Откатить виндовс 10 на виндовс 8: Как откатить Windows 10 до Windows 8.1
Содержание
«Могу ли я обновить Windows 8 до Windows 8.1 или, если возможно, Windows 10?» — Яндекс Кью
Обновляемся до Windows 10
Войти в Яндекс Кью
Популярное
Сообщества
На ноутбуке установлена winows 8, но так как она больше не поддерживается хочется обновиться. Win8 активированная и если на Мой компьютер я нажму свойства, то снизу вижу код активации. Регулярно система предлагает мне обновиться до win 8.1, но я почитав это предложение на их сайте так и не понял: нужно ли мне будет покупать другой код активации отдельно для win8? Как будет проходить процесс установки, классически с переустановкой всей системы или более просто? И есть ли возможность обновиться сразу до win10 или же для нее нужен новый лицензионный ключ?
КомпьютерыWindows+2
Максим Иванов
·
1,8 K
ОтветитьУточнить
Василий Колесов
13
Предприниматель · 17 апр
Да, вы можете обновить свою операционную систему Windows 8 до Windows 8. 1. Для этого нужно перейти в Магазин Windows и установить бесплатное обновление Windows 8.1.
1. Для этого нужно перейти в Магазин Windows и установить бесплатное обновление Windows 8.1.
Что касается обновления до Windows 10, то в настоящее время это возможно только через средство создания установочного носителя (например, флешки или DVD-диска) с помощью специальной программы, которую можно загрузить с официального сайта Microsoft. При установке Windows 10 на компьютер с Windows 8 может потребоваться ввод лицензионного ключа для активации новой операционной системы. Также перед обновлением следует убедиться, что компьютер соответствует системным требованиям Windows 10.
Комментировать ответ…Комментировать…
Миша Сухочевский
11
Помогу в любом лёгком вопросе · 23 апр 2021
Windows 8 (без .1) в настоящее время не поддерживается. Майкрософт обязала пользователей Windows 8 обновить свои системы до Windows 8.1, поэтому такое обновление бесплатно, ничего приобретать не требуется.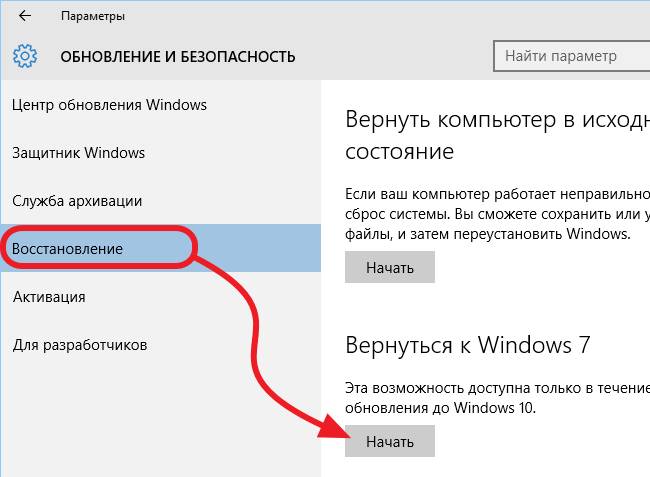
В свойствах компьютера Вы видите код продукта, а не код активации.
Код активации (или ключ активации) представляет последовательность 25 знаков.
Его так просто… Читать далее
Николай Черных
23 апреля 2021
виндовс 8.1 омерзительна.. это скорее мобильная винда с кучей ненужных платных функций и рекламы вместо меню… Читать дальше
Комментировать ответ…Комментировать…
Виктор Моор
550
Увлечений нет, должности нет, род деятельности неизвестен · 10 февр 2021
Win 10 новая ОС и ее нужно покупать. Но можно сделать аккаунт на Microsoft Live и попробовать активировать свою ОС. Как это сделать, там написано. После установки Win 10 следует снова зайти на аккаунт и возможно ОС активируется автоматически. Во всяком случае раньше такое работало, проверял лично.
Комментировать ответ…Комментировать…
Вы знаете ответ на этот вопрос?
Поделитесь своим опытом и знаниями
Войти и ответить на вопрос
Обновление Windows 8 до Windows 10
Думаете обновлять Windows до самой актуальной версии? В этой статье мы поговорим про обновление Windows 8 до Windows 10 самым простым и быстрым способом.
Примечание. Если вы хотите сделать абсолютно чистую установку, а не обновление, ознакомьтесь с нашей статьей, как выполнить чистую установку Windows 10.
Структура статьи
- 1 Обновление Windows 8 до Windows 10
- 2 Подготовка к работе в Windows 10
- 3 Резервное копирование вашего ПК
- 4 Отключите все сторонние антивирусные инструменты
- 5 Захватите помощник обновления Windows 10
- 6 Запуск установщика обновления
- 7 Как «откатить» Windows 10 и вернуться к Windows 8.1 или 7
- 8 Выводы
Обновление Windows 8 до Windows 10
Для домашних потребителей выбор прост: вы будете обновлены до одной из двух версий Windows 10: Windows 10 Home или Windows 10 Professional. (Это руководство не распространяется на процесс обновления на операционную систему для телефонов.) Microsoft также выпустила официальную розничную цену для Windows 10, если вы создаете ПК.
Помимо одного из основных компонентов некоторых версий Windows 7, переход между более ранними версиями операционной системы Microsoft и новой Windows 10 должен быть относительно безболезненным. В принципе, если у вас есть версия Pro, вы перейдете к профессиональной версии Windows 10. В противном случае ожидаем получить копию Windows 10 Home.
В принципе, если у вас есть версия Pro, вы перейдете к профессиональной версии Windows 10. В противном случае ожидаем получить копию Windows 10 Home.
Обновление Windows 8 до Windows 10 — какую версию вы получите
Помимо этой истории, хорошей рекомендацией является Microsoft Windows 10 FAQ. Связанный документ — это минимальные требования к «высокозащищенному» устройству Windows 10, работающему под управлением Windows 10 Fall Creators Update — обычно это относится только к корпоративным пользователям, но также может влиять на безопасную загрузку возможностей в потребительских изданиях. То, во что сводится второй документ, относительно прост: убедитесь, что у вас есть чип Intel Core шестого поколения или выше, или же сопоставимый процессор AMD.
Подготовка к работе в Windows 10
Подготовка к Windows 10 никогда не начиналась с самого начала, но Microsoft сделала это еще проще. Для включения обновления для пользователей Windows 7 должен быть включен пакет обновления 1 (SP1).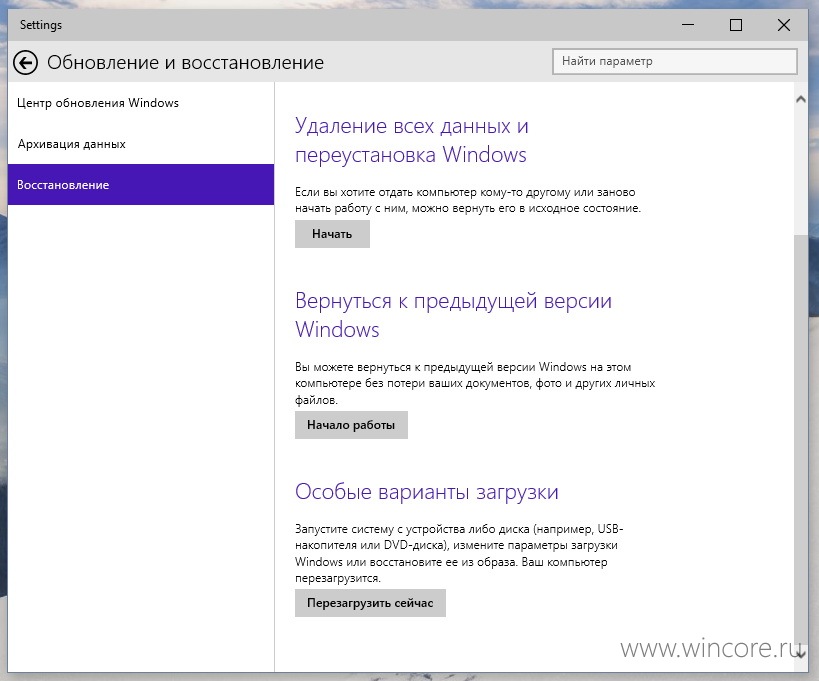 В какой-то момент пользователям Windows 8 пришлось обновить до Windows 8.1 до того, как они были обновлены до Windows 10. Представители Microsoft подтвердили, что это уже не так, хотя Windows 8 будет очень хорошо.
В какой-то момент пользователям Windows 8 пришлось обновить до Windows 8.1 до того, как они были обновлены до Windows 10. Представители Microsoft подтвердили, что это уже не так, хотя Windows 8 будет очень хорошо.
Если вы это сделали, тогда вы готовы начать. Найдите миниатюрный значок Windows в нижнем правом углу панели задач и щелкните по нему, чтобы запустить приложение для резервирования Windows 10, также называемое «Get Windows 10» или «GWX». Возможно, вы все равно знакомы с ним, так как это приложение, которое постоянно напоминало вам о загрузке Windows 10.
Обновление Windows 8 до Windows 10 требует таких же системных характеристик. Вот системные требования для новой версии системы:
- Процессор: 1 гигагерц (ГГц) или более быстрый процессор или SoC
- ОЗУ: 1 гигабайт (ГБ) для 32-разрядной версии или 2 ГБ для 64-разрядной версии
- Место на жестком диске: 16 ГБ для 32-разрядной ОС; 20 ГБ для 64-битной ОС
- Графическая карта: DirectX 9 или более поздняя версия с драйвером WDDM 1.
 0
0
Дисплей: 1024×600
Резервное копирование вашего ПК
Надеюсь, вы уже регулярно создаете резервную копию своего ПК. Если нет, перед началом работы обязательно сделайте полную резервную копию. Процедура обновления неразрушаема (вы не потеряете личные файлы или установленные приложения), и мы не ожидаем, что у вас возникнут проблемы. Но, безопаснее, чем жаль. По крайней мере, убедитесь, что у вас есть резервные копии ваших важных файлов.
Еще лучше подумайте о том, чтобы создать полную резервную копию вашего ПК, используя либо встроенный в Windows System Image Backup, либо сторонний инструмент, такой как Macrium Reflect.
Отключите все сторонние антивирусные инструменты
Известно, что некоторые сторонние антивирусные инструменты препятствуют процессу обновления Windows. Лучше отключить или удалить их перед выполнением обновления. Вы всегда можете переустановить версию Windows 10 после того, как обновление будет выполнено, если вы хотите использовать что-то другое, кроме Защитника Windows.
Захватите помощник обновления Windows 10
Инструмент обновления Windows 10 довольно прост, и вы можете скачать его прямо здесь.
Короче говоря, любая версия бит и версия Windows, которую вы запускаете на своей машине, которая будет обновляться, это версия Windows 10, которую вы получите после обновления. Давайте узнаем больше про обновление Windows 8 до Windows 10 и как это сделать.
Запуск установщика обновления
Когда вы будете готовы к обновлению, запустите средство установки (с именем MediaCreationTool), чтобы начать работу.
Сначала вам будет предложено обновить компьютер или создать установочный носитель для другого ПК. Выберите «Обновить этот компьютер сейчас», чтобы начать процесс обновления, и нажмите кнопку «Далее». Инструмент начинает загрузку установочных файлов Windows 10.
Время, которое требуется, зависит только от скорости вашего интернет-соединения. Мы увеличили до 100 процентов в течение нескольких минут на быстром кабельном подключении, но если вы находитесь на медленном соединении, вы можете некоторое время наблюдать за счетчиком.
Мы увеличили до 100 процентов в течение нескольких минут на быстром кабельном подключении, но если вы находитесь на медленном соединении, вы можете некоторое время наблюдать за счетчиком.
Когда он наконец закончит загрузку и распаковку установочного носителя, вам будет предложено принять условия лицензионного соглашения. Нажмите «Принять», и установщик проведет последнюю проверку обновлений, прежде чем отправит вас на страницу окончательного подтверждения.
По умолчанию установщик выбирает самый большой выбор «что сохранить», что означает, что он сохранит все ваши личные файлы и установленные приложения на месте. Если это то, что вы хотите сделать, нажмите «Установить», чтобы начать установку. В противном случае нажмите небольшую ссылку «Изменить, что сохранить», укажите, что вы хотите сохранить в процессе обновления.
Если вы нажмете ссылку «Изменить, что сохранить», вы увидите экран, который позволит вам сделать выбор в отношении того, что вы хотите сохранить во время обновления. Ваш выбор включает:
Ваш выбор включает:
- Сохраняйте личные файлы и приложения. Этот параметр сохраняет все ваши личные файлы, все установленные приложения и текущие настройки Windows. Выбор этой опции такой же, как если бы, вы вообще пропустили экран.
- Храните только личные файлы. Этот параметр сохраняет все ваши личные файлы, но удаляет все установленные приложения и текущие настройки Windows. После завершения обновления Windows вам нужно будет переустановить нужные приложения.
- Чистая установка системы.
Как «откатить» Windows 10 и вернуться к Windows 8.1 или 7
Поздравляем, обновление Windows 8 до Windows 10 было установлено. Но что, если вы хотите вернуться?
Если вы обновили систему до актуальной версии, но потом попробовав передумали, есть люк-побег. Если вы хотите, вы можете вернуться из Windows 10 в свою старую операционную систему в течение 31-дневного окна. (Как только это истечет 31 день, обновление является постоянным!)
Чтобы перейти на Windows 8. 1 или Windows 7, откройте меню «Настройки», затем «Обновление и безопасность»> «Восстановление». Вы увидите вариант «Вернуться к …» для вашей предыдущей операционной системы. Однако, если эти 31 дней истекли, вы просто увидите опции «Сбросить этот компьютер» или «Расширенный запуск» — ни одна из которых не вернет ПК в более раннюю операционную систему.
1 или Windows 7, откройте меню «Настройки», затем «Обновление и безопасность»> «Восстановление». Вы увидите вариант «Вернуться к …» для вашей предыдущей операционной системы. Однако, если эти 31 дней истекли, вы просто увидите опции «Сбросить этот компьютер» или «Расширенный запуск» — ни одна из которых не вернет ПК в более раннюю операционную систему.
Мы рекомендуем попробовать эту утилиту Nirsoft, чтобы вы потеряли ключ продукта системы от Microsoft. Скопируйте его и убери.
Выводы
Надеемся наша пошаговая инструкция выше про обновление Windows 8 до Windows 10 была полезной для вас. Если у вас остались какие-то вопросы — пишите их в форме для комментариев.
Также рекомендуем ознакомиться с другими статьями на нашем сайте, например, как собрать крутой ПК своими руками.
Как понизить версию Windows 10 до Windows 7, Windows 8 или 8.1 — miapple.me
Вы хотите понизить версию Windows 10 до Windows 7, Windows 8 или Windows 8.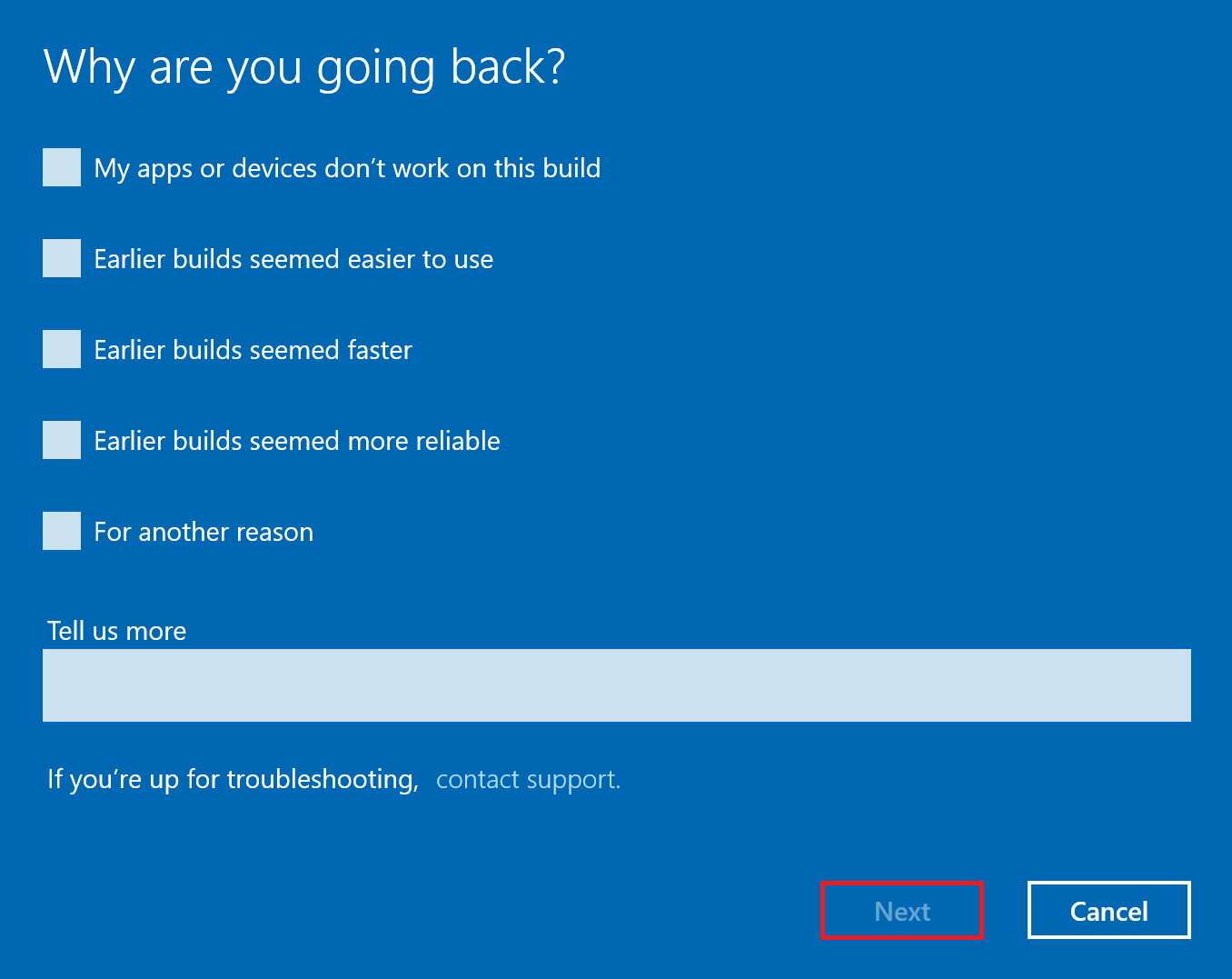 1? Доступны три варианта понижения версии и удаления Windows 10 в зависимости от настройки вашего ПК с Windows: восстановление предыдущей установки Windows 7 / Windows 8 / Windows 8.1 путем удаления Windows 10, понижение версии Windows 10 с использованием предыдущей резервной копии Windows 7, Windows 8 или 8.1. и понизить версию Windows 10 путем чистой установки Windows 7, Windows 8 или 8.1.
1? Доступны три варианта понижения версии и удаления Windows 10 в зависимости от настройки вашего ПК с Windows: восстановление предыдущей установки Windows 7 / Windows 8 / Windows 8.1 путем удаления Windows 10, понижение версии Windows 10 с использованием предыдущей резервной копии Windows 7, Windows 8 или 8.1. и понизить версию Windows 10 путем чистой установки Windows 7, Windows 8 или 8.1.
Вариант восстановления: как понизить версию / удалить Windows 10 и восстановить предыдущую установку Windows Восстановление
‘. Если ваша система по-прежнему имеет право на понижение версии, вы увидите вариант « Вернуться к Windows 8.1 » / « Вернуться к Windows 8 » / « Вернуться к Windows 7 ». Нажмите « Начать» ‘ кнопка для продолжения.
Понижение версии Windows 10_01_возврат к версии Windows 8.1 доступна

Понизить версию Windows 10_02_почему вы возвращаетесь
Понизить версию Windows 10_03_check for update option
Понизить версию Windows 10_04_что вам нужно знать
Понизить версию Windows 10_05_не заблокировать

Понизить версию Windows 10_06_спасибо, что попробовали Windows 10
Примечания:
Вариант резервного копирования: как понизить версию или удалить Windows 10, используя предыдущую резервную копию Windows 7, Windows 8 или 8.1
Если вы создали полную резервную копию своего компьютера перед обновлением до Windows 10, вы можете просто сделайте новую резервную копию ваших новых файлов с момента последней полной резервной копии или просто сделайте копию всех ваших файлов на внешний жесткий диск. Кроме того, обратите внимание на любую новую установку программного обеспечения с момента последней полной резервной копии, так как вам нужно будет переустановить их после отката.
Вы можете сделать это следующим образом:
- Поиск панели управления с помощью Cortana.
- Переход к « Программы и компоненты ».
- Организация списка приложений в вашей системе по « Установлено на ».

- Когда у вас есть резервная копия ваших файлов и вы знаете, какие приложения вам нужно установить, перезагрузите компьютер, используя «диск восстановления », который вам будет предложено создать после создания первоначальной полной резервной копии.
Примечание: Если у вас нет диска восстановления, вы также можете загрузиться с ISO-файлами Windows 8.1 / 8 / 7 для выполнения восстановления (см. Вариант чистой установки ).
После перезагрузки выполните следующие действия:
- В мастере установки нажмите « Далее », а затем « Восстановите компьютер ».
- Нажмите « Устранение неполадок », а затем нажмите « Дополнительные параметры » и выберите « Восстановление образа системы ».
- Выберите операционную систему для восстановления, нажмите « Далее », а затем « Готово », чтобы начать процесс восстановления.

После завершения процесса вы вернетесь к предыдущей версии операционной системы, в данном случае к Windows 8.1.
Теперь, если вы внесли много изменений в файлы, рекомендуется удалить все ваши файлы и восстановить обновленные версии, используя новую резервную копию, созданную перед возвратом к Windows 8.1. Кроме того, не забудьте переустановить любое программное обеспечение с момента последнего резервного копирования.
Вариант чистой установки: как понизить/удалить Windows 10 с помощью чистой установки Windows 7, Windows 8 или 8.1
- Создайте загрузочный USB-накопитель с ISO-файлом Windows 8.1, 8 или 7.
- Перезагрузите компьютер с загрузочной флешки Windows 8.1/8/7 (убедитесь, что ваш ПК настроен на загрузку с диска с установочными файлами).
- Во время установки Windows нажмите « Далее », примите лицензию и нажмите « Далее ».
- Выберите вариант « Пользовательский: установить только Windows (расширенный) », чтобы выполнить чистую установку.

- Удалите любой раздел, созданный вашей текущей операционной системой.
- Выберите пустой диск и нажмите « Next », чтобы начать процесс установки.
Примечания:
- Если у вас есть специальный раздел для хранения файлов или дополнительный жесткий диск, вам не нужно удалять эти разделы. После завершения процесса установки вы вернетесь к предыдущей версии Windows.
- Теперь осталось только восстановить документы и другие файлы из резервной копии, и вам нужно будет переустановить все ранее установленное программное обеспечение.
Использование одного из трех вариантов понижения версии Windows 10 до Windows 8.1, Windows 8 или Windows 7 позволяет восстановить предыдущую установку Windows.
Оставайтесь с нами! 😉
Метки:загрузочная флешкаПонижение версииISO файлаWindows 10Windows 7Windows 8Windows 8.1
Понижение версии с Windows 10 до 8.1 без Windows.
 старая папка
старая папка
спросил
Изменено
4 года, 5 месяцев назад
Просмотрено
3к раз
Я случайно удалил папку Windows.old из корзины. Теперь я хочу перейти с Windows 10 на Windows 8.1. Как мне это сделать?
- windows-10
- windows-8.1
- понизить версию
Существует три способа понизить версию:
- Метод «удалить». Это зависит от каталога Windows.old и действует только до тех пор, пока существует эта папка.
- Сторонний метод резервного копирования. Это предполагает, что перед обновлением вы создали резервную копию с помощью стороннего инструмента резервного копирования.
- Метод чистой установки. Если у вас нет выбора из первых двух вариантов, оставшийся вариант — использовать установочный носитель Windows 8 и выполнить чистую установку.
 Это не сохраняет никаких данных на диске ОС, и вам нужно будет знать свой лицензионный ключ.
Это не сохраняет никаких данных на диске ОС, и вам нужно будет знать свой лицензионный ключ.
Windows.Old содержит файлы вашего системного диска (обычно C) перед форматированием, записи в меню «Пуск», настройки реестра, пользователей и многое другое. Его размер Windows.Old после обновления заметен, а для последних обновлений в Windows 10 есть период времени, по истечении которого он удаляется автоматически.
К сожалению, «ВОССТАНОВЛЕНИЕ» до Windows 8.1 невозможно, так как вы уже удалили свои резервные копии предыдущего системного раздела.
Но чистая установка может вернуть вас к Windows 8.1, всегда сохраняйте свои личные данные в безопасности, прежде чем пытаться выполнить эти обновления или понижения на отдельном разделе.
1
Если на вашем ПК была установлена Windows 8.1 (до обновления до Windows 10) и на вашем жестком диске есть раздел восстановления заводских настроек, вы можете просто запустить процедуру восстановления заводских настроек ПК, и ПК будет возвращен в исходное состояние.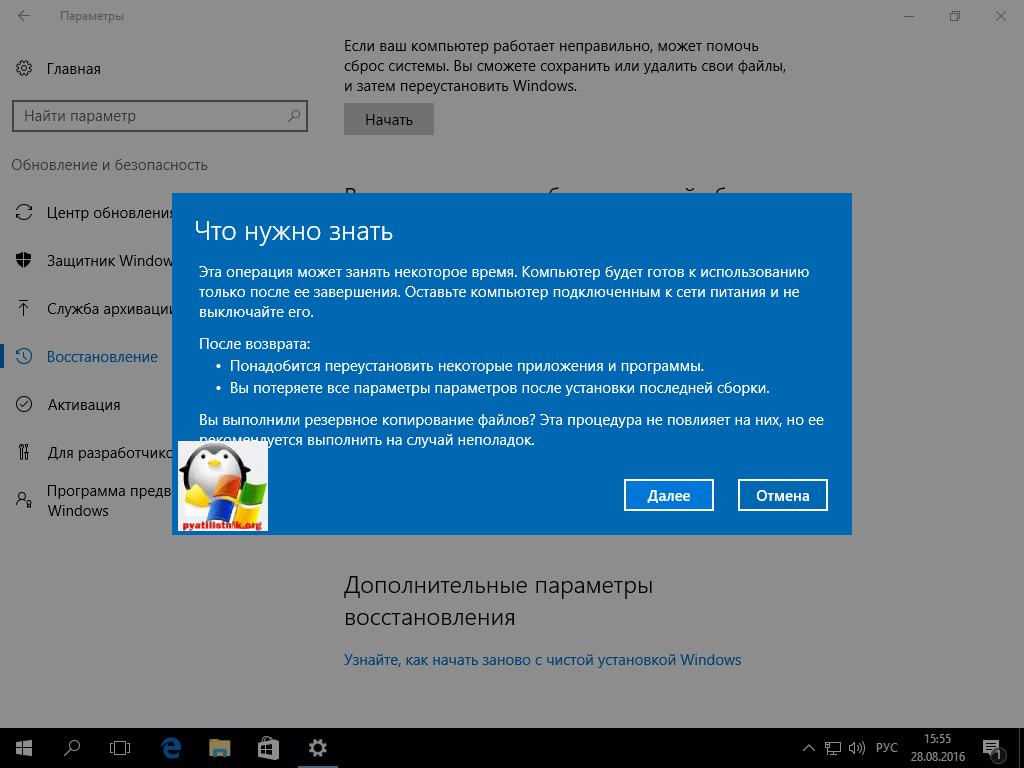 Как это сделать, зависит от марки ПК.
Как это сделать, зависит от марки ПК.
1
Если вы готовы перейти на более раннюю версию с любым риском, сохранение данных не требуется. Вот шаги вместе с любыми дальнейшими необходимыми шагами.
1- В вашей текущей системе загрузите 2 файла ниже
ISO-образ Windows 8.1 от Microsoft
и
Rufus Чтобы создать загрузочный флеш-накопитель / USB
2 — Создайте загрузочный USB-накопитель из Rufus, выбрав ваше USB-устройство и загруженный ISO-образ, схему разбиения — предпочтительнее GPT (если вы сейчас не используете систему MBR)
и вместе с GPT Выберите UEFI
Нажмите «Пуск», чтобы сделать его загрузочным.
3 — Перезагрузите систему и при включении питания нажмите кнопку, чтобы выбрать USB в качестве загрузочного устройства. Обратите внимание, что если вы выбрали GOT на предыдущем шаге, выберите вариант с EFI/UEFI с именем загрузочного устройства USB.
4- Установите Windows 8.

 0
0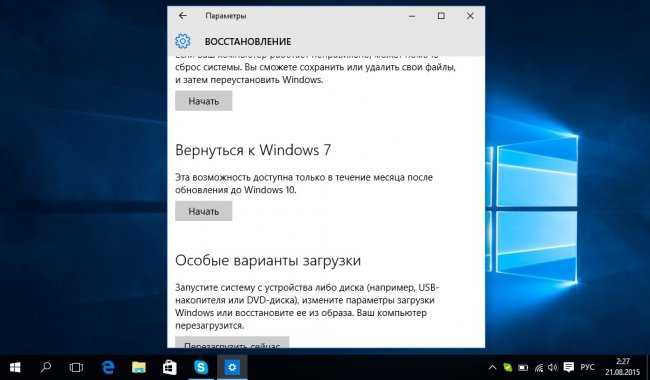


 Это не сохраняет никаких данных на диске ОС, и вам нужно будет знать свой лицензионный ключ.
Это не сохраняет никаких данных на диске ОС, и вам нужно будет знать свой лицензионный ключ.