Как правильно собирать пк: ПОЛНОЕ РУКОВОДСТВО ПО СБОРКЕ ПК ДЛЯ НАЧИНАЮЩИХ #YesWeBuild
Содержание
Как собрать компьютер самому: инструкция для самостоятельной сборки и список комплектующих
Самостоятельная сборка ПК пугает многих. Это дорогостоящая техника, которая может сломаться при неправильном подключении. Но на самом деле все это не так сложно, как кажется, потому что производители комплектующих почти все продумали за вас. Они сделали так, что ошибиться при подключении устройств практически невозможно, а самая главная сложность при сборке ПК заключается в установке процессора.
Содержание
Выбор и совместимость комплектующих
Список комплектующих
Рекомендуемый порядок сборки
Первый запуск
Подключение монитора, мыши и клавиатуры
Плюсы и минусы самостоятельной сборки
Самый важный этап при самостоятельной сборке ПК. Выбор несовместимых комплектующих приведет к тому, что вы не сможете установить их. Например, процессор не войдет в соответствующий слот в материнской плате, а видеокарта для PCIe 4.0, установленная в слот для PCIe 3. 0, не сможет демонстрировать свои лучшие качества.
0, не сможет демонстрировать свои лучшие качества.
Что важно знать при выборе комплектующих?
Прежде всего нелишним будет прочитать наше руководство по сборке ПК с нуля, где подробно описано все, что вам необходимо. Переходите по ссылке, чтобы понять, как правильно выбрать процессор, на что обратить внимание при выборе материнской платы, блока питания и так далее. Но если кратко, то вот что вам нужно знать:
Сначала выберите процессор
От выбора производителя процессора (Intel или AMD) будет зависеть выбор материнской платы. Intel — более дорогой, но универсальный вариант для тех, кто не знает, в каких программах будет работать. AMD — экономичный вариант, который отлично справляется с многопоточными задачами. Например, некоторые видеоигры могут использовать многопоточность.
После того как вы определитесь с выбором процессора, вам нужно выбрать модель. Почитав обзоры, сравнив производительность и стоимость, остановите свой выбор на конкретном процессоре. Далее обратите внимание на его сокет. Сокет — это количество процессорных разъемов. У каждого процессора того или иного модельного ряда свой сокет. Например, у процессоров Intel есть сокет LGA 1200, а у процессоров AMD — AM4. С этой информацией вы можете приступать к выбору материнской платы.
Сокет — это количество процессорных разъемов. У каждого процессора того или иного модельного ряда свой сокет. Например, у процессоров Intel есть сокет LGA 1200, а у процессоров AMD — AM4. С этой информацией вы можете приступать к выбору материнской платы.
Материнская плата выбирается исходя из ваших пожеланий иметь, например, видеокарту самой последней модели. Тогда вам лучше обращать внимание на платы с разъемом PCIe 4.0. Также обратите внимание на наличие слота M.2, если хотите быстрый SSD, поддержку Wi-Fi, слоты для оперативной памяти (их может быть 2 или 4 с разной пропускной способностью) и так далее.
При выборе видеокарты обратите внимание на подключение к материнской плате. Как мы уже отмечали, это может быть слот PCIe 4.0 или PCIe 3.0. Можно ли подключить видеокарту PCIe 4.0 к слоту PCIe 3.0 на материнской плате? Да, можно. Но производительность может упасть. Например, новинка AMD, видеокарта RX 6500 XT на PCIe 4.0, позволяет получить в видеоиграх на 5–7 кадров в секунду больше.
Далее выбирайте оперативную память. Она должна подходить под вашу материнскую плату. Обращайте внимание на совместимость типа (DDR4, DDR5), частоты.
При выборе блока питания вы должны учитывать мощность ваших устройств. Отталкивайтесь от количества потребляемой видеокартой энергии. Эту информацию можно узнать в характеристиках. Проще будет посчитать потребляемую мощность процессора, видеокарты и других устройств, а также взять с небольшим запасом. Чаще всего достаточно блока питания на 550–650 Вт.
Выбирая корпус, учитывайте размер вашей материнской платы и поддержку установки выбранной платы в корпус. Например, вы можете выбрать плату формата ATX (30,5×24,2 см), но при этом захотите купить небольшой корпус, в который такая плата просто не поместится.
Наконец, не забудьте выбрать жесткий диск: SSD или HDD.
Приводим список необходимых для сборки ПК комплектующих:
- Процессор
- Система охлаждения для процессора (если она не шла в комплекте с процессором)
- Материнская плата
- Оперативная память
- Видеокарта
- Блок питания
- Корпус
- Накопители
Также обратите внимание, что в комплекте с системой охлаждения должна идти термопаста. Это охлаждающий материал, который необходимо нанести на процессор перед установкой кулера.
Это охлаждающий материал, который необходимо нанести на процессор перед установкой кулера.
Поставив свой красивый, но пустой корпус, а также разложив рядом все приобретенные комплектующие, начните сборку ПК.
Устанавливаем БП
Блок питания является самым тяжелым комплектующим ПК. К тому же у него очень много проводов для подключения остальных компонентов. Поэтому если вы будете подключать его в последнюю очередь, то можете повредить детали. Или представьте, что вы будете так возбуждены от возможности запустить свой новенький ПК, что уроните БП! Это же будет катастрофа вселенских масштабов. Поэтому начинайте сборку с блока питания.
Установка блока питания может осуществляться как снизу, так и сверху корпуса. Все зависит от расположения, которое задумал производитель корпуса. Для установки БП необходимо всего лишь четыре винтика. Они закручиваются с внешней стороны корпуса, в месте, где устанавливается БП. Установка осуществляется вентилятором БП вниз.
Какие БП рекомендованы к покупке:
- Блок питания HIPER 550W HPB-550RGB
- Блок питания Chieftec 700W Smart (GPS-700A8)
- Блок питания COOLER-MASTER Elite V3 500W 230V
Блок питания HIPER
550W HPB-550RGB
3 599 р. *
*
Смотреть товар
Блок питания Chieftec 700W Smart
4 999 р.*
Смотреть товар
Блок питания COOLER-MASTER Elite V3 500W
3 499 р.*
Смотреть товар
Установка процессора
Возьмите вашу материнскую плату. На нее нужно произвести установку процессора, системы охлаждения, SSD M.2 (при условии, что вы приобрели жесткий диск именно такого формата), а также оперативной памяти. На этом этапе сборки ПК вам необходимо подготовить материнскую плату к установке в корпус компьютера. Согласитесь, что проще установить в корпус плату, на которой уже имеются все необходимые и доступные для установки комплектующие (кроме видеокарты). Это удобно и безопасно для комплектующих.
Установка процессора, на самом деле, самый простой шаг. Если вы сделали все правильно, то есть выбрали материнскую плату со слотом под процессоры определенного сокета, а этот же сокет имеется у купленного вами процессора, то вам необходимо лишь вставить процессор в специальное отверстие.
Найдите место для установки процессора. Отодвиньте металлическую защелку. Обратите внимание на маркировку в виде треугольника, которая есть у процессора в левом нижнем углу (так вы поймете, что это левый нижний угол). Такая же маркировка есть в слоте на материнской плате. Установите процессор в слот, сокеты совпадут, и он встанет как влитой. Зафиксируйте его с помощью защелки. Если вы делаете все правильно, то вам не нужно будет прилагать никаких усилий для установки процессора в слот.
Далее вам необходимо установить систему охлаждения на процессор. Внимательно прочитайте инструкцию по установке, которая имеется в комплекте с процессором и кулером. Возможна ситуация, при которой на поверхность кулера, что соприкасается с процессором, уже нанесена термопаста. Таким образом, вам не нужна дополнительная термопаста! Кулер располагается лопастями, смотрящими на лицевую сторону корпуса, а не в сторону разъемов для подключения периферии.
Также обратите внимание на тип кулера. Популярностью пользуются кулеры башенного типа. В комплекте с ними часто идет дополнительная фиксирующая пластина. Установите ее как показано в инструкции, что шла в коробке. Крепления под процессоры разного типа может отличаться. Пластина присоединяется с обратной стороны материнской платы, а фиксируется винтами с лицевой стороны, с той, на которую устанавливаются комплектующие.
Популярностью пользуются кулеры башенного типа. В комплекте с ними часто идет дополнительная фиксирующая пластина. Установите ее как показано в инструкции, что шла в коробке. Крепления под процессоры разного типа может отличаться. Пластина присоединяется с обратной стороны материнской платы, а фиксируется винтами с лицевой стороны, с той, на которую устанавливаются комплектующие.
Далее установите кулер на процессор. Фиксируйте его винтами, закручивая их накрест. То есть сначала закрутите винт, например, в левом верхнем углу, а потом в правом нижнем. Затем в правом верхнем и левом нижнем. Не закручивайте винты до конца с каждой стороны. Немного зафиксировали, потом покрутили с одной стороны, потом с другой и так далее.
Если вам необходимо нанести термопасту на процессор, выдавите немного термопасты (!) на процессор. После этого устанавливайте кулер. Она равномерно распределится по поверхности процессора самостоятельно.
Какие процессоры рекомендованы к покупке:
- Процессор Intel Core i5-10400F (BX8070110400FSRH79)
- Процессор Intel Core i5-11400 (BX8070811400SRKP0)
- Процессор AMD Ryzen 5 2600X AM4 Box (YD260XBCAFBOX)
Процессор Intel Core i5-10400F
12 399 р. *
*
Смотреть товар
Процессор Intel Core i5-11400
15 499 р.*
Смотреть товар
Процессор AMD Ryzen 5 2600X AM4 Box
12 990 р.*
Смотреть товар
Установка оперативной памяти
Установка оперативной памяти осуществляется просто. Слоты под ОЗУ находятся рядом с процессором, обычно с правой стороны от места, куда смотрят лопасти кулера.
Отодвиньте защелки слотов под оперативную память. Вставьте планки и чуть надавите на них до характерного щелчка. Защелки должны закрыться автоматически.
Какая оперативная память рекомендована к покупке:
- Оперативная память Patriot Signature DDR4 2400Mhz 8GB (PSD48G240081)
- Оперативная память HyperX Fury 8GB 3200Mhz CL16 (HX432C16FB3/8)
- Оперативная память Kingston HyperX Fury 8GB DDR3 1866Mhz Black (HX318C10FB/8)
Оперативная память Patriot Signature DDR4
2 599 р. *
*
Смотреть товар
Оперативная память HyperX Fury 8GB
3 899 р.*
Смотреть товар
Оперативная память Kingston HyperX Fury
5 390 р.*
Смотреть товар
Обратите внимание, что перед установкой материнской платы в корпус вы, возможно, должны будете установить твердотельный накопитель формата M.2.
Если вы выбрали именно такой при покупке комплектующих, то установите его в соответствующий, подписанный на материнской плате слот M.2. Зачастую накопители такого формата фиксируются к плате одним небольшим винтиком.
Установка материнской платы и подключение разъемов корпуса
После того как вы подключили к материнской плате процессор, кулер для его охлаждения, а также оперативную память, пришло время установить материнскую плату в корпус. Сделать это не так сложно. На корпусе уже есть необходимые отверстия для винтиков, которые будут удерживать плату.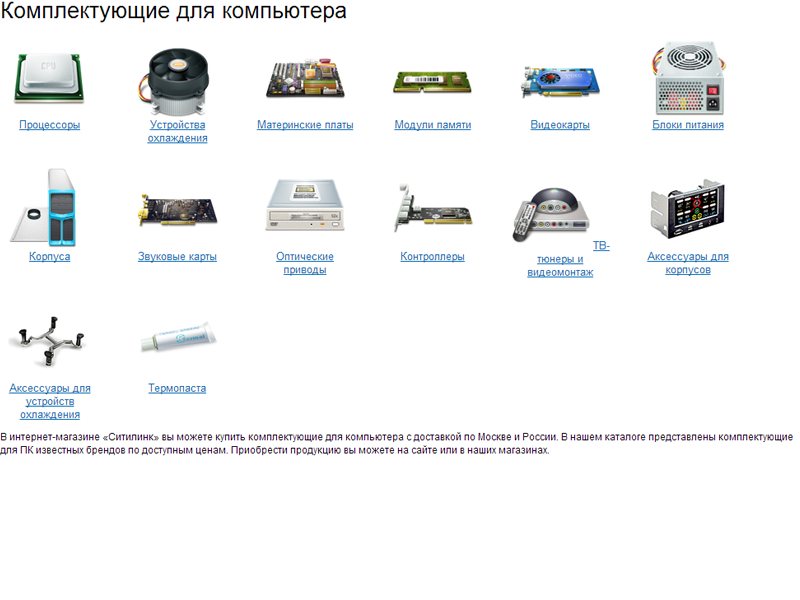 Просто расположите ее так, чтобы отверстия платы совпадали с отверстиями корпуса, и закрутите винтики.
Просто расположите ее так, чтобы отверстия платы совпадали с отверстиями корпуса, и закрутите винтики.
Далее вам нужно подсоединить разъемы. Это главная сложность для тех, кто не знаком со сборкой компьютера. Речь про коннекторы, которые отвечают за динамик, перезагрузку, включение компьютера и другие функции.
Внимательно рассмотрите подключение на материнской плате. На нем должно быть написано, какой коннектор к ним подключается. Какие бывают коннекторы:
К счастью, провода, которые встроены в корпус, имеют описание. На них должно быть подписано, какой коннектор присоединяется к определенному месту на плате.
Также обратите внимание, что вам будет необходимо подключить коннекторы для портов на корпусе. Это могут быть порты:
Эти кабели также должны быть подписаны, как и места на плате, куда они подключаются.
Также не забудьте подключить питание к материнской плате. Вы должны протянуть кабели от блока питания. Вы узнаете этот кабель по 24 разъемам на нем.
Какая материнская плата рекомендована к покупке:
- Материнская плата ASROCK A520M-HDV
- Материнская плата ASROCK H510M-HDV
- Материнская плата MSI B560M Pro-E
Материнская плата ASROCK A520M-HDV
4 999 р.*
Смотреть товар
Материнская плата ASROCK H510M-HDV
6 299 р.*
Смотреть товар
Материнская плата MSI B560M Pro-E
6 999 р.*
Смотреть товар
Установка кулеров
Как установить кулер на процессор, мы уже рассказали. Вы также должны подключить вентиляторы к материнской плате. Благодаря этому вы получите возможность управлять их работой в BIOS устройства. Ищите 3–4 pin коннекторы, идущие от корпуса, и подключайте их в соответствующие места на материнской плате.
Установка накопителей
Если вы выбрали твердотельный накопитель SSD формата M.2. , то вы уже должны были установить его в материнскую плату. Если вы дополнительно (или в качестве основного) выбрали другие накопители, то пришло время подключить и их.
, то вы уже должны были установить его в материнскую плату. Если вы дополнительно (или в качестве основного) выбрали другие накопители, то пришло время подключить и их.
Для подключения жесткого диска вам необходимы коннекторы формата SATA.
Какие твердотельные накопители формата M.2. рекомендованы к покупке:
- Твердотельный накопитель Samsung 970 Evo Plus NVMe M.2 250GB (MZ-V7S250BW)
- Твердотельный накопитель Pioneer PCIe 2280 M.2 256GB (APS-SE20G-256)
- Твердотельный накопитель HP EX900 Pro 256GB M.2 (9XL75AA)
Samsung 970 Evo Plus NVMe M.2 250GB
4 499 р.*
Смотреть товар
Pioneer PCIe 2280 M.2 256GB
3 999 р.*
Смотреть товар
HP EX900 Pro 256GB M.2
4 199 р.*
Смотреть товар
Как и в прошлый раз, подключите их к коннекторам, которые подписаны на материнской плате. Такое же подключение применимо к твердотельным накопителям формата 2.5’.
Такое же подключение применимо к твердотельным накопителям формата 2.5’.
Установка видеокарты
Найдите на материнской плате слот PCIe 3.0. или PCIe 4.0. Подключите к нему свою видеокарту по такому же принципу, по которому вы подключали оперативную память. Немного надавите на нее, чтобы услышать защелку. На тыльной стороне корпуса вам потребуется закрутить два винтика, чтобы обеспечить стабильность видеокарты.
Какие видеокарты рекомендованы к покупке:
- Видеокарта PALIT GeForce RTX 3060 Dual OC 12G (NE63060T19K9-190AD)
- Видеокарта PALIT GeForce GTX 1660 Super Gp 6G (NE6166S018J9-1160A-1)
- Видеокарта PALIT GeForce GTX 1660 Super Gp OC 6G (NE6166SS18J9-1160A-1)
PALIT GeForce RTX 3060 Dual OC 12G
84 499 р.*
Смотреть товар
PALIT GeForce GTX 1660 Super Gp 6G
68 999 р.*
Смотреть товар
PALIT GeForce GTX 1660 Super Gp OC 6G
57 990 р. *
*
Смотреть товар
Подключение подсветки
Чтобы подключить подсветку, вам необходимо протянуть от блока питания кабель SATA.
Подключите этот кабель, который идет от корпуса к кабелю блока питания. Обратите внимание, что подключение может выглядеть иначе. В таком случае вам необходимо прочесть инструкцию по подключению подсветки конкретного корпуса.
Очень важный этап после сборки. Когда вы все закрутите и закроете корпус, не забудьте включить питание БП с помощью переключателя на самом БП. Он находится сзади, рядом с кабелем подключения.
Далее нажмите на кнопку включения ПК. Вы должны увидеть загрузку BIOS. Если вы собираете ПК самостоятельно, то, вероятно, у вас новый, чистый ПК, а значит, на жестком диске нет операционной системы. Таким образом, он не загрузится дальше BIOS. Но это, как говорит один ведущий одной ТВ-программы, «совсем другая история».
Что может быть, если вы нажали на кнопку включения, а ничего не произошло? Проверьте 24-pin коннектор подключения к материнской плате. Возможно, вы не подключили его, поэтому питание просто не идет.
Возможно, вы не подключили его, поэтому питание просто не идет.
Чтобы подключить монитор, вы должны подсоединить кабель HDMI или DisplayPort к материнской плате. То же самое касается клавиатуры. Последние несколько лет выпускают клавиатуры и мыши с USB-подключением.
Плюсы:
- Экономия средств (обычно в магазинах это является платной услугой).
- Кроме того, приятно осознавать устройство ПК. Это поможет в будущем точечно обновить его. Например, приобрести дополнительную оперативную память или новую видеокарту (при условии, что они когда-нибудь подешевеют, конечно!).
Минусы:
- Высокая стоимость ошибки. Если вы повредите зубчики на процессоре, то с высокой долей вероятности он выйдет из строя. А это одна из самых дорогостоящих деталей ПК.
- Также обратите внимание, что платная сборка почти всегда идет в комплекте с гарантией. Уточните это у сотрудников магазина: возможно, если что-то сломается в результате неправильной сборки, вы сможете заменить деталь в связи с ошибкой, допущенной сборщиком компании.

Сергей Невский, компьютерный энтузиаст:
«Сборка ПК не так страшна, как кажется на первый взгляд. Главное — быть внимательным. В первую очередь на этапе подбора компонентов. Нужно узнать сокет процессора, который пришелся вам по душе после изучения всевозможных графиков производительности. Их легко найти в интернете, особенно в YouTube.
К счастью, магазины, в том числе «Эльдорадо», предлагают удобную фильтрацию. Поэтому вы сможете выбрать материнскую плату, отфильтровав ее по сокетам. Вторая сложность — подбор оперативной памяти. Нужно проверить, поддерживается ли память определенного типа и производительности выбранной вами материнской платой. Так как все комплектующие подключаются к «материнке», сопоставляйте параметры выбранного компонента (производительность, порт и так далее) с ее характеристиками.
Наконец, в сети очень много конфигураторов, благодаря которым вы можете проверить совместимость выбранных вами компонентов. Например, вот и вот.
Что касается части сборки, то главная сложность может возникнуть в так называемом cable management, что грубо переводится как «управление кабелем». Блок питания обладает длинными толстыми кабелями, которые будут собирать пыль и ограничивать доступ воздуха, если вы не уберете их аккуратно за боковую стенку корпуса. Научить этому в тексте нельзя. Вам снова поможет YouTube. Просто вбивайте cable management pc или «сборка пк кабель менеджмент», где умные ребята в очках и с отличным освещением покажут, что нужно делать, чтобы ваш компьютер был похож на устройство, собранное профессионалом в магазине.
Блок питания обладает длинными толстыми кабелями, которые будут собирать пыль и ограничивать доступ воздуха, если вы не уберете их аккуратно за боковую стенку корпуса. Научить этому в тексте нельзя. Вам снова поможет YouTube. Просто вбивайте cable management pc или «сборка пк кабель менеджмент», где умные ребята в очках и с отличным освещением покажут, что нужно делать, чтобы ваш компьютер был похож на устройство, собранное профессионалом в магазине.
Среди других советов хочется выделить простой: не пытайтесь что-то куда-то воткнуть силой. Комплектующие ПК — нежные объекты. Если вам требуется усилие, чтобы подключить что-либо, значит, вы, скорее всего, делаете что-то неправильно.
Наконец, не стесняйтесь читать инструкции к конкретной детали для ПК. В них тоже очень много полезных советов. Иногда даже с картинками!»
Собрать ПК самостоятельно не так сложно, как кажется. На материнской плате есть все отметки, куда и какой кабель подключать. К тому же почти все комплектующие содержат инструкцию по установке. Руководство к материнской плате, разумеется, является самым важным. Просто не торопитесь, дышите ровно, и у вас все получится!
Руководство к материнской плате, разумеется, является самым важным. Просто не торопитесь, дышите ровно, и у вас все получится!
Подобрать комплектующие для сборки ПК
Выбрать
*Информация о товарах, размещенная на «Эльдоблоге», не является публичной офертой. Цена товаров приведена справочно. С актуальными ценами на товары в соответствующем регионе вы можете ознакомиться на сайте eldorado.ru
Присылайте нам свои обзоры техники и получайте до 1000 бонусов на карту «Эльдорадости»!
опыт и рекомендации читателей Тинькофф Журнала
Ефим Гугнин
собрал первый ПК в 15 лет
Профиль автора
Когда нужен новый компьютер, можно неплохо сэкономить и собрать его самостоятельно.
Мы спросили у читателей, имеющих опыт сборки ПК, о всевозможных хитростях и сложностях, с которыми они сталкивались в процессе. Собрали их советы о том, как обзавестись компьютером, который будет тянуть все игры и не сгорит от запуска видео в 4К.
Это истории читателей из Сообщества. Собраны в один материал, бережно отредактированы и оформлены по стандартам редакции.
Совет № 1
Экономьте с умом
Максим Рыков
любит, когда дешево, но не сердито
Решил собрать свой ПК, потому что немного понимаю в этой теме. Подумал, что смогу сэкономить, если буду выбирать комплектующие по карману. Занялся этим в 2019 году. С видеокартой особенно повезло: успел ухватить GeForce 1660 за 17 000 Р. Уже спустя полгода цена видеокарты выросла в три раза.
Я собирал ПК с «Алиэкспресса», поэтому все основные комплектующие вышли очень дешево. Комплект материнской платы, ОЗУ и процессора, например, стоил всего 8000 Р. Настолько дешево, потому что это серверные комплектующие — и если я захочу заменить детали, то придется менять их только на другие серверные.
/sobral/
Сколько стоит собрать компьютер самостоятельно
Единственное, на что я бы обращал особое внимание, — блок питания. Не заказывайте его на «Алиэкспрессе», купите лучше в обычном магазине электроники. Так будет безопаснее для вас и вашего нового компьютера. Вы же не хотите, чтобы все сгорело?
Не заказывайте его на «Алиэкспрессе», купите лучше в обычном магазине электроники. Так будет безопаснее для вас и вашего нового компьютера. Вы же не хотите, чтобы все сгорело?
Совет № 2
Проверяйте совместимость комплектующих
Roman Kazykhanov
не доверяет готовым решениям
Прежде чем собирать компьютер, убедитесь, что корпус вмещает все ваши комплектующие, в том числе кулер: бывает, что высокие процессорные кулеры не позволяют закрыть боковую крышку системного блока. Еще обратите внимание на максимальную длину видеокарты, форм-фактор поддерживаемых материнских плат, наличие или отсутствие корпусных вентиляторов. Если их нет в комплекте с корпусом, следует купить отдельно и установить хотя бы пару штук.
Может показаться смешным, но я сталкивался со случаями, когда люди забывали убирать защитную пленку с подошвы процессорного кулера перед установкой на процессор, что приводило к перегреву.
Внимательно читайте спецификации к выбираемым железкам, обратите внимание на отзывы, посмотрите обзоры. Если не уверены в правильности выбора, спросите у знающих друзей или в тематических группах во «Вконтакте».
Если не уверены в правильности выбора, спросите у знающих друзей или в тематических группах во «Вконтакте».
Главный плюс самостоятельной сборки — это как раз возможность самому подбирать комплектующие. Часто в готовых решениях, даже из высокого ценового сегмента, экономят на второстепенных компонентах. Например, ставят дешевый блок питания, а оперативная память может стоять одной планкой, что негативно влияет на производительность — особенно в играх.
/list/gamer-portfolio/
Сколько вы заработаете, если вместо компьютерной игры купите акции ее разработчика
Dragon Slayer
перестраховывается
Трудностей можно избежать, если проверять, совместимы ли между собой все ваши комплектующие. На разных сайтах есть конструкторы, которые позволяют сразу подбирать подходящие друг другу детали. Ну и в целом в интернете довольно много информации о том, что и куда подключать, — не должно возникнуть проблем.
Единственная боль — если у вас какие-то из комплектующих бракованные и собранный компьютер не запускается после сборки. В таком случае без посторонней помощи будет сложно обойтись.
В таком случае без посторонней помощи будет сложно обойтись.
Совет № 3
Будьте внимательнее к корпусу
Alexander Kuzmin
собирает ПК дотошно и с умом
Чтобы материнская и видеокарта влезли в корпус, надо уточнить их размеры и сопоставить с размерами корпуса. В современных мощных компьютерах нередко устанавливают системы жидкостного охлаждения процессора — нужно представлять, куда вы будете крепить радиатор и влезет ли он по высоте и ширине. Подробные характеристики указаны на сайтах магазинов электроники — достаточно внимательно их изучить, чтобы избежать проблем.
Когда я собираю компьютер, стараюсь максимально точно подбирать комплектующие, исходя из своих требований и пожеланий. Читаю характеристики, обзоры, отзывы, долго думаю и прицениваюсь. Если бы у меня было бесконечно много денег, выбирал бы менее осторожно, а так приходится подгонять железо не только под свои желания, но и под финансовые возможности. Но в итоге я доволен: дотошность в выборе комплектующих практически гарантирует успех сборки.
Совет № 4
Читайте инструкции
Маркус2525
собирает компьютеры с детства
Так как я давно слежу за комплектующими, то просто пошел и купил необходимую конфигурацию в DNS. Пришел домой и собрал. Все комплектующие в идеальном состоянии, все работает как часы. Провода не путаю, так как занимаюсь этим более 15 лет. При таком опыте сборки, разборки и настройки ПК все делается как-то автоматически.
Трудностей можно избежать, если внимательно читать инструкции к тем коробочкам, которые покупаете. Даже с первого раза любой человек может собрать компьютер, просто смотря видео на «Ютубе» или находя информацию в интернете. Но если самому очень страшно, лучше доверить сборку магазину, где покупаете компьютер.
Совет № 5
Полюбите кабели
Eugene Kazakov
не слабонервный
У меня был — да и сейчас, впрочем, есть — ноутбук, но захотелось настольный компьютер для возможности более гибких апгрейдов. Играю на нем в «Майнкрафт», GTA V, занимаюсь разработкой, запускаю офисный софт и мессенджеры.
Играю на нем в «Майнкрафт», GTA V, занимаюсь разработкой, запускаю офисный софт и мессенджеры.
Главная сложность при сборке — кабель-менеджмент. Если этот процесс прямо не обожать, он не для слабонервных. Благо у меня кабели скрылись под задней стенкой без особых проблем, а то, что видно снаружи, получилось вполне аккуратно.
/guide/gaming-laptops-2021/
Как выбрать игровой ноутбук в 2022 году
Совет № 6
Не забудьте про охлаждение
Стас Загородный
решил проблему с вентиляторами
Корпус, питание и охлаждение моего компьютера полностью модульные, поэтому пришлось рассчитывать, какие конкретные вентиляторы взять, куда закрепить и направить. Опасался, что выбранный набор вентиляторов заставит системный блок слегка парить над уровнем пола, так что пришлось искать способ регулировки их мощности.
Материнская плата не предполагала запитывания таких крупных вентиляторов, а сжигать ее настроения тогда не было. Поэтому я отыскал переходники для вентиляторов, которые позволяли питать их от блока питания, но регулировать обороты сигналом от материнской платы: она принимает решение, исходя из температуры центрального процессора.
Поэтому я отыскал переходники для вентиляторов, которые позволяли питать их от блока питания, но регулировать обороты сигналом от материнской платы: она принимает решение, исходя из температуры центрального процессора.
Я долго пыхтел, потратил много денег и хочу теперь монитор побольше, но сам компьютер справляется с работой на отлично. Из недавних игр только New World на «ультрах» заставляет мой компьютер звучать громче обычного, и то где-то вполовину доступной мощности вентиляторов.
Совет № 7
Проверьте питание
Слава
боится тока
Собирать компьютер довольно легко: если что-то не вставляется, значит, не суй, а подумай.
Наверное, самое сложное — блок питания. Надо убедиться, что шлейфы смогут запитать все комплектующие, потом подключить все мелкие проводки типа кулеров и SSD. Здесь пришлось повозиться, но, может, это только у меня такие проблемы из-за первобытного страха электричества.
/ferma-bitkov-fail/
Я потратил на майнинг-ферму 110 000 Р и ничего не заработал на ней
Совет № 8
Не спрашивайте советов у кого попало
Mischa Eliseev
отложил провода на потом
Я собрал компьютер, чтобы играть.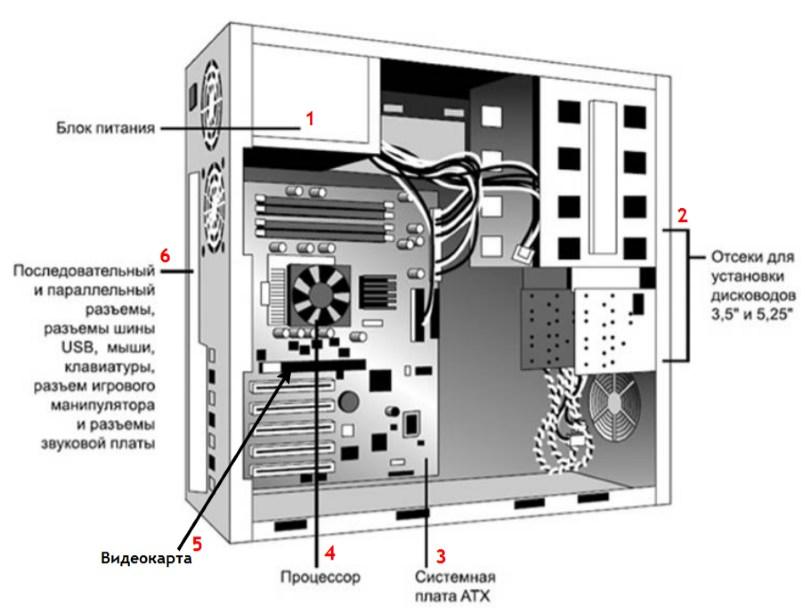 Кажется, что Плейстейшн будет дешевле, но это только пока не посчитаешь стоимость самих игр. На компьютере за них заплатишь от 150 до 2000 Р, а на консолях это уже порядка 2000—6000 Р.
Кажется, что Плейстейшн будет дешевле, но это только пока не посчитаешь стоимость самих игр. На компьютере за них заплатишь от 150 до 2000 Р, а на консолях это уже порядка 2000—6000 Р.
Почти все для своего компьютера я купил с рук. Компоненты уже старые: на игры пока хватает, а на всякое рабочее — с трудом. Еще было очень сложно разбираться с проводами в маленьком корпусе. Туда еле все влезло — и выглядит не то чтобы супер. Думаю, займусь этим, чтобы не мозолило глаза, когда обновлю комплектующие.
А еще рекомендую не обращаться на русские ресурсы за советом. Там все очень злые. Маленькие компьютеры для них — это печка, и такие, мол, никогда нельзя собирать. Если знаете английский, советую сразу идти на «Реддит».
Читатели собирают компьютеры.Истории о том, как собрать ПК самостоятельно
Поделиться опытом
Сколько времени занимает сборка ПК?
Если вы новичок в мире компьютерных игр и решили собрать игровой ПК, одним из первых вопросов, который у вас возникнет, скорее всего, будет: «Сколько времени занимает сборка ПК?»
Знать, как собрать игровой ПК, — это одно, а знать, сколько времени это займет, — совсем другое.
Если вы новичок, сборка ПК может занять у вас три-четыре часа, но это может варьироваться от сборки к сборке и от человека к человеку. Однако это не включает время на подготовку или устранение неполадок.
У опытного сборщика может уйти меньше часа на сборку ПК, но, опять же, это может варьироваться. Когда у вас есть опыт, вы знаете, что куда и как сочетается. Новичок, вероятно, потратит больше времени на выяснение вещей.
Лучший способ увеличить время сборки — тщательно планировать все с самого начала. Чем меньше ошибок вы совершите на начальном этапе сборки, тем быстрее и проще она будет в дальнейшем.
Сложно ли собрать ПК?
Собрать ПК несложно, но это может потребовать тщательного планирования. За прошедшие годы производители компонентов упростили процесс сборки и значительно упростили установку и настройку.
Корпуса, материнские платы и блоки питания имеют стандартные размеры и процедуры установки, поэтому, если вы купили правильные детали, все должно легко стыковаться друг с другом. То же самое верно для видеокарт, памяти и хранилища. А если вы купите модульный блок питания, это позволит вам отключить все кабели, которые вам не понадобятся, прежде чем приступить к сборке.
То же самое верно для видеокарт, памяти и хранилища. А если вы купите модульный блок питания, это позволит вам отключить все кабели, которые вам не понадобятся, прежде чем приступить к сборке.
Если у вас есть нужные детали и вы знаете, как их устанавливать, единственной трудностью будет поиск и устранение неисправностей, если что-то пойдет не так. Важно тщательно подготовиться к сборке, чтобы предотвратить подобные проблемы в будущем.
Подготовка
Первым шагом к сборке ПК является подготовка. Эта подготовка сама по себе требует времени, но если вы хорошо подготовлены, у вас будет меньше проблем при сборке, что сократит время сборки. В зависимости от того, насколько вы опытны, этот шаг может занять от 30 минут до нескольких часов.
Если вы новичок, это, скорее всего, займет у вас пару часов, потому что вам придется потратить время на сравнение компонентов и проверку на совместимость. Вы также должны учитывать время, необходимое для доставки ваших новых компонентов.
Сначала определите свой бюджет, а затем решите, какие компоненты купить в рамках этого бюджета. Убедитесь, что все эти части совместимы друг с другом, что вы можете сделать с помощью веб-сайта, такого как pcpartpicker.
Для сборки игрового ПК требуется несколько компонентов:
- Материнская плата
- Центральный процессор (ЦП)
- Оперативная память (ОЗУ)
- Жесткий диск (HDD) или твердотельный накопитель (SSD)
- Видеокарта
- Блок питания (БП)
- Кейс
- Монитор
- Периферийные устройства
Вам также, вероятно, понадобятся установочный USB-носитель Windows, отвертки (обычно достаточно одной крестообразной отвертки), кабельные стяжки для прокладки кабелей, адаптер WiFi и антистатический адаптер. ремешок на запястье, если вы хотите оставаться на земле.
Кроме того, понимание того, что НЕЛЬЗЯ делать, поможет вам избежать проблем. Ознакомьтесь с этим списком из 31 распространенной ошибки при сборке ПК, чтобы ваша сборка прошла гладко.
Сборка ПК
После того, как вы подготовились к сборке и получили все детали, можно приступать к сборке ПК. Сборка вашего ПК, вероятно, займет три или четыре часа, если вы новичок, но в будущем время сборки может сократиться примерно до часа, когда вы станете более опытным.
У нас есть полное руководство по сборке игрового ПК, но общий процесс выглядит так:
- Распакуйте компоненты и убедитесь, что у вас есть все необходимое
- Установите ЦП, ОЗУ и кулер ЦП на материнскую плату
- Выполните предварительную проверку электропитания
- Установите блок питания в корпус
- Установите материнскую плату в корпус и установите экран ввода-вывода
- Установите блок питания видеокарта и запоминающее устройство
- Подсоедините все к материнской плате
- Подсоедините все кабели блока питания
- Подсоедините монитор и периферийные устройства
- Загрузите ПК и убедитесь, что он загружается в BIOS
Подключение всех кабелей может занять некоторое время, особенно тех, которые подключаются к материнской плате, например к разъемам на передней панели корпуса. Если вы новичок, вам придется следовать схемам в руководстве по материнской плате, чтобы понять, куда все должно идти.
Если вы новичок, вам придется следовать схемам в руководстве по материнской плате, чтобы понять, куда все должно идти.
Также может потребоваться некоторое время для подключения всех кабелей вашего блока питания, в зависимости от того, насколько вы заботитесь о прокладке кабелей. Управление кабелями займет больше времени, если ваш корпус менее просторный.
Установка операционной системы и программного обеспечения
Недавно собранный ПК без проблем загружается в BIOS — это замечательно, но вы мало что можете сделать с ПК без установленной операционной системы и программного обеспечения.
Убедившись, что все оборудование правильно регистрируется в BIOS, вы, вероятно, захотите установить Windows и другое программное обеспечение. Это займет всего час или около того, но это зависит от мощности вашего ПК и скорости вашего интернет-соединения.
Как минимум вам потребуется:
- Установка Windows
- Установка обновлений Windows
- Установка драйверов набора микросхем
- Установка графических драйверов
На мощном ПК с быстрым подключением к Интернету это займет около 30 минут. При более медленном соединении это может занять час или два.
При более медленном соединении это может занять час или два.
После этого вы захотите установить свои игры и программное обеспечение, и сколько времени это займет, зависит от того, что вы хотите установить.
Устранение неполадок
Если вы тщательно подготовились и тщательно собрали свой компьютер, у вас не должно возникнуть никаких проблем. Но даже самым опытным сборщикам ПК иногда приходится устранять неполадки. Устранение неполадок — это когда вы замечаете, что в вашей сборке есть проблема, и вы должны диагностировать, что ее вызывает, и как ее исправить.
В большинстве случаев устранение неполадок будет быстрым и безболезненным. Например, вы можете заметить, что в BIOS отображается только половина вашей памяти, поэтому вы переустанавливаете обе планки RAM, и проблема решена. Или, может быть, ваш компьютер не загружается, и вы понимаете, что ваш процессорный вентилятор не подключен к разъему CPU_FAN вашей материнской платы — вы подключаете его, и он загружается.
Но иногда устранение неполадок может занять больше времени и сил, чем это. В тех случаях, когда нет простого решения, вам придется просмотреть свои руководства или Интернет для решения. Или, в худшем случае, вы можете перестроить всю систему с особой тщательностью.
Невозможно узнать, сколько времени займет устранение неполадок, но если вы тщательно подготовили и собрали свой компьютер, вам, скорее всего, вообще не придется устранять неполадки.
Как ускорить сборку ПК
Это может показаться нелогичным, но лучший способ ускорить сборку ПК — тщательно спланировать, подготовить и собрать его с самого начала.
Если вы убедитесь, что между какими-либо из ваших компонентов нет проблем совместимости, прежде чем заказывать их, сборка вашего ПК будет намного проще, и у вас будет меньше шансов столкнуться с проблемами.
Точно так же, если вы потратите время на сборку ПК и убедитесь, что все правильно подключено, у вас будет меньше шансов столкнуться с проблемой, для устранения которой потребуются часы устранения неполадок.
Резюме: Сколько времени занимает сборка ПК?
Сборка ПК может занять у новичка три-четыре часа. Если учесть время подготовки и установки программного обеспечения, это может занять шесть или семь часов, не считая, конечно, времени ожидания доставки компонентов.
Опытный сборщик ПК может собрать свой ПК за час или около того, а на подготовку и установку программного обеспечения уйдет всего один дополнительный час. Эта скорость приходит со временем и опытом. Как новичок, вы не должны пытаться собрать свою систему так быстро, потому что, если вы поторопитесь со сборкой, вы, скорее всего, столкнетесь с проблемами, решение которых займет гораздо больше времени.
Устранение неполадок может занять от нескольких минут до многих часов. Но если вы тщательно и осторожно подходите к планированию и сборке, вам вообще не нужно устранять неполадки, а если вы это сделаете, это, вероятно, будет быстрым решением.
Как собрать ПК: Руководство для начинающих
Собрать собственный ПК так просто
Более
Сборка ПК шаг за шагом
Шаг 1
Будь готов
Что-то важное, что вам нужно знать перед сборкой ПК
Шаг 2
Установить ЦП
Аккуратно держите процессор! Узнайте, как установить процессор Intel/AMD
Шаг 3
Установите твердотельный накопитель M.
 2
2
Установите M.2 на сокет, ближайший к процессору
Шаг 4
Установить процессорный кулер
Воздушный поток важен, убедитесь, что он соответствует потоку воздуха в корпусе
Шаг 5
Установить ОЗУ
Правильно установите ОЗУ, чтобы включить двухканальную функцию
Шаг 6
Установка материнской платы в корпус
Помните о стойках, стойках и стойках
Шаг 7
Установите диск SATA
Подключите диск SATA к блоку питания и материнской плате
Шаг 8
Установите блок питания
Так много кабелей, знайте, какие именно кабели вам нужны
Шаг 9
Подключение кабелей передней панели
Активация Type-C, порта USB и кнопки питания на корпусе
Шаг 10
Установите видеокарту
Установите графический процессор в слот PCIe, ближайший к разъему ЦП
.
Шаг 11
Тест
Самый важный шаг, чтобы проверить правильность установки ПК
Шаг 12
Управление кабелями
Отключите питание перед прокладкой кабелей
Шаг 13
Подключение периферийных устройств
HDMI должен быть подключен к графическому процессору, а не к материнской плате
Шаг 14
Установить ОС
Используйте загрузочный USB-накопитель для установки операционной системы
Шаг 15
Регистрация продуктов
Зарегистрируйтесь и продлите гарантию на свой продукт
5 советов по правильному выбору комплектующих для ПК
5 советов при покупке новой видеокарты
Итак, вы собираете совершенно новую игровую сборку или обновляете текущую сборку, чтобы играть в новейшие и лучшие видеоигры. Уровни возбуждения установлены на максимум, и вы готовы нажать на курок и приступить к строительству, но затем возникает общий вопрос… Какую видеокарту лучше всего купить, также называемую видеокартой?
Уровни возбуждения установлены на максимум, и вы готовы нажать на курок и приступить к строительству, но затем возникает общий вопрос… Какую видеокарту лучше всего купить, также называемую видеокартой?
БОЛЕЕ
5 советов при покупке SSD и HDD Storag
Вы хотите собрать новый ПК и не знаете, какое хранилище купить? Возможно, вы ищете способы легко повысить производительность своего текущего игрового ПК, но не уверены, какие варианты лучше всего? С таким количеством доступных опций может быть сложно понять, какой SSD лучше всего приобрести или какой SSD мне нужен. Что ж, мы подумали, что можем помочь вам сделать процесс покупки немного проще, помогая вам с выбором при покупке
БОЛЕЕ
5 советов при покупке компьютерного корпуса
Выбрать все компоненты, которые вы хотите установить в своем игровом ПК, — это здорово, но все это оборудование необходимо где-то установить. Здесь на помощь приходит компьютерный корпус. Существует так много типов компьютерных корпусов и разных размеров компьютерных корпусов, что мне сложно выбрать лучший для вас. Итак, давайте перейдем к нашему руководству для начинающих 101 и посмотрим, какой корпус для ПК вам подходит.
Здесь на помощь приходит компьютерный корпус. Существует так много типов компьютерных корпусов и разных размеров компьютерных корпусов, что мне сложно выбрать лучший для вас. Итак, давайте перейдем к нашему руководству для начинающих 101 и посмотрим, какой корпус для ПК вам подходит.
БОЛЕЕ
5 советов при покупке новой материнской платы
Итак, пора, пора собрать эту совершенно новую игровую установку, на которую вы копили весь год, но какую материнскую плату, также известную как материнская плата, вы покупаете? Что ж, мы собрали для вас 5 советов, которые покажут вам, как выбрать материнскую плату, и помогут вам выбрать лучшую материнскую плату для работы. Как всегда, когда у вас есть представление о том, что вам может понадобиться, рекомендуется провести сравнение материнских плат и сравнить материнские платы, чтобы вы могли сравнить свой выбор со всеми доступными предложениями.
БОЛЕЕ
5 советов при покупке оперативной памяти
Итак, вы выбрали все компоненты для своей новой игровой системы, и у вас есть корпус AORUS C300 GLASS, готовый к работе, но осталась одна часть головоломки, ОЗУ, но это где начинается некоторая путаница. Выбор графического процессора и материнской платы был простой частью, но с таким большим количеством доступных вариантов оперативной памяти трудно понять, какой из них купить. Здесь начинаются вопросы. Какую оперативную память мне купить? Сколько оперативной памяти мне нужно, или, точнее, сколько оперативной памяти мне нужно для игр?
Выбор графического процессора и материнской платы был простой частью, но с таким большим количеством доступных вариантов оперативной памяти трудно понять, какой из них купить. Здесь начинаются вопросы. Какую оперативную память мне купить? Сколько оперативной памяти мне нужно, или, точнее, сколько оперативной памяти мне нужно для игр?
БОЛЕЕ
5 советов при покупке блока питания
Вы почти готовы запустить новую игровую сборку, на которую вы копили деньги. Вы тщательно отобрали все компоненты, из которых будет построена ваша мечта, то есть все, кроме одного. Источник питания. В голове начинают проноситься вопросы: «какой блок питания мне нужен?», «нужен ли мне модульный блок питания, такой как блок питания AORUS P850W 80+ GOLD?». Это может стать немного пугающим.
БОЛЕЕ
5 советов при покупке ИГРОВОГО МОНИТОРА
Когда люди пытаются выбрать игровой монитор из множества предложений на рынке, они часто задают себе следующие вопросы:
В чем разница между обычным монитором и игровым монитором?
Там столько спецификаций! Как мне их понять?
БОЛЕЕ
5 Советы по покупке процессорного кулера
Процессор — один из самых важных компонентов вашего компьютера. Это мозг всей операции. Дело в том, что процессоры сильно нагреваются, и когда мы говорим «горячие», мы имеем в виду именно это. Проблема с горячими компонентами заключается в том, что производительность компьютера начинает оказывать негативное влияние: чем горячее что-то становится, тем хуже оно работает, а чем холоднее что-то, тем быстрее оно работает. Здесь на помощь приходят процессорные кулеры. Это работа, чтобы все работало хорошо и круто, но какой кулер для процессора лучше для вас?
Это мозг всей операции. Дело в том, что процессоры сильно нагреваются, и когда мы говорим «горячие», мы имеем в виду именно это. Проблема с горячими компонентами заключается в том, что производительность компьютера начинает оказывать негативное влияние: чем горячее что-то становится, тем хуже оно работает, а чем холоднее что-то, тем быстрее оно работает. Здесь на помощь приходят процессорные кулеры. Это работа, чтобы все работало хорошо и круто, но какой кулер для процессора лучше для вас?
БОЛЕЕ
5 советов, как стать стримером видеоигр
Популярность стриминга видеоигр резко возросла за последние несколько лет, поскольку популярные стримеры развлекают нас последними выпусками игр на Twitch. Многие компьютерные геймеры обращаются к этим платформам потоковой передачи, чтобы создать свои собственные каналы потоковой передачи и увеличить количество подписчиков благодаря тому факту, что теперь стать стримером стало проще, чем когда-либо. Однако вопрос в том, что требуется для запуска потоковой передачи компьютерных игр и какие характеристики вам нужны для потоковой передачи ПК? Что ж, сегодня мы стремимся ответить на некоторые из этих вопросов о том, как стримить на Twitch.
Однако вопрос в том, что требуется для запуска потоковой передачи компьютерных игр и какие характеристики вам нужны для потоковой передачи ПК? Что ж, сегодня мы стремимся ответить на некоторые из этих вопросов о том, как стримить на Twitch.
БОЛЕЕ
БОЛЕЕ
Создайте свой AORUS
Часто задаваемые вопросы
Что такое материнская плата?
Материнская плата является центральным узлом всего компьютера и движущей силой всего вашего компьютерного оборудования.
Узнать больше
Что такое видеокарта?
Видеокарта отвечает за получение информации с вашего компьютера и отображение ее в виде изображения на мониторе.
 Это делается путем преобразования продуктов данных на вашем компьютере в сигнал, который ваш монитор действительно может понять, что приводит к ярким изображениям, которые мы, геймеры, любим.
Это делается путем преобразования продуктов данных на вашем компьютере в сигнал, который ваш монитор действительно может понять, что приводит к ярким изображениям, которые мы, геймеры, любим.Узнать больше
Что такое ЦП?
ЦП является одним из наиболее важных компонентов вашего компьютера. Это мозг всей операции.
Узнать больше
Что такое ОЗУ?
Оперативная память, или сокращенно ОЗУ, отвечает за временное хранение информации, к которой ваш компьютер должен получить быстрый доступ.
 В отличие от традиционного хранилища на ПК, доступ к информации, хранящейся в ОЗУ, осуществляется чрезвычайно быстро и предназначен для краткосрочного хранения. ОЗУ позволяет вашему компьютеру быстро и легко получать доступ к сохраненной информации для ваших программ и игр, что, в свою очередь, повышает производительность этих приложений.
В отличие от традиционного хранилища на ПК, доступ к информации, хранящейся в ОЗУ, осуществляется чрезвычайно быстро и предназначен для краткосрочного хранения. ОЗУ позволяет вашему компьютеру быстро и легко получать доступ к сохраненной информации для ваших программ и игр, что, в свою очередь, повышает производительность этих приложений.Узнать больше
Что такое процессорный кулер?
Кулер ЦП предназначен для охлаждения ЦП и предотвращения его перегрева, который снижает общую производительность.
Учить больше
Что такое хранилище SSD и HDD?
SSD и HDD отвечают за хранение компьютерных данных.

Жесткие диски были традиционным способом хранения данных более 50 лет. Жесткие диски состоят из движущихся частей, таких как вращающиеся пластины, для хранения данных.
SSD (твердотельные накопители) обеспечивают оптимальное сочетание цены и производительности. Они используют флэш-память для обеспечения более высоких скоростей, чем жесткие диски. Их размер составляет всего 2,5 дюйма, что означает, что они прекрасно вписываются в корпус вашего компьютера, оставляя больше места для другого оборудования и улучшая вентиляцию.
Твердотельные накопители не имеют движущихся частей, что, в свою очередь, означает, что они менее подвержены сбоям, что делает ваши данные более безопасными. Это большое преимущество перед жесткими дисками, которые более подвержены ошибкам и потере данных.Узнать больше
Как выбрать материнскую плату?
- Выберите сторону — Intel или AMD
- Форм-фактор — размер имеет значение
- ОЗУ – Жажда скорости
- — один или несколько?
- Связь — убедитесь, что вы можете подключить все
- ДОПОЛНИТЕЛЬНЫЙ СОВЕТ – Охлаждение имеет значение
Графический процессор
Узнать больше
Как выбрать блок питания для моего ПК?
Первое, что нужно выяснить, это то, сколько энергии вам нужно от вашего блока питания.
 Все оборудование, которое есть на вашем ПК, требует определенного количества энергии, подаваемой от блока питания, для того, чтобы оно функционировало. Но как определить, какая мощность вам нужна? Вы можете проверить нашу статью для получения более подробной информации.
Все оборудование, которое есть на вашем ПК, требует определенного количества энергии, подаваемой от блока питания, для того, чтобы оно функционировало. Но как определить, какая мощность вам нужна? Вы можете проверить нашу статью для получения более подробной информации.Узнать больше
Как выбрать корпус компьютера?
Самое главное при выборе компьютерного корпуса, также известного как шасси, — убедиться, что корпус физически подходит для вашего оборудования и подходит для сборки, которую вы хотите завершить. У вас есть несколько вариантов размера при выборе компьютерного корпуса, наиболее распространенными из которых являются Full Tower, Mid Tower и Small Form Factor.

Учить больше
Как выбрать процессорный кулер?
Решая, какой процессорный кулер купить, вы должны убедиться, что вы выбрали тот, который соответствует сокетам на вашей материнской плате. Разные процессорные кулеры имеют разные тепловые схемы, а это значит, что у них разные пороги тепловыделения. Если вы выберете более мощный процессор, вам, вероятно, также понадобится более мощный кулер, чтобы избежать дросселирования.
Также важно учитывать размер. В конце концов, вы должны получить кулер, который будет соответствовать вашему корпусу и не будет мешать другим компонентам ПК.
Учить больше
Как выбрать видеокарту?
Графическая карта, или GPU, вероятно, является самой заметной частью настройки ПК. Точно так же это, вероятно, будет самой дорогой частью настройки вашего ПК.
Подумайте, какие игры и приложения вы будете использовать, и пусть это поможет вам в покупке. Если вы играете в легкие игры с разрешением 1080p, то нет необходимости максимально использовать эту часть. Точно так же, если вы заядлый геймер 4K или VR, вам понадобится модель более высокого класса.Учить больше
Как выбрать оперативную память?
Это первый вопрос, который вам нужно задать себе.
 Сколько оперативной памяти мне действительно нужно для моей новой игровой системы? Компьютерная память поставляется в различных комплектах и размерах, поэтому легко не быть уверенным в том, сколько вы действительно должны купить. Это особенно важно учитывать при покупках с ограниченным бюджетом.
Сколько оперативной памяти мне действительно нужно для моей новой игровой системы? Компьютерная память поставляется в различных комплектах и размерах, поэтому легко не быть уверенным в том, сколько вы действительно должны купить. Это особенно важно учитывать при покупках с ограниченным бюджетом.Учить больше
Как выбрать хранилище SSD или HDD?
Первое, что вам нужно определить при покупке SSD и HDD, это сколько места для хранения вам действительно нужно. Обычно чем больше места для хранения, тем лучше, но это также может стать дорогостоящим мероприятием, особенно если оно на самом деле не нужно.
Лучше подумать о том, для чего вы ежедневно используете свой компьютер.



 Это делается путем преобразования продуктов данных на вашем компьютере в сигнал, который ваш монитор действительно может понять, что приводит к ярким изображениям, которые мы, геймеры, любим.
Это делается путем преобразования продуктов данных на вашем компьютере в сигнал, который ваш монитор действительно может понять, что приводит к ярким изображениям, которые мы, геймеры, любим. В отличие от традиционного хранилища на ПК, доступ к информации, хранящейся в ОЗУ, осуществляется чрезвычайно быстро и предназначен для краткосрочного хранения. ОЗУ позволяет вашему компьютеру быстро и легко получать доступ к сохраненной информации для ваших программ и игр, что, в свою очередь, повышает производительность этих приложений.
В отличие от традиционного хранилища на ПК, доступ к информации, хранящейся в ОЗУ, осуществляется чрезвычайно быстро и предназначен для краткосрочного хранения. ОЗУ позволяет вашему компьютеру быстро и легко получать доступ к сохраненной информации для ваших программ и игр, что, в свою очередь, повышает производительность этих приложений.
 Все оборудование, которое есть на вашем ПК, требует определенного количества энергии, подаваемой от блока питания, для того, чтобы оно функционировало. Но как определить, какая мощность вам нужна? Вы можете проверить нашу статью для получения более подробной информации.
Все оборудование, которое есть на вашем ПК, требует определенного количества энергии, подаваемой от блока питания, для того, чтобы оно функционировало. Но как определить, какая мощность вам нужна? Вы можете проверить нашу статью для получения более подробной информации.

 Сколько оперативной памяти мне действительно нужно для моей новой игровой системы? Компьютерная память поставляется в различных комплектах и размерах, поэтому легко не быть уверенным в том, сколько вы действительно должны купить. Это особенно важно учитывать при покупках с ограниченным бюджетом.
Сколько оперативной памяти мне действительно нужно для моей новой игровой системы? Компьютерная память поставляется в различных комплектах и размерах, поэтому легко не быть уверенным в том, сколько вы действительно должны купить. Это особенно важно учитывать при покупках с ограниченным бюджетом.
