Как открыть параметры в windows 10 через командную строку: Как открыть «Параметры» в Windows 10?
Содержание
Список команд ms-settings в Windows 10
Главная » Информация
Артём Синявин 1
В этой статье представлен список команд ms-settings с помощью которых можно открыть различные страницы настроек приложения «Параметры Windows» в Windows 10.
Приложение «Параметры Windows» в операционной системе Windows 10 состоит из различных страниц настроек. Каждая страница настроек имеет свой универсальный идентификатор ресурсов (URI — Uniform Resource Identifier) и с помощью специального протокола (команды) ms-settings осуществляется доступ к ним.
Используйте идентификаторы ресурсов представленные в таблице для открытия различных страниц настроек приложения «Параметры Windows».
| Параметры Windows (Windows Settings) | ||
|---|---|---|
| Settings App Page | Страница настроек | Команда |
| Windows Settings Page | Главная страница «Параметры Windows» | ms-settings: |
| Система (System) | ||
|---|---|---|
| Settings App Page | Страница настроек | Команда |
| Display | Дисплей | ms-settings:display |
| Night light | Ночной свет | ms-settings:nightlight |
| Sound (build 17063) | Звук | ms-settings:sound |
| Notifications & actions | Уведомления и действия | ms-settings:notifications |
| Quiet hours (build 17074) | Не беспокоить | ms-settings:quiethours |
| Power & sleep | Питание и спящий режим | ms-settings:powersleep |
| Battery | Батарея | ms-settings:batterysaver |
| Battery usage by app | Использование заряда батареи | ms-settings:batterysaver-usagedetails |
| Battery Saver settings | Настройки экономии заряда | ms-settings:batterysaver-settings |
| Storage | Хранилище | ms-settings:storagesense |
| Save locations | Изменить место сохранения нового содержимого | ms-settings:savelocations |
| Change how we free up space | Изменить способ освобождения места | ms-settings:storagepolicies |
| Tablet mode | Режим планшета | ms-settings:tabletmode |
| Multitasking | Многозадачность | ms-settings:multitasking |
| Projecting to this PC | Проецирование на этот компьютер | ms-settings:project |
| Shared experiences | Общие возможности | ms-settings:crossdevice |
| Remote Desktop | Удаленный рабочий стол | ms-settings:remotedesktop |
| About | О программе | ms-settings:about |
| Устройства (Devices) | ||
|---|---|---|
| Settings App Page | Страница настроек | Команда |
| Bluetooth & other devices | Bluetooth и другие устройства | ms-settings:bluetooth |
| Connected devices | Подключенные устройства | ms-settings:connecteddevices |
| Printers & scanners | Принтеры и сканеры | ms-settings:printers |
| Mouse | Мышь | ms-settings:mousetouchpad |
| Touchpad | Сенсорная панель | ms-settings:devices-touchpad |
| Typing | Ввод | ms-settings:typing |
| Whell | Колесо | ms-settings:wheel |
| Pen & Windows Ink | Перо и Windows Ink | ms-settings:pen |
| AutoPlay | Автозапуск | ms-settings:autoplay |
| USB | USB | ms-settings:usb |
| Телефон (Phone) | ||
|---|---|---|
| Settings App Page | Страница настроек | Команда |
| Phone | Телефон | ms-settings:mobile-devices |
| Add a phone | Добавить телефон | ms-settings:mobile-devices-addphone |
| Сеть и Интернет (Network & Internet) | ||
|---|---|---|
| Settings App Page | Страница настроек | Команда |
| Network & Internet | Сеть и Интернет | ms-settings:network |
| Status | Состояние | ms-settings:network-status |
| Cellular & SIM | Передача данных и SIM | ms-settings:network-cellular |
| Wi-Fi | Wi-Fi | ms-settings:network-wifi |
| Manage known networks | Управление известными сетями | ms-settings:network-wifisettings |
| Wi-Fi Calling | Вызов через Wi-Fi | ms-settings:network-wificalling |
| Ethernet | Ethernet | ms-settings:network-ethernet |
| Dial-up | Набор номера | ms-settings:network-dialup |
| DirectAccess | DirectAccess | ms-settings:network-directaccess |
| VPN | VPN | ms-settings:network-vpn |
| Airplane mode | Режим «в самолете» | ms-settings:network-airplanemode |
| Mobile hotspot | Мобильный хот-спот | ms-settings:network-mobilehotspot |
| Data usage | Использование данных | ms-settings:datausage |
| Proxy | Прокси | ms-settings:network-proxy |
| Персонализация (Personalization) | ||
|---|---|---|
| Settings App Page | Страница настроек | Команда |
| Personalization | Персонализация | ms-settings:personalization |
| Background | Фон | ms-settings:personalization-background |
| Colors | Цвета | ms-settings:colors |
| Lock screen | Экран блокировки | ms-settings:lockscreen |
| Themes | Темы | ms-settings:themes |
| Fonts (build 17083) | Шрифты | ms-settings:fonts |
| Start | Пуск | ms-settings:personalization-start |
| Taskbar | Панель задач | ms-settings:taskbar |
| Приложения (Apps) | ||
|---|---|---|
| Settings App Page | Страница настроек | Команда |
| Apps & features | Приложения и возможности | ms-settings:appsfeatures |
| Manage optional features | Управление дополнительными компонентами | ms-settings:optionalfeatures |
| Default apps | Приложения по умолчанию | ms-settings:defaultapps |
| Offline maps | Автономные карты | ms-settings:maps |
| Apps for websites | Приложения для веб-сайтов | ms-settings:appsforwebsites |
| Video playback | Воспроизведение видео | ms-settings:videoplayback |
| Учетные записи (Accounts) | ||
|---|---|---|
| Settings App Page | Страница настроек | Команда |
| Your info | Ваши данные | ms-settings:yourinfo |
| Email & app accounts | Адрес электронной почты; учетные записи приложений | ms-settings:emailandaccounts |
| Sign-in options | Параметры входа | ms-settings:signinoptions |
| Windows Hello | Windows Hello | ms-settings:signinoptions-launchfaceenrollment |
| Access work or school | Доступ к учетной записи места работы | ms-settings:workplace |
| Family & other people | Семья и другие люди | ms-settings:otherusers |
| Sync your settings | Синхронизация параметров | ms-settings:sync |
| Время и язык (Time & language) | ||
|---|---|---|
| Settings App Page | Страница настроек | Команда |
| Date & time | Дата и время | ms-settings:dateandtime |
| Region & language | Регион и язык | ms-settings:regionlanguage |
| Speech | Распознавание голоса | ms-settings:speech |
| Игры (Gaming) | ||
|---|---|---|
| Settings App Page | Страница настроек | Команда |
| Game bar | Меню игры | ms-settings:gaming-gamebar |
| Game DVR | DVR для игр | ms-settings:gaming-gamedvr |
| Broadcasting | Трансляция | ms-settings:gaming-broadcasting |
| Game Mode | Режим игры | ms-settings:gaming-gamemode |
| TruePlay | TruePlay | ms-settings:gaming-trueplay |
| Xbox Networking | Сеть Xbox | ms-settings:gaming-xboxnetworking |
| Специальные возможности (Ease of Access) | ||
|---|---|---|
| Settings App Page | Страница настроек | Команда |
| Narrator | Экранный диктор | ms-settings:easeofaccess-narrator |
| Magnifier | Экранная лупа | ms-settings:easeofaccess-magnifier |
| High contrast | Цвет и высокая контрастность | ms-settings:easeofaccess-highcontrast |
| Audio (build 17035) | Звук | ms-settings:easeofaccess-audio |
| Closed captions | Скрытые субтитры | ms-settings:easeofaccess-closedcaptioning |
| Speech (build 17035) | Речь | ms-settings:easeofaccess-speechrecognition |
| Keyboard | Клавиатура | ms-settings:easeofaccess-keyboard |
| Mouse | Мышь | ms-settings:easeofaccess-mouse |
| Other options | Другие параметры | ms-settings:easeofaccess-otheroptions |
| Конфиденциальность (Privacy) | ||
|---|---|---|
| Settings App Page | Страница настроек | Команда |
| General | Общие | ms-settings:privacy |
| Location | Расположение | ms-settings:privacy-location |
| Camera | Камера | ms-settings:privacy-webcam |
| Microphone | Микрофон | ms-settings:privacy-microphone |
| Motion | Движение | ms-settings:privacy-motion |
| Notifications | Уведомления | ms-settings:privacy-notifications |
| Speech, inking, & typing | Речь, рукописный ввод | ms-settings:privacy-speechtyping |
| Account info | Сведения учетной записи | ms-settings:privacy-accountinfo |
| Contacts | Контакты | ms-settings:privacy-contacts |
| Calendar | Календарь | ms-settings:privacy-calendar |
| Call history | Журнал вызовов | ms-settings:privacy-callhistory |
| Электронная почта | ms-settings:privacy-email | |
| Tasks | Задачи | ms-settings:privacy-tasks |
| Messaging | Обмен сообщениями | ms-settings:privacy-messaging |
| Radios | Радио | ms-settings:privacy-radios |
| Other devices | Другие устройства | ms-settings:privacy-customdevices |
| Feedback & diagnostics | Отзывы и диагностика | ms-settings:privacy-feedback |
| Background apps | Фоновые приложения | ms-settings:privacy-backgroundapps |
| App diagnostics | Диагностика приложения | ms-settings:privacy-appdiagnostics |
| Automatic file downloads | Автоматическое скачивание файлов | ms-settings:privacy-automaticfiledownloads |
| Documents | Документы | ms-settings:privacy-documents |
| Pictures | Изображения | ms-settings:privacy-pictures |
| Videos | Видео | ms-settings:privacy-videos |
| Обновление и безопасность (Update & security) | ||
|---|---|---|
| Settings App Page | Страница настроек | Команда |
| Windows Update | Центр обновления Windows | ms-settings:windowsupdate |
| Check for updates | Проверка наличия обновлений | ms-settings:windowsupdate-action |
| Update history | Журнал обновлений | ms-settings:windowsupdate-history |
| Restart options | Параметры перезапуска | ms-settings:windowsupdate-restartoptions |
| Advanced options | Дополнительные параметры | ms-settings:windowsupdate-options |
| Delivery Optimization | Оптимизация доставки | ms-settings:delivery-optimization |
| Windows Defender | Защитник Windows | ms-settings:windowsdefender |
| Backup | Служба Архивации | ms-settings:backup |
| Troubleshoot | Устранение неполадок | ms-settings:troubleshoot |
| Recovery | Восстановление | ms-settings:recovery |
| Activation | Активация | ms-settings:activation |
| Find My Device | Поиск устройства | ms-settings:findmydevice |
| For developers | Для разработчиков | ms-settings:developers |
| Windows Insider Program | Программа предварительной оценки Windows | ms-settings:windowsinsider |
| Поиск (Search) | ||
|---|---|---|
| Settings App Page | Страница настроек | Команда |
| Permissions & history | Разрешения и журнал | ms-settings:cortana-permissions |
| More details | Подробнее | ms-settings:cortana-moredetails |
| Смешанная реальность (Mixed reality) | ||
|---|---|---|
| Settings App Page | Страница настроек | Команда |
| Mixed reality | Смешанная реальность | ms-settings:holographic |
| Audio and speech | Звук и голосовые функции | ms-settings:holographic-audio |
| Environment | Среда | |
| Headset display | Отображение гарнитуры | |
| Uninstall | Удаление | |
| Кортана (Cortana) | ||
|---|---|---|
| Settings App Page | Страница настроек | Команда |
| Talk to Cortana | Talk to Cortana | ms-settings:cortana |
| Permissions & history | Разрешения и журнал | ms-settings:cortana-permissions |
| Notifications | Уведомления | ms-settings:cortana-notifications |
| More details | Подробнее | ms-settings:cortana-moredetails |
| Cortana Language | Язык Кортаны | ms-settings:cortana-language |
| Surface Hub | ||
|---|---|---|
| Settings App Page | Страница настроек | Команда |
| Accounts | Учетные записи | ms-settings:surfacehub-accounts |
| Team Conferencing | Групповые конференции | ms-settings:surfacehub-calling |
| Team device management | Управление устройствами группы | ms-settings:surfacehub-devicemanagenent |
| Session cleanup | Очистка сеанса | ms-settings:surfacehub-sessioncleanup |
| Welcome screen | Экран приветствия | ms-settings:surfacehub-welcome |
Если Вы используете браузер Microsoft Edge или Internet Explorer, то можно открыть нужную страницу настроек приложения «Параметры Windows», кликнув по соответствующей ссылке в таблице, в колонке Команда.
Также Вы можете создать ярлык для любой команды из таблиц представленных выше или открыть страницу настроек в диалоговом окне Выполнить, скопировав нужную команду.
И ещё Вы можете использовать командную строку, чтобы открыть страницы настроек используя команды URI из таблиц, при этом перед нужной командой, нужно добавить команду start, пример показан ниже на скриншоте.
Как открыть панель управления в Windows 10: вызов ПУ несколькими способами
Классическая панель управления (ПУ) содержит множество элементов, открывающих различные окна и настройки. Опытные пользователи давно используют данный инструмент. С этой информацией Вы узнаете, как открыть панель управления в Windows 10 основными и дополнительными способами, а также как ее включить.
Как зайти в панель управления основными методами
Есть 9 способов, осуществляющих вызов ПУ. Давайте каждый разберем подробнее.
1.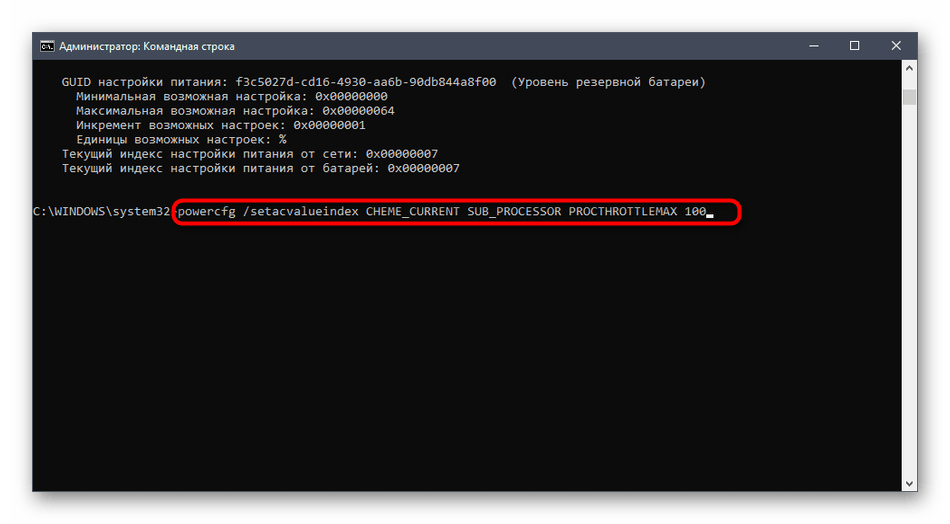 Зажмите кнопку Win, далее кликните R на клавиатуре. В результате запустится окошко «Выполнить», где в строке напечатайте control. После чего сделайте клик по OK или Enter.
Зажмите кнопку Win, далее кликните R на клавиатуре. В результате запустится окошко «Выполнить», где в строке напечатайте control. После чего сделайте клик по OK или Enter.
2. Используйте сочетание Win + E, либо откройте проводник классическим способом. Теперь щелкните на стрелку (смотрите скриншот), и из меню выберите «Панель управления».
3. Комбинацией Win + S, либо по щелчку на иконку лупы панели задач запустите поиск. Соответственно в строке напишите «Панель управления», затем выберите найденный элемент.
4. В «Пуск» найдите и раскройте объект «Служебные — Windows». Далее используйте уже известный компонент.
5. Исполняемый файл ПУ называется control.exe, находится он в C:\Windows\System32. Буква системного диска у Вас может отличаться. Остается в проводнике перейти в каталог System32, найти и запустить двойным кликом ЛКМ control.exe.
6. В адресную область проводника напечатайте control, далее кликните Enter, это позволит вызвать панель управления в Windows 10. Похоже, с 1 способом.
Похоже, с 1 способом.
7. Откройте параметры Windows через «Пуск» (значок шестеренки). Введите «Панель управления» в строку поиска параметров. Выскочит подсказка, на которую нужно нажать.
8. Вызовите командную строку Windows 10. В Cmd напечатайте команду control, щелкните Enter. Вместо Cmd можно использовать PowerShell.
9. Откройте диспетчер задач (Ctrl + Shift + Esc). Кликните «Файл», затем «Запустить новую задачу». Введите уже знакомую команду control, произведите клик по OK.
Как найти панель управления дополнительными способами
Существуют также дополнительные методы открытия. Чтобы ими воспользоваться проделайте такие шаги.
1. Найдите через поиск панель управления, щелкните по ней ПКМ. В меню есть два варианта, а именно, закрепление на панели задач и стартовом экране.
Выберите для себя нужный вариант. В конечном итоге выглядит это так. Открывать ПУ данным методом очень удобно и быстро.
2. Щелкните ПКМ на пустом пространстве рабочего стола. Выберите в меню «Персонализация». Нажмите «Темы», проскрольте до сопутствующих параметров, и используйте отвечающий за значки рабочего стола.
Выберите в меню «Персонализация». Нажмите «Темы», проскрольте до сопутствующих параметров, и используйте отвечающий за значки рабочего стола.
Отметьте «Панель управления», сделайте щелчок по OK. На рабочем столе ищите значок ПУ.
3. Чтобы зайти в панель управления Windows 10 таким способом, проделайте так. Нажмите на панели задач ПКМ, в меню наведите на «Панели», кликните «Рабочий стол».
В результате на панели задач появиться надпись со стрелкой, нажав на которую открывается перечень панели рабочего стола, где, в том числе и присутствует ПУ с возможностью получения списка элементов при наведении.
4. В панели навигации проводника слева сделайте нажатие ПКМ и в меню выберите «Отобразить все папки». Таким образом, панель управления появится в данной области.
5. Щелкните ПКМ по пустой области рабочего стола. В меню наведите на «Создать», кликните «Ярлык». Укажите такое расположение:
%windir%\System32\control.exe
Далее укажите имя, например, классическая панель управления, сделайте клик на «Готово».
По ярлыку ПУ произведите нажатие ПКМ, выбрав «Свойства». Переставьте курсов в область быстрого вызова, зажмите Ctrl, далее выберите любую букву, например P, кликнув OK. Теперь Вы можете открыть панель управления сочетанием Ctrl + Alt + P. Также этот ярлык можно закрепить на начальном экране, на панели задач.
6. В адресную строку проводника скопируйте конструкцию:
%LocalAppdata%\Microsoft\Windows\WinX\Group2
Также допускается вводить Group1, Group3 это визуальные группы разделения меню по вызову Win + X или нажатию ПКМ по «Пуску». После ввода конструкции сделайте клик по Enter. Вас перебросит в папку, где находятся ярлыки меню Win + X. Скачайте ярлык отсюда, и распакуйте его. Теперь скопируйте ярлык классической панели управления в папку Group2.
Откройте диспетчер задач, найдите процесс «Проводник», перезапустите его. По щелчку ПКМ по «Пуску» запуститься меню, где во втором разделе появится классическая ПУ.
Все вышеописанные действия приведет к открытию панели управления.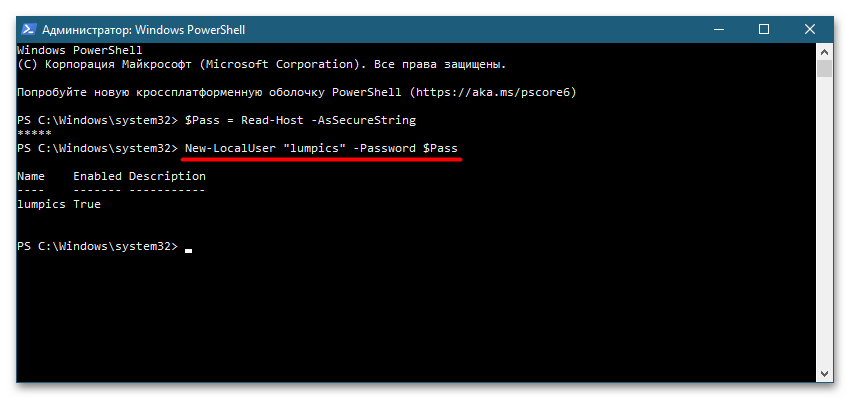 Но бывает, что она не запускается из-за администраторских ограничений, читайте ниже сведения, решающие проблему такого характера.
Но бывает, что она не запускается из-за администраторских ограничений, читайте ниже сведения, решающие проблему такого характера.
Как включить панель управления
Случается, что ПУ не открывается за счет выставленных параметров ограничения. Выглядит это так.
Чтобы включить ПУ проделайте такие шаги:
- Скачайте reg файл здесь, затем разархивируйте его.
- Двойным нажатием ЛКМ по Vkl_PU откройте reg файл. Далее сделайте череду кликов: «Запустить», «Да», «Да», OK.
- Выйдите из системы, и войдите назад или перезагрузите ПК.
Если ваша редакция не Windows 10 Домашняя (Home), а Выше, тогда можете использовать этот способ. В поиске наберите gpedit.msc, сделайте нажатие Enter.
В редакторе групповой политики в конфигурации пользователя откройте «Административные шаблоны», далее выберите «Панель управления». В правой части двойным щелчком ЛКМ откройте опцию запрета запуска ПУ.
Выставите «Отключено». Нажмите OK.
Вот такими способами можно открыть панель управления в Windows 10. Каким пользоваться решать только Вам, на основе своих предрасположенностей. Если возникнут проблемы Вы всегда можете включить ПУ удобным для Вас методом.
Каким пользоваться решать только Вам, на основе своих предрасположенностей. Если возникнут проблемы Вы всегда можете включить ПУ удобным для Вас методом.
Вы можете пропустить чтение записи и оставить комментарий. Размещение ссылок запрещено.
Как открыть командную строку формы приложения «Настройки», PowerShell или диалоговое окно «Выполнить»
/ How To
Существует несколько способов открыть приложение «Настройки» в Windows 10. Например, вы можете открыть приложение «Настройки» с помощью сочетания клавиш Win + I, щелкнув значок настроек в меню «Пуск» или в Центре уведомлений, выполнив поиск для него в меню «Пуск» и т. д. Кроме того, вы также можете открыть приложение «Настройки» из командной строки, PowerShell или диалогового окна «Выполнить».
Вы не можете ежедневно открывать приложение «Настройки» из командной строки, но оно очень полезно при создании пакетных сценариев, когда другие методы не работают, для создания пользовательских ярлыков и т. д.
д.
Новое приложение «Параметры» в Windows 10 имеет собственную схему URI. Используя схему URI, вы можете не только запускать приложение «Настройки», но также позволяет быстро переходить к определенным разделам приложения «Настройки» с помощью всего одной команды.
Перейти к:
- Открыть приложение «Настройки» из командной строки
- Открыть приложение «Настройки» из PowerShell
- Открыть приложение «Настройки» из диалогового окна «Выполнить»
Открыть приложение «Настройки» из командной строки
1. Чтобы открыть приложение «Настройки» из командной строки, найдите «cmd» в меню «Пуск» и откройте его.
2. В окне командной строки введите start ms-settings: и нажмите Enter, чтобы открыть приложение «Настройки».
3. Чтобы открыть определенный раздел приложения «Настройки», введите целевой URI в конце приведенной выше команды и нажмите клавишу ввода. Например, если вы хотите открыть раздел Центра обновления Windows, вам нужно ввести
Например, если вы хотите открыть раздел Центра обновления Windows, вам нужно ввести запуск ms-settings:windowsupdate .
Вы можете узнать больше о схеме URI приложения «Настройки» из этой официальной документации. Схема URI очень удобна для пользователя благодаря простому английскому языку. Более того, вы можете запустить практически любой раздел приложения «Настройки», используя схему URI.
Откройте приложение «Настройки» из PowerShell
Если вы больше пользуетесь PowerShell, вы также можете открыть приложение «Настройки» из PowerShell. Однако команда немного отличается.
1. Откройте PowerShell, выполнив поиск в меню «Пуск».
2. Введите Start-Process «ms-settings:» и нажмите Enter, чтобы открыть приложение «Настройки».
3. Если вы хотите открыть определенный раздел, введите URI рядом с двоеточием и нажмите Enter. Например, чтобы открыть раздел «Приложения по умолчанию» в приложении «Настройки», вам нужно будет выполнить Start-Process «ms-settings: defaultapps» .
Открыть приложение «Настройки» из диалогового окна «Выполнить»
В качестве альтернативы вы можете открыть приложение «Настройки» из диалогового окна «Выполнить».
1. Сначала откройте диалоговое окно «Выполнить», нажав Win + R .
2. Теперь введите ms-settings: и нажмите Enter, чтобы открыть настройки.
Как видите, команда «Выполнить» очень похожа на команду командной строки, все, что вам нужно сделать, это удалить запустить . Это связано с тем, что диалоговое окно «Выполнить» по умолчанию настроено на распознавание схемы Settings URI.
Как и в случае с командной строкой и PowerShell, добавьте URI раздела после двоеточия, чтобы открыть определенный раздел. В моем случае я открываю раздел сети, используя ms-settings:network .
Подведение итогов
Как видите, вы можете легко открыть приложение «Настройки» из командной строки, PowerShell или диалогового окна «Выполнить».
Проще говоря, чтобы открыть приложение «Настройки» из командной строки, используйте start ms-settings: . Чтобы открыть приложение «Настройки» из PowerShell, используйте Start-Process "ms-settings:" . Чтобы открыть приложение «Настройки» из диалогового окна «Выполнить», используйте ms-settings: .
Чтобы узнать больше о схеме URI настроек, см. ms-settings: справочное руководство по схеме URI.
Имейте в виду, что приведенные выше команды не будут работать в Windows 8 или 8.1.
Надеюсь, это поможет. Если у вас возникнут проблемы при использовании приведенной выше команды, введите команду ниже, и я постараюсь помочь.
| Страница настроек | Uri / Название настройки | Категория |
|---|---|---|
| Веб-браузер Edge | Microsoft-Edge: URL-адрес | Приложения |
| Главная страница настроек | мс-настройки: | Окна |
| О программе (название/спецификация устройства) | мс-настройки:около | Окна |
| Активация | мс-настройки: активация | Безопасность |
| Приложения и функции | ms-settings:appsfeatures | Приложения |
| Приложения для веб-сайтов | ms-settings: приложения для веб-сайтов | Приложения |
| Громкость приложения и настройки устройства (1903) | ms-settings: том приложений | Аудио |
| Установить киоск | ms-settings:assignedaccess | Безопасность |
| Автозапуск | мс-настройки: автовоспроизведение | Приложения |
| Резервный | мс-настройки: резервная копия | Хранение |
| Экономия заряда батареи | ms-настройки: экономия заряда батареи | Мощность |
| Экономия заряда батареи — настройки | ms-settings: настройки энергосбережения | Мощность |
| Экономия заряда батареи — использование | ms-settings:batterysaver-детали использования | Мощность |
| Bluetooth и подключенные устройства | мс-настройки: bluetooth | Сеть |
| Буфер обмена | ms-настройки:буфер обмена | Приложения |
| Подключение к беспроводному дисплею | ms-settings-connectabledevices:devicediscovery | Дисплей |
| Bluetooth и подключенные устройства | ms-настройки: подключенные устройства | Сеть |
| Кортана | мс-настройки:кортана | Поиск |
| Разрешения Кортаны | ms-settings:cortana-разрешения | Поиск |
| Кортана подробнее | ms-settings:cortana-moredetails | Поиск |
| Поиск Windows | ms-settings:cortana-windowssearch | Поиск |
| Общий опыт | мс-настройки:кроссдевайс | Сеть |
| Датчик данных | ms-настройки:использование данных | Хранение |
| Дата и время | мс-настройки: дата и время | Регион и язык |
| Приложения по умолчанию | ms-настройки: приложения по умолчанию | Приложения |
| Оптимизация доставки | ms-settings:оптимизация доставки | Окна |
| Для разработчиков | ms-параметры: разработчики | Приложения |
| Шифрование устройства (где доступно) | ms-settings:deviceencryption | Безопасность |
| Сенсорная панель | ms-settings:устройства-тачпад | Устройства |
| Дисплей | мс-настройки: дисплей | Дисплей |
| Графика Дополнительные параметры масштабирования | ms-settings: дисплей-расширенный | Дисплей |
| Настройка производительности графики | ms-settings: display-advancedgraphics | Дисплей |
| Аудиосистема Ease of Access (сборка 17035+) | ms-настройки: простота доступа к аудио | Доступность |
| Скрытые субтитры | ms-settings:easeofaccess-closedcaptioning | Доступность |
| Цветные фильтры (сборка 17025+) | ms-settings:easeofaccess-colorfilter | Доступность |
| Ссылка на адаптивные цветные фильтры | ms-settings:easeofaccess-colorfilter-adaptivecolorlink | Доступность |
| Текстовый курсор | ms-settings:easeofaccess-cursor | Доступность |
| Указатель мыши (курсор и указатель, сборка 17040+) | ms-settings:easeofaccess-cursorandpointersize | Доступность |
| Масштабирование текста на дисплее (сборка 17025+) | ms-settings:easeofaccess-display | Доступность |
| Блок управления глазами (сборка 17035+) | ms-settings:easeofaccess-eyecontrol | Доступность |
| Высокая контрастность | мс-настройки: простота доступа-высокая контрастность | Доступность |
| Клавиатура | ms-settings:easeofaccess-клавиатура | Устройства |
| Лупа | ms-settings:удобство доступа-лупа | Доступность |
| Мышь | ms-settings:easeofaccess-mouse | Доступность |
| Указатель мыши (курсор и указатель, сборка 17040+) | ms-settings:easeofaccess-mousepointer | Доступность |
| Рассказчик | ms-settings:easeofaccess-рассказчик | Аудио |
| Запуск экранного диктора после входа в систему | ms-settings:easeofaccess-рассказчик-isautostartenabled | Аудио |
| Другие опции | ms-settings:easeofaccess-otheroptions | Доступность |
| Распознавание речи (сборка 17035+) | ms-settings: простота доступа к распознаванию речи | Доступность |
| Учетные записи электронной почты и приложений | ms-settings: электронная почта и учетные записи | Безопасность |
| Семья и другие пользователи | ms-настройки:семейная группа | Безопасность |
| Найти мое устройство | ms-settings:findmydevice | Безопасность |
| Шрифты (сборка 17083+) | ms-настройки:шрифты | Персонализация |
| Экран блокировки | мс-настройки: экран блокировки | Безопасность |
| Автономные карты | мс-настройки:карты | Приложения |
| Скачать карты | ms-settings:карты-скачатькарты | Приложения |
| Мышь и сенсорная панель | мс-настройки:мышьтачпад | Устройства |
| Многозадачность | мс-настройки:многозадачность | Дисплей |
| Сеть и Интернет | мс-настройки:сеть | Сеть |
| Режим полета (беспроводной/Bluetooth) | мс-настройки: сетевой режим самолета | Сеть |
| Сотовая сеть | мс-настройки: сеть-сотовая связь | Сеть |
| Коммутируемая сеть | ms-settings:сетевой-дозвон | Сеть |
| Прямой доступ | ms-settings: сетевой прямой доступ | Сеть |
| Сеть Ethernet | ms-настройки: сеть-ethernet | Сеть |
| Мобильная точка доступа | ms-settings: сеть-мобильная точка доступа | Сеть |
| Прокси (сеть) | ms-настройки: сеть-прокси | Сеть |
| Статус сети | ms-настройки: состояние сети | Сеть |
| VPN | ms-настройки: сеть-vpn | Сеть |
| Wi-Fi | ms-настройки: сеть-wi-fi | Сеть |
| Управление известной сетью Wi-Fi | ms-settings:сетевые-wifisettings | Сеть |
| Настройки ночного освещения | мс-настройки:ночник | Персонализация |
| Уведомления и действия | ms-настройки: уведомления | Персонализация |
| Дополнительные функции | мс-настройки:дополнительные функции | Приложения |
| Семья и другие пользователи | ms-настройки: другие пользователи | Безопасность |
| Персонализация | ms-настройки: персонализация | Персонализация |
| Фоны | ms-settings: персонализация-фон | Персонализация |
| Цвета | ms-settings:персонализация-цвета ms-настройки: цвета | Персонализация |
| Стартовое меню | мс-настройки:начало персонализации | Персонализация |
| Меню «Пуск» (выберите отображаемые папки) | ms-settings:начальная персонализация | Персонализация |
| Питание и спящий режим | мс-настройки: powersleep | Мощность |
| Принтеры | мс-настройки:принтеры | Устройства |
| Конфиденциальность | мс-настройки:конфиденциальность | Конфиденциальность |
| Информация об учетной записи (обмен данными между приложениями) | ms-settings: конфиденциальная информация об учетной записи | Конфиденциальность |
| История активности (сборка 17040+) | ms-settings: история активности-конфиденциальности | Конфиденциальность |
| Диагностика приложений (обмен между приложениями) | ms-settings: конфиденциальность-appdiagnostics | Конфиденциальность |
| Автоматическая онлайн-загрузка файлов | ms-settings: конфиденциальность-automaticfiledownloads | Приложения |
| Фоновые приложения | ms-settings:privacy-backgroundapps | Приложения |
| Файловая система (общий доступ между приложениями) | ms-settings:privacy-broadfilesystemaccess | Конфиденциальность |
| Календарь (обмен между приложениями) | ms-settings:конфиденциальность-календарь | Конфиденциальность |
| История вызовов (общий доступ между приложениями) | ms-settings: конфиденциальность-история вызовов | Конфиденциальность |
| Контакты (обмен между приложениями) | ms-settings:конфиденциальность-контакты | Конфиденциальность |
| Несопряженные устройства (общий доступ между приложениями) | ms-settings:privacy-customdevices | Конфиденциальность |
| Библиотека документов (общий доступ между приложениями) | ms-settings:конфиденциальность-документы | Конфиденциальность |
| Электронная почта (общий доступ между приложениями) | ms-settings: конфиденциальность-электронная почта | Конфиденциальность |
| Устройство отслеживания взгляда (требуется аппаратное обеспечение устройства отслеживания взгляда) | ms-settings: конфиденциальность-eyetracker | Конфиденциальность |
| Обратная связь и диагностика (конфиденциальность) | ms-settings:конфиденциальность-обратная связь | Безопасность |
| Отправить диагностические данные в Microsoft | ms-settings: конфиденциальность-обратная связь-telemetryviewergroup | Конфиденциальность |
| Местоположение (совместное использование между приложениями) | ms-settings:privacy-location | Конфиденциальность |
| Обмен сообщениями (обмен между приложениями) | ms-settings: конфиденциальные сообщения | Конфиденциальность |
| Микрофон (общий для приложений) | ms-settings:конфиденциальность-микрофон | Конфиденциальность |
| Движение (совместное использование между приложениями) | ms-settings:конфиденциальность-движение | Конфиденциальность |
| Уведомления (обмен между приложениями) | ms-settings:конфиденциальность-уведомления | Конфиденциальность |
| Библиотека изображений (общий доступ между приложениями) | ms-settings:конфиденциальность-изображения | Конфиденциальность |
| Радио (обмен между приложениями) | ms-settings:конфиденциальность-радио | Конфиденциальность |
| Онлайн-распознавание речи | ms-settings:конфиденциальность-речь | Конфиденциальность |
| Запомните шаблоны ввода | ms-settings:privacy-speechtyping | Конфиденциальность |
| Задачи (обмен между приложениями) | ms-settings: конфиденциальность-задачи | Конфиденциальность |
| Видеотека (общий доступ между приложениями) | ms-settings:конфиденциальность-видео | Конфиденциальность |
| Голосовая активация (приложения могут прослушивать) | ms-settings: конфиденциальность-голосовая активация | Конфиденциальность |
| Веб-камера (совместное использование между приложениями) | ms-settings:конфиденциальность-веб-камера | Конфиденциальность |
| Проецирование на этот ПК | ms-настройки: проект | Дисплей |
| Режим полета (беспроводной/Bluetooth) | мс-настройки:близость | Сеть |
| Помощь при фокусировке (сборка 17074+) | мс-настройки: тихие часы ИЛИ ms-settings:quietmomentshome | Приложения |
| Восстановление — Сброс/Расширенный запуск | мс-настройки:восстановление | Окна |
| Регион | ms-settings:форматирование региона | Регион и язык |
| Регион и язык | ms-settings:регионязык | Регион и язык |
| Удаленный рабочий стол | мс-настройки: удаленный рабочий стол | Сеть |
| Места сохранения по умолчанию | мс-настройки: места сохранения | Хранение |
| Дисплей Поворот экрана | мс-настройки:поворот экрана | Дисплей |
| Детали поиска | ms-settings: поиск дополнительных сведений | Поиск |
| Разрешения на поиск и история поиска | ms-settings: разрешения на поиск | Поиск |
| Варианты входа | ms-settings:signinoptions | Безопасность |
| Динамический замок | ms-settings:signinoptions-dynamiclock | Безопасность |
| Настройка лица Windows Hello | ms-settings:signinoptions-launchfaceenrollment | Безопасность |
| Настройка отпечатка пальца Windows Hello | ms-settings:signinoptions-launchfingerprintenrollment | Безопасность |
| Настройка ключа безопасности | ms-settings:signinoptions-launchsecuritykeyenrollment | Безопасность |
| Звук (сборка 17063+) | мс-настройки: звук | Аудио |
| Управление звуковыми устройствами (отключение/проверка) | ms-настройки:звуковые устройства | Аудио |
| Речь | мс-настройки: речь | Аудио |
| Запуск (сборка 17017+) | ms-settings:startupapps | Персонализация |
| Конфигурация Storage Sense | ms-settings: политика хранения | Хранение |
| Контроль памяти | мс-настройки:смысл хранилища | Хранение |
| Синхронизация настроек | мс-настройки: синхронизация | Сеть |
| Режим планшета | мс-настройки: режим планшета | Персонализация |
| Панель задач | мс-настройки:панель задач | Приложения |
| Темы | мс-настройки:темы | Персонализация |
| Устранение неполадок — Исправление Windows Update | ms-параметры: устранение неполадок | Окна |
| Ввод | мс-настройки:ввод | Доступность |
| USB | мс-настройки: usb | Устройства |
| Воспроизведение видео (сборка 16215+) | мс-настройки:воспроизведение видео | Дисплей |
| Безопасность Windows (Защитник) | ms-настройки: windowsdefender | Безопасность |
| Программа предварительной оценки Windows (бета-версии) | мс-настройки: windowsinsider | Окна |
| Центр обновления Windows | ms-settings:windowsupdate | Безопасность |
| WinUpdate — Проверить наличие обновлений | ms-settings:windowsupdate-действие | Безопасность |
| WinUpdate — Активные часы | ms-settings:windowsupdate-activehours | Безопасность |
| WinUpdate — История обновлений | ms-settings:windowsupdate-история | Безопасность |
| WinUpdate — дополнительные обновления | ms-settings:windowsupdate-факультативные обновления | Безопасность |
| WinUpdate — Дополнительные параметры | ms-settings:windowsupdate-параметры | Безопасность |
| WinUpdate — параметры перезапуска | ms-settings:windowsupdate-restarttoptions | Безопасность |
| Доступ к работе или школе | мс-настройки:рабочее место | Сеть |
| Ваша информация (учетная запись Майкрософт) | ms-settings: ваша информация | Безопасность |
| Программный центр (SCCM) | центр программного обеспечения: | Приложения |
| Краткий обзор безопасности Windows | windowsdefender: | Безопасность |


