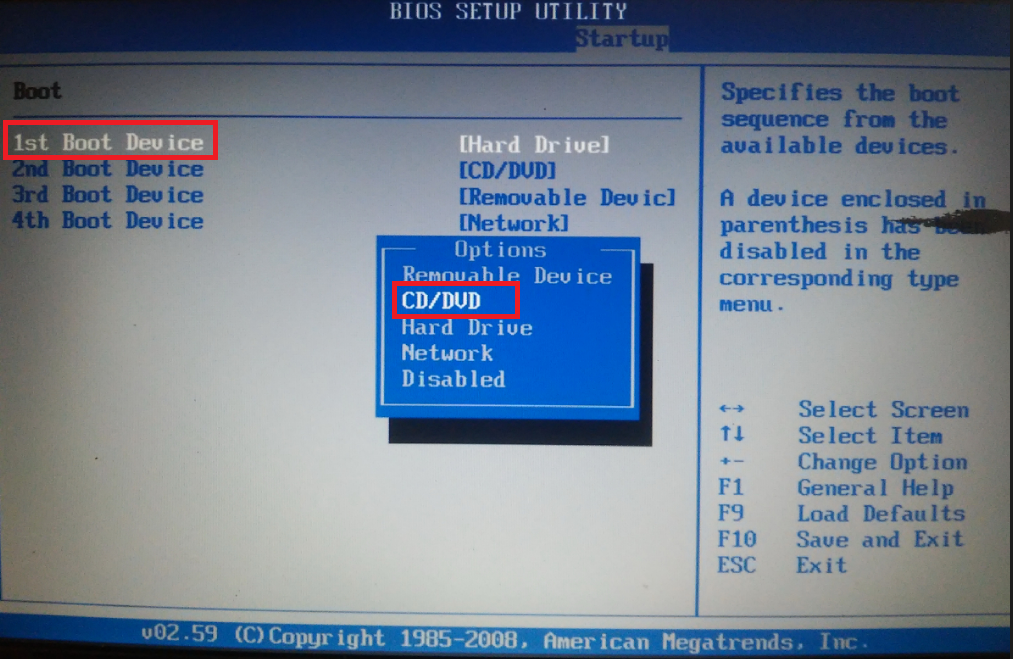Как через биос запустить установку винды с флешки: [Ноутбук/Десктоп/AIO] Как загрузить систему с USB носителя/CD-ROM? | Официальная служба поддержки
Содержание
Как запустить установку виндовс с флешки через биос на ноутбуке asus
Настройка BIOS на ноутбуке Asus для загрузки с флешки
Для многих не секрет, что для переустановки операционной системы нужно настроить BIOS для загрузки с того носителя, с которого планируется установка. В силу того, что практически на всех современных ноутбуках начального ценового диапазона отсутствует DVD дисковод, установка операционной системы все чаще осуществляется с флешки.
В данной статье мы расскажем вам что нужно изменить в BIOS на ноутбуке Asus, чтобы он загрузился с флешки.
Настройка обычного BIOS
Итак, после того как загрузочная флешка создана, вставляем ее в USB порт ноутбука. Желательно использовать обычный USB, а не USB 3.0. Отличаются они по цвету. USB 3.0 имеет синий цвет, Обычный USB 2.0 – черный. Если все USB порты синего цвета, то в этом случае используйте любой из них.
После этого зажмите кнопку F2 на клавиатуре и, не отпуская ее, включите ноутбук.
Через несколько секунд должно открыться главное окно BIOS.
Главное окно настроек стандартного BIOS
Клавишами со стрелками переходим на вкладку “Boot”.
Вкладка Boot, отвечающая за установку приоритетов загрузки
На ней выбираем пункт меню “Hard Drive BBS Priorities” нажатием кнопки Enter.
Установка флешки на первое место приоритета загрузки
В открывшемся окне выбираем “Boot option 1” и нажимаем кнопку Enter снова.
Появится список устройств для загрузки. Выбираем свою флешку. В результате напротив “Boot option 1” должна стоять ваша загрузочная флешка.
Нажимаем кнопку ESC на клавиатуре и возвращаемся в предыдущее меню. В нем также напротив “Boot option 1” нужно установить флешку.
Проверяем чтобы на первом месте была флешка
После этого нажимаете F10 для сохранения сделанных настроек и соглашаетесь, нажав на Yes.
Сохранение сделанных настроек и выход из BIOS
Ноутбук перезагрузится и начнется загрузка с флешки.
Настройка графического UEFI BIOS – BIOS Utility – EZ Mode
Как и в предыдущем случае начальный ход действий тот же.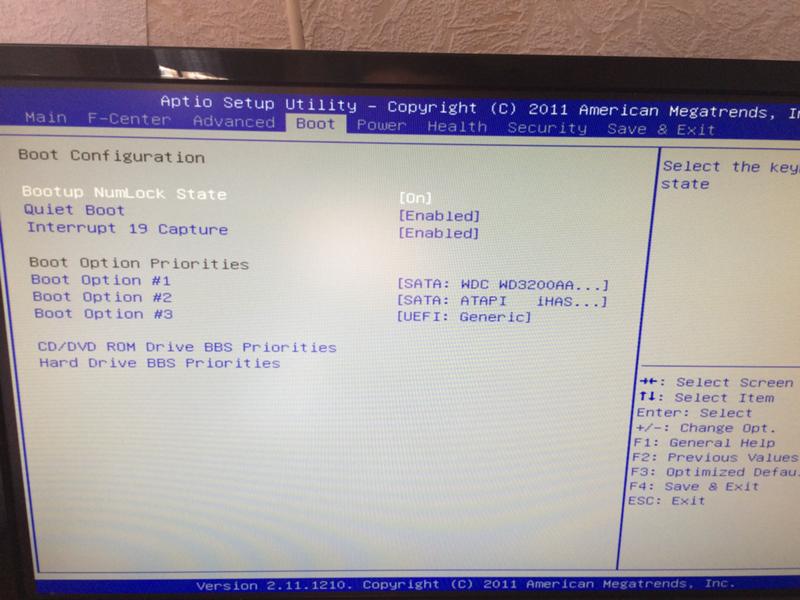 Вставляем загрузочную флешку, зажимаем F2 и включаем ноутбук.
Вставляем загрузочную флешку, зажимаем F2 и включаем ноутбук.
Откроется примерно вот такое окно:
Вид главного окна настроек UEFI BIOS на ноутбуке Asus
В нем вам нужно нажать кнопку F8 и из открывшегося списка выбрать свою флешку нажатием кнопки Enter. В этом списке флешка может отображаться дважды: с приставкой UEFI и без нее. Это нормально. Пробуйте выбрать сначала с UEFI и если загрузка не начнется, то снова зайдите в BIOS и попробуйте выбрать вариант без UEFI.
Меню загрузки в BIOS Utility – EZ Mode
Если в списке вашей флешки нет, то попробуйте сделать следующее. Нажимаем кнопку F7 для входа в расширенные настройки. Переходим на вкладку “Security” и переводим опцию “Secure boot control” в положение “Disabled”.
Отключение Secure Boot Control
На вкладке “Boot” опцию “Fast boot” также отключаем, установив значение “Disabled”.
Также стоит проверить вкладку “Advanced” -пункт меню “USB Configuration”. Если там есть опция “Legacy USB Support”, то ей нужно установить значение “Auto” или “Enabled”.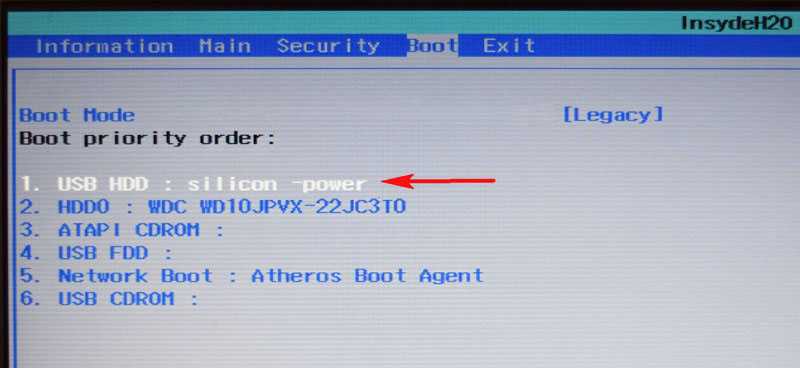 Также при наличии “XCHI Pre-Boot Mode” присвоить ей значение “Auto” или “Enabled”.
Также при наличии “XCHI Pre-Boot Mode” присвоить ей значение “Auto” или “Enabled”.
Последнее, что осталось изменить это параметр “Launch CSM” (CSM Boot, CSM) на значение “Enabled”.
Нажимаем F10 для сохранения настроек и перезагрузки. После этого снова быстро зажимаем F2 для входа в BIOS, там жмем F8 для вызова меню загрузки и уже из него выбираем свою флешку.
Если все равно загрузиться с флешки не получается, то значит вам нужно сделать загрузочную флешку с поддержкой UEFI/GPT и повторить вышеописанные действия.
Ошибка Access Denied на сайте Lenovo. Что делать?
Не регулируется яркость экрана на Lenovo Z500/Z400
Как увеличить громкость на ноутбуке, если уже максимум?
3 комментария
Alex3NQ
Добрый день. Как я понимаю, мой вопрос.
Ноутбук ASUS X540YA. Диск изначально был размечен как MBR.
С помощью программы Paragon Drive Manager на сервисном диске от Sergei Strelec я преобразовал его в GPT.
Устанавливал на него различные системы, экспериментировал.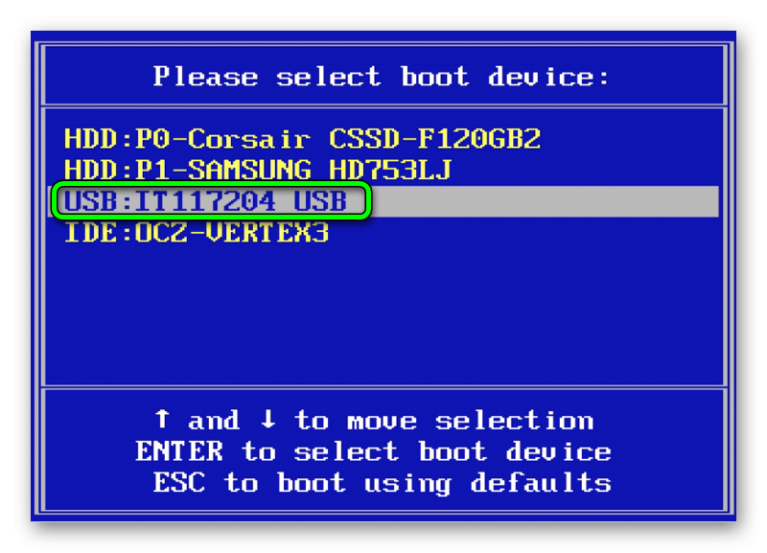 Windows 8.1, Windows 10.
Windows 8.1, Windows 10.
Грузился всегда с флешки. Причём в меню BIOS для подключённой флешки всегда были доступны 2 варианта загрузки – режим MBR и режим UEFI.
Но для такой разметки вместо одного системного раздела (как в MBR) при установке на жёстком диске создавались их 4: раздел резервной копии, раздел загрузчика UEFI, резервный раздел MSR (Microsoft Reserved) и самый большой раздел с файлами операционной системы (диск С:).
При сохранении образа раздела с помощью различных программ резервного копирования иногда получалась копия, которую восстановить было нельзя.
Это было одной из причин вернуть тип диска MBR. С помощью той же программы Paragon Drive Manager вернул разметку MBR. Для Windows 8.1 вообще удалось сделать всего один системный раздел. Казалось бы, всё хорошо. Но не тут то было!
Теперь для флешки остался доступным для загрузки только режим UEFI! Для многих операций, в том числе, резервного копирования, ничего страшного нет. Но установить новую систему стало невозможно.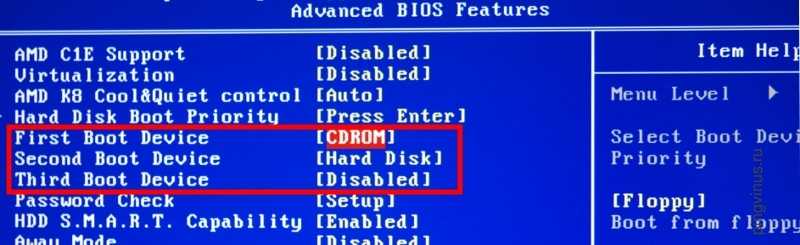 Программа установки заявляет, что поскольку установочный диск загружен в режиме UEFI, то и установить её можно только на диск GPT. А поскольку диск MBR, то сначала надо его преобразовать в GPT, а потом уже устанавливать систему.
Программа установки заявляет, что поскольку установочный диск загружен в режиме UEFI, то и установить её можно только на диск GPT. А поскольку диск MBR, то сначала надо его преобразовать в GPT, а потом уже устанавливать систему.
Но ведь это-то мне и не нужно! Я специально преобразовывал диск к формату MBR! Кроме того, я имею дело с многими компьютерами, как с ноутбуками, так и со стационарными. Но нигде нет ничего подобного! Везде есть возможность загружаться как в режиме MBR, так и UEFI вне зависимости от того, какого типа у меня в данный момент разметка жёсткого диска.
И вот я мучаюсь вопросом: это я чего-то не понимаю или это BIOS в ноутбуке такая недоделанная?
Как запустить установку Виндовс с флешки на ноутбуке ASUS?
Переустановка Виндовс с флешки – это удобно, для этой процедуры не требуется диск, а алгоритм довольно простой. Важно выбрать хороший носитель: у нас часто заказывают usb flash оптом для реализации в розницу, большинство таких карт покупают предприятия и офисы для программных задач.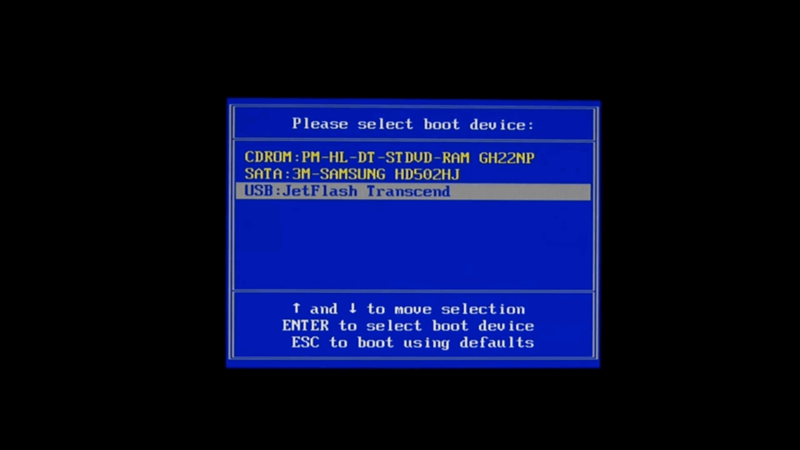 Оперативная система на них записывается заранее и постоянно храниться для переустановки.
Оперативная система на них записывается заранее и постоянно храниться для переустановки.
Если у Вас ноутбук ASUS и требуется переустановка Виндовс, то с этой задачей Вы справитесь самостоятельно, ознакомившись с материалом данной статьи. Здесь представим пошаговые инструкции, следуя которым, можно успешно запустить установку ОС.
Запускаем установку Виндовс
Прежде чем сохранять операционную систему, нужно правильно отформатировать флешку – в FAT32, тогда можно выполнить загрузку с носителя. Сделайте это правой кнопкой мыши, кликнув ей по иконке карты и выбрав «Форматировать». Имейте в виду, что эта процедура удалит с носителя всю информацию, поэтому следует создать резервные копии. После форматирования выполните загрузку Виндовс и безопасно извлеките устройство.
Далее переходим к следующим действиям:
- Сначала входим в BIOS, где будет представлен интерфейс – один из двух вариантов: Legacy или UEFI режим. Следуем инструкциям для проведения полноценной подготовки к установке.

- Выгружаем Виндовс с карты, выбрав эти действия в BIOS стрелками ввода с клавиатуры. Также для удобства можно работать мышью или сенсорной панелью. Подробные действия описаны в следующем пункте.
- После захода в конфигурацию BIOS выбираем с помощью курсора Boot Menu, либо нажимаем горячую клавишу F8. После этого находим USB-накопитель, с которым планируется работать. Выбираем его и нажимаем Enter для выгрузки Виндовс.
- Если же в меню не отображается флешка, потребуется вернуться назад и задать необходимые параметры. Меню может отличаться в зависимости от конкретной версии. Если эти действия выполнить невозможно, переходим к следующему шагу.
- Нажимаем горячую клавишу F7, затем курсором щелкаем Advanced Mode. На мониторе выбираем Boot, отмечаем пункт Fast boot, затем Disabled. После этих действий отключается функция быстрой выгрузки.
- Далее переходим на экран Security и по такой же аналогии выбираем Secure Boot. После входа в безопасную загрузку выбираем Secure Boot Control и Disabled.

- Все сохраняем и выходим из настроек. Для этого нажимаем по горячей клавише F10, подтверждаем действия нажатием ОК. После этих манипуляций ноутбук перезагрузится.
- Завершающий этап – как только закончилась загрузка ASUS, заново пробуем действия по выбору USB флешки в Boot Menu, которое и требуется для работы. После этого Виндовс должна запуститься.
Загрузка ОС на ноутбуке ASUS в Legacy режиме
Это более устаревший режим, но и в нем можно успешно провести эту процедуру по установке Виндовс:
- переходим на экран и нажимаем на иконку USB-накопителя;
- подтверждаем эти действия клавишей Enter;
- если флешка не отображается, нужно настроить рабочие параметры;
- отключаем быструю загрузку по алгоритму: Boot/ Fast Boot/ Disabled;
- выбираем Launch CSM, затем Enabled;
- переходим к Security, далее Secure Boot, Secure Boot Control и Disabled;
- все сохраняем, нажав горячую клавишу F10, после чего ноутбук ASUS перезагрузится;
- после включения устройства выбираем USB flash/CD-ROM в Boot Override.

Следуйте этим инструкциям и процедура установки Виндовс на ноутбуке ASUS пройдет успешно. Если возникли какие-то затруднения, рекомендуется обратиться к специалисту.
Как поставить загрузку с флешки в UEFI BIOS, Phoenix Award BIOS, AMI BIOS, а также на ноутбуках Asus, Lenovo и HP. Что делать, если BIOS не видит загрузочную флешку
Сегодня для установки или переустановки операционной системы используют USB-флешку. На неё нужно заранее записать установочный файл. Однако для того, чтобы ваш компьютер после включения обратился именно к флешке, необходимо поставить определённые настройки в системе. О том, как это сделать, мы расскажем в данной статье.
Для того, чтобы вызвать BIOS, нужно нажать кнопку Del или F2 сразу после включения компьютера, причём до того, как загрузится операционная система. В некоторых случаях, прежде всего, на ноутбуках, за это действие отвечает клавиши Esc, F1, F2, F9 или комбинации Ctrl+F2, Ctrl+Alt+Del, Ctrl+Alt+Esc, Fn+F2. Обычно необходимая кнопка высвечивается на экране монитора сразу после включения. Предварительно нужно вставить флешку с установщиком операционной системы. Дальнейшие действия зависят от вашей версии BIOS.
Предварительно нужно вставить флешку с установщиком операционной системы. Дальнейшие действия зависят от вашей версии BIOS.
Как поставить загрузку с флешки в Phoenix Award BIOS
Данная версия ВIOS имеет вот такой интерфейс:
Алгоритм установки загрузки с флешки в Phoenix Award BIOS:
- Откройте «Расширенные настройки BIOS» (Advanced BIOS Futures).
- В параметре «Приоритет жёсткого диска» (Hard Disk Boot Priority) установите значение USB-HDD.
- В пункте «Первичное устройство загрузки» (First Boot Device) выберите USB-CDROM.
- В параметре «Второе устройство загрузки» (Second Boot Device) нужно поставить «Жёсткий диск» (Hard Disk).
- Откройте меню «Встроенные периферийные устройства» (Integrated Peripherals). Напротив клавиатуры и мыши (USB Keybord Function и USB Mouse Function) нужно поставить значения «Включено» (Enabled).
- Выходите при помощи клавиши Esc. Вас спросят, нужно ли сохранить изменения. Чтобы принять их, нажмите клавишу Y.

Как поставить загрузку с флешки в AMI BIOS
Эта версия BIOS обладает таким интерфейсом:
Алгоритм установки загрузки с флешки в AMI BIOS:
- Откройте меню «Загрузка» (Boot).
- Выберите пункт «Жёсткие диски» (Hard Disk Drives).
- В первой строчке (1st Drive) нужно поставить вашу флешку. Вы должны увидеть её название. Во второй строчке (2nd Drive) поставьте ваш жёсткий диск. Выходите в предыдущее меню.
- Выберите пункт «Приоритет загрузочного устройства» (Boot Device Priority).
- В качестве первого устройства загрузочного устройства (1st Device Priority) нужно выбрать флешку. Установить приоритет можно при помощи клавиш «+» и «-».
- Выходите из BIOS. Для этого нажмите Esc и подтвердите изменения настроек.
Как поставить загрузку с флешки в UEFI BIOS
Интерфейс данной версии BIOS выглядит вот так:
Существует два способа установки загрузки с флешки в UEFI BIOS.
- Нажмите F7, чтобы попасть в расширенный режим (Advanced Mode).

- Зайдите в пункт «Загрузка» (Boot).
- В разделе «Выбор загрузочного устройства №1» (Boot Option #1) выберите флешку. Если вы её уже вставили в компьютер, то вы увидите её полное название. В качестве второго устройства (Boot Option #2) укажите жёсткий диск.
- Нажмите F10, чтобы сохранить изменения и выйти из BIOS.
- Откройте меню «Сохранить и выйти» (Save and Exit).
- В разделе «Приоритетное загрузочное устройство» (Boot Override) выберите флешку.
- Выходите при помощи клавиши Esc и сохраняйте изменения.
Это единственный способ, при котором система будет обращаться к флешке только один раз.
Как поставить загрузку с флешки, не заходя в BIOS
Этот способ — самый простой, однако он работает не со всеми материнскими платами. Алгоритм следующий:
- Сразу после включения компьютера многократно нажимайте F8.
- В открывшимся окне вам предложат выбрать устройство, с которого будет произведена загрузка. Укажите название вашей флешки.

Как поставить загрузку с флешки на BIOS HP
BIOS HP используется на ноутбуках фирмы HP. Самый простой способ поставить загрузку через флешку аналогичен тому, который мы расписали в предыдущем разделе. Только вместо клавиши F8 нужно нажимать кнопку F9. В открывшемся меню выберите флешку как приоритетное устройство для загрузки.
Если у вас не получается выйти в загрузочное меню, придётся действовать через BIOS:
- Вызывайте BIOS нажатием клавиши F10 во время загрузки компьютера.
- Открывайте меню «Конфигурация системы» (System Configuration).
- Нажимайте на пункт «Порядок загрузки» (Boot Order).
- Выбирайте флешку в качестве 1-го устройства. Переместить строку ниже по списку можно при помощи клавиши F5. Поднять — при помощи F6.
- Нажимайте на F10, чтобы сохраниться и выйти.
Как поставить загрузку с флешки на Lenovo BIOS
Подобная система встречается в ноутбуках фирмы Lenovo.
- Чтобы попасть в BIOS, после появления логотипа Lenovo нажмите F1, F2 или Fn, в зависимости от модели ноутбука.

- Откройте меню «Загрузка» (Boot).
- Нажмите на пункт «Приоритет загрузки» (Boot Priority) и выберите вариант «Сначала Legacy» (Legacy First). Если ноутбук не поддерживает загрузку EFI, то у вас просто не будет этого пункта. Переходите к следующему.
- Перейдите в список, который расположен под словом Legacy, и переместите устройство USB (USB HDD) на верхнюю строчку при помощи клавиш F5 и F6.
Как поставить загрузку с флешки на Аsus BIOS
Этот способ актуален для ноутбуков Asus:
- Зажмите кнопку F2 и, не отпуская её, включите компьютер.
- Когда попадёте в BIOS, выберите меню «Загрузка» (Boot).
- Откройте пункт «Приоритет жёсткого диска» (Hard Drive BBS Priorities).
- Нажмите на «Вариант загрузки 1» (Boot option 1) и выберите вашу флэшку.
Как создать загрузочную флешку c Windows
- Зайдите на официальный сайт Microsoft и скачайте официальный образ Windows 10 или Windows 11.
- Запускайте утилиту Media Creation Tool и принимайте условия лицензионного соглашения.

- Отметьте, что вы хотите создать установочный носитель.
- Выберите конкретную флешку и нажмите «Далее».
- Если устройство и USB-порты исправны, то через некоторое время вы увидите надпись «USB-устройство флэш-памяти готово». После этого операционную систему можно устанавливать.
О том, как обновиться до Windows 11 или установить её с флешки, мы рассказали в отдельном гайде.
Что делать, если BIOS не видит загрузочную флешку. Как загрузиться с флешки в режиме Legacy
Возможные причины и способы устранения ошибки:
- Ошибки при создании загрузочного файла. Убедитесь, что вы установили на флешку загрузчик операционной системы, а не просто скопировали файлы. Если не помогает — отформатируйте её и попробуйте снова. Для этого откройте Проводник, кликнете правой кнопкой мыши по флэшке и выберите пункт «Форматировать». Если не получается, то устройство физически неисправно. Попробуйте другую флешку.
- В системе активирована функция «Безопасная загрузка» (Secure Boot).
 Она служит для зашиты компьютера от вредоносных программ, но может помешать вам переустановить систему. Чтобы отключить её, зайдите в BIOS, откройте меню «Загрузки» (Boot), найдите пункт Secure Boot и поставьте значение «Отключено» (Disabled). После успешной установки системы желательно снова включить эту функцию.
Она служит для зашиты компьютера от вредоносных программ, но может помешать вам переустановить систему. Чтобы отключить её, зайдите в BIOS, откройте меню «Загрузки» (Boot), найдите пункт Secure Boot и поставьте значение «Отключено» (Disabled). После успешной установки системы желательно снова включить эту функцию. - Несоответствие режимов загрузки. Чаще всего в BIOS по умолчанию активирован только режим загрузки EFI. Если вы записали загрузочную флешку в режиме Legacy, то система может её не распознать. Чтобы исправить эту ситуацию, зайдите в меню «Загрузки» (Boot), найдите пункт «Загрузить ПЗУ с режимом Legacy» (Load Legacy Option Rom) и поставьте значение «Включено» (Inabled).
Установка с флешки Windows 7 за 15 минут, пошаговая инструкция
Пошаговая установка Windows 7 с флешки !
Собрались установить windows 7, но у вас отказался работать DVD-привод? Или у вас вовсе его нет, так как вы пользуетесь нетбуком? Действительно, ситуация не приятная, но не нужно отчаиваться.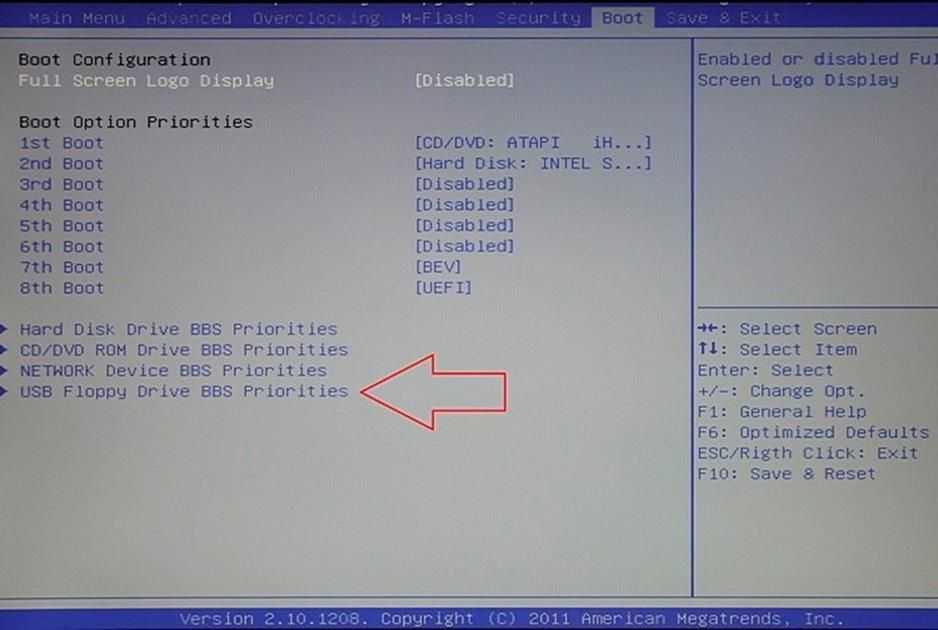 Отличный способ выхода из этой ситуации – установка Windows 7 с флешки.
Отличный способ выхода из этой ситуации – установка Windows 7 с флешки.
Отметим, что для процесса установки вам понадобится:
- Флешка, объем которой должен быть более 4Гб.
- ISO образ с Windows 7.
- Программа Windows 7 USB/DVD Download Tool 1.0.
Для простоты, весь процесс установки windows 7 условно разобьем на несколько этапов:
- Отключение контроля учетных записей.
- Создание загрузочной флешки.
- Установка операционной системы.
1. Отключение контроля учетных записей
Заходим в меню “Пуск”, выбираем “Панель управления”, далее наживаем на пункт “Учетные записи пользователей и семейная безопасность”, и последнее, выбираем “Учетные записи пользователей”. Здесь нажимаем “Изменение параметров контроля учетных записей”.
Двигаем ползунок в самый низ, после чего нажимаем ок.
Подтверждаем наше решение нажатием кнопки Да.
Поздравляем, вы прошли первый этап – отключили контроль учетных записей.
2. Создание загрузочной флешки
Существует несколько способов установить операционную систему windows 7. Установка с флешки, используя программу Windows 7 USB/DVD Download Tool 1.0 – самый простой и быстрый. Подключите флешку к компьютеру, предварительно скопировав с нее всю важную информацию. Далее запустите программу USB/DVD Download Tool и нажмите Browse.
Выберите ISO образ операционной системы и нажмите Открыть.
После того как вы указали на компьютере ISO образ, нажимайте Next.
Нажмите USB device.
В этом окне выберите подключенную флешку и нажмите Begin copying, что запустит процесс копирования.
Нажмите Erase USB Device, чтобы отформатировать флешку.
Нажмите Да, подтверждая свое решение.
Начался процесс записи образа на флешку.
Как только запись завершена, появится надпись Backup completed. Можете смело закрывать программу.
Вот и все. Вы сами создали загрузочную флешку. Как видите, установка windows 7 с флешки вовсе не сложная, если следовать этим шагам.
Как видите, установка windows 7 с флешки вовсе не сложная, если следовать этим шагам.
3. Установка Windows 7
Перед тем как начать установку Windows 7, вам в биосе выставить флешку на первое место в приоритете загрузки. Чтобы попасть в меню БИОС, вам нужно при загрузке компьютера начать определенную клавишу. Это может быть Del или F2. При загрузке в низу экрана вы можете увидеть такую подсказку:
В Биосе ищите вкладку Boot. Здесь в порядке загрузки необходимо поставить загрузочную флешку на первое место. Для этого используйте клавиши со стрелками, а также F5 и F6. Клавишами-стрелками вы должны выбрать флешку, а с помощью клавиши F6 вывести ее на первую позицию. Далее сохраните изменения и выйдите из этого меню, нажав F10.
Появится окно, где вам нужно нажать Yes, подтверждая свои намерения выставить флешку на первое место в очередности загрузки. Если все сделали так, как описано здесь, то после перезагрузки компьютера начнется установка windows 7 с флешки.
Выбираем основные параметры установки и наживаем Далее.
Нажимаем Установить.
Соглашаемся с лицензионным соглашением, ставя галочку в соответствующем месте. Нажимаем Далее.
На этом этапе вам будет предложено несколько типов установки. Рекомендуем выбирать полную установку.
Здесь вам нужно указать раздел (диск), на который будет установлена Windows 7. Обратите внимание! Не поставьте операционную систему на скрытые разделы, если такие есть.
Выбрав раздел, куда планируете установить ОС, нажмите Настройка диска.
Нажмите Форматировать. Обратите внимание! При форматировании все данные с этого диска будут безвозвратно удалены.
Если в этом разделе нет никакой важной информации, смело жмите ок.
Нажимаем Далее.
Начнется установка windows 7 с флешки.
Если все файлы скопированы, произойдет первая перезагрузка компьютера. Если вы не хотите ждать, пока пройдут 10 секунд и компьютер сам перезагрузится, нажмите “Перезагрузить сейчас”.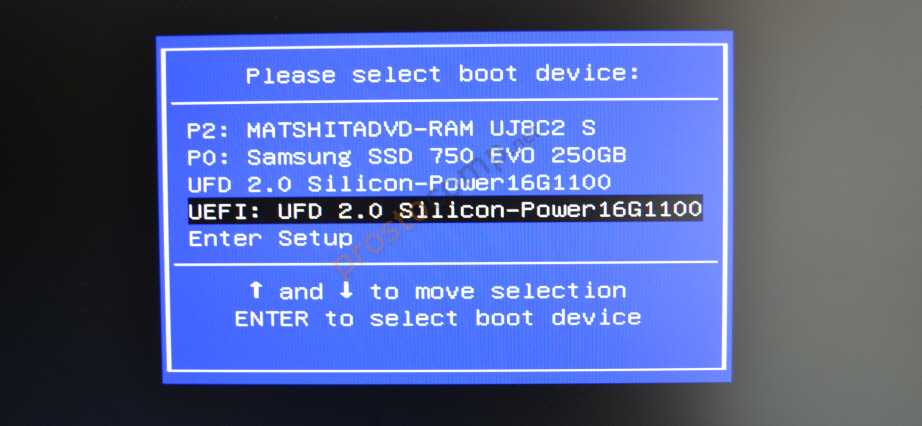 Во время перезагрузки обязательно верните жесткий диск на первое место в приоритете загрузки, иначе вы повторно начнете устанавливать ОС.
Во время перезагрузки обязательно верните жесткий диск на первое место в приоритете загрузки, иначе вы повторно начнете устанавливать ОС.
Далее установка вновь продолжится.
Здесь вам нужно ввести Имя пользователя и компьютера. Переходим далее.
По желанию, можете установить пароль для своей учетной записи.
Введите лицензионный ключ в поле. Обратите внимание, ключ можете ввести и после установки системы. Нажмите Далее.
Здесь указываем настройки безопасности.
Укажите Дату и Время.
Укажите настройки сети.
Если вы следовали по этим шагам, то вы увидите вот такое изображение, которое свидетельствует, что установка windows 7 завершена, с чем мы вас и поздравляем!
Видеоурок по установке Windows 7 с флешки
Пишите в комментариях ниже, если у Вас не получается что-нибудь или возникают сложности – будем вместе разбираться!
| ./images/top1.jpg»> | Скачать | Купить | Учебники | Свяжитесь с нами | |||||
Как настроить Windows | |||||||||
Вы здесь: Учебники | |||||||||
Шаг 1. Во-первых, нам нужно создать аварийный USB-накопитель, который может загрузить
Если в описанном выше процессе не возникло ошибок, теперь вы должны
Шаг 2. Настройка BIOS Теперь вы должны перезагрузиться и войти в настройки BIOS, чтобы
Обратите внимание, что вы можете серьезно испортить свою систему, указав неправильный
Шаг 3. При условии, что вы правильно настроили BIOS и USB-накопитель. Если это не работает, дважды проверьте следующее перед
Шаг 4. Подготовка жесткого диска Вам необходимо убедиться, что ваш жесткий диск разбит на разделы и Если вы уверены, что ваш жесткий диск настроен правильно (т. Window XP не поддерживает раздел GPT. Если ваш жесткий диск Переразметить и отформатировать (эта процедура уничтожит все данные на жестком диске).
Шаг 5. Запуск программы установки Windows XP с USB-накопителя Теперь, когда ваш диск готов, вы можете запустить Windows XP. Теперь подключение устройства не работает. Помните, что все USB Выполните следующую команду:
После этого программа установки автоматически закроется, что может
Шаг 6: Продолжить установку Windows XP с жесткого диска
Примечание. Приведенное выше руководство работает только с Windows XP. Для Windows | |||||||||
Copyright 2004-2023 Power Software Ltd. Все права защищены. | |||||||||
Установка Windows 10 на ALGIZ 10X V2
Ручные настройки файлов cookie и конфиденциальности
Как мы используем файлы cookie
Мы можем запросить установку файлов cookie на вашем устройстве. Мы используем файлы cookie, чтобы сообщать нам, когда вы посещаете наши веб-сайты, как вы взаимодействуете с нами, чтобы улучшить ваш пользовательский опыт и настроить ваши отношения с нашим веб-сайтом.
Нажмите на заголовки различных категорий, чтобы узнать больше. Вы также можете изменить некоторые из ваших предпочтений. Обратите внимание, что блокировка некоторых типов файлов cookie может повлиять на вашу работу с нашими веб-сайтами и на услуги, которые мы можем предложить.
Основные файлы cookie веб-сайта
Эти файлы cookie строго необходимы для предоставления вам услуг, доступных на нашем веб-сайте, и для использования некоторых его функций.
Поскольку эти файлы cookie необходимы для работы веб-сайта, вы не можете отказаться от них, не повлияв на работу нашего сайта. Вы можете заблокировать или удалить их, изменив настройки браузера и принудительно заблокировав все файлы cookie на этом веб-сайте.
Вы можете заблокировать или удалить их, изменив настройки браузера и принудительно заблокировав все файлы cookie на этом веб-сайте.
PHPSESSID — отслеживает вашу сессию
aviaCookieConsent — Разрешено использование и хранение файлов cookie
aviaPrivacyEssentialCookiesEnabled — Разрешено сохранение основных файлов cookie сайта.
wordpress_test_cookie — Проверка наличия файлов cookie
wp-settings-1 — Настройки виджета для взаимодействия с пользователем
wp-settings-time-1 — Дата и время
_ga — 1 Google Analytics — Google Analytics
Файлы cookie Google Analytics
Эти файлы cookie собирают информацию, которая используется либо в агрегированной форме, чтобы помочь нам понять, как используется наш веб-сайт или насколько эффективны наши маркетинговые кампании, либо чтобы помочь нам настроить наш веб-сайт и приложение для вас, чтобы улучшить ваш опыт.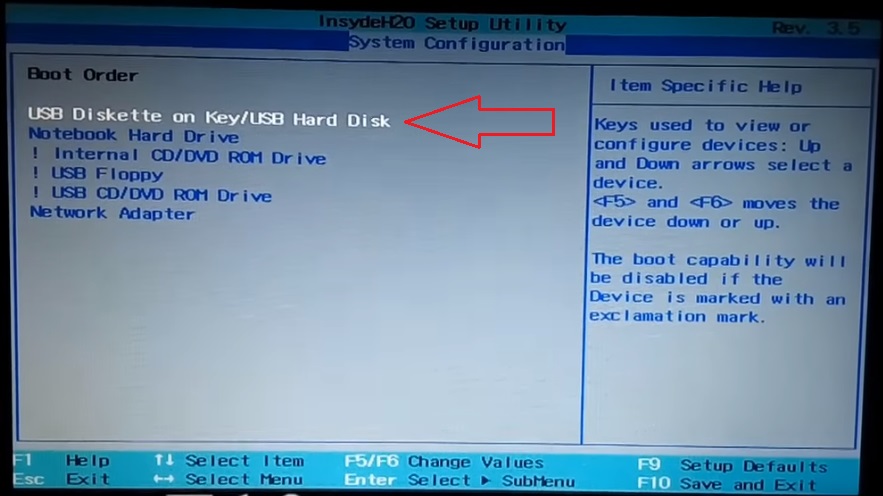
Если вы не хотите, чтобы мы отслеживали ваше посещение нашего сайта, вы можете отключить отслеживание в своем браузере здесь:
Нажмите, чтобы включить/отключить отслеживание Google Analytics.
Прочие внешние услуги
Мы также используем различные внешние службы, такие как Google Webfonts, Google Maps и внешние поставщики видео. Поскольку эти провайдеры могут собирать личные данные, такие как ваш IP-адрес, мы разрешаем вам заблокировать их здесь. Имейте в виду, что это может значительно снизить функциональность и внешний вид нашего сайта. Изменения вступят в силу после перезагрузки страницы.
Настройки веб-шрифтов Google:
Нажмите, чтобы включить/отключить веб-шрифты Google.
Настройки карты Google:
Нажмите, чтобы включить/отключить Карты Google.
Встраивание видео в Vimeo и Youtube:
Нажмите, чтобы включить/отключить встраивание видео.
Политика конфиденциальности
Вы можете узнать больше о наших файлах cookie, использовании файлов cookie по умолчанию и других настройках конфиденциальности на нашей странице политики конфиденциальности.



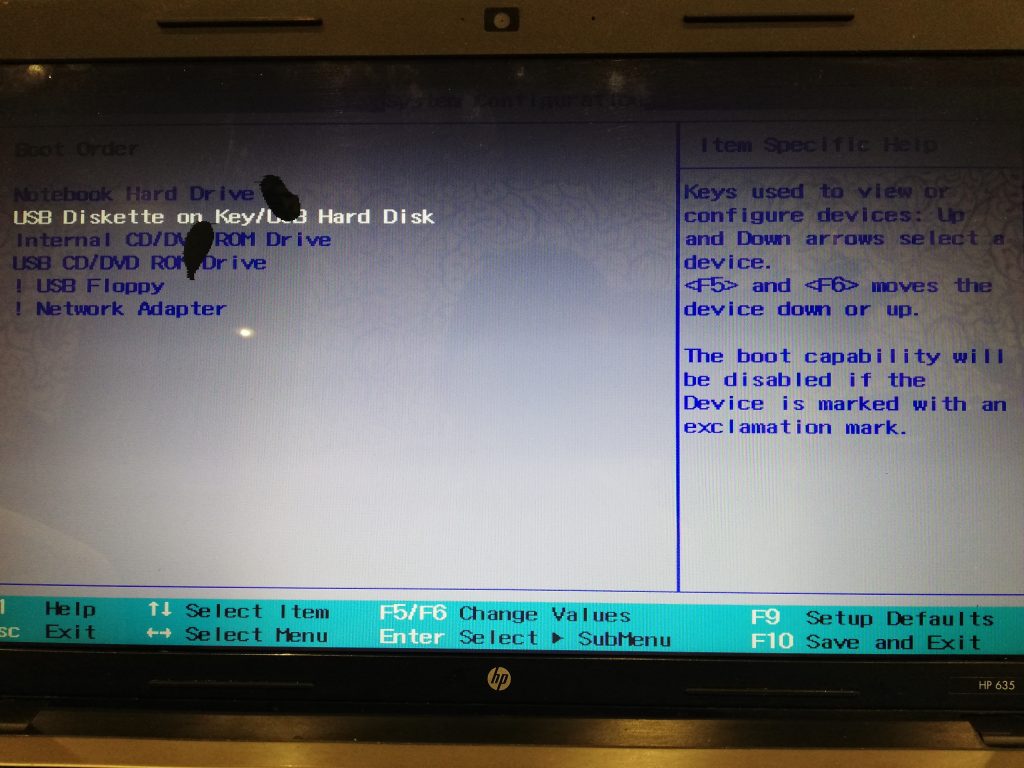



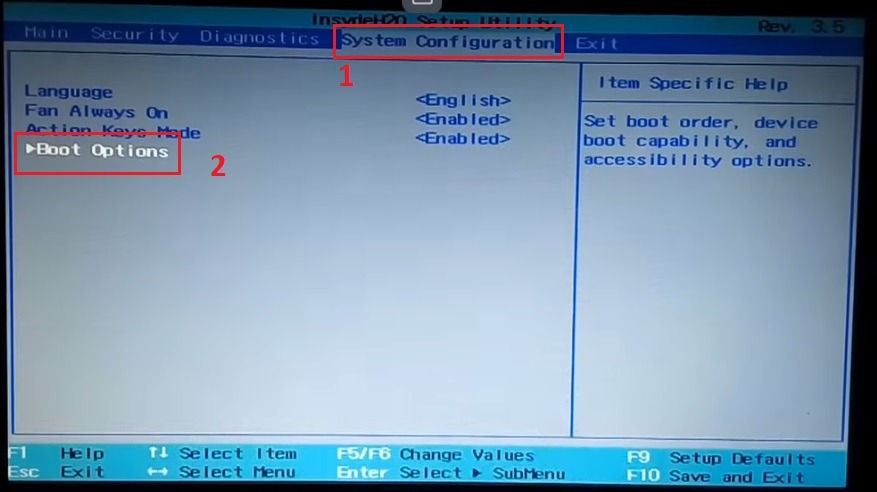

 Она служит для зашиты компьютера от вредоносных программ, но может помешать вам переустановить систему. Чтобы отключить её, зайдите в BIOS, откройте меню «Загрузки» (Boot), найдите пункт Secure Boot и поставьте значение «Отключено» (Disabled). После успешной установки системы желательно снова включить эту функцию.
Она служит для зашиты компьютера от вредоносных программ, но может помешать вам переустановить систему. Чтобы отключить её, зайдите в BIOS, откройте меню «Загрузки» (Boot), найдите пункт Secure Boot и поставьте значение «Отключено» (Disabled). После успешной установки системы желательно снова включить эту функцию. Создание аварийного USB-накопителя
Создание аварийного USB-накопителя  Это будет
Это будет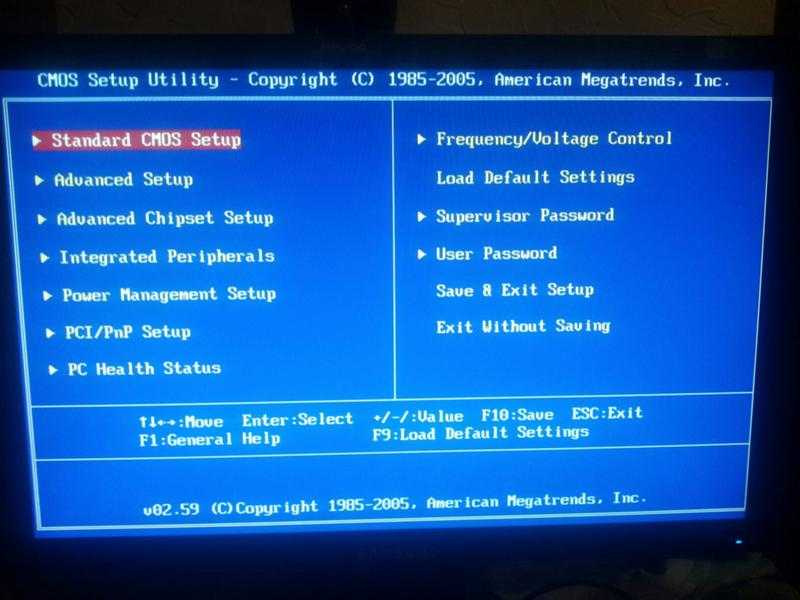
 Загрузка с аварийного USB-накопителя
Загрузка с аварийного USB-накопителя 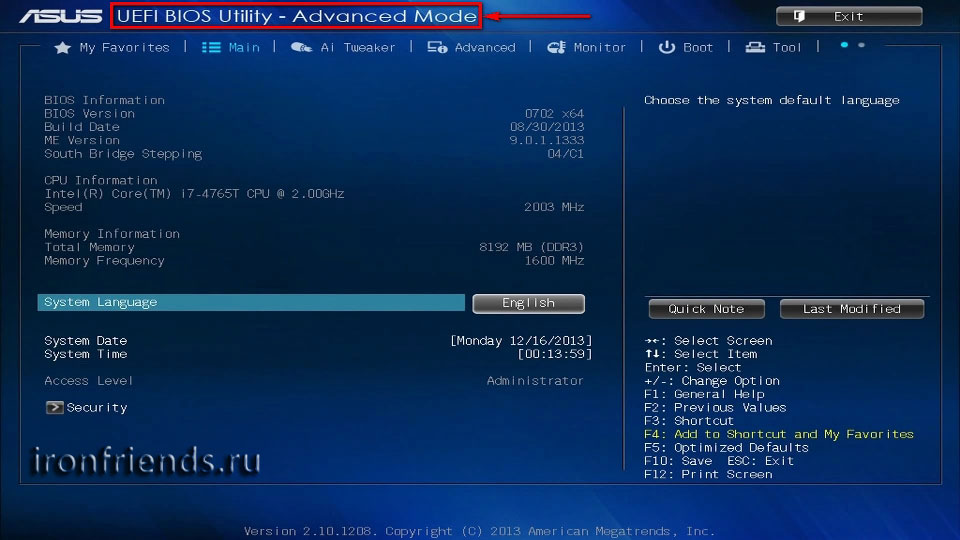 Особенно, если у вас был Linux или какая-либо другая операционная система.
Особенно, если у вас был Linux или какая-либо другая операционная система.