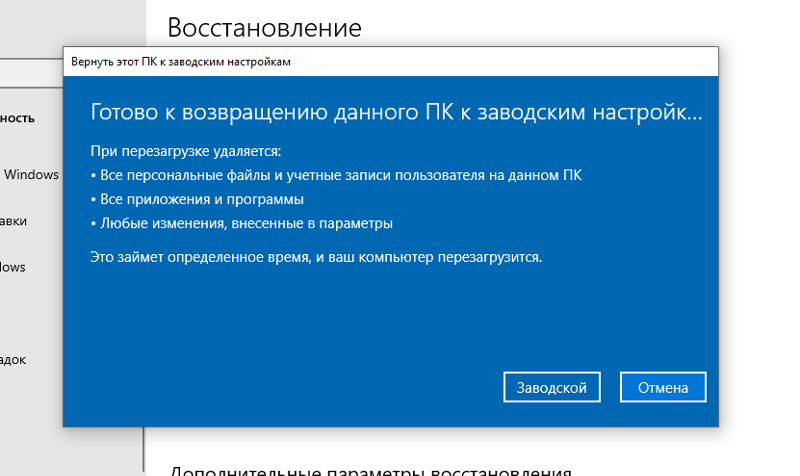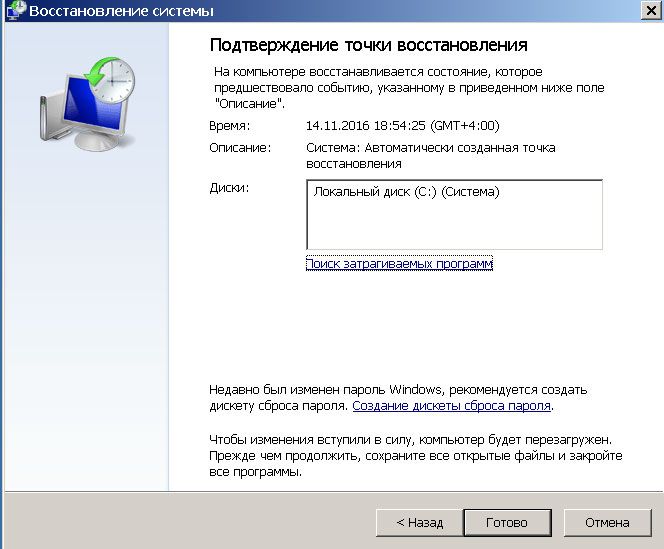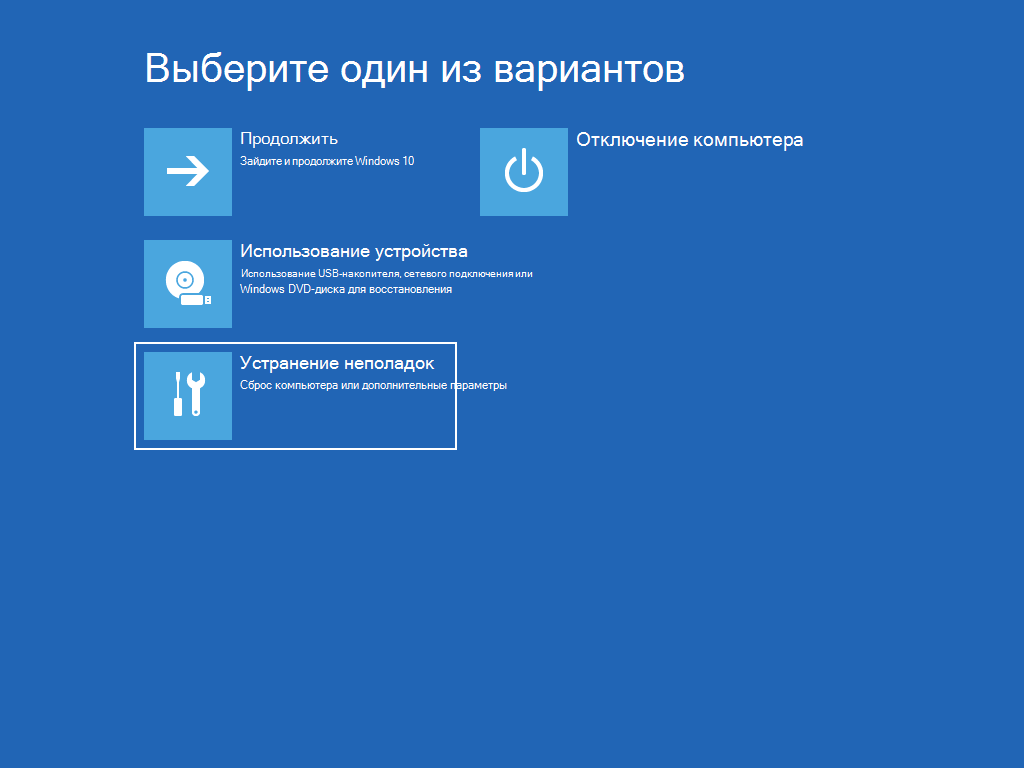Как сделать откат системы на windows 7: Как откатить систему назад в Windows 7
Содержание
откат системы, восстановление с помощью загрузчика, прочие методы
Если операционная система перестала включаться или нормально функционировать из-за повреждения жесткого диска, неисправности загрузчика, нарушения целостности файлов или ошибок в реестре, решить проблему может восстановление системы через «Командную строку» в Windows 7. Каким образом пользователь запустит инструмент, зависит от типа неисправности.
Содержание
- Способы открытия консоли с работающего ПК
- Через меню «Пуск»
- Через меню «Выполнить»
- Через «Проводник»
- Запуск консоли напрямую
- Запуск консоли через установочную флешку
- Способы восстановления системы
- Проверка работы диска
- Настройка загрузчика
- Восстановление файлов ОС
- Редактирование реестра
- Откат системы
- Программы для восстановления системы
- Заключение
Способы открытия консоли с работающего ПК
«Командная строка» — классический инструмент в Windows, предназначенный для взаимодействия пользователя с персональным компьютером (ПК). Программа представлена небольшим окном без графического интерфейса, куда вводятся команды для выполнения.
Программа представлена небольшим окном без графического интерфейса, куда вводятся команды для выполнения.
Запустить консоль можно несколькими способами:
- Через меню «Пуск».
- В окне «Выполнить».
- С помощью «Проводника».
- Используя исполняемый файл.
Через меню «Пуск»
Чтобы открыть консоль традиционным способом, нужно:
- Развернуть меню «Пуск», нажатием по значку в левом нижнем углу экрана или с помощью горячей клавиши Win.
- Перейти в раздел «Все программы».
- Открыть директорию «Служебные».
- Кликнуть по утилите «Командная строка».
Для запуска консоли от имени администратора потребуется нажать правой кнопкой мыши (ПКМ) на иконку инструмента и в контекстном меню выбрать соответствующий пункт.
Через меню «Выполнить»
Открыть «Командную строку» можно с помощью ввода специальной команды в меню «Выполнить», открывающимся после нажатия Win + R на клавиатуре. В окне нужно ввести cmd и нажать на кнопку ОК.
Через «Проводник»
Пользователь может открыть консоль с помощью «Проводника» Windows. Для этого следует:
- Запустить файловый менеджер.
- Зайти в любой каталог.
- Удерживая клавишу Shift, щелкнуть ПКМ на свободном месте.
- Выбрать пункт «Открыть окно команд».
Запуск консоли напрямую
Файл для открытия консоли находится в папке C:\Windows\System32\cmd.exe. Через него пользователь может запустить «Командную строку» с правами администратора или от имени текущего пользователя.
Запуск консоли через установочную флешку
Провести восстановление запуска Windows 7 через «Командную строку» можно без доступа к рабочему столу, через заранее подготовленную установочную флешку. Перед началом потребуется настроить BIOS для запуска компьютера с флеш-накопителя.
Перед началом потребуется настроить BIOS для запуска компьютера с флеш-накопителя.
Нужно:
- Подключить загрузочную флешку и перезапустить ПК.
- В окне установщика выбрать предпочитаемый язык, нажать Далее.
- Щелкнуть на «Восстановление системы» для открытия списка доступных инструментов.
- В новом меню выбрать первый параметр восстановления, нажать Далее.
- Запустить «Командную строку».
Способы восстановления системы
После запуска «Командной строки» выполняется восстановление системы с помощью специальных предустановленных утилит.
Проверка работы диска
Чтобы запустить в консоли проверку жесткого диска, нужно ввести команду chkdsk X: /f /r /x и нажать Enter. Начнется поиск ошибок и поврежденных секторов.
Важно! Вместо X необходимо ввести букву системного раздела, которую можно узнать через консольную утилиту DISKPART.
Если команда выполняется из консоли рабочего стола, необходимо будем подтвердить начало проверки диска во время запуска следующего сеанса. Для этого понадобится ввести букву Y, нажать Enter.
Проверка работы диска не вернет ПК к исходному состоянию, но позволит загрузить операционную систему (ОС) и сделать резервные копии важных файлов. После этого можно приступить к полноценному восстановлению или замене жесткого диска.
Настройка загрузчика
Загрузочная запись (MBR) — небольшая часть жесткого диска, на которой расположена таблица разделов и утилита для управления загрузкой системы. Эта область может повредиться при неполадках HDD или при воздействии вирусов.
MBR восстанавливается через активацию файла boot. ini в утилите Bootrec, которая выполняется в «Командной строке» на компьютере, запущенном с флеш-накопителя. После открытия консоли требуется:
ini в утилите Bootrec, которая выполняется в «Командной строке» на компьютере, запущенном с флеш-накопителя. После открытия консоли требуется:
- Ввести Bootrec.exe /FixMbr и нажать Enter.
- Создать новый загрузочный сектор с помощью команды Bootrec.exe /FixBoot.
- Выйти из утилиты, вписав exit и нажав Enter.
Восстановление файлов ОС
Утилита SFC — встроенный инструмент Windows 7, не требующий установки. Программа сканирует ОС на наличие поврежденных файлов и выполняет восстановление. Запускается через консоль, открытую с правами администратора.
Для использования необходимо ввести sfc /scannow и нажать Enter. Ошибки, выявленные в процессе проверки, будут автоматически устранены. Если в процессе анализа раздела проблемы не обнаружаться, после завершения отобразится соответствующее уведомление.
При нахождении файлов, не подлежащих восстановлению, рекомендуется перезапустить компьютер, войти в систему, используя «Безопасный режим», и заново повторить описанную процедуру.
Внимание! Если ОС не запускается, требуется открыть «Командную строку» через среду восстановления. Нужно ввести sfc /scannow /offbootdir=c:\ /offwindir=c:\windows (обязательно указать системный диск) и нажать Enter. Начнется процедура сканирования и восстановления системы.
Редактирование реестра
При появлении критических повреждений в реестре для восстановления системы можно воспользоваться «Командной строкой»:
- Открыть консоль через установочную флешку.
- Ввести regedit и нажать Enter.
Откроется меню системного реестра, через которое можно внести изменения в работу компонентов операционной системы.
Перед тем как вмешиваться в работу реестра, желательно создать резервные копии важных системных файлов: содержимого папок default, sam, security, software, system. Делается это через консоль.
Откат системы
Для настройки работоспособности ОС можно воспользоваться функцией отката к точке восстановления:
- Запустить ПК с загрузочной флешки, открыть «Командную строку».
- Ввести команду rstrui.exe, нажать Enter.
Появится инструмент, с помощью которого потребуется выбрать точку восстановления для выполнения отката.
Программы для восстановления системы
Следующие программы подойдут для восстановления работоспособности ОС Windows вследствие повреждения вирусами системных файлов и параметров:
- AVZ — антивирусная утилита для защиты ОС, обнаружения и удаления вредоносных программ.
- Recuva — программа для восстановления удаленных файлов с жестких дисков.
- Wise PC 1stAid — приложение для выявления и исправления ошибок ОС, устранения последствий заражения компьютера вирусами.

Заключение
Восстановить Windows посредством «Командной строки» можно в случае появления на компьютере неполадок, мешающих нормальной работе. Пользователю требуется ввести нужную команду для диагностики и настройки ОС, или запустить процесс отката системы до ранее созданной точки восстановления. Есть также частные случаи проблем с динамическими библиотеками или низкоуровневыми вирусами, для решения которых потребуется индивидуальный подход.
Как создать точку восстановления в Windows 7?
Точка восстановления системы — это компонент операционной системы, необходимый для ее восстановления путем отката до предыдущего состояния. Для того, чтобы было более понятно, о чем идет речь, приведем такой простой пример. Допустим, вы установили какую-то программу на свой компьютер, в результате чего операционная система начала работать со сбоями. Удаление программы ничего не меняет, поэтому стоит попробовать сделать откат системы на то время, когда она была полностью работоспособна. Откат возможен, если сделана точка восстановления системы.
Откат возможен, если сделана точка восстановления системы.
Точки восстановления создаются автоматически, как правило, при установке некоторых видов программ. Но, разумеется, пользователь может сам создать точку восстановления — на всякий случай. Как это сделать в случае с операционной системой Windows 7?
Найдите на рабочем столе значок «Компьютер», наведите на него стрелку мыши и кликните на правую кнопку, чтобы появилось меню. В меню выберите раздел «Свойства».
Если на вашем рабочем столе нет такого значка, не беда, нажмите кнопку «Пуск» и в правой части появившегося окна увидите пункт «Компьютер». Сделайте то же самое: нажмите на правую кнопку мыши, затем в меню выберите «Свойства».
Откроется окно «Система». Здесь нас интересует только меню, которое находится в левой части экрана. Нажмите «Дополнительные параметры системы».
Перед вами откроется небольшое окно «Свойства системы». Выберите вкладку «Защита системы», затем нажмите на кнопку «Создать».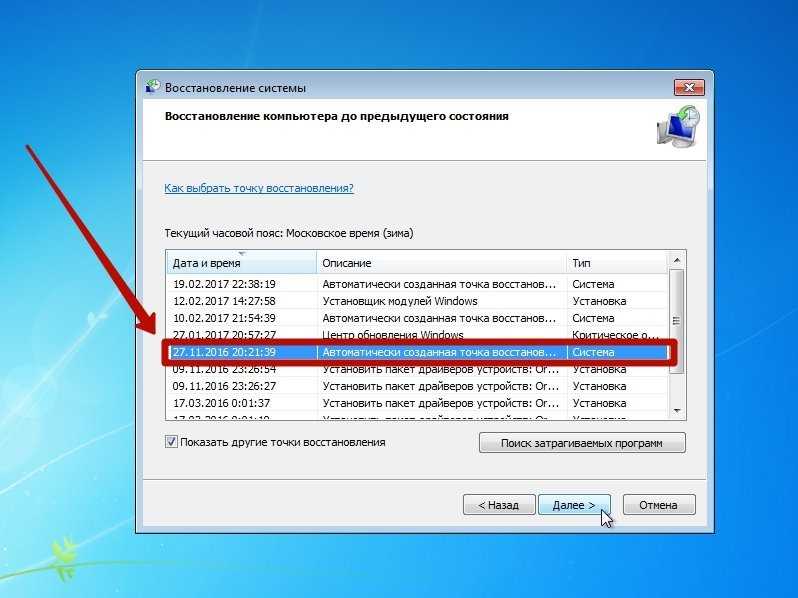
Видите окно, в котором предлагается ввести имя для точки восстановления. Пишите, что вам угодно и нажмите на кнопку «Создать».
Происходит создание точки восстановления. Это может занять некоторое время, но, как правило, занимает не более 5-15 секунд.
Точка восстановления успешно создана, о чем нам говорит сообщение в окне.
Чтобы посмотреть действующие точки восстановления, нажмите на кнопку «Восстановление» все в том же окне «Свойства системы».
Нажмите на кнопку «Далее».
Список точек восстановления перед вами.
Выберите точку восстановления системы, после чего нажмите «Далее».
Следующий шаг — нажмите на кнопку «Готово».
Подтвердите восстановление системы, нажав на кнопку «Да».
Все, после этого система начнет восстановление на указанную дату. Файлы вроде фотографий или песен удалены не будут, однако могут быть удалены программы, которые не были установлены на момент создания точки восстановления. Сам процесс длится несколько минут, но может потребовать куда больше времени. Затем компьютер обязательно перезагрузится, а на экране вы увидите примерно такое сообщение:
Сам процесс длится несколько минут, но может потребовать куда больше времени. Затем компьютер обязательно перезагрузится, а на экране вы увидите примерно такое сообщение:
Система восстановлена.
Уважаемые пользователи! Если наш сайт вам помог или что-то в нем не понравилось, будем рады, если вы оставите комментарий. Заранее большое спасибо.
Восстановление системы в Windows 7 — экспертные компьютерные решения
15 ноября 2017 г.
Большинство серьезных проблем в Windows 7 вызваны проблемами с реестром Windows, драйверами устройств или DLL-файлами. При создании точки восстановления текущая копия этих и других важных файлов в Windows 7 сохраняется и может быть восстановлена с помощью функции «Восстановление системы».
Принимая во внимание объем защиты, которую обеспечивает восстановление системы, раннее использование этого средства для устранения неполадок может сэкономить много времени.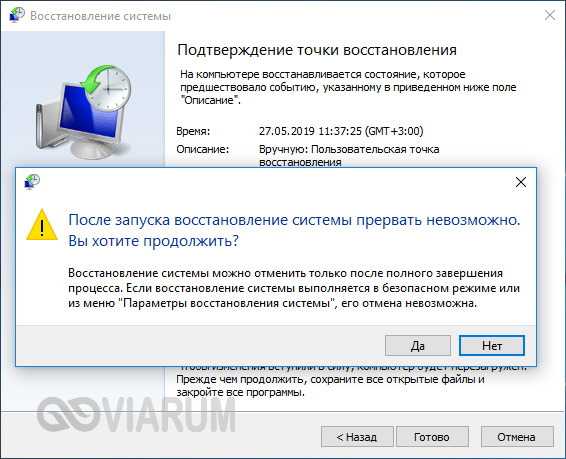
Выполните следующие действия, чтобы вернуть важные системные файлы Windows 7 в предыдущее состояние с помощью функции восстановления системы:
Уровень сложности: Простой
Необходимое время: Использование функции «Восстановление системы» для отмены системных изменений в Windows 7 обычно занимает несколько минут
Вот как:
1. Перейдите к группе программ Пуск -> Все программы -> Стандартные -> Системные инструменты .
2. Щелкните значок программы Восстановление системы .
3. Нажмите Далее > в окне Восстановить системные файлы и настройки .
4.Выберите точку восстановления, которую вы хотите использовать.
Примечание. Установите флажок Показать больше точек восстановления , чтобы просмотреть больше, чем самые последние точки восстановления.
Примечание. Здесь будут перечислены все созданные вами точки восстановления, запланированные точки восстановления, созданные Windows 7, а также точки восстановления, созданные автоматически во время установки определенных программ.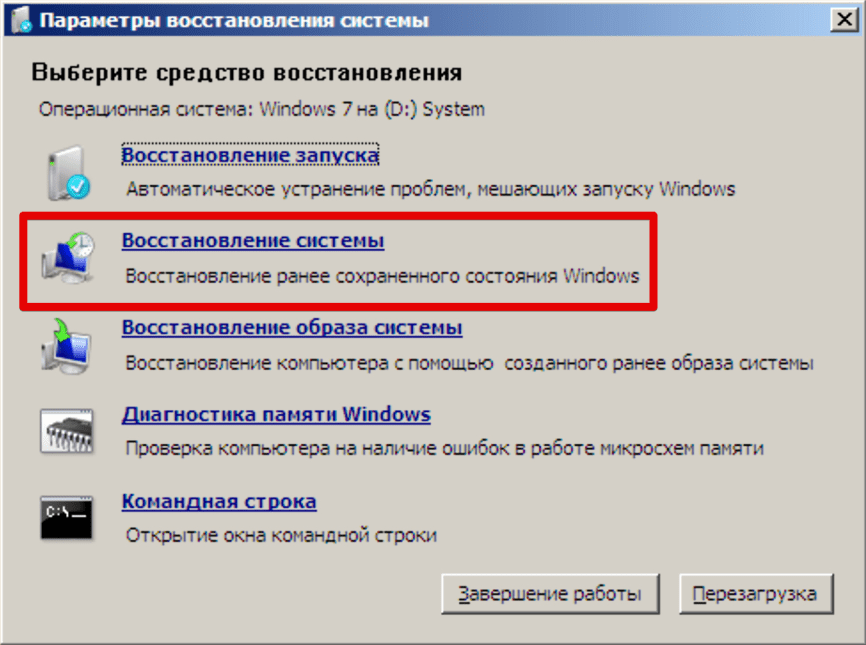 Вы не можете использовать восстановление системы для отмены изменений Windows 7 до даты, когда точка восстановления не существует.
Вы не можете использовать восстановление системы для отмены изменений Windows 7 до даты, когда точка восстановления не существует.
5. Нажмите Далее > .
6. Нажмите Готово в окне Подтвердите точку восстановления , чтобы начать восстановление системы.
Примечание. Windows 7 завершит работу для завершения восстановления системы, поэтому перед продолжением обязательно сохраните все данные, которые могут быть открыты в других программах.
Важно: Восстановление системы не вернет ваши несистемные файлы, такие как документы, электронная почта, музыка и т. д., в предыдущее состояние. Файлы этих типов полностью не затрагиваются восстановлением системы. Если вы намеревались с помощью этого инструмента восстановить удаленный несистемный файл, попробуйте использовать программу восстановления файлов вместо восстановления системы.
7. Нажмите Да на После запуска восстановление системы не может быть прервано.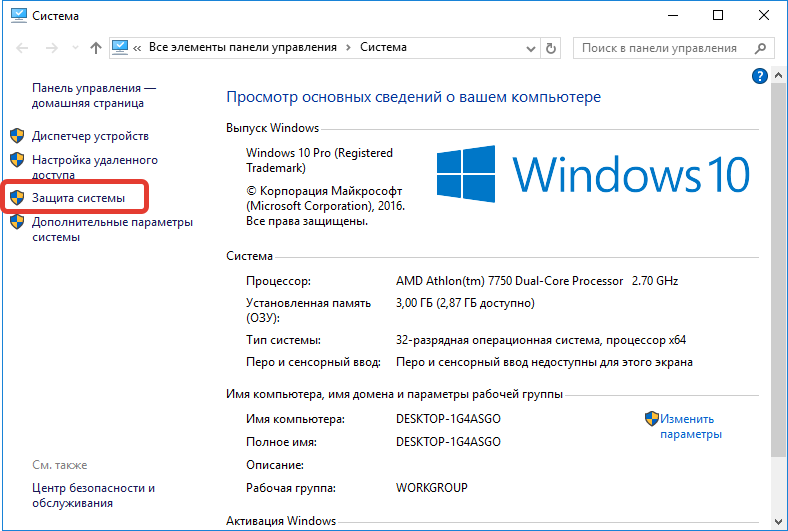 Вы хотите продолжать? диалоговое окно .
Вы хотите продолжать? диалоговое окно .
8. Восстановление системы теперь восстанавливает Windows 7 до состояния, которое было записано в точке восстановления, выбранной на шаге 4.
Примечание: Процесс восстановления системы может занять несколько минут, поскольку вы видите сообщение «Подождите, пока ваши файлы и настройки Windows восстанавливаются». После завершения ваш компьютер перезагрузится как обычно.
9. Сразу после входа в Windows 7 после перезагрузки вы должны увидеть сообщение о том, что Восстановление системы успешно завершено .
10. Щелкните Закрыть.
11. Проверьте, не устранена ли какая-либо проблема Windows 7, которую вы устраняли, с помощью этого восстановления системы.
Если проблема не устранена, вы можете повторить описанные выше шаги и выбрать другую точку восстановления, если она доступна.
Если это восстановление вызвало проблема, вы всегда можете отменить это конкретное восстановление системы.
Назад к экспертным компьютерным решениям
Related Posts
12 лучших облачных программных решений для обрабатывающей промышленности
12 лучших облачных программных решений для обрабатывающей промышленности
Статистика кибербезопасности производства: последние кибератаки, риски и угрозы для обрабатывающей промышленности
Статистика кибербезопасности производства: последние кибератаки, риски и угрозы для обрабатывающей промышленности
7 преимуществ выбора поставщика управляемых ИТ-услуг для малого бизнеса
7 преимуществ выбора поставщика управляемых ИТ-услуг для малого бизнеса
Как выбрать поставщика управляемых услуг — 10 вопросов, которые следует задать потенциальным ИТ-консультантам
Как выбрать поставщика управляемых услуг — 10 вопросов, которые следует задать потенциальным консультантам по ИТ0001
Кевин Эрроуз, 9 мая 2022 г.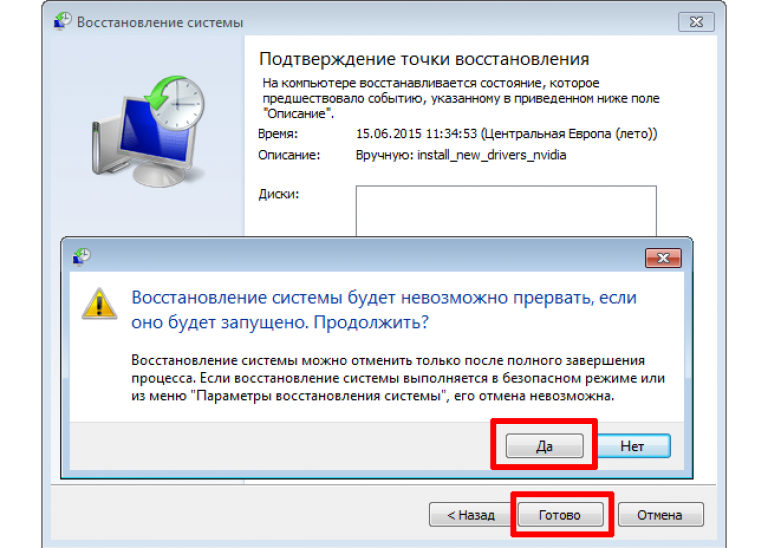
Чтение: 3 минуты
Кевин — сертифицированный сетевой инженер
Функция восстановления системы, доступная во всех версиях операционной системы Windows, которые в настоящее время поддерживаются Microsoft, является невероятно мощной и удобной функцией. Большинство пользователей считают восстановление системы не чем иным, как находкой — эта функция в основном работает как по волшебству, поскольку она способна восстановить компьютер Windows в том виде, в котором он был (включая его настройки и предпочтения, а также обновления и программы, установленные на нем). в предыдущий момент времени. Чтобы функция восстановления системы работала, должны быть точки восстановления системы — точка восстановления системы — это запись того, каким был компьютер с Windows, его настройки, его программы и приложения, а также его обновления в определенный момент времени.
Если с вашим компьютером что-то пойдет не так или у вас возникнет какая-то проблема, которую вы, кажется, не можете решить, именно здесь пригодится восстановление системы — вы можете просто использовать эту функцию, чтобы вернуть компьютер в точное состояние. было в более раннее время. Windows сама создает точки восстановления системы через определенные промежутки времени (при условии, что вы не вмешивались в эту функцию операционной системы). Однако вы также можете создать точку восстановления системы вручную, по собственному желанию, в любое время. Это не только возможно, но и довольно просто и понятно во всех версиях операционной системы Windows. Если вы хотите вручную создать точку восстановления системы на компьютере с Windows, вам нужно войти в Окно свойств системы . Шаги, которые необходимо выполнить, чтобы открыть окно Свойства системы , различаются в зависимости от используемой версии операционной системы Windows:
было в более раннее время. Windows сама создает точки восстановления системы через определенные промежутки времени (при условии, что вы не вмешивались в эту функцию операционной системы). Однако вы также можете создать точку восстановления системы вручную, по собственному желанию, в любое время. Это не только возможно, но и довольно просто и понятно во всех версиях операционной системы Windows. Если вы хотите вручную создать точку восстановления системы на компьютере с Windows, вам нужно войти в Окно свойств системы . Шаги, которые необходимо выполнить, чтобы открыть окно Свойства системы , различаются в зависимости от используемой версии операционной системы Windows:
В Windows 7
- Откройте меню Пуск .
- Нажмите Панель управления , чтобы запустить ее.
- В Панели управления в представлении Категория нажмите Система и безопасность .

- Нажмите Система .
- Нажмите Защита системы на левой панели окна, после чего появится окно Свойства системы .
Windows 8 и 8.1
- Щелкните правой кнопкой мыши кнопку меню «Пуск» или нажмите клавишу Windows Logo + X , чтобы открыть меню .
- Нажмите Панель управления в меню WinX , чтобы запустить его.
- На панели управления в представлении Категория нажмите Система и обслуживание .
- Нажмите System .
- Нажмите Защита системы на левой панели окна, после чего появится окно Свойства системы .
В Windows 10
- Введите « создать точку восстановления » в поле Поиск на панели задач компьютера.

- Нажмите на результат поиска под названием Создайте точку восстановления . Как только вы нажмете на Создать точку восстановления , перед вашими глазами появится окно Windows Свойства системы , и вы сможете перейти к собственно созданию точки восстановления системы.
Когда вы окажетесь в окне Свойства системы , вы можете приступить к созданию точки восстановления системы. Чтобы создать точку восстановления системы, когда вы находитесь в Свойствах системы , вам необходимо:
- В открывшемся окне Свойства системы перейдите на вкладку Защита системы .
- В разделе Настройки защиты убедитесь, что Защита для раздела жесткого диска вашего компьютера, на котором установлена Windows, имеет значение Вкл . Если защита раздела вашего жесткого диска, на котором находится Windows, еще не включена На нажмите на раздел, чтобы выбрать его, нажмите на Настроить … , включить параметр Восстановить системные настройки и предыдущие версии файлов в разделе Восстановить настройки , нажать Применить , а затем OK .