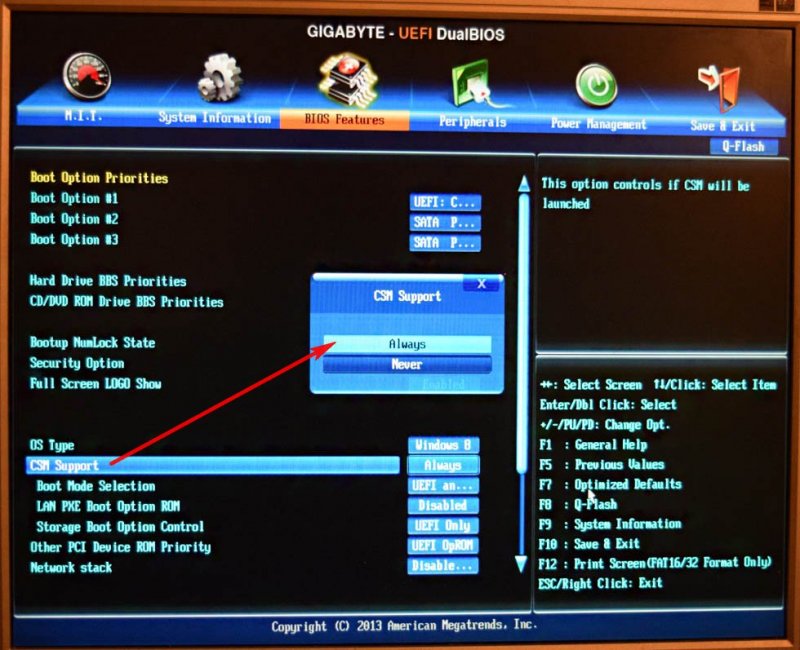Как поставить загрузку с диска в uefi bios: Как настроить BIOS (UEFI) для загрузки с флешки или диска (CD/DVD, USB, SD)
Содержание
Как загрузить компьютер с флешки, DVD, CD или другого носителя
Главная › Windows
Итак, предыдущая статья научила вас доступу к «святая святых» любого компьютера – БИОСу (он же — SETUP). Осталось только выяснить – зачем нам это нужно??? Самая распространенная операция, которую выполняют в БИОСе опытные пользователи – изменение устройства (жесткого диска, компакт-диска, флешки) с которого вы хотите загрузить операционную систему ПО УМОЛЧАНИЮ, после нажатия кнопки ВКЛ.
Давайте разберемся, как именно это сделать, не навредив своему верному другу – компьютеру. Нет большой разницы в том, какую именно модель вы используете – принципы настройки различаются в незначительных деталях. Вы можете убедиться в этом, просмотрев видео с различными примерами настройки.
Вам пригодится статья: – подробная инструкция по входу в BIOS
Так же у нас есть статья по созданию загрузочной флешки с Windows 10, и инструкция по записи загрузочного диска.
Меню загрузчика
Данное меню становится доступным во время процедуры POST, при запуске/перезапуске компьютера. Методы входа отличаются для разных моделей материнских плат. Основные способы и комбинации клавиш указаны в таблице.
Методы входа отличаются для разных моделей материнских плат. Основные способы и комбинации клавиш указаны в таблице.
| Наименование производителя | Действия |
| Dell, Gigabyte, Toshiba | Вход в меню по клавише F12 |
| Acer | Вход в БИОС по клавише F2, включение меню загрузки, после перезапуска — вход в меню по клавише F12 |
| AsRock, MSI | Вход в меню по клавише F11 |
| Asus | Вход в меню по клавише F8 |
| Intel, Samsung | Вход в меню по клавише ESC |
| HP | Вход в меню по клавише F9 |
Некоторые производители, например Lenovo, формируют специальную кнопку для входа в БИОС, или в загрузчик. Располагается она, как правило, рядом с кнопкой включения устройства.
Специальная кнопка для входа в БИОС в ноутбуке Lenovo
После входа в загрузчик необходимо выбрать первичное устройство. На рисунке этим устройством является флеш-карта «Kingston».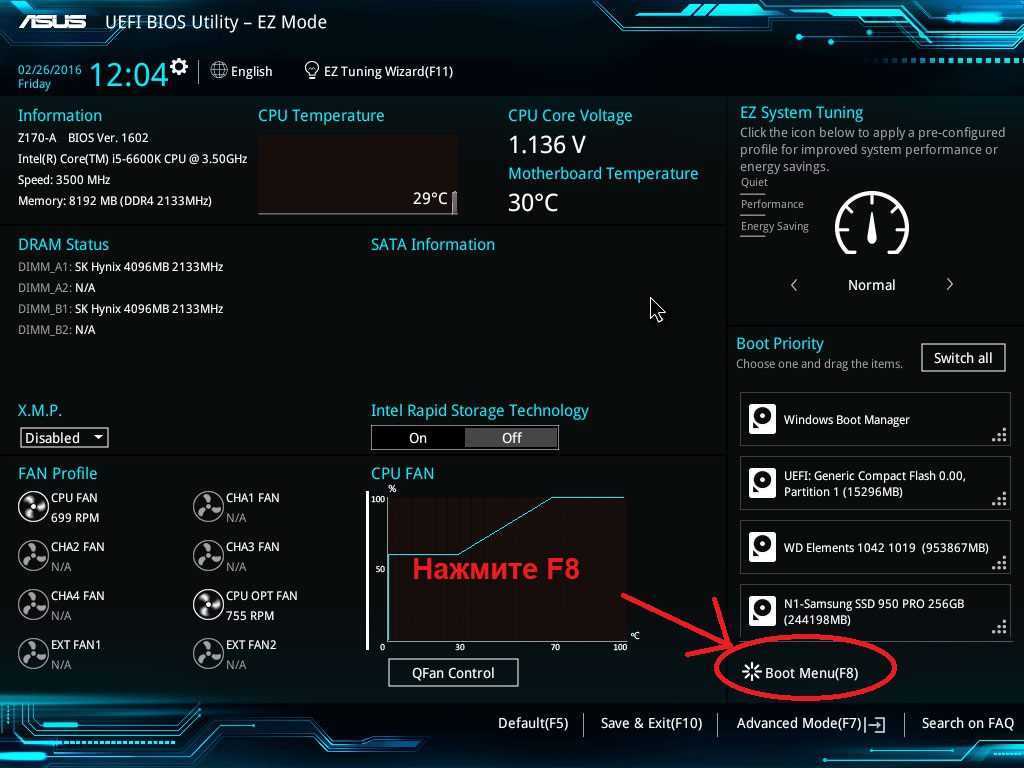
Выбираем пункт с загрузочной флешкой и выставляем его на первое место
Важно! В зависимости от прошивки БИОСа, меню загрузчика может видоизменяться и приобретать новые возможности, как то: управление с помощью мыши, загрузка через сетевую карту, и т.д. Ориентироваться следует по наименованию Вашей флешки.
Как загрузиться с флешки
Вставьте загрузочную флешку в USB-порт и перезагрузите компьютер. Ваша основная задача на данном этапе – изменить приоритет загрузки таким образом, чтобы сначала запускалась флешка, а не жесткий диск. Делается это двумя способами:
- Выбор устройства через Boot Menu (вызывается клавишей F8, F11, F2 или Esc нажатой сразу после запуска компьютера).
- Изменение приоритета загрузки в BIOSBIOS — программа, вшитая в материнскую плату, позволяет менять некоторые параметры железа (например такие, как приоритет загрузки дисков) на аппаратном уровне.
.
Первый способ намного удобнее, так как не требует последующего возвращения загрузки с жесткого диска. Вам нужно лишь выбрать устройство (DVD или USB) из списка, чтобы запустить его загрузку и нажать Enter. Выглядит оно примерно так:
Вам нужно лишь выбрать устройство (DVD или USB) из списка, чтобы запустить его загрузку и нажать Enter. Выглядит оно примерно так:
Нажимаем F10 и попадаем в загрузочное меню:
Однако на некоторых старых компьютерах Boot Menu не запускается, поэтому давайте на всякий случай подробно рассмотрим порядок изменения приоритета загрузки через BIOS. Раскройте меню «Пуск» и выполните перезагрузку компьютера. При появлении логотипа надо нажать определённую клавишу.
На некоторых моделях материнских плат для входа в BIOS используется не Delete, а другая клавиша – F1, Esc, F10, Ctrl + Alt + S. Возникает резонный вопрос – как узнать нужную кнопку? Есть несколько способов:
- Найти в интернете сведения о входе в BIOS для вашей материнской платы.
- Прочитать инструкцию от производителя материнской платы.
- Обратить внимание на сообщение, которое появляется сразу после включения компьютера. Сообщение это имеет вид «Press …. to run setup».
 Вместо многоточия будет указана конкретная клавиша (Del, F1, Esc), нажатие которой запускает BIOS.
Вместо многоточия будет указана конкретная клавиша (Del, F1, Esc), нажатие которой запускает BIOS.
Изменение порядка загрузки в UEFI
UEFI (от английского Unified Extensible Firmware Interface, унифицированный расширяемый интерфейс встроенного программного обеспечения) является наследником БИОСа. По сути, это такая же прошивка энергонезависимой памяти, адаптированная под современные операционные системы. Данное программное обеспечение чаще всего имеет графический интерфейс пользователя. Ориентирован UEFI на обычного пользователя, малознакомого с методами работы программистов и системных администраторов. Вход в UEFI осуществляется так же, как и в БИОС.
Шаг 1. Запустите интерфейс UEFI.
Шаг 2. Выберите устройство, которое должно иметь наибольший приоритет загрузки, и назначьте его первичным устройством запуска.
Левой кнопкой мыши кликаем на вкладку с названием флешки, тянем на первое место, отпускаем кнопку мыши
Важно! Чаще всего порядок загрузки UEFI меняется протяжкой мыши, то есть, нужно навести указатель на иконку (или строку) соответствующую флеш-карте, и, зажав левую кнопку мыши, перенести в крайнее левое (или верхнее – в зависимости от версии прошивки и изготовителя материнской платы компьютера) положение.
Левой кнопкой мыши кликаем на вкладку с названием флешки, тянем вверх на первое место, отпускаем кнопку мыши
Меняем приоритет в БИОС
В настройки BIOS Utility нужно сперва попасть. Попадают в них клавишами Delete (чаще) или F2 (самые распространённые случаи).
Вызов БИОС должен быть предпринят до загрузки ОС — при первом чёрном экране или отражении логотипа производителя.
Иногда то, что требуется нажать — можно успеть рассмотреть на картинке начального экрана:
Самое время входить в настройки BIOS
Изменение загрузки в UEFI
Программное обеспечение UEFI является графическим и изменение загрузочных устройств доступно на уровне интуиции:
В данном разделе можно указать, какой носитель загружать первым
Большинство вариантов, как правило, предполагают изменение загрузочного порядка простым перетаскиваем мышью изображений дисков.
Действия в AMI BIOS
Перед заходом в Биос флешка заранее подключается к ПК.
Чтобы запустить компьютер или ноутбук с флешки выполняется такой операционный порядок действий:
- Сверху в меню кнопкой «вправо» выбирается пункт «Boot»;
- По клику «Hard Disk Drives» нажимается «Enter» по пункту «1st Drive» открывшегося меню;
- В списке находится название флешки — устанавливается курсор на него;
- Поочерёдно нажимается Enter и Esc;
- Затем в «Boot device priority» отбивается «Enter» по «First boot device»;
- Снова указывается флешка:
Укажите ваш накопитель в качестве первого носителя
Работаем в БИОС AWARD
Выбор загрузочного устройства в Award BIOS осуществляется в настройках меню. Нужно в «Advanced BIOS Features» выбрать курсором «First Boot Device» и отбить «Ввод»:
В появившемся списке для того, чтобы загрузить компьютер или ноутбук с флешки устанавливается «USB-HDD» («USB-Flash»).
После этого нужно кнопкой Esc переместиться на уровень вверх выбрать пункт «Сохранить/выйти»:
Настраиваемся в h3O BIOS
Загрузиться usb флешкой в Insydeh30 BIOS можно так:
- Клавишей «вправо» открыть «Boot» в главном меню;
- «External Device Boot» должно быть «Включено»;
- Управляющими клавишами F5 и F6 поставить «External Device» в первую позицию в разделе «Boot Priority»;
- Осуществить выход («Exit») из меню при сохранении настроек.

Перезагрузка компьютера будет осуществлена с нужного накопителя.
Без посещения БИОС (для Windows 8, 8.1 и 10 с UEFI)
Для таких устройств нужно через панель справа открыть вкладку «Обновление и восстановление», вызвать «Перезагрузить». А в панели «Особые варианты» на экране «Выбор действия» выбрать «Использовать USB-устройство». Там же будет ещё выбор сетевого подключения, DVD-диска.
Следующий экран предоставит список устройств, среди которых выбирается флешка.
При её отсутствии в списке — нажать «Просмотреть другие».
Сделанный выбор заставит компьютер перезагрузиться с выбранного накопителя.
Как происходит загрузка компьютера
Вскоре после включения компьютер начинает поиск операционной системы или другого программного обеспечения, с помощью которого он смог бы загрузиться. С этой целью он поочередно проверяет все подключенные к нему запоминающие устройства. Загрузка происходит с первого носителя, на котором будут обнаружены подходящие для загрузки файлы. Опрос компьютером остальных носителей после этого не производится (даже если на них тоже находятся такие файлы). В обычных условиях в числе первых проверяется жесткий диск или SSD. На нем находятся файлы Windows. Поэтому происходит загрузка этой операционной системы. Но компьютер можно заставить перед жестким диском проверить флешку, DVD/CD или любой другой носитель. И если на нем окажутся подходящие файлы, компьютер загрузится с этого носителя.Таким образом, загрузить компьютер можно с «загрузочной»
Опрос компьютером остальных носителей после этого не производится (даже если на них тоже находятся такие файлы). В обычных условиях в числе первых проверяется жесткий диск или SSD. На нем находятся файлы Windows. Поэтому происходит загрузка этой операционной системы. Но компьютер можно заставить перед жестким диском проверить флешку, DVD/CD или любой другой носитель. И если на нем окажутся подходящие файлы, компьютер загрузится с этого носителя.Таким образом, загрузить компьютер можно с «загрузочной»
флешки или диска. То есть, на ней обязательно должны находиться файлы загрузки. Где взять или как самостоятельно создать «загрузочный» носитель – отдельная тема. Например, «загрузочными» являются все продающиеся в магазинах диски, предназначенные для установки Windows. «Загрузочными» являются также все диски с дистрибутивами операционной системы Linux (их ISO-образы можно свободно скачать с Интернета). На нашем сайте есть информация о том, как самостоятельно создать «загрузочные» флешки: • для установки Windows; • для проверки оперативной памяти компьютера программой Memtest86+; • для проверки жесткого диска компьютера программой Victoria. Похожую информацию можно найти и на других сайтах. Дальше в этой статье речь пойдет о порядке загрузки компьютера с использованием уже готового «загрузочного» носителя.Влиять на выбор компьютером источника загрузки пользователь может одним из следующих способов: • через Меню загрузки компьютера; • путем изменения настроек BIOS компьютера.
Похожую информацию можно найти и на других сайтах. Дальше в этой статье речь пойдет о порядке загрузки компьютера с использованием уже готового «загрузочного» носителя.Влиять на выбор компьютером источника загрузки пользователь может одним из следующих способов: • через Меню загрузки компьютера; • путем изменения настроек BIOS компьютера.
Настройка BIOS UEFI
BIOS UEFI – это новая улучшенная версия старого БИОСа. Она имеет удобный интерфейс, поэтому настройка BIOS для установки Windows здесь осуществляется очень просто.
Все, что вам нужно – найти значок USB-устройства, с помощью мышки передвинуть его на 1-ое место, а затем нажать мышкой пункт «Exit» (в правом углу). И не забудьте сохранить настройки!
Вот таким простым образом осуществляется загрузка с флешки через БИОС UEFI. Бесспорно, этот способ является самым простым и понятным. Собственно, именно для этого и был разработан новый графический интерфейс.
Можно ли выставить загрузку с флешки без БИОСа? Да, но только на новых ПК и ноутбуках.
Для этого надо зайти в Бут Меню. Подробнее об этом написано тут: Как войти в Boot Menu?
Настройка BIOS для загрузки с флешки
При установке Windows с флешки возникает необходимость выставить загрузку с USB накопителя, для чего требуется настроить BIOS таким образом, чтобы компьютер загружался с нужного носителя. В этой статье речь пойдет, о том как поставить загрузку с флешки в БИОС или UEFI на компьютере или ноутбуке.
В статье приведены примеры для различных вариантов интерфейса БИОС/UEFI и даны решения для наиболее часто встречающихся проблем, с которыми можно столкнуться при изменении порядка загрузки. В конце также описано, что делать, если вы не можете зайти в БИОС или ПО UEFI на современных ПК и ноутбуках.
Использование Boot Menu для загрузки с флешки
В большинстве случаев, поставить загрузку с флешки в БИОС требуется для какой-то однократной задачи: установки Windows, проверки компьютера на вирусы или восстановления системы с помощью LiveCD, сброса пароля Windows.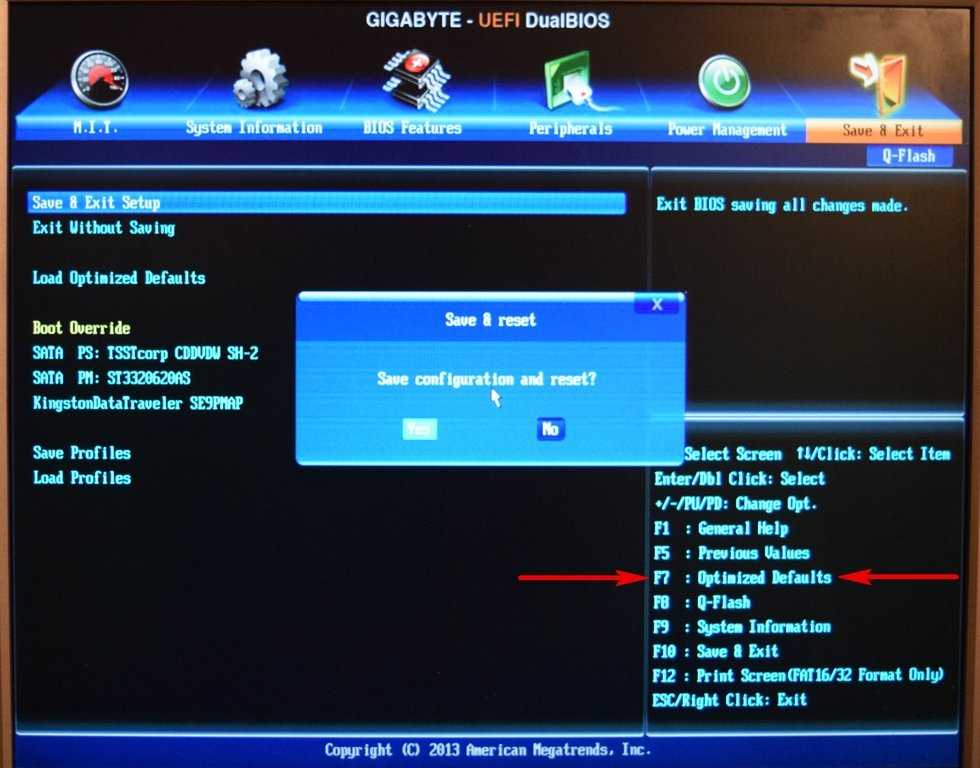 Во всех этих случаях не обязательно изменять настройки БИОС или UEFI, достаточно вызвать Boot Menu (меню загрузки) при включении компьютера и один раз выбрать флешку как устройство загрузки.
Во всех этих случаях не обязательно изменять настройки БИОС или UEFI, достаточно вызвать Boot Menu (меню загрузки) при включении компьютера и один раз выбрать флешку как устройство загрузки.
Например, при установке Windows, вы нажимаете нужную клавишу для открытия Boot Menu, выбираете подключенный USB накопитель с дистрибутивом системы, начинаете установку — настройка, копирование файлов и прочее и, после того, как произойдет первая перезагрузка, компьютер сам загрузится, но уже с жесткого диска и продолжит процесс установки в штатном режиме.
Как попасть в BIOS для выбора вариантов загрузки
В разных случаях для того, чтобы попасть в утилиту настройки БИОС нужно выполнить, по сути, одно и то же действия: сразу после включения компьютера, при появлении первого черного экрана с информацией об установленной памяти или же логотипом производителя компьютера или материнской платы, нажать нужную кнопку на клавиатуре — наиболее распространенные варианты — это Delete и F2. Если при завершении работы уже установленной системы и включении компьютера вы не успеваете открыть БИОС, используйте не «завершение работы», а пункт «Перезагрузка» и сразу при потемнении экрана начните многократно нажимать по нужной клавише.
Если при завершении работы уже установленной системы и включении компьютера вы не успеваете открыть БИОС, используйте не «завершение работы», а пункт «Перезагрузка» и сразу при потемнении экрана начните многократно нажимать по нужной клавише.
Обычно, эта информация имеется внизу или, в старых БИОС — вверху среди текста начального экрана: «Press Del to enter Setup», «Press F2 for Settings» и аналогичная.
По нажатию нужной кнопки в нужный момент (чем раньше, тем лучше — это нужно сделать до начала загрузки операционной системы) Вы попадете в меню настроек — BIOS Setup Utility (название может быть другим, но суть одна — это интерфейс настроек БИОС/UEFI). Внешний вид этого меню может отличаться, рассмотрим несколько наиболее распространенных вариантов.
Изменение порядка загрузки в UEFI BIOS для загрузки с USB
На современных материнских платах интерфейс БИОС, а если точнее — ПО UEFI как правило, чаще является графическим на ПК, но текстовым на ноутбуках.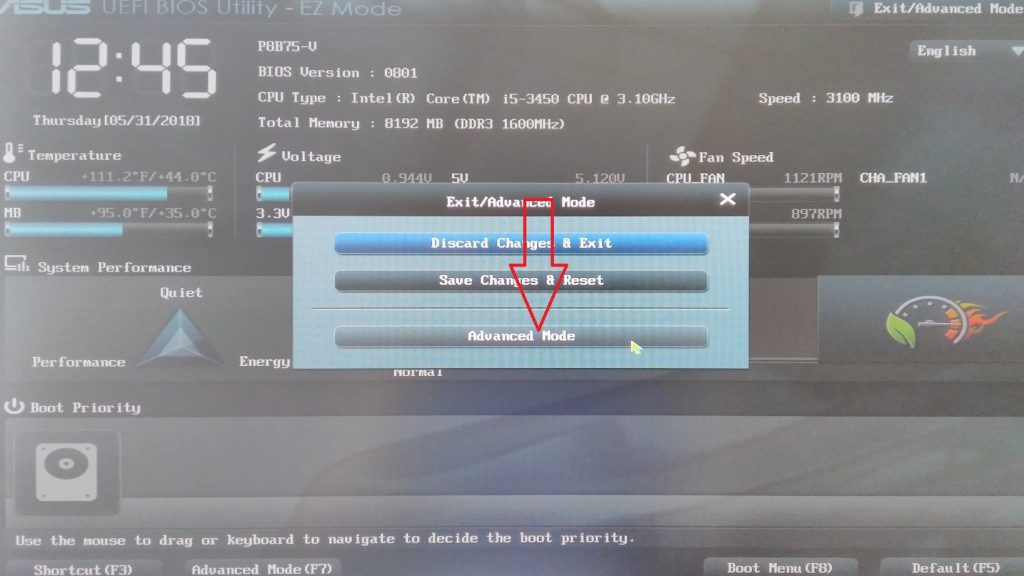 Во всех случаях разобраться с тем, как именно поставить загрузку с флешки обычно бывает не сложно. Далее будут приведены некоторые примеры и по аналогии, вероятнее всего, вы сможете успешно изменить порядок загрузки и на вашей системе.
Во всех случаях разобраться с тем, как именно поставить загрузку с флешки обычно бывает не сложно. Далее будут приведены некоторые примеры и по аналогии, вероятнее всего, вы сможете успешно изменить порядок загрузки и на вашей системе.
Как правило, для того, чтобы поставить загрузку с флешки, нам требуется выполнить следующие шаги (описываю применительно к изображению выше, что является одним из наиболее распространенных вариантов, а далее приведу и другие реализации изменения порядка загрузки):
- Перейти в раздел Boot в БИОС/UEFI. Это можно сделать либо с помощью стрелок на клавиатуре (вправо), либо в некоторых случаях — с помощью мыши. Иногда параметры загрузки можно настроить прямо на главном экране БИОС.
- В зависимости от конкретного БИОС вы увидите либо список устройств загрузки (дисков, подключенных к компьютеру), либо несколько пунктов Boot Option с номерами.
- В первом случае требуется поместить вашу флешку на первое место: для этого выбираем её и с помощью клавиши F5 двигаем вверх (Fn+F5 на некоторых ноутбуках).
 Во втором случае выбираем Boot Option 1, нажимаем Enter и выбираем в списке загрузочную флешку.
Во втором случае выбираем Boot Option 1, нажимаем Enter и выбираем в списке загрузочную флешку. - Сохраняем настройки: это можно сделать на вкладке Exit, либо, чаще всего — нажатием по клавише F10 с подтверждением Save Settings and Exit Setup.
Самая распространенная проблема при указании устройства загрузки в современных БИОС/UEFI — отсутствие загрузочной флешки в списке устройств загрузки. Чаще всего такое происходит, если тип загрузки, установленный в БИОС (на скриншоте выше — UEFI в разделе OS Type) и тип загрузки, поддерживаемый флешкой, не совпадают. Например, если для приведенного выше изображения использовать флешку под режим Legacy, выбрать её в качестве первого устройства загрузки не получилось бы.
Выше был приведён пример одного из наиболее типичных вариантов БИОС (UEFI) на сегодня, но возможны и другие реализации.
- Например, на некоторых материнских платах Gigabyte вы увидите список подключенных устройств в пункте Boot Sequence на первом экране и достаточно будет перетащить вашу флешку на первое место мышью.

- Другой вариант реализации, тоже на Gigabyte: вкладка Boot отсутствует, необходимо зайти в BIOS Features, а затем перейти в Boot Option Priorities.
- Интересен подход на фирменных материнских платах Intel: здесь порядок загрузки можно настроить прямо на главном экране, отдельно для режима Legacy и режима UEFI (с помощью мыши), а в Adavnced Options получить более подробное представление о доступных устройствах загрузки для каждого из режимов.
- Далее — относительно простой пример установки USB флешки в качестве первого устройства загрузки на Asus. Обратите внимание, что здесь для того, чтобы включить поддержку Legacy загрузки требуется задействовать опцию CSM (Compatibility Support Mode) на той же вкладке Boot.
- Ниже — пример того, как сделать загрузку с флешки на ноутбуке HP. Здесь в БИОС необходимо зайти в System Configuration, а уже там в Boot Options, где можно найти (для некоторых моделей) отдельный список устройств загрузки для UEFI и Legacy режима.
 Флешку устанавливаем на первое место с помощью клавиш F5/F6 для нужного режима загрузки.
Флешку устанавливаем на первое место с помощью клавиш F5/F6 для нужного режима загрузки.
Если ничего похожего у себя в БИОС вы не находите, внимательно изучите различные разделы БИОС/UEFI, такие как BIOS Features, System Configuration, Advanced Configuration и попробуйте найти что-то связанное с Boot в этих разделах.
Настройка загрузки с флешки в старых версиях БИОС
На старых материнских платах и ноутбуках бывают некоторые особенности изменения порядка загрузки, особенно когда пользователю требуется настроить загрузку с USB накопителя. Рассмотрим несколько примеров.
AMI BIOS
Не только в AMI BIOS, но и в некоторых других вариантах БИОС тех же лет вы можете не обнаружить флешки для выбора в качестве устройства загрузки, а имеющиеся пункты, наподобие USB-HDD могут не работать. Решение для такой ситуации имеется.
Учтите, что для того, чтобы проделать все описываемые действия, флешка должна быть подключена к компьютеру заранее, до входа в БИОС. Для того, чтобы установить загрузку с флешки в AMI BIOS:
Для того, чтобы установить загрузку с флешки в AMI BIOS:
- В меню сверху, нажимая клавишу «вправо», выберите пункт «Boot» (Загрузка), но не переходим в Boot Device Priority.
- После этого выбираем пункт «Hard Disk Drives» (Жесткие диски) и в появившемся меню, нажимаем Enter на «1st Drive» (Первый диск). Если такого пункта нет, посмотрите, имеется ли раздел Integrated Peripherals в БИОС — иногда порядок жестких дисков (отдельно от порядка загрузки) можно настроить там.
- В списке выбираем название флешки, она будет видна именно в списке жестких дисков — на второй картинке, например, это — Kingmax USB 2.0 Flash Disk. Нажимаем Enter, затем — Esc.
- Далее выберите «Boot device priority» (Приоритет загрузочных устройств).
- Выберите пункт «First boot device» (Перовое устройство загрузки), нажмите Enter.
- Укажите флешку в качестве первого устройства загрузки, она будет присутствовать здесь как обычный жесткий диск.
По завершении нажимаем Esc, в меню сверху с пункта Boot (Загрузка) передвигаемся до пункта Exit (Выход) и выбираем «Save changes and exit» (Сохранить изменения и выйти) или «Exit saving changes» — на запрос о том, уверены ли Вы в том, что хотите сохранить сделанные изменения, нужно будет выбрать Yes или набрать с клавиатуры «Y», затем нажать Enter. После этого компьютер перезагрузится и начнет использовать для загрузки выбранную вами флешку, диск или другое устройство.
После этого компьютер перезагрузится и начнет использовать для загрузки выбранную вами флешку, диск или другое устройство.
Загрузка с флешки в БИОС AWARD или Phoenix
Для того, чтобы выбрать устройство для загрузки в Award BIOS, в главном меню настроек выберите «Advanced BIOS Features» (расширенные настройки биос), после чего с выбранным пунктом First Boot Device (Первое устройство загрузки) нажимаем Enter.
Появится список устройств, с которых можно произвести загрузку — HDD-0, HDD-1 и т.д., CD-ROM, USB-HDD и другие. Для загрузки с флешки необходимо установить USB-HDD или USB-Flash. Для загрузки с компакт диска DVD или CD — CD-ROM. После этого выходим на один уровень вверх, нажатием Esc, и выбираем пункт меню «Save & Exit Setup» (Сохранить и выйти). Если способ с USB-HDD не сработал, попробуйте использовать подход, показанный в предыдущем способе, но ищите порядок жестких дисков в разделе Integrated Peripherals.
Настройка загрузки с внешнего носителя в старых версиях h3O BIOS
Для загрузки с флешки в Insydeh30 BIOS, который встречается на многих ноутбуках, в главном меню с помощью клавиши «вправо» необходимо дойти до пункта «Boot» (Загрузка). Установить пункт External Device Boot (Загрузка с внешнего устройства) в положение Enabled (Включено). Ниже, в разделе Boot Priority (Приоритет загрузки), с помощью клавиш F5 и F6 установить External Device на первую позицию. Если необходимо осуществить загрузку с DVD или CD, выбираем Internal Optic Disc Drive (Внутренний оптический накопитель).
Установить пункт External Device Boot (Загрузка с внешнего устройства) в положение Enabled (Включено). Ниже, в разделе Boot Priority (Приоритет загрузки), с помощью клавиш F5 и F6 установить External Device на первую позицию. Если необходимо осуществить загрузку с DVD или CD, выбираем Internal Optic Disc Drive (Внутренний оптический накопитель).
После этого перейдите к пункту Exit в меню сверху и выберите «Save and Exit Setup» (Сохранить настройки и выйти). Компьютер перезагрузится с нужного носителя.
Загрузка с USB без входа в БИОС (только для Windows 11, 10 и Windows 8.1 с UEFI)
Если на вашем компьютере установлена одна из последних версий Windows, а материнская плата с ПО UEFI, то вы можете выполнить загрузку с флешки даже не входя в параметры BIOS. Способ работает не на любой системе (рассматриваемый далее пункт может отсутствовать даже на UEFI системах), а загрузочный накопитель должен быть подключен на момент выполнения действий.
Для того, чтобы выполнить перезагрузку этим методом, удерживая Shift нажмите по пункту «Перезагрузка» в меню выключения в меню Пуск либо на экране блокировки.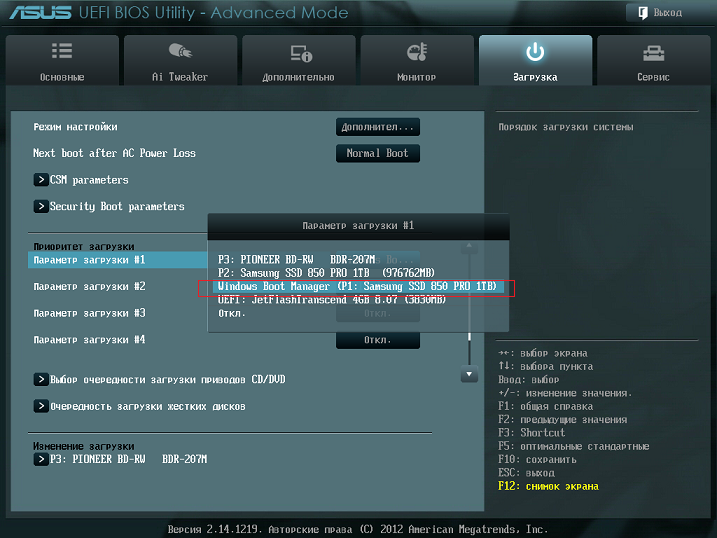 Второй метод: зайдите в параметры — изменение параметров компьютера (через панель справа в Windows 8 и 8.1), затем откройте «Обновление и восстановление» — «Восстановление» и нажмите кнопку «Перезагрузить» в пункте «Особые варианты загрузки».
Второй метод: зайдите в параметры — изменение параметров компьютера (через панель справа в Windows 8 и 8.1), затем откройте «Обновление и восстановление» — «Восстановление» и нажмите кнопку «Перезагрузить» в пункте «Особые варианты загрузки».
На появившемся экране «Выбор действия» выберите «Использовать устройство. USB-устройство, сетевое подключение или DVD-диск».
На следующем экране вы увидите список устройств, с которых можно загрузиться, среди которых должна быть и ваша флешка. Если вдруг ее нет — нажмите «Просмотреть другие устройства». После выбора, компьютер перезагрузится с указанного вами USB накопителя.
Что делать, если не получается зайти в БИОС, чтобы поставить загрузку с флешки
В связи с тем, что современные операционные системы используют технологии быстрой загрузки, может оказаться, что у вас попросту не получается зайти в БИОС, чтобы каким-то образом изменить настройки и загрузиться с нужного устройства. В этом случае я могу предложить два решения.
Первое — зайти в ПО UEFI (БИОС) с помощью особых вариантов загрузки Windows 10 (см. Как зайти в БИОС или UEFI Windows 10) или Windows 8 и 8.1. Как это сделать я подробно описал здесь: Как зайти в БИОС в Windows 8.1 и 8
Второе — попробовать отключить быструю загрузку Windows, после чего зайти в БИОС обычным способом, с помощью клавиши Del или F2. Для отключения быстрой загрузки, зайдите в панель управления — электропитание. В списке слева выберите пункт «Действия кнопок питания».
И в следующем окне уберите пункт «Включить быстрый запуск» — это должно помочь в использовании клавиш после включения компьютера.
Преобразование BIOS в UEFI — диспетчер конфигураций
Обратная связь
Редактировать
Твиттер
Фейсбук
Эл. адрес
- Статья
- 4 минуты на чтение
Windows включает множество функций безопасности, для которых требуются устройства с поддержкой UEFI. У вас могут быть более новые устройства Windows, поддерживающие UEFI, но использующие устаревший BIOS. Раньше для преобразования устройства в UEFI требовалось перейти к каждому устройству, переразбить жесткий диск на разделы и перенастроить прошивку.
С помощью Configuration Manager можно автоматизировать следующие действия:
- Подготовить жесткий диск для преобразования BIOS в UEFI
- Преобразование из BIOS в UEFI в рамках процесса обновления на месте
- Сбор информации UEFI в рамках инвентаризации оборудования
Доступны класс инвентаризации оборудования ( SMS_Firmware ) и свойство ( UEFI ), которые помогут определить, запускается ли компьютер в режиме UEFI. Когда компьютер запускается в режиме UEFI, Свойство UEFI имеет значение TRUE .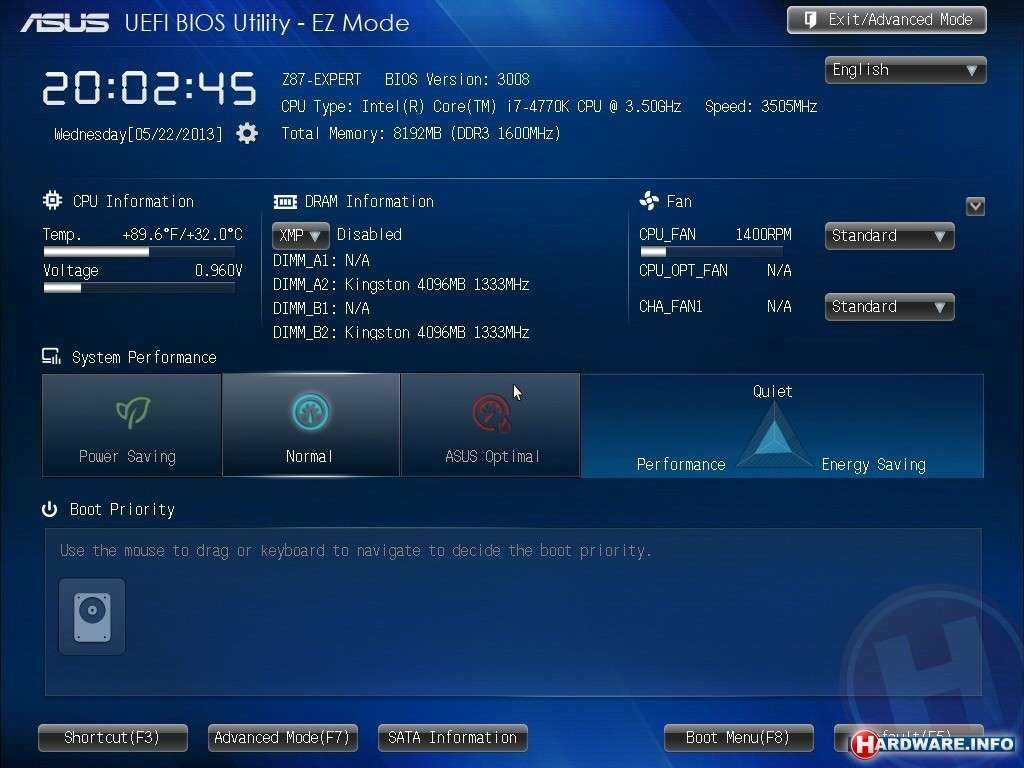 Инвентаризация оборудования включает этот класс по умолчанию. Дополнительные сведения об инвентаризации оборудования см. в разделе Настройка инвентаризации оборудования.
Инвентаризация оборудования включает этот класс по умолчанию. Дополнительные сведения об инвентаризации оборудования см. в разделе Настройка инвентаризации оборудования.
Создайте пользовательскую последовательность задач для подготовки жесткого диска
Вы можете настроить последовательность задач развертывания ОС с помощью переменной TSUEFIDrive . Шаг Restart Computer подготавливает раздел FAT32 на жестком диске к переходу на UEFI. Следующая процедура представляет собой пример создания шагов последовательности задач для выполнения этого действия.
Подготовьте раздел FAT32 к преобразованию в UEFI
В существующей последовательности задач для установки ОС добавьте новую группу с инструкциями по преобразованию BIOS в UEFI.
Создайте новую группу последовательности задач после действий по захвату файлов и параметров и до действий по установке ОС. Например, создайте группу после группы Capture Files and Settings с именем BIOS-to-UEFI .

На опциях новой группы добавьте новую переменную последовательности задач в качестве условия. Установите _SMSTSBootUEFI не равно true . При этом условии последовательность задач выполняет эти шаги только на устройствах с BIOS.
В новой группе добавьте шаг последовательности задач Перезагрузить компьютер . В Укажите, что запускать после перезагрузки , выберите Выбран загрузочный образ, назначенный этой последовательности задач . Это действие перезагружает компьютер в Windows PE.
На вкладке Параметры добавьте переменную последовательности задач в качестве условия. Установите _SMSTSInWinPE равным false . При этом условии последовательность задач не выполняет этот шаг, если компьютер уже находится в Windows PE.
Добавьте шаг для запуска OEM-инструмента для преобразования микропрограммы из BIOS в UEFI.
 Этот шаг обычно представляет собой Запуск командной строки с командой для запуска инструмента OEM.
Этот шаг обычно представляет собой Запуск командной строки с командой для запуска инструмента OEM.Добавьте Форматирование и создание разделов диска шаг последовательности задач. На этом шаге настройте следующие параметры:
Создайте раздел FAT32 для преобразования в UEFI перед установкой ОС. Для Тип диска выберите GPT .
Перейдите к свойствам раздела FAT32. В поле Variable введите
TSUEFIDrive. Когда последовательность задач обнаруживает эту переменную, она подготавливает раздел к переходу на UEFI перед перезагрузкой компьютера.Создайте раздел NTFS, который последовательность задач использует для сохранения своего состояния и хранения файлов журнала.
Добавить еще один шаг последовательности задач Перезагрузить компьютер . В Укажите, что запускать после перезагрузки , выберите Загрузочный образ, назначенный этой последовательности задач, выбран для запуска компьютера в Windows PE.

Совет
По умолчанию размер раздела EFI составляет 500 МБ. В некоторых средах загрузочный образ слишком велик для хранения в этом разделе. Чтобы обойти эту проблему, увеличьте размер раздела EFI. Например, установите его на 1 ГБ.
Преобразование BIOS в UEFI во время обновления на месте
Windows включает простой инструмент преобразования, MBR2GPT . Он автоматизирует процесс перераспределения жесткого диска для оборудования с поддержкой UEFI. Вы можете интегрировать инструмент преобразования в процесс обновления на месте. Объедините этот инструмент с последовательностью задач обновления и инструментом OEM, который преобразует прошивку из BIOS в UEFI.
Требования
- Поддерживаемая версия Windows 10 или более поздняя
- Компьютеры с поддержкой UEFI
- OEM-инструмент, преобразующий прошивку компьютера из BIOS в UEFI
.
Процесс преобразования BIOS в UEFI во время последовательности задач обновления на месте
Создание последовательности задач для обновления ОС
Изменить последовательность задач.
 В группе Post-Processing внесите следующие изменения:
В группе Post-Processing внесите следующие изменения:- Добавьте шаг Запуск из командной строки . Укажите командную строку для инструмента MBR2GPT. При запуске в полной версии ОС настройте его на преобразование диска из MBR в GPT без изменения или удаления данных. В Командная строка введите следующую команду:
MBR2GPT.exe /convert /disk:0 /AllowFullOS
Совет
Вы также можете запустить средство MBR2GPT.EXE в Windows PE, а не в полной ОС. Добавьте шаг для перезагрузки компьютера в Windows PE перед шагом для запуска средства MBR2GPT.EXE. Затем удалите параметр
/AllowFullOSиз командной строки.Дополнительные сведения об этом инструменте и доступных параметрах см. в MBR2GPT.EXE.
Добавьте шаг для запуска инструмента OEM, который преобразует прошивку из BIOS в UEFI. Этот шаг обычно представляет собой Запуск командной строки с командной строкой для запуска инструмента OEM.

Добавьте шаг Перезагрузите компьютер и выберите Текущая установленная операционная система по умолчанию .
- Добавьте шаг Запуск из командной строки . Укажите командную строку для инструмента MBR2GPT. При запуске в полной версии ОС настройте его на преобразование диска из MBR в GPT без изменения или удаления данных. В Командная строка введите следующую команду:
Разверните последовательность задач.
Обратная связь
Отправить и просмотреть отзыв для
Этот продукт
Эта страница
Просмотреть все отзывы о странице
Нужно ли включать UEFI в BIOS для внешнего незагрузочного диска емкостью 4 ТБ?
спросил
Изменено
9 лет, 1 месяц назад
Просмотрено
9к раз
Я просто хочу использовать диск на 4 ТБ для хранения данных.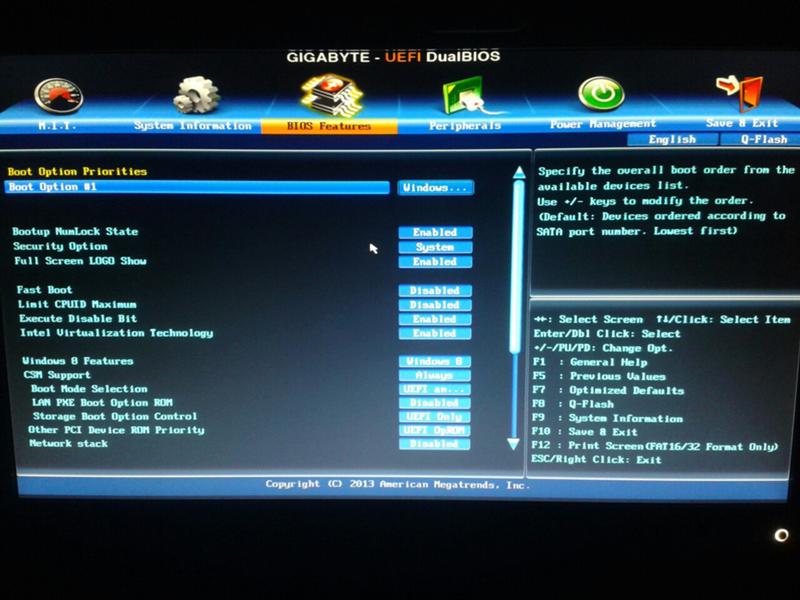 Нужно ли что-то делать с UEFI в BIOS?
Нужно ли что-то делать с UEFI в BIOS?
Когда я гуглю, всегда кажется, что речь идет о загрузочных дисках размером более 2 ТБ, поэтому я не уверен, что это необходимо для незагрузочных дисков (только данные, один раздел размером 4 ТБ).
- внешний жесткий диск
- bios
- uefi
UEFI предназначен только для загрузочных дисков размером более 2 ТБ.
1
Нет, UEFI BIOS не нужен для доступа к диску с данными на 4 ТБ — это справедливо практически для любой современной ОС — Linux, Windows, Mac.
На самом деле, если вы используете современный Linux, вы даже можете загрузиться и использовать всю емкость диска 4 ТБ без с использованием UEFI. Я использую его на Ubuntu 12.10, и он отлично работает. Последняя версия grub создает первый загрузочный раздел BIOS размером 1 МБ, что делает свое дело.
Чтобы в полной мере использовать диск емкостью более 2 ТБ, вам нужен диск GPT.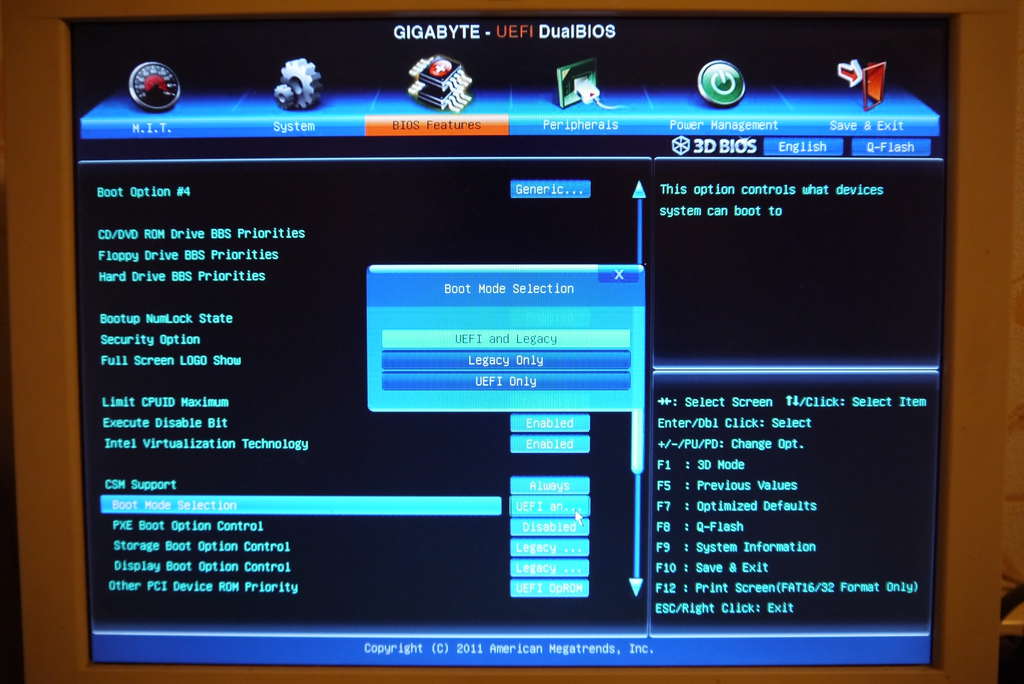

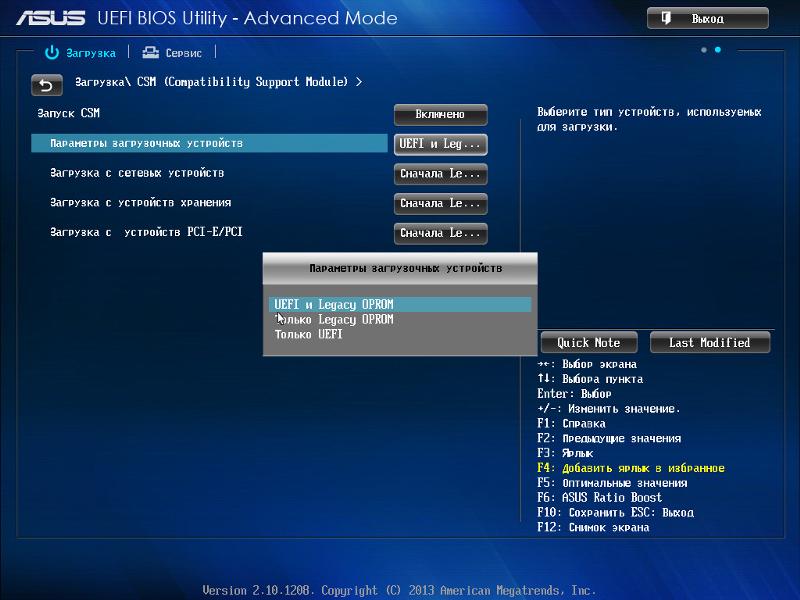 Вместо многоточия будет указана конкретная клавиша (Del, F1, Esc), нажатие которой запускает BIOS.
Вместо многоточия будет указана конкретная клавиша (Del, F1, Esc), нажатие которой запускает BIOS.
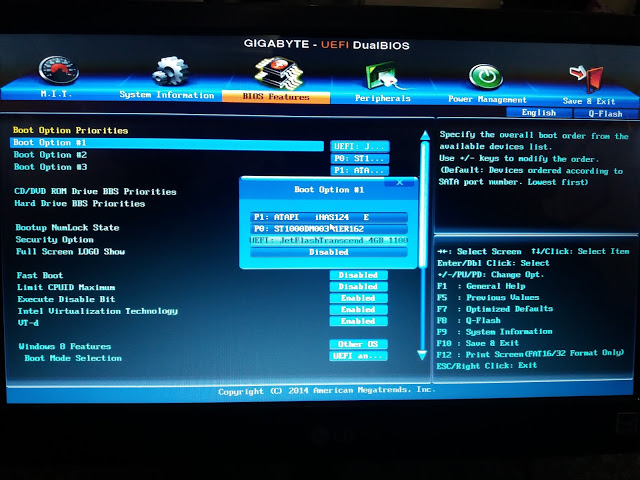
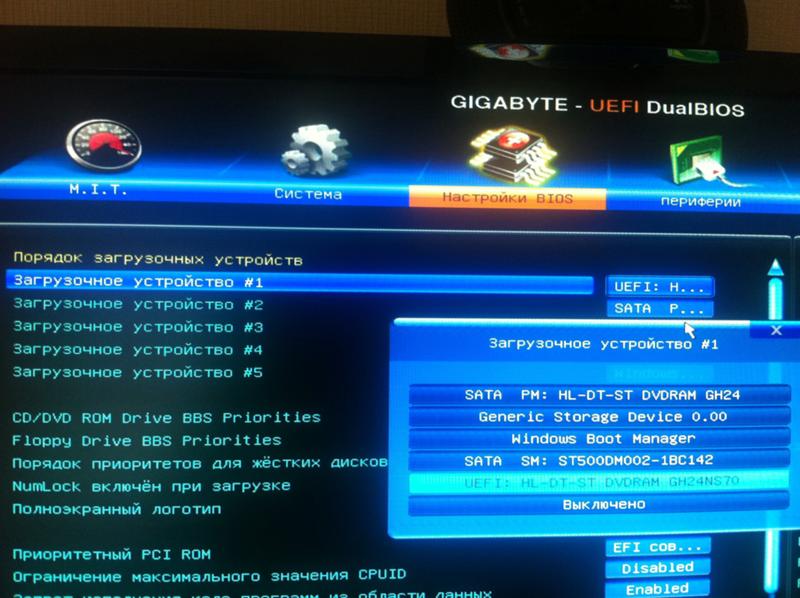 Для этого надо зайти в Бут Меню. Подробнее об этом написано тут: Как войти в Boot Menu?
Для этого надо зайти в Бут Меню. Подробнее об этом написано тут: Как войти в Boot Menu?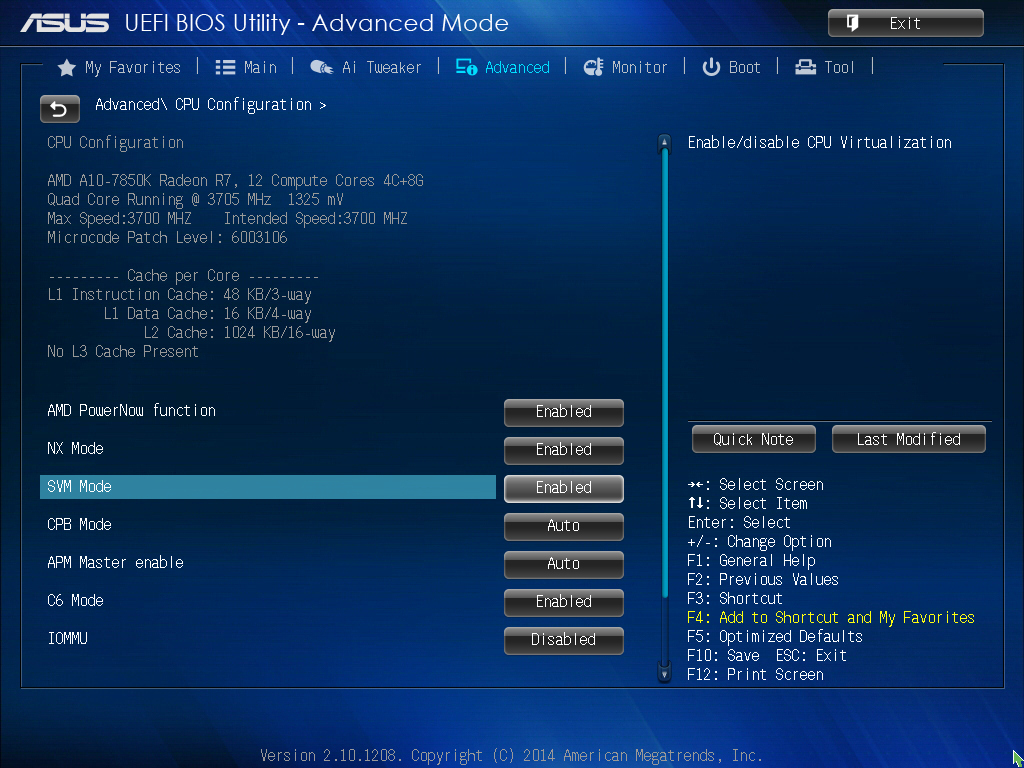 Во втором случае выбираем Boot Option 1, нажимаем Enter и выбираем в списке загрузочную флешку.
Во втором случае выбираем Boot Option 1, нажимаем Enter и выбираем в списке загрузочную флешку.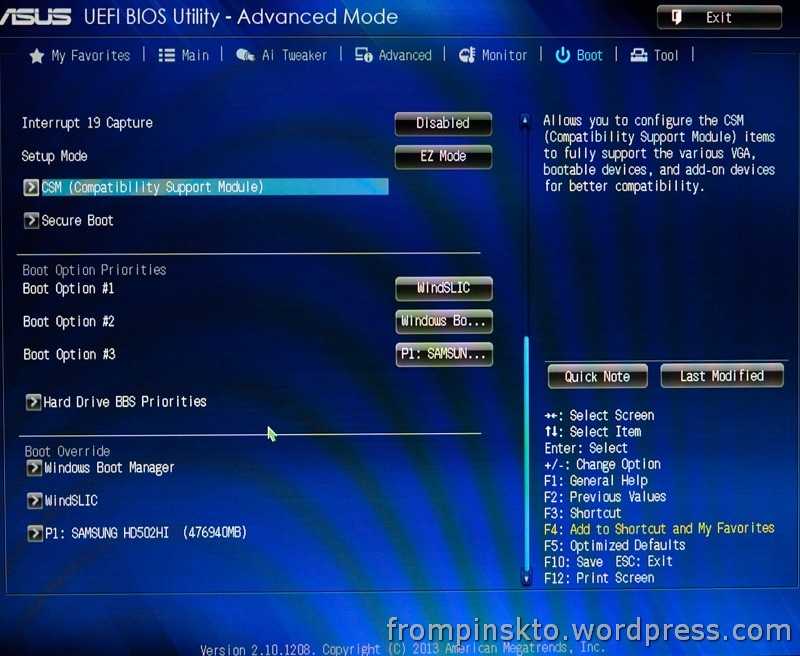
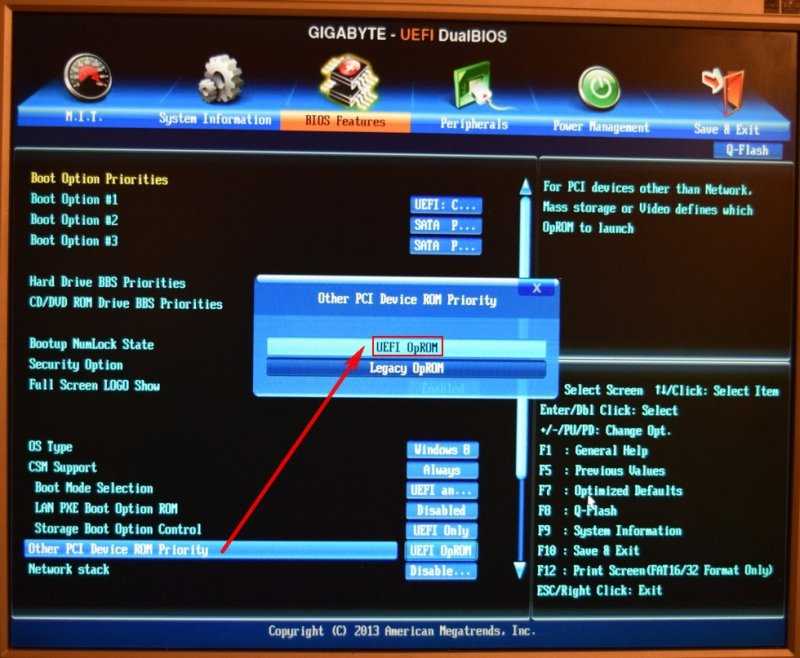 Флешку устанавливаем на первое место с помощью клавиш F5/F6 для нужного режима загрузки.
Флешку устанавливаем на первое место с помощью клавиш F5/F6 для нужного режима загрузки.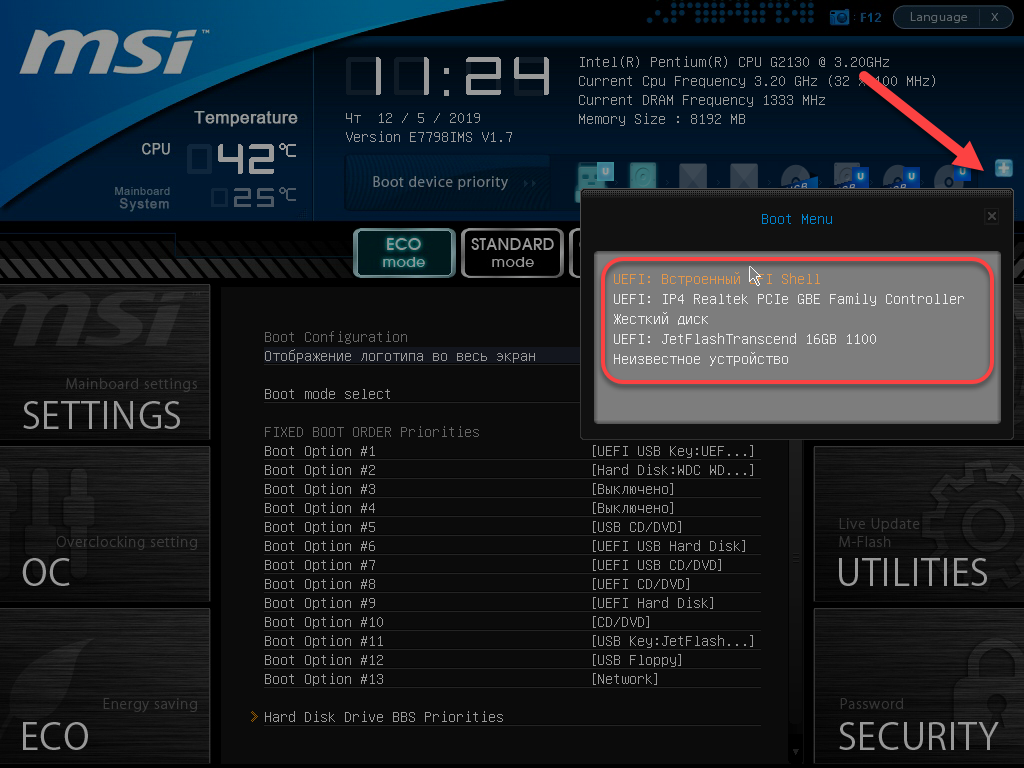
 Этот шаг обычно представляет собой Запуск командной строки с командой для запуска инструмента OEM.
Этот шаг обычно представляет собой Запуск командной строки с командой для запуска инструмента OEM.
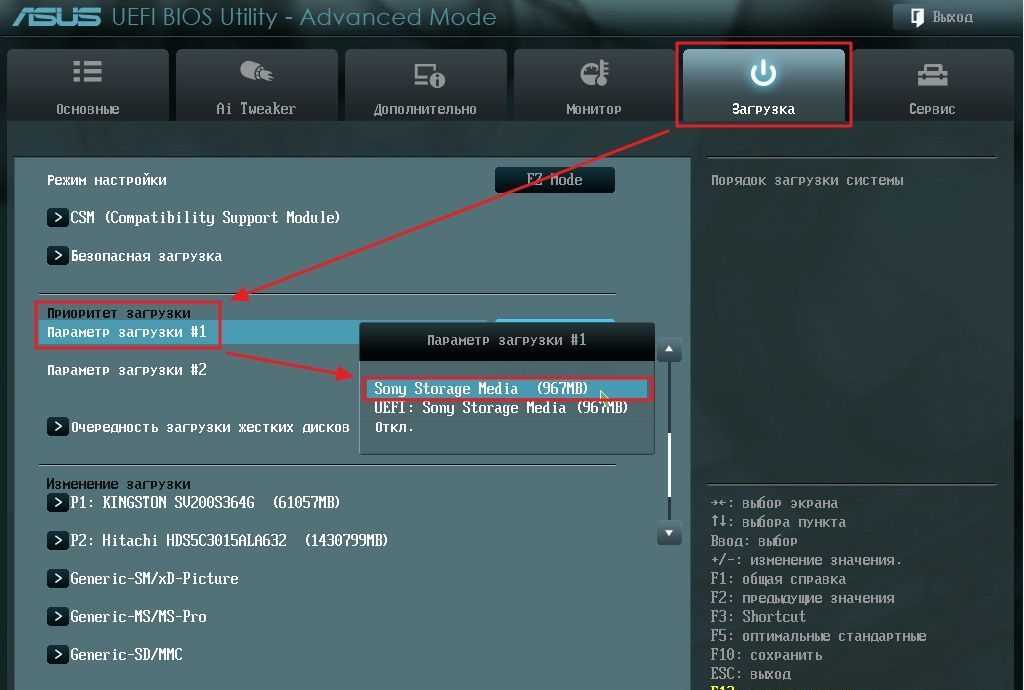 В группе Post-Processing внесите следующие изменения:
В группе Post-Processing внесите следующие изменения: