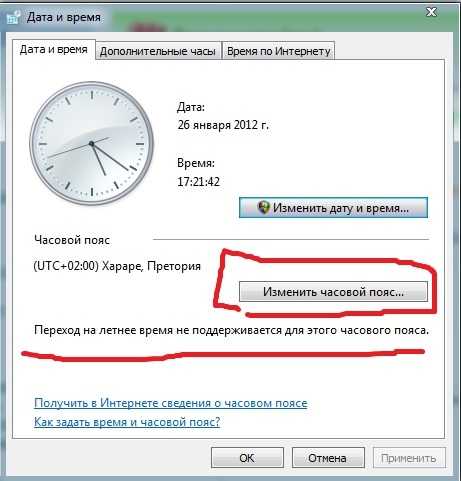Сбивается время на ноутбуке windows 7: Почему сбивается время на ноутбуке: причины и основные решения
Содержание
Сбивается время? Еще одна причина…
Сегодня хочу поделиться проблемой, сбивается время на несколько часов, с которой столкнулся не так давно. Эта проблема известна многим и дано уже. Тем кто использует две операционные системы Linux и windows.
В этой статье я рассказывал о причинах и их решениях, если сбивается дата и время на вашем компьютере. Эта статья касалась общих проблем не зависимо от количества операционных систем, установленных на вашем ноутбуке и системном блоке.
Сегодня поговорим о проблеме если сбивается время, а именно часы, на несколько часов, как будто меняется часовой пояс. Эта проблема возникла у меня после того как я стал использовать на своем пк две операционные системы Linux и windows, одновременно.
Проблема эта оказывается не такая уж новая. Для решение этой проблемы на просторах интернета написано множество проблем.
Суть проблемы, если сбивается время.
Стоит на пк две операционные системы, а именно Linux и windows.
Запускаю linux — время нормальное.
Поработал и перезагрузился на windows — время показывает на несколько часов раньше (или позже, точно не помню).
Время выставил, настроил автоматическую синхронизацию с интернетом ни чего не помогло. Проблема не решается простым способом. Поискал на просторах интернета и оказывается проблема в том, что в компьютере есть два вида часов аппаратные и программные.
Аппаратные часы — идут всегда, при выключенном компьютере тоже, имеется дополнительная батарейка, аккумулятор на плате. Она поддерживает ход времени и сохраняет настройки.
Программное время, оно записывается в программу при включении и потом берется от туда.
Windows и Linux работаю по разному с этими часами, отсюда и сбой во времени при перезагрузке из одной операционной системы в другую.
Вот. что об этом написано на других сайтах об этом:
Как решить эту проблему?
Заставить windows и Linux работать одинаково с этими аппаратными часами.
На просторах интернета, на тему «сбивается время», написано, что правильным решением будет заставить правильно работать windows.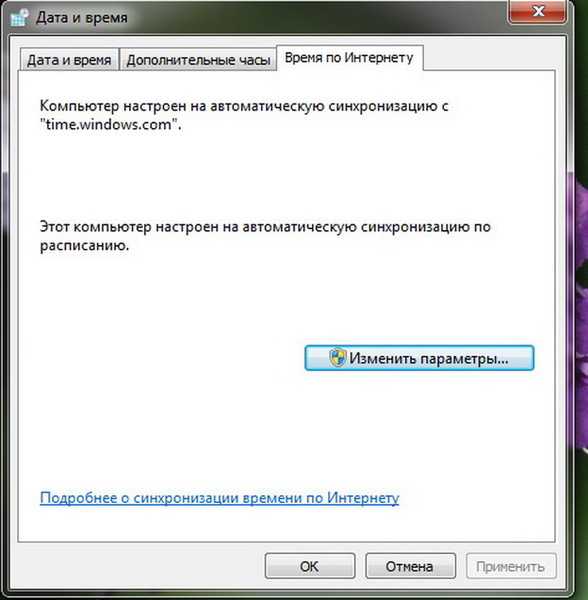 Linux — работает правильно, по множеству мнения многих.
Linux — работает правильно, по множеству мнения многих.
Значит надо Windows заставить работать со временем как linux.
Сам процесс решения проблемы.
Нужно добавить ключ в реестр вашей операционной системы windows.
Есть способы добавления этого ключа с помощью команды, при помощи командной строки. Мы сделаем все руками по порядку. И самим понятно будет, что мы сделали, и мозги немного поработают.
Вызовите окно выполнить сочетанием клавиш + R. Или просто в меню выберите выполнить.
Наберите команду regedit и нажмите ОК.
Откроется редактор реестра.
Переходим в ветку реестра по пути HKEY_LOCAL_MACHINE\SYSTEM\CurrentControlSet\Control\TimeZoneInformation
Там в левой половине редактора нажимаем правой кнопкой мышки и нажимаем создать параметр
Для х32 битных систем DWORD
Для х64 битных систем QWORD
Задаем ему имя RealTimeIsUniversal
Присваиваем значение равное 1.
Как бы все!
Все достаточно просто и быстро.
Если хотите вернуть все обратно просто удалите этот параметр.
Решаем проблему на стороне Linux, в частности Ubuntu.
Не буду объяснять, что к чему сразу к делу.
В терминале выполняем команду:
sudo timedatectl set-local-rtc 1 —adjust-system-clock
Теперь, посмотрим текущее состояние аппаратных часов:
sudo timedatectl
Ну и теперь пере загружаетесь и проверяете.
Чтоб вернуть все обратно, если понадобится, команда:
sudo timedatectl
Всем удачи!.
15 октября 2017
Почему сбивается время на компьютере?
Как оказалось, на практике, большинство обладателей персонального компьютера даже не знают, чего она нужна. Некоторые даже с удивляются, узнав, что в их компьютере есть и батарейка. С начала давайте разберемся, зачем компьютеру нужна батарейка.
Зачем в компьютере батарейка?
Для того, чтобы BIOS вашего ПК мог сохранять все настройки, и для того, чтобы не сбивались часы материнской платы нужен постоянный источник энергии. Когда компьютер подключен к электросети питания напряжения, БИОСу хватает того, что поступает на системную плату. Но в ситуациях, когда электроэнергии нет, батарейка берет на себя роль источника питания, специально установленная для этого на материнской плате. Ее напряжения вполне достаточно для работы системного таймера и сохранения настроек BIOSа.
Когда компьютер подключен к электросети питания напряжения, БИОСу хватает того, что поступает на системную плату. Но в ситуациях, когда электроэнергии нет, батарейка берет на себя роль источника питания, специально установленная для этого на материнской плате. Ее напряжения вполне достаточно для работы системного таймера и сохранения настроек BIOSа.
Последствия севшей батарейки:
• Временами или постоянно обнуляется дата и время. Как правило, вас отбрасывает в прошлое на пару лет, а то и больше, все зависит от даты выпуска материнской платы. Если время расходится на несколько часов, то, скорее всего, у вас в ОС включена синхронизация времени и неправильно обозначен часовой пояс.
• При включении компьютера BIOS просит нажать F1 — Изменить настройки БИОС или F2 — Оставить настройки по умолчанию.
• Ваш браузер начинает ругаться на просроченные сертификаты. Многие пользователи не обращают внимания на время и его сброс могут пропустить. При открытии почты, например, браузер, предупреждает о просроченных сертификатах или отсутствии сети.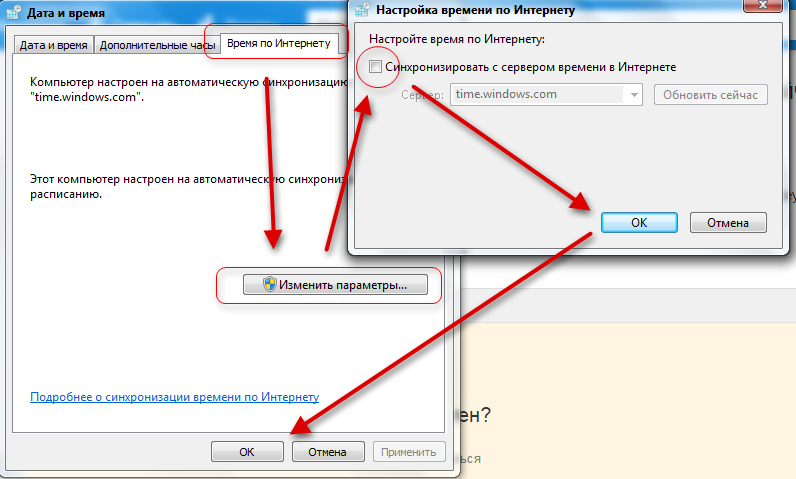 Причиной является большая разница в локальном времени компьютера и даты сертификата сайта.
Причиной является большая разница в локальном времени компьютера и даты сертификата сайта.
• Антивирус начинает странно себя вести. Даже если антивирусные базы исправно обновлялись, антивирус все равно ругается на устаревшие антивирусные базы. К тому же, если ваш антивирус не бесплатный, то может сброситься лицензионный ключ, т.к. его срок еще не наступил.
• Некоторые программы перестанут работать.
Это основной список возможных симптомов отработавшей батарейки. Если что-то из этого списка у вас присутствует, можете смело менять батарейку.
Как заменить батарейку BIOS и где она расположена на материнской плате.
Заменить батарейку просто. Что для этого нужно:
• Купить батарейку в ближайшем специализированном магазине.
• Снять крышку с системного блока.
• На материнской плате найти батарейку. Она там одна – быстро найдете.
• Вытащить старую батарейку и вставить новую. В каждой материнской плате заранее предусмотрена быстрая замена батарейки. Для этого внимательно посмотрите на ячейку, где находиться батарейка и вам не составит большого труда разобраться, как ее достать. Для этого будет достаточно нажать на защелку. Пример есть на картинке. В старых материнских платах, может придется ковырнуть отверткой батарейку.
Для этого внимательно посмотрите на ячейку, где находиться батарейка и вам не составит большого труда разобраться, как ее достать. Для этого будет достаточно нажать на защелку. Пример есть на картинке. В старых материнских платах, может придется ковырнуть отверткой батарейку.
• Включайте компьютер, настраивайте время и производите настройку, если это потребуется.
Бывают случаи, когда причиной являются севшие или бракованные новые батарейки. Напряжение должно быть 3 вольта.
Был такой случай, когда пользователь забыл установить обратно перемычку сброса BIOS на прежнее место.
Надеюсь, что всё выше написанное, помогло вам разобраться со скачками во времени.
Часы Windows 7 не синхронизированы?
спросил
Изменено
7 лет, 11 месяцев назад
Просмотрено
3к раз
У меня Winows 7 Enterprise на новом ноутбуке (HP G2). Биос обновлен, установлены все драйвера. Часы в биосе выставлены правильно, время в винде правильное. Но через некоторое время оно отстает от реального времени на 20 минут. Пробовал синхронизировать, но не могу настроить синхронизацию каждые 30 минут 🙁 это бы обошло проблему. Безопасный режим не помогает, переустановка Windows не помогает. Что делать?
Биос обновлен, установлены все драйвера. Часы в биосе выставлены правильно, время в винде правильное. Но через некоторое время оно отстает от реального времени на 20 минут. Пробовал синхронизировать, но не могу настроить синхронизацию каждые 30 минут 🙁 это бы обошло проблему. Безопасный режим не помогает, переустановка Windows не помогает. Что делать?
- windows-7
- синхронизация
8
Выключите ноутбук на ночь (или хотя бы на 6 часов). При включении утром зайди в биос перед загрузишь винду и проверь часы. (Windows автоматически синхронизирует часы, как только подключается к Интернету, что также исправляет RTC в BIOS.)
Если время сбилось, батарея, вероятно, умирает (некоторые ноутбуки используют «монетную» батарею, в то время как другие просто используют аккумулятор для питания часов). Если нет, то в Windows, вероятно, запущено слишком много фоновых задач, чтобы часы не теряли время. Это была известная проблема с XP даже с быстрыми (1 ГГц+) процессорами.
Это была известная проблема с XP даже с быстрыми (1 ГГц+) процессорами.
Также проверьте список «Интернет-серверов времени» на своем ноутбуке (щелкните правой кнопкой мыши «Настроить дату/время», перейдите на вкладку «Интернет-время», нажмите кнопку «Изменить настройки», выберите другой сервер времени из раскрывающемся списке и нажмите кнопку «Обновить сейчас».)
Возможно, ваш ноутбук не синхронизируется с выбранным сервером для обновления часов. Каждую минуту на сервер времени Microsoft выходит около миллиона компьютеров, поэтому выбор «менее загруженного» сервера может повысить ваши шансы на синхронизацию при опросе.
Дайте мне знать, если это поможет.
1
Зарегистрируйтесь или войдите в систему
Зарегистрируйтесь с помощью Google
Зарегистрироваться через Facebook
Зарегистрируйтесь, используя адрес электронной почты и пароль
Опубликовать как гость
Электронная почта
Требуется, но не отображается
Опубликовать как гость
Электронная почта
Требуется, но не отображается
Нажимая «Опубликовать свой ответ», вы соглашаетесь с нашими условиями обслуживания, политикой конфиденциальности и политикой использования файлов cookie
.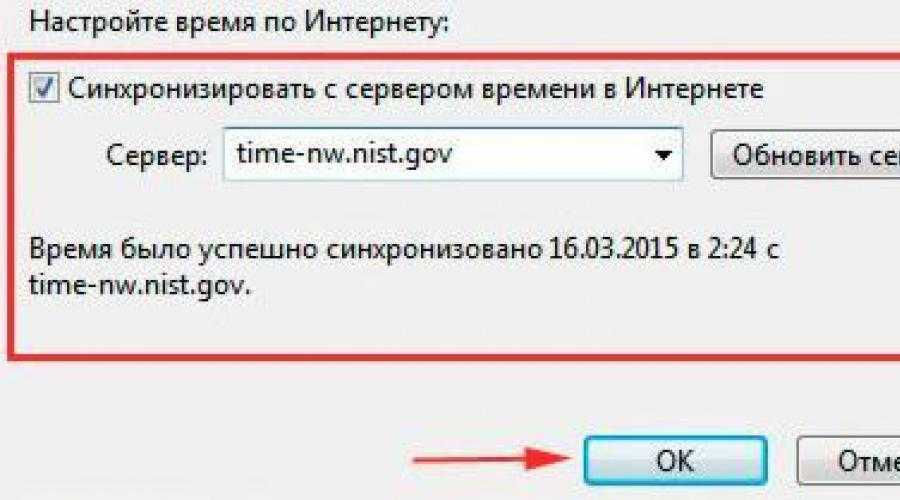
Как восстановить производительность ноутбука HP
Перейти к основному содержанию
Назад Ноутбук HP
Редактировать
Полный экран
Опции
История
Скачать PDF
Перевести
Встроить это руководство
Автор: msss_rakib ruman
(и 2 других участника)
- Избранное: 5
- Завершено: 5
Сложность
Умеренная
Шаги
2
Требуемое время
Подскажите время??
Секции
1
- Как восстановить производительность вашего ноутбука HP
2 шага
Флаги
1
Назад Ноутбук HP
Полный экран
Опции
История
Скачать PDF
Править
Перевести
Встроить это руководство
Введение
Повышение производительности системы ноутбука с Windows 7
Когда он вышел из коробки, ваш ноутбук с Windows 7, вероятно, был настолько быстрым и отзывчивым, насколько вы могли бы ожидать.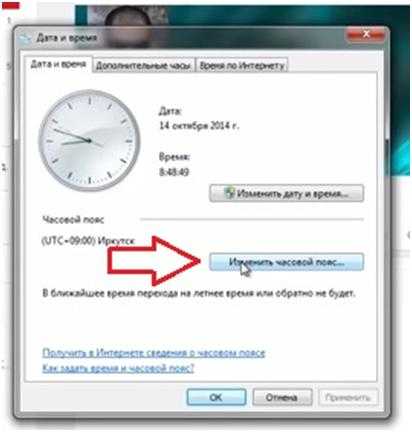 Однако со временем он замедлился и потерял некоторые из своих первоначальных привлекательностей. Приведенные ниже шаги иллюстрируют, как повысить производительность Windows 7 в вашей системе, чтобы все работало более гладко.
Однако со временем он замедлился и потерял некоторые из своих первоначальных привлекательностей. Приведенные ниже шаги иллюстрируют, как повысить производительность Windows 7 в вашей системе, чтобы все работало более гладко.
Шаг 1: Начнем с Пуска. Иногда самая большая проблема, с которой сталкивается ваш ноутбук с Windows 7, может заключаться в том, что вы просто установили слишком много программ для запуска. Чтобы редактировать все свои стартапы в одном удобном месте, перейдите в меню «Пуск» и введите «MSconfig» в поле поиска. Откроется окно с пятью вкладками, четвертая из которых — «Автозагрузка». Отключите элементы, которые не являются необходимыми для запуска программ, таких как Adobe Reader и Microsoft Word. Просто не отключайте какие-либо элементы, если вы не знаете, что они делают. Они могут иметь решающее значение для производительности системы.
Шаг 2: Проверьте, сколько оперативной памяти использует ваша система. Это можно сделать из диспетчера задач (CTRL-ALT-DEL).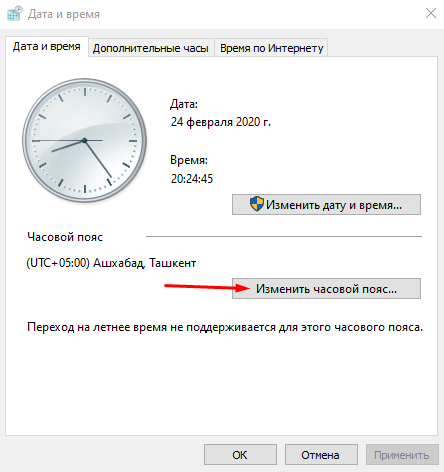 Есть шанс, что вы можете решить все свои проблемы, просто добавив больше оперативной памяти. К счастью, на компьютерах с Windows открытие компьютера и добавление оперативной памяти довольно просто.
Есть шанс, что вы можете решить все свои проблемы, просто добавив больше оперативной памяти. К счастью, на компьютерах с Windows открытие компьютера и добавление оперативной памяти довольно просто.
Шаг 3: Наш последний совет основан на здравом смысле, но его стоит повторить. Обеспечьте постоянную защиту своего компьютера с помощью антивирусного и антишпионского программного обеспечения. В настоящее время Интернет наполнен ошибками и угрозами, которые могут проникнуть в вашу систему и значительно снизить ее производительность. Наличие программы, которая блокирует, сканирует и удаляет вирусы, имеет важное значение, особенно для пользователя Windows.
Резюме
Существует множество способов повысить производительность вашего компьютера. Приведенные выше советы — это лишь некоторые из вещей, которые мы рекомендуем вам попробовать в первую очередь, чтобы повысить производительность вашего ноутбука с Windows 7.
- org/HowToDirection»>
Задание Манеж
Когда он вышел из коробки, ваш ноутбук с Windows 7, вероятно, был настолько быстрым и отзывчивым, насколько вы могли бы ожидать. Однако со временем он замедлился и потерял некоторые из своих первоначальных привлекательностей. Приведенные ниже шаги иллюстрируют, как повысить производительность Windows 7 в вашей системе, чтобы все работало более гладко.
Редактировать
Редактировать
Почти готово!
Чтобы собрать устройство, следуйте этим инструкциям в обратном порядке.