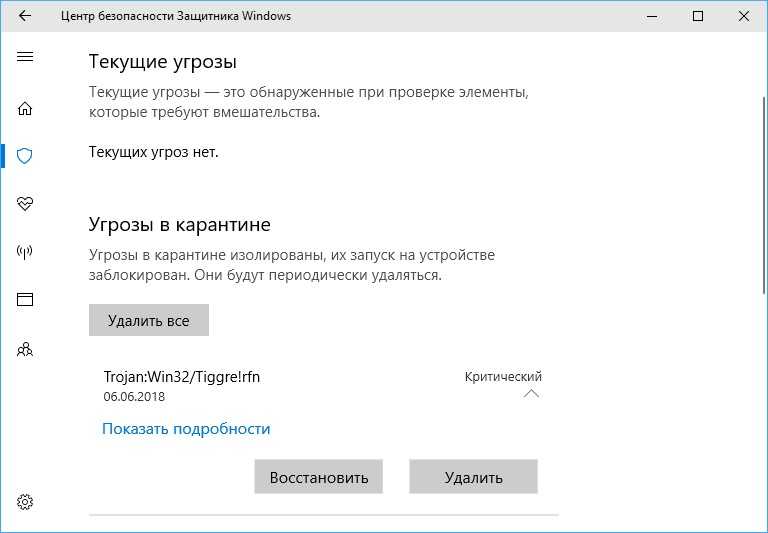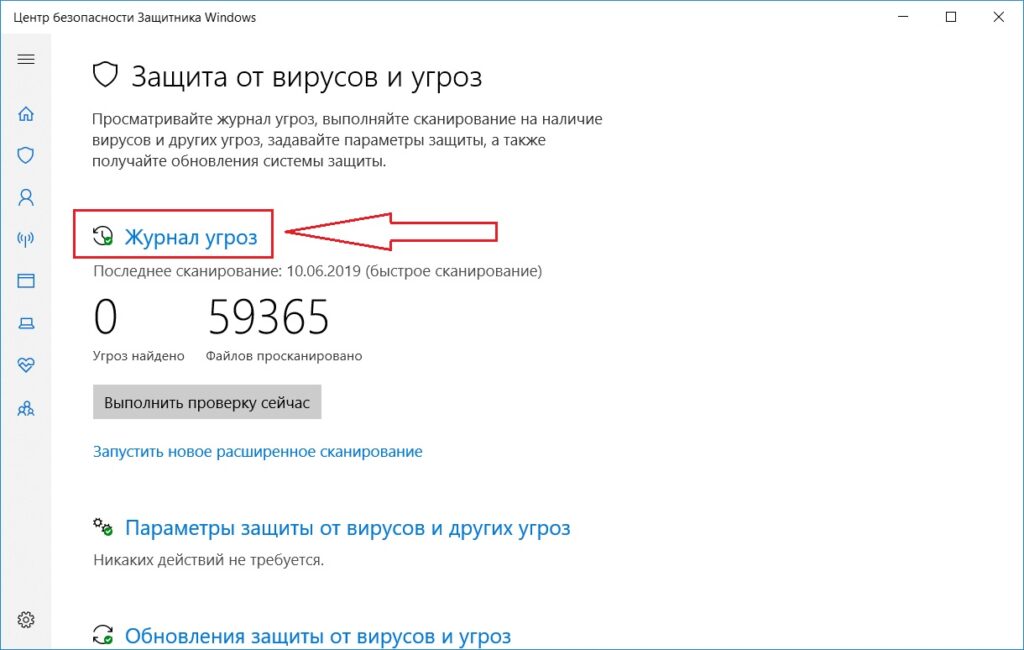Как открыть защитник виндовс 10: Вопросы и ответы: Windows 10 и Windows 11 в S-режиме
Содержание
Как включить защитник Windows 10: 3 способа
Всем привет. Сегодня столкнулся с проблемой – не могу обратно включить защитник Windows 10. Отключал его для запуска определенной программы. Напомню, что быстро он включается через «Пуск» и поисковую строку – просто вводим название службы и открываем программу.
Далее просто нажимаем по кнопке «Запустить».
Но бывают проблемы, когда защитник отказывается запускаться. Ниже в статье я привел несколько способов, которые помогут реанимировать родной антивирусник.
Содержание
- Способ 1: Редактор локальной групповой политики
- Способ 2: Редактор реестра
- Не удается включить
- Проверка службы
- Проверка целостности системных файлов
- Проверка антивирусным ПО
- Задать вопрос автору статьи
Способ 1: Редактор локальной групповой политики
Если вы не сами отключали «Windows Defender», то при попытке запустить встроенный антивирус Windows можете увидеть вот такое окно с сообщением, что приложение выключено в групповой политике. Скорее всего вы ранее воспользовались специальной программой по отключению защитника.
Скорее всего вы ранее воспользовались специальной программой по отключению защитника.
- Заходим в «Редактор локальной групповой политики» – для этого нажимаем одновременно на клавиши и R и в окно «Выполнить» вводим команду: gpedit.msc. Редактор можно запустить и через поисковую строку в нижнем левом углу системы – простой введите название службы в строку и запустите.
- Слева находим основной раздел «Конфигурация компьютера», далее переходим в папку «Административные шаблоны», находим там «Компоненты Windows» и в самом конце переходим в раздел «Антивирусная программа защитник Windows» (в старых версиях винды может называться как «Endpoint Protection»). Там будет параметр, который начинается со слова «Выключить» – зайдите в него двойным щелчком левой кнопки мыши.
- Отключаем параметр или ставим в режим «Не задано».
- Аналогично сделайте с параметром «Защита в режиме реального времени».

После этого опять стандартным способом запускаем родной антивирусник. Если данный способ не помог, то вспомните не пользовались ли вы ранее программой «O&O ShutUp10» – это популярное приложение, которое позволяет отключить защитника. Попробуйте включить антивирус через него.
Способ 2: Редактор реестра
Чтобы зайти туда, используем наши любимые клавиши и R и команду: regedit. Или можете ввести слова «Редактор реестра» в поисковую строку. Далее слева будут папки различных разделов, вам нужно пройти по пути:
- Переходим в основную папку «HKEY_LOCAL_MACHINE».
- Далее заходим в «SOFTWARE» и находим там «Policies»
- Вот в подразделе «Microsoft» и будет нужная нам папка «Windows Defender».
Параметр, указанный на картинке ниже, нужно установить в режим ноль (0) – то есть деактивировать надстройку. Если параметра «DisableAntiSpyware» нет, то создайте его – кликните ПКМ по пустому полю и создайте параметр «REG_DWORD» со значение ноль (0).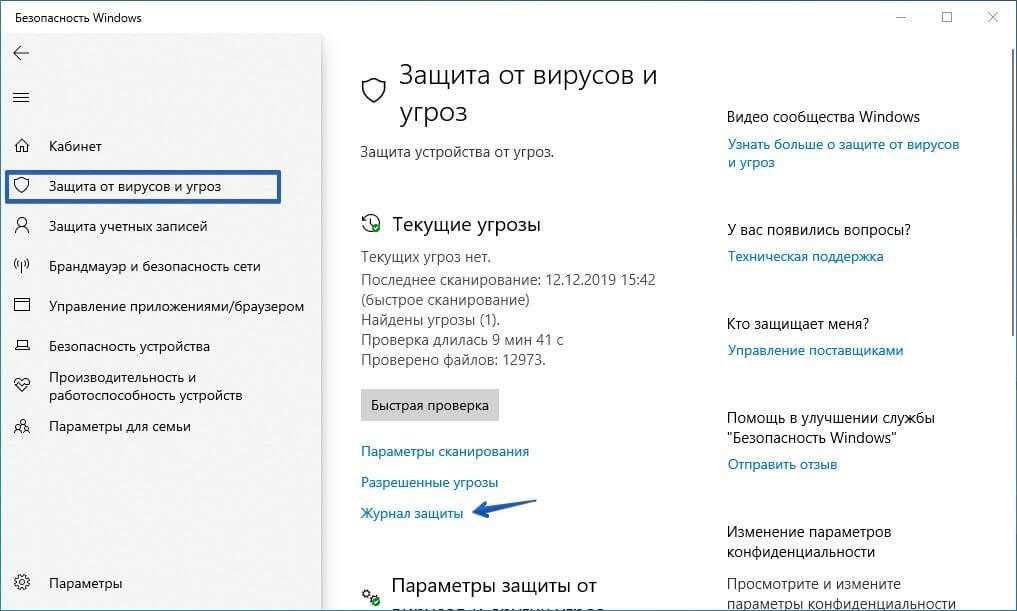 Систему исчисления выберите любую.
Систему исчисления выберите любую.
Раскройте папку «Windows Defender» и найдите подраздел «Real-Time Protection» – посмотрите, нет ли там параметра «DisableRealtimeMonitorin». Если данный параметр есть, то также выключите его, установив значение 0.
Не удается включить
Если основные способы не дали результата, то значит проблема лежит куда глубже. Но переживать не стоит, далее я привел несколько вариантов решения вопросы – как включить защитника Windows 10, если он не включается стандартными способами. После каждого из них, пытайтесь запустить защитник.
Проверка службы
Чтобы зайти в службы, нужно выполнить те же самые действия. Либо вы вводите название «Службы» в поиск и запускаете. Либо вы нажимаете на + R и вводите команду:
services.msc
Найдите «Службу Защитника Windows», сначала кликните ПКМ и запустите. Потом зайдите в «Свойства» и установите «тип запуска» в режим «Автоматически».
Проверка целостности системных файлов
Запустите командную строку от имени администратора – запустить утилиту можно через поиск.
Теперь поочередно вводим команды:
DISM /Online /Cleanup-Image /CheckHealth
DISM /Online /Cleanup-Image /RestoreHealth
sfc /scannow
Сначала система найдет поврежденные файлы образа ОС, а потом постарается их восстановить. Последняя команда восстанавливает уже отдельные системные файлы Windows.
Проверка антивирусным ПО
Вирусы также могут мешать работе данной программе. Я советую скачать и установить портативные версии антивирусных программ и проверить систему. Для этих целей подойдут:
- Web CureIt.
- Kaspersky Virus Removal Tool.
- Emsisoft Emergency Kit.
- ESET Online Scanner.
Можно попробовать даже зайти в систему через безопасный режим, а уже потом проверить её антивирусником. Инструкция по запуску безопасного режима читаем тут.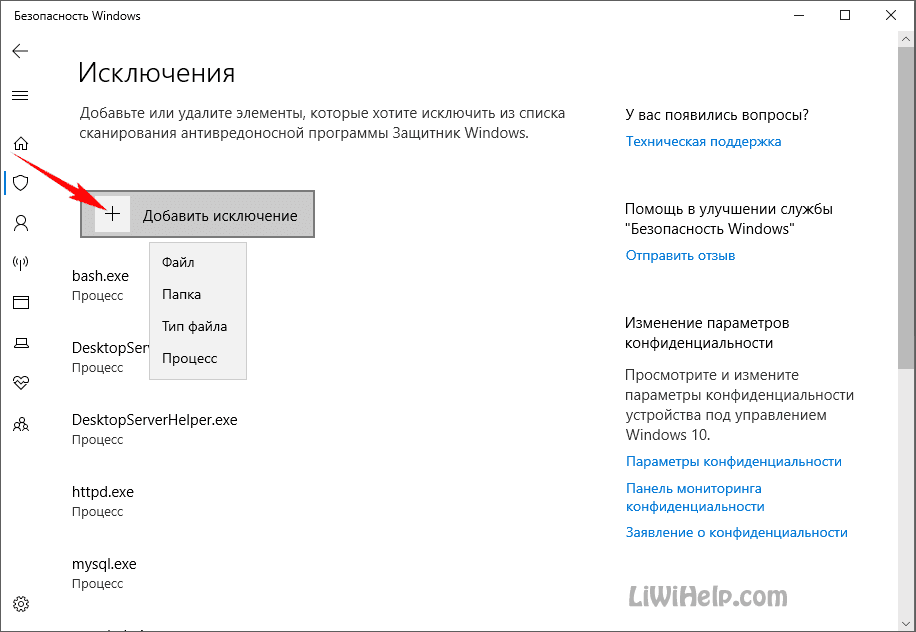
расположение программы, методы запуска и настройки встроенного антивируса
В процессе эксплуатации компьютера пользователь может намерено или по неосторожности удалить или отключить защитное программное обеспечение. Это повышает риск заражения компьютера вредоносными приложениями, которые не попадут в «карантин». Чтобы включить антивирус на Windows 10, необходимо изменить соответствующие параметры в системе.
Содержание
- Способы восстановления «Защитника Windows»
- Параметры системы
- Настройка службы
- Изменение реестра
- Редактор групповой политики
- Использование стороннего приложения Win Updates Disabler
Способы восстановления «Защитника Windows»
Стандартная защита компьютера может отключаться через реестр, групповую политику или в рамках работы операционной системы. Чтобы активировать антивирус, необходимо выполнить включение тем же методом, которым было осуществлено отключение.
Параметры системы
Стандартный способ включить защитник Windows 10 — активировать нужную опцию в параметрах ОС:
- Развернуть «Пуск».

- В списке приложений нажать «Безопасность Windows».
- В блоке «Защита от вирусов и угроз» кликнуть Включить.
- Подтвердить действие.
Антивирусная программа станет активной, о чем будет свидетельствовать зеленая галочка.
Если ранее были отключены все параметры «Защитника», включать нужно по следующей инструкции:
- Запустить меню безопасности и открыть «Защита от вирусов и угроз».
- Перейти по гиперссылке «Управление настройками».
- Сделать активными все переключатели на странице, каждый раз подтверждая действие от лица администратора.
Встроенный антивирус Windows 10 начнет работать. Не выходя из меню, можно настроить проверку системы, нажав по одноименной кнопке.
Настройка службы
За функционирование «Защитника» отвечает соответствующая служба в системе, которая способна отключиться под влиянием стороннего софта или пользователем.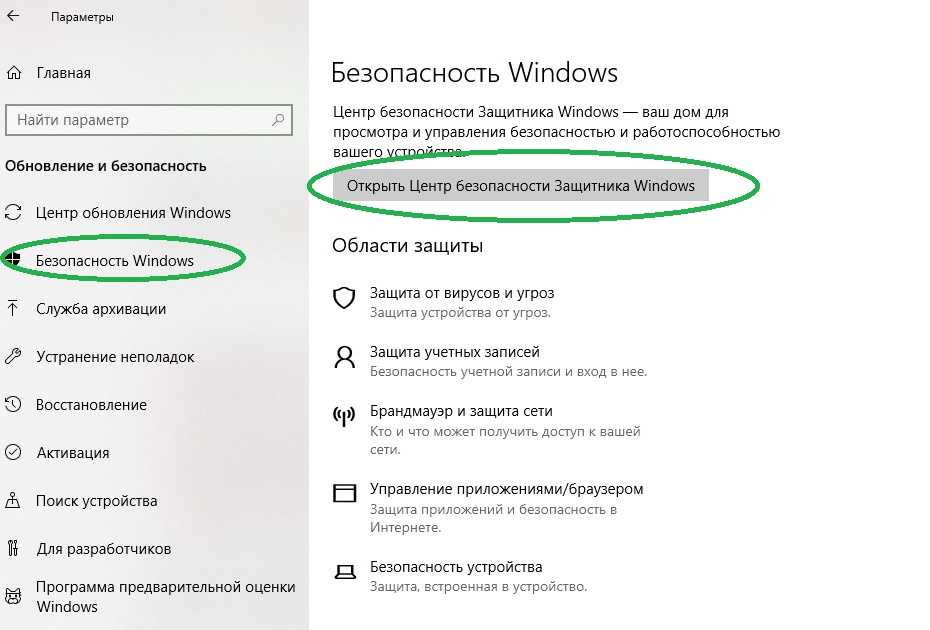 Чтобы восстановить компонент, нужно:
Чтобы восстановить компонент, нужно:
- Открыть поисковое меню системы и ввести запрос «Службы».
- В результатах поиска нажать по одноименному пункту.
- Найти строку «Антивирусная программа» и развернуть свойства двойным кликом.
- Выбрать тип запуска «Автоматически», нажать Запустить.
- Кликнуть Применить, ОК.
Обратите внимание! Если в свойствах компонента кнопки изменения параметров неактивные, значит служба работает исправно и не нуждается в настройке.
Изменение реестра
В системном реестре есть отдельный параметр для запуска штатного антивирусного ПО. Для выполнения операций понадобятся права администратора:
- Нажать Win + R и выполнить оператор regedit.

- Вставить в адресную строку сверху Компьютер\HKEY_LOCAL_MACHINE\SOFTWARE\Policies\Microsoft\Windows Defender и нажать Enter, чтобы открыть требуемую папку.
- В правой части интерфейса два раза кликнуть по файлу DisableAntiSpyware и вписать цифру 0 в строку «Значение».
- Нажать ОК.
Если файла нет, потребуется создать параметр вручную:
- Вызвать контекстное меню на пустом месте.
- Навести курсор на пункт «Создать», в подменю выбрать «Параметр DWORD (32 bite)» или «QWORD (64 bite)», в зависимости от разрядности системы.
- Ввести имя DisableAntiSpyware, нажать Enter.
После следует перезапустить компьютер, чтобы внесенные изменения сохранились.
Редактор групповой политики
Если опция защиты деактивирована через редактор групповой политики, то вышеперечисленные методы не дадут результата.
Обратите внимание! Этот метод запуска антивируса возможен лишь на версии Windows 10 Pro.
В остальных случаях «Защитник Windows» активен изначально.
Для изменения параметров необходимо:
- Открыть поисковое меню и ввести gpedit.msc.
- В результатах кликнуть по одноименному значку.
- Используя древовидную структуру каталогов в левой стороне интерфейса, проследовать: «Конфигурация программ» → «Административные шаблоны» → «Компоненты Windows» → «Антивирусная программа».
- Двойным кликом мыши открыть свойства файла «Выключить антивирусную программу».
- Установить отметку на пункте «Отключено», нажать Применить, ОК.
Обратите внимание! Для применения параметров рекомендуется перезапустить компьютер.
Использование стороннего приложения Win Updates Disabler
Win Updates Disabler — маловесная утилита, позволяющая менять конфигурацию системных компонентов. Для использования необходимо скачать приложение с официального ресурса и следовать руководству:
- Запустить и перейти в раздел «Включить».

- Установить галочку рядом с «Включить Защитник Windows».
- Нажать кнопку Применить сейчас.
Встроенный антивирус начнет функционировать после перезагрузки ПК.
«Защитник Windows» — необходимый компонент системы, который снижает вероятность проникновения зловредного программного кода. Для включения рекомендуется поочередно воспользоваться приведенными способами, каждый раз перезагружая компьютер и проверяя работу антивируса. В крайнем случае следует переустановить Windows 10.
Как открыть и использовать Защитник Windows в Windows 11/10
- Миниинструмент
- Центр новостей MiniTool
- Как открыть и использовать Защитник Windows в Windows 11/10
Алиса | Подписаться |
Последнее обновление
Этот пост знакомит вас с Защитником Windows. Узнайте, как открыть и использовать Защитник Windows в Windows 10/11, как включить или отключить Защитник Windows на вашем компьютере и т. д. Дополнительные советы и рекомендации по работе с компьютером вы можете найти на веб-сайте MiniTool Software, где вы также можете найти некоторые полезные программы. .
д. Дополнительные советы и рекомендации по работе с компьютером вы можете найти на веб-сайте MiniTool Software, где вы также можете найти некоторые полезные программы. .
О Защитнике Windows
Защитник Windows — это бесплатная программа, включенная в систему Windows 10/11, которая помогает защитить ваш компьютер от угроз безопасности, таких как вредоносное ПО, шпионское ПО, вирусы и т. д. Это антивредоносный компонент Microsoft Windows. В отличие от других сторонних антивирусных программ, Защитник Windows не требует дополнительной загрузки и установки. Защитник Windows также называется Безопасность Windows, Защитник Microsoft, Антивирусная программа «Защитник Windows» или Антивирусная программа «Защитник Microsoft».
Загрузка Защитника Windows для Windows 10/11
Защитник Windows включен в систему Windows 10/11 и сейчас недоступен для отдельной загрузки.
Если вы не можете найти Защитник Windows на своем компьютере, вы можете обновить Windows 11/10 до последней версии.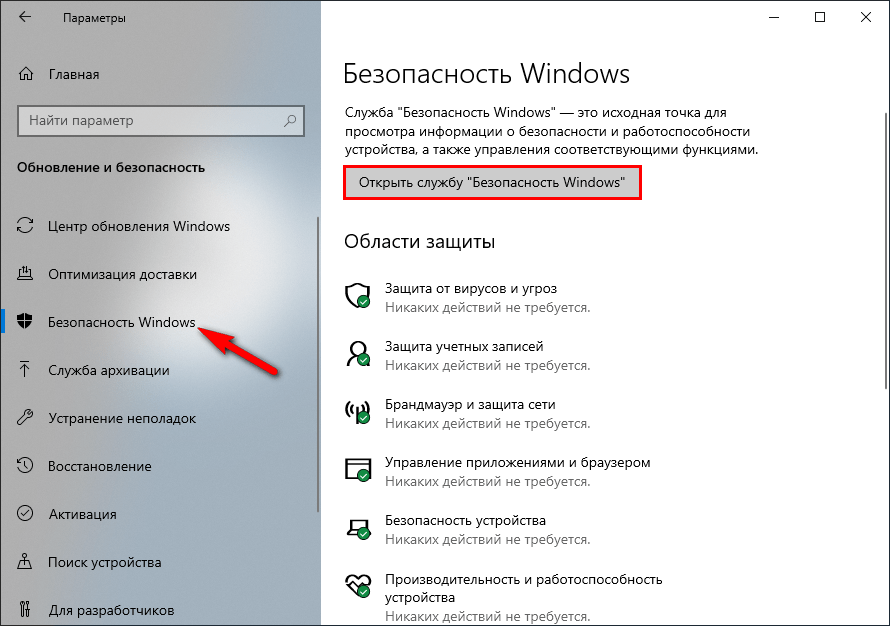 Чтобы загрузить и установить последние обновления Windows, вы можете нажать «Пуск» -> «Параметры» -> «Обновление и безопасность» -> «Центр обновления Windows» -> «Проверить наличие обновлений». Для Windows 11 вы можете нажать «Пуск» -> «Настройки» -> «Центр обновления Windows» -> «Проверить наличие обновлений».
Чтобы загрузить и установить последние обновления Windows, вы можете нажать «Пуск» -> «Параметры» -> «Обновление и безопасность» -> «Центр обновления Windows» -> «Проверить наличие обновлений». Для Windows 11 вы можете нажать «Пуск» -> «Настройки» -> «Центр обновления Windows» -> «Проверить наличие обновлений».
Как открыть Защитник Windows в Windows 10/11 — 5 способов
Чтобы открыть Защитник Windows в Windows 10/11, вы можете попробовать 5 способов, указанных ниже.
Способ 1. Используйте Windows Search
Нажмите Start , введите Защитник Windows в поле поиска и выберите Защитник Windows или Безопасность Windows из результатов, чтобы открыть его.
Способ 2. Найдите его в меню «Пуск»
Для Windows 10 нажмите «Пуск» и найдите Безопасность Windows или Защитник Windows в списке приложений. Для Windows 11 вы можете щелкнуть значок All Apps , чтобы просмотреть список всех приложений в вашей системе.
Для Windows 11 вы можете щелкнуть значок All Apps , чтобы просмотреть список всех приложений в вашей системе.
Способ 3. Откройте Защитник Windows из настроек
Для Windows 10 нажмите Windows + I , чтобы открыть настройки Windows. Щелкните Обновление и безопасность . Щелкните Безопасность Windows на левой панели и нажмите кнопку Открыть безопасность Windows в правом окне, чтобы открыть ее.
Для Windows 11 вы можете нажать Windows + I , нажать Конфиденциальность и безопасность слева и нажать Безопасность Windows справа, а затем нажать Открыть Windows Security , чтобы открыть его.
Способ 4. Откройте Защитник Windows из панели управления
- Нажмите Windows + R , введите панель управления и нажмите Введите , чтобы открыть панель управления.

- Нажмите Система и безопасность и нажмите Брандмауэр Защитника Windows , чтобы открыть его настройки.
Способ 5. Откройте Защитник Windows в Windows 10/11 на панели задач
Если вы видите значок Защитника Windows на панели задач, вы можете дважды щелкнуть его, чтобы открыть Защитник Windows в Windows 10/11. Если вы не видите значок, это означает, что на вашем компьютере не включен Защитник Windows. Узнайте, как включить или отключить Защитник Windows ниже.
Как включить/отключить Защитник Windows в Windows 11/10
- Нажмите Windows + I , чтобы открыть настройки Windows.
- Нажмите Конфиденциальность и безопасность на левой панели. Для Windows 10 нажмите Обновление и безопасность .
- Нажмите Безопасность Windows справа.
- Нажмите Откройте Безопасность Windows .
- В приложении «Безопасность Windows» вы можете выбрать Защита от вирусов и угроз и нажать Управление параметрами справа.
 Затем вы можете включить или выключить переключатель в разделе Защита в режиме реального времени, чтобы включить или отключить Защитник Windows в Windows 11 или 10.
Затем вы можете включить или выключить переключатель в разделе Защита в режиме реального времени, чтобы включить или отключить Защитник Windows в Windows 11 или 10. - При желании вы также можете настроить другие параметры Защитника Windows, такие как брандмауэр и защита сети, защита учетной записи, управление приложениями и браузером, безопасность устройства, просмотр истории защиты и т. д.
Связано: Достаточно ли Защитника Windows для защиты вашего компьютера?
Если вам нужно восстановить данные с компьютера с Windows 11/10 или других устройств хранения, вы можете попробовать MiniTool Power Data Recovery.
Бесплатная загрузка Hola VPN для Chrome, ПК, Mac, Android, iOS и т. д.
Узнайте, как бесплатно загрузить Hola VPN для Chrome, Edge, ПК, Mac, Android, iOS и т. д., чтобы использовать его для разблокировки и доступа к всемирному онлайн-контенту без ограничений.
Подробнее
- Твиттер
- Линкедин
- Реддит
Об авторе
Комментарии пользователей:
Как открыть Центр обеспечения безопасности Windows в Windows 11/10
Windows 11/10 включает Windows Security, которая обеспечивает новейшую антивирусную защиту.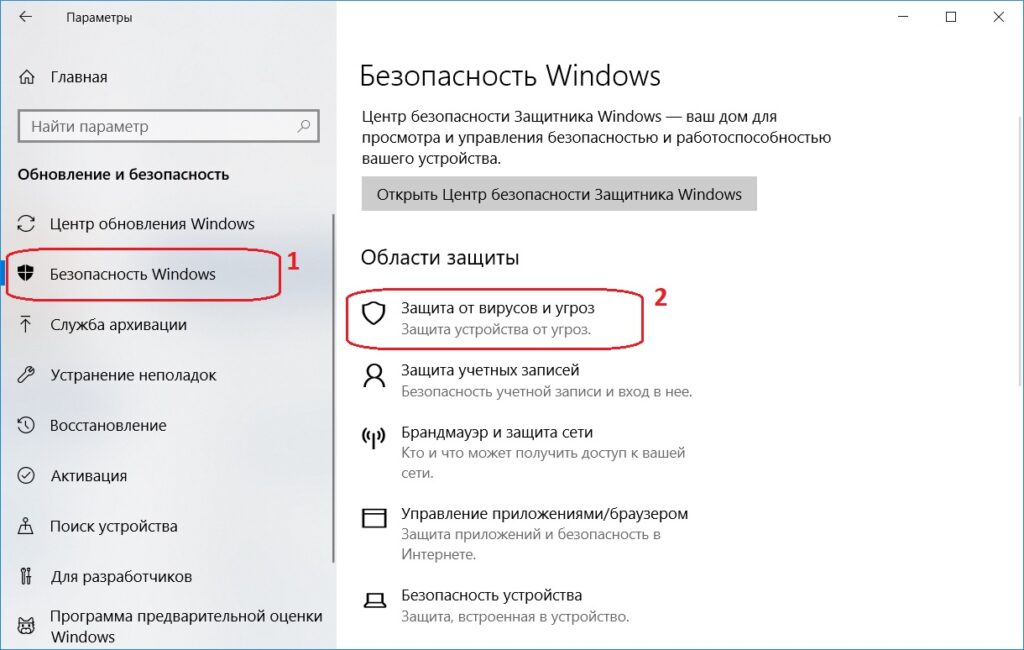 Ваше устройство будет активно защищено с момента запуска Windows 10. Безопасность Windows постоянно проверяет наличие вредоносного программного обеспечения, вирусов и других угроз безопасности. В дополнение к этой защите в режиме реального времени обновления загружаются автоматически, чтобы обеспечить безопасность вашего устройства и защитить его от угроз. В этом посте мы покажем вам 10 способов открыть Центр безопасности Windows 9.0039 в Windows 11/10.
Ваше устройство будет активно защищено с момента запуска Windows 10. Безопасность Windows постоянно проверяет наличие вредоносного программного обеспечения, вирусов и других угроз безопасности. В дополнение к этой защите в режиме реального времени обновления загружаются автоматически, чтобы обеспечить безопасность вашего устройства и защитить его от угроз. В этом посте мы покажем вам 10 способов открыть Центр безопасности Windows 9.0039 в Windows 11/10.
Безопасность Windows встроена в Windows 11/10 и включает в себя антивирусную программу Microsoft Defender Antivirus. (В предыдущих версиях Windows 10 служба безопасности Windows называлась Центром безопасности Защитника Windows).
Если у вас установлено и включено стороннее антивирусное программное обеспечение, антивирусная программа Microsoft Defender отключится автоматически. Если вы удалите защитное программное обеспечение, антивирусная программа Microsoft Defender снова включится автоматически.
В Windows 11/10 вы можете открыть Центр безопасности Windows 10 быстрыми и простыми способами.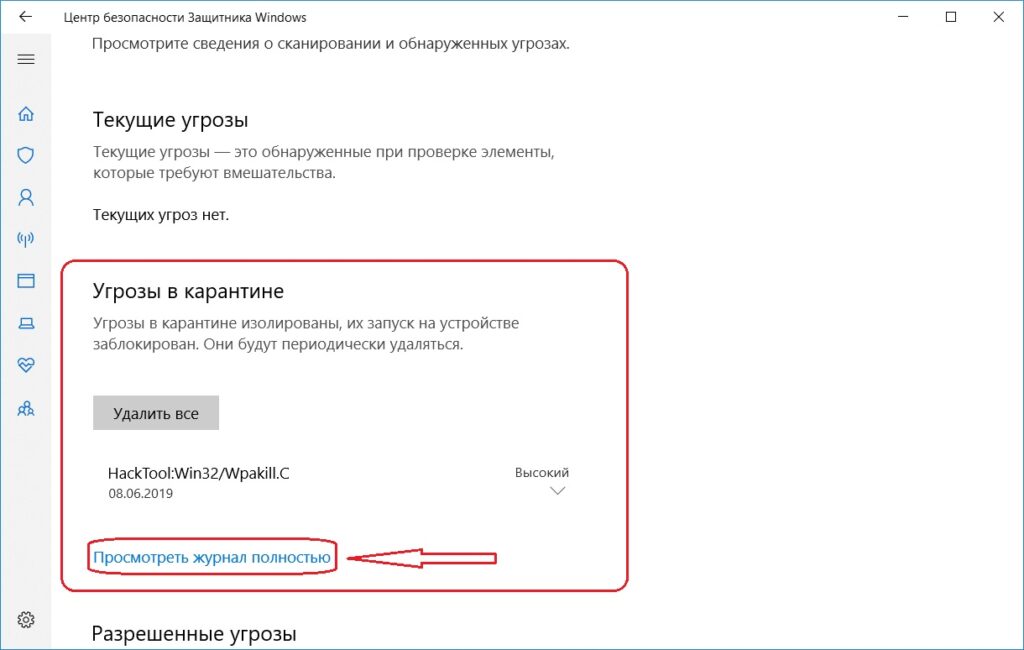 Мы рассмотрим эту тему с помощью методов, описанных ниже в этом разделе.
Мы рассмотрим эту тему с помощью методов, описанных ниже в этом разделе.
1] Откройте «Безопасность Windows» через меню «Пуск»
- Нажмите кнопку «Пуск» .
- Прокрутите вниз список установленных приложений, названия которых начинаются с буквы W .
- Нажмите или коснитесь записи «Безопасность Windows», чтобы открыть приложение.
2] Откройте Безопасность Windows через Поиск
- Щелкните значок поиска в крайнем левом углу панели задач.
- Введите
securityв поле поиска. - Нажмите или коснитесь «Безопасность Windows» в списке результатов или «Открыть » на правой панели.
3] Откройте приложение «Безопасность Windows» через приложение «Настройки»
- Нажмите клавишу Windows + I, чтобы открыть «Настройки».
- Коснитесь или выберите категорию Обновление и безопасность .

- В левой части окна выберите Безопасность Windows.
- На правой панели щелкните или коснитесь Откройте систему безопасности Windows .
4] Откройте Windows Security через Cortana
- Включите Cortana (если она еще не включена) на вашем устройстве с Windows 10.
- Активируйте его, сказав «Привет, Кортана» или щелкнув или коснувшись значка в крайнем левом углу панели задач.
- Произнесите «Открыть Безопасность Windows» .
- Кортана должна подтвердить вашу команду, ответив «Хорошо. Запуск системы безопасности Windows» при запуске приложения.
5] Откройте «Безопасность Windows» с помощью ярлыка на рабочем столе
- Откройте меню «Пуск».
- Прокрутите, чтобы найти запись безопасности Windows.
- Перетащите Windows Security на рабочий стол. Если вы выполните перемещение правильно, текст ссылки вместе с ярлыком безопасности Windows будет сопровождать ваш курсор, когда вы перемещаете его по рабочему столу.

- Отпустите левую кнопку мыши (или палец на сенсорном экране) в любом месте рабочего стола. Windows 10 создаст новый ярлык на этом месте.
- Теперь вы можете дважды щелкнуть или дважды коснуться ярлыка на рабочем столе, чтобы открыть Windows Security.
6] Откройте систему безопасности Windows, закрепив ее на панели задач и в меню «Пуск».
- Откройте меню «Пуск».
- Прокрутите, чтобы найти запись безопасности Windows.
- Щелкните правой кнопкой мыши или нажмите и удерживайте ярлык, пока не появится контекстное меню.
- Выберите PIN-код для запуска , который добавляет безопасность Windows в меню «Пуск».
ИЛИ
- Выберите Еще из контекстного меню.
- Затем выберите Закрепить на панели задач , чтобы добавить Безопасность Windows на панель задач.
Кроме того, вы можете получить те же результаты из панели поиска.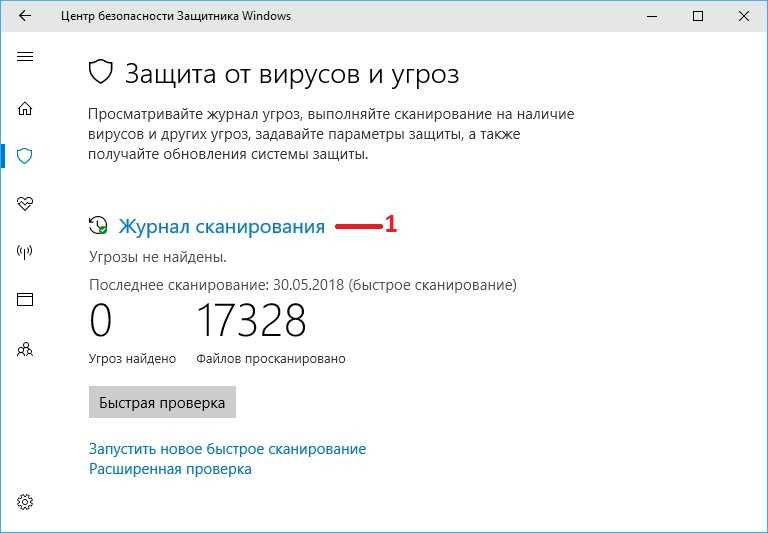
- Щелкните значок поиска в крайнем левом углу панели задач.
- Введите
securityв поле поиска. - Дождитесь появления результатов поиска.
- На панели предварительного просмотра справа можно выбрать Закрепить на начальном экране или Закрепить на панели задач .
7] Откройте диалоговое окно «Безопасность Windows» через диалоговое окно «Выполнить».
windowsdefender: и нажмите Enter, чтобы открыть Центр безопасности Windows.8] Откройте Windows Security через PowerShell или командную строку
- Нажмите клавишу Windows + R , чтобы вызвать диалоговое окно «Выполнить».
- В диалоговом окне «Выполнить» введите
cmdи нажмите Enter, чтобы открыть командную строку. - В окне командной строки введите приведенную ниже команду и нажмите Enter.
запустить windowsdefender:
- Нажмите клавишу Windows + X , чтобы открыть меню опытного пользователя.

- Затем нажмите I на клавиатуре, чтобы запустить PowerShell.
- В консоли PowerShell введите команду выше и нажмите Enter.
Команда работает как в PowerShell, так и в командной строке.
9] Откройте Windows Security через диспетчер задач
- Нажмите одновременно клавиши Ctrl + Shift + Esc , чтобы открыть диспетчер задач.
- Если вы получаете компактный вид диспетчера задач, нажмите/коснитесь Подробнее .
- В меню Файл нажмите или коснитесь Запустить новую задачу .
- В окне Создать новую задачу введите
windowsdefender:и нажмите Enter или нажмите или коснитесь ОК . чтобы открыть Безопасность Windows.
10] Откройте Windows Security через проводник
- Нажмите клавишу Windows + E , чтобы открыть проводник.

- Теперь нажмите Alt + D , чтобы выделить адресную строку.
- В адресной строке проводника введите
windowsdefender:и нажмите Enter, чтобы открыть Windows Security.
Вот и все 10 способов открыть Центр безопасности Windows в Windows 10!
154
Акции
416
416 Подробнее
Дата: Метки: Defender
[email protected]
У Обинны есть закончил B.Tech в области информационных и коммуникационных технологий. Он работал инженером поддержки системы, в основном в области администрирования конечных точек пользователей, а также техническим аналитиком, в основном в области серверного/системного администрирования. Он также имеет опыт работы в качестве специалиста по сетям и коммуникациям. Он был обладателем награды Windows Insider MVP (2020 г.) и в настоящее время владеет и управляет компьютерной клиникой.


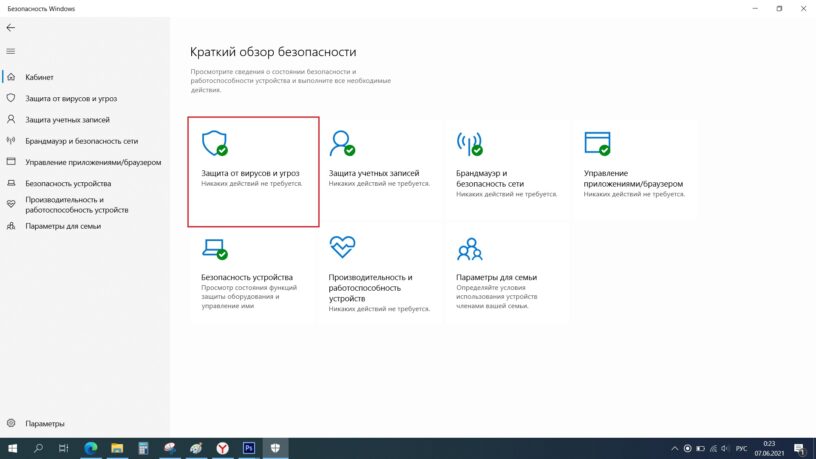
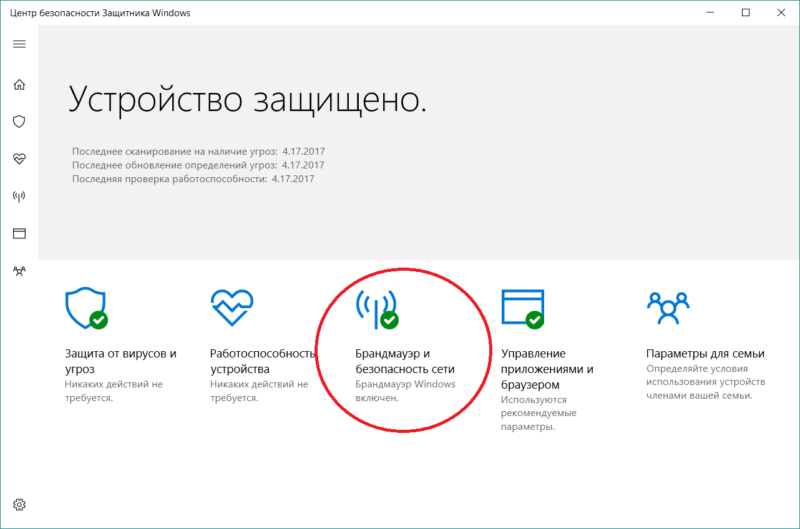
 В остальных случаях «Защитник Windows» активен изначально.
В остальных случаях «Защитник Windows» активен изначально.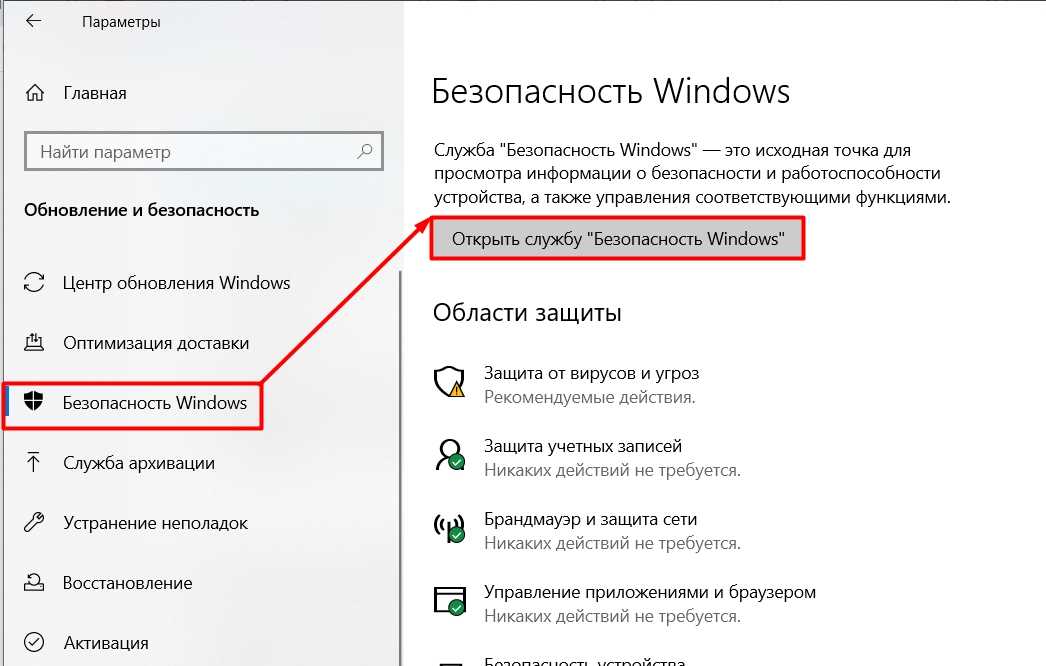

 Затем вы можете включить или выключить переключатель в разделе Защита в режиме реального времени, чтобы включить или отключить Защитник Windows в Windows 11 или 10.
Затем вы можете включить или выключить переключатель в разделе Защита в режиме реального времени, чтобы включить или отключить Защитник Windows в Windows 11 или 10.