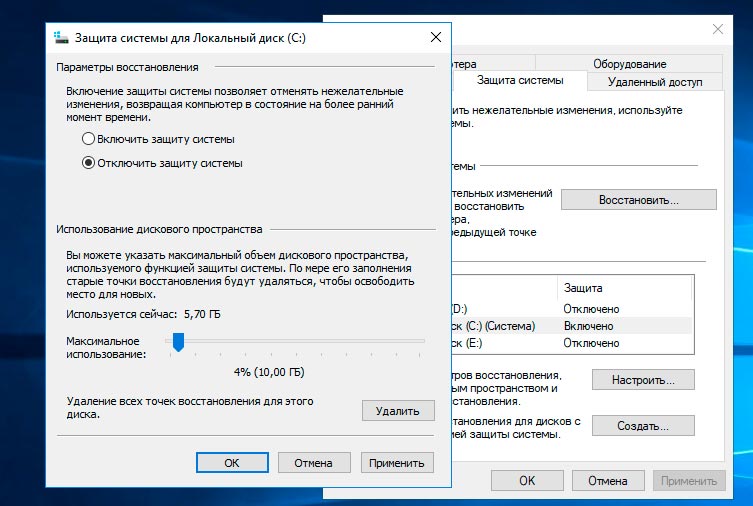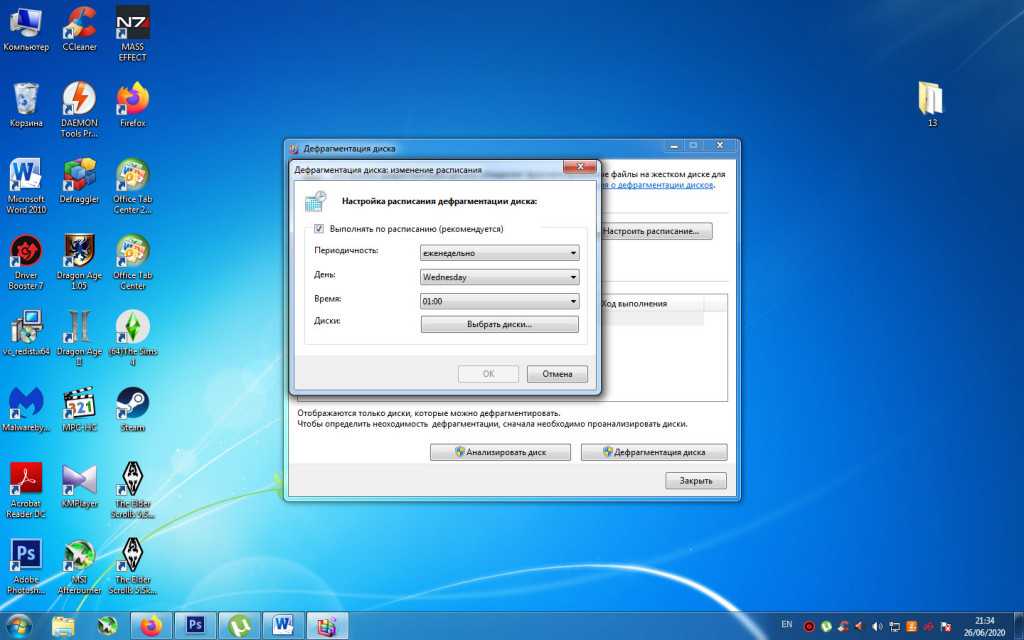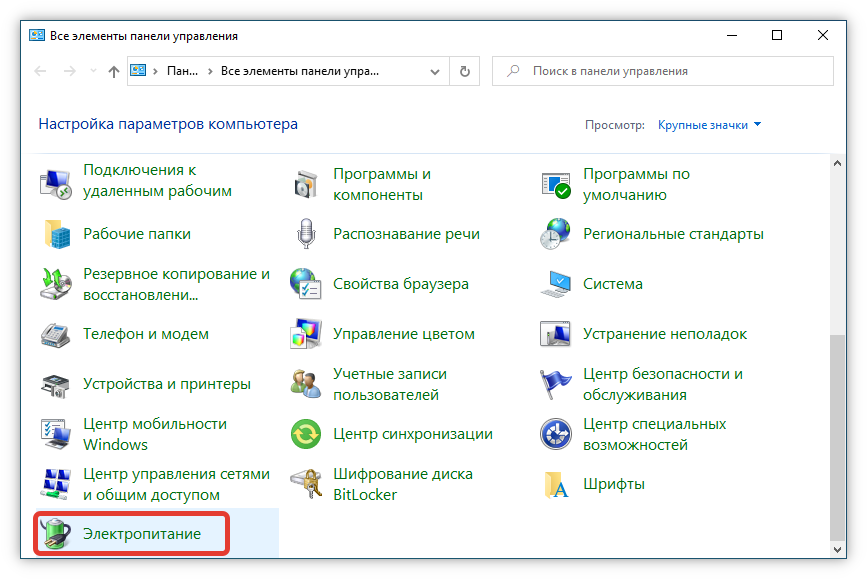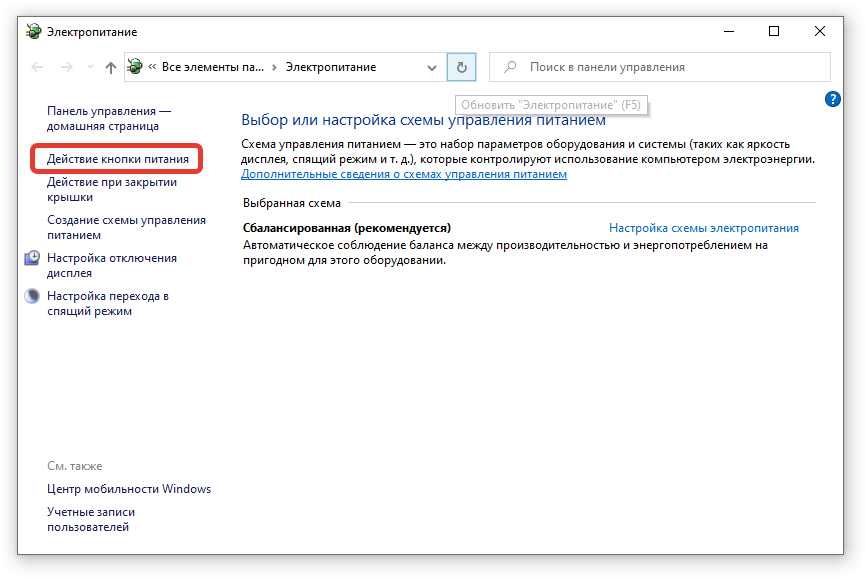Как изменить настройки системы чтобы повысить скорость работы пк: Как ускорить работу Windows 8.1 компьютера — Windows Client
Содержание
Как ускорить работу Windows 8.1 компьютера — Windows Client
-
Статья -
- Чтение занимает 9 мин
-
Независимо от того, насколько хорошо вы работаете с очисткой и обновлением компьютера, они, как правило, замедляются по истечении времени. К счастью, существует множество способов ускорить их, не обновляя оборудование.
Применимо к: Windows 8.1
Исходный номер базы знаний: 3064207
Примечание.
Если вы опытный пользователь, вы можете скачать бесплатное средство с веб-сайта Майкрософт, в котором отображаются все программы и процессы, которые выполняются при запуске Windows, включая те, которые необходимы для успешной работы Windows. Используйте это средство, только если вам удобно восстанавливать Windows после возникновения ошибки.
Используйте это средство, только если вам удобно восстанавливать Windows после возникновения ошибки.
Если вы одновременно используете несколько антивирусных программ или антивирусных программ, на вашем устройстве может снизиться производительность, станет нестабильной или неожиданно перезапуститься. Чтобы устранить эту проблему, необходимо выбрать одну программу безопасности Интернета для запуска на устройстве. Затем удалите другие программы.
Осторожностью
Перед удалением других программ безопасности убедитесь, что на устройстве запущена программа безопасности Интернета.
Некоторые приложения для обеспечения безопасности Интернета не полностью удаляют. Возможно, вам потребуется скачать и запустить программу очистки для предыдущего приложения безопасности, чтобы полностью удалить его.
Если вы используете другую программу защиты от вредоносных программ вместе с Microsoft Security Essentials, рекомендуется отключить сканирование в режиме реального времени в другой программе. Дополнительные сведения см. в документации, предоставленной этой программой защиты от вредоносных программ.
Дополнительные сведения см. в документации, предоставленной этой программой защиты от вредоносных программ.
Чтобы удалить антивирусную программу или антивирусную программу, выполните следующие инструкции:
- Проведите пальцем от правого края экрана (при использовании мыши укажите на правый верхний угол экрана и переместите указатель мыши вниз).
- Коснитесь или выберите «Поиск».
- Введитеappwiz.cpl в поле поиска.
- Коснитесь или выберитеAppwiz.cpl под полем поиска .
- В списке установленных программ удалите не нужные программы безопасности Интернета.
- Перезагрузите устройство.
Закрытие программ в области уведомлений, запущенных при запуске
Если запуск устройства занимает много времени, одной из причин может быть большое количество запускаемых приложений или несколько приложений, которые имеют большое влияние на время запуска.
Некоторые из этих программ добавляют значок в область уведомлений на панели задач, чтобы показать, что они выполняются при запуске.
Чтобы остановить автоматический запуск программы с одним из этих значков при запуске, выполните следующие инструкции:
- Наведите указатель мыши на каждый значок в области значков, чтобы увидеть имя программы.
- Чтобы убедиться, что вы видите значки для всех запущенных программ, проведите пальцем от правого края экрана (при использовании мыши, наведите указатель мыши на правый верхний угол экрана и переместите указатель мыши вниз) и коснитесь или выберите пункт «Поиск».
- В поле поиска введите отображение скрытых значков .
- Коснитесь или выберите «Показать или скрыть неактивные значки» на панели задач.
- Установите флажок «Всегда показывать все значки и уведомления» на панели задач.
Примечание.
Необходимо открыть любую программу, которую вы не хотите запускать при запуске, и изменить параметр.
Просмотр элементов запуска
Чтобы узнать, какие программы запускаться при запуске и отключать их, выполните следующие инструкции:
- Нажмите и удерживайте или щелкните правой кнопкой мыши пустую область на панели задач и выберите «Диспетчер задач».

- Коснитесь или выберите дополнительные сведения в левом нижнем углу диспетчера задач.
- На вкладке « Запуск» в диспетчере задач можно просмотреть список приложений, которые запускаются автоматически при каждом включении устройства и входе в Windows.
- Если в этом списке отображаются программы, которые не нужно запускать при запуске Windows, коснитесь или выберите приложение, а затем нажмите или выберите «Отключить».
Примечание.
Отключение запуска программы при запуске не останавливает выполнение программы, если она вам нужна. Если вы коснитесь или выберете программу после запуска, она запустится и запустится в обычном режиме.
Изменение программы
Иногда путем добавления или удаления определенных параметров программы можно предотвратить запуск программы при запуске.
Если вы не можете остановить запуск программы при запуске и у программы нет возможности изменить конфигурацию, необходимо обратиться к производителю программы для решения.
Чтобы изменить конфигурацию программы, выполните следующие инструкции:
- Проведите пальцем от правого края экрана (при использовании мыши укажите на правый верхний угол экрана и переместите указатель мыши вниз).
- Коснитесь или выберите «Поиск».
- Введитеappwiz.cpl в поле поиска.
- Коснитесь или выберитеAppwiz.cpl под полем поиска .
- Коснитесь программы или выберите ее, а затем выберите » Удалить«, «Изменить» или » Восстановить».
При появлении запроса введите пароль администратора или подтверждение.
Очистка ошибок диска
Со временем устройство может создавать ошибки на жестком диске. Эти ошибки могут замедлить работу устройства. Программа проверки диска определяет и очищает все ошибки.
Чтобы запустить Check Disk, выполните следующие инструкции:
Проведите пальцем от правого края экрана (при использовании мыши укажите на правый верхний угол экрана и переместите указатель мыши вниз).

Коснитесь или выберите «Поиск».
Введите компьютер в поле поиска.
Коснитесь или выберите этот компьютер под полем поиска .
Нажмите и удерживайте или щелкните правой кнопкой мыши диск, который требуется восстановить, а затем выберите пункт «Свойства».
Коснитесь или выберите вкладку «Сервис «.
В разделе «Проверка ошибок» коснитесь или выберите » Проверить». В зависимости от размера жесткого диска это может занять несколько минут. Для достижения наилучших результатов не используйте устройство для других задач, пока оно проверяет наличия ошибок. При появлении запроса введите пароль администратора или подтверждение.
После завершения проверки ошибок может потребоваться перезапустить устройство.
Дефрагментация жесткого диска
Одним из лучших способов повышения производительности устройства является оптимизация жесткого диска. Оптимизируйте диски, ранее известный как Дефрагментатор дисков, — это функция Windows, которая помогает оптимизировать диски различных типов. Эта функция запускается автоматически по еженедельному расписанию, но вы также можете запускать оптимизируйте диски вручную.
Оптимизируйте диски, ранее известный как Дефрагментатор дисков, — это функция Windows, которая помогает оптимизировать диски различных типов. Эта функция запускается автоматически по еженедельному расписанию, но вы также можете запускать оптимизируйте диски вручную.
Чтобы выполнить оптимизацию дисков вручную, выполните следующие инструкции:
- Проведите пальцем от правого края экрана (при использовании мыши укажите на правый верхний угол экрана и переместите указатель мыши вниз).
- Коснитесь или выберите «Поиск».
- Введите компьютер в поле поиска.
- Коснитесь или выберите этот компьютер под полем поиска .
- Нажмите и удерживайте или щелкните правой кнопкой мыши диск, который требуется восстановить, а затем выберите пункт «Свойства».
- Коснитесь или выберите вкладку «Сервис «.
- Коснитесь или выберите «Оптимизация » в разделе «Оптимизация и дефрагментация диска».

- В разделе «Состояние» коснитесь или выберите диск, который требуется оптимизировать. ( Столбец «Тип носителя » указывает, какой тип диска вы оптимизируете.)
- Чтобы определить, требуется ли оптимизировать диск, коснитесь или выберите » Анализ».
Примечание.
При появлении запроса введите пароль администратора или подтверждение.
- После того как Windows завершит анализ диска, проверьте столбец « Текущее состояние», чтобы узнать, нужно ли оптимизировать диск. Если диск фрагментирован более чем на 10 %, его следует оптимизировать.
- Коснитесь или выберите «Оптимизировать».
Примечание.
- Оптимизация диска может занять от нескольких минут до нескольких часов в зависимости от размера диска и требуемой степени оптимизации. Вы по-прежнему можете использовать устройство в процессе оптимизации.
- Если диск используется другой программой или отформатирован с помощью файловой системы, отличной от NTFS, FAT или FAT32, его нельзя оптимизировать.

- Сетевые диски нельзя оптимизировать.
- Если диск не отображается в optimize Drives, возможно, он содержит ошибку. Сначала попробуйте восстановить диск, а затем вернитесь к функции оптимизации дисков, чтобы повторить попытку.
Чтобы изменить расписание оптимизации, выполните следующие инструкции:
Проведите пальцем от правого края экрана (при использовании мыши укажите на правый верхний угол экрана и переместите указатель мыши вниз).
Коснитесь или выберите «Поиск».
Введите компьютер в поле поиска.
Коснитесь или выберите этот компьютер под полем поиска .
Нажмите и удерживайте или щелкните правой кнопкой мыши диск, который требуется восстановить, а затем выберите пункт «Свойства».
Коснитесь или выберите вкладку «Сервис «.
Коснитесь или выберите «Оптимизация » в разделе «Оптимизация и дефрагментация диска».

Коснитесь или выберите пункт «Изменить параметры». При появлении запроса введите пароль администратора или подтверждение.
Выберите один из приведенных ниже параметров:
- Чтобы отключить плановую оптимизацию, снимите флажок «Выполнить по расписанию «.
- Чтобы изменить частоту запланированной оптимизации, коснитесь раскрывающегося списка рядом с параметром «Частота«, а затем выберите «Ежедневно«, «Еженедельно» или «Ежемесячно». Расписание по умолчанию для оптимизации выполняется еженедельно и выполняется во время автоматического обслуживания.
- Чтобы выбрать диски, которые вы хотите включить или исключить в плановую оптимизацию, коснитесь или выберите » Выбрать рядом с дисками». Установите или снимите флажки рядом с дисками, а затем нажмите кнопку «ОК» или нажмите кнопку «ОК». Можно также снять флажок «Автоматически оптимизировать новые диски», если вы не хотите, чтобы новые диски добавлялись в плановую оптимизацию.
 Если Windows не может оптимизировать диск, он не будет предлагаться в качестве параметра для автоматического обслуживания.
Если Windows не может оптимизировать диск, он не будет предлагаться в качестве параметра для автоматического обслуживания.
Нажмите кнопку » ОК» или нажмите кнопку «ОК».
Очистка жесткого диска
Очистка диска сокращает количество ненужных файлов на дисках, удаляя временные файлы и системные файлы, очищая корзину и удаляя различные другие элементы, которые больше не нужны.
Чтобы очистить жесткий диск, выполните следующие инструкции:
- Проведите пальцем от правого края экрана (при использовании мыши укажите на правый верхний угол экрана и переместите указатель мыши вниз).
- Коснитесь или выберите «Поиск».
- В поле поиска освободитеместо на диске.
- Коснитесь или выберите «Освободить место на диске», удалив ненужные файлы под полем поиска.
- В списке « Диски» коснитесь или выберите диск, который требуется очистить.

- Нажмите кнопку » ОК» или нажмите кнопку «ОК».
- В отображемом сообщении коснитесь или выберите «Удалить файлы».
Чтобы очистить системные файлы, связанные с вашей учетной записью, выполните следующие инструкции:
- В списке « Диски» коснитесь или выберите диск, который нужно очистить, а затем нажмите кнопку «ОК» или нажмите кнопку «ОК».
- В диалоговом окне «Очистка диска» коснитесь или выберите «Очистить системные файлы».
Примечание.
При появлении запроса введите пароль администратора или подтверждение.
- Вкладка «Дополнительные параметры» доступна, если вы решили очистить системные файлы с устройства. Эта вкладка содержит два дополнительных параметра для освободить место:
- Программы и компоненты. Этот параметр открывает программы и компоненты в панель управления, где можно удалить программы, которые больше не используются.
 В столбце « Размер» в разделе «Программы и компоненты» показано, сколько места использует каждая программа.
В столбце « Размер» в разделе «Программы и компоненты» показано, сколько места использует каждая программа. - Восстановление системы и теневые копии. Восстановление системы использует точки восстановления для возврата системных файлов на более раннюю точку времени. Если устройство работает в обычном режиме, можно сэкономить место, удалив более ранние точки восстановления.
- Программы и компоненты. Этот параметр открывает программы и компоненты в панель управления, где можно удалить программы, которые больше не используются.
Отключение визуальных эффектов
Если Windows работает медленно, вы можете ускорить ее, отключив определенные визуальные эффекты. Вы можете выбрать визуальные эффекты, которые нужно отключить по одному, или разрешить Windows выбирать нужные визуальные эффекты.
Чтобы отключить визуальные эффекты, выполните следующие инструкции:
- Проведите пальцем от правого края экрана (при использовании мыши укажите на правый верхний угол экрана и переместите указатель мыши вниз).
- Коснитесь или выберите «Поиск».

- Введите сведения о производительности и средства в поле поиска.
- Коснитесь или выберите «Настроить внешний вид и производительность Windows » под полем поиска.
- На вкладке «Визуальные эффекты» установите флажок «Настроить для достижения оптимальной производительности», а затем нажмите кнопку «ОК» или нажмите кнопку «ОК». (Чтобы выбрать менее строгий вариант, выберите «Разрешить Windows выбирать, что лучше всего подходит для моего компьютера».
Одновременное выполнение меньшего
Иногда можно повысить производительность системы, изменив поведение вычислений. Запуск четырех или более программ при открытии нескольких окон браузера и сообщений электронной почты может быть больше, чем может обработать ваше устройство.
Если вы обнаружите, что ваше устройство замедляет работу, решите, нужно ли одновременно открывать все программы и окна. Кроме того, найдите способ напомнить себе ответить на сообщения электронной почты позже, не закрывая их, пока вы не ответите.
Кроме того, найдите способ напомнить себе ответить на сообщения электронной почты позже, не закрывая их, пока вы не ответите.
Использование ReadyBoost
ReadyBoost может ускорить работу устройства с помощью дискового пространства на карточках флэш-памяти и USB-устройствах флэш-памяти. Если у вас есть устройство хранения, которое будет работать с ReadyBoost, вы увидите возможность использовать ReadyBoost при подключении к устройству. При выборе этого параметра можно выбрать объем используемой памяти.
Настройка параметров индексирования
Windows использует индекс для очень быстрого поиска наиболее распространенных файлов на устройстве. Если поиск вещей на устройстве занимает слишком много времени, вы можете сузить область поиска, чтобы сосредоточиться на наиболее часто используемых файлах и папках.
Настройка плана управления питанием
План управления питанием — это набор аппаратных и системных параметров (таких как экран, спящий режим и т. д.), которые управляют тем, как устройство использует питание. Планы управления питанием, которые можно использовать, зависят от типа устройства.
Планы управления питанием, которые можно использовать, зависят от типа устройства.
8 советов для ускорения работы компьютера или ноутбука на ОС Windows 10
1. Чистка списка автозагрузок
Если вы успеваете выпить чай/кофе или сделать несколько дел по дому пока компьютер загружается, значит вместе с операционной системой запускается еще несколько десятков процессов. Некоторые программы вы можете настроить, используя их собственные параметра. Или можно увидеть полностью всю картину. Для этого совершаем несколько простых действий.
- Нажимаем комбинацию клавиш Ctrl + Shift + Esc, тем самым мы вызываем окно «Диспетчер задач».
- Переходим во вкладку «Автозагрузка».
- Останавливаем лишние процессы: выделяем необходимую программу и нажимаем кнопку «Отключить». В данном случае, лучше придерживаться правила: не уверен – не отключай.
2. Настройка начального экрана
В Windows 10 появились интерактивные плитки в меню «Пуск». Многие ими не пользуются, однако они серьезно отнимают ресурсы ОС.
Многие ими не пользуются, однако они серьезно отнимают ресурсы ОС.
Разумным решением в такой ситуации будет отключение плиток в меню «Пуск».
- Нажимаем на плитку правой кнопкой мыши.
- Выбираем «Открепить от начального экрана».
- Проделываем данные действия со всеми остальными плитками.
3. Отключение визуальных и звуковых эффектов операционной системы
К сожалению, пользователям Windows 10 приходится расплачиваться за всю красоту операционной системы. На слабых компьютерах различные анимации сворачивания/разворачивания приложений, тени, параллакс-эффекты и звуковые эффекты негативно сказываются на скорости работы системы.
Визуальная анимация
Если Вас не волнует визуальная часть ОС, рекомендуем отключить ее.
Для этого, нажимаем правой кнопкой мыши по меню «Пуск» и выбираем «Параметры».
ИЛИ Нажимаем «Пуск» и выбираем слева значок шестерёнки.
Переходим в раздел «Специальные возможности».
Слева выбираем «Другие параметры».
Отключите «Воспроизводить анимацию в Windows».
Настройка быстродействия системы
Следующим шагом перейдем в настройки системы. Для этого, щелкаем правой кнопкой мыши по «Пуску» и выбираем пункт «Система».
Справа во вкладке «О системе» выбираем пункт «Сведения о системе».
В появившемся окне, слева выбираем «Дополнительные параметры системы».
Откроется окно «Свойства системы». Перейдите во вкладку «Дополнительно». И выберите «Параметры» в пункте «Быстродействие».
В открывшемся окне, мы рекомендуем выбрать пункт «Обеспечить наилучшее быстродействие», при которым будут отключены все эффекты. Или вы можете просто убрать галочки с необходимых эффектов из списка ниже. После настройки списка, нажмите «Применить», а затем «ОК».
Отключение звуковых эффектов
Кроме того, можно отключить звуковые эффекты. Для этого, нажмите правой кнопкой мыши на «Пуск» и выберите «Параметры».
В появившемся окне, в строке поиска, введите «звук» и выберете соответствующий пункт меню.
В открывшемся окне, переходим на вкладку «Звук». И ставим режим звуковой схемы «Без звука». Нажимаем «Применить», затем «ОК». Чтобы все изменения вступили в силу, рекомендуем перезагрузить компьютер.
4. Проверка актуальных драйверов
Одна из особенностей Windows 10 – автоматический анализ комплектующих и установка подходящих драйверов. Однако не всегда стандартные драйвера Microsoft обновлены до актуальной версии. Это может стать проблемой, особенно для видеокарт, для которых обновления выходят довольно часто и их необходимо поддерживать в актуальном состоянии.
Для того чтобы проверить правильно и актуальность драйверов, необходимо нажать правой кнопкой мыши на «Пуск» и выбрать «Диспетчер устройств».
Найдите устройство, драйвера, которого необходимо проверить. Нажмите по нему правой кнопкой и мыши и выберите пункт меню «Свойства». Переходим в открывшемся окне во вкладку «Драйвер». Нас интересуют данные в строке «Поставщик драйвера». Если в строке указано «Microsoft», рекомендуется обновить драйвер. Для этого необходимо зайти на официальный сайт производителя, загрузить актуальные драйвера и установить их.
5. Обновление ОС
Компания Microsoft регулярно выпускает обновления. Мы рекомендуем не пренебрегать ими. Обновления ОС загружаются и устанавливаются автоматически при перезагрузке компьютера.
6. Функция «Слежение за пользователем»
Операционная система Windows 10 следит за действиями пользователя и отправляет данные в компанию Microsoft. Как правило, эта функция регулярно использует несколько сервисов, которые расходуют ресурсы системы и интернет-трафика. На слабых компьютерах, рекомендуется выключать данные функции.
Как правило, эта функция регулярно использует несколько сервисов, которые расходуют ресурсы системы и интернет-трафика. На слабых компьютерах, рекомендуется выключать данные функции.
Чтобы отключить «слежение», нажмите правой кнопкой мыши по меню «Пуск» — «Параметры». И перейдите в раздел «Конфиденциальность».
- Во вкладке «Общее», отключить следующие функции:
- Во вкладке «Местоположение», отключаем функцию «Служба определения местоположения»:
- Во вкладке «Отзывы и диагностика» важно выбрать «Основной» объем данных для отправки в Microsoft. И выбрать пункт «Никогда» в частоте формирования отзывов.
Указанные выше настройки, это лишь базовые рекомендации, отключение которых никак не повлияет на работу системы. Однако, при желании Вы можете отключить и другие настройки в меню «Конфиденциальность», например отключить некоторые стандартные приложения, запретить использование камеры или микрофона.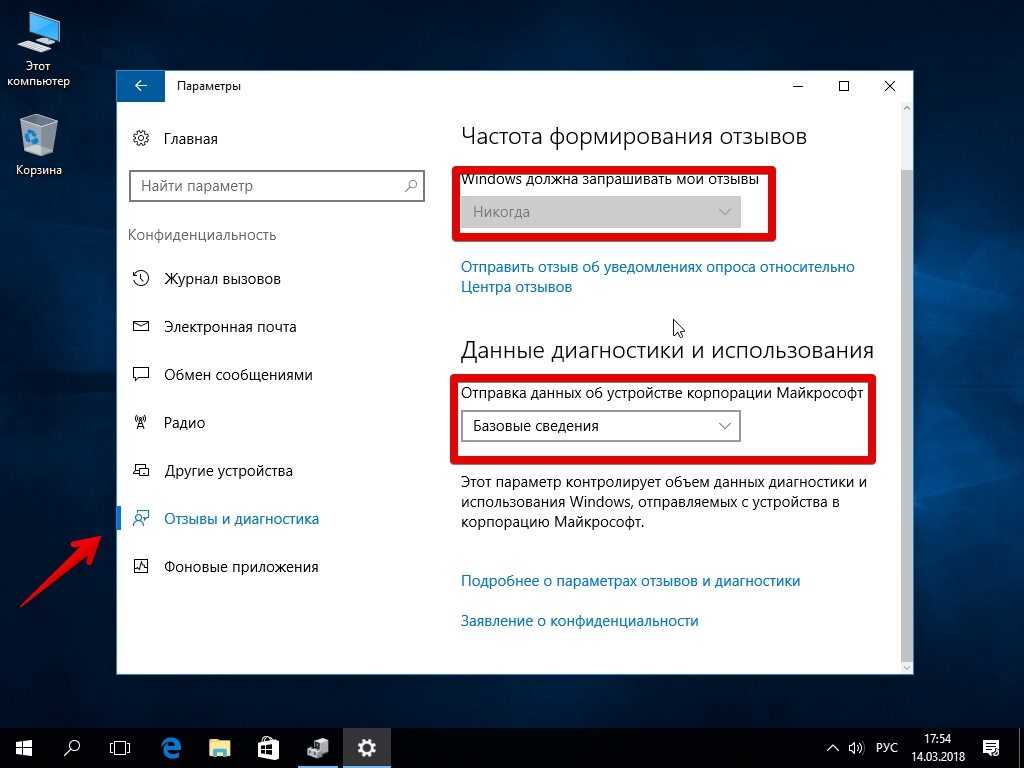
7. Настройка антивируса
Очень важно не совершать ошибку многих пользователей, а именно: устанавливать на компьютер два антивируса сразу. Это не только сильно нагружает систему, но и уменьшает безопасность вашего компьютера.
Если у вас на компьютере установлен антивирус, рекомендуем проверить его настройки. Например можно понизить уровень защиты от вирусов или отключить автоматическую проверку, в таком случае, необходимо не забывать регулярно проверять компьютер вручную.
8. Дефрагментация диска
Скорость обращения к данным может снижаться еще по причине фрагментации файлов в процессе использования жесткого диска. Чаще всего от этого страдают ПК, где регулярно устанавливаются/удаляются программы.
Чтобы оптимизировать данные, необходимо нажать правой кнопкой мыши по вашему жесткому диску и выбрать «Свойства».
Затем перейти во вкладку «Сервис» и нажать кнопку «Оптимизировать»:
В открывшемся окне, выделяем нужный раздел и нажимаем «Анализировать», чтобы узнать процент фрагментации.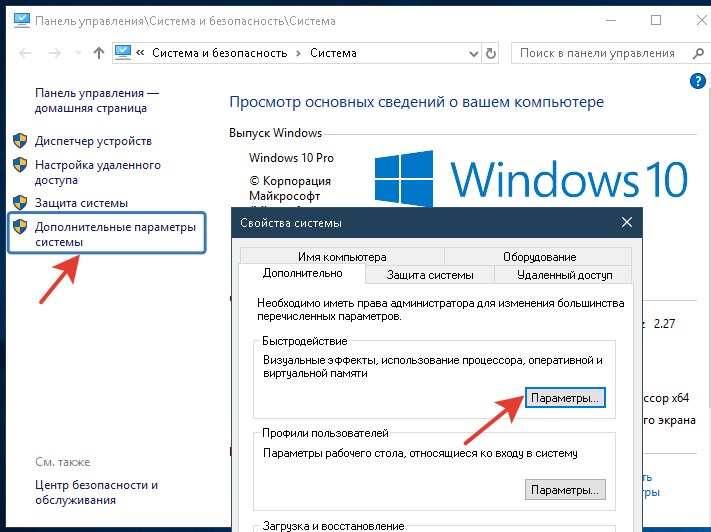
Если по результату анализа, фрагментировано больше 10%, то следует оптимизировать этот раздел, нажав соответствующую кнопку внизу. Процесс оптимизации может занять довольно длительное время, все зависит от объема данных.
Как ускорить Windows 11 | Основные советы и рекомендации
Производительность устройства зависит не только от возраста. Используемая операционная система также играет важную роль, когда речь идет о скорости запуска компьютера или выполнения приложений . Регулярный уход может творить чудеса. Мы покажем вам, какие варианты у вас есть, чтобы сделать Windows 11 быстрее.
Содержание
- Как ускорить работу Windows 11: поддержание хорошей производительности в долгосрочной перспективе
- Совет 1. Управление автозапуском программ
- Совет 2: Очистите память с помощью очистки диска
- Совет 3: Удалите устаревшие программы
- Совет 4: Отключите визуальные эффекты
- Совет 5: Отключите фоновые приложения
- Совет 6: Отключите уведомления приложений
- Совет 7: Обновление Windows
- Совет 8: Дефрагментация
- Совет 9: Сброс Windows 11
Доменные имена за 1 доллар
Зарегистрируйте отличные TLD менее чем за 1 доллар в первый год.
Зачем ждать? Получите свое любимое доменное имя сегодня!
Совпадающий адрес электронной почты
SSL-сертификат
Поддержка 24/7/365
Производительность операционной системы зависит от множества факторов, хотя они могут быть неочевидны с точки зрения пользователя. Если вы регулярно применяете важные настройки для оптимизации производительности Windows 11 , вы, вероятно, уже ускоряете работу Windows 11 или противодействуете снижению производительности. Вот несколько советов по повышению скорости работы Windows 11.
Совет 1. Управление автоматически запускаемыми программами
При запуске операционной системы Windows 11 автоматически запускает определенные программы и службы. Автозапуск Windows 11 оказывается настоящим благом для повседневных приложений . Таким образом, вам не нужно запускать средства связи, такие как почтовые клиенты или Discords, каждый раз при загрузке компьютера.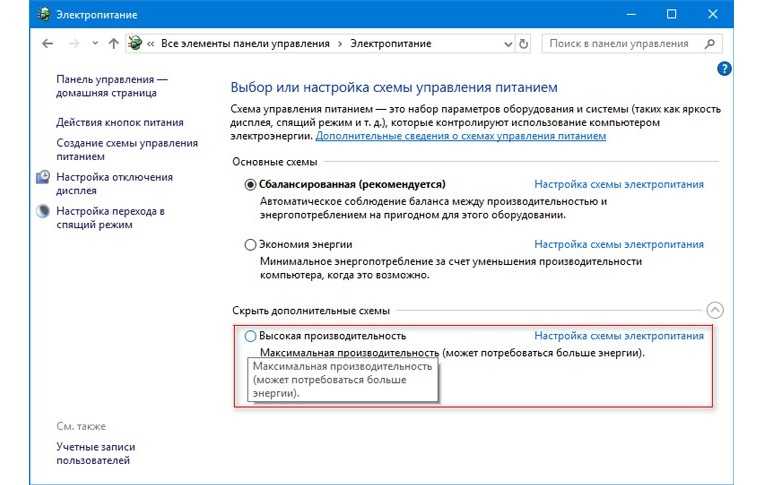 Однако чем больше программ запускается автоматически , тем больше снижается производительность системы.
Однако чем больше программ запускается автоматически , тем больше снижается производительность системы.
Один из вариантов ускорения Windows 11 — до отключить автозапуск для программ, которые не нужно запускать при старте системы . Для этого выполните следующие действия:
- Запустите диспетчер задач с помощью комбинации клавиш [Ctrl] + [Shift] + [Esc] .
- Переключиться на « Автозапуск ».
- Проверьте в столбце « Статус » программы, указанные как «активированные».
- Выберите запись программы, которую вы хотите деактивировать, и щелкните ее правой кнопкой мыши .
- Нажмите « Отключить ».
Отключение автозапуска в Windows 11
Совет 2. Очистите память с помощью очистки диска
Чем больше используется компьютер, тем больше используется его память, помимо прочего. В случае старых жестких дисков это может привести к потере производительности в долгосрочной перспективе, поскольку следует ожидать снижения скорости чтения и записи после того, как объем памяти будет использован до определенной степени.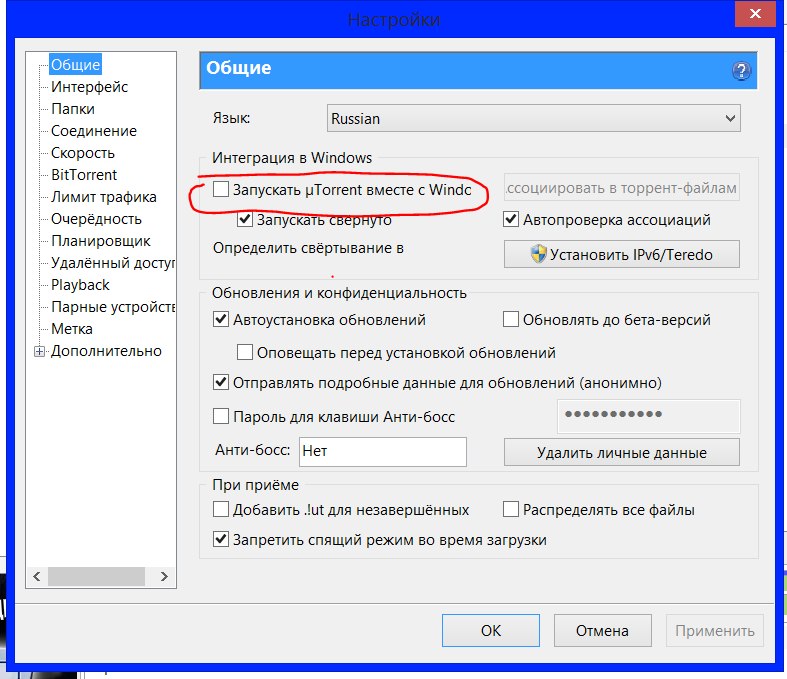 Чтобы ускорить Windows 11, вам следует регулярно освобождать место на диске, которое зарезервировано для временные файлы или файлы, которые больше не используются .
Чтобы ускорить Windows 11, вам следует регулярно освобождать место на диске, которое зарезервировано для временные файлы или файлы, которые больше не используются .
Самым простым решением для освобождения места на диске является Очистка диска .
- Нажмите комбинацию клавиш [ Windows] + [R].
- Введите « cleanmgr » и нажмите Enter.
- Выберите файлы, которые вы хотите удалить из системы, поставив галочку в соответствующем поле.
- Нажмите « OK » и подтвердите удаление с помощью «Удалить файлы».
- Индикатор выполнения показывает, насколько далеко система продвинулась в процессе удаления.
- Если вы хотите увеличить емкость, выберите параметр « Очистить системные файлы », чтобы безвозвратно удалить устаревшие обновления Windows и файлы журнала.
Очистка диска показывает, сколько места освободилось на жестком диске путем удаления выбранных файлов в строке «Свободное место».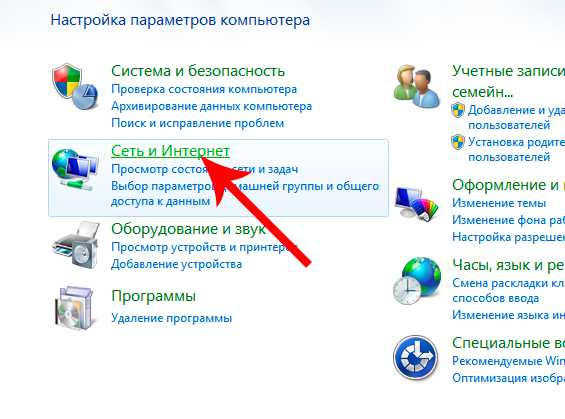
Совет 3. Удаление устаревших программ
Вы можете освободить место, удалив программы, которые больше не используете. Проще всего это сделать через « Приложения и функции »меню в настройках. Для доступа к этой функции нажмите комбинацию клавиш клавиша [Windows] + [X] и выберите одноименный пункт меню. Затем выполните следующие действия:
- Перейдите к программе , которую вы хотите удалить.
- Нажмите трехточечный значок .
- Выберите опцию « Удалить ».
- Подтвердите удаление, снова нажав « Uninstall » в следующем окне.
Im Windows 11: в меню «Приложения и функции» выберите программы для удаления и удалите их с помощью «Удалить».
Совет 4: Отключите визуальные эффекты
Частой особенностью новых версий операционной системы является качественное обновление ее дизайна. С Windows, предназначенной для частных пользователей, Microsoft годами стремилась установить новые стандарты с точки зрения дизайна , но это, естественно, влияет на производительность устройства.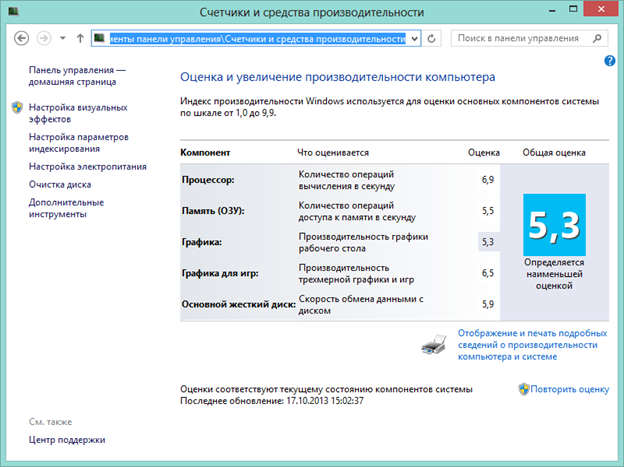 Если вы хотите ускорить Windows 11, вы можете деактивировать некоторые встроенные визуальные эффекты :
Если вы хотите ускорить Windows 11, вы можете деактивировать некоторые встроенные визуальные эффекты :
- Используйте комбинацию клавиш клавиша [Windows] + [R] или откройте диалоговое окно «Выполнить» через меню «Пуск».
- Выполнить ввод « sysdm.cpl ».
- Перейдите на вкладку « Advanced ».
- В разделе «Производительность» нажмите « Настройки ».
- Выберите опцию « Настроить для лучшей производительности » и подтвердите изменение, последовательно нажав « Применить » и «ОК».
Ускорьте работу Windows 11, отключив визуальные эффекты. В «Свойствах системы» выберите настройки «Дополнительно» и «Визуальные эффекты»
Совет 5. Отключите фоновые приложения
Для отправки информации и уведомлений Windows 11 постоянно запускает определенные приложения, например почтовые клиенты, в фоновом режиме. Но эта удобная функция влияет на производительность, особенно на память.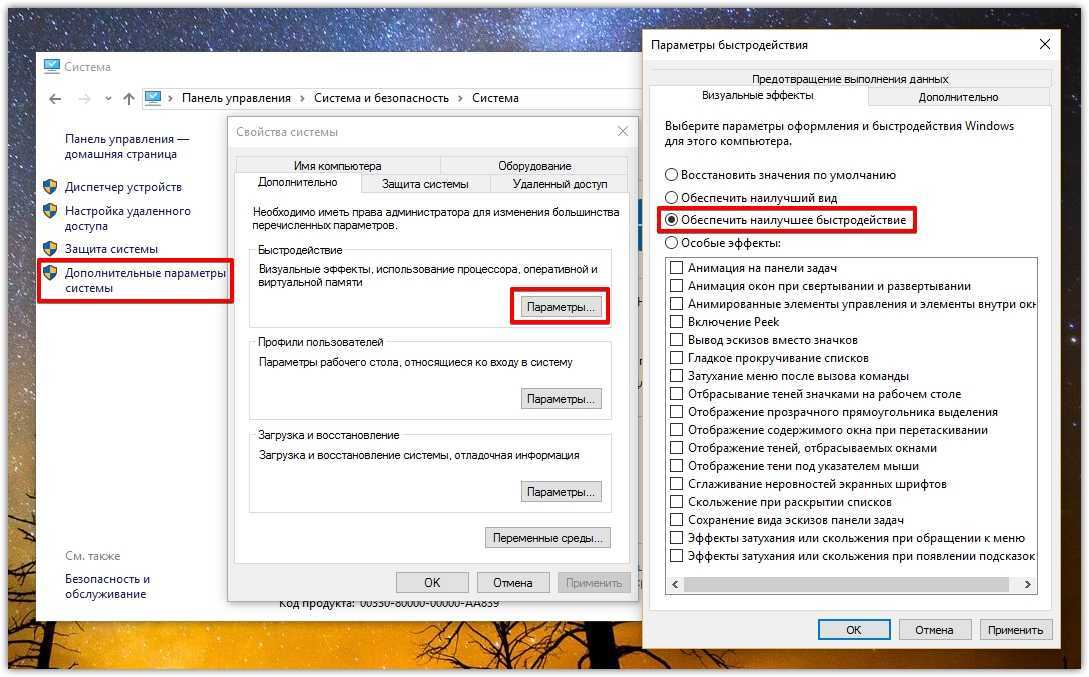 Следовательно, если вы исключите запуск программ в фоновом режиме , вы сможете сэкономить ресурсы и сделать Windows 11 быстрее. Однако система не предлагает общей функции деактивации, как в Windows 10. Таким образом, вам нужно отключить все фоновые приложения одно за другим , выполнив следующие действия:
Следовательно, если вы исключите запуск программ в фоновом режиме , вы сможете сэкономить ресурсы и сделать Windows 11 быстрее. Однако система не предлагает общей функции деактивации, как в Windows 10. Таким образом, вам нужно отключить все фоновые приложения одно за другим , выполнив следующие действия:
- Используйте комбинацию клавиш клавиша [Windows] + [X].
- Выберите запись « Приложения и функции ».
- Прокрутите до записи фонового приложения, для которого вы хотите настроить параметры.
- Щелкните значок с тремя точками, а затем « Дополнительные параметры ».
- В разделе «Разрешения для фоновых приложений» выберите « Никогда ».
В Windows 11 вам необходимо проверять разрешения фонового приложения для каждого приложения отдельно, если вы хотите избежать запуска приложений в фоновом режиме.
Совет 6. Отключите уведомления приложений
По умолчанию Windows поставляется с функциями уведомлений, которые потребляют энергию системы, но не обязательно требуются, например, уведомления при запуске приложения, для подтверждения настроек или уведомления принтера. Чтобы ускорить работу Windows 11, вы можете полностью отключить эти функции, выполнив следующие действия:
Чтобы ускорить работу Windows 11, вы можете полностью отключить эти функции, выполнив следующие действия:
- Откройте меню «Пуск» .
- Выберите « Настройки ».
- Нажмите « System » в левом меню.
- Откройте « Уведомления » и переместите ползунок в положение « Выкл. ».
Отключите системные уведомления Windows 11, чтобы повысить производительность системы: «Настройки» > «Система» > «Уведомления».
Совет 7. Обновите Windows
Регулярное обновление Windows 11 рекомендуется по разным причинам. Во-первых, Microsoft регулярно закрывает критических пробела в безопасности в рамках своих обновлений. С другой стороны, система снабжена исправлениями ошибок и оптимизированным кодом, который автоматически увеличивает стабильность и производительность . Несмотря на то, что Центр обновлений обычно предупреждает о доступных системных обновлениях, их стоит регулярно проверять:
- Запустите меню «Пуск» .

- Запуск Настройки .
- Слева нажмите « Центр обновления Windows ».
- Нажмите « Проверить наличие обновлений ».
Регулярно проверяйте Центр обновлений Windows 11 на наличие новых обновлений.
Совет 8. Дефрагментация
Еще один способ ускорить работу Windows 11 — дефрагментация жесткого диска. Чтобы увеличить скорость записи на жестких дисках HDD, файлы обычно хранятся в разбросанном виде (физический диск вращается под головкой чтения и записи). При дефрагментации места хранения данных файлов на диске переставляются таким образом, чтобы они были как можно ближе друг к другу. Этот процесс настоятельно рекомендуется для жестких дисков , потому что когда много данных хранится в фрагментированном виде, это негативно сказывается на скорости доступа .
Чтобы начать дефрагментацию в Windows 11, выполните следующие действия:
- Используйте комбинацию клавиш [Windows] + [R] или откройте диалоговое окно «Выполнить» через меню «Пуск».

- Введите « dfrgui » и подтвердите команду, нажав клавишу Enter.
- Выберите нужный жесткий диск и нажмите « Оптимизировать ».
Дефрагментация жесткого диска в Windows 11 с помощью «Оптимизации дисков».
Совет 9: сброс Windows 11
Если вы не можете исправить проблемы с производительностью с помощью перечисленных опций, вы можете рассмотреть сброс операционной системы . Этот параметр может помочь исправить более серьезные проблемы в системе и, таким образом, ускорить работу Windows 11. Однако, прежде чем вы решите принять такие крайние меры, вы должны сначала сделать две вещи:
- Создайте системную резервную копию ваших файлов, используя функцию резервного копирования Windows 11.
- Попробуйте восстановить систему с помощью Средство устранения неполадок («Настройки» > «Система» > «Устранение неполадок»).
После того, как вы создали резервную копию всех файлов и безуспешно попытались устранить неполадки, выполните следующие действия для сброса Windows 11:
- Откройте «Настройки» через меню «Пуск» или с помощью комбинации клавиш [Windows] + [i].

- Выберите «Восстановление».
- Нажмите кнопку « Сброс ПК ».
- Выберите, хотите ли вы удалить свои личные файлы при переустановке или нет.
- Укажите, хотите ли вы переустановить Windows 11 локально с устройства или через облачную загрузку.
- Нажмите « Next » и, наконец, « Reset PC ».
Для сброса Windows 11 выберите пункт «Система» в «Настройках» и меню «Восстановление». Здесь вы найдете опцию «Сбросить ПК».
MyDefender от IONOS
Простая кибербезопасность
Защитите все устройства от программ-вымогателей, вирусов и потери данных с помощью интеллектуальных инструментов анализа и автоматического резервного копирования.
Fully scalable
Secure
Automated
- Configuration
- Tutorials
- Windows
Related articles
How to change the keyboard language in Windows 11
- Конфигурация
QWERTZ, QWERTY или AZERTY? Раскладки клавиатуры, то есть расположение букв на клавиатуре, обычно различаются в зависимости от страны (или от одного языка к другому). Специальные символы также различаются в зависимости от выбранной клавиатуры и/или раскладки. Мы покажем вам, как изменить язык клавиатуры в Windows 11, чтобы вы всегда использовали раскладку по своему выбору.
Как изменить язык клавиатуры в Windows 11
Как изменить программы запуска в Windows 11
- Конфигурация
Автоматический запуск программ во время запуска системы — полезная функция, которая может сэкономить вам много времени на повторное открытие приложений или документов, которые вы часто используете.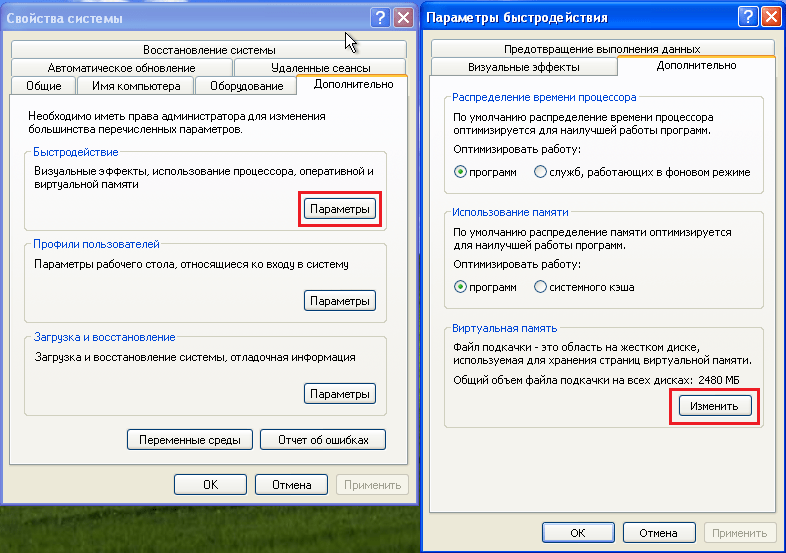 Но как добавить или удалить приложения для автозагрузки в Windows 11? В этой статье мы суммируем основы запуска Windows 11 и способы настройки папки.
Но как добавить или удалить приложения для автозагрузки в Windows 11? В этой статье мы суммируем основы запуска Windows 11 и способы настройки папки.
Как изменить программы запуска в Windows 11
Как найти ключ продукта Windows 11
- Конфигурация
Чтобы использовать Windows 11 со всеми доступными функциями, вам необходимо активировать операционную систему. То же самое относится и к обновлению до Pro Edition. Во многих случаях для этого требуется ключ продукта, который вы можете найти либо на устройстве, либо в документации, либо в электронном письме с подтверждением. Если ни один из этих параметров недоступен, вы можете найти ключ продукта Windows 11 с помощью командной строки или Windows…
Как узнать ключ продукта Windows 11
Как закрепить сайт на панели задач в Windows 11
- Конфигурация
Закрепить веб-сайт на панели задач в Windows 11 очень просто.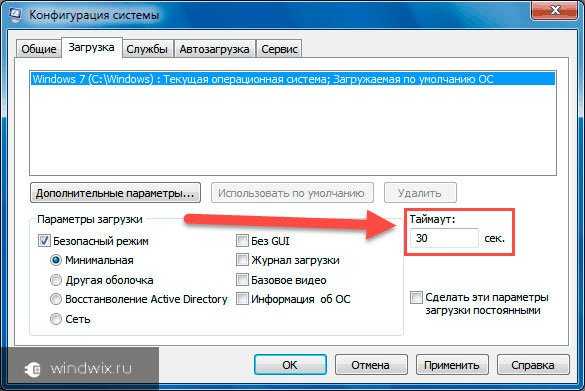 Это удобно, когда вы работаете с несколькими браузерами одновременно или если вы хотите получить доступ к наиболее посещаемым сайтам одним щелчком мыши. В то время как Edge делает закрепление веб-сайтов в виде значков на панели задач очень простым, Firefox и Chrome могут быть немного сложнее. Мы объясним, как все это сделать.
Это удобно, когда вы работаете с несколькими браузерами одновременно или если вы хотите получить доступ к наиболее посещаемым сайтам одним щелчком мыши. В то время как Edge делает закрепление веб-сайтов в виде значков на панели задач очень простым, Firefox и Chrome могут быть немного сложнее. Мы объясним, как все это сделать.
Как закрепить веб-сайт на панели задач в Windows 11
8 простых способов ускорить медленный компьютер с Windows
Медленный ПК часто является виновником вашей неэффективности и плохого настроения во время работы. Иногда вам может даже понадобиться выбросить свой ноутбук из окна из-за зависших вкладок, заикания анимации и забрызганных экранов. Как исправить медленный ПК под управлением Windows 10 или Windows 11? Вот 8 советов, как сделать ваш компьютер быстрее, ничего не тратя.
Почему Windows работает медленно?
• На вашем компьютере заканчивается память (ОЗУ)
• Настройки режима вашего ПК
• Слишком много элементов автозагрузки и фоновых программ
• Бесполезные функции или анимации
• Недостаточно места на диске
• Загроможденный реестр
• Вредоносное ПО и вирусная инфекция
• Ненужное стороннее программное обеспечение
Как ускорить работу компьютера с Windows
• Закрытие неиспользуемых программ из панели задач
Проверьте панель задач на наличие ненужных вам программ, работающих в фоновом режиме. Он просто потребляет ресурсы компьютера.
Он просто потребляет ресурсы компьютера.
1. В правом нижнем углу рабочего стола щелкните стрелку, указывающую вверх, чтобы отобразить панель задач.
2. Щелкните правой кнопкой мыши выбранную программу, которую вам не нужно запускать, а затем выберите Выход , Закрыть или Выход .
• Очистить реестр
В реестре хранится информация о настройках системы и прикладных программ, работающих в Windows. Как только в Windows 3.0 появилась технология OLE, появился реестр. Windows NT была первой операционной системой, которая широко использовала реестр на системном уровне. Однако с момента появления Microsoft Windows 95 реестр был важной базой данных, которая будет продолжать играть роль в последующих операционных системах.
Команда для открытия реестра: Regedit или regedit . exe , regedt32 или regedt32.exe
Вы можете щелкнуть операцию в меню ПУСК (WINDOWS + R), а затем ввести regedit или regedit. exe и нажать OK , чтобы открыть редактор реестра.
exe и нажать OK , чтобы открыть редактор реестра.
ВНИМАНИЕ : Редактирование реестра вручную опасно. Ошибка может привести к сбоям на системном уровне. Перед очисткой реестра рекомендуется использовать профессиональный очиститель реестра.
Отключить программы из автозагрузки системы
Элементы автозагрузки — это программы, которые система запустит после включения компьютера. Когда вы загружаете и устанавливаете программное обеспечение, запуск программы во время запуска обычно является выбором по умолчанию. Поэтому, если программное обеспечение используется редко и вам не нужно использовать его каждый раз при запуске компьютера, вы можете снять флажок, поскольку это может замедлить скорость работы системы. Если вы забыли убрать галочку при установке приложения, вы также можете внести изменения с помощью Диспетчера задач.
1. На клавиатуре нажмите клавиши CTRL + ALT + DELETE , а затем выберите Диспетчер задач.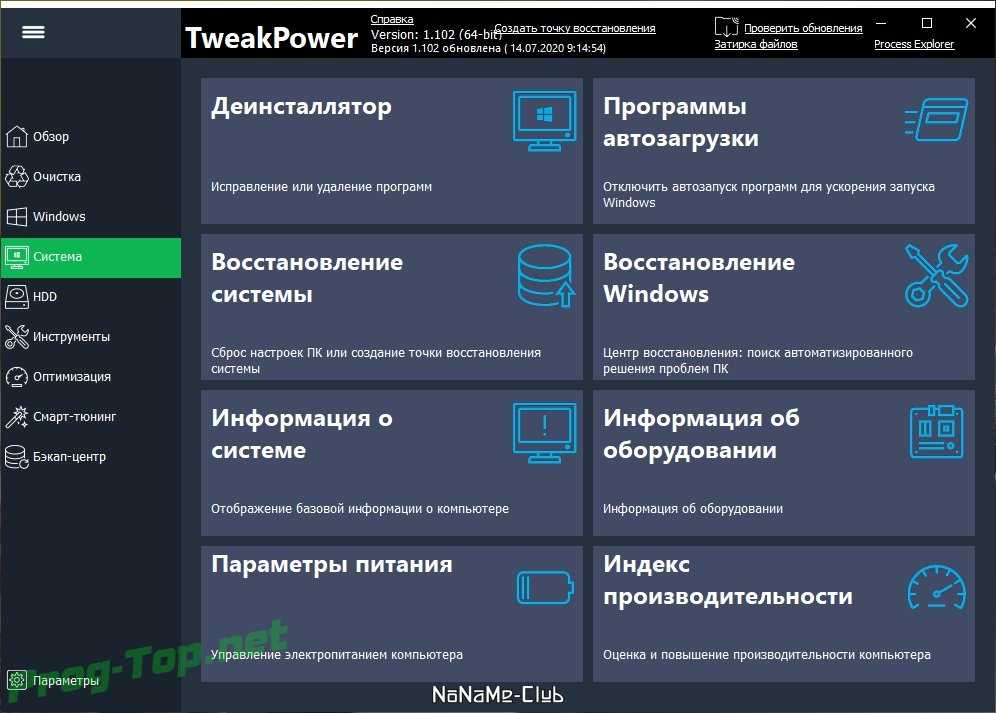
2. Перейдите на вкладку «Автозагрузка» и выберите программу, запуск которой не требуется.
3. Щелкните Отключить.
Вы также можете увидеть первую вкладку «Процессы» на картинке выше. Слишком много программ, запущенных одновременно, также может замедлить скорость системы. Некоторые программы могут продолжать работать в фоновом режиме даже после того, как вы их закрыли. На вкладке «Процессы» вы можете выбрать их и нажать «Завершить задачу» в правом нижнем углу. Однако будьте осторожны с этим действием, потому что вы можете потерять некоторые важные процессы, необходимые для запуска Windows.
Обновите операционную систему Windows
Убедитесь, что ваши программы и программное обеспечение обновлены. Эти обновления не только исправляют ошибки, но и добавляют новые функции, а также обеспечивают безопасность вашего компьютера.
Удалите ненужные файлы
Удалите неиспользуемые файлы для экономии места на диске.
1. Найдите значок корзины на рабочем столе.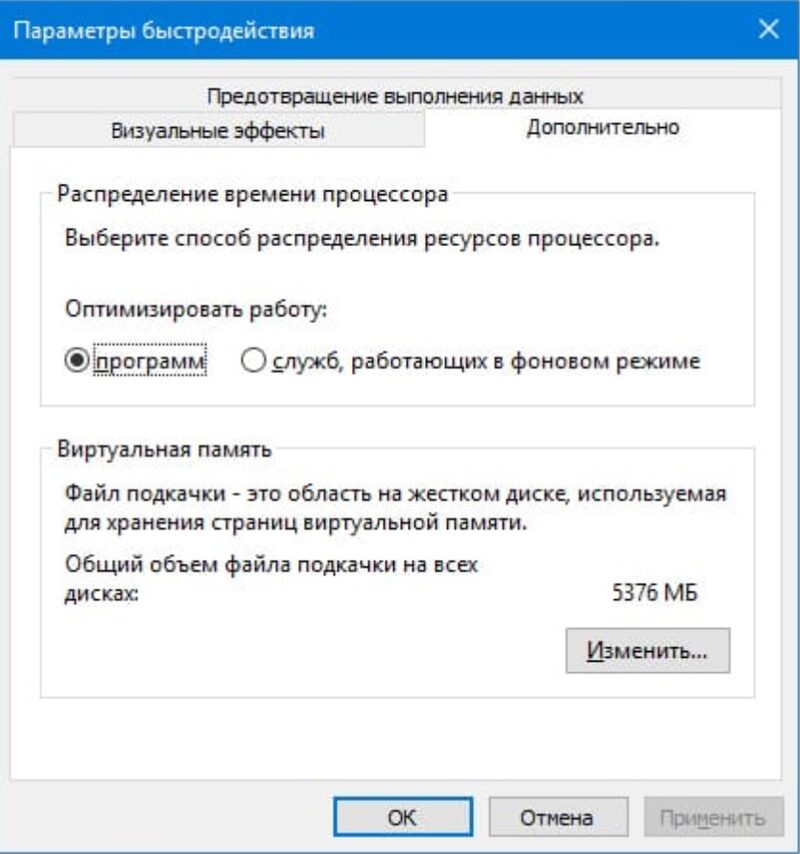
2. Щелкните правой кнопкой мыши (или нажмите и удерживайте), а затем выберите Очистить корзину.
Выполнить очистку диска
Слишком много ненужных файлов, бесполезных больших файлов и повторяющихся файлов обычно приводят к нехватке места на диске. Запуск очистки диска не реже одного раза в месяц помогает вашему компьютеру ускорить работу и повысить его производительность за счет удаления ненужных файлов, в том числе временных. Чтобы сэкономить гигабайты дискового пространства для действительно необходимых вещей, следует регулярно очищать их, чтобы освободить место.
1. На клавиатуре нажмите клавиши Windows + R .
2. В поле Открыть введите cleanmgr и нажмите клавишу ВВОД. Должно появиться окно очистки диска.
3. Выберите диск, который вы хотите очистить, и нажмите OK.
4. В диалоговом окне «Очистка диска» в разделе «Описание» выберите «Очистить системные файлы».
5. Выберите диск, который вы хотите очистить, и нажмите OK.
6. На вкладке «Очистка диска» установите флажки для типов файлов, которые вы хотите удалить, а затем нажмите «ОК».
7. В появившемся сообщении нажмите Удалить файлы.
В Windows 10 теперь есть функция контроля памяти, позволяющая автоматически удалять ненужные файлы.
Войдите в «Настройки» > «Система» > «Хранилище», а затем включите функцию контроля памяти, чтобы позволить Windows автоматически очищать временные файлы. Его можно настроить на автоматический запуск каждый день, каждые две недели, каждый месяц или каждые два месяца.
Дефрагментация жесткого диска
Файлы на жестком диске со временем становятся фрагментированными, и компьютер будет искать фрагменты в нескольких местах, что может замедлить работу компьютера. Дефрагментация объединяет эти файлы, чтобы ваша система работала более эффективно.
1. На клавиатуре нажмите клавиши Windows + R .
2. В поле Открыть введите dfrgui , затем нажмите ENTER .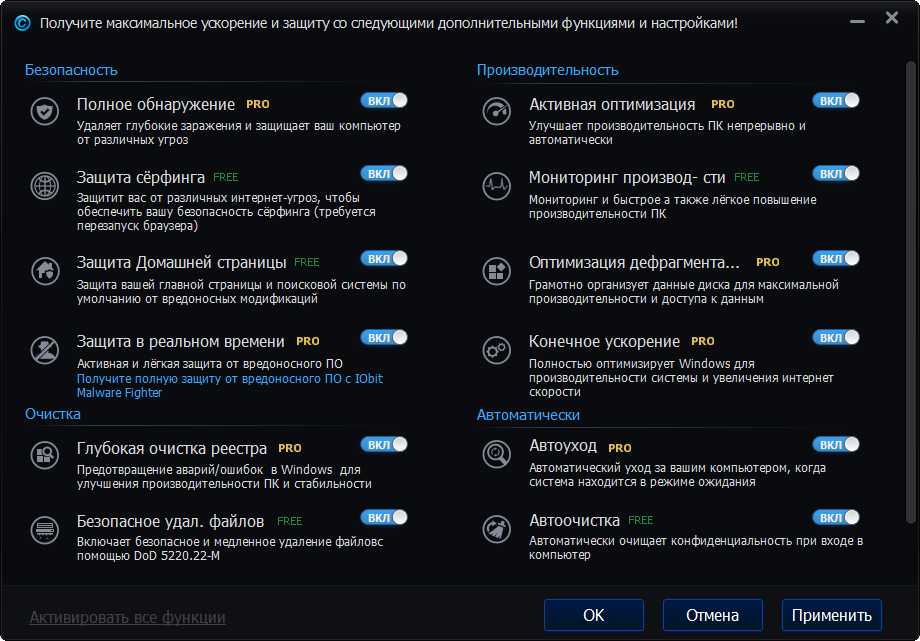
3. Выберите свой жесткий диск и нажмите Analyze .
4. По завершении нажмите Оптимизировать .
Удаление неиспользуемых программ
Неиспользуемые программы могут по-прежнему включать фоновые процессы, записи автозапуска и другие системные службы, которые могут замедлить работу компьютера. Это также сэкономит вам место на диске.
1. На клавиатуре нажмите клавиши Windows + R .
2. В поле Открыть введите appwiz.cpl , затем нажмите ENTER .
3. Выберите программу, которую вы больше не используете, и нажмите Удалить .
Проверьте компьютер на наличие вредоносных программ
Они могут замедлить работу вашего компьютера и потенциально нанести ему вред. Проверьте, не заражен ли он, установив хорошее антивирусное программное обеспечение.
Trend Micro предлагает несколько вариантов для рассмотрения. Вы также можете нажать кнопку ниже, чтобы получить бесплатную и эффективную защиту от вредоносных программ и веб-угроз.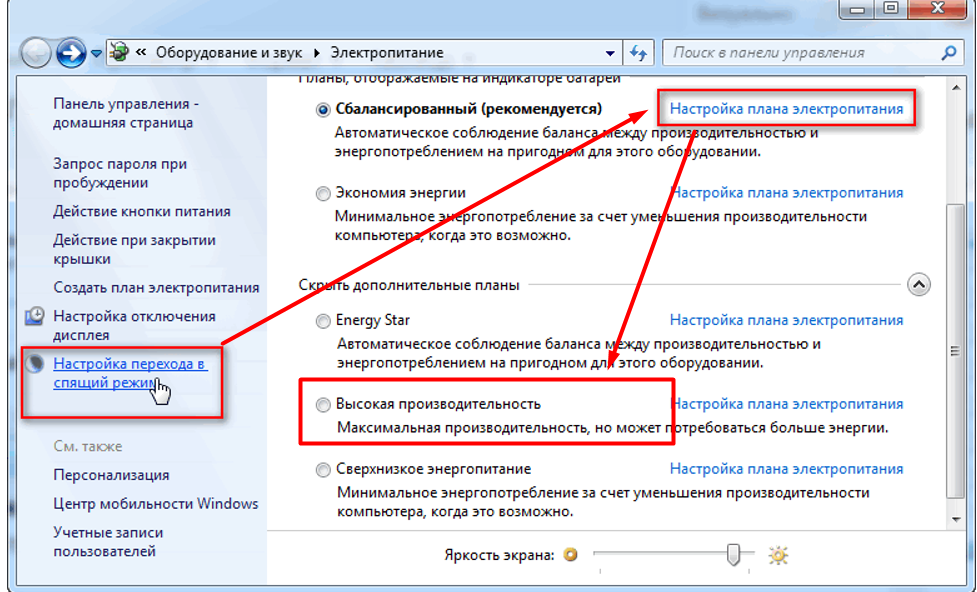
Отключение ненужных анимаций
Анимации Windows помогают приложениям выглядеть изящнее и утонченнее, хотя это также требует дополнительных ресурсов компьютера, замедляющих работу компьютера.
1. На клавиатуре нажмите клавиши Windows + X.
2. Выберите Система из списка.
3. В поле поиска введите Performance , а затем выберите Настройка внешнего вида и производительности Windows.
4. На вкладке «Визуальные эффекты» выберите «Настроить для лучшей производительности» .
5. Нажмите Применить , а затем нажмите OK .
Отключить сторонние службы
Если вы установили много программного обеспечения на свой компьютер, система может стать хаотичной и могут возникнуть некоторые неожиданные проблемы. Например, несколько приложений безопасности, запущенных одновременно, могут создать конфликт, из-за которого система будет работать неправильно. Вы можете отключить все сторонние программные службы и оставить только саму систему.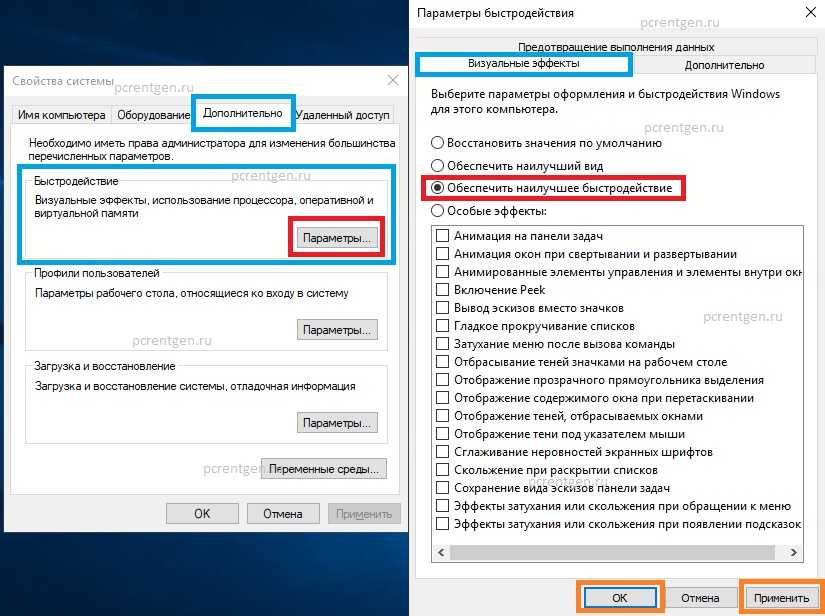




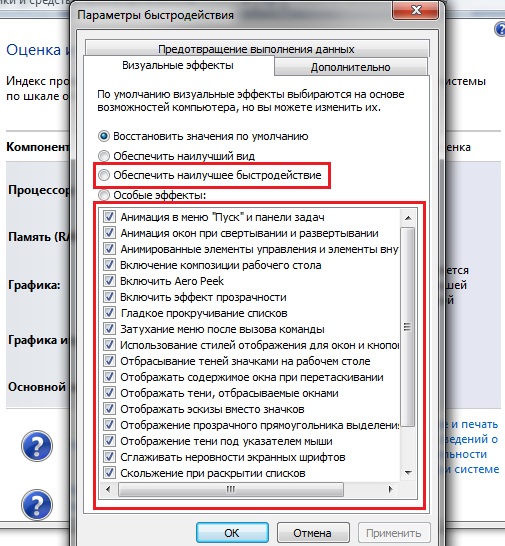
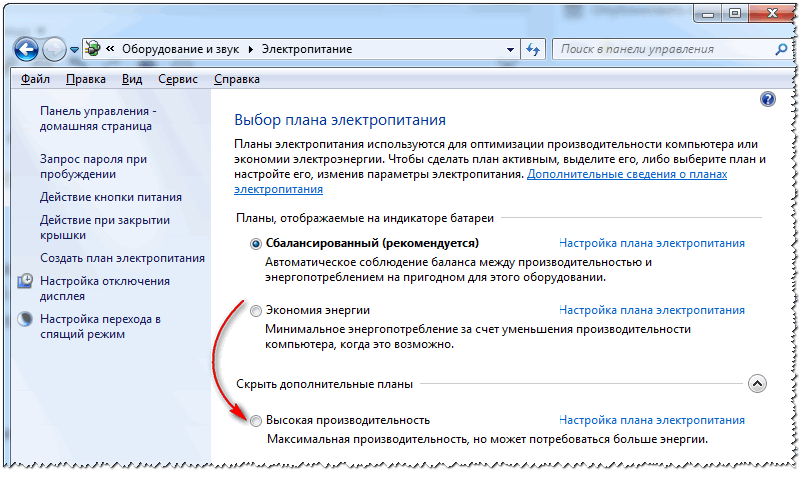
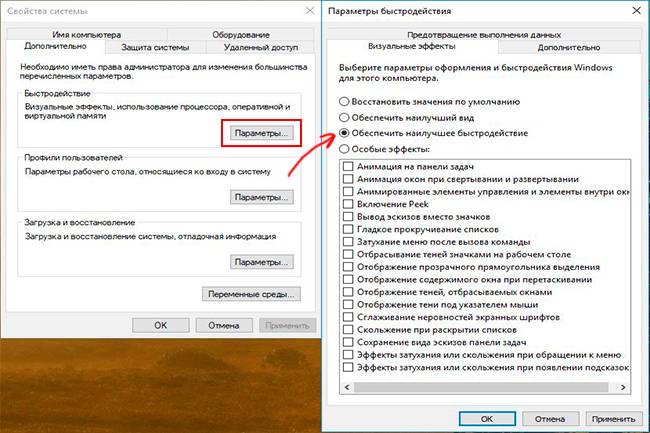 Если Windows не может оптимизировать диск, он не будет предлагаться в качестве параметра для автоматического обслуживания.
Если Windows не может оптимизировать диск, он не будет предлагаться в качестве параметра для автоматического обслуживания.
 В столбце « Размер» в разделе «Программы и компоненты» показано, сколько места использует каждая программа.
В столбце « Размер» в разделе «Программы и компоненты» показано, сколько места использует каждая программа.