Как менять винду: Как самостоятельно переустановить Windows | KV.by
Содержание
Как самостоятельно переустановить Windows | KV.by
Если производительность вашего компьютера снизилась либо что-то в его работе перестало вас устраивать, то решением данной проблемы может стать переустановка Windows. Для многих сама идея переустановки системы может звучать несколько пугающе, однако в действительности в этом нет ничего трудного. Данное руководство поможет вам в этом процессе.
Мы расскажем, как произвести переустановку на Windows 10, Windows 8 и Windows 7.
Важное предупреждение: Если вы решили произвести «чистую установку» (установка системы на жесткий диск, с которого предварительно удаляются все файлы), то перед этим вам необходимо создать резервную копию всех ваших файлов, музыки, фото и видео, а также сохранить настройки и приложения.
Кроме того, также возможна переустановка Windows «поверх» уже существующей системы. Хотя, в таком случае речь скорее будет идти об обновлении, во время которого вам не придется расставаться со своими файлами и приложениями. Однако стоит учесть, что подобный способ все же менее эффективно борется с проблемами, мешающими загрузке и работе системы, так как при подобной переустановке могут сохраниться остаточные файлы вирусов. Также имейте в виду, что в Windows 8 есть функции Refresh и Reset, которые тоже могут быть полезны.
Однако стоит учесть, что подобный способ все же менее эффективно борется с проблемами, мешающими загрузке и работе системы, так как при подобной переустановке могут сохраниться остаточные файлы вирусов. Также имейте в виду, что в Windows 8 есть функции Refresh и Reset, которые тоже могут быть полезны.
Как переустановить Windows 10?
Прежде, чем начать переустановку, необходимо привязать ключ продукта Windows 10 к учетной записи Microsoft, если вы не сделали это ранее. В противном случае после переустановки у вас могут возникнуть проблемы с повторной активацией Windows 10. У данной системы не всегда есть лицензионный ключ, и если вы обновляли ее с Windows 7 или 8, то у вашей системы его точно не будет.
Поэтому перейдите в Параметры > Обновление и безопасность > Активация. Если в данном разделе вы видите только надпись «Система Windows активирована с помощью цифровой лицензии» и больше ничего, в таком случае ваша система не привязана к учетной записи Microsoft.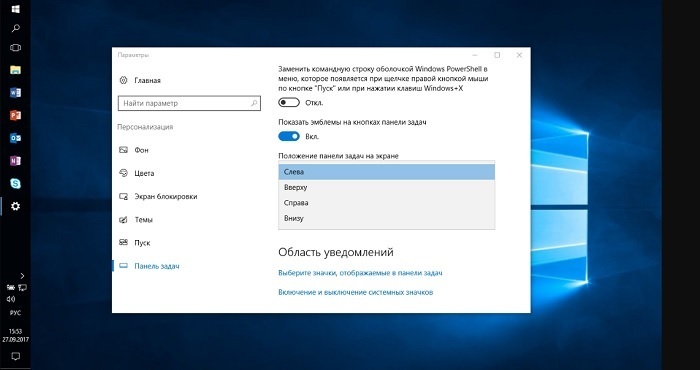 Чтобы это исправить, перейдите в Параметры > Учетные записи > Ваши данные. Выберите «Войдите с помощью учетной записи Microsoft» и следуйте дальнейшим подсказкам. Если вы все сделали правильно, то в разделе «Активация» статус будет изменен на «Система Windows активирована с помощью цифровой лицензии, привязанной к вашей учетной записи Майкрософт».
Чтобы это исправить, перейдите в Параметры > Учетные записи > Ваши данные. Выберите «Войдите с помощью учетной записи Microsoft» и следуйте дальнейшим подсказкам. Если вы все сделали правильно, то в разделе «Активация» статус будет изменен на «Система Windows активирована с помощью цифровой лицензии, привязанной к вашей учетной записи Майкрософт».
Переустановка Windows 10 на работающем компьютере
Если вы можете войти в Windows 10, то выберите в меню «Пуск» вкладку «Параметры», после чего перейдите на «Обновление и безопасность». В разделе «Восстановление» найдите опцию «Вернуть компьютер в исходное состояние» — с ее помощью вы сможете сохранить или удалить личные файлы, а затем переустановить систему.
Кроме того, чуть ниже в данном разделе вы найдете опцию «Дополнительные параметры восстановления», которая поможет вам провести чистую установку Windows.
Переустановка Windows 10 на неработающем компьютере
Если вы не можете войти в систему, выполните следующие действия.
Во-первых, включите компьютер и дождитесь какого-либо сообщения перед появлением логотипа системы. Некоторые ноутбуки и компьютеры поставляются со «скрытым» жестким диском, на котором хранится полная резервная копия Windows. Как правило, это выглядит как сообщение наподобие «Нажмите F10 для использования параметров восстановления». Все компьютеры разные, но всегда есть опция для восстановления заводских настроек системы. С ее помощью можно удалить все данные с жесткого диска, после чего перенести скрытую версию Windows обратно на жесткий диск – в этом случае ваш компьютер вернется в исходное состояние.
Вы также можете несколько раз нажать на F8, чтобы открыть меню «Дополнительных параметров загрузки».
Если ни один из этих способов не помогает, попробуйте следующее:
1. Скачайте утилиту Media Creation Tool от Microsoft, которая создаст загрузочный диск или флешкарту с Windows 10. Для этого вам необходимо будет использовать работающий компьютер, в том случае, если ваш не входит в систему.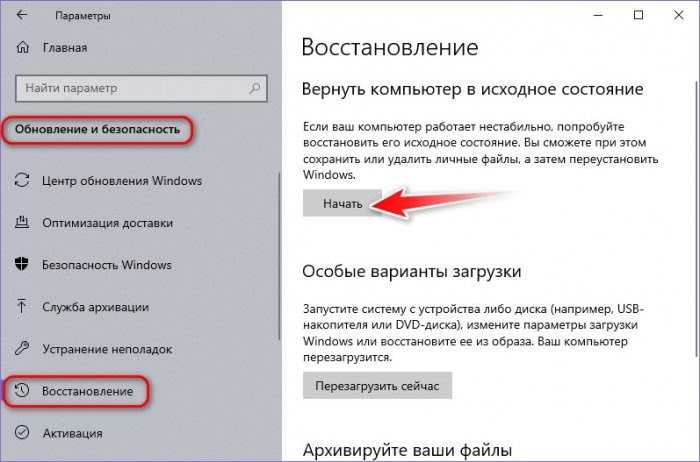 Этот диск можно будет применять и для повторной переустановки, так что сохраните его для дальнейшего использования. Кроме того, вы можете использовать этот диск для обновления существующей системы: для этого просто запустите систему Windows 7 или 8 и откройте файл Setup.exe, сохраненный на диске.
Этот диск можно будет применять и для повторной переустановки, так что сохраните его для дальнейшего использования. Кроме того, вы можете использовать этот диск для обновления существующей системы: для этого просто запустите систему Windows 7 или 8 и откройте файл Setup.exe, сохраненный на диске.
2. Подключите USB-устройство к компьютеру и включите его. Однако, прежде чем это сделать, убедитесь, что вы создали резервную копию ваших файлов, так как данная операция сотрет все данные с диска С. Если вы не позаботились об этом заранее, тогда вам необходимо извлечь жесткий диск и подключить его к работающему устройству, после чего создать копию хранящихся на нем файлов.
3. Если компьютер не загружается с USB-устройства, зайдите в параметры BIOS: для этого сразу после включения компьютера зажмите Delete или F2, после чего найдите в параметрах пункт, касающийся порядка загрузки, и установите ваше USB-устройство в качестве предпочтительного для начальной загрузки.
4. Как только ваш компьютер загрузится с вашего установочного носителя, вы увидите значок Windows, после чего появится экран, где вы сможете выбрать язык системы. Просто следуйте дальнейшим инструкциям. Особое внимание следует обратить на выбор правильного жесткого диска для установки системы. Если это новый диск, то он будет полностью пустым.
Просто следуйте дальнейшим инструкциям. Особое внимание следует обратить на выбор правильного жесткого диска для установки системы. Если это новый диск, то он будет полностью пустым.
Как только начнется установка, ваш компьютер перезагрузится. Вы увидите значок Windows и крупный индикатор прогресса в форме круга. Внимательно следите за процессом установки, так как ваш компьютер будет несколько раз перезагружаться и в какой-то момент может попросить вас извлечь ваше загрузочное устройство.
Как переустановить Windows 7?
Ниже представлена инструкция, как переустановить Windows 7 при помощи DVD. Однако систему на некоторых ПК можно переустановить, используя Восстановление дисков и разделов. Для этого просто следуйте инструкциям изготовителя.
Если вы переустанавливаете Windows на тот же жесткий диск, где он был установлен ранее, тогда у вас есть два варианта: Обновление и Чистая установка. Первый вариант сохранит все ваши файлы, однако может не справиться с существующими проблемами.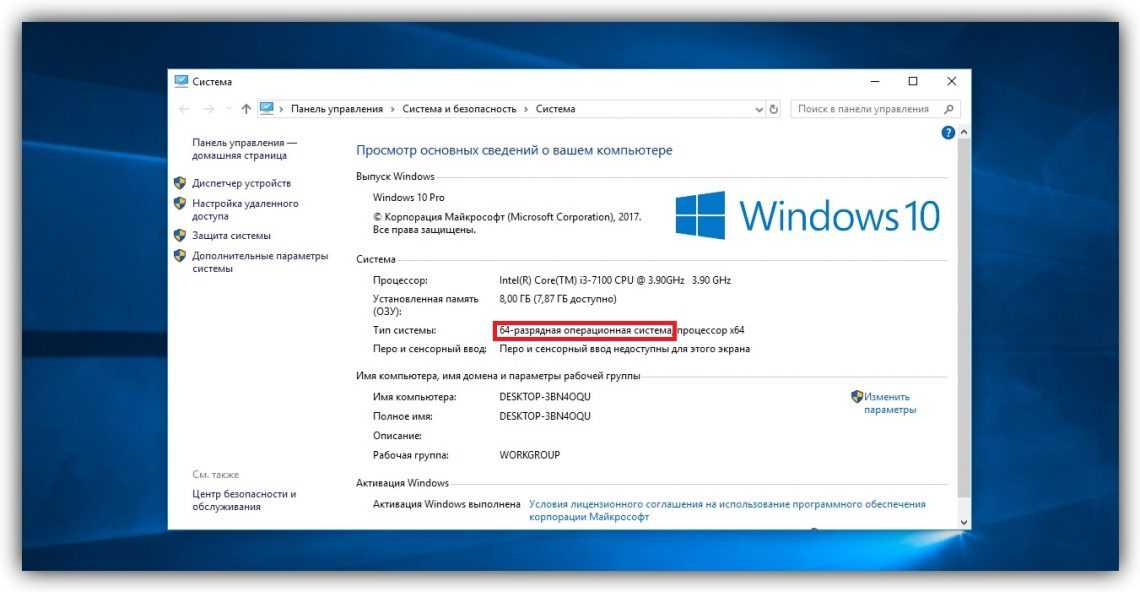 Второй вариант подчистую удалит все с вашего жесткого диска, и вы потеряете все ваши данные, поэтому сделайте резервную копию всего того, чего бы вы не хотели лишиться.
Второй вариант подчистую удалит все с вашего жесткого диска, и вы потеряете все ваши данные, поэтому сделайте резервную копию всего того, чего бы вы не хотели лишиться.
Кроме того, не забудьте, что после установки вам необходимо будет активировать Windows, используя ключ продукта (5 групп из 5 знаков после «CD Key»), поэтому убедитесь, что вы сможете найти его, наклеенным где-то на вашем компьютере. Если у вас нет такой наклейки или символы на ней невозможно разобрать, вы можете его узнать при помощи программы Magical Jelly Bean Keyfinder.
Справившись со всем этим, выключите ваш компьютер, вставьте Windows-диск и загрузите его. В идеальном варианте система должна загрузиться с его помощью. Если система загружается в своем обычном режиме, тогда вам необходимо будет перейти в меню BIOS и в настройках отметить, что вы хотите, чтобы загрузка компьютера происходила с диска.
После того, как вы загрузили компьютер с помощью загрузочного диска, начнется установка Windows. На первом же экране вам необходимо будет выбрать устанавливаемый язык, формат времени и денежных единиц, а также раскладку клавиатуры.
На первом же экране вам необходимо будет выбрать устанавливаемый язык, формат времени и денежных единиц, а также раскладку клавиатуры.
После этого система предложит вам выбрать тип установки из двух предложенных. При выборе «Полной установки (дополнительные параметры)» вы полностью заново установите систему. Вы также можете попробовать «Обновление», чтобы установить Windows «поверх» уже установленной системы. В таком случае все ваши файлы, программы и настройки останутся нетронутыми. Однако мы, как и говорилось ранее, выберем и проведем «чистую установку».
После этого система уточнит, куда именно вы хотите установить Windows. Иногда система показывает только один диск, в таком случае вам остается только выбрать «Далее». Если же вам предлагаются несколько дисков, тогда выберите тот, который идет первым в списке (как правило, он обладает самым большим объемом памяти), и кликните «Далее».
После этого начнется установка Windows 7. Для демонстрации прогресса вам будет выведен список действий, благодаря которому вы сможете следить за ходом работы. Установка может занять некоторое время. Обычно наиболее длительным является «Завершение установки», поэтому наберитесь терпения и не выключайте компьютер.
Установка может занять некоторое время. Обычно наиболее длительным является «Завершение установки», поэтому наберитесь терпения и не выключайте компьютер.
И, наконец, вы будете перенаправлены для ввода данных вашей учетной записи. Кроме того, вам необходимо будет активировать систему при помощи лицензионного ключа, который вы вводили ранее. Это можно будет сделать чуть позже, как только вы подключитесь к интернету.
Далее вам необходимо будет выбрать параметры защиты компьютера (мы советуем выбирать пункт «Использовать рекомендуемые параметры»), настроить дату и время, а также настроить тип сети, выбрав «Домашнюю сеть».
Теперь система станет доступна, однако рабочий стол выглядит несколько по-другому, так как он полностью пуст. Поэтому, следующее, чем вам надо заняться, это переустановить необходимые вам приложения.
Перейдите в Диспетчер задач (его можно найти в меню «Пуск») и проверьте, чтобы были корректно установлены все драйвера. Если вы видите красный восклицательный знак рядом с каким-либо устройством, перейдите на сайт поставщика и скачайте последнюю версию, которая подходит для вашего компьютера. Для этого вам необходимо знать марку и модель материнской платы, а также модели других важнейших компонентов, таких как, например, видеокарта.
Для этого вам необходимо знать марку и модель материнской платы, а также модели других важнейших компонентов, таких как, например, видеокарта.
Даже если вы видите, что система показывает отсутствие проблем, то для таких компонентов, как видеокарта, чипсет материнской платы или сенсорная панель ноутбука, вместо стандартных драйверов, установленных Windows, лучше установить специальные драйвера производителя.
Кроме того, у производителя могут быть утилиты специально для ноутбуков, которые не переустанавливаются при чистой установке Windows. К примеру, для некоторых ноутбуков существуют специальные утилиты, не позволяющие батарее заряжаться на 100%, тем самым продлевая ее срок эксплуатации.
Разобравшись со всем этим, вы можете обратно на компьютер скопировать все файлы, для которых ранее создавали резервную копию.
10 признаков того, что вам пора переустановить Windows 10
Этот материал написан посетителем сайта, и за него начислено вознаграждение.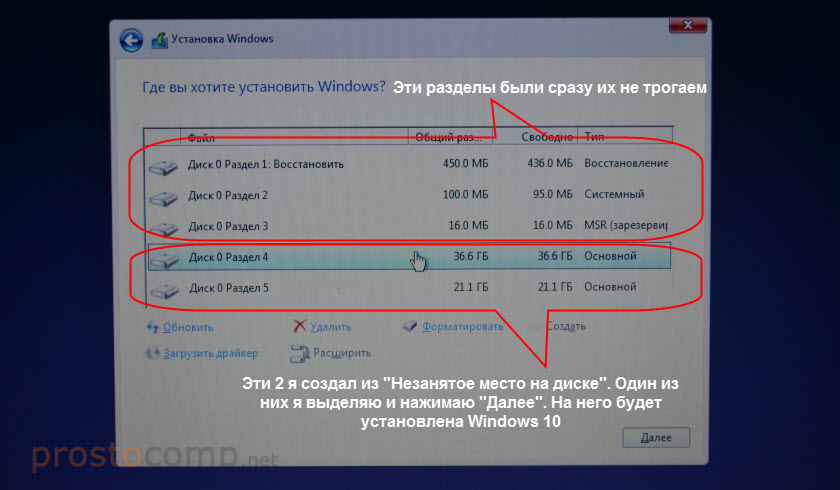
Думаю, многие из читателей помнят тот момент, когда Windows 10 только что установлена. Она работает быстро и без ошибок, шустро загружается и выключается, а программы и игры работают стабильно и без сбоев. Но постепенно это состояние Windows исчезает — появляются мелкие баги и ошибки, время загрузки увеличивается, игры начинают работать медленнее и даже вылетать, а иногда начинаются критичные сбои и компьютер уходит в синий экран BSOD. И в этот момент вы обычно решаете — «пора переустанавливать»!
У каждого пользователя обычно свое время от установки и до переустановки Windows — у кого-то она приходит в негодность за пару месяцев, а кто-то без проблем пользуется ею пару лет и больше. Это зависит от множества факторов — сколько программ и игр устанавливается на ПК, не используется ли пиратское программное обеспечение с кряками, которые ломают систему. Заметное влияние оказывают тонкие настройки Windows и применение различных твикеров и «оптимизаций».
рекомендации
И в результате можно встретить парадоксальную ситуацию, когда компьютер бабушки, которая совершенно не разбирается в нем и сидит только в Одноклассниках и смотрит YouTube, годами работает без сбоев.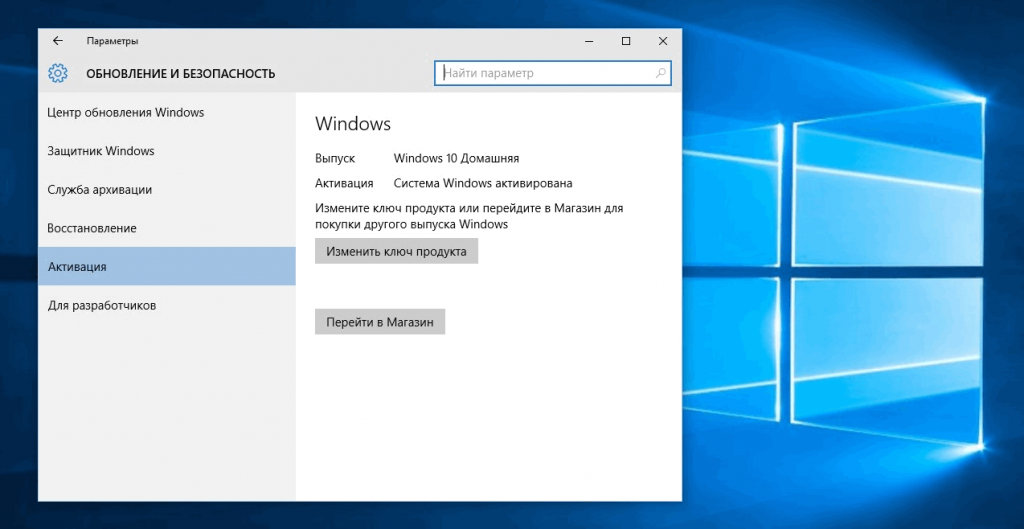 А компьютер школьника, устанавливающего множество пиратских игр и качающего читы для них, требует переустановки Windows уже через пару месяцев. Давайте разберемся с главными признаками того, что ваша Windows доживает последние дни и лучше ее переустановить, пока она еще находится в рабочем состоянии.
А компьютер школьника, устанавливающего множество пиратских игр и качающего читы для них, требует переустановки Windows уже через пару месяцев. Давайте разберемся с главными признаками того, что ваша Windows доживает последние дни и лучше ее переустановить, пока она еще находится в рабочем состоянии.
Синие экраны BSOD
Синие экраны или BSOD (Blue Screen of Death) видели практически все пользователи Windows. Они появляются при критических ошибках в системе и обычно сигнализируют о том, что Windows серьезно повреждена или в компьютере есть серьезные аппаратные сбои. Самый простой способ проверить, в чем причина BSOD — переустановка Windows. Если синие экраны больше не появляются, значит на компьютере была программная проблема, а если появляются даже на чистой системе, значит что-то не так с вашим «железом».
Софт и игры вылетают с ошибками
Еще одна неприятная проблема — софт и игры, вылетающие с различными ошибками. Проблема может быть как на стороне самого софта и «кривых» игр, так и на стороне глючащей Windows. Иногда встречаются ситуации, когда игры вылетают на ПК с определенной программно-аппаратной конфигурацией и стабильно работают на других ПК.
Иногда встречаются ситуации, когда игры вылетают на ПК с определенной программно-аппаратной конфигурацией и стабильно работают на других ПК.
Опытный пользователь обычно точно чувствует тот момент, когда ошибок становится слишком много и приходит время переустановить Windows, а начинающим можно посоветовать узнать на форумах, насколько стабильно ваши программы и игры работают у других пользователей. Если проблема редкая, то, скорее всего, причина ошибок в вашей Windows и ее пора переустановить.
Замедление загрузки
Еще одна причина того, что Windows стала работать не так стабильно, как после установки и ее состояние далеко от идеального — это существенное замедление загрузки. Если свежеустановленная Windows загружалась с SSD-накопителя за 17 секунд, а через полгода время загрузки выросло до 30 секунд и более, то это явный признак замусоривания и внутренних сбоев в ОС, и исправить вручную их, скорее всего, не получится.
А если проблема долгой загрузки в медленном жестком диске, или в старом SSD, который уже пора менять, стоит присмотреться к быстрым моделям SSD с интерфейсом PCI-E x4, например, SAMSUNG 970 EVO Plus MZ-V7S250BW, емкостью 250ГБ в Ситилинке.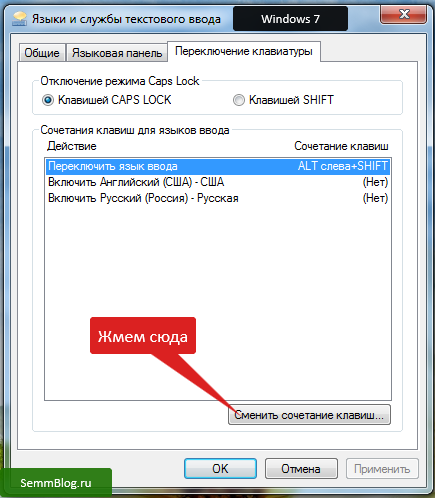 Этот SSD отлично подойдет под систему.
Этот SSD отлично подойдет под систему.
А вот емкости SAMSUNG 970 EVO MZ-V7E1T0BW, объемом 1 ТБ, хватит для нескольких новых игр, которые уже перешагнули планку в 100 ГБ.
Долгое выключение
Похожая проблема — долгое выключение, когда после нажатия кнопки завершения работы вам приходится ждать минуту или две пока ПК наконец-то отключится и можно выдернуть его из розетки. Иногда выключение начинает сопровождаться выскакивающим окном с ошибкой. Это явные признаки того, что вашей Windows осталось недолго и надо готовиться к ее переустановке.
Сбои после неудачного обновления
Обновления Windows 10 стали настоящей головной болью для многих пользователей, принося на их ПК сбои и баги. Причина в том, что Microsoft сократила отдел, тестирующий обновления перед выпуском на реальных ПК и заменила его на тестирование на виртуальных машинах и в программе Windows Insider. Результат не заставил себя долго ждать — после каждого обновления СМИ пишут о багах и ошибках в них и иногда проблемы, вызванные им, не удается вылечить откатом обновления и приходится переустанавливать Windows.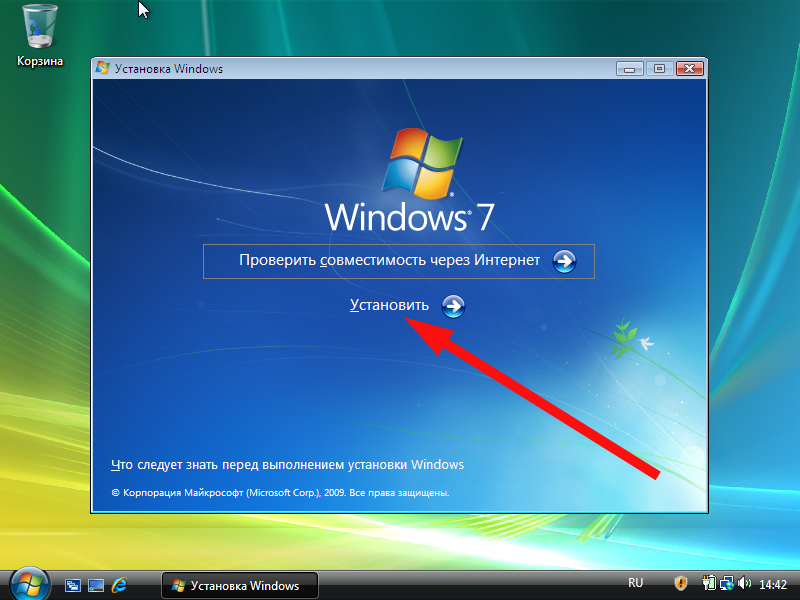
Заметное повышение отклика ПК, фризы
Иногда на ПК начинаются проблемы в играх, которые можно назвать словом «фризы». Игра на некоторое время подвисает, происходит неприятный рывок кадровой частоты, иногда сопровождающийся треском звука. В особо тяжелых случаях фризы и треск звука начинаются даже в режиме низкой нагрузки, на рабочем столе. Это может происходить как из-за аппаратных проблем, так и из-за программных и, как и в случае с BSOD, переустановка Windows поможет понять, в чем причина проблемы.
Проблемы с графическим интерфейсом пользователя Windows
Еще один признак повреждения внутренних структур Windows — проблемы с графическим интерфейсом пользователя (англ. graphical user interface, GUI). Выражается проблема в исчезновении иконок файлов, мерцании анимаций рабочего стола и окон, зависании меню Пуск и панели задач, сбоями фонов Рабочего стола. Как правило, вскоре после появления таких проблем приходят более тяжелые и нужно готовиться к переустановке Windows.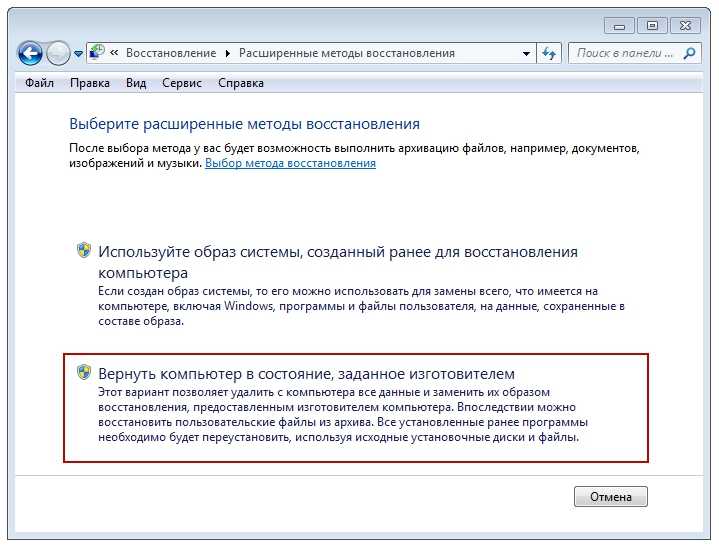
Вирусное заражение
Если вы подцепили вирусы, трояны, майнеры или что хуже всего — программы шифровальщики, лучше всего сделать полную переустановку Windows с форматированием диска и заменой дистрибутивов программ и игр. Не помешает сменить пароли на важных интернет ресурсах. Даже если вы вылечили заражение с помощью антивирусной программа, гарантий, что вредонос не остался в вашей системе — нет, и надежнее всего сделать полную переустановку Windows.
Когда предстоит большое обновление давно не обновлявшейся Windows
Если обновления в вашей Windows были отключены и вам предстоит обновление со старой версии, которое сейчас происходит принудительно, например, с Windows 10 версии 1709 до версии 21h2, можно ожидать что на ПК возникнет много проблем. Самый правильный вариант — скачать Windows 10 с официального сайта, создать флешку и установить новую версию начисто, предварительно сохранив важные данные.
После замены важных компонентов ПК — материнской платы и видеокарты
Windows 10, в отличие от Windows 7 и 8. 1, довольно безболезненно переносит замену материнской платы, даже без участия пользователя, но исключать глюки и сбои после такой замены нельзя. Не помешает переустановить Windows и после замены видеокарты. Несмотря на то, что есть утилиты, тщательно вычищающие из системы следы старых драйверов, например, Display Driver Uninstaller, для 100% надежности и стабильности стоит переустановить Windows, особенно, если она не переустанавливалась давно.
1, довольно безболезненно переносит замену материнской платы, даже без участия пользователя, но исключать глюки и сбои после такой замены нельзя. Не помешает переустановить Windows и после замены видеокарты. Несмотря на то, что есть утилиты, тщательно вычищающие из системы следы старых драйверов, например, Display Driver Uninstaller, для 100% надежности и стабильности стоит переустановить Windows, особенно, если она не переустанавливалась давно.
Итоги
Вот такие 10 причин мне кажутся довольно вескими для переустановки Windows. Переустановка Windows в 2021 году стала делом достаточно быстрым. А учитывая то, что при ней ваша система очищается от зловредных программ, даже если вы о них не знаете, и обычно происходит бэкап пользовательских данных, стоит делать ее почаще. Пишите в комментарии, как часто и по каким причинам вы переустанавливаете Windows?
Этот материал написан посетителем сайта, и за него начислено вознаграждение.
Измените региональные настройки Windows, чтобы изменить внешний вид некоторых типов данных
Access для Microsoft 365 Access 2021 Access 2019 Access 2016 Access 2013 Access 2010 Access 2007 Дополнительно. ..Меньше
..Меньше
Региональные настройки Microsoft Windows будут влиять на то, как отображаются типы данных даты/времени, числовых значений и валюты при применении параметров форматирования. Windows поддерживает различные языки, а также форматы валюты и даты/времени для стран/регионов, в которых используются эти языки.
Например, вы можете использовать косую черту для ввода значения даты в поле «Дата/время» (например, 29.08.2019), но при применении общего формата отображения даты может отображаться или не отображаться косая черта , в зависимости от региональных настроек Windows.
Этот принцип также применяется к числовым и финансовым данным. Вы можете вводить суммы в валюте, используя символ английского фунта стерлингов (£), но Access может отображать эти значения в евро, поскольку это символ валюты, выбранный для Windows.
Следующая процедура показывает, как изменить региональные настройки Windows для вашего компьютера.
Чтобы изменить региональные настройки, выполните действия, описанные для операционной системы вашего компьютера.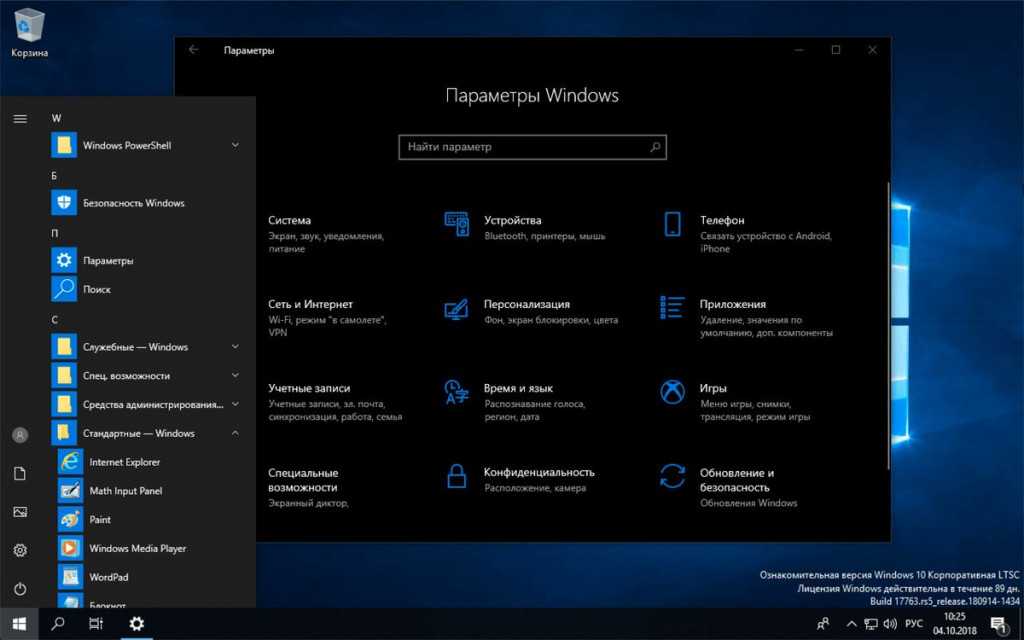
В Windows 10
Нажмите кнопку Пуск , а затем щелкните Панель управления .
Щелкните Изменить дату, время или числовой формат .
Появится диалоговое окно Region .
На вкладке Форматы выберите формат, который вы хотите изменить, из раскрывающегося списка. Теперь нажмите кнопку Дополнительные настройки .
Появится диалоговое окно Настройка формата .
org/ListItem»>
Щелкните вкладку, содержащую параметры, которые вы хотите изменить, и внесите изменения. Например, чтобы изменить часть или весь числовой формат, щелкните вкладку Numbers и измените нужный параметр.
В Windows 7
Нажмите кнопку Пуск , а затем нажмите Панель управления .
Щелкните Часы, язык и регион , а затем щелкните Язык и региональные стандарты .
Появится диалоговое окно Язык и региональные стандарты .
org/ListItem»>Щелкните вкладку, содержащую параметры, которые вы хотите изменить, и внесите изменения. Например, чтобы изменить часть или весь числовой формат, щелкните вкладку Numbers и измените нужный параметр.
На вкладке Форматы в разделе Текущий формат щелкните Настроить этот формат .
Появится диалоговое окно Настройка региональных параметров .
Верх страницы
Замена окна за 13 шагов
Детали проекта
Навыки
1 из 5
Легкий
Требуется достаточное количество столярных навыков и опыта ремонта дома; установка значительно упрощается, если окно находится на первом этаже и легко доступно снаружи
Стоимость
От 500 до 600 долларов США за высококачественное сменное окно с деревянной вставкой размером 36 x 54 дюйма
Расчетное время
От 4 до 6 часов для установки окна среднего размера на первом этаже
Когда Мэдди Краусс и ее муж Пол Фридберг впервые увидели свой дом 1897 года в стиле гальки, они влюбились в его постройку ручной работы рубежа веков, широкое крыльцо и массивную лестницу в вестибюль. Они также были рады обнаружить, что многие оригинальные архитектурные детали остались нетронутыми, в том числе деревянные панели, изысканная резьба, витражи и изысканный камин из литой бронзы.
Они также были рады обнаружить, что многие оригинальные архитектурные детали остались нетронутыми, в том числе деревянные панели, изысканная резьба, витражи и изысканный камин из литой бронзы.
С окнами другая история. Оригиналы были заменены десятью годами раньше на некачественные комплекты створок, которые были сквозняками, уродливыми и совершенно не подходящими для изящного дома викторианской эпохи.0123 Этот старый дом Телевизионный проект осени 2007 года в Ньютоне, штат Массачусетс. Решение: позвоните по телефону TOH генеральному подрядчику Тому Сильве и его бригаде для установки энергосберегающих замен.
Поскольку существующие оконные рамы были прочными и квадратными, Том мог использовать вставные сменные блоки — в данном случае это вставные сменные окна Andersen Woodwright, деревянные блоки с виниловым покрытием и энергосберегающим стеклом с низким коэффициентом теплоизоляции. Эти полностью собранные, готовые к установке окна вставляются прямо в существующие проемы.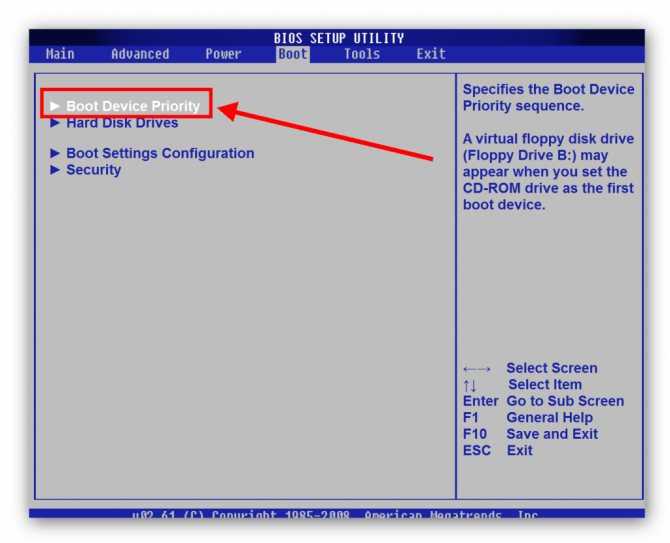
Когда работа была сделана, в доме появились красивые новые двойные подвесы, которые выглядели правильно, работали безотказно и дали Мэдди и Полу еще одну вещь, за которую они любили свой старый дом. Вот посмотрите, как Том сделал переход, с советами по выбору и установке сменных окон.
Как установить сменные окна
1. Сменные детали окон
Иллюстрация Роберта Хардина
Типы сменных окон
В отличие от окон с полной рамой, которые предназначены для нового строительства, сменные окна изготавливаются так, чтобы они подходили к существующим оконным проемам. Они доступны в десятках стандартных размеров, от 11 ½ дюймов до 68 дюймов в ширину, и изготавливаются из дерева, винила, стекловолокна, дерева с виниловым покрытием и дерева с алюминиевым покрытием.
Существует три основных типа сменных окон: комплекты створки, сменные вставки и полноразмерные окна. Комплекты для замены створки — которые Том нашел в доме Ньютона — дают старой оконной раме новые подвижные части, включая вкладыши косяка и створку.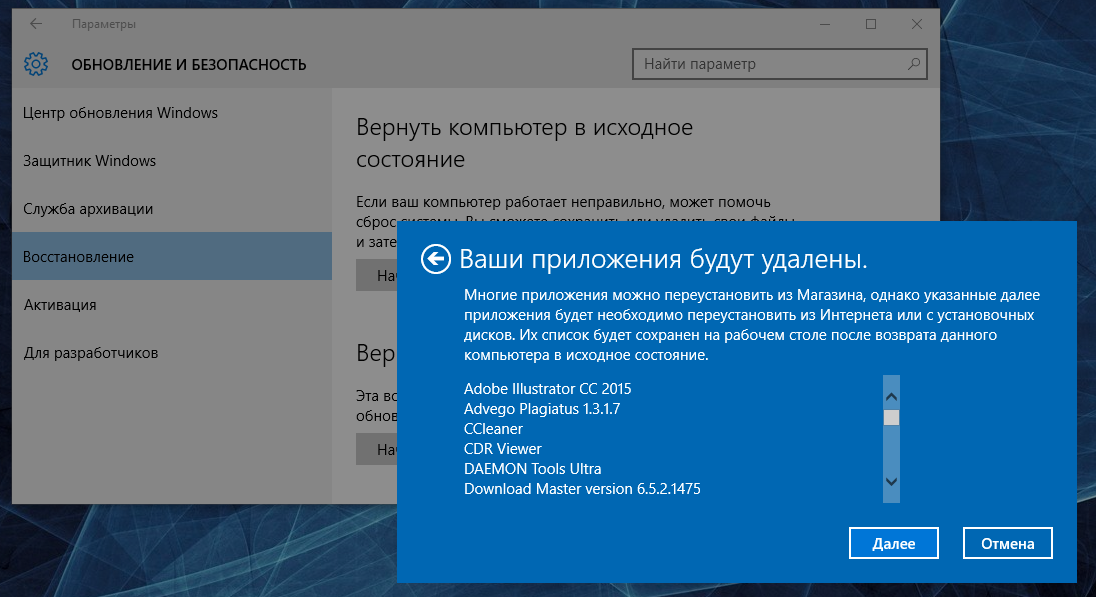 Вкладыши крепятся к боковым косякам оконного проема, затем между ними просовывается створка.
Вкладыши крепятся к боковым косякам оконного проема, затем между ними просовывается створка.
Чтобы они работали, существующая оконная рама должна быть ровной и квадратной. Вставное сменное окно состоит из полностью собранного окна в готовой к установке вторичной раме. Иногда называемое карманным окном, сменная вставка вставляется в существующий проем, а затем крепится к старым боковым косякам. Поскольку вы добавляете новые косяки и вкладыши, площадь остекления будет немного меньше, чем раньше.
Сменные окна с полной рамой аналогичны вставкам, за исключением того, что они имеют полную раму, включающую верхний косяк, боковые косяки и подоконник. Это единственный вариант, когда старая оконная рама, подоконник или косяки сгнили. Чтобы установить их, вы должны зачистить оконный проем до его грубого обрамления внутри и снаружи.
2. Измерение для замены
Фото Рассела Кея
Самый важный шаг в процессе замены окна происходит задолго до дня установки. Это когда вы измеряете размеры существующей оконной рамы, чтобы убедиться, что вы заказываете новый элемент нужного размера. Вот как это сделать.
Это когда вы измеряете размеры существующей оконной рамы, чтобы убедиться, что вы заказываете новый элемент нужного размера. Вот как это сделать.
- Начните с измерения внутренней ширины старой оконной рамы от косяка до косяка в трех местах: сверху, посередине и снизу. Запишите наименьшее из трех измерений.
- Далее измерьте высоту рамы от верха подоконника до нижней части косяка в трех местах: на левом косяке, посередине и справа. Снова запишите наименьшее измерение.
- Проверьте прямоугольность рамы, измерив диагонали от угла к углу. Два измерения должны быть одинаковыми. Если рама выходит из квадрата на 1/4 дюйма или около того, не волнуйтесь; замену можно подогнать под размер. Что-то еще может потребовать корректировки рамы. Если рама настолько вышла из строя, что квадратная замена не будет выглядеть правильно, вам понадобится полная замена рамы.
- Наконец, используйте инструмент для измерения углов, чтобы определить наклон подоконника; некоторые замены поставляются с выбором углов подоконника.

3. Снимите створку
Фото Рассела Кея
- Первым делом нужно снять старую створку с оконной рамы. В большинстве случаев вам нужно будет поддеть или отвинтить внутренние деревянные упоры, чтобы снять нижнюю створку. (Если вы планируете переустановить упоры, делайте это осторожно, они легко ломаются.)
- Затем снимите разделительные планки, чтобы освободить верхнюю створку. Если на ваших окнах, подобных этим, ранее были установлены комплекты для замены створок, то никаких наплывов не будет. Просто нажмите на лайнеры косяка и потяните верхнюю часть створки вперед.
- Затем поверните одну сторону створки вверх, чтобы освободить ее от вкладышей косяка.
4. Подденьте вкладыши косяка
Фото Рассела Кея
- Если оконная рама была оснащена виниловыми или алюминиевыми вкладышами для косяков, используйте плоский стержень, чтобы освободить их. В случае оригинального окна удалите все оставшиеся деревянные упоры с оконной рамы.

- Оставьте внутренний и внешний кожухи нетронутыми.
5. Подготовка рамы
Фото Рассела Кея
- Соскребите всю отслаивающуюся и вздутую краску и залатайте все дыры или трещины замазкой для дерева для наружных работ, например, от Elmer’s или Minwax.
- Затем отшлифуйте стыки, загрунтуйте и покрасьте поверхности.
№
6. Снимите старые утяжелители створки
Фото Рассела Кея
- Если оригинальные утяжелители створки все еще на месте, воспользуйтесь этой возможностью, чтобы вынуть их из карманов и изолировать за оконной рамой.
- Отвинтите панели доступа на каждом боковом косяке и вытащите утяжелители.
7. Подготовка к изоляции
Фото Рассела Кея
Том любит пенополиуретан, потому что он лучше блокирует воздух, чем изоляция из стекловолокна.
- Используйте только пену низкого давления с минимальным расширением, предназначенную для окон и дверей; что-нибудь еще изогнет рамы и не позволит створке работать.

- Сначала вытащите все имеющиеся стекловолоконные карманы для груза.
- Затем просверлите отверстия диаметром 3/8 дюйма, по одному на каждом конце и одно в центре, вниз через подоконник и вверх через косяк головки.
8. Спрей в пене
Фото Рассела Кея
- Стреляйте расширяющейся пеной в отверстия, пока она не начнет вытекать. (Том использует коммерческую систему, но вы можете сделать то же самое с пеной из банки, например, с Dow’s Great Stuff.)
- Также распылите пену в карманы для груза на боковых косяках. Дайте лишнему материалу затвердеть в течение не менее 6 часов, затем сломайте или отрежьте его заподлицо, прежде чем устанавливать на место панели карманов, соответствующие весу створки.
9. Замазать отверстие
Фото Рассела Кея
- При подготовке к установке окна нанесите эластомерный герметик на открытые внутренние поверхности наружных наличников или на глухие упоры сверху и по бокам рамы.
 Также на подоконник нанесите два непрерывных валика герметика.
Также на подоконник нанесите два непрерывных валика герметика.
10. Установка окна
Фото Рассела Кея
- Работая изнутри комнаты, установите нижнюю часть сменной вставки на подоконник, затем поднимите ее в отверстие. Плотно прижмите окно к наружным наличникам или упорам.
11. Закрепите неплотно
Фото Рассела Кея
- Удерживайте окно на месте с помощью одного 2-дюймового винта, свободно ввернутого через верхний боковой косяк в раму. Винт должен быть закручен ровно настолько, чтобы окно могло работать.
- Закройте и заприте створку.
12. Прокладки по мере необходимости
Фото Рассела Кея
- Отрегулируйте блок, вставляя прокладки под порог и за боковые стойки, пока он не окажется в центре пространства и не будет плавно открываться, закрываться и фиксироваться.
- Измерьте окно по диагонали от угла к углу; измерения должны быть одинаковыми.



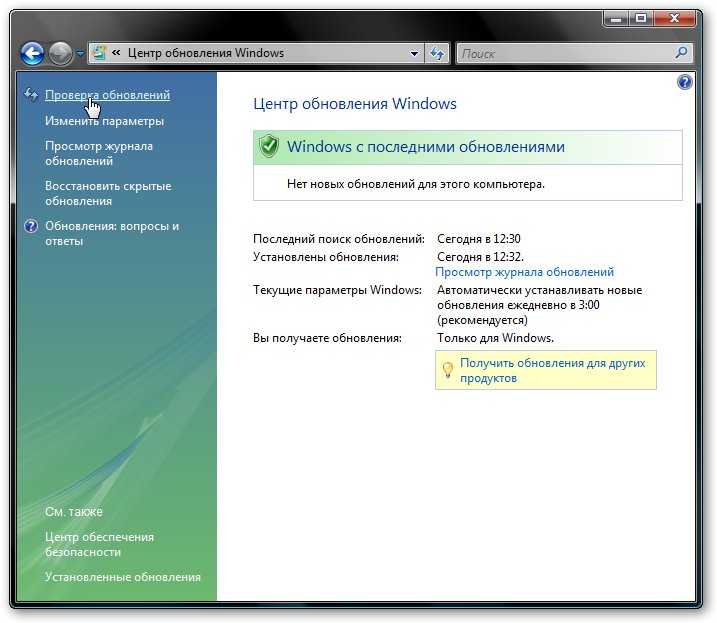

 Также на подоконник нанесите два непрерывных валика герметика.
Также на подоконник нанесите два непрерывных валика герметика.
