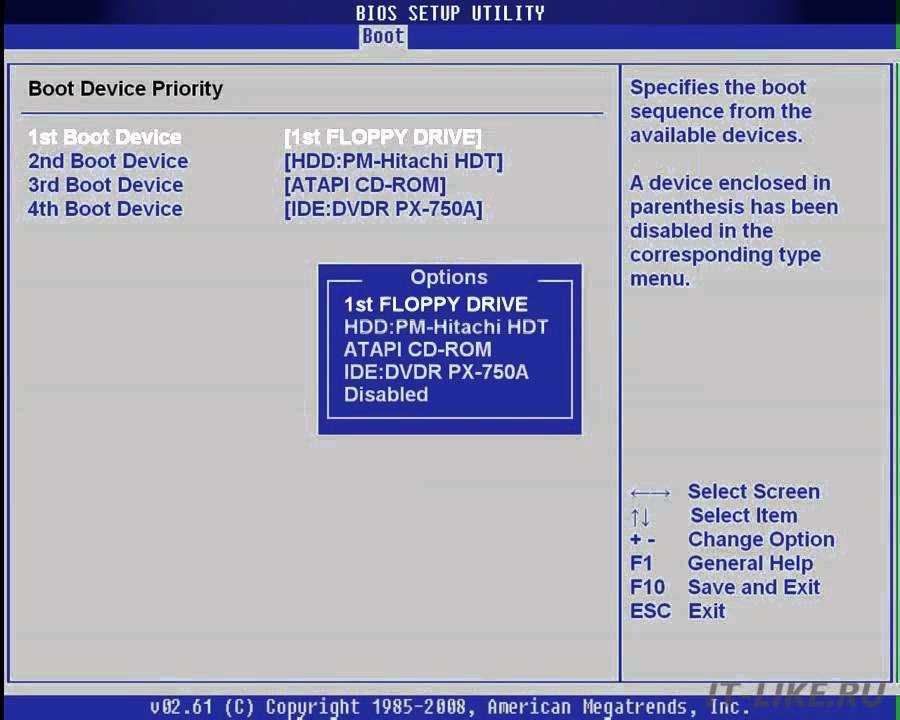Как поставить виндовс через биос: Как загрузиться с USB -диска в BIOS (Меню загрузки) — Windows 8, Windows 10 — ideapad / Lenovo
Содержание
Как установить Windows на ноутбук Acer
Блог Сервисного центра
Обучающее видео по установке Windows на ноутбук Acer
Первым делом следует сохранить все важные данные с жесткого диска компьютера. Вторым шагом станет создание загрузочного устройства, если у вас нет диска с дистрибутивом ОС. Позаботьтесь также о наличии необходимого вам программного обеспечения.
Важно: если вы сомневаетесь в своих действиях, стоит обратиться к профессионалам по ремонту ноутбуков Acer.
Флешки уже давно заменили диски, а в случае с Acer Aspire флешка станет и вовсе идеальным вариантом. Создайте образ Windows на съемном носителе и приступайте непосредственно к процедуре.
- Вставьте флешку в устройство и только потом включите ноутбук. Скорее всего, вы столкнетесь с BIOS UEFI, поэтому не спешите заходить в меню выбора загрузочного устройства (флешки, скорее всего, там нет).
 Как только на мониторе появится надпись Acer, нажмите клавишу F2. Так вы попадете в подсистему ноутбука. Управление ей осуществляется с помощью клавиатуры.
Как только на мониторе появится надпись Acer, нажмите клавишу F2. Так вы попадете в подсистему ноутбука. Управление ей осуществляется с помощью клавиатуры. - Откройте вкладку Main и поставьте значение Enabled напротив надписи F12 Boot Menu.
- Теперь можно перейти на вкладку Boot. Тут должно отображаться название вашей флешки, но система BIOS UEFI блокирует способ выбора загрузки. Поэтому защиту нужно отключить. Напротив строки Boot Mode надо выставить значение Legacy.
- Подтвердите свои действия, а после сохраните изменения с помощью клавиши F10. Устройство начнет перезагружаться и, как только на экране появится надпись Acer, вам нужно нажать F12 для вызова меню загрузочных устройств. В открывшемся окне вам нужно найти и выбрать название вашей флешки, а после нажать «Enter». Теперь ноутбук будет загружаться с флешки.
- Затем, нужно установить основные параметры, но вы можете отложить этот шаг на потом и нажать «Далее» → «Установить» → «Полная установка».

- Важным шагом считается работа с жестким диском. Для начала нужно удалить все разделы. Откройте «Настройка диска» и поочередно сотрите все разделы.
- Освобожденное пространство следует разделить на удобное вам количество разделов (оптимальным вариантом можно считать два), а после установить ОС на один из них, выделив его и нажав «Далее».
Вы запустили установку. Можно сказать, что сложнейшая часть процедуры завершена. Вам останется лишь следовать инструкциям, появляющимся на мониторе. Не забудьте вернуть все настройки BIOS в первоначальное положение во время первой перезагрузки ноутбука.
После успешной установки Windows, в некоторых случаях, может понадобиться дополнительная установка видеодрайверов. Их можно найти в интернете, на специализированных сайтах производителей видеоадаптеров.
Источник: http://i-slomal.ru/
Помогла ли вам статья?
ноутбук Acer
3 способа стереть и переустановить Windows 10
Мы все благодарны, что уже не те дни, когда
казалось, что вам приходилось переустанавливать Windows каждые шесть месяцев. Есть еще
Есть еще
времена, однако, где мы должны идти в последнюю инстанцию. Иногда нужно просто
бросить все и начать все заново.
Когда следует переустанавливать Windows?
Есть несколько вещей, которые вы можете сделать, чтобы исправить мелкие и серьезные проблемы с Windows. Утилита Check Disk (CHKDSK) отлично подходит для исправления проблем с файловой системой из-за поврежденных секторов на жестких дисках. Мы можем показать вам, как исправить ошибки файловой системы в Windows с помощью CHKDSK.
Содержание
Средства командной строки System File Checker (SFC) и Deployment Image Servicing and Management (DISM) могут находить и устранять множество проблем Windows.
SFC отлично подходит для поиска и восстановления системных файлов в Windows, тогда как DISM может выполнять более тщательную проверку и восстановление Windows, используя ресурсы службы Microsoft Windows Update. У нас есть целая статья о том, как использовать SFC и DISM. Попробуйте эти вещи в первую очередь.
Если это не помогло, и вы уверены, что проблема
это не аппаратная проблема, то, возможно, пришло время начать снова. ВНИМАНИЕ: мы
говоря о том, чтобы стереть все ваши файлы и программы и начать заново. Делать
обязательно сделайте резервную копию ваших файлов на внешний диск или в облачное хранилище.
Три способа чистой переустановки Windows
Существует три способа чистой переустановки Windows
Окна. Мы сосредоточимся на Windows 10. Если вы используете Windows 8.1 или
ранее, первые два для вас.
- Выполните сброс из настроек Windows.
- Повторная установка путем перезагрузки с установочного носителя
как DVD или загрузочный USB-накопитель. - Переустановите изнутри Windows с
установочный носитель.
Сброс этого ПК для чистой установки
Это должен быть ваш первый вариант при попытке полностью
очистите компьютер и переустановите Windows 10. Это просто, не требует
DVD или USB-накопитель, и вам даже не нужно вводить лицензию Windows.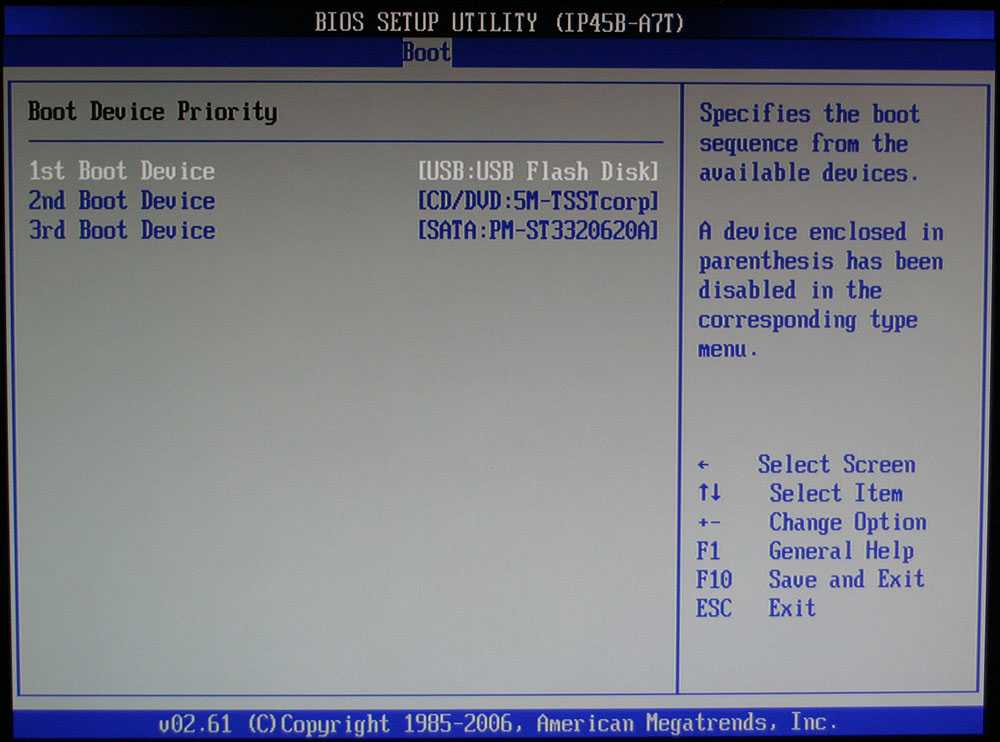
ключ.
В строке Введите здесь для поиска , начните вводить Настройки. Когда появится утилита настроек, щелкните ее, чтобы запустить.
В окне настроек прокрутите вниз и нажмите Обновление и безопасность .
В окне «Обновление и настройки» слева нажмите Восстановление . Когда он появится в окне восстановления, нажмите кнопку Get Started .
Чтобы стереть все данные с вашего компьютера, выберите параметр Удалить все .
Подготовка вещей может занять несколько минут. Затем он сообщит вам, что текущий параметр равен . Просто удалите файлы. Это быстрее, но менее безопасно . Мы собираемся провести полную очистку, так что этого недостаточно. Нажмите Изменить настройки .
В этом окне нажмите кнопку Выкл. кнопку, чтобы перейти к опции удаления данных. Нажмите Подтвердить .
Через несколько секунд вы увидите окно Ready to reset this PC . Если вы уверены, что хотите это сделать, нажмите Сбросить .
Подготовится к сбросу. Эта часть может занять несколько минут. Во время нашего теста это заняло около 15 минут. Затем компьютер перезагружается.
Когда компьютер перезагрузится, вы увидите логотип Windows и Пожалуйста, подождите . Затем экран может стать черным на несколько минут. Потерпи.
Вернется логотип Windows, а под ним будет написано Сброс этого ПК . Он начнет считать в процентах завершения. Это может занять от нескольких минут до часа или более в зависимости от вашего ПК. Когда он будет завершен, вы можете снова начать настройку Windows.
Переустановите Windows с DVD-диска или загрузочного USB-накопителя
Вам понадобится либо DVD-диск с Windows, поставляемый с компьютером или приобретенный отдельно, либо загрузочный USB-накопитель с Windows на нем.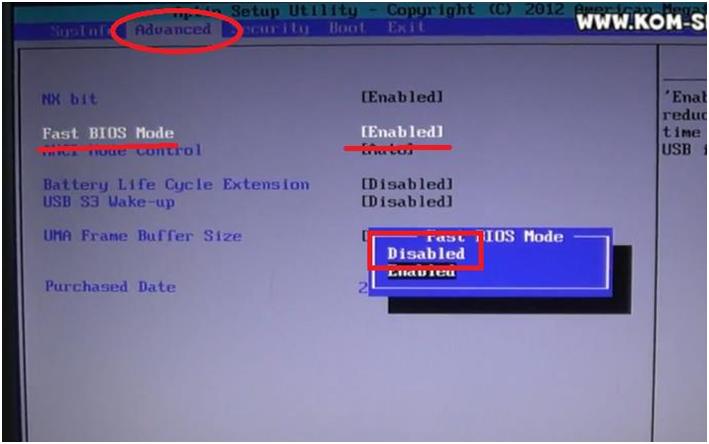 У многих производителей ноутбуков и компьютеров есть утилиты, встроенные в их установки Windows, которые помогут вам создать эти диски для восстановления.
У многих производителей ноутбуков и компьютеров есть утилиты, встроенные в их установки Windows, которые помогут вам создать эти диски для восстановления.
Если вы не сделали его, когда получили компьютер, сейчас самое время это сделать. Лучше всего использовать официальную установку Windows от производителя, так как в ней будут все аппаратные драйверы, характерные для марки и модели вашего компьютера.
Если это не вариант, вы можете загрузить официальный ISO-образ Windows 10 с помощью Windows Media Creation Tool или просто через веб-браузер. Мы также можем показать вам, где можно получить ISO-образы Windows 8.1 или 7. Вам нужно будет найти ключ продукта Windows.
Средство создания Windows Media поможет вам
создание загрузочной флешки или DVD. Это удивительно просто, но можно
занять некоторое время.
Далее вам необходимо загрузить компьютер с DVD-диска или USB-накопителя. Возможно, вам потребуется получить доступ к BIOS вашего компьютера и изменить порядок загрузки. Вероятно, он сначала настроен на загрузку с жесткого диска. Перезагрузите компьютер и выполните следующие действия.
Вероятно, он сначала настроен на загрузку с жесткого диска. Перезагрузите компьютер и выполните следующие действия.
При запуске компьютера вам будет представлен мастер установки Windows, который проведет вас через весь процесс.
Чтобы сделать это таким образом, чтобы стереть диск, идите, пока не дойдете до точки, где вас спросят: Какой тип установки вы хотите? На этом этапе выберите Custom: Install Windows only (advanced) .
Вас могут спросить, куда вы хотите установить Windows. Как правило, это будет основной диск. Выберите это и нажмите Next .
Установка будет продолжена. Сначала вы увидите экран, подобный приведенному ниже, в течение нескольких минут. Затем ваш компьютер перезагрузится, и вы увидите черный экран с синим значком Windows. Он пройдет несколько этапов, не требуя от вас никакого участия.
В конце концов вы увидите синий экран установки с вращающимся кругом и надписью Минутку… Почти готово. Это займет несколько минут и пройдёт ещё немного текста.
Это займет несколько минут и пройдёт ещё немного текста.
Теперь вы находитесь на этапе установки Windows. Продолжайте, чтобы настроить Windows, и вы готовы к работе.
Переустановите Windows с установочного носителя, изнутри Windows
Этот метод используется в крайнем случае. Сбросить этот ПК
способ проще и быстрее. Возможно, это не ваш вариант, так что поехали.
о том, как переустановить Windows изнутри вашей текущей Windows
монтаж. Преимущество этого метода в том, что вам не нужно
введите ключ продукта Windows, чтобы он работал.
Вставьте установочный носитель Windows. Перейдите к нему в проводнике и откройте его. Затем найдите установочный носитель Windows. Откройте его, найдите приложение setup и дважды щелкните по нему.
Откроется окно User Account Control (UAC) с вопросом, хотите ли вы, чтобы все это приложение вносило изменения в это устройство. Нажмите Да .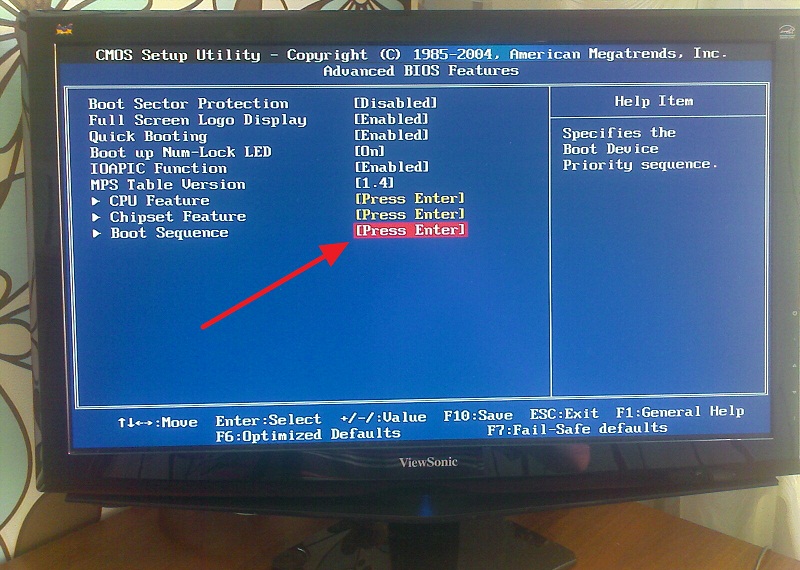
Откроется небольшое окно с логотипом Windows и сообщением о подготовке. Он будет считать процент готовности.
Далее откроется окно Windows 10 Setup . Он читает Установите Windows 10 и что он будет выходить в интернет для получения обновлений. При желании вы можете нажать Изменить способ загрузки обновлений программой установки Windows . Для наших целей нажмите кнопку Next .
Он может быстро пройти через несколько экранов, например Получение обновлений , Перезапуск программы установки Windows 10 , Проверка компьютера , Мы готовим кое-что , а затем остановитесь на экране Применимые уведомления и условия лицензии . Не стесняйтесь читать его и нажмите Accept .
Он может быстро пройти еще несколько экранов, таких как Выберите, что оставить , Убедитесь, что вы готовы установить , а затем он останется на Получение обновлений в течение нескольких минут, считая процент выполнения.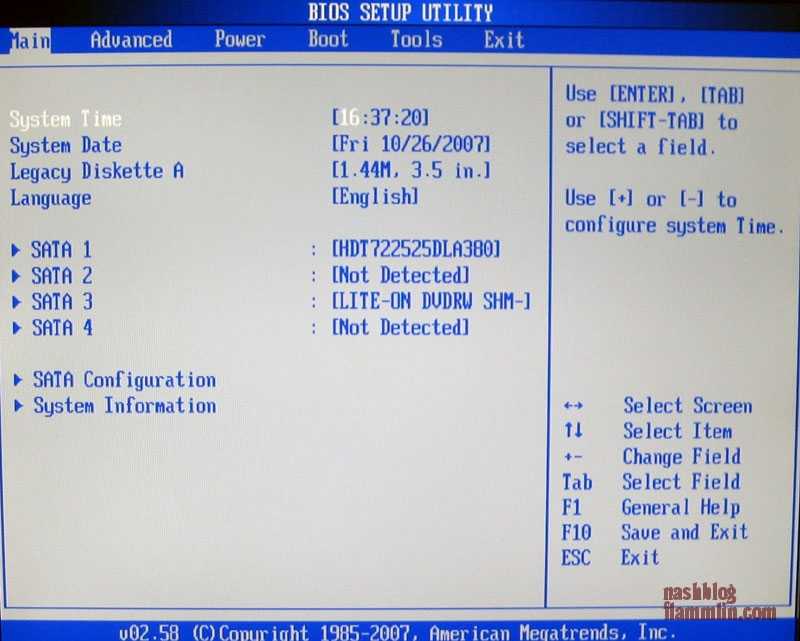 Это может занять некоторое время.
Это может занять некоторое время.
Затем он запустится Убедитесь, что на вашем компьютере достаточно места , а затем доберитесь до Экран готов к установке . Он может сказать, что будет Хранить личные файлы и приложения . Просто нажмите на Изменить что, чтобы оставить под этим.
Будет три варианта: Сохранить личные файлы и приложения, Сохранить только личные файлы и Ничего. Если вы хотите выполнить чистую очистку, нажмите Ничего , затем нажмите Далее .
Затем он быстро пройдет через некоторые экраны, как и раньше, а затем вы увидите большой синий значок Установка Windows 10 9Экран 0035. Он предупреждает, что ваш компьютер будет перезагружен несколько раз и что это займет некоторое время. Через некоторое время ваш компьютер перезагрузится.
Вы увидите экран входа в систему и сообщение Подготовка Windows. Не выключайте компьютер .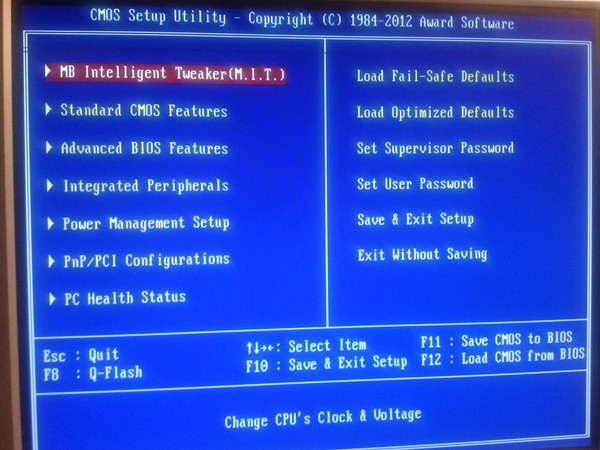 Так будет продолжаться несколько минут. Ваш экран может стать черным. Потерпи.
Так будет продолжаться несколько минут. Ваш экран может стать черным. Потерпи.
В конце концов вы увидите полный синий экран с надписью Установка Windows 0% Не выключайте компьютер. Это займет некоторое время . Ваш компьютер перезагрузится несколько раз . Да, это занимает некоторое время. Наш тестовый запуск занял более часа.
Наконец, компьютер перезагрузится, и вы снова окажетесь в окне входа в систему. Авторизуйтесь и приступайте к настройке Windows.
Добро пожаловать в новую установку Windows
Это три способа установки Windows таким образом, чтобы полностью стереть все данные с вашего компьютера. Это новый старт. Просто помните, если вы хотите получить доступ к каким-либо своим старым файлам, вам лучше сделать их резервную копию в облачной службе или на внешнем жестком диске. Наслаждайтесь новой установкой Windows.
Гай публиковался в Интернете и в печатных газетах, номинировался на писательские награды и цитировался в научных статьях из-за своей способности говорить о технологиях с кем угодно, но по-прежнему предпочитает аналоговые часы. Прочитайте полную биографию Гая
Прочитайте полную биографию Гая
Подпишитесь на YouTube!
Вам понравился этот совет? Если это так, загляните на наш канал YouTube на нашем родственном сайте Online Tech Tips. Мы охватываем Windows, Mac, программное обеспечение и приложения, а также предлагаем множество советов по устранению неполадок и обучающих видеороликов. Нажмите на кнопку ниже, чтобы подписаться!
Подписывайся
Как, наконец, перейти на Windows 11, теперь оно того стоит
Захария Келли и Дэвид Нилд
Опубликовано 2 дня назад:
29 ноября 2022 г., 12:58
—
Изображение: Microsoft/Gizmodo, Австралия.
Спустя год Windows 11 получила множество обновлений производительности и функций, и ее определенно стоит обновить до операционной системы сейчас.
Однако для многих пользователей ПК, и особенно для некоторых пользователей персональных компьютеров (таких как я), обновление не так просто, как может показаться.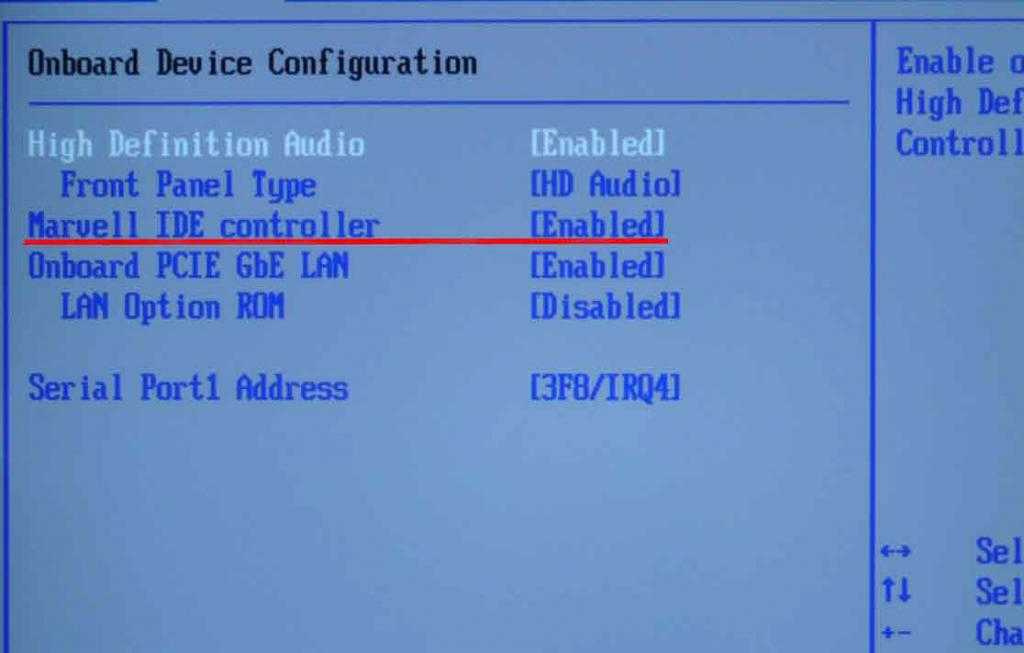 В отличие от Windows 10, при обновлении с Windows 7, 8 или 8.1 это не так просто, как щелкнуть уведомление на панели задач и загрузить обновление.
В отличие от Windows 10, при обновлении с Windows 7, 8 или 8.1 это не так просто, как щелкнуть уведомление на панели задач и загрузить обновление.
Итак, как можно обновиться до Windows 11? Вот наше удобное руководство о том, как это сделать. Обратите внимание, что ваш опыт может отличаться в зависимости от вашего устройства. И если вы хотите сразу перейти к части установки этого руководства, нажмите здесь.
Системные требования Windows 11
Системные требования Windows 11 более строгие, чем у любой другой ОС Windows. Возможно, это сложнее, чем должно быть, потому что Microsoft опубликовала минимальную спецификацию, затем изменила ее, а затем отказалась от некоторых ее частей на период тестирования, оставив нас всех в полном замешательстве относительно того, какие компьютеры смогут работать с новой операционной системой, а какие не будет.
Вообще говоря, если ваш компьютер был куплен в течение последних пяти лет или около того, или был собран из частей, выпущенных за последние пять лет или около того, то можно с уверенностью сказать, что он совместим с Windows 11 (если, конечно, это не Мак).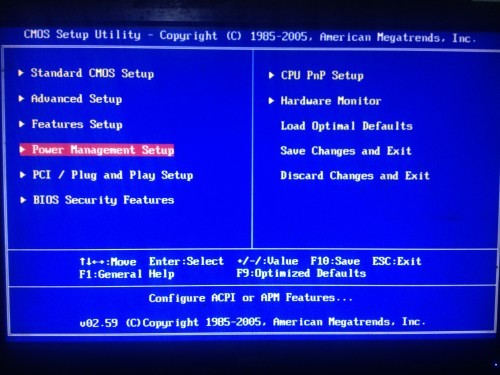 Если вы хотите узнать, может ли ваш конкретный компьютер работать под управлением Windows 11, загрузите приложение Microsoft для проверки работоспособности ПК. Это быстрый инструмент, который оценивает ваш компьютер на совместимость с новой операционной системой, и это отличное место для начала.
Если вы хотите узнать, может ли ваш конкретный компьютер работать под управлением Windows 11, загрузите приложение Microsoft для проверки работоспособности ПК. Это быстрый инструмент, который оценивает ваш компьютер на совместимость с новой операционной системой, и это отличное место для начала.
На данный момент список системных требований включает процессор с тактовой частотой 1 ГГц или выше (с двумя или более ядрами), 4 ГБ оперативной памяти и 64 ГБ дискового пространства.
Эти спецификации легко выполнить, и большинство компьютеров будут с ними совместимы. Что еще сложнее, так это требования к памяти и материнской плате.
Вам понадобится доверенный платформенный модуль (TPM) версии 2.0, который выполняет различные задачи, связанные с безопасностью — доверенные платформенные модули включены в большинство современных материнских плат, поэтому он может уже быть у вас, даже если он не включен. Если он не включен, вам нужно зайти в BIOS и включить его вручную (мне пришлось сделать это на моем персональном ПК, но не на моем ноутбуке).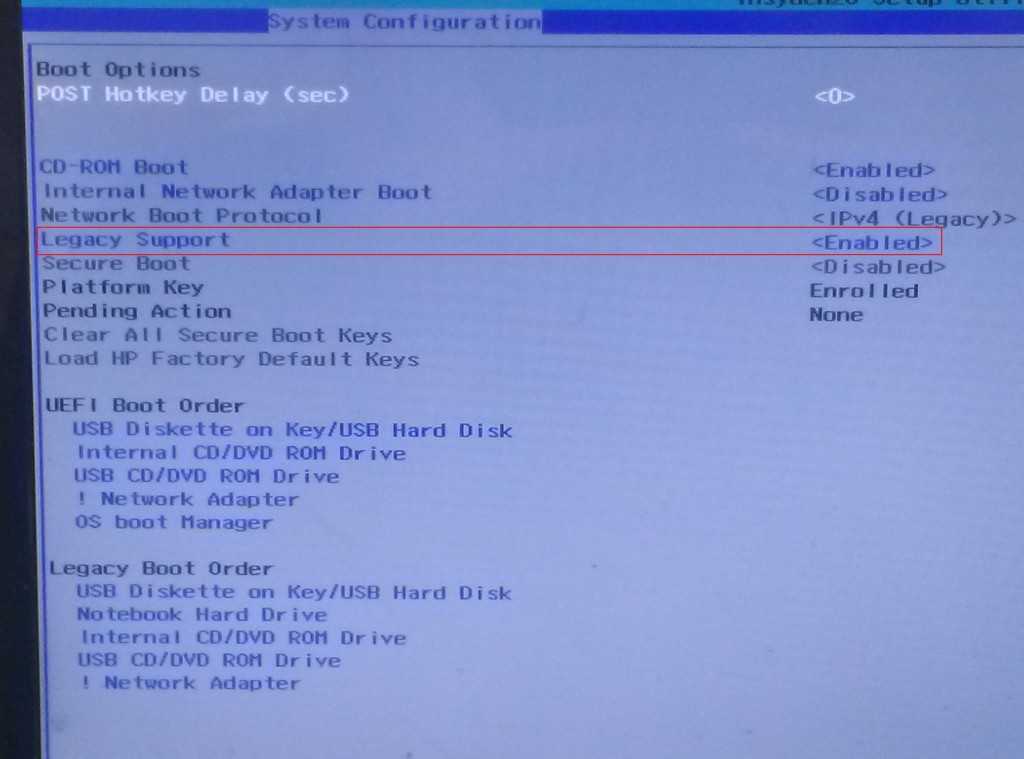 Подробнее о том, как это сделать, мы расскажем в следующем разделе.
Подробнее о том, как это сделать, мы расскажем в следующем разделе.
Вам также необходимо включить безопасную загрузку и настроить загрузочный жесткий диск на GPT. Мы предоставляем информацию об этом в разделах после TPM.
Microsoft также говорит, что для обновления вы должны использовать Windows 10 (версия 2004 или более поздняя), однако ничто не мешает обновить компьютеры с Windows 7 и Windows 8.1 при условии, что они имеют совместимое оборудование. Однако бесплатное обновление доступно только пользователям Windows 10.
Используйте экран «О программе», чтобы проверить характеристики вашей системы. (Скриншот: Windows 10)
Если ваш настольный компьютер или ноутбук не соответствует базовым требованиям, Microsoft говорит: «Возможно, вы не сможете установить Windows 11», хотя вы все равно можете попробовать установить ее, если у вас есть доступ к лицензии или бесплатная установка.
Существуют некоторые дополнительные требования к конкретным функциям, выходящие за рамки основных спецификаций, охватывающие части операционной системы, такие как двухфакторная аутентификация (для этого вам потребуется PIN-код, метод биометрического входа или смартфон). Если вы хотите воспользоваться преимуществами новой системы DirectStorage для игр, вам понадобится твердотельный накопитель NVMe в качестве одного из ваших накопителей.
Если вы хотите воспользоваться преимуществами новой системы DirectStorage для игр, вам понадобится твердотельный накопитель NVMe в качестве одного из ваших накопителей.
Как включить TPM 2.0 на вашем ПК
Это самая сложная часть всего процесса обновления, и она сильно различается от машины к машине. На большинстве новых машин он должен быть включен, но на некоторых нестандартных ПК он может отсутствовать (например, на моем).
Если вы хотите проверить, включена ли эта функция, нажмите Клавиша Windows + R и введите tpm.msc в появившееся меню.
Вы либо получите сообщение о том, что «совместимый TPM не может быть найден» (в этом случае следуйте инструкциям ниже), либо вы получите сообщение, подтверждающее, что TPM готов к использованию.
Если это TPM 2.0, все готово, иначе ваша материнская плата может быть несовместима с Windows 11.
Чтобы включить TPM 2.0, вам необходимо:
- Перезагрузить или включить компьютер
- Получите доступ к BIOS (нажав DEL или любую другую запрашиваемую клавишу при запуске)
- Если у вас возникли проблемы с доступом к BIOS, вы можете найти конкретную информацию о том, как это сделать, на веб-сайте производителя вашей материнской платы или в руководстве по вашей конкретной материнской плате
- В BIOS перейдите в раздел «Дополнительно», «Безопасность» или «Надежные вычисления»
- Параметр «Включить TPM» может иметь другую формулировку и может быть указан в разделе «Устройство безопасности», «Поддержка устройства безопасности», «Состояние TPM», «Переключатель AMD fTPM», «AMD PSP fTPM», «Intel PTT» или «Технология Intel Platform Trust».

После включения TPM 2.0 обязательно сохраните измененные настройки BIOS и выйдите из BIOS. Как только вы это сделаете, ваш компьютер должен начать нормально загружаться. Если вам также необходимо включить безопасную загрузку, это также необходимо сделать в BIOS (однако вы должны убедиться, что GPT также включен).
Как включить GPT на вашем жестком диске
Windows 11 использует стиль разделов жесткого диска, отличный от предыдущих версий Windows, и не будет работать на загружаемом жестком диске без отправки в GPT (вместо MBR).
Большинство жестких дисков должны работать с GPT, но на случай, если ваш не работает, есть удобный инструмент для преодоления этого. Вы также можете проверить, использует ли ваш жесткий диск GPT или MBR, зайдя в «Управление дисками» на вашем ПК («Создание и форматирование разделов жесткого диска» в Панели управления).
При условии, что вы постоянно обновляли Windows 10, вам просто нужно выполнить следующие шаги:
- Откройте «Настройки» > «Центр обновления Windows» > «Восстановление» > «Перезагрузить сейчас» (при расширенном запуске)
- Нажмите «Устранение неполадок» > «Дополнительные параметры» > «Командная строка».

- Теперь, когда командная строка открыта, введите mbr2gpt /valdiate , чтобы убедиться, что ваш диск можно преобразовать
- Теперь введите mb2gpt /convert
- Это займет некоторое время, но после этого включите безопасную загрузку в BIOS, используя приведенное выше руководство 9.0023
Как включить безопасную загрузку на вашем ПК
Обратите внимание, что безопасная загрузка требует включения GPT. В разделе ниже подробно описано, как вы можете включить это.
Получите доступ к BIOS, выполнив следующие действия:
- Перезагрузите или включите компьютер
- Получите доступ к BIOS (нажав DEL или любую другую запрашиваемую клавишу при запуске)
- Если у вас возникли проблемы с доступом к BIOS, вы можете найти конкретную информацию о том, как это сделать, на веб-сайте производителя вашей материнской платы или в руководстве по вашей конкретной материнской плате
- В BIOS перейдите в меню под названием «режим загрузки» или «режим CSM».

- Нажмите на этот параметр и включите UEFI/BIOS
Сделав это, обязательно сохраните настройки и выйдите из BIOS. Как только вы это сделаете, ваш компьютер должен начать нормально загружаться.
Проверьте свои файлы и резервные копии
Когда вы проходите процесс обновления до Windows 11, все ваши приложения, файлы и папки должны остаться нетронутыми, когда вы закончите. Но на всякий случай сделайте резервную копию важных файлов.
Если вы выполняли свои ежедневные вычисления без системы резервного копирования, сейчас самое время это изменить. Используйте инструмент «История файлов», который входит в состав Windows: в меню «Настройки» перейдите к «Обновление и безопасность» , затем «Резервное копирование », затем щелкните параметр «Добавить диск », чтобы выбрать, где вы хотите сохранять копии своих файлов.
Пришло время обновления: знаете ли вы, где находятся ваши файлы Dropbox? (Скриншот: Dropbox)
Сейчас многие люди обращаются к облачным хранилищам, чтобы хранить резервные копии важных файлов в Интернете и синхронизировать их с несколькими устройствами одновременно. Google Drive, Dropbox или OneDrive (очевидный выбор для Windows, так как он встроен) — все это хорошие варианты. Вам нужно будет платить ежемесячную абонентскую плату за хранение серьезного количества файлов, но обычно это хорошая ценность. Программное обеспечение Google Диска для настольных ПК только что было обновлено, чтобы упростить его использование в качестве решения для резервного копирования для Windows.
Google Drive, Dropbox или OneDrive (очевидный выбор для Windows, так как он встроен) — все это хорошие варианты. Вам нужно будет платить ежемесячную абонентскую плату за хранение серьезного количества файлов, но обычно это хорошая ценность. Программное обеспечение Google Диска для настольных ПК только что было обновлено, чтобы упростить его использование в качестве решения для резервного копирования для Windows.
Даже если все ваши ключевые файлы хранятся в Интернете, мы рекомендуем хранить локальную копию на внешнем жестком диске и обновлять ее примерно раз в неделю. Это не только дает вам еще один вариант, если с вашим облачным хранилищем (или вашим интернет-соединением) произойдет что-то катастрофическое, обычно гораздо быстрее восстановить файлы с локального диска, чем загружать терабайты данных через широкополосное соединение.
Проверьте установленное программное обеспечение
Стоит отметить, что не все функции и встроенные инструменты Windows 10 перейдут в Windows 11 — если в этом списке есть что-то, что вы полюбили и на что полагаетесь, то возможно, вы захотите отложить обновление до следующей операционной системы, пока не найдете подходящую замену или обходной путь.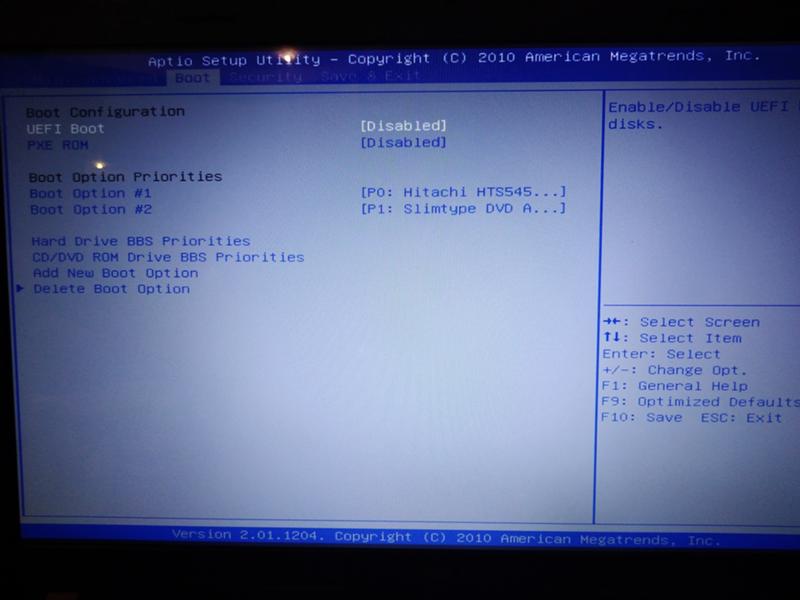
Когда дело доходит до проверки всего, что в настоящее время установлено в вашей системе, просто щелкните запись «Приложения» на главной панели настроек Windows, чтобы просмотреть список. Вы можете отсортировать его по размеру файла и дате установки, поэтому, если есть какие-либо программы, которые вы больше не используете, вы можете избавиться от них, особенно если они занимают много места — тем больше места у вас есть для установки Windows 11, тем лучше.
Проверьте приложения, которые вы установили в Windows 10. (Снимок экрана: Windows 10)
Как и в случае с вашими файлами, установка Windows 11 не должна мешать работе ваших приложений, но в любом случае лучше подготовиться к худшему. Убедитесь, что вы знаете, как повторно загрузить и переустановить все наиболее важные пакеты программного обеспечения (перепроверьте лицензионные коды, места загрузки и т. ваши проекты, сохраненные игры и тому подобное где-то сохранены.
Мы не слышали ни о какой программе для Windows 10, которая отказывалась бы работать в Windows 11, но всегда есть шанс с особенно старым программным обеспечением. Если вы регулярно пользуетесь программой, которая не обновлялась несколько лет, вы можете связаться с разработчиком, чтобы убедиться, что она будет работать с новой операционной системой, и, возможно, отложить установку Windows 11 до тех пор, пока вы не подтвержденный.
Как выполнить обновление до Windows 11
Для начала:
- На ПК откройте Настройки > Обновление и безопасность > Центр обновления Windows
- Проверить наличие обновлений
- Если доступно обновление до Windows 11, перед вашими глазами появится опция загрузки и установки (продолжайте, нажмите на нее)
- Следуйте инструкциям, чтобы настроить новые параметры.
Если ваша машина не готов , и вы не хотите ждать:
- Перейдите на страницу загрузки программного обеспечения для Windows 11
- С помощью помощника по установке Windows 11 нажмите Загрузить сейчас и следуйте инструкциям
- Вы также можете создать загрузочный USB-диск или DVD-диск, выбрав Создать установочный носитель Windows 11
- После выполнения инструкций вы должны были успешно установить Windows 11.


 Как только на мониторе появится надпись Acer, нажмите клавишу F2. Так вы попадете в подсистему ноутбука. Управление ей осуществляется с помощью клавиатуры.
Как только на мониторе появится надпись Acer, нажмите клавишу F2. Так вы попадете в подсистему ноутбука. Управление ей осуществляется с помощью клавиатуры.