Cmd от администратора: Как запустить командную строку в Windows
Содержание
Как запустить командную строку от Администратора в Windows 11
Для исправления тех или иных проблем в работе Windows 11 или изменения некоторых системных настроек может потребоваться запуск командной строки, обычно — от имени администратора. Сделать это можно почти так же, как и в предыдущих версиях системы, но есть и некоторые отличия.
В инструкции ниже — способы запустить командную строку от администратора в Windows 11 как те, что присутствовали в ОС ранее, так и новые доступные возможности, которые для кого-то из пользователей могут показаться более удобными.
Содержание
Запустить командную строку Windows 11, в том числе и от имени Администратора, можно множеством способов: их стало больше по сравнению с предыдущей версией системы. По порядку рассмотрим их все.
Терминал Windows — новый способ запуска командной строки
В Windows 11 встроено новое приложение Windows Terminal, которое можно использовать для быстрого запуска командной строки от имени Администратора:
- Нажмите правой кнопкой мыши по кнопке «Пуск» или сочетание клавиш Win+X на клавиатуре.

- В открывшемся меню выберите пункт «Терминал Windows (Администратор)».
- Откроется окно терминала Windows, но по умолчанию в нём будет открыта вкладка PowerShell.
- Чтобы открыть окно командной строки нажмите по стрелке в строке заголовка и выберите «Командная строка» или нажмите клавиши Ctrl+Shift+2 (сочетание клавиш по умолчанию).
- Будет открыта новая вкладка — командная строка, выполняемая от имени Администратора.
Примечание: при желании вы можете зайти в Параметры Windows Terminal (нажав по той же кнопке со стрелкой вниз) и выбрать «Командная строка» в поле «Профиль по умолчанию», если вам обычно требуется именно её запуск.
Более подробно о настройках и возможностях нового терминала Windows в отдельной статье Windows Terminal — загрузка, настройка и использование.
Поиск в панели задач или меню «Пуск»
Поиск в Windows 11 — один из наиболее быстрых и удобных способов запуска различных системных инструментов, в том числе и командной строки:
- Нажмите по кнопке поиска на панели задач или используйте поле поиска в меню «Пуск», начните вводить «командная строка».

- Когда нужный результат будет найден, вы сможете нажать по пункту «Запуск от имени администратора» в панели слева.
- Второй метод — нажать правой кнопкой мыши по найденному пункту и выбрать «Запуск от имени администратора».
Во всех случаях, когда вам нужно узнать, где находится какой-либо системный элемент, рекомендую в первую очередь использовать встроенный поиск.
Диалоговое окно «Выполнить»
Быстрый способ запуска командной строки (и других элементов) от имени Администратора с помощью диалогового окна «Выполнить»:
- Откройте окно «Выполнить», нажав клавиши Win+R на клавиатуре или через контекстное меню кнопки Пуск.
- Введите cmd в открывшееся окно.
- Нажмите клавиши Ctrl+Shift+Enter для запуска командной строки с правами администратора.
Инструменты Windows
В списке программ Windows 11 появился пункт «Инструменты Windows», открывающий папку с различными утилитами администрирования, его также можно использовать для того, чтобы запустить командную строку от Администратора:
- Откройте меню Пуск Windows 11 и нажмите «Все приложения».

- В списке приложений найдите пункт «Инструменты Windows» и откройте его.
- В списке инструментов найдите пункт «Командная строка», нажмите по нему правой кнопкой мыши и выберите пункт «Запуск от имени администратора».
Инструменты Windows вы можете также найти в Панели управления.
Запуск cmd.exe из папки System32
Командная строка — это такая же программа, как и другие программы в Windows 11 и запустить её можно, используя соответствующий исполняемый файл:
- Перейдите в папку C:\Windows\System32
- В списке файлов в папке найдите cmd.exe (можно использовать поиск в проводнике)
- Нажмите по файлу правой кнопкой мыши и выберите пункт «Запуск от имени администратора».
Запуск через диспетчер задач
Этот способ запуска командной строки может пригодиться, если не загружается рабочий стол, а также в некоторых других ситуациях:
- Откройте диспетчер задач сочетанием клавиш Ctrl+Shift+Esc, либо нажав клавиши Ctrl+Alt+Delete, а затем выбрав нужный пункт меню.

- В диспетчере задач в главном меню выберите «Файл» — «Запустить новую задачу».
- Введите cmd.exe, отметьте пункт «Создать задачу с правами администратора», а затем нажмите «Ок» или Enter.
Для рядовых случаев описанных выше способов запуска командной строки от администратора должно быть достаточно. Однако существуют и иные, которые также могут найти применение:
- Вы можете запустить командную строку (и она будет запущена с правами администратора) в программе установки Windows 11 после загрузки с флешки: нажмите клавиши Shift+F10 (или Shift+Fn+F10 на некоторых ноутбуках) для этого.
- Пункт для запуска командной строки доступен в среде восстановления Windows Один из способов открыть среду восстановления — нажать и удерживать Shift, а затем нажать «Перезагрузка» в меню Пуск или на экране блокировки, то есть даже без входа в систему, что может быть полезным, когда вход невозможен.
- Нажав в любой папке, открытой в проводнике правой кнопкой мыши вы можете выбрать пункт «Открыть в Windows Terminal», чтобы открыть окно Терминала Windows в этой папке (но не от администратора).

remontka.pro в Телеграм | Другие способы подписки
Команды cmd для системного администратора
Командная строка Windows способна выполнять задачи, недоступные другим компонентам операционной системы. Более того, командная строка продолжает функционировать даже в тех случаях, когда основные службы операционной системы не запускаются, что делает CMD лучшим инструментом в арсенале сисадмина.
Для системного администратора особенно важно то, что командная строка помогает получить дополнительные сведения о компьютерах, автоматически (и удаленно) запустить выполнение задач сразу на нескольких ПК. Требуется ли полная информация о подключенных сетях, проверка целостности системных файлов, получение сведений об аппаратных компонентах или управление сетевыми дисками, – все это можно сделать с помощью командной строки.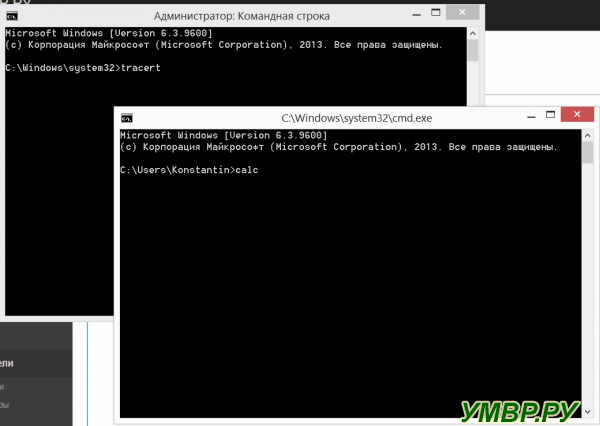
Если вам еще не приходилось использовать командную строку для системного администрирования, – в этой статье я расскажу, с чего начать. Хотя CMD позволяет выполнять сотни команд, в этой статье я перечислю наиболее полезные для системного администратора.
- Вызов командной строки Windows
- ipconfig
- tracert
- driverquery
- systeminfo
- powercfg
- sfc
- chkdsk
- netstat
- tasklist
- getmac
- shutdown
- assoc
- robocopy
- format
- hostname
- Заключение
Прежде всего, давайте разберемся, как вызвать командную строку и выполнить в ней ту или иную команду. Самый простой способ – использовать функцию «Выполнить». Нажмите Windows+R для открытия окна «Выполнить» и наберите в нем cmd для запуска командной строки. В появившемся окне вы сможете набирать команды, которые я приведу ниже, и выполнять их нажатием клавиши Enter.
Выполнение некоторых команд затрагивает системные файлы и компоненты – для их исполнения необходимо запустить CMD с правами администратора. Для этого нужно найти утилиту cmd в меню Пуск-Служебные-Windows или через поиск файла cmd.exe , щелкнуть по ней правой кнопкой и выбрать из появившегося контекстного меню опцию «Запуск от имени администратора».
Для этого нужно найти утилиту cmd в меню Пуск-Служебные-Windows или через поиск файла cmd.exe , щелкнуть по ней правой кнопкой и выбрать из появившегося контекстного меню опцию «Запуск от имени администратора».
Теперь, когда вы знаете, как можно вызвать командную строку и выполнять в ней различные команды, давайте рассмотрим 15 самых полезных команд для системного администратора.
Если нужно исправить ошибки сетевой конфигурации или посмотреть настройки любого интерфейса, ipconfig – ваш верный помощник. Она показывает все текущие сетевые настройки сразу, включая имя хоста, IP-адрес, шлюз по умолчанию, маску подсети, сетевые функции и многое другое.
Как использовать все параметры ipconfig/all
Если администрируемые компьютеры являются частью большой сети и подключены через несколько маршрутизаторов или мостов, команда tracert поможет найти ошибки сети, отслеживая маршрут, по которому проходит пакет данных. Эта команда может показывать каждому хосту маршруты пакетов при достижении определенного хоста – с помощью этих сведений можно определить источник проблемы при потере пакета.
Кроме того, команда tracert показывает время, которое потребовалось пакету для достижения каждого хоста – эти показатели помогут выявить проблемы с производительностью сети.
Как использовать все параметры tracert
Данная команда демонстрирует список всех драйверов, установленных в системе, с указанием даты инсталляции. Хотя диспетчер устройств Windows больше подходит для решения проблем с драйверами, команда driverquery пригодится для определения даты установки драйверов.
Как использовать все параметры driverquery
Данная команда выводит на экран подробную информацию о компьютере и операционной системе – имя владельца, модель и тип, время загрузки операционной системы, сетевое имя и так далее. Также команда systeminfo отображает основные параметры аппаратной платформы – данные о процессоре, оперативной памяти и дисковом пространстве.
Как использовать все параметры systeminfo
Данная команда используется для управления параметрами питания Windows. В отличие от обычных параметров настройки питания Windows, powercfg позволяет выполнять команды, недоступные из панели управления, например, импортировать и экспортировать настройки или отслеживать время пробуждения компьютера.
Как использовать все параметры powercfg
Эта команда запускает проверку целостности системных файлов – в случае обнаружения ошибки, автоматически заменяет поврежденный файл исправным. Хотя параметров у данной команды много, наиболее часто используемый формат – простая проверка sfc/scannow.
Как использовать все параметры sfc
Данная команда используется для проверки и автоматического исправления логических и физических ошибок жесткого диска. Необходимо знать соответствующие параметры для исправления ошибок. В большинстве случаев для поиска и автоматического исправления ошибок и сбойных секторов достаточно команды chkdsk/r.
Как использовать все параметры chkdsk
Мощная команда для устранения неполадок в сети, которая демонстрирует как входящие, так и исходящие подключения к компьютеру вместе с типом протокола. Помимо этого, при использовании команды netstat с соответствующими параметрами, можно получить массу других сведений о сети: таблицу маршрутизации, количество отправленных/полученных байтов и пакетов, идентификатор процесса (PID), имя программы, установившей соединение, и многое другое.
Простая команда для просмотра текущих процессов операционной системы, аналогичная вкладке процессов в диспетчере задач Windows. Однако команда tasklist более полезна, поскольку подходит для удаленного просмотра процессов другого ПК. Имейте в виду, что tasklist не показывает использование памяти в реальном времени, в отличие от диспетчера задач.
Как использовать все параметры tasklist
Если требуется просмотреть MAC-адрес компьютера или нескольких ПК, подключенных по сети, подойдет команда getmac. При использовании без параметров эта команда демонстрирует MAC-адрес текущего устройства; с дополнительными параметрами данная команда покажет MAC-адреса остальных сетевых ПК.
Как использовать все параметры getmac
Команда shutdown предоставляет множество параметров для управления выключением и перезапуском компьютера или нескольких удаленных ПК. Например, shutdown/s выключит текущее устройство после определенного времени. Также можно использовать /r и /h для перезапуска или погружения компьютера в спящий режим. Определенно полезная команда для быстрого выключения множества компьютеров в локальной сети.
Определенно полезная команда для быстрого выключения множества компьютеров в локальной сети.
Данная команда используется для просмотра и управления файловыми ассоциациями: она отображает все расширения файлов вместе с программами, которые их открывают. Можно добавить расширение к команде, чтобы посмотреть, какой программе в системе соответствует данный тип файла. Например, assoc .mp3 покажет, какая программа на компьютере воспроизводит MP3 файлы.
При использовании соответствующих параметров можно удаленно управлять ассоциацией файлов на сетевых ПК.
Как использовать все параметры assoc
Эта команда похожа на стандартную функцию Windows, копировать/вставить, но за счет дополнительных параметров у нее намного больше возможностей. Основной формат команды robocopy <источник> <назначение> <файл> скопирует и вставит файл в нужную папку. При использовании параметров /nocopy и /s копирование не затронет информацию о файле и исключит пустые поддиректории.
У команды robocopy есть десятки параметров, которые предоставляют полный контроль при перемещении данных между множеством сетевых компьютеров.
Как использовать все параметры robocopy
Мощная команда для форматирования дисков без обращения к оболочке Windows. После указания метки тома команда уничтожит все данные на логическом диске. При указании соответствующих параметров команда сможет изменить тип файловой системы, метку тома, размер раздела, а также сожмет диск и выполнит множество других операций.
Как использовать все параметры format
Имя хоста необходимо для создания удаленного подключения, и команда hostname может сообщить имя любого компьютера. Просто наберите hostname в командной строке и получите имя ПК. Простая команда, которой даже не нужны параметры, но совершенно незаменимая при создании локальной сети.
Рассмотренные выше команды значительно упрощают рутинную работу системного администратора. Если вас заинтересовало выполнение задач с помощью командной строки (CMD) – посмотрите этот список Windows команд от Microsoft.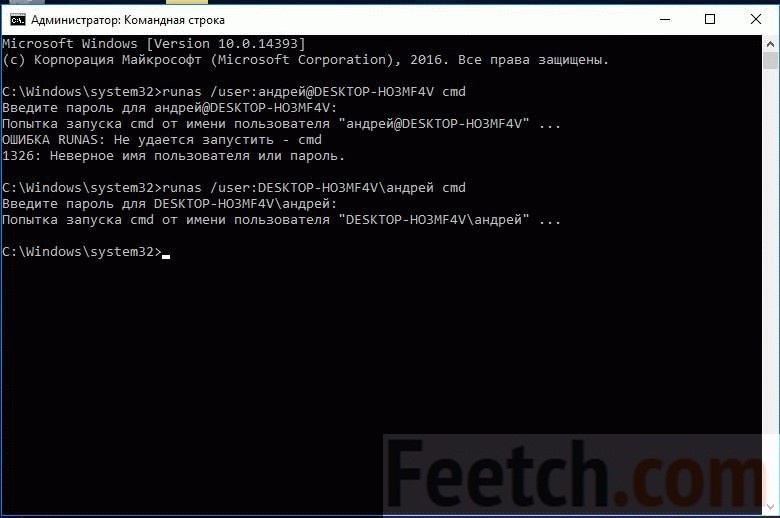 Нажмите на любую из команд, чтобы изучить ее функции и параметры.
Нажмите на любую из команд, чтобы изучить ее функции и параметры.
АРАлиса Рукинаавтор
cmd.exe — открыть CMD от имени администратора с помощью ярлыка Windows + R
спросил
Изменено
9 месяцев назад
Просмотрено
407 тысяч раз
Я предпочитаю использовать CMD для запуска Windows + R » введите cmd » Введите .
Но это не открывает его с правами администратора. Есть ли способ войти в командную строку с правами администратора?
- windows
- cmd.exe
- администратор
4
Самое простое и быстрое решение, которое следует вашему методу, — запустить командную строку следующим образом:
Нажмите win , чтобы открыть меню «Пуск».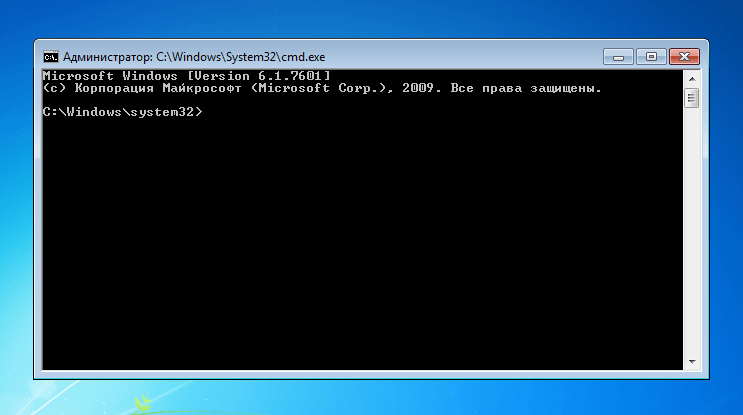 Введите
Введите cmd для поиска командной строки.
Нажмите ctrl + shift + введите , чтобы запустить командную строку от имени администратора.
Работает в Windows 7 и выше.
win + r изначально не поддерживает это, но альтернативный (и менее быстрый) способ — ввести runas /user:Administrator cmd , а затем ввести пароль для учетной записи администратора.
EDIT: кажется, что последняя версия Windows 10 предлагает поддержку ctrl + shift + введите в диалоговом окне Win + R, так что теперь вы можете использовать его и там.
9
Еще один быстрый способ — использовать Windows + X , затем нажать A .
Однако я пометил другой ответ как правильный, потому что вопрос изначально задавал способ сделать это через Windows + R
5
простой ответ:
- создать ярлык (LNK) для cmd.
 exe
exe - щелкните правой кнопкой мыши ярлык > свойства > дополнительно > [v] запустить от имени администратора
- переместить ярлык в каталог по ПУТИ
сейчас: Win+R > admin > просто нажмите OK или Enter.
приятно иметь
- автоматический клик UAC. это возможно, но НАМНОГО выходит за рамки этого (и нарушение безопасности), поэтому я нажму вручную Alt+y.
- общесистемное сочетание клавиш, которое напрямую связано с этим сочетанием клавиш (или альтернативной командой). Я использую Win+Alt+C
альтернативные (внешние) команды
elevate.exe cmd nircmdc.exe powershell.exe -command "Start-Process cmd -ArgumentList '/c %CD% && %1 %2 %3 %4 %5' -Глагол runas"
(Проверено на Windows 7)
В Windows 10 вы также можете ввести cmd в окне «Выполнить», нажав Shift + Ctrl + Enter, вместо того, чтобы просто нажать Enter. Он запросит разрешение, и cmd будет в режиме администратора.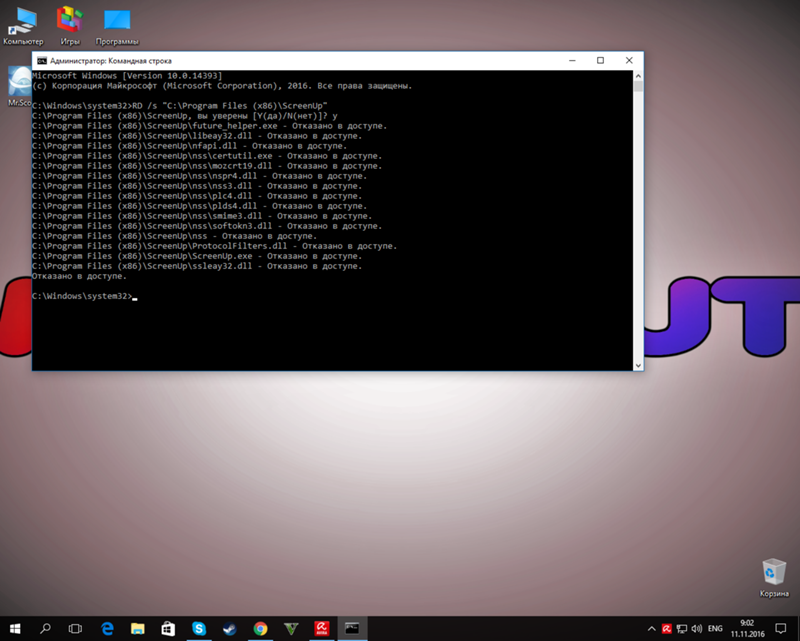
4
Чтобы запустить cmd от имени администратора через Win+R без дополнительного ввода пароля (хотя предупреждение UAC все еще на месте), просто используйте следующий трюк:
powershell "Start-Process cmd -Verb RunAs"
Если вы хотите получить доступ к cmd, нажав на ярлык:
- Создайте ярлык для cmd (C:\Windows\System32\cmd.exe)
- Щелкните правой кнопкой мыши ярлык > Свойства
- Найти поле «Цель» на вкладке «Ярлык»
- Замените целевое значение на
C:\Windows\System32\cmd.exe /C powershell "Start-Process cmd -Verb RunAs"
Надеюсь, это поможет.
0
Другое решение:
- Щелкните правой кнопкой мыши на панели задач
- Открыть Диспетчер задач
- Нажмите Подробнее вариант (появится строка меню)
- Щелкните Файл -> Запустить новую задачу
- Введите cmd и выберите Создать эту задачу с правами администратора флажок
Лучшее решение для меня (W10):
1- Закрепить диспетчер задач В панели задач: C:\Windows\System32\Taskmgr.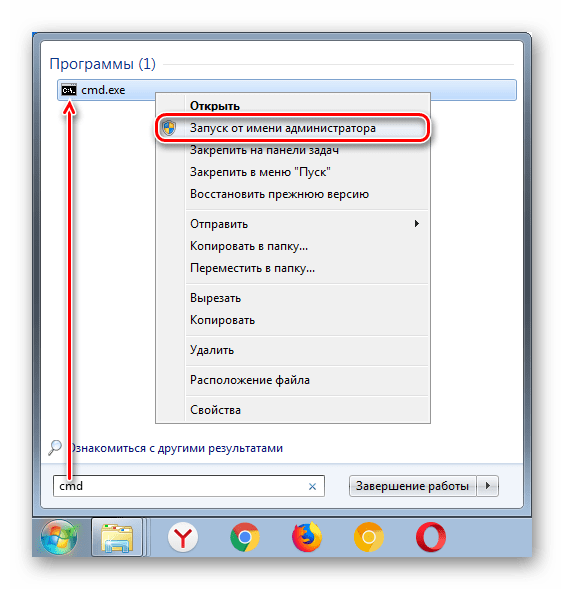 exe
exe
Нажмите Ctrl + 10012 Shift + 9 9 9 Richt щелкните диспетчер задач на панели задач и выберите « Закрепить на панели задач » и закройте диспетчер задач .
2- Нажмите CTRL + Shift + Нажмите на закрепленном TaskManager
3- Введите учетную запись администратора и пароля. 6- Введите « cmd » и выберите « Создать эту задачу с правами администратора». .msc, mmc.exe, управление паролями пользователей2...)
Начиная с Windows 10 Build 16362 (и выше), вы можете использовать сочетание клавиш Ctrl + Shift + Введите в диалоговом окне «Выполнить», чтобы запустить программу с повышенными правами.
windows 8 - Как запустить cmd с правами администратора с помощью командной строки
спросил
Изменено
1 год, 1 месяц назад
Просмотрено
95 тысяч раз
Есть ли способ запуска/запуска cmd от имени администратора через командную строку или пакетный файл программирования в Windows 8?
Я хочу создать пакетный файл с правами администратора без запроса пользователя.
- windows-8
- командная строка
- cmd.exe
2
runas /profile /user:administrator «Драйвер:\папка\программа»
Например, учетная запись администратора — «AAA», и вы хотите запустить BBB.exe из C:\programs, выполните следующие действия:
- Нажмите клавишу Win и R
- Введите «CMD» в поле «Открыть» и нажмите «ОК»
- Введите: runas /profile /user:AAA «C:\programs\BBB.exe» и нажмите «Enter»
- Введите пароль администратора AAA
- Нажмите «Ввод»
Надеюсь, сработает. 9) > "%temp%\getadmin.vbs"
echo UAC.ShellExecute "%~s0", "", "", "runas", 1 >> "%temp%\getadmin.vbs"
"%temp%\getadmin.vbs"
выход /Б
:готАдмин
если существует "%temp%\getadmin.vbs" ( del "%temp%\getadmin.vbs" )
pushd "%CD%"
CD/D "%~dp0"
1
Вы можете скачать уже созданный портативный и чистый (сгенерированный в Windows XP ) набор файлов ярлыков: https://sourceforge. net/p/contools/contools/HEAD/tree/trunk/Scripts/Tools/ToolAdaptors/lnk /
net/p/contools/contools/HEAD/tree/trunk/Scripts/Tools/ToolAdaptors/lnk /
Или даже сгенерируйте свой собственный: https://sourceforge.net/p/contools/contools/HEAD/tree/trunk/Scripts/Tools/ToolAdaptors/vbs/
Пример использования :
cmd_admin.lnk /C ...
Каждый файл lnk просто ссылка на cmd.exe , поэтому вы можете передать здесь все параметры командной строки cmd.exe .
Pros :
- Вам не нужна локализованная версия имени учетной записи администратора, как для метода
runas.
Минусы :
- Вы запускаете с повышенными правами только процесс
cmd.exe. Чтобы запустить любой другой процесс, вы должны либо запустить его из сценарияcmd.exe, либо создать другой автономный ярлык с поднятым флагом«Запуск от имени администратора». - Запуск из файла ярлыка (
.lnk) в Windows XP (но не в Windows 7) сокращает усеченную командную строку до ~ 260 символов.




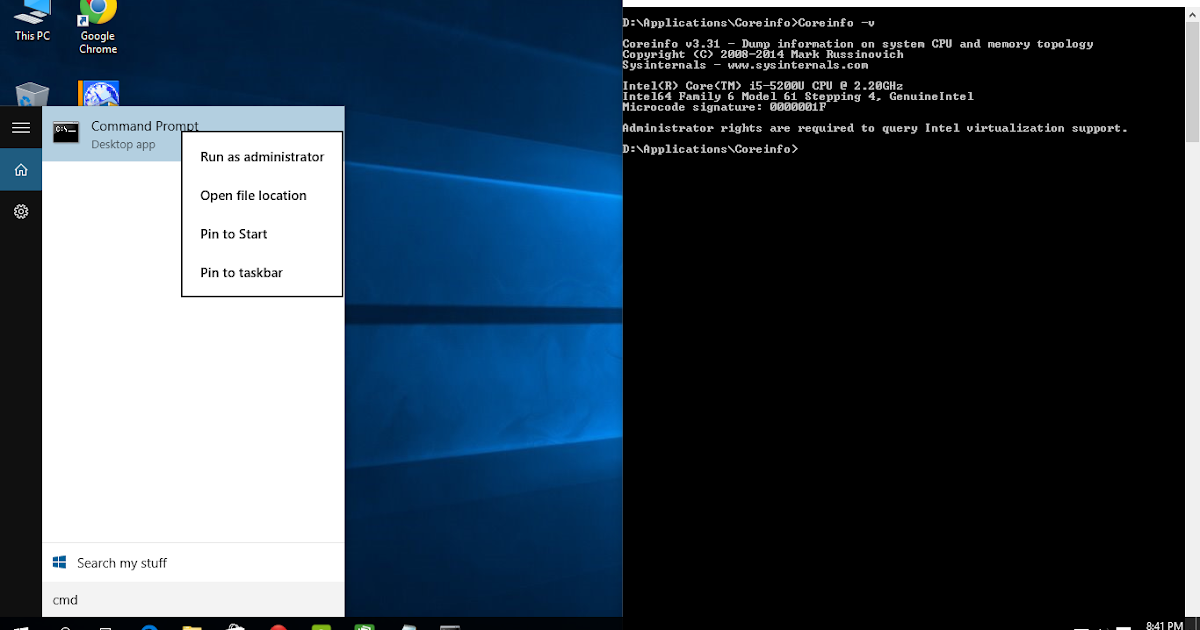
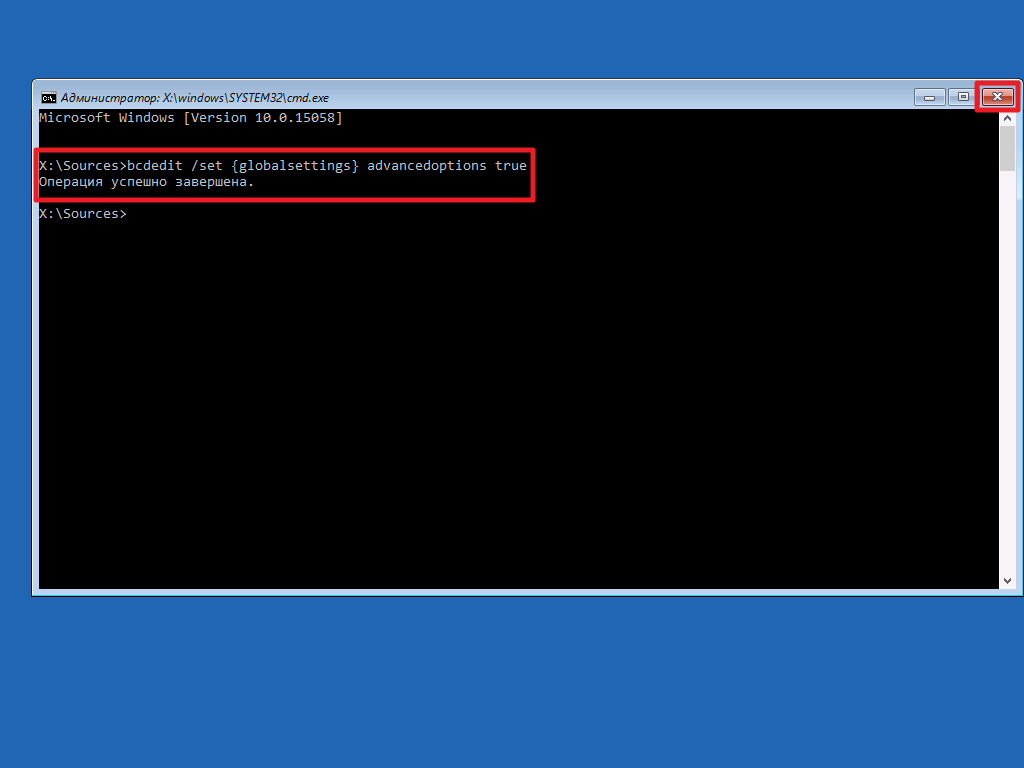
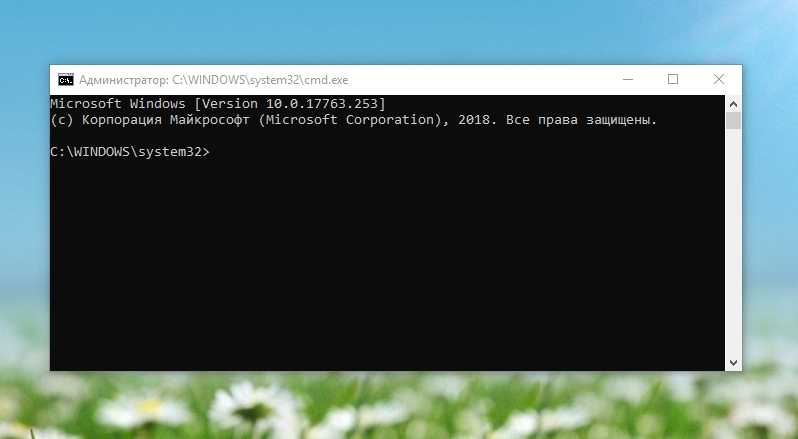 exe
exe
![Обновление биоса asus с флешки: [Материнская плата] ASUS EZ Flash 3 — Введение | Официальная служба поддержки](https://dilios.ru/wp-content/themes/dilios.ru/assets/front/img/thumb-medium-empty.png)