Как поставить в автозагрузку программу в виндовс 10: Добавить приложение для автоматического запуска при начальной загрузке Windows 10
Содержание
Где находится автозагрузка в Windows 10
Автозагрузка — это процесс автоматического запуска после старта операционной системы различных сторонних программ, приложений, драйверов и т.п. Очень часто автоматически начинают запускаться совершенно ненужные пользователю процессы. Найти их — дело не только принципиальное, но и имеющее вполне практическое значение — ускорение работы компьютера. Чем больше программ прописано в автозапуске, тем сильнее нагружена операционная система. Стало быть, удаление элементов оттуда — один из способов ускорения работы ПК. Совсем неиспользуемые сторонние программы лучше всего не выключать из автозагрузки, а сразу удалить.
Вопрос о том, как найти автозагрузку программ в Windows 10, является довольно распространённым среди пользователей этой и предыдущих операционных систем от компании Microsoft. И дело не в том, что у людей плохая память и они постоянно забывают, где находится автозагрузка, а в том, что элементы автоматического старта программ и других инструментов находятся сразу в нескольких укромных уголках «десятки». Они есть в Диспетчере задач, в реестре, в Планировщике заданий и даже в отдельной системной папке. Понятно, что не каждый пользователь сможет интуитивно понять, где именно находится искомое. Поэтому мы подготовили пошаговую инструкцию, рассказывающую, как удалить программы из автозагрузки в Windows 10, от простого к сложному.
Они есть в Диспетчере задач, в реестре, в Планировщике заданий и даже в отдельной системной папке. Понятно, что не каждый пользователь сможет интуитивно понять, где именно находится искомое. Поэтому мы подготовили пошаговую инструкцию, рассказывающую, как удалить программы из автозагрузки в Windows 10, от простого к сложному.
Автозагрузка в Диспетчере задач Windows 10
Для начала рассмотрим самый очевидный и простой вариант местонахождения автозагрузки программ — это Диспетчер задач. Чтобы его запустить, необходимо:
- Кликнуть ПРАВОЙ клавишей мыши на меню Пуск и выбрать 7 пункт снизу.
- Вероятнее всего, Диспетчер задач запустится у вас в свёрнутом виде (если нет, пропустите этот шаг). Чтобы развернуть, нажмите кнопку «Подробнее» в нижней левой части окна.
- Далее необходимо перейти во вкладку «Автозагрузка».
- Здесь можно выбрать любую ненужную вам для автоматического запуска программу ПРАВОЙ клавишей мыши.
- А затем кликнуть «Отключить».

Таким образом можно выключить все ненужные программы, которые прописываются в автозагрузке явным образом. Но есть и такие, которые по различным мотивам пытаются спрятать свой автоматический запуск поглубже — туда, куда неискушённый пользователь вряд ли залезет.
Системная папка автозагрузки в Windows 10
Если отключить автозапуск программы не удалось через Диспетчер задач, возможно, это удастся сделать в папке автозагрузки Windows 10. Она находится по пути:
C:\Пользователи\ИмяПользователяПК\AppData\Roaming\Microsoft\Windows\Start Menu\Programs\Startup
Эту папку можно открыть с помощью инструмента «Выполнить»:
- Надо нажать Win+R.
- Затем ввести shell:startup
- И нажать ОК.
В открывшейся папке может оказаться программа, которой не было в Диспетчере задач.
Кстати, добавив в эту папку ярлык любой программы, вы можете легко прописать её автозапуск.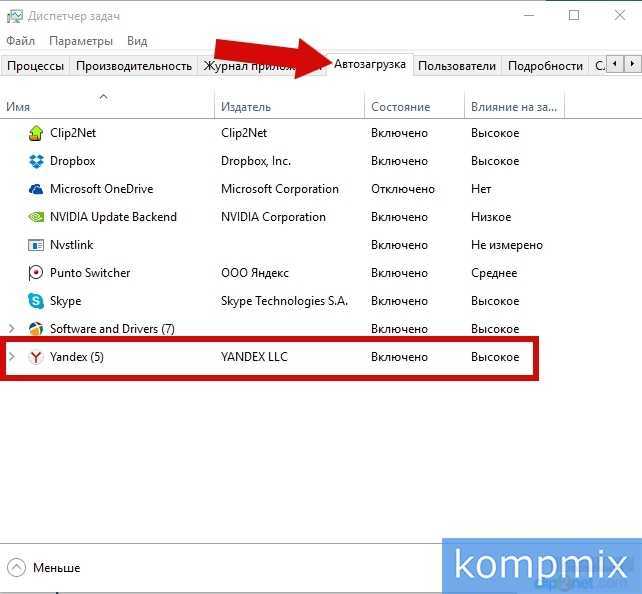 Почему бы сразу после старта компьютера не запускать автоматически вместе с Windows 10 и ваш браузер? (Иногда этот способ добавления в автозагрузку не срабатывает. Тогда действовать надо через реестр.)
Почему бы сразу после старта компьютера не запускать автоматически вместе с Windows 10 и ваш браузер? (Иногда этот способ добавления в автозагрузку не срабатывает. Тогда действовать надо через реестр.)
Автозапускаемые программы в реестре Windows 10
Часть автоматически запускаемых программ прописываются в реестре. Для того, чтобы найти их там, надо проделать следующий алгоритм действий:
- Нажать Win+R.
- Ввести regedit и нажать ОК.
- Перейти к ветке реестра по следующему пути:
HKEY_CURRENT_USER\SOFTWARE\Microsoft\Windows\CurrentVersion\Run.
Справа можно будет увидеть те программы, которые автоматически запускаются при входе в систему текущего пользователя. Правой клавишей мыши их можно отсюда удалить. (Добавить программу к автозапуску в реестре можно, создав строковый параметр с произвольным именем и указав в нём путь к исполняемому файлу программы.)
Программы, запускаемые автоматически для всех пользователей компьютера, находятся в аналогичной ветке реестра, но начинающейся с HKEY_LOCAL_MACHINE.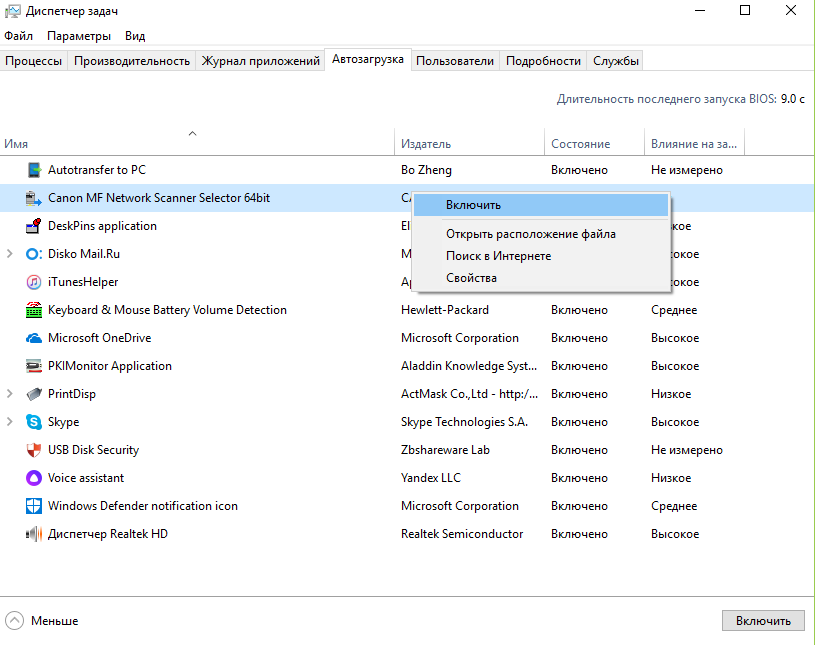 Попасть туда быстро можно, щёлкнув ПРАВОЙ клавишей мыши по папке Run в левой части окна и выбрав «Перейти в раздел HKEY_LOCAL_MACHINE».
Попасть туда быстро можно, щёлкнув ПРАВОЙ клавишей мыши по папке Run в левой части окна и выбрав «Перейти в раздел HKEY_LOCAL_MACHINE».
Автозагрузка программ через Планировщик заданий Windows 10
Ещё одним потайным местом, где может прятаться назойливый автозапуск ненужных программ — это так называемый «Планировщик заданий». Открыть его проще всего, начав набирать его название через поиск (значок лупы рядом с меню Пуск).
В разделе в названием «Библиотека планировщика заданий» находятся все автоматически выполняемые действия. Большинство из них не имеют никакого отношения к автозапуску программ, но иногда бывает, что попадаются и такие.
Программы для управления автозагрузкой в Windows 10
Сторонних инструментов для управления программами в автозагрузке Windows 10 великое множество. Однако, на наш взгляд, наиболее функциональным и безопасным инструментом является утилита официальная утилита Autoruns от Microsoft Sysinternals. Она не требует установки и просто запускается на компьютере. Чтобы разобраться с этой программой, неискушённому пользователю потребуется время. Если его у вас нет, то эта утилита вряд ли вам пригодится. Обратите внимание, в том случае, если вы не понимаете, за что отвечает тот или иной параметр, лучше не трогайте его.
Чтобы разобраться с этой программой, неискушённому пользователю потребуется время. Если его у вас нет, то эта утилита вряд ли вам пригодится. Обратите внимание, в том случае, если вы не понимаете, за что отвечает тот или иной параметр, лучше не трогайте его.
Как добавить программу в автозагрузку в windows 10
Добавление программ в автозагрузку Windows 10
Если с удалением программы из автозапуска в операционной системе Windows 10 довольно легко справляется большинство пользователей (как это сделать подробно описано тут ), то вот добавить нужное приложение в автозагрузку — мероприятие посложнее.
Каким удивительным этот факт не покажется кому-то, но иногда программы в автозапуске не только замедляют систему, но делают работу на компьютере действительно удобнее. К примеру, многие люди знают, насколько долго иногда стартует Google Chrome, офисные приложения Word, Excel или PhotoShop. Получается, что сначала мы ждём загрузку компьютера, а потом тратим время на ручной запуск каждой из нужных нам программ по очереди.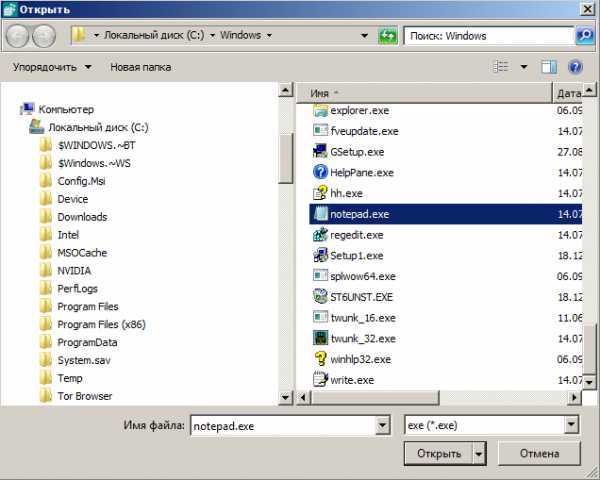 Добавив их в автозапуск, мы добьёмся того, что система стартует с уже запущенными «тяжёлыми» приложениями. Нажали кнопку Старт на компьютере, подошли через пять минут — и у нас уже работает всё, что необходимо.
Добавив их в автозапуск, мы добьёмся того, что система стартует с уже запущенными «тяжёлыми» приложениями. Нажали кнопку Старт на компьютере, подошли через пять минут — и у нас уже работает всё, что необходимо.
Добавляем программу в автозапуск Windows 10 пошагово
Самый простой способ добавить программу в автозагрузку — сделать это через настройки соответствующей программы. Поскольку в каждом случае этот способ индивидуален, то описать его подробно просто невозможно. Разбираться нужно самостоятельно, изучая настройки соответствующего приложения.
Если разобраться не получилось или такая опция в данной программе не предусмотрена, то добавление приложения в автозапуск «десятки» можно осуществить универсальным способом. Он работает для всех программ. Для этого надо:
- Нажать сочетание клавиш Win + R.
- В появившемся диалоговом окне написать shell:startup (или shell:common startup — если в автозагрузку надо добавить программу сразу для нескольких пользователей Windows).

- Нажать ОК.
- Откроется папка «Автозагрузки». Скорее всего, там уже будут ярлыки каких-то программ, загружаемых вместе с системой. Чтобы добавить новое приложение в автозапуск первым делом надо нажать ПРАВОЙ клавишей по пустому месту в папке.
- В появившемся меню последовательно выбрать пункты «Создать» — «Ярлык».
- Нажать «Обзор» и через проводник найти нужную нам программу. Обычно все программы находятся на диске С в папках Program Files или Program Files (x86).
- Готово.
Внимание! За комментарии с матом и оскорблениями — мгновенный бан на сайте и жалоба администрации ВКонтакте в качестве бонуса. Уважайте свой язык, самих себя и других.
Все материалы сайта:
- Где найти (как выполнить) оценку производительности в Windows 10
- Как сделать ярлык для выключения или перехода в режим гибернации на рабочем столе Windows 10
- Как объединить разделы жёсткого диска в Windows 10
- Как узнать разрядность моего компьютера? 32 или 64 бит на Windows 10
- Скачать Windows 10
- Как ускорить загрузку и работу Windows 10
- Как отключить звуки конкретной программы в Windows 10
- Как выключить обновление Windows 10?
- Бесплатная программа для деления и объединения жёсткого диска (управления разделами) в Windows 10
- Установка Windows 10 рядом с Windows 7 пошагово
- ISO образ не загружается с флешки в Windows 10.
 Как исправить?
Как исправить? - Как разделить жёсткий диск в Windows 10
- Как отключить программы в автозагрузке Windows 10
- Переустановка Windows 10 без флешки и диска, или как сбросить «десятку» до изначального состояния
- Как включить отображение скрытых папок в Windows 10
- Настройка чистой Windows 10 сразу после установки
- Надо ли ставить антивирус на Windows 10
- Как записать образ на флешку в Windows 10. Бесплатные утилиты Rufus и Unetbootin
- Как установить Windows 10
- Как найти и вернуть в пуск панель управления в Windows 10
- Отключение или включение ввода пароля при входе в систему в Windows 10
- Как найти официальные сайты программ для Windows 10
- Какие службы можно отключить для ускорения Windows 10
- Бесплатные облачные хранилища для Windows 10. Установка и настройка облака
- Как изменить браузер по умолчанию в Windows 10
- Как проверить Windows 10 на наличие ошибок и проверить целостность системы
- Как записать образ на DVD диск в Windows 10
- Бесплатные графические редакторы для Windows 10
- Как сохранить изменения в файле hosts в Windows 10
- Windows 10 не запускается.
 Как восстановить загрузчик операционной системы?
Как восстановить загрузчик операционной системы? - Как удалить (восстановить) корзину на рабочем столе в Windows 10
- Создание резервной копии драйверов встроенными средствами Windows 10
- Добавление программ в автозагрузку Windows 10
- Оптимизация и ускорение работы Windows 10 на слабом компьютере
- Чистая установка Windows 10 пошагово
- Как заменить стартовую страницу MSN в браузере Edge
- Бесплатный Office для Windows 10
- Изменение сочетания клавиш для переключения раскладки клавиатуры в Windows 10
- Бесплатные архиваторы для Windows 10
- Как бесплатно и легально получить лицензионную версию Windows 10 после июля 2016
Новые материалы сайта
- Как сохранить изменения в файле hosts в Windows 10
- Скачать Windows 10
- Как установить Windows 10
- Как сделать ярлык для выключения или перехода в режим гибернации на рабочем столе Windows 10
- Создание резервной копии драйверов встроенными средствами Windows 10
- Добавление программ в автозагрузку Windows 10
- Переустановка Windows 10 без флешки и диска, или как сбросить «десятку» до изначального состояния
Обнаружили ошибку? Выделите фрагмент текста с ней и нажмите «Сообщить об ошибке».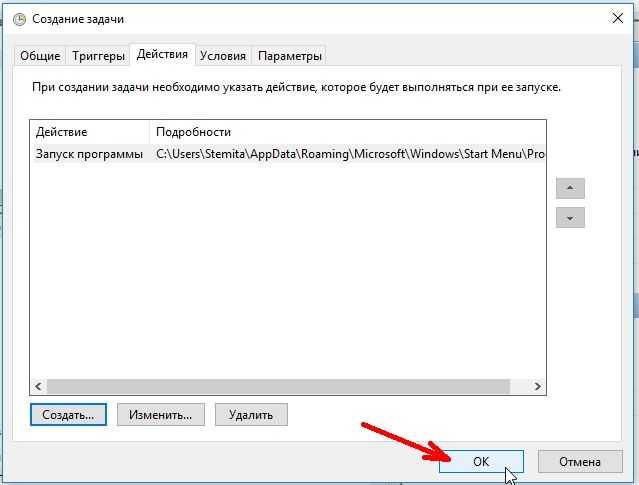
Другие материалы сайта
- Как проверить Windows 10 на наличие ошибок и проверить целостность системы
- Бесплатные графические редакторы для Windows 10
- Как записать образ на флешку в Windows 10. Бесплатные утилиты Rufus и Unetbootin
- Где найти (как выполнить) оценку производительности в Windows 10
- Как удалить (восстановить) корзину на рабочем столе в Windows 10
- Как разделить жёсткий диск в Windows 10
- Как ускорить загрузку и работу Windows 10
- ISO образ не загружается с флешки в Windows 10. Как исправить?
- Какие службы можно отключить для ускорения Windows 10
- Чистая установка Windows 10 пошагово
- Как найти официальные сайты программ для Windows 10
- Как отключить программы в автозагрузке Windows 10
- Бесплатные архиваторы для Windows 10
- Отключение или включение ввода пароля при входе в систему в Windows 10
- Переустановка Windows 10 без флешки и диска, или как сбросить «десятку» до изначального состояния
- Как объединить разделы жёсткого диска в Windows 10
- Бесплатный Office для Windows 10
- Как включить отображение скрытых папок в Windows 10
- Как узнать разрядность моего компьютера? 32 или 64 бит на Windows 10
- Как записать образ на DVD диск в Windows 10
- Windows 10 не запускается.
 Как восстановить загрузчик операционной системы?
Как восстановить загрузчик операционной системы? - Как найти и вернуть в пуск панель управления в Windows 10
- Как изменить браузер по умолчанию в Windows 10
- Как сделать ярлык для выключения или перехода в режим гибернации на рабочем столе Windows 10
- Как бесплатно и легально получить лицензионную версию Windows 10 после июля 2016
Наше «РАДИО МУЗЫКА» — 50 станций без рекламы!
© 2015 — 2021 Windows 10: установка, настройка, оптимизация, бесплатные программы, обои | Наш новый сайт о настройках Windows 10
Как добавить программу в автозагрузку в Windows 10
В старых версиях операционной системы Windows в меню «Пуск» была доступна папка «Автозагрузка». Ее можно было открыть и поместить в нее ярлык программы, которая должна запускаться при старте Windows. Но, в Windows 10 данную папку убрали из меню «Пуск», что создало трудности для пользователей, которые привыкли ее использовать.
Если вы также столкнулись с подобной проблемой, то предлагаем ознакомиться с нашей статьей. Здесь мы рассмотрим сразу несколько вариантов, как можно добавить программу в автозагрузку в операционной системе Windows 10.
Здесь мы рассмотрим сразу несколько вариантов, как можно добавить программу в автозагрузку в операционной системе Windows 10.
Папка «Автозагрузка» в Windows 10
На самом деле, папка «Автозагрузка» никуда не пропала из Windows 10. Ее просто убрали из меню « Пуск », но если вы знаете, где ее искать, то вы можете и дальше использовать ее для автозагрузки программ. В Windows 10 папка « Автозагрузка » находится на системном диске в папке:
Но, открывать данную папку вручную достаточно затратно по времени, намного быстрее воспользоваться меню «Выполнить» и командой « shell:startup ». Для этого нажмите комбинацию клавиш Win-R , введите команду « shell:startup » и нажмите на клавишу ввода.
В результате выполнения данной команды перед вами откроется папка Автозагрузки для вашего пользователя. Для того чтобы добавить программу в автозагрузку Windows 10 просто поместите ярлык нужной программы в эту папку.
Например, вы можете просто скопировать ярлык программы с рабочего стола в эту папку.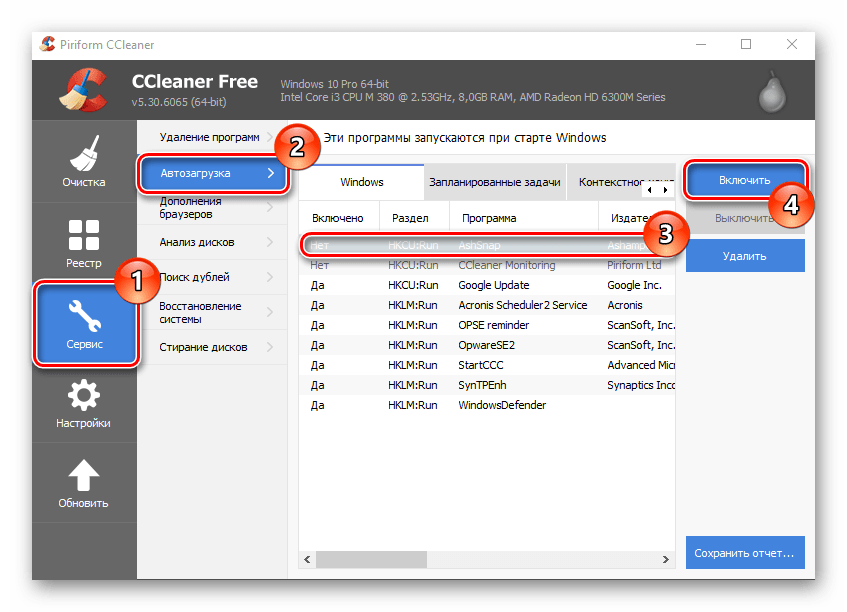 После этой простой процедуры выбранная вами программа будет запускаться автоматически при старте компьютера и входе в вашу учетную запись.
После этой простой процедуры выбранная вами программа будет запускаться автоматически при старте компьютера и входе в вашу учетную запись.
Если вы хотите, чтобы программа запускалась автоматически для всех пользователей на этом компьютере, то ярлык программы нужно поместить в следующую папку на системном диске:
Как в предыдущем случае, открыть данную папку можно с помощью меню « Выполнить ». Для этого нажмите Win-R и в появившемся окне введите команду « shell:common startup ».
С данной папкой можно работать точно также, как и с предыдущей. Просто копируете в нее ярлык программы, которую нужно добавить в автозагрузку Windows 10, и программа начинает запускаться автоматически при старте системы.
Автозагрузка в Windows 10 через Планировщик задач
Также вы можете добавить программу в автозагрузку Windows 10 с помощью « Планировщика заданий ». Данный способ удобен тем, что позволяет добавлять программы в автозагрузку с некоторой задержкой от момента запуска системы. Это позволяет уменьшить количество программ, которые запускаются сразу после старта и уменьшить время загрузки.
Это позволяет уменьшить количество программ, которые запускаются сразу после старта и уменьшить время загрузки.
Для того чтобы воспользоваться данным методом нужно сначала запустить « Планировщик задач ». Нажмите комбинацию клавиш Win-R и выполните команду « taskschd.msc ».
После запуска « Планировщика задач » нажмите на кнопку « Создать простую задачу », которая находится в правой части окна.
В результате откроется мастер, с помощью которого можно создать новую задачу для « Планировщика задач ». На первом этапе нужно ввести название задачи.
Дальше нужно выбрать вариант « При запуске компьютера ».
После этого выбрать задачу « Запуск программы ».
И воспользоваться кнопкой « Обзор » для выбора программы, которую нужно добавить в автозагрузку Windows 10. С помощью кнопки « Обзор » вы можете выбрать как саму программу, так и ее ярлык. После выбора программы в строке появится полный путь к exe -файлу.
Дальше завершающий шаг – проверка всех данных и подтверждение с помощью кнопки « Готово ».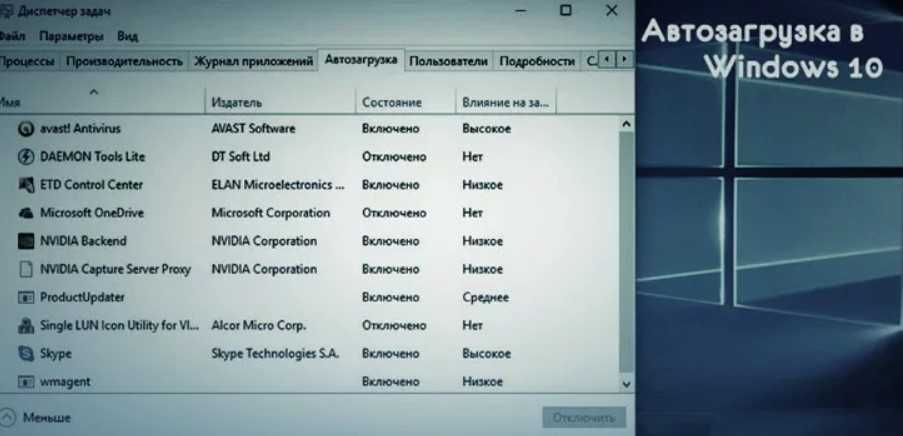 После нажатия на кнопку « Готово » задача будет создана и сохранена. Теперь выбранная вами программа будет запускаться автоматически вместе с Windows 10.
После нажатия на кнопку « Готово » задача будет создана и сохранена. Теперь выбранная вами программа будет запускаться автоматически вместе с Windows 10.
Если хотите добавить задержку между запуском Windows 10 и выполнением программы, то найдите созданную задачу в « Планировщике задач » и откройте ее свойства. Здесь, на вкладке « Триггеры », нужно выделить триггер « При запуске » и нажать на кнопку « Изменить ».
В результате появится окно, в котором можно более тонко настроить автозагрузку выбранной программ. Для того чтобы добавить задержку воспользуйтесь опцией « Отложить задачу ».
После изменения настроек закройте все окна нажатием на кнопку « ОК » для того, чтобы сохранить изменения.
Автозагрузка в Windows 10 через реестр
Реестр – это еще один способ добавить программу в автозагрузку в Windows 10. Для того чтобы воспользоваться данным способом нажмите комбинацию клавиш Win-R и в открывшемся окне выполните команду « regedit ».
Таким образом вы откроете редактор реестра Windows 10.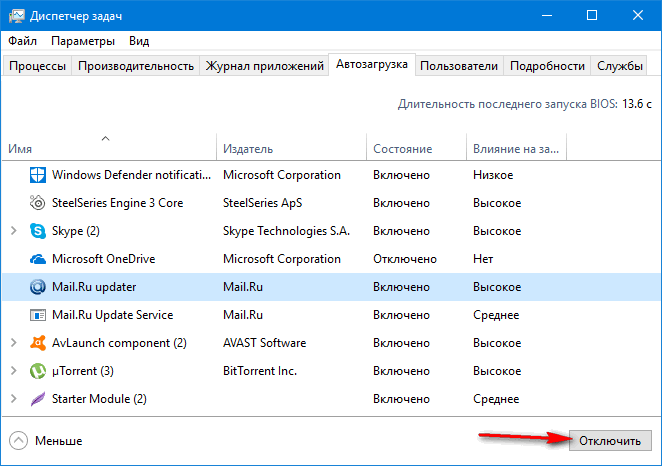 Если вы хотите добавить программу в автозагрузку только для вашей учетной записи, то здесь нужно открыть раздел:
Если вы хотите добавить программу в автозагрузку только для вашей учетной записи, то здесь нужно открыть раздел:
Если же программу нужно добавить в автозагрузку для всех пользователей, то открывайте раздел:
После того, как вы открыли нужный раздел реестра, кликните правой кнопкой мышки по пустому пространству и выберите вариант « Создать – Строковый параметр ».
После этого откройте созданный параметр и введите путь к программе, которую вы хотите добавить в автозагрузку Windows 10
После сохранения параметра все готово, можно перезагружать компьютер и проверять как запустится программа.
Добавление приложений в автозагрузку на Виндовс 10
Автозагрузка программ — это процесс при старте ОС, благодаря которому некоторое ПО запускается в фоновом режиме, без прямого его старта пользователем. Как правило, в перечень таких элементов попадает антивирусное ПО, разного рода утилиты для обмена сообщениями, сервисы для сохранения информации в облаках и тому подобное. Но нет строго списка, что должно входить в автозагрузку, и каждый юзер может настроить его под собственные потребности. Отсюда и возникает вопрос о том, как можно прикрепить некое приложение в автозагрузку или включить ранее отключенное в автостарте приложение.
Но нет строго списка, что должно входить в автозагрузку, и каждый юзер может настроить его под собственные потребности. Отсюда и возникает вопрос о том, как можно прикрепить некое приложение в автозагрузку или включить ранее отключенное в автостарте приложение.
Включение отключенных для автостарта приложений в Виндовс 10
Для начала рассмотрим вариант, когда Вам необходимо просто включить ранее отключенную из автостарта программу.
Способ 1: CCleaner
Пожалуй, это один из самых простых и часто используемых методов, так как приложением CCleaner пользуется практически каждый юзер. Разберемся в нем более подробно. Итак, от Вас требуется сделать всего несколько простых действий.
- Запустите CCleaner
- В разделе «Сервис» выберите подраздел «Автозагрузка».
- Щелкните по программе, которую Вам нужно добавить в автозапуск, и нажмите кнопку «Включить».

Способ 2: Chameleon Startup Manager
Еще один способ включить ранее отключенное приложение — использование платной утилиты (с возможностью попробовать триальную версию продукта) Chameleon Startup Manager. С ее помощью можно подробно просмотреть записи для реестра и служб, которые прикреплены в автозагрузке, а также изменить состояние каждого элемента.
- Откройте утилиту и в главном окне выберите приложение или службу, которую нужно включить.
- Нажмите кнопку «Старт» и перезагрузите ПК.
После перезагрузки включенная программа появится в автозагрузке.
Варианты добавления приложений в автозагрузку в Виндовс 10
Существует несколько способов добавления приложений в автозагрузку, в основу которых положены встроенные инструменты ОС Виндовс 10. Рассмотрим более подробно каждый из них.
Способ 1: редактор реестра
Дополнение списка программ в автозагрузке с помощью редактирования реестра — один из наиболее простых, но не очень удобных методов решения поставленной задачи.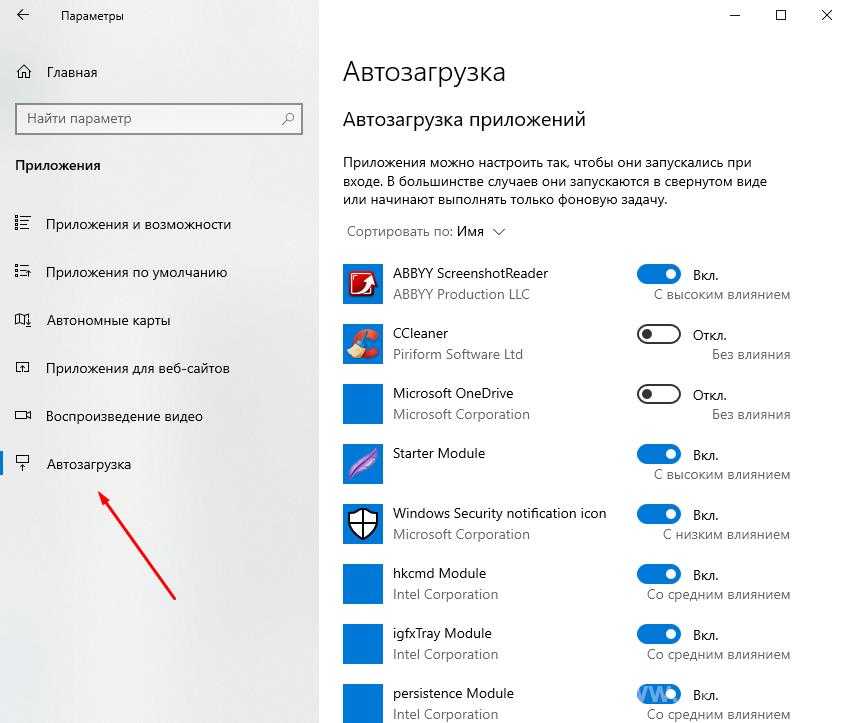 Для этого необходимо выполнить следующие действия.
Для этого необходимо выполнить следующие действия.
- Перейдите в окно «Редактор реестра». Самый удобный вариант это сделать — ввести строку regedit.exe в окне «Выполнить», которое, в свою очередь открывается через комбинацию на клавиатуре «Win+R» или меню «Пуск».
В реестре осуществите переход в каталог HKEY_CURRENT_USER (если нужно в автозагрузку прикрепить программное обеспечение (ПО) для данного пользователя) или в HKEY_LOCAL_MACHINE в случае, когда нужно это сделать для всех юзеров устройства на базе ОС Виндовс 10, а после последовательно перейдите по следующему пути:
Software->Microsoft->Windows->CurrentVersion->Run.
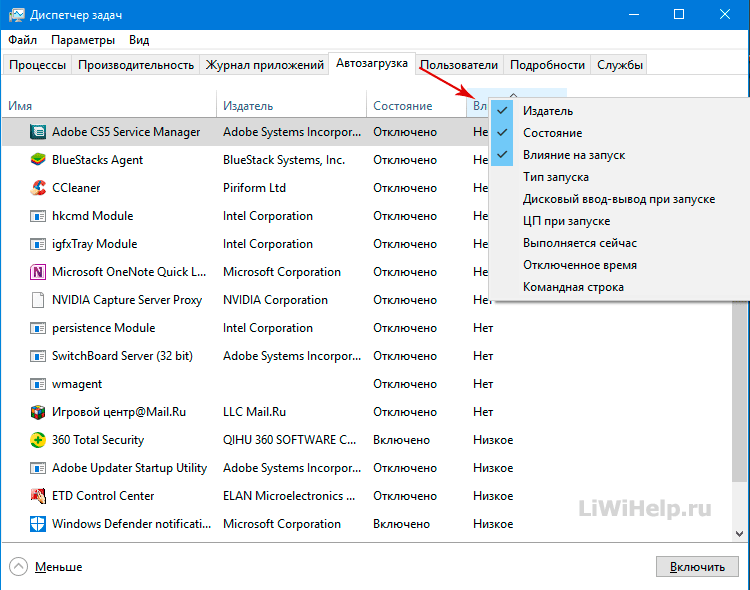
Способ 2: планировщик заданий
Еще один метод добавления в автозагрузку нужных приложений — это использование планировщика заданий. Процедура с помощью этого способа содержит всего несколько простых шагов и может быть выполнена следующим образом.
- Загляните в «Панель управления». Это легко можно сделать, если использовать правый клик по элементу «Пуск».
- В режиме просмотра «Категория» нажмите по пункту «Система и безопасность».
Перейдите в раздел «Администрирование».
Из всех объектов выберите «Планировщик заданий».
В правой части окна нажмите «Создать задачу…».
Задайте произвольное имя для созданной задачи на вкладке «Общие». Также укажите, что элемент будет настроен для ОС Виндовс 10. При необходимости в этом окне можно указать, что выполнение будет происходить для всех пользователей системы.
Также укажите, что элемент будет настроен для ОС Виндовс 10. При необходимости в этом окне можно указать, что выполнение будет происходить для всех пользователей системы.
Откройте вкладку «Действия» и выберите утилиту, которую нужно Вам нужно запускать при старте системы и также кликните по кнопке «ОК».
Способ 3: каталог автозагрузки
Этот метод хорош для новичков, для которых первые два варианта оказались слишком долгими и запутанными. Его реализация предполагает всего пару следующих шагов.
- Перейдите в директорию, содержащую исполняемый файл приложения (он будет иметь расширение .exe), которое Вы хотите добавить в автостарт. Как правило, это каталог Program Files.
- Нажмите на исполняемом файле правой кнопкой и выберите «Создать ярлык» из контекстного меню.

Стоит заметить, что ярлык может не создаться в каталоге, где размещен исполняемый файл, так как у пользователя может не хватать для этого прав. В таком случае будет предложено создать ярлык в другом месте, что тоже подходит для решения поставленной задачи.
C:\ProgramData\Microsoft\Windows\Start Menu\Programs
Этими методами можно легко прикрепить необходимое ПО в автозагрузку. Но, прежде всего нужно понимать, что огромное количество приложений и служб, добавленных в автозагрузку, может существенно замедлить старт ОС, поэтому не стоит увлекаться такими операциями.
Мы рады, что смогли помочь Вам в решении проблемы.
Помимо этой статьи, на сайте еще 11913 инструкций.
Добавьте сайт Lumpics.ru в закладки (CTRL+D) и мы точно еще пригодимся вам.
Отблагодарите автора, поделитесь статьей в социальных сетях.
Опишите, что у вас не получилось. Наши специалисты постараются ответить максимально быстро.
Наши специалисты постараются ответить максимально быстро.
Как сделать автозапуск программы в Windows 10
ОБЯЗАТЕЛЬНО ПОПРОБУЙТЕ: нажмите здесь, чтобы исправить ошибки Windows и повысить производительность компьютера
каждый запуск компьютера. Вероятно, на вашем компьютере есть определенные программы или приложения, которые открываются сами по себе при запуске компьютера. Но у вас есть несколько методов, с помощью которых вы можете настроить необходимое приложение, чтобы оно запускалось автоматически. Вы также можете прочитать Как включить или выключить быстрый запуск в Windows 10.
Следовательно, чтобы сделать программу автозапуском, вы можете либо настроить папку автозагрузки, либо попытаться взломать реестр, если вы опытный пользователь. В тот момент, когда вы помещаете ярлык своей программы в папку «Автозагрузка», ОС принимает это к сведению и запускает его каждый раз при запуске ПК. А в случае реестра просто создайте новое строковое значение и назначьте путь к программе в качестве его данных значения.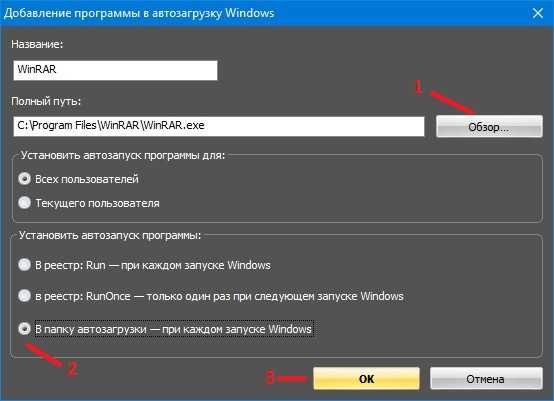 Для лучшей производительности вашего ПК вы можете удалять временные файлы при каждом запуске в Windows 10.
Для лучшей производительности вашего ПК вы можете удалять временные файлы при каждом запуске в Windows 10.
Здесь стоит обсудить одну вещь, способ отключения нежелательных программ автозапуска в Windows 10. Остановить такие программы очень просто, поскольку диспетчер задач предоставляет для этого возможность. Вам нужно просто щелкнуть правой кнопкой мыши по конкретному и выбрать «Отключить». Следуйте инструкциям и давайте рассмотрим методы один за другим.
1. Через папку автозагрузки
Шаг 1 . Чтобы сделать программу автозапуском, сначала откройте меню «Пуск» и найдите нужную программу. Теперь щелкните правой кнопкой мыши приложение и наведите указатель мыши на 9.0003 Еще вариант . В подменю выберите Открыть местоположение файла .
Шаг 2 — Теперь щелкните правой кнопкой мыши на том же приложении в появившемся окне и выберите Копировать .
Шаг 3 – Двигаясь дальше, вам нужно вставить ярлык приложения в папку автозагрузки . В Windows 10 есть две папки автозагрузки: одна для текущего пользователя , а другая для всех пользователей .
В Windows 10 есть две папки автозагрузки: одна для текущего пользователя , а другая для всех пользователей .
Шаг 4 — Таким образом, в зависимости от того, в какую папку автозагрузки вы предпочитаете поместить ярлык, используйте эту конкретную команду, чтобы открыть эту папку. Для этого нажмите Win + R и скопируйте и вставьте приведенные ниже команды на Run .
Дополнительные способы открытия диалогового окна «Выполнить» в Windows 10.
Для текущего пользователя
shell:startup
Для всех пользователей
shell:common startup
0004 — После открытия нужной папки «Автозагрузка» вставьте ярлык программы, скопированной на шаге 2.
Шаг 6 — При копировании ярлыка ОС может запрашивать разрешение администратора на действие. Нажмите Продолжить , чтобы успешно вставить ярлык.
В дальнейшем эти простые шаги позволяют автоматически запускать программу при запуске Windows.
2. Использование редактора реестра
Если вы опытный пользователь, настройка редактора реестра будет весьма интересной, так как она предоставляет вам больше возможностей. Здесь вы также можете настроить программы запуска для текущего пользователя, а также для всех пользователей. Кроме того, редактор реестра также дает вам возможность запускать программу каждый раз при загрузке ПК или запускать ее только один раз.
Шаг 1 — Откройте редактор реестра, сначала введя regedit в поле поиска Cortana, а затем выбрав ту же команду.
Ознакомьтесь с другими способами доступа к редактору реестра в Windows 10.
Шаг 2 . Перейдите к любому из указанных ниже путей в соответствии с предпочтениями, чтобы настроить реестр для текущего пользователя.
Для текущего пользователя
Для запуска программы каждый раз —
HKEY_CURRENT_USER => Software => Microsoft => Windows => CurrentVersion => Run
Для однократного запуска программы –
HKEY_CURRENT_USER => Software => Microsoft => Windows => CurrentVersion => RunOnce
Для всех пользователей Software => Microsoft => Windows => CurrentVersion => Run
Для однократного запуска программы —
HKEY_LOCAL_MACHINE => Software => Microsoft => Windows => CurrentVersion => RunOnce
Шаг 3 – Достигнув нужной клавиши, перейдите на ее правую панель и выполните щелчок правой кнопкой мыши. В списке параметров выберите String Value .
В списке параметров выберите String Value .
Шаг 4 . Назовите эту строку в соответствии с вашими потребностями, а затем дважды щелкните по ней. В поле редактирования вставьте полный путь к программе в поле Value data , как показано на рисунке. Нажмите OK .
После этого, если загрузка занимает слишком много времени, это означает, что Fix Windows 10 требует слишком много времени для загрузки.
Заключительные слова
Следовательно, эти 2 метода являются лучшими способами сделать программу автозапуском Windows 10. Но всегда рекомендуется хранить только важные приложения в папке «Автозагрузка», поскольку чем больше приложений в папке, тем медленнее процесс загрузки. Поэтому всегда храните важные приложения только в папке.
НАСТОЯТЕЛЬНО РЕКОМЕНДУЕМ: Нажмите здесь, чтобы исправить ошибки Windows
Автозагрузка программ Windows 10 ▷ ➡️ IK4 ▷ ➡️
В этой статье подробно описывается автозагрузка в Windows 10: где программам можно предписать автоматический запуск; как удалить, отключить или, наоборот, добавить программу в автозагрузчик; где находится папка автозагрузчика в Windows 10 и, заодно, парочка бесплатных утилит, позволяющих более комфортно всем управлять.
Программы в автозагрузчике — это программное обеспечение, которое запускается при подключении и может служить самым разным целям: это антивирус, мессенджеры, облачные хранилища — для многих из них вы можете видеть значки в области уведомлений в правой нижней части. Однако таким же образом в автозагрузчик могут быть добавлены и вредоносные программы. Кроме того, даже избыток «полезных» элементов, которые запускаются автоматически, может замедлить работу вашего компьютера, и вы можете захотеть удалить ненужные из автоматического запуска.
Предупреждение: В последних версиях Windows 10 программы, которые не были закрыты при завершении работы, запускаются автоматически при следующем входе в систему, и это не автоматический запуск. Подробнее: Как отключить перезапуск программ при входе в Windows 10.
Содержание
- 1 Просмотр и отключение программ в автозапуске в настройках Windows 10
- 2 Автозапуск в диспетчере задач
- 3 Папка автозапуска в Windows 10
- 4 Автоматически запускать программы в реестре
- 5 Планировщик заданий Windows 10
- 6 Sysinternals Автозапуск и другие утилиты для управления программами в автозапуске
- 6.
 1 Видео-учебник.
1 Видео-учебник.
- 6.
Просмотр и отключение программ в автозапуске в настройках Windows 10
Одним из самых простых способов просмотра программ в автозагрузчике Windows 10 является использование соответствующего пункта в Настройках:
- Открыть Настройки Windows 10 (Win + I клавиши или через меню «Пуск»).
- Перейдите в Приложения — Автозапуск.
- Проверить список программ в автозагрузчике, отключить ненужные.
Если вы не знаете, что можно деактивировать, а что лучше не деактивировать, то в целом ситуация следующая: даже деактивировав все элементы, вы не навредите системе, но может оказаться, что какие-то постоянно необходимые программы (мессенджеры, антивирус, программы хранения в облаке) придется запускать вручную. В любом случае можно смело экспериментировать.
Автозапуск в диспетчере задач
Следующее место, где можно просмотреть программы в автозагрузке Windows 10, — это диспетчер задач, который легко запускается с помощью контекстного меню кнопки «Пуск», вызываемой правой кнопкой мыши.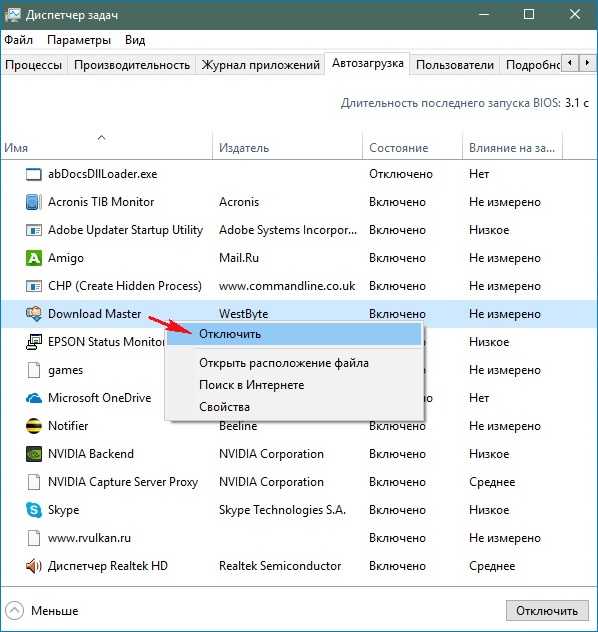 В диспетчере задач нажмите кнопку «Подробности» внизу (если она там присутствует) и затем откройте вкладку «Автозапуск».
В диспетчере задач нажмите кнопку «Подробности» внизу (если она там присутствует) и затем откройте вкладку «Автозапуск».
Вы увидите список программ автозапуска для текущего пользователя (взят из реестра и системной папки «Автозапуск»). Щелкнув правой кнопкой мыши по любой программе, вы можете деактивировать или активировать ее запуск, открыть местонахождение ее исполняемого файла или, при необходимости, найти информацию об этой программе в Интернете. Также в графе «Влияние на запуск» вы можете оценить влияние программы на время запуска системы. Однако здесь стоит отметить, что «Высокая» не обязательно означает, что работающая программа на самом деле замедляет работу компьютера.
Папка автозапуска в Windows 10
Частый вопрос, который также задавали о старой версии операционной системы, заключается в том, где находится папка автозагрузчика в новой системе. Он находится по следующему адресу:
Это может вас заинтересовать: Как оплатить с помощью мобильного телефона
% userprofile% AppDataRoamingMicrosoftWindowsStart MenuProgramsStartup
Все, что вам нужно сделать, это ввести указанный путь в адресной строке браузера и нажать Enter.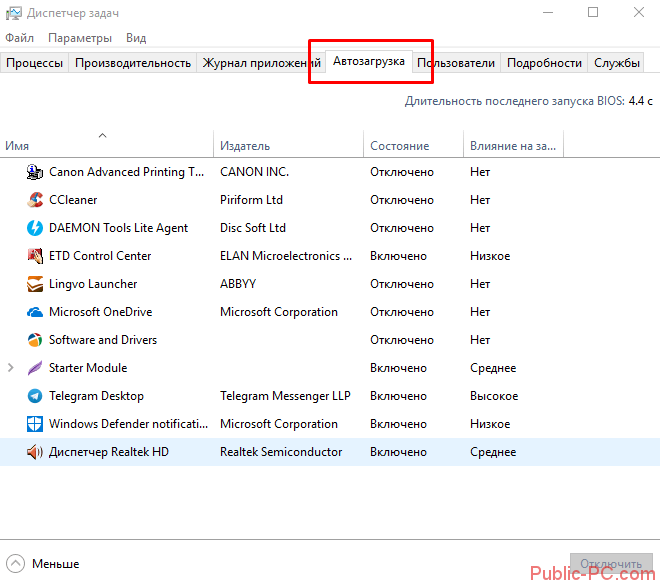 Еще один простой способ открыть эту папку — нажать Win + R и ввести в окне «Выполнить» следующее: оболочка: запустите и нажмите ОК, сразу откроется папка с ярлыками программ автозапуска.
Еще один простой способ открыть эту папку — нажать Win + R и ввести в окне «Выполнить» следующее: оболочка: запустите и нажмите ОК, сразу откроется папка с ярлыками программ автозапуска.
Чтобы добавить программу в автозапуск, просто создайте ярлык для этой программы в указанной папке. Примечание: по некоторым комментариям это работает не всегда — в этом случае помогает добавление программы в раздел автозапуска в реестре Windows 10.
Автоматический запуск программ в реестре
Запустите редактор реестра, нажав Win + R и введя regedit в поле «Выполнить». Затем перейдите в раздел (папку)
HKEY_CURRENT_USERSOFTWAREMicrosoftWindowsCurrentVersionRun
В правой части редактора реестра вы увидите список программ, которые запускаются для текущего пользователя при входе в систему. Вы можете удалить их, либо добавить программу в автозагрузку, нажав на пустое место в правой части редактора правой кнопкой мыши — создать — строковый параметр. Укажите любое желаемое имя для параметра, затем дважды щелкните его и в качестве значения укажите путь к исполняемому файлу программы.
Это не единственный раздел, программы в автозапуске могут быть и в следующих разделах реестра Windows 10 (учтите, что два последних раздела могут отсутствовать в вашей системе):
Подробнее: Как повысить уровень в Геншин Импакт?
HKEY_LOCAL_MACHINESOFTWAREMicrosoftWindowsCurrentVersionRun HKEY_CURRENT_USERSOFTWAREWow6432NodeMicrosoftWindowsCurrentVersionRun HKEY_LOCAL_MACHINESOFTWAREWow6432NodeMicrosoftWindowsCurrent
Список можно изменить аналогичным образом.
Планировщик заданий Windows 10
Следующим местом, из которого можно запускать различные программы, является Планировщик заданий, который можно открыть, нажав кнопку поиска на панели задач и начав вводить название утилиты.
Обратите внимание на библиотеку планировщика заданий — она содержит программы и команды, которые автоматически запускаются при определенных событиях, включая вход в систему. Вы можете просмотреть список, удалить любую задачу или добавить свою.
Подробнее об использовании инструмента можно прочитать в статье об использовании планировщика заданий.
Sysinternals Autoruns и другие утилиты для управления программами в автозапуске
Есть много разных и бесплатных программ, позволяющих просматривать или удалять программы автозапуска, лучшая на мой взгляд это Autoruns от Microsoft Sysinternals, доступная на официальном сайте https: //docs.microsoft.com/en-us/sysinternals/downloads/ autoruns
Программа не требует установки на компьютер и совместима со всеми последними версиями операционной системы, включая Windows 10. После запуска вы получите полный список всего, что работает в системе: программы, сервисы, библиотеки, задания по программированию и многое другое.
В то же время такие функции, как (неполный список), доступны для пунктов:
- Проверка на наличие вирусов на VirusTotal
- Открытие местоположения программы (Переход к изображению)
- Открытие местоположения, в котором программа должна запускаться автоматически ( Перейти к записи)
- Найти информацию о процессе в Интернете
- Удалить программу из автозапуска
Отдельно в Autoruns можно также просмотреть дополнительные элементы, такие как запущенные службы, задачи, выполняемые при входе в систему, элементы планировщика задач и отключите их при необходимости.



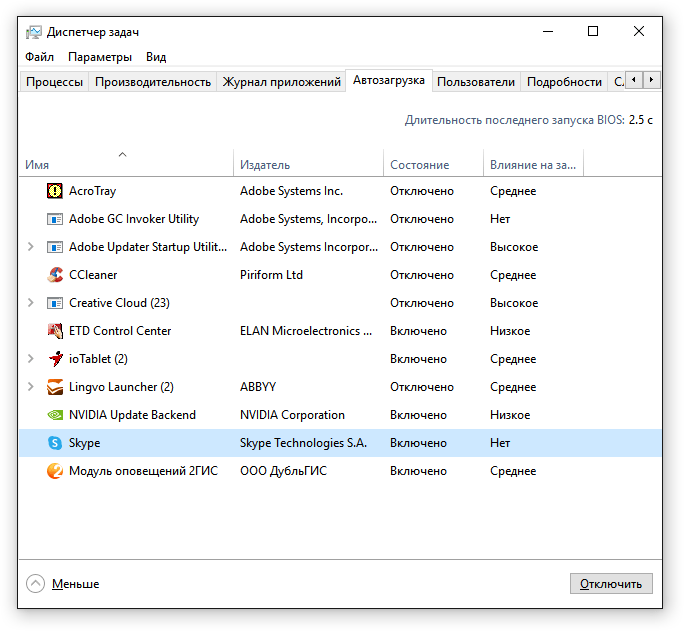 Как исправить?
Как исправить?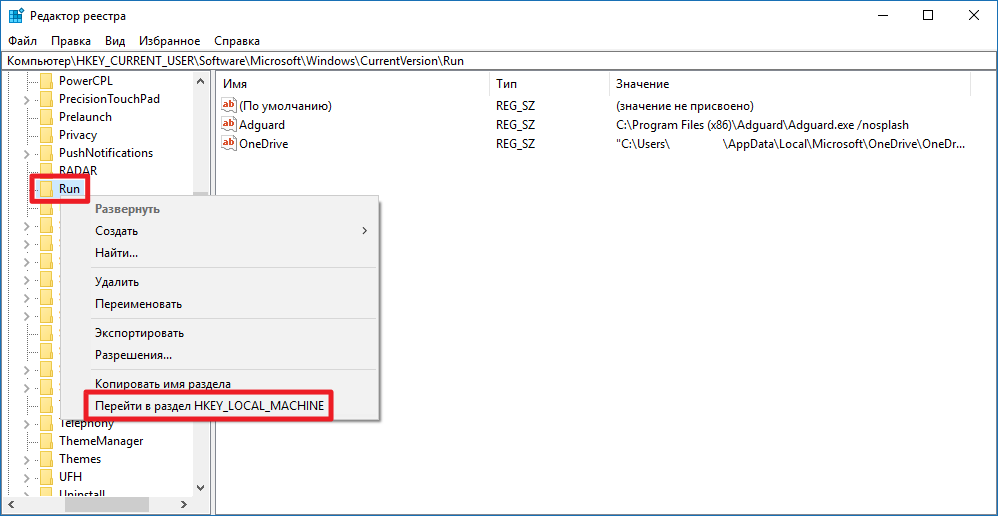 Как восстановить загрузчик операционной системы?
Как восстановить загрузчик операционной системы? Как восстановить загрузчик операционной системы?
Как восстановить загрузчик операционной системы?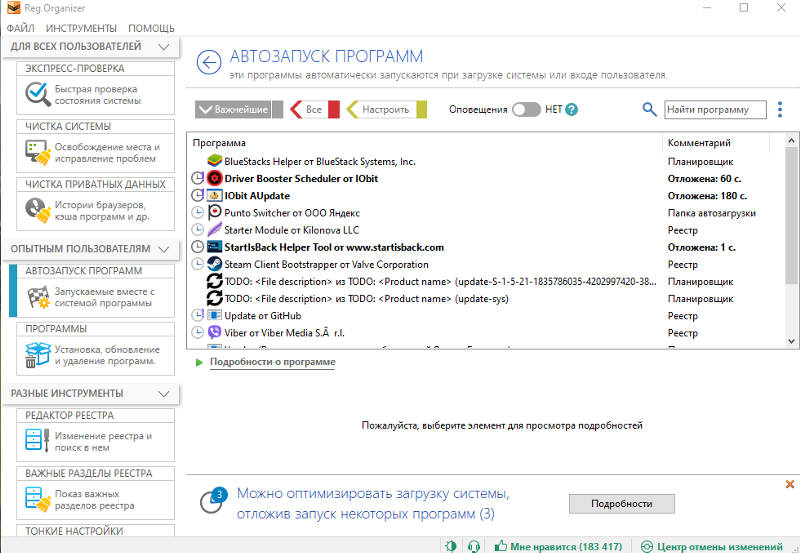

 1 Видео-учебник.
1 Видео-учебник.