Как в виндовс 7 открыть реестр: Как зайти в реестр Windows 10/8/7/XP? (Видео)
Содержание
Как получить полный доступ к разделу реестра в Windows 7
Содержание
- Причины отсутствия доступа к реестру
- Получение полных прав и смена владельца
- Возвращение исходных прав и восстановление владельца
- Внесение изменений в реестр от имени учетной записи «Система»
Причины отсутствия доступа к реестру
В некоторые разделы реестра Windows 7 изменения не может внести даже администратор, работающий в редакторе реестра, который запущен с полными правами. Это происходит потому, что у группы «Администраторы» нет прав на запись в этот раздел реестра. Причин для этого может быть три:
- Группа «Администраторы» является владельцем раздела, но не имеет полных прав на него. В этом случае достаточно просто выдать группе «Администраторы» полные права.
- Владельцем раздела является системная служба TrustedInstaller.
 Эта служба работает в рамках комплекса по укреплению безопасности операционной системы, но для любителей «поковырять» реестр она представляет собой досадную помеху на пути к цели. В этом случае нужно сначала стать владельцем раздела, а затем выдать своей группе полные права.
Эта служба работает в рамках комплекса по укреплению безопасности операционной системы, но для любителей «поковырять» реестр она представляет собой досадную помеху на пути к цели. В этом случае нужно сначала стать владельцем раздела, а затем выдать своей группе полные права. - Владельцем раздела является системная учетная запись «Система». В этом случае можно поступить так же, как и с TrustedInstaller, но я также расскажу, как использовать другой способ, не связанный с изменениями разрешений.
Далее я покажу, как внести изменения в реестр при недостатке прав. Я также объясню, как восстановить исходные разрешения, и почему это нужно делать
Получение полных прав и смена владельца
Я полагаю, что в редакторе реестра у вас уже открыт нужный раздел.
- Щелкните правой кнопкой мыши на разделе реестра и выберите из меню пункт Разрешения.
- Выделите группу «Администраторы»:
- Если доступен флажок Полный доступ, установите его и нажмите кнопку ОК.
 Этого может оказаться достаточно, если группа является владельцем раздела
Этого может оказаться достаточно, если группа является владельцем раздела
- Если флажок недоступен или вы видите сообщение об ошибке, переходите к пункту 3.
- Если владельцем является TrustedInstaller, выделите свою учетную запись, установите флажок Заменить владельца подконтейнеров и объектов и нажмите кнопку ОК.
- Если владельцем является Система, можно поступить так же
Теперь ничто не препятствует записи в этот раздел реестра. Однако я рекомендую восстановить права, когда вы закончите редактирование раздела
Возвращение исходных прав и восстановление владельца
После внесения изменений в реестр я советую вернуть исходные права и восстановить владельца, чтобы не снижать безопасность системы. Кроме того, на форум не раз обращались за помощью люди, у которых правильная работа системы нарушалась после того, как у системной учетной записи TrustedInstaller было отобрано владение.
Кроме того, на форум не раз обращались за помощью люди, у которых правильная работа системы нарушалась после того, как у системной учетной записи TrustedInstaller было отобрано владение.
- Щелкните правой кнопкой мыши на разделе реестра и выберите из меню пункт Разрешения.
- Выделите группу «Администраторы», снимите флажок Полный доступ и нажмите кнопку Применить.
- Нажмите кнопку Дополнительно и перейдите на вкладку Владелец. Вы увидите, что в отличие от вашей учетной записи, в списке нет служебных учетных записей Система и TrustedInstaller. Их нужно добавлять в список, как описано ниже.
- Нажмите кнопку Другие пользователи и группы и в качестве имени объекта введите:
- NT Service\TrustedInstaller, если владельцем являлась учетная запись TrustedInstaller
- система, если владельцем являлась учетная запись Система (в английской ОС нужно вводить System)
- Нажмите кнопку ОК.

Исходные права и владелец раздела реестра восстановлены.
Внесение изменений в реестр от имени учетной записи «Система»
Если владельцем раздела реестра является специальная учетная запись «Система», существует способ внести изменения в раздел, не изменяя владельца и разрешений. Для этого используется утилита PsExec, входящая в набор утилит Марка Руссиновича PsTools. Суть способа сводится к запуску редактора реестра от имени системы.
- Загрузите набор PsTools и распакуйте утилиту PsExec в папку Windows, чтобы не указывать к ней путь в командной строке.
- Откройте командную строку от имени администратора и выполните команду:
psexec -i -s regedit
Запустится редактор реестра, причем от имени системы, что задается параметром — s.
В этом легко убедиться с помощью другой утилиты Марка Руссиновича – Process Explorer. В свойствах процесса видно, от чьего имени он запущен.
Теперь вы можете вносить изменения в разделы реестра, владельцем которых является учетная запись «Система».
К сожалению, я не нашел способа запустить редактор реестра от имени TrustedInstaller.
Источник: outsidethebox.ms
Похожие публикации
- Настройка файла подкачки (pagefile.sys) и перенос на другой жесткий диск
- Запуск старых программ в Windows 7. Режим совместимости
- Перенос системных папок пользователя на другой раздел диска
Разделы
Дополнительно
Быстро
Разработка
Редактор реестра Windows 7 | Пенсермен
Приветствую Вас, уважаемый посетитель блога PenserMen. ru. Как через редактор реестра Windows 7 удалить боковую панель гаджетов мы уже выясняли. Кстати, в статье моего блога о том, как избавиться от банера – вымогателя тоже описан способ использующий, опять таки, тот же самый редактор реестра Windows 7.
ru. Как через редактор реестра Windows 7 удалить боковую панель гаджетов мы уже выясняли. Кстати, в статье моего блога о том, как избавиться от банера – вымогателя тоже описан способ использующий, опять таки, тот же самый редактор реестра Windows 7.
И вот, к своему стыду, меня только сейчас осенило, что о самом то редакторе реестра Windows 7 я до селе не удосужился ничего изложить. Так что, спешу восполнить этот пробел и выложить Вам на этой страничке всё, что считаю необходимо и достаточно знать по этой части нашему брату пенсермену – пенсионеру, а возможно и остальным не менее уважаемым читателям.
Содержание
- Что это такое редактор реестра виндовс 7
- Вход в редактор реестра Windows 7
- Вариант 1.
- Вариант 2.
- Вариант 3.
- Делаем резервную копию редактора в виндовс 7
- Восстанавливаем реестр из резервной копии редактора
- Способ 1.
- Способ 2.
- Способ 3.
- Что можно делать в редакторе реестра Windows 7
- Восстанавливаем реестр в безопасном режиме Windows
Что это такое редактор реестра виндовс 7
Этот инструмент является очень важной составляющей операционной системы.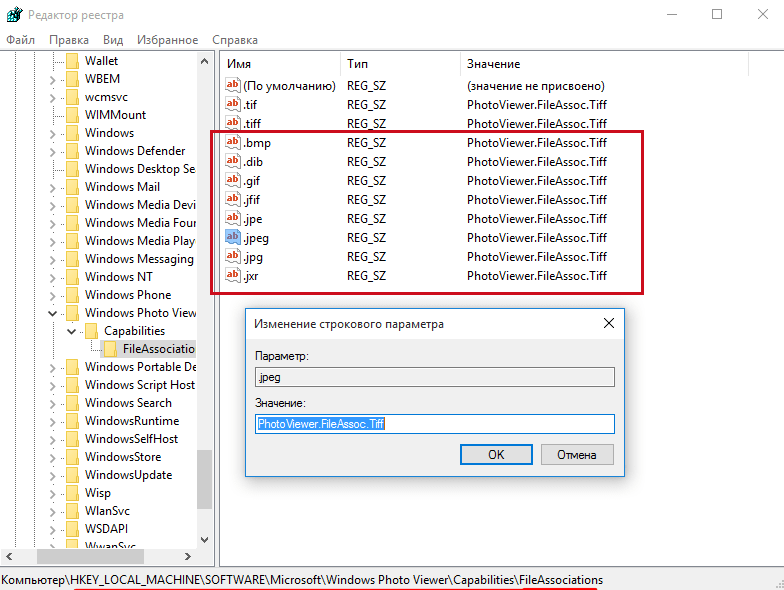 Прежде всего это то место, где хранятся разные системные настройки Windows 7. То есть фактически база данных, которая имеет древовидную структуру. Похожую структуру имеет и винчестер ПК.
Прежде всего это то место, где хранятся разные системные настройки Windows 7. То есть фактически база данных, которая имеет древовидную структуру. Похожую структуру имеет и винчестер ПК.
То есть чтобы добраться, например, до какого то фильма Вы должны сначала открыть “Мой компьютер” потом «Диск D» (к примеру), потом какую-то папку “Фильмы”, потом ещё и подпапку, если таковая имеется и так пока, наконец, не доберётесь до того самого фильма.
Так же и в системном реестре – так ещё называют этот редактор реестра. Чтобы добраться до какого-либо файла, с которым Вы хотите поработать, нужно сначала открыть основную ветку (папку) раздела и последовательно открывать остальные ветки. И так пока Вам не откроется нужный файл.
Вот так выглядит окно запущенного редактора реестра Windows 7:
Итак:
- В левой колонке располагаются разделы.
- В правой колонке параметры.
- Внизу, где рамочка, отобразится путь к параметру .
А вот так будет выглядеть это окно когда Вы доберётесь до необходимого параметра:
Напомню Вам, что это то самое окошечко через которое мы с Вами избавлялись от вирусного банера.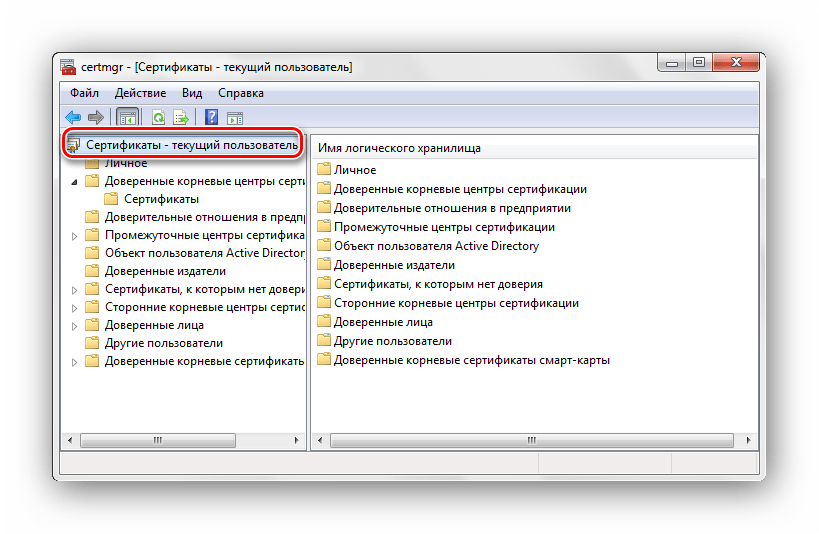 Будем считать, что общее представление об этом важном понятии Вы имеете. Идём дальше…
Будем считать, что общее представление об этом важном понятии Вы имеете. Идём дальше…
Вход в редактор реестра Windows 7
Можно это проделать несколькими вариантами:
- Через окно “Выполнить”.
- Через поиск меню “Пуск”.
- Через проводник.
Вариант 1.
Проще через Win + R, то есть нажать эти клавиши и в “Выполнить” (такое окно появится) ввести команду «regedit» и нажать «ОК»:
Возможно появиться ещё одно окошко “Контроль учётных записей пользователей”, где тоже соглашаемся и нажимаем «Да».
Вариант 2.
Действуем также- находим наш reg файл. Но щёлкаем на этот раз правой кнопочкой. Далее выбираем «Слияние»:
Вариант 3.
И ещё способ. Входим в «Мой компьютер», потом «Диск С», “Windows”, ищем наш файлик : regedit.exe и запускаем его:
Ну, представление о системном реестре у Вас теперь есть и как можно в него попасть узнали.
Ко всему можно добавить, что он не постоянный то есть в процессе работы программ, их установки и удалении, чистки системы в реестре происходят изменения.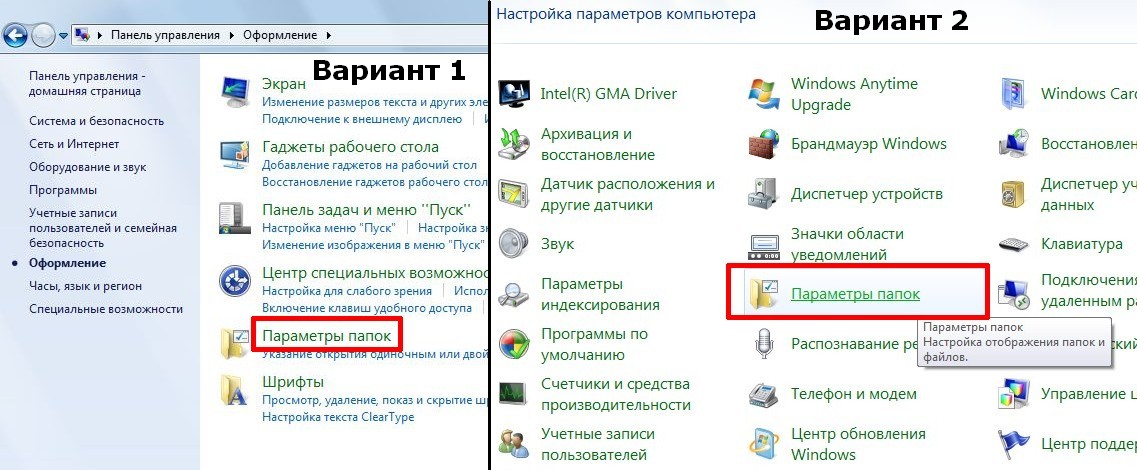 Да и мы с Вами, тоже вручную можем иногда вносить какие-то изменения. Так вот, эти изменения порой бывают не совсем удачными и могут привести к опасным сбоям самой операционной системы. Как быть?
Да и мы с Вами, тоже вручную можем иногда вносить какие-то изменения. Так вот, эти изменения порой бывают не совсем удачными и могут привести к опасным сбоям самой операционной системы. Как быть?
Делаем резервную копию редактора в виндовс 7
Как открыть редактор реестра Windows 7 Вы уже знаете. Открываем и если нужно сделать копию всего реестра целиком, кликаем правой кнопочкой мыши на “Компьютер” и выбираем “Экспортировать”. Вот так:
Если Вам не нужна копия всего реестра, а только его раздела, то можно сделать и это. Порядок действий не изменится. Далее необходимо где-то сохранить эту копию. Нам предлагают (по умолчанию) в “Моих документах” “Локального диска С”. То есть в месте установки операционной системы Windows 7. Но я предлагаю это сделать всё-таки не в этом разделе жёсткого диска и потом лучше скопировать на внешний носитель.
Итак, “обзываем” как-нибудь этот файл. Например, копия реестра или бэкап, можно и по английски baсkup.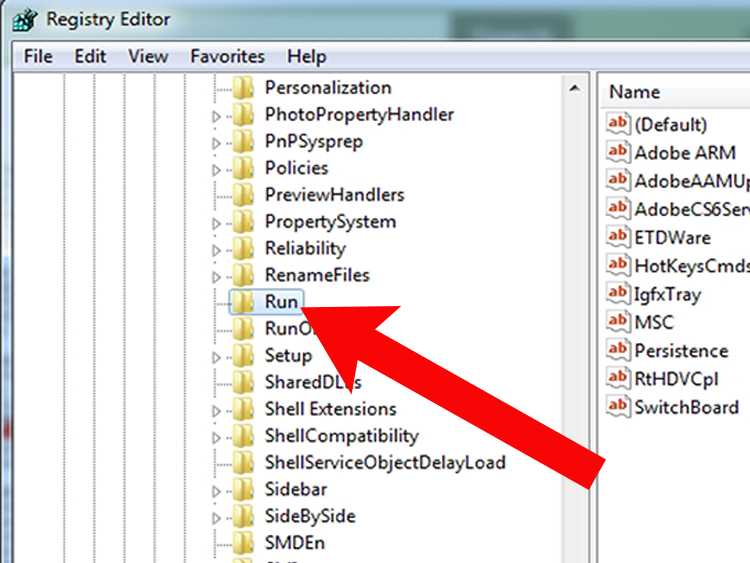 Короче, как Вам заблагорассудиться. Для информации, расширение у этого файла будет: .reg, то есть сам файл будет таков: бэкап.reg. Но скорее всего просто бэкап, по умолчанию система не должна показывать расширение. “Обозвали”, нажимаем “Сохранить” и ждём некоторое время:
Короче, как Вам заблагорассудиться. Для информации, расширение у этого файла будет: .reg, то есть сам файл будет таков: бэкап.reg. Но скорее всего просто бэкап, по умолчанию система не должна показывать расширение. “Обозвали”, нажимаем “Сохранить” и ждём некоторое время:
Я намерено показал Вам окно с копией ветви реестра, чтобы Вы увидели, что внизу автоматически отображается путь этой ветви. Да, и не забывайте ставить дату сохранения этой копии, потом будет легче отыскать то что нужно. Ну вот, резервная копия реестра есть. Теперь можно смело вносить в него изменения если нужно. А если, вдруг, что-то напортачили, тогда…
Восстанавливаем реестр из резервной копии редактора
Главное до начала восстановительного процесса- это закрыть все открытые программы. И про те, которые используют фоновый режим, тоже не забудьте. Иначе это будет препятствовать редактору реестра импортировать связанные с ними ключи. Идём дальше.
Для восстановления реестра есть несколько способов. Рассмотрим три:
Рассмотрим три:
- Клик по файлу reg левой кнопкой мыши
- Клик по файлу reg правой кнопкой мыши
- Из окна редактора реестра
Способ 1.
Для этого действия необходимо отыскать наш reg файл, который мы экспортировали при создании копии реестра и запустить его пару раз кликнув левой кнопкой мышки. В следующем окне согласится с добавлением изменений в реестр, кликнув по «Да»:
Пройдёт некоторое время, потом ПК перегрузится и Ваш реестр восстановиться. Все изменения, которые Вы проводили после создания копии, утратятся.
Способ 2.
В этом способе, также находим наш reg файл. Но теперь уже щёлкаем по нему правой кнопочкой. И выбираем «Слияние»:
Потом также произойдёт перезагрузка и наш реестр придёт в то самое состояние, которое было ему присуще при создании резервной копии.
Способ 3.
Здесь нам уже не нужно сразу искать тот самый reg файл. А сначала, одним из описанных ранее способов, отрыть наш редактор реестра, а там уже нажимаем на “Файл” и выбираем “Импорт”:
А вот уже после этого в открывшемся окошке проводника найти, выбрать этот reg файл и кликнуть по «Открыть».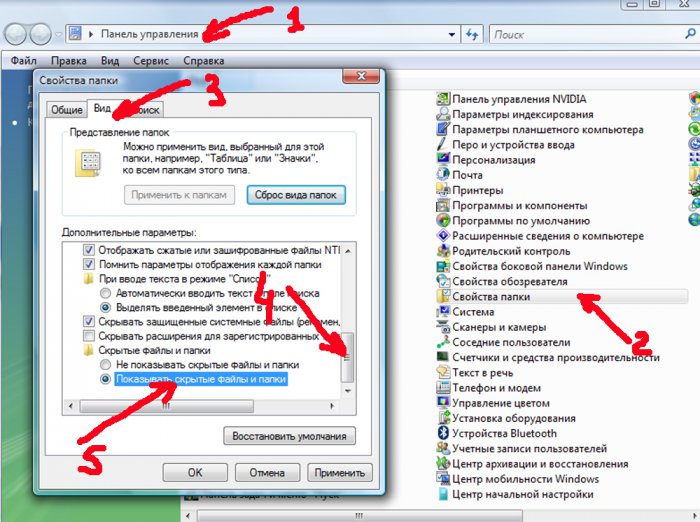 И вновь – перезагрузка и восстановление копии реестра. Ну теперь Вы подкованы в некотором смысле и можно лезть в реестр Windows 7.
И вновь – перезагрузка и восстановление копии реестра. Ну теперь Вы подкованы в некотором смысле и можно лезть в реестр Windows 7.
Что можно делать в редакторе реестра Windows 7
Я сейчас не говорю о импорте-экспорте. Само слово редактор говорит за себя – реестр можно редактировать. То есть:
- изменять параметры разделов;
- создавать новые разделы и параметры;
- удалять или переименовывать разделы и параметры;
Для того чтобы изменить параметр раздела, нужно отыскать этот раздел в левой колонке, потом два раза щёлкнуть по его параметру, который находится в правой колонке и в возникшем окне вписать другое значение. Нажать «ОК»:
Создать параметр или раздел тоже не составляет большого труда, достаточно кликнуть правой кнопкой мышки в пустом месте правой колонки редактора реестра и наведя курсор на появившееся «Создать» выбрать то, что нам нужно:
Либо в левой колонке правой кнопкой мыши кликаем по разделу, наводим на “Создать” и также как в предыдущем случае выбираем то, что нужно:
Ну а удалить или переименовать ещё проще. Вызываем контекстное меню, то есть правой кнопкой мышки по параметру или разделу и делаем своё дело:
Вызываем контекстное меню, то есть правой кнопкой мышки по параметру или разделу и делаем своё дело:
Да и ещё такой случай. Компьютер, вдруг, не загружается. Наши действия?
Восстанавливаем реестр в безопасном режиме Windows
Почему этот режим называется безопасным? Да потому что для загрузки компьютера данным способом используются только те драйвера и те стандартные службы Windows, которые для этого необходимы только в этот момент.
Что нужно сделать? Когда операционная система начнёт загружаться и появиться надпись “Windows”, нажать и удерживать клавишу F8. Потом выбрать из списка “Безопасный режим”, при помощи клавиш со стрелками, потом нажимаем “Enter”.
Если в безопасном режиме загрузка прошла удачно, то всё что остаётся сделать это отыскать папку с нашей копией реестра и как было расписано ранее, произвести восстановление.Кстати, в случае некорректной работы компьютера или каких-либо программ, можно восстановить систему и без имеющейся копии реестра.
Вот теперь, пожалуй и всё о редакторе реестра Windows 7 и его основных возможностях. Пользуйтесь этими возможностями, но не забывайте, что осторожность прежде всего. Реестр дело тонкое!
Удачи Вам! До скорых встреч на страницах блога PenserMen.ru.
Использование редактора реестра — Учебное пособие по Windows 7
Windows 7 / Начало работы
Для редактирования реестра используется программа «Редактор реестра». Эта утилита
предназначен для расширенной настройки системы. Обычно, когда
вы вносите изменения в свою конфигурацию, вы используете другие утилиты, такие как
как те, которые доступны в Панели управления, которые мы обсуждали в предыдущем разделе.
ПРЕДУПРЕЖДЕНИЕ Только опытные администраторы должны использовать
Редактор реестра. Он предназначен для внесения изменений в конфигурацию
это можно сделать только напрямую через реестр. Например,
вы можете отредактировать реестр, чтобы указать альтернативное местоположение
для папки очереди печати. Неправильные изменения в реестре могут
Неправильные изменения в реестре могут
привести к тому, что компьютер не сможет загрузиться. Используйте редактор реестра с особой осторожностью.
Windows 7 использует программу REGEDIT в качестве основной утилиты для
Редактирование реестра в Windows 7. Эта программа поддерживает полное редактирование
реестр. Чтобы использовать REGEDIT, выберите «Пуск» и введите REGEDIT в поле
Диалоговое окно поиска.
Реестр организован в виде иерархического дерева ключей и
подразделы, представляющие логические области конфигурации компьютера. К
по умолчанию, когда вы открываете редактор реестра, вы видите пять разделов реестра
списки и описаны в таблице ниже.
Ключи реестра
| Раздел реестра | Описание |
|---|---|
| HKEY_CLASSES_ROOT | Информация о конфигурации, используемая проводником Windows для правильного связывания типов файлов с приложениями. |
| HKEY_CURRENT_USER | Информация о конфигурации для пользователя, который в данный момент вошли в компьютер. 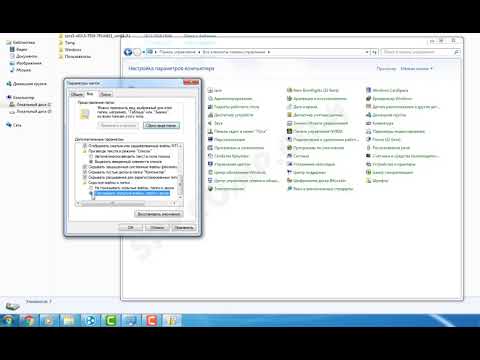 Этот ключ является подразделом ключа HKEY_USERS. Этот ключ является подразделом ключа HKEY_USERS. |
| HKEY_LOCAL_MACHINE | Информация о конфигурации аппаратного обеспечения компьютера. Этот компьютер конфигурация используется независимо от пользователя, который вошел в систему. |
| HKEY_USERS | Информация о конфигурации для всех пользователей компьютера. |
| HKEY_CURRENT_CONFIG | Конфигурация профиля оборудования, который используется при запуске системы. |
Еще одна конфигурация, которую вы можете установить, — это устройства отображения. Давайте
посмотри как их настроить.
[Предыдущий]
[Содержание]
[Далее]
В этом руководстве:
- Управление интерфейсом
- Настройте операционную систему Windows 7
- Установка клиента Telnet
- Понимание системной утилиты
- Манипулирование виртуальной памятью
- Включение удаленных настольных соединений
- Использование реестра
- .
 Устранение неполадок с поддержкой нескольких дисплеев
Устранение неполадок с поддержкой нескольких дисплеев - Использование управления питанием для оборудования мобильных компьютеров
- Управление режимами питания
- Managing Power Options
- Configure Advanced Power Settings
- Managing Power Consumption Using the Battery Meter
- Manage Windows 7 Services
- Main Page
- Home Page
- Microsoft Office
- MS Access
- MS Excel
- MS PowerPoint
- MS Word
- Операционные системы
- Windows 10
- Windows 7
- Windows Vista
- Windows XP
- Разное
- Adobe Photoshop
- A+ Сертификация
- IPAD
- iPhone
- СЕТИ
- PHP
2
. One Easy Lesson
В этом руководстве объясняется, как работает редактор реестра, и показано, как настроить реестр, применимый к Windows XP, Vista, 7, 8, 10 и 11.

Многие люди любят настраивать Windows по-своему, а Windows — это система с множеством возможных настроек. Большинство этих настроек на самом деле являются правками реестра. Есть несколько способов применить изменения реестра, но истинный твикер часто любит обращаться к источнику и настраивать реестр напрямую с помощью редактора реестра Windows Regedit.
Regedit — одна из тех программ для Windows, о которых Microsoft мало говорит. Он не указан в меню «Все программы», а функция «Справка» не говорит, как его использовать. Фактически, в Windows XP он предупреждает: «Хотя вы можете использовать редактор реестра для проверки и изменения реестра, делать это не рекомендуется, так как внесение неправильных изменений может повредить вашу систему». Довольно отталкивающе, но осторожность чрезмерна. В Windows Vista/7 Microsoft немного расслабилась и добавила в справку несколько дополнительных сведений, но все же недостаточно, чтобы кто-нибудь понял, как использовать Regedit.
 Если вы достаточно смелы, чтобы перейти к самому Regedit, вы обнаружите, что у него есть собственное меню справки с некоторыми инструкциями, но они довольно скудны.
Если вы достаточно смелы, чтобы перейти к самому Regedit, вы обнаружите, что у него есть собственное меню справки с некоторыми инструкциями, но они довольно скудны.В этом учебном пособии будет конкретизировано то, что Microsoft упустила, и предоставлена вся информация, необходимая для начала редактирования реестра.
Но сначала я должен разъяснить правила редактирования реестра.
Правила безопасного редактирования реестра
Я редактировал реестр сотни раз за эти годы и разработал следующие шаги для безопасного редактирования. Я все испортил один или два раза, но мне всегда удавалось без проблем вернуться к исходному состоянию системы, потому что я следовал правилам. Вот мои пять правил безопасного редактирования реестра:
- Железное правило редактирования реестра заключается в том, что вы должны сначала создать резервную копию реестра. Для многих создание точки восстановления системы является наиболее удобным методом резервного копирования.
 Я также использую средство экспорта Regedit, чтобы сделать копию ключа реестра, над которым я работаю. Имейте в виду, что в Regedit нет функции отмены.
Я также использую средство экспорта Regedit, чтобы сделать копию ключа реестра, над которым я работаю. Имейте в виду, что в Regedit нет функции отмены. - Знайте, как восстановить резервную копию реестра. Это может быть так же просто, как запустить восстановление системы или объединить резервный REG-файл.
- Вносить только одно редактирование реестра за раз. Подождите, чтобы убедиться, что все работает так, как вы хотите, прежде чем вносить какие-либо изменения в реестр. Не забывайте, что многие изменения реестра требуют, чтобы вы вышли из системы или перезагрузились, прежде чем они вступят в силу.
- Используйте только изменения реестра, рекомендованные известными надежными источниками. Многие общие рекомендации в Интернете бесполезны или почти бесполезны. А некоторые даже вредны.
- Помните правило №1.
Отбросив меры предосторожности, мы можем приступить к изучению Regedit.
Как открыть Regedit
Быстрый доступ к Regedit, применимый к Windows XP, Vista, 7, 8.
 x, 10 и 11, следующий:
x, 10 и 11, следующий:- Откройте окно «Выполнить» с помощью комбинации клавиш Windows + р
- В строке «Выполнить» введите «regedit» (без кавычек)
- Нажмите «ОК»
- Скажите «Да» контролю учетных записей (Windows Vista/7/8.x/10/11)
Структура реестра, представленная в Regedit
Использование Regedit требует некоторого знания базовой структуры реестра. Я бы пошел еще дальше и сказал бы, что стоит взглянуть на структуру реестра, даже если вы никогда не собираетесь менять в нем ни одной запятой. Полное незнание того, что на самом деле находится в Реестре, позволяет воображению приписывать таинственные и пугающие свойства чему-то, что на самом деле является просто базой данных. Вы можете не помнить никаких подробностей, но однажды увидев, что на самом деле находится в Реестре, вы будете психологически лучше подготовлены к тем операциям с Реестром, которые должен знать каждый – резервному копированию и восстановлению.

Типы информации в реестре
Информация, которую должна иметь компьютерная система, делится на две основные категории. Один из них — общая информация о самом компьютере. Это настройки, которые применяются ко всей системе и включают аппаратное обеспечение в системе. Это называется локальной машиной. Другая общая категория состоит из настроек, специфичных для каждой учетной записи пользователя, и называется «Пользователи». Конкретный пользователь, вошедший в систему, называется текущим пользователем.
Иерархическая древовидная структура
Информация в реестре представлена в виде древовидной системы, похожей на папки и файлы. В Реестре контейнеры для информации называются «ключами». Они аналогичны папкам. Ключи могут иметь подразделы, так же как папки могут иметь подпапки. Имя данных, содержащихся в ключе, называется «значением». Это аналог имени файла. Фактические данные могут иметь несколько форматов и могут быть строкой, числом или последовательностью чисел.

Подобно тому, как система файлов и папок компьютера имеет корень (обычно это жесткий диск), ключи реестра находятся на вершине иерархии ключей и значений. Я упомянул две основные категории информации, и они составляют два основных ключа. К сожалению, теперь нам приходится иметь дело с жаргоном Microsoft. В таблице I показаны имена, которые использует Microsoft. Имена корневых ключей имеют «HKEY» спереди, и эти ключи часто называют «ульями». Хотя используются пять корневых ключей, три из них на самом деле являются просто подразделами или комбинациями подразделов двух основных ключей, HKLM и HKU. Дополнительные корневые ключи упрощают программирование. Приведенные сокращения часто используются при написании скриптов и INF-файлов.
Таблица I. Корневые ключи или кусты Ключи Аббревиатура Описание HKEY_CLASSES_ROOT ГККР Сохраняет ассоциацию файлов и регистрацию COM-объекта HKEY_CURRENT_USER HKCU Сохраняет данные, связанные с учетной записью, в которой в данный момент выполнен вход HKEY_LOCAL_MACHINE Гонконг Хранит системную информацию HKEY_USERS ХКУ Хранит информацию обо всех учетных записях на машине HKEY_CURRENT_CONFIG ХКЦК Сохраняет информацию о текущем профиле машины Использование Regedit
Regedit — это двухпанельный интерфейс с ключами на левой панели (панель ключей) и именами значений с соответствующими данными на правой панели (панель значений).
 Настройка мало чем отличается от проводника Windows с ключами, аналогичными папкам, и значениями, аналогичными файлам. Пример показан на рисунке ниже. Это из Windows 10, но Windows 11 и более ранние версии очень похожи.
Настройка мало чем отличается от проводника Windows с ключами, аналогичными папкам, и значениями, аналогичными файлам. Пример показан на рисунке ниже. Это из Windows 10, но Windows 11 и более ранние версии очень похожи.Рисунок 1. Редактор реестра (Regedit)
В нижней части окна Regedit показан путь к выделенному в данный момент ключу, как показано на рисунке выше. Это пример типичного адреса реестра, хотя начальный «Мой компьютер» обычно опускается.
На правой панели или панели значений также указан тип данных, содержащихся в значении. Существует ряд форматов, которые могут принимать данные, и обычные форматы, с которыми столкнется большинство пользователей ПК, приведены в Таблице II. Я опустил более эзотерические типы. Три перечисленных в таблице составляют подавляющее большинство всех записей реестра. Другие типы данных описаны по этой ссылке Microsoft.
Таблица II. Общие типы данных реестра Тип данных Описание REG_BINARY Двоичные данные .  Обычно в шестнадцатеричной системе счисления. Пример: 0xA8
Обычно в шестнадцатеричной системе счисления. Пример: 0xA8.
REG_DWORD Двойное слово (32 бита). Можно редактировать как в шестнадцатеричном, так и в десятичном формате .
РЕГ_СЗ Строка. На рис. 1 показаны примеры на правой панели. Меню в редакторе реестра
В Regedit есть некоторые из тех меню, которые так хорошо знакомы в Windows. Строку меню можно увидеть в верхней части рисунка 1. Ниже показаны два часто используемых меню.
Рисунок 2. Меню «Файл» Рисунок 3. Меню «Правка»
В меню «Файл» есть функции «Импорт» и «Экспорт», которые можно использовать для резервного копирования и восстановления отдельных ключей реестра с помощью REG-файлов. В следующем разделе будет более подробно об этой важной функции.
Как и следовало ожидать, в меню «Правка» расположены команды для внесения изменений в реестр. Ключи и значения можно удалять, добавлять или переименовывать.
 (Настройки разрешений для ключей также можно редактировать, но это более сложная тема, выходящая за рамки нашей компетенции.) Еще две очень полезные функции — «Найти…» и «Найти далее». Реестр содержит тысячи ключей, и эти функции поиска очень необходимы. К сожалению, функция поиска не может найти двоичные значения или записи REG_DWORD. Он ищет имена ключей, имена значений и строковые данные.
(Настройки разрешений для ключей также можно редактировать, но это более сложная тема, выходящая за рамки нашей компетенции.) Еще две очень полезные функции — «Найти…» и «Найти далее». Реестр содержит тысячи ключей, и эти функции поиска очень необходимы. К сожалению, функция поиска не может найти двоичные значения или записи REG_DWORD. Он ищет имена ключей, имена значений и строковые данные.Меню «Правка» также содержит полезную запись «Копировать имя ключа», которая отправляет путь ключа в буфер обмена. Поскольку имена путей могут быть довольно длинными, это может быть очень полезно.
Рисунок 4. Меню «Избранное»
Другое меню, которое может быть весьма полезным, — «Избранное». Если вы обнаружите, что есть определенный ключ, который вы часто изменяете, этот ключ можно добавить в список «Избранное» для быстрого доступа. Пример меню «Избранное», показанный справа, содержит три избранных. Обратите внимание, что имена были выбраны этим пользователем и могут быть любыми, что является удобным напоминанием.
 На самом деле они относятся к определенным ключам реестра, имена которых могут быть очень длинными.
На самом деле они относятся к определенным ключам реестра, имена которых могут быть очень длинными.Резервное копирование и восстановление ключей реестра с помощью REG-файлов
Вот как сделать резервную копию ключа (помните, ключ — это что-то вроде папки):
- Откройте Regedit и выделите ключ
- Откройте меню «Файл» и нажмите «Экспорт». Альтернативный метод — щелкнуть правой кнопкой мыши ключ и выбрать «Экспорт»
- Откроется стандартное диалоговое окно для сохранения файлов. В большинстве случаев вы выберете сохранение в виде регистрационного или REG-файла. Это текстовый файл с расширением .reg, который является копией выделенного раздела реестра 9.0065
- Сохраните его в надежном месте.
.
Обратите внимание, что задействованы целые ключи, а не отдельные значения. Чтобы восстановить ключ реестра, вы можете использовать функцию «Импорт». Однако легче объединить REG-файлы в реестр, щелкнув файл правой кнопкой мыши и выбрав «Объединить».
 На многих машинах двойной щелчок левой кнопкой мыши по файлу REG по умолчанию также создает слияние. Я предпочитаю изменить действие двойного щелчка на «Редактировать», чтобы не произошло случайного слияния. Обратите внимание, что я использую слово «слияние». REG-файлы не заменяют ключи, а дополняют их, о чем следует помнить. Все лишнее, что вы могли добавить, не удаляется. Некоторые опытные пользователи ПК предпочитают выполнять какое-либо фактическое редактирование в экспортированном файле REG, а затем объединять отредактированный файл. Это предотвращает случайное действие с неправильной клавишей.
На многих машинах двойной щелчок левой кнопкой мыши по файлу REG по умолчанию также создает слияние. Я предпочитаю изменить действие двойного щелчка на «Редактировать», чтобы не произошло случайного слияния. Обратите внимание, что я использую слово «слияние». REG-файлы не заменяют ключи, а дополняют их, о чем следует помнить. Все лишнее, что вы могли добавить, не удаляется. Некоторые опытные пользователи ПК предпочитают выполнять какое-либо фактическое редактирование в экспортированном файле REG, а затем объединять отредактированный файл. Это предотвращает случайное действие с неправильной клавишей.Имейте в виду, что в Regedit нет функции «отменить». Что сделано, то сделано.
Редактирование реестра
Существует множество полезных настроек конфигурации или поведения Windows, которые можно внести простым редактированием реестра. Если вы не являетесь обученным ИТ-специалистом, вам, вероятно, следует ограничить редактирование реестра одним или двумя значениями за раз.
 Я ограничу это обсуждение таким простым сценарием.
Я ограничу это обсуждение таким простым сценарием.Рисунок 5. Редактировать строку
По большей части прямое редактирование реестра означает изменение значения. Выделите нужное значение на правой панели Regedit. Затем выберите «Изменить» в меню «Правка» или щелкните правой кнопкой мыши значение и выберите «Изменить» в контекстном меню. Для строк откроется окно, подобное показанному на картинке рядом. В качестве конкретного примера рассмотрим последнее значение на правой панели рисунка 1. Время, в течение которого система ожидает закрытия службы при завершении работы, определяется записью для значения 9.0350 WaitToKillServiceTimeout . Значение указано в миллисекундах и по умолчанию равно 50000 (50 секунд). Чтобы все закрывалось быстрее, вы можете изменить значение на 10000 (10 секунд). Или вам может потребоваться сделать его длиннее для определенных систем. Введите нужную строку в строку «Значение данных» и нажмите «ОК».
Рисунок 6. Изменить значение DWORD
Диалоговое окно для DWORDA Многие значения реестра являются строками, но другим распространенным типом данных является «DWORD».


 Эта служба работает в рамках комплекса по укреплению безопасности операционной системы, но для любителей «поковырять» реестр она представляет собой досадную помеху на пути к цели. В этом случае нужно сначала стать владельцем раздела, а затем выдать своей группе полные права.
Эта служба работает в рамках комплекса по укреплению безопасности операционной системы, но для любителей «поковырять» реестр она представляет собой досадную помеху на пути к цели. В этом случае нужно сначала стать владельцем раздела, а затем выдать своей группе полные права.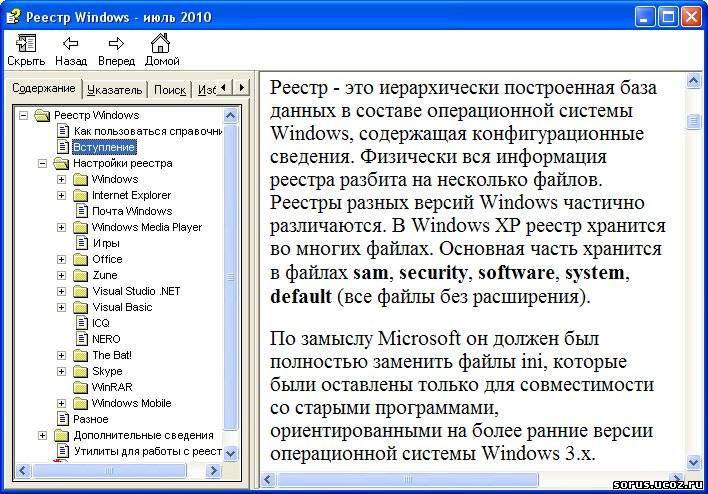 Этого может оказаться достаточно, если группа является владельцем раздела
Этого может оказаться достаточно, если группа является владельцем раздела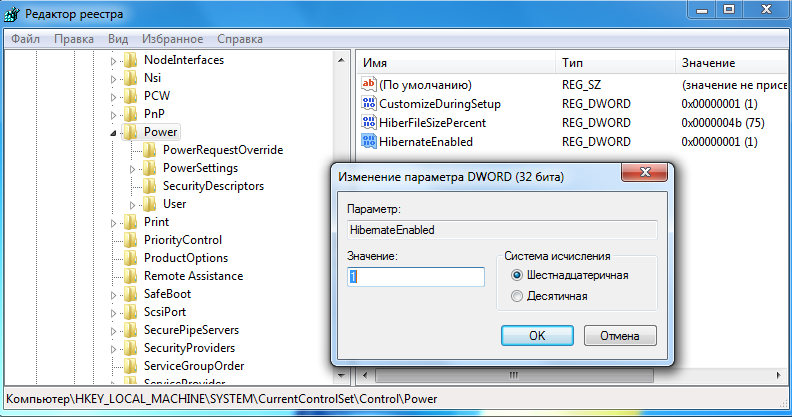
 Устранение неполадок с поддержкой нескольких дисплеев
Устранение неполадок с поддержкой нескольких дисплеев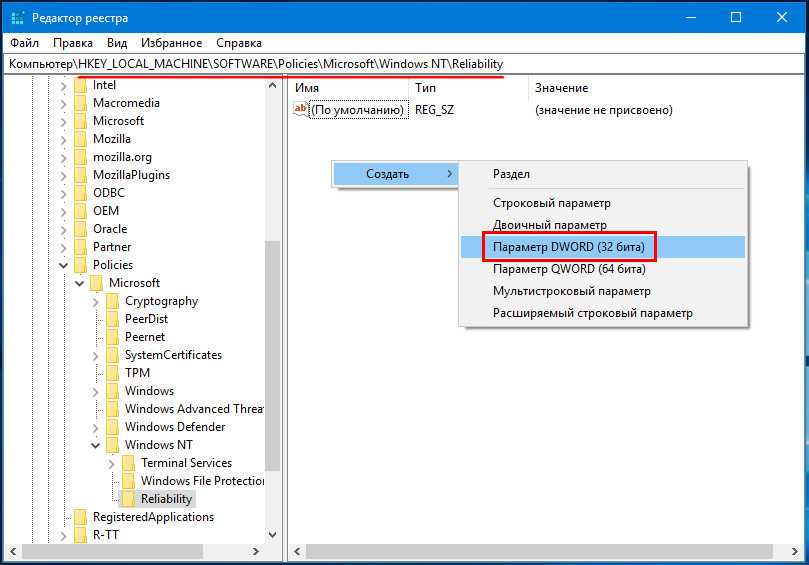
 Если вы достаточно смелы, чтобы перейти к самому Regedit, вы обнаружите, что у него есть собственное меню справки с некоторыми инструкциями, но они довольно скудны.
Если вы достаточно смелы, чтобы перейти к самому Regedit, вы обнаружите, что у него есть собственное меню справки с некоторыми инструкциями, но они довольно скудны.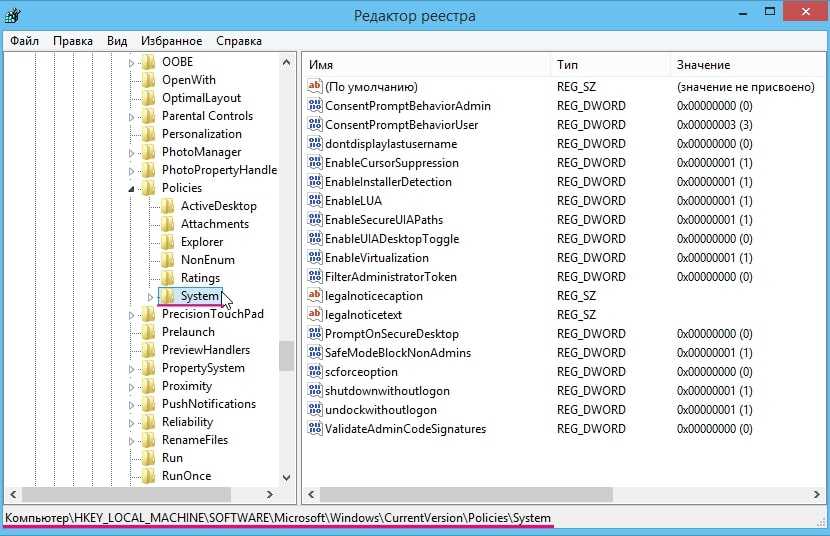 Я также использую средство экспорта Regedit, чтобы сделать копию ключа реестра, над которым я работаю. Имейте в виду, что в Regedit нет функции отмены.
Я также использую средство экспорта Regedit, чтобы сделать копию ключа реестра, над которым я работаю. Имейте в виду, что в Regedit нет функции отмены. x, 10 и 11, следующий:
x, 10 и 11, следующий: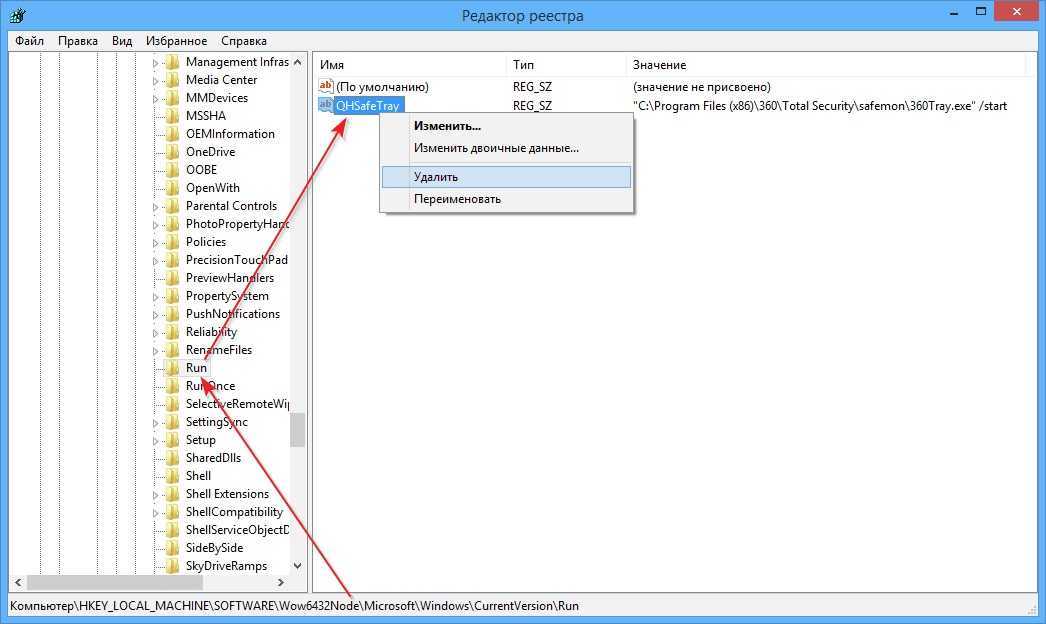

 Настройка мало чем отличается от проводника Windows с ключами, аналогичными папкам, и значениями, аналогичными файлам. Пример показан на рисунке ниже. Это из Windows 10, но Windows 11 и более ранние версии очень похожи.
Настройка мало чем отличается от проводника Windows с ключами, аналогичными папкам, и значениями, аналогичными файлам. Пример показан на рисунке ниже. Это из Windows 10, но Windows 11 и более ранние версии очень похожи.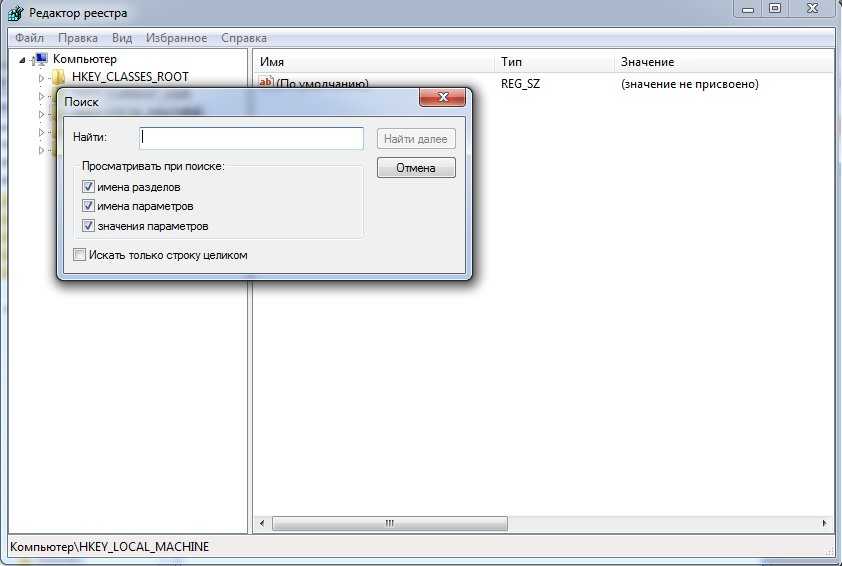 Обычно в шестнадцатеричной системе счисления. Пример: 0xA8
Обычно в шестнадцатеричной системе счисления. Пример: 0xA8 (Настройки разрешений для ключей также можно редактировать, но это более сложная тема, выходящая за рамки нашей компетенции.) Еще две очень полезные функции — «Найти…» и «Найти далее». Реестр содержит тысячи ключей, и эти функции поиска очень необходимы. К сожалению, функция поиска не может найти двоичные значения или записи REG_DWORD. Он ищет имена ключей, имена значений и строковые данные.
(Настройки разрешений для ключей также можно редактировать, но это более сложная тема, выходящая за рамки нашей компетенции.) Еще две очень полезные функции — «Найти…» и «Найти далее». Реестр содержит тысячи ключей, и эти функции поиска очень необходимы. К сожалению, функция поиска не может найти двоичные значения или записи REG_DWORD. Он ищет имена ключей, имена значений и строковые данные.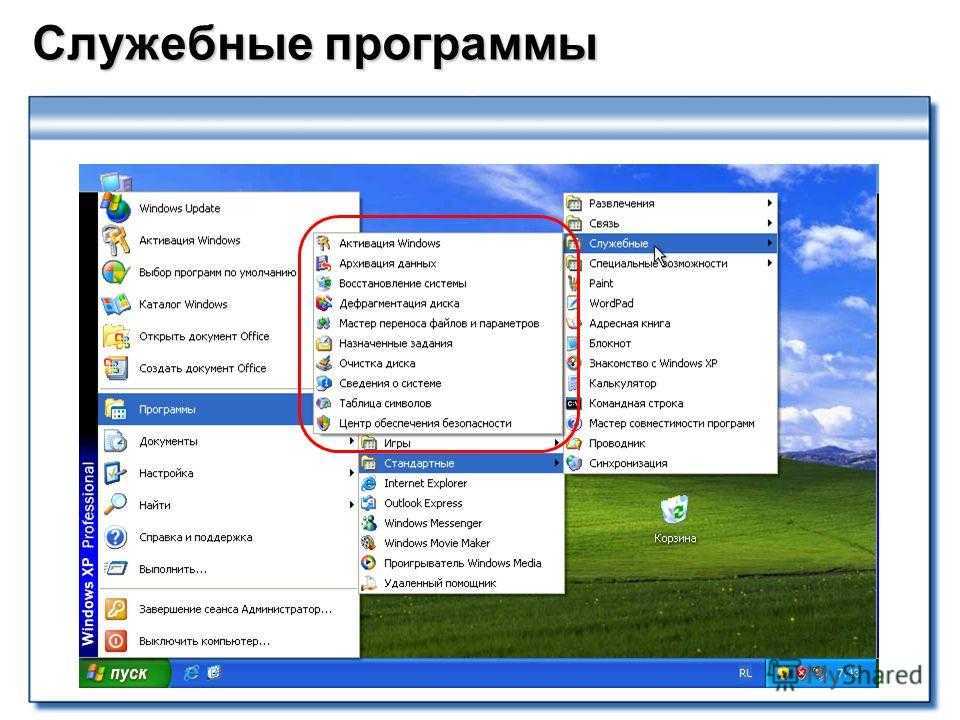 На самом деле они относятся к определенным ключам реестра, имена которых могут быть очень длинными.
На самом деле они относятся к определенным ключам реестра, имена которых могут быть очень длинными. На многих машинах двойной щелчок левой кнопкой мыши по файлу REG по умолчанию также создает слияние. Я предпочитаю изменить действие двойного щелчка на «Редактировать», чтобы не произошло случайного слияния. Обратите внимание, что я использую слово «слияние». REG-файлы не заменяют ключи, а дополняют их, о чем следует помнить. Все лишнее, что вы могли добавить, не удаляется. Некоторые опытные пользователи ПК предпочитают выполнять какое-либо фактическое редактирование в экспортированном файле REG, а затем объединять отредактированный файл. Это предотвращает случайное действие с неправильной клавишей.
На многих машинах двойной щелчок левой кнопкой мыши по файлу REG по умолчанию также создает слияние. Я предпочитаю изменить действие двойного щелчка на «Редактировать», чтобы не произошло случайного слияния. Обратите внимание, что я использую слово «слияние». REG-файлы не заменяют ключи, а дополняют их, о чем следует помнить. Все лишнее, что вы могли добавить, не удаляется. Некоторые опытные пользователи ПК предпочитают выполнять какое-либо фактическое редактирование в экспортированном файле REG, а затем объединять отредактированный файл. Это предотвращает случайное действие с неправильной клавишей. Я ограничу это обсуждение таким простым сценарием.
Я ограничу это обсуждение таким простым сценарием.
