Как поставить расширение файла: Как сделать видимым расширения файлов в Windows 10.
Содержание
Как включить отображение расширения файлов в Windows?
Расширение файла – это последовательность символов, располагающихся после точки. Эти данные предназначаются для правильной ассоциации элементов с программным обеспечением, которые выступают обработчиками машинного кода. Каждый вид расширений требует особый подход к преобразованию кода и в соответствии с этим нужно выбрать приложение.
Без соответственной кодировки, выраженной в расширении, информацию в файле использовать будет крайне сложно, так как она не будет обладать привычным видом. Так же встречаются приложения, которые создают уникальный формат записи содержимого, поддерживаемый только ими самими, принуждая таким образом к различным действиям. Итак, как же сделать видимым расширения файлов в Windows?
С момента, когда вы включите отображение полного имени файлов, вам потребуется особая осторожность при работе с именем файлов, чтобы символы после точки обязательно присутствовали и соответствовали типу содержимого, хотя вы и можете установить абсолютно любое значение.
В версиях Windows до XP включительно, присутствует ограничение на количество символов, которые выступают названиями расширений, а именно не более 3-х. В последующих версиях системы данное ограничение упразднено, позволяя указывать в названии целые фразы.
Данная функция является очень удобной для создания и управления расширениями, так как иначе придется создавать файл в программе, работающей в данном направлении.
[note]Благодаря этой функции вы можете беспроблемно создать файл в нужном формате, например: 1.php, для этого не потребуется открывать редактор, вводить название и выбирать из длинного списка нужный пункт.[/note]
Решение проблем связанных с неверной ассоциацией
Подобным образом решается и проблема, когда после открытия файлов вы получаете иероглифы вместо кода элемента или текста. Вам потребуется просто изменить расширение на правильное или скачать программу, которая способна верно интерпретировать код. Существуют файлы приложений, намеренно скомпилированых в формате, который предназначается только для понимания компьютером, защищая таким образом интеллектуальные данные.
Вы должны знать, что у вас итак отображаются в системе расширения, но только незарегистрированные, то есть когда вы открываете любой файл выбранным приложением, появляется соответствующая запись в реестре. В последующие разы, когда вы будете запускать файл, он автоматически будет воспроизводиться данной программой, взяв необходимые записи из реестра.
Здесь возникает и следующая ошибка, связанная с неверной ассоциацией, обычно она является последствием работы вирусов в вашей системе. Зачастую сбои идут с запуском приложений, для воспроизведения которых требуется открыть элемент в формате .exe – это исполняемые файлы, которые можно назвать пусковым устройством всего механизма приложения. Решается данная проблема в первую очередь удалением вируса с системы, затем вам нужно восстановить правильную ассоциацию файлов, для этого можете воспользоваться ссылкой https://helpmax.pp.ua/download/files/xp_exe_fix.reg.
Никаких сторонних приложений для достижения поставленной цели не требуется и для включения отображения формата файла существует специальный пункт, который будет рассмотрен ниже.
Как включить отображение расширения файлов?
1.Нажмите на кнопку «Пуск»;
2.Перейдите по ссылке «Панель управления»;
3.Далее найдите элемент панели под названием «Параметры папок»;
4.Перейдите во вкладку «Вид»;
5.Пролистайте список до конца, где вы найдете пункт «Скрывать расширение для зарегистрированных типов файлов» и очистите поле рядом с ним;
6.Нажмите кнопку «Применить».
После выполнения этих действий у вас будут отображаться все файлы с расширениями, таким образом вы сможете влиять на их обработку.
[tip]В случае, если вы укажите неправильное расширение или приложение, которое не способно правильно воспроизвести файл, вы скорее всего получите ошибку или символы в виде иероглифов.[/tip]
Изменение отображения с помощью приложения Total Commander
Так же вы можете воспользоваться ещё одним решением, а именно сделать отображения расширений в программе Total Commander – это файловый менеджер, который позволяет более удобно производить изменение файлов. Для того, чтобы включить полную видимость имени файлов вам следует:
Для того, чтобы включить полную видимость имени файлов вам следует:
1.Скачайте приложение Total Commander, можно по ссылке https://www.techspot.com/downloads/301-total-commander.html;
2.Запустите программу, требуется нажать кнопку с цифрой 3;
3.Нажмите на вкладку «Конфигурация»;
4.Перейдите на ссылке «Настройка»;
5.Перейдите по пункту в меню «Содержимое панелей»;
6.В графе «Отображение файлов» вам следует поставить галочку в пунктах «Показывать скрытые файлы» и «Показывать системные файлы».
Используя данный подход вы сможете удобно изменять расширения, да и в общем вы получите информацию об используемых на данном компьютере форматах. Достоинством данного метода является снижение риска изменения расширения файла на неподдерживаемый или вовсе его удаления, так как на отображении файлов в системе это никак не скажется. При необходимости вы сможете просто открыть программу и изменить интересующий файл.
Советы по изменению расширения файлов
После изменения расширения, не смотря на то, что данные не поменялись, скорее всего приложение, которое прежде корректно работало с файлом не сможет его правильно открыть, так как кодировка не будет соответствовать, но не редкость и правильное отображение.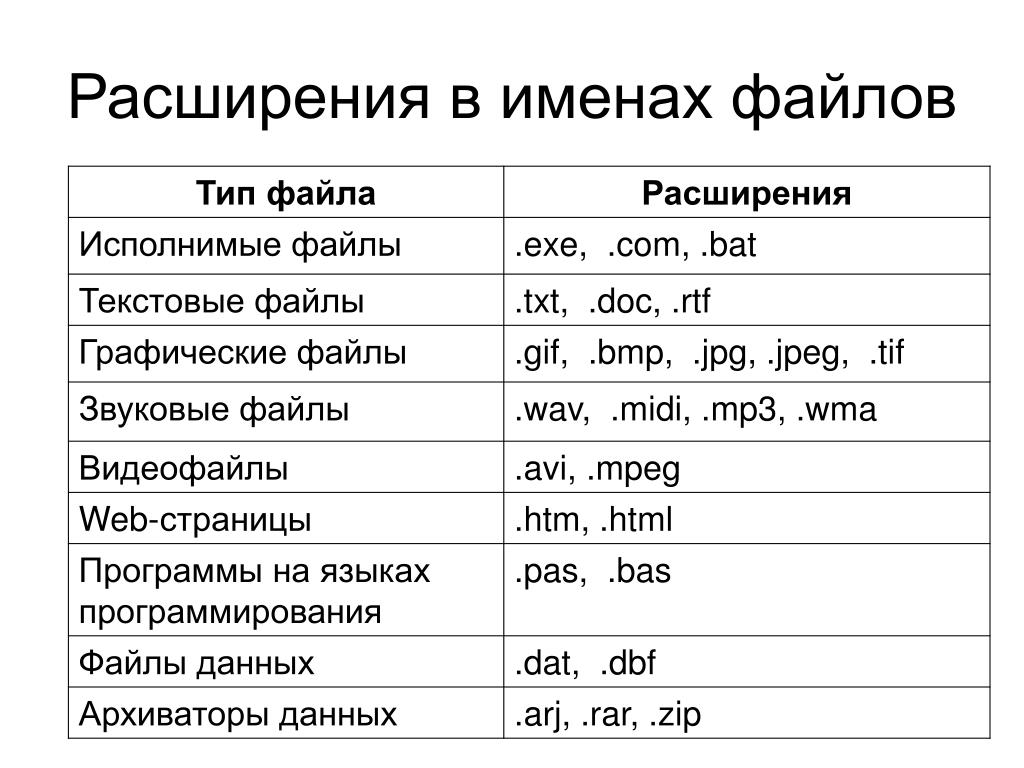
[tip]Если после изменения расширения файла он перестаёт правильно работать, не сохраняйте результат работы приложения, а просто измените формат на другой. [/tip]
Так же перед изменением важных файлов вы можете создавать точку восстановления системы, чтобы в случае неудачной попытки вы смогли воспользоваться пунктом «Восстановить прежнюю версию» к папке, в которой находится файл. Если вы воспользуетесь данным вариантом, вы сможете без какого-либо страха изменять расширения, так как всегда сможете восстановить правильный вид файла.
Вы должны обладать достаточным уровнем владения компьютером, чтобы производить манипуляции с расширениями файлов не испортив содержимое, поэтому без надобности лучше данную функцию не использовать.
Если у Вас остались вопросы по теме «Как сделать видимым расширения файлов в Windows?», то можете задать их в комментариях
Оцените материал
Рейтинг статьи 0 / 5. Голосов: 0
Голосов: 0
Пока нет голосов! Будьте первым, кто оценит этот пост.
Как сделать показ расширений для Windows
Автор admin На чтение 2 мин Просмотров 705 Опубликовано
Мы расскажем, как поставить расширение файла в Windows для всех типов документов и почему это может быть необходимо. Будут описаны два метода — первый хорошо подходит как для Windows 10, 8 (8.1), так и для Windows 7, а второй может использоваться исключительно на Windows 8 и Windows 10, но является более удобным.
Содержание
- Особенность процесса
- Показать расширения для Windows 7 (также работает для Windows 10 и 8)
- Как показать расширения файлов в Windows 10 и 8 (8.1)
Особенность процесса
Автоматом в последней версии Windows не отображают расширения файлов, зарегистрированных в системе, то есть почти всех файлов, с которыми взаимодействует пользователь. С визуальной точки зрения это хорошее решение, поскольку после имени файла нет непонятных символов. С практической точки зрения, это не всегда хорошее решение, потому что иногда вам может понадобиться изменить расширение или просто увидеть его, так как файлы с разными расширениями могут иметь одинаковый значок, и есть вирусы, эффективность распространения которых во многом зависит от того, включено отображение расширений или нет.
С визуальной точки зрения это хорошее решение, поскольку после имени файла нет непонятных символов. С практической точки зрения, это не всегда хорошее решение, потому что иногда вам может понадобиться изменить расширение или просто увидеть его, так как файлы с разными расширениями могут иметь одинаковый значок, и есть вирусы, эффективность распространения которых во многом зависит от того, включено отображение расширений или нет.
Показать расширения для Windows 7 (также работает для Windows 10 и 8)
Для отображения расширений следуйте инструкции:
- Откройте Панель управления (переключите пункт «Вид» в правом верхнем углу на «Значки» вместо «Категории»).
- Выберите «Параметры папок» (чтобы открыть Панель управления в Windows 10, используйте меню правой кнопки мыши на кнопке «Пуск»).
- В открытом окне «Параметры папки» откройте вкладку «Вид» и в поле «Дополнительные параметры» найдите опцию «Скрывать расширения для зарегистрированных типов файлов» (эта опция находится в самом низу списка).

- Если вы хотите показывать расширения файлов — снимите флажок и нажмите «OK», с этого момента расширения будут отображаться на рабочем столе, в Проводнике и везде в системе.
Как показать расширения файлов в Windows 10 и 8 (8.1)
Во-первых, в Windows 10 и Windows 8 (8.1) можно включить отображение расширений файлов таким же образом, как описано выше.
Однако существует другой, более удобный и быстрый метод выполнить это, не входя в Панель управления:
- Войдите в любую папку или откройте проводник Windows, кликнув Windows + E.
- В главном меню Проводника зайдите на вкладку «Вид».
- Посмотрите на флажок «Расширения имен файлов». Если флажок установлен, расширения видны, если нет — расширения выключены.
Это быстро и просто. Вы также можете получить доступ к настройкам папок из Проводника — просто нажмите Настройки, а затем изменить настройки папок и поиска.
Поделись статьей с друзьями!
Оцените автора
( Пока оценок нет )
Параметры
, текстовый редактор, расширение файла — Visual Studio (Windows)
Редактировать
Твиттер
Фейсбук
Электронная почта
- Статья
Применяется к: Visual Studio Visual Studio для Mac Visual Studio Code
В этом диалоговом окне параметров можно указать, как все файлы с определенными расширениями будут обрабатываться интегрированной средой разработки Visual Studio (IDE). За каждые Расширение , которое вы вводите, вы можете выбрать опыт редактирования. Это позволяет выбрать редактор или дизайнер IDE, в котором будут открываться документы определенного типа. Чтобы отобразить эти параметры, выберите Параметры в меню Инструменты , разверните узел Текстовый редактор и выберите Расширение файла .
При выборе параметра «с кодировкой» при каждом открытии документа этого типа будет отображаться диалоговое окно, позволяющее выбрать схему кодирования для этого документа. Это может быть полезно, если вы готовите версии документов вашего проекта для использования на разных платформах или на разных целевых языках.
Список UIElement
Расширение
Введите расширение файла, возможности редактирования которого в среде IDE вы хотите определить.
Редактор
Выберите редактор или дизайнер IDE, в котором будут открываться документы с этим расширением файла. Когда вы выбираете опцию «с ncoding», диалоговое окно будет отображаться всякий раз, когда вы открываете такой документ, который позволяет вам выбрать схему кодирования.
Добавить
Добавляет запись, включающую указанные Extension и Editing Experience в список расширений.
Удалить
Удаляет выбранную запись из списка расширений.
Список расширений
Список всех расширений, для которых указана возможность редактирования.
Сопоставить файлы без расширения с
Выберите этот параметр, если хотите указать, как файлы без расширения будут обрабатываться в среде IDE.
Параметры файла без расширения
Предоставляет тот же список, что и Редактор . Выберите редактор или конструктор IDE, в котором будут открываться документы без расширений файлов.
См. также
- Как управлять режимами редактора
Обратная связь
Просмотреть все отзывы о странице
Регистрация расширения файла
Регистрация расширения файла
InstallShield 2018
Проект
• Эта информация относится к следующим типам проектов:
| • | Базовый MSI |
| • | Инсталлскрипт MSI |
| • | Модуль слияния |
| • | База данных MSI |
| • | База данных МСМ |
| • | Трансформация |
Если ваше приложение работает с файлами с уникальным расширением, вы можете зарегистрировать свой тип файла в области «Типы файлов», которая доступна в качестве расширенного параметра в представлениях «Компоненты» и «Проект установки» (только для проектов установки). Например, если ваше приложение манипулирует файлами с расширением .xyz, регистрация типа файла указывает операционной системе открывать файл с вашим приложением, когда пользователь дважды щелкает его значок.
Например, если ваше приложение манипулирует файлами с расширением .xyz, регистрация типа файла указывает операционной системе открывать файл с вашим приложением, когда пользователь дважды щелкает его значок.
Этот расширенный параметр регистрирует следующую информацию о типе файла в целевой системе при установке или объявлении компонента:
Расширения файлов | Вы можете связать расширения файлов (например, .doc и .txt) с файлом ключа компонента. |
Идентификаторы программы | Установив свойство ProgID в расширении, вы можете назвать ProgID — например, extfile — который будет содержать регистрацию типа файла. |
глаголов | Можно зарегистрировать глаголы команд (например, «Открыть» и «Печать»), которые появляются в контекстном меню, отображаемом проводником Windows, когда конечный пользователь щелкает правой кнопкой мыши файл с текущим расширением. |
Тип MIME | Вы также можете зарегистрировать типы многоцелевых расширений почты Интернета (MIME), также известные как типы мультимедиа или типы содержимого, для файла ключа компонента. Вы также можете связать тип MIME с идентификатором класса. |
Примечание • Связи файлов хранятся как в HKLM\SOFTWARE\Classes, так и в HKCU\SOFTWARE\Classes; вы можете увидеть объединенное представление данных в разделе HKEY_CLASSES_ROOT.



