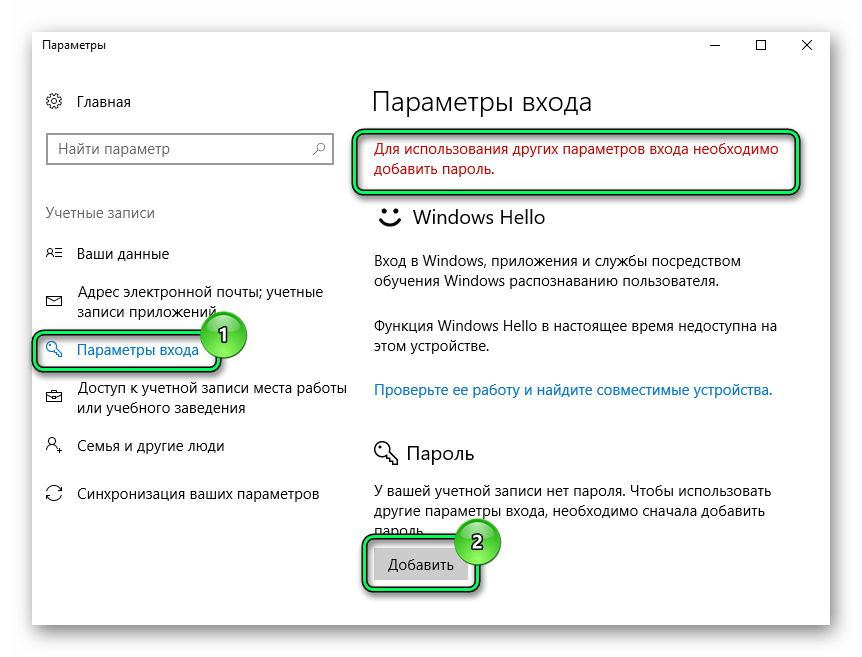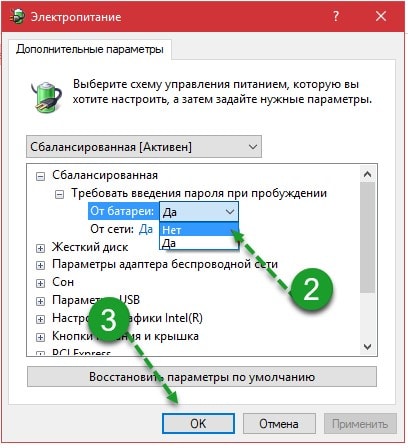Как сделать чтобы при входе в виндовс 10 не вводить пароль: Как убрать пароль при входе в Windows 10. Отключаем запрос пароля
Содержание
Убрать пароль при входе Windows 10 своими руками
Пароль при входе в Windows 10 иногда не требуется для компьютера, на котором работает всего один пользователь. Каждый раз вводить шифр в свою учетную запись слишком раздражительно, если правила безопасности того не требуют. Отключить пароль можно при помощи менеджера учетных записей и редактора реестра. Чтобы убрать идентификацию при включении, необходимо обладать правами администратора.
Удалить любое правило можно стандартными средствами Windows. Если какие-то нужные опции получилось отключить случайно, то следует знать, что операционная система может быть легко восстановлена.
Учетные записи
Чтобы убрать запрос пароля одним из способов, необходимо отредактировать учетную запись, что делается через ряд действий:
- Запускаем окно Выполнить. Для этого зажимаем поочередно клавиши Windows и R. В появившемся окне вводим команду control userpasswords2 или netplwiz.
- Далее запускается настройка учетных записей.
 Здесь нужно убрать отметку с выделенной на рисунке области. При этом важно щелкнуть мышкой на ту учетную запись, настройка запроса для которой необходима.
Здесь нужно убрать отметку с выделенной на рисунке области. При этом важно щелкнуть мышкой на ту учетную запись, настройка запроса для которой необходима.
Далее требуется щелкнуть по кнопке ОК. Появится окно, в котором следует ввести пароль от компьютера.
Бывает так, что отключить идентификацию при включении таким способом не получается. Это может быть из-за того, что учетную запись уже включили в некоторый домен. Тогда следует обратиться к специальному редактору реестра, из которого можно удалить любой пункт.
Редактор реестра
Нужно понимать, что такая настройка компьютера приведет к открытому хранению пароля пользователя. Любой человек, просматривающий файлы компьютера, может узнать символы шифра в таком случае. Сначала требуется повторить действия, которые описаны выше: открыть окно Выполнить.
- Зажимаем попеременно клавиши Windows и R, которые расположены на клавиатуре.
- Вводим в появившемся окне код regedit.
- Далее необходимо перейти в окне по адресу: HKEY_LOCAL_MACHINE\ Software\ Microsoft\ Windows NT\ CurrentVersion\ Winlogon.

- Как только указанная область найдена, нужно два раза щелкнуть по параметру AutoAdminLogon.
- Выставить значение 1 в данном параметре.
- Открыть строку DefaultDomainName и поменять её на доменное имя или имя компьютера, которое просматривается в свойствах Моего компьютера. Если такого параметра нет, его можно легко создать самому при помощи правой кнопки мыши.
- Открыть строку DefaultUserName и поменять его на другой.
- Создать строку DefaultPassword и выставить в нем значение, скопировав пароль текущего пользователя.
Как только все действия выполнены, можно смело закрывать редактор и делать перезагрузку компьютера.
Режим сна
Есть способ убрать учетную запись при включении компьютера из режима сна. Настройка такого режима находится, если открыть в области уведомлений:
- Вкладку Все параметры.
- Выбрать пункт Учетные записи.
- Щелкнуть по Параметры входа.
Откроется специальное окно, в котором нужно установить параметр Никогда, как показано на рисунке ниже.
Также существует возможность убрать запрос пароля из меню Электропитание. Для этого нужно:
- Зайти в Панель управления.
- Выбрать существующую схему электропитания.
- Щелкнуть по Настройка схемы электропитания.
- Появится окно, в котором нужно нажать Изменить дополнительные параметры питания.
- Выбираем значение, как показано на рисунке и применяем изменения для компьютера.
Как отключить пароль при входе в Windows (Виндовс) 10
Опубликовано: Автор: Артём Чёрный
К сожалению, в Windows 10 при входе обязательно нужно вводить пароль. Всё дело в том, что если вы выбрали привязку ОС к своей учётной записи Microsoft, то вам придётся регулярно вводить пароль от последней. Если же вы создали локальную учётную запись, то вам также придётся вводить тот пароль, который вы задали при создании этой записи. Отказаться от привязки пароля к учётной записи нельзя.
Отказаться от привязки пароля к учётной записи нельзя.
Но как сделать так, чтобы компьютер каждый раз не запрашивал пароль при входе?
Содержание
- Убираем пароль на Windows 10
- Вариант 1: Autologon
- Вариант 2: Администрирование учёных записей
- Вариант 3: Редактирование реестра
- Вариант 4: Параметры
К счастью, данное неудобство можно обойти, установив на компьютер и запустив специальный софт. Также от пароля можно избавиться, если произвести некоторые настройки операционной системы. В последнем случае скачивать и устанавливать какое-либо дополнительное ПО не потребуется.
Вариант 1: Autologon
Это специальный софт, разработанный самими Microsoft, который предназначен для снятия пароля с Windows 10. Программа вносит изменения в реестр за вас, благодаря чему вероятность случайно что-либо испортить нулевая.
Итак, разберёмся, как снять пароль с Windows 10 при помощи Autologon:
- Для начала нужно скачать программу с официального сайта.
 Здесь нажмите на ссылку «Загрузить программу Autologon». Начнётся загрузка архива с данными программы.
Здесь нажмите на ссылку «Загрузить программу Autologon». Начнётся загрузка архива с данными программы. - Распакуйте скаченный архив. Запустите оттуда исполняемый файл с расширением EXE.
- Важным преимуществом данной утилиты является отсутствие обязательной установки на компьютер. Вам достаточно запустить исполняемый файл и согласится с условиями лицензионного соглашения, нажав на кнопку «Agree».
- Откроется окошко, где есть три поля. В «Username» введите наименование вашего компьютера или учётной записи. Поле «Domain» можно оставить без изменений. В «Password» напишите текущий пароль от учётной записи.
- Нажмите на кнопку «Enable». После этого пароль будет сброшен.
- Чтобы изменения применились окончательно придётся перезагрузить компьютер.
Вариант 2: Администрирование учёных записей
Данный вариант является самым простым из всех представленных в этой статье. Для его реализации вам не потребуется скачивать какое-либо дополнительное ПО или копаться в настройках операционной системы.
Для его реализации вам не потребуется скачивать какое-либо дополнительное ПО или копаться в настройках операционной системы.
Инструкция для этого варианта выглядит следующим образом:
- Вам нужно открыть строку «Выполнить». Чтобы это сделать, нажмите сочетание клавиш Win+R.
- Откроется строка для ввода команд. В неё пропишите:
netplwiz. Для применения команды нажмите на Enter на клавиатуре или кнопку «Ок». - Появится окно управления учётными записями пользователей. Снимите галочку с пункта «Требовать ввод имени пользователя и пароль». Нажмите «Ок».
- Запустится ещё одно окно, где вам придётся ввести имя учётной записи и пароль от неё. Снова нажмите «Ок».
- Все программы закроются, а компьютер перезагрузится. Не стоит пугаться из-за этого. Так и должно быть.
Читайте также:
Как поставить пароль на компьютер в Windows 10
Как убрать пароль для входа в Windows с компьютера
Как изменить учетную запись в Windows 10
Вариант 3: Редактирование реестра
Этот вариант является более рискованным, так как подразумевает работу с реестром. Любая ошибка может быть чревата серьёзными последствиями для операционной системы, поэтому неопытным пользователям ПК лучше оставить этот способ в качестве запасного. В случае, если вы считаете себя достаточно продвинутыми, то всё равно старайтесь не отходить от инструкции, приведённой ниже.
Любая ошибка может быть чревата серьёзными последствиями для операционной системы, поэтому неопытным пользователям ПК лучше оставить этот способ в качестве запасного. В случае, если вы считаете себя достаточно продвинутыми, то всё равно старайтесь не отходить от инструкции, приведённой ниже.
В контексте данного способа от вас потребуется следующее:
- Вызовите строку «Выполнить», воспользовавшись комбинациями клавиш Win+R.
- В появившейся строке введите команду:
regedit. Для применения нажмите на Enter или «Ок». - Будет запущено окно редактирования реестра. Вам нужно перейти по следующему адресу:
HKEY_LOCAL_MACHINE\SOFTWARE\Microsoft\Windows NT\CurrentVersion\WinlogonМожете скопировать этот пункт и вставить в верхнюю строку. Чтобы произвести по нему переход, нажмите Enter.
- Последняя папка «Winlogon» в этом пути содержит интересующие вас файлы реестра, которые и требуется редактировать.
 Нажмите два раза левой кнопкой мыши по элементу «DefaultUserName».
Нажмите два раза левой кнопкой мыши по элементу «DefaultUserName». - Откроется окно, где в строку «Значение» нужно ввести наименование вашей локальной учётной записи или почты, на которую зарегистрирована глобальная учётная запись Microsoft (при наличии таковой). Если там уже указаны эти параметры, то просто нажмите на «Ок».
- Теперь найдите и откройте файл «DefaultPassword». Вполне вероятно, что у вас не получится его обнаружить, так как его может просто не быть. Если это так, то его придётся создать.
- Нажмите правой кнопкой мыши по свободному пространству в редакторе реестра. Выберите вариант «Создать».
- В контекстном меню остановите внимание на «Строковый параметр».
- После создания нового параметра автоматически откроется окно для его редактирования. В строке под «Параметр» пропишите название «DefaultPassword». Под «Значением» нужно указать действующий пароль от вашей учётной записи.
 Нажмите «Ок» для применения.
Нажмите «Ок» для применения. - Теперь осталось найти и отредактировать последний параметр – «AutoAdminLogon».
- Под «Значение» поставьте «1» вместо «0». Нажмите «Ок».
- Чтобы изменения вступили в силу, просто перезагрузите компьютер.
Вариант 4: Параметры
Если вы используете локальную учётную запись, то вы можете отключить в «Параметрах» системы требование постоянно вводить пароль при входе в Windows. Единственным ограничением для данного варианта является невозможность отключения данного требования для глобальных учётных записей Microsoft. Пользователям, сидящим через аккаунт Microsoft, придётся использовать варианты, рассмотренные выше.
Инструкция к этому способу максимально проста и выглядит следующим образом:
- Откройте «Параметры». Для этого можно воспользоваться комбинацией клавиш Win+I или нажать на иконку «Пуск», а затем на иконку шестерёнки.

- Перейдите в раздел «Учётные записи».
- Обратите внимание на пункт «Параметры входа», что расположен в левом меню.
- В блоке «Пароль» нажмите на кнопку «Изменить».
- Откроется окно, где вам нужно ввести действующий пароль от вашей учётной записи. Введите его и нажмите «Далее».
- В следующем окне просто оставьте все поля незаполненными и нажмите «Далее».
- Для завершения кликните по кнопке «Готово».
Данные способы позволяют избавиться от необходимости постоянно вводить пароль при входе в Windows 10. Все они обратимы, то есть вы можете в любой момент вернуть строку с паролем, которая будет появляется при попытке войти в систему.
Как включить вход по паролю в Windows 10
- Главная org/ListItem»> Windows
Windows 10 можно настроить как с локальной учетной записью, так и с учетной записью Microsoft. Пользователи, которые подключают учетную запись Microsoft к своей учетной записи пользователя Windows 10, могут войти в систему, используя пароль для учетной записи, или они могут настроить PIN-код.
Вплоть до Windows 10 20h3 пользователи могли переключаться между паролем и ПИН-кодом при входе в свою учетную запись. Опция пароля теперь отсутствует, что означает, что вы не можете войти в систему, используя пароль, если вы не пытаетесь сбросить PIN-код.
Параметр входа с отсутствующим паролем может показаться ошибкой, но это функция, которую Microsoft добавила, чтобы сделать вход более безопасным. Это заставляет пользователей входить в систему с PIN-кодом, несмотря ни на что. Возможность переключения на опцию пароля на экране блокировки была удалена.
Включить вход с паролем в Windows 10
Преимущество входа без пароля в том, что его можно отключить. Это восстановит возможность входа с вашим паролем на экране блокировки.
Это восстановит возможность входа с вашим паролем на экране блокировки.
- Откройте приложение Настройки (сочетание клавиш Win+I).
- Перейти в группу настроек Аккаунты .
- Выберите вкладку Параметры входа .
- Прокрутите вниз и выключите переключатель «Требовать вход в Windows Hello для учетных записей Microsoft».
- Нажмите Win+L, чтобы заблокировать рабочий стол.
- На экране блокировки вы увидите параметр «Параметры входа».
- Щелкните по нему и выберите опцию пароля.
- Войдите в систему, используя пароль своей учетной записи Microsoft .
Пароль против PIN-кода
Пользователи заметили, что при новой установке более ранних версий Windows 10 процесс установки подталкивал их к созданию ПИН-кода. Пропустить этот шаг было непросто, и даже в этом случае Windows 10 позже уговаривала пользователя установить PIN-код.
PIN-код зависит от системы, в которой он установлен. У вас может быть одна и та же учетная запись Microsoft, настроенная в нескольких системах Windows 10, но PIN-код всегда будет зависеть от системы, в которой вы его настроили.
Если ваш PIN-код скомпрометирован, вы можете восстановить его, используя пароль своей учетной записи Microsoft. Нарушение ограничено только одной системой.
В отличие от этого, если пароль вашей учетной записи Microsoft будет скомпрометирован, вы потеряете доступ к своей системе, другим системам, а также к самой сетевой учетной записи, в которой осуществляется управление вашими покупками и подписками.
Во избежание этого Microsoft рекомендует пользователям входить в систему с помощью PIN-кода. PIN-код может быть простым четырехзначным числом или может быть намного длиннее, а также может включать в себя буквы. Если вы опасаетесь PIN-кода из-за его длины, выберите более длинный.
1 комментарий
Как отключить пароль в Windows 10 в разных случаях
- Миниинструмент
- Центр новостей MiniTool
- Как отключить пароль в Windows 10 в разных случаях
Сара | Подписаться |
Последнее обновление
Вводить правильный пароль определенной учетной записи каждый раз, когда вы открываете ПК, меняете учетную запись пользователя или выходить из спящего режима, очень хлопотно и отнимает много времени. Некоторые пользователи могут захотеть отключить пароль, хотя он считался одной из самых мощных функций для защиты вашей машины. Этот пост на MiniTool расскажет вам, как удалить пароль из Windows 10 в разных случаях.
Добавление пароля на компьютер — это эффективный способ защиты важного для вас содержимого. Тем не менее, некоторые люди могут счесть незначительным раздражением или пустой тратой времени ввод пароля каждый раз при включении компьютера или выходе из спящего режима. Поэтому они хотят знать , как отключить пароль в Windows 10 . К счастью, отключить пароль в Windows 10 легко, а также просто повторно включить пароль, если вы передумаете позже. В следующих разделах я расскажу вам, как отключить пароль в Windows 10.
Совет: Если вы хотите удалить пароль Windows 10, но беспокоитесь о безопасности данных, таких как фотографии, документы и видео, подготовьте резервную копию файла или средство восстановления данных, чтобы повысить безопасность компьютера.
Как отключить пароль в Windows 10
Вас могут попросить ввести пароль при различных обстоятельствах: при входе в систему, выполнении некоторых операций, выходе из спящего режима и т. д. Теперь я покажу вам, как удалить пароль из Windows 10 в разных случаях.
Удалить пароль для входа в Windows 10
- Доступ к окну поиска Windows 10: a. нажав на поле поиска или значок на панели задач внизу; б. нажав Windows + S на клавиатуре.
- Введите netplwiz и затем нажмите на верхний результат или нажмите Введите .
- Выберите учетную запись, которую вы используете для входа в Windows 10, в разделе Пользователи для этого компьютера .
- Снимите флажок Пользователи должны ввести имя пользователя и пароль, чтобы использовать этот компьютер вариант.
- Нажмите кнопку Применить в правом нижнем углу окна учетных записей пользователей.

- Введите Имя пользователя , Пароль и Подтвердите пароль во всплывающем окне.
- Нажмите кнопку OK , чтобы подтвердить это действие.
- Нажмите OK еще раз, чтобы сохранить изменения.
Панель задач Windows 10 не работает — как исправить? (Окончательное решение).
Windows 10 Удалить пароль для локальной учетной записи пользователя
- Откройте приложение «Настройки», нажав Windows + I (или нажав Пуск -> щелкнув значок «Настройки» ).
- Выберите Учетные записи в окне настроек Windows.
- Shift to Варианты входа на левой панели.
- Найдите раздел Пароль на правой панели.
- Нажмите кнопку Изменить в разделе Изменить пароль учетной записи.
- Введите Текущий пароль вашей учетной записи и нажмите Далее .

- Оставьте все поля пустыми в следующем окне «Смена пароля».
- Нажмите Далее , чтобы продолжить.
- Нажмите кнопку Finish для завершения процесса.
Как настроить меню «Пуск» в Windows 10?
Отключить пароль при выходе из спящего режима
Как избавиться от пароля в Windows 10, когда компьютер выходит из спящего режима? Доступны 3 способа.
Почему ваш компьютер постоянно выходит из спящего режима, как это исправить?
1. Используйте Настройки
- Откройте Настройки на вашем ПК.
- Выберите Аккаунты .
- Выберите Параметры входа на левой панели.
- Перейдите к разделу Требуется вход на правой панели.
- Выберите Никогда вместо Когда компьютер выходит из спящего режима в раскрывающемся меню.
2. Используйте редактор групповой политики
- Нажмите Windows + S .

- Введите изменить групповую политику и нажмите Введите .
- Expand Конфигурация компьютера , Административные шаблоны , Система и Управление питанием .
- Выберите Настройки сна .
- Дважды щелкните Требовать пароль, когда компьютер выходит из спящего режима (от батареи) на правой панели.
- Проверка Отключить , нажмите Применить , а затем нажмите OK .
- Дважды щелкните Требовать пароль, когда компьютер просыпается (подключен) -> установите флажок Отключить -> щелкните Применить -> щелкните OK .
3. Используйте CMD
- Нажмите Windows + S .
- Введите cmd .
- Щелкните правой кнопкой мыши Командная строка .


 Здесь нужно убрать отметку с выделенной на рисунке области. При этом важно щелкнуть мышкой на ту учетную запись, настройка запроса для которой необходима.
Здесь нужно убрать отметку с выделенной на рисунке области. При этом важно щелкнуть мышкой на ту учетную запись, настройка запроса для которой необходима.
 Здесь нажмите на ссылку «Загрузить программу Autologon». Начнётся загрузка архива с данными программы.
Здесь нажмите на ссылку «Загрузить программу Autologon». Начнётся загрузка архива с данными программы. Нажмите два раза левой кнопкой мыши по элементу «DefaultUserName».
Нажмите два раза левой кнопкой мыши по элементу «DefaultUserName».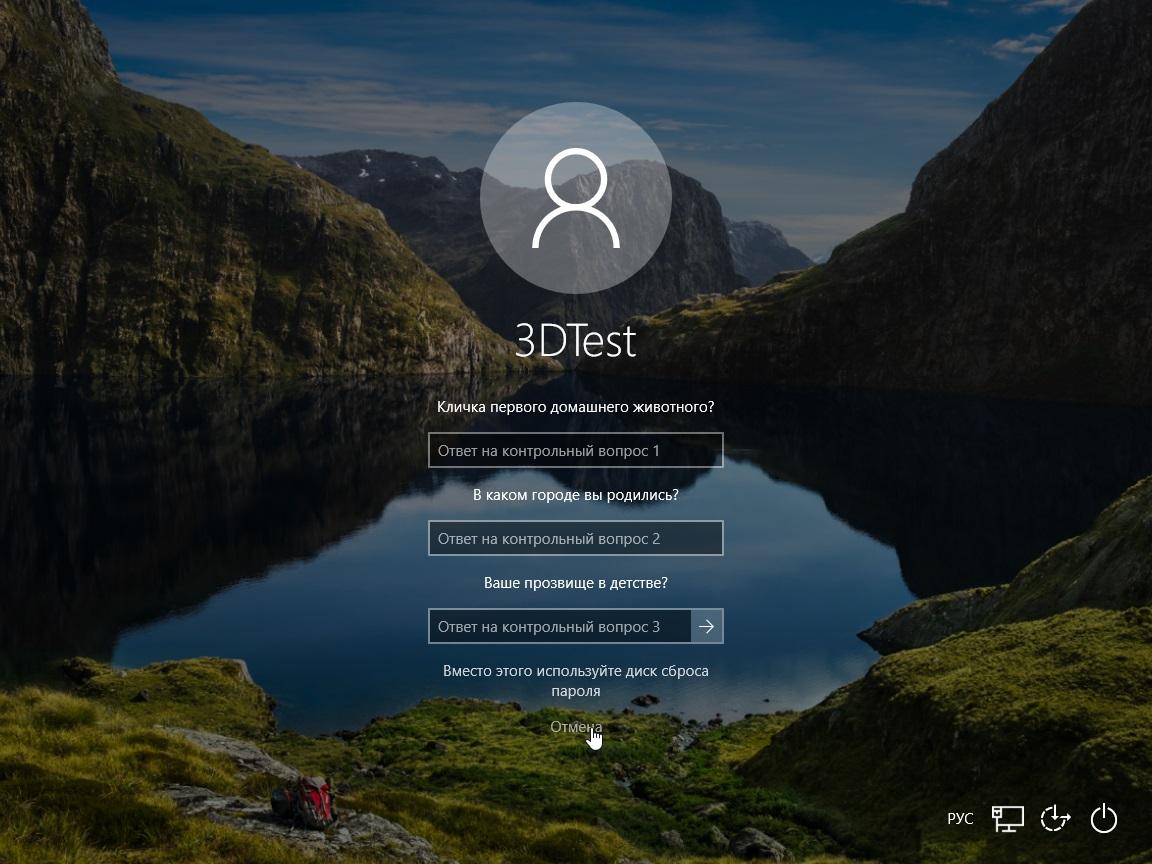 Нажмите «Ок» для применения.
Нажмите «Ок» для применения.