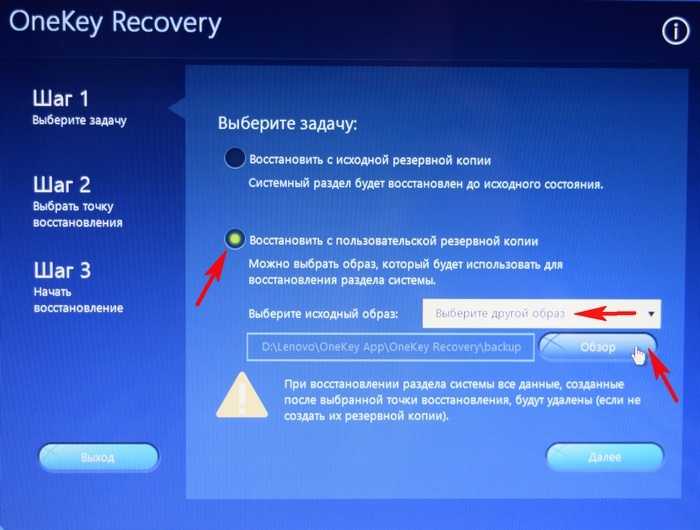Как вернуть флешку в первоначальное состояние: Недопустимое название — Rosalab Wiki
Содержание
Как вернуть загрузочную флешку в обычную
Загрузочная флешка – удобный и наиболее популярный способ установки или восстановления Windows особенно на компьютере без дисковода. На ее создание требуется 15-20 минут, и примерно столько же нужно на то, чтобы вернуть накопитель в обычное состояние.
При достаточном объеме памяти на загрузочную флешку можно по-прежнему записывать любые данные. Другой вопрос, если компьютер не видит USB-устройство, оно работает некорректно, места на нем стало меньше, чем должно быть, или появились ненужные дополнительные разделы. В этом случае придется отформатировать накопитель либо средствами Windows, либо сторонними программами.
Способ 1: Rufus
Руфус – небольшая утилита, благодаря которой можно создавать загрузочные флешки, диски и карты памяти из ISO-образов, а затем возвращать их в штатный режим работы. Полезна при работе с системами без операционной системы, а также при прошивке BIOS. Есть функция поиска плохих блоков и замены их на рабочие.
Скачать Rufus с официального сайта
- Запускаем Rufus и в разделе «Устройство» выбираем USB-накопитель, который будем восстанавливать. Если программа его не обнаружила, ставим галочку напротив пункта «Список USB дисков», но в этом случае Rufus определит и подключенные внешние диски. Главное, случайно их не отформатировать.
- В разделе «Метод загрузки» выбираем «Незагрузочный образ». Параметры под ним оставляем без изменений.
- В поле «Новая метка тома» присваиваем флешке имя.
- Выбираем одну из доступных файловых систем. Размер кластера оставляем тот, который программа установила по умолчанию.
- В расширенных параметрах форматирования ставим галочку напротив первых двух пунктов – «Быстрое форматирование» и «Создать расширенную метку и значок устройства».
- После всех настроек нажимаем «Старт». Программе понадобится 5-10 минут чтобы вернуть загрузочную флешку в обычное состояние.

Руфус определяет только внешние устройства хранения информации. Это сделано для того, чтобы неопытный пользователь по ошибке не стер данные с внутреннего HDD.
Способ 2: Paragon Partition Manager
Инструмент для управления жесткими дисками и USB-накопителями. Изменяет размеры и структуру разделов, восстанавливает их после случайного удаления, проверяет на наличие ошибок и исправляет их, форматирует HDD, USB-устройства хранения данных, карты памяти и SSD.
Скачать Paragon Partition Manager
- Запускаем программу и выбираем раздел «Disks & Volumes».
- Щелкаем по области, отображающей свободное и занятое пространство USB-устройства, и нажимаем «Format volume».
- В графе «File system» выбираем файловую систему, в поле «Volume label» назначаем флешке имя.
- В области расширенных настроек можно изменить размер кластера, либо оставить значение, заданное по умолчанию.

- Нажимаем «Format now».
- Подтверждаем действие и щелкаем «Next». Когда программа закончит работу, USB-накопитель вернется в обычное состояние.
Способ 3: Diskpart
В Windows есть своя утилита diskpart, с помощью которой в командной строке можно управлять дисками, томами и разделами, а также форматировать их.
- Через поиск Windows находим командную строку, щелкаем правой кнопкой мыши и запускаем ее от имени администратора.
- Вводим команду
diskpartи нажимаем Enter. - Вписываем
list volumeи в списке томов ищем тот, который собираемся форматировать. В данном случае таким является том №7. - Задаем команду
select volume 7, чтобы выбрать том. - В строке прописываем
clean, чтобы полностью очистить накопитель. - Создаем на флешке новый специальный раздел с помощью команды
create partition primary.
- Чтобы активировать том, вводим
active. Если структура разделов флешки GPT, а не MBR, то эта команда не нужна, и утилита сообщит об этом. В любом случае продолжаем дальше. - Форматируем накопитель. Для этого прописываем
format fs=ntfs quick. Вместо NTFS можно выбрать файловую систему FAT32 (подходит только для флешек менее 4 ГБ, но в целом предпочтительнее NTFS). Значениеquickдобавляем, если необходимо быстрое форматирование. - Чтобы присвоить имя диску, вводим
assign. - Для корректного завершения работы набираем
exit.
Консольная утилита diskpart действует безотказно, но для данных на дисках она небезопасна. Чтобы работать в ней, необходимы определенные знания и навыки. Пользователь должен понимать, какие действия совершает и каковы могут быть последствия.
Как сделать обычную флешку из загрузочной в Rufus
Главная » Вопрос-ответ по работе с программой
Автор admin На чтение 2 мин Просмотров 122 Опубликовано
Как из загрузочной флешки сделать обычную
Вы создали загрузочную флешку , а теперь Windows не видит ее, или сообщает, что емкость намного меньше, чем на самом деле, или есть странные дополнительные разделы, которые вам не нужны. И теперь вы хотите «восстановить» флешку до состояния, в котором ее можно использовать для копирования файлов.
Нужно вернуть флешку в исходное состояние, в Rufus есть способ сделать это.
Видите выпадающий список «Метода Загрузки» в Rufus? Тот, в котором есть пункт Незагрузочный образ? Нужно выбрать эту опцию и выбрать любую файловую систему, Rufus с «восстановит» вашу флешку в исходное состояние, когда ее распознает Windows с полной емкостью. Программа также удалит созданный дополнительный раздел, например, UEFI:NTFS.
Восстановление флешки в Rufus
Rufus предоставляет файловые системы для форматирования: NTFS, FAT32, exFat, EXT2, EXT3.
Если не хотите глубоко разбираться в системах форматирования, выбирайте FAT32.
У FAT нет возможности сохранять файлы, размер которых превышает 4 GB. В NTFS такая возможность есть. Ниже представлена сравнительная характеристика, чтобы разобраться в каком формате форматировать флешку, потому что старые устройства могут неподдерживать тот или иной формат.
| Windows XP | Windows 7/Vista | Mac OS Leopard | Mac OS Lion/Snow Leopard | Ubuntu Linux | Playstation 3 | Xbox 360 | |
| NTFS(Windows) | Да | Да | Только чтение | Только чтение | Да | Нет | Нет |
| FAT32(DOS, Windows) | Да | Да | Да | Да | Да | Да | Да |
| exFAT(Windows) | Да | Да | Нет | Да | Да, с пакетом ExFat | Нет | Нет |
| HFS+(Mac OS) | Нет | Нет | Да | Да | Да | Нет | Да |
| EXT2, 3(Linux) | Нет | Нет | Нет | Нет | Да | Нет | Да |
Таблица с поддерживаемыми размерами каждого формата.
| Максимальный размер файла | Размер одного раздела | |
| NTFS | Больше, чем существующие диски | Огромный (16EB) |
| FAT32 | Меньше 4 Гб | Меньше 8 Тб |
| exFAT | больше, чем диски в продаже | Огромный (64 ZB) |
| HFS+ | Больше, чем можно купить | Огромный (8 EB) |
| EXT2, 3 | 16 Гб | Большой (32 Тб) |
Нажмите старт, чтобы запустить форматирование.
Теперь вы восстановили флешку в исходное состояние и можете ей пользоваться.
Восстановление поврежденного USB-накопителя до исходного состояния в Linux
Много раз наши устройства хранения, такие как SD-карты и флеш-накопители, повреждаются и становятся непригодными для использования по тем или иным причинам. Это может быть связано с созданием загрузочного носителя на этом устройстве, форматированием с использованием неправильных платформ или созданием разделов на этом устройстве.
Это может быть связано с созданием загрузочного носителя на этом устройстве, форматированием с использованием неправильных платформ или созданием разделов на этом устройстве.
Восстановление поврежденного USB-накопителя до исходного состояния
Предупреждение. Следующая процедура отформатирует все ваши данные с вашего устройства. Какой бы ни была причина, в конечном итоге мы не сможем использовать это устройство.
Итак, вот решение для восстановления поврежденного USB-накопителя или SD-карты до исходного рабочего состояния.
В большинстве случаев простое форматирование через файловый браузер решает проблему, но в крайних случаях, когда файловый менеджер бесполезен и вам нужно, чтобы ваше устройство работало, вы можете следовать этому руководству.
Для этой цели мы будем использовать небольшой инструмент под названием mkusb. Установка проста.
Добавить репозиторий tor mkusb.
sudo apt добавить репозиторий ppa:mkusb/ppa
Теперь обновите списки пакетов.
обновление sudo apt-get Установить mkusb sudo apt-get install mkusb
Теперь запустите mkusb. Вы получите это приглашение, нажмите «Да».
Теперь mkusb в последний раз спросит вас, хотите ли вы продолжить форматирование данных, по умолчанию будет выбрано «Стоп». Теперь вы выбираете «Перейти» и нажимаете «ОК».
Окно закроется, и ваш терминал будет выглядеть так.
mkusb
Через несколько секунд процесс будет завершен, и вы получите всплывающее окно, подобное этому.
USB
Теперь вам нужно удалить устройство из системы и снова подключить его. Ваше устройство восстановлено до нормального состояния и будет функционировать должным образом, как и раньше.
Теперь я знаю, что все это можно было бы сделать с помощью команд терминала, GParted или другого программного обеспечения и т.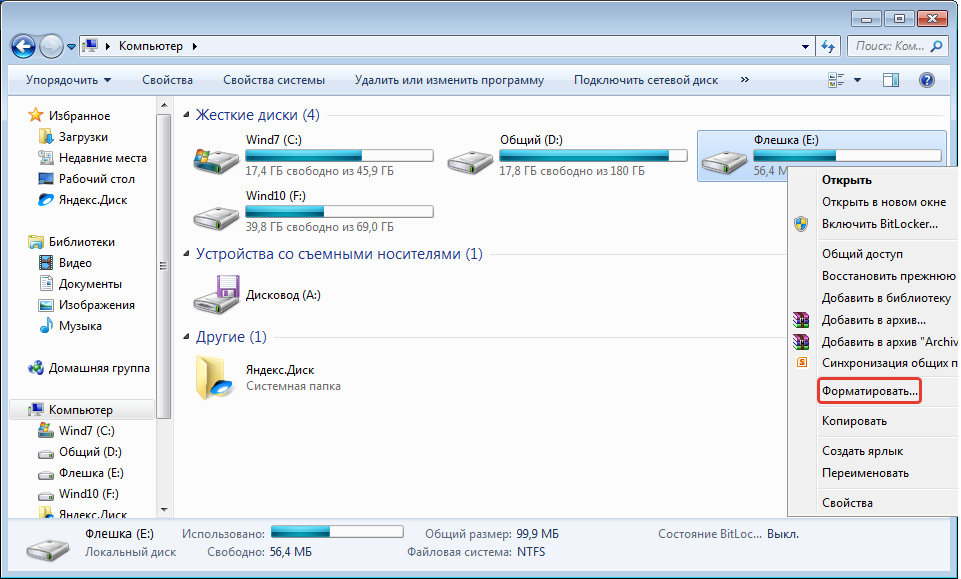 д. Но для этого потребуются определенные знания об управлении разделами. Поэтому всегда полезно иметь такой небольшой инструмент для автоматизации скучная работа для вас.
д. Но для этого потребуются определенные знания об управлении разделами. Поэтому всегда полезно иметь такой небольшой инструмент для автоматизации скучная работа для вас.
Вывод
мкусб — довольно простая в использовании программа, которая может помочь вам восстановить ваши USB-накопители и SD-карты. Он доступен через mkusb ppa как mkusb. Все операции с mkusb потребуют прав суперпользователя, и все ваши данные на этом устройстве будут отформатированы.
После завершения операции Вам придется повторно подключить устройство, чтобы оно заработало. Если у вас есть какие-либо вопросы, не стесняйтесь публиковать их в разделе комментариев ниже.
Сохаил
Мохд Сохаил — веб-разработчик и системный администратор Linux. Он также любит писать статьи с практическими рекомендациями, обзоры приложений и любит использовать новые дистрибутивы Linux.
868 Сообщений3 Комментария
Просмотреть все сообщения
Подробное руководство по восстановлению полной емкости
Если на USB-накопителе не отображается все доступное хранилище, может потребоваться восстановить его до полной емкости. Проблема с USB, не отображающая полную емкость, может возникнуть из-за поврежденных файлов или неправильного форматирования и т. д. Когда возникает эта проблема, она может раздражать и ограничивать, особенно если вы хотите, чтобы все пространство для хранения сохраняло важные программы или информацию.
Проблема с USB, не отображающая полную емкость, может возникнуть из-за поврежденных файлов или неправильного форматирования и т. д. Когда возникает эта проблема, она может раздражать и ограничивать, особенно если вы хотите, чтобы все пространство для хранения сохраняло важные программы или информацию.
Почему USB-накопитель не показывает полную емкость?
1. Поврежденный диск: Если ваш USB-накопитель физически поврежден, его емкость может измениться. Индикатор емкости USB может показывать большую или меньшую емкость.
2. Заражение вредоносным ПО: Вирус или заражение вредоносным ПО также может быть причиной, которая изменяет фактическую емкость вашего USB-накопителя и делает его недоступным. Следовательно, вам нужно удалить вирусы с USB, чтобы снова использовать его.
3. Проблемы с неправильным форматированием: Есть вероятность, что ваш накопитель может стать практически непригодным для использования, если вы неправильно его отформатируете или настроите.
4. Создание нескольких разделов: Если вы разбили USB-накопитель на несколько разделов, это делает Windows неспособной распознать более одного раздела, что не позволяет вашему USB-накопителю отображать всю свою емкость.
5. Скрытые разделы или нераспределенные пространства на ПК: Иногда на вашем USB-накопителе могут существовать нераспределенные пространства или скрытые разделы, невидимые для ПК. Тем самым не показывая фактическую емкость вашего USB.
Способ восстановить полную емкость USB в разных ОС?
| Для ОС Windows | Способ 1. Запустите антивирусную проверку Способ 2. Удалите файлы вручную Способ 3. Отформатируйте диск с помощью управления дисками Способ 4. Удалить разделы диск Способ 6. Очистите диск с помощью Diskpart |
| Для Mac OS | Способ 1: удалите все вручную Способ 2: отформатируйте USB Способ 3. Удаление раздела |
| Для ОС Linux | Способ 1.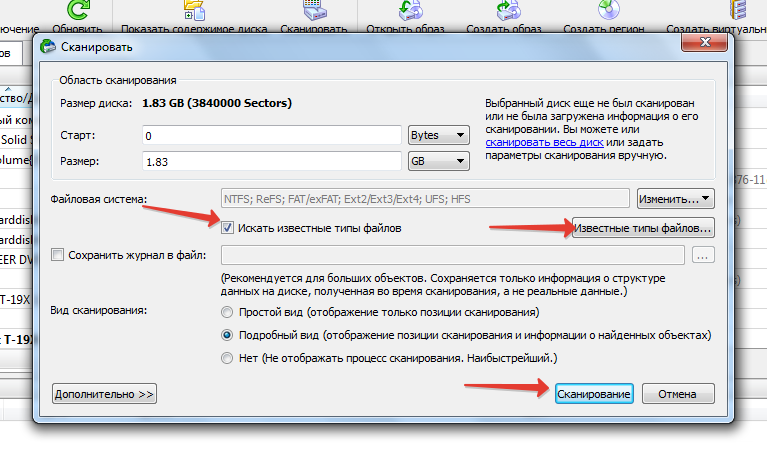 Удаление всего вручную Удаление всего вручную Способ 2. Форматирование USB-накопителя Способ 3. Удаление раздела Внимание! Все содержимое USB-накопителя будет удалено, но использование Diskpart восстановит исходную емкость вашего флеш-накопителя. Используйте программу восстановления USB для извлечения данных с USB-накопителя, если вы не можете получить к нему доступ. Чтобы случайно не стереть не тот диск, выберите правильный раздел или USB-накопитель перед его форматированием или очисткой. Способ 1. Запустите антивирусную проверкуМы настоятельно рекомендуем регулярно запускать проверки для поиска и удаления вирусов с вашего компьютера и устройств хранения. Выполните следующие действия, чтобы бесплатно запустить антивирусную проверку на рабочем столе Windows. Шаг 1: Нажмите Windows + S и введите Безопасность Windows в строке поиска . Шаг 2: Нажмите Защита от вирусов и угроз в окне Безопасность Windows. Шаг 3: Выберите варианты Сканировать в области Текущие угрозы , выберите Полное сканирование и нажмите кнопку Сканировать . Затем подождите, пока выполняется сканирование. Теперь вы сможете решить проблему. Если вы все еще сталкиваетесь с тем, что USB не показывает полную емкость, перейдите к следующему разделу статьи. Способ 2. Удаление файлов вручнуюВы также можете удалить файлы вручную, чтобы освободить место. Например, иногда наличие дубликатов и нежелательных файлов занимает место. Избавление от повторяющихся файлов освободит место на USB-накопителе и освободит место для новых файлов. Способ 3. Отформатируйте диск с помощью программы «Управление дисками» Выполните шаги, чтобы восстановить размер USB-накопителя, а также исправить и восстановить полную емкость USB-накопителя.
Подождите, пока процесс форматирования не достигнет 100%. Теперь ваш USB-накопитель будет отформатирован до исходного состояния. Но форматирование приведет к потере данных. Кроме того, добавление в него любых новых данных может привести к перезаписи. Следовательно, рекомендуется не добавлять данные; вместо этого вы можете использовать инструмент восстановления USB. Способ 4. Удаление разделовФлэш-накопитель USB можно «разделить» на разделы, как и любой другой накопитель. Однако у разделов есть более практичные проблемы, например, вы не можете использовать общую емкость устройства, потому что они делят его на множество более мелких отсеков. Например, , Файл или папка размером 18 ГБ могут поместиться на флэш-накопитель емкостью 32 ГБ, но не в том случае, если он разделен на два раздела по 16 ГБ. Примечание: Иногда ваш USB-накопитель может быть поврежден, так что управление дисками может отображать состояние диска как отсутствие носителя. Если вы столкнулись с той же проблемой, обратитесь к этой информативной статье, чтобы узнать, как исправить USB-накопитель, который не показывает проблемы с носителем. В Windows 10/11 выполните следующие действия, чтобы удалить все разделы с USB-накопителя и повторно использовать все сразу: Шаг 1: Чтобы открыть меню инструментов опытного пользователя, нажмите Клавиша Windows + Х . Затем выберите Управление дисками опция. Шаг 2: В списке слева от окна «Управление дисками» найдите флэш-накопитель USB . Затем выберите Удалить том , щелкнув правой кнопкой мыши каждый из его разделов. Шаг 3: Нажмите Да , чтобы подтвердить удаление раздела(ов). Теперь все разделы успешно удалены. Теперь пришло время создать новый раздел и отформатировать его. Следуйте инструкциям ниже. Шаг 1: Выберите Новый простой том из меню, щелкнув правой кнопкой мыши нераспределенное пространство . Шаг 2: На шаге «Указать размер тома» убедитесь, что «Размер простого тома в МБ» и «Максимальное дисковое пространство в МБ» отображают одинаковую величину на устройстве. Это сделано для того, чтобы предоставить вам возможность создать только один раздел. Способ 5. Проверка и исправление ошибок на дискеUSB-накопитель может не отображать свою полную емкость из-за поврежденных секторов устройства. Однако вы можете проверить наличие ошибок и исправить их, чтобы восстановить USB-накопитель.
Способ 6. Очистка USB-накопителя с помощью DiskpartСначала запустите командную строку от имени администратора. В Windows 10 и 8 вы можете щелкнуть правой кнопкой мыши значок Windows или нажать Windows Key + X и выбрать Командная строка (администратор) . В противном случае было бы полезно выполнить поиск командной строки, введя то же самое в поле поиска. Теперь щелкните правой кнопкой мыши ярлык командной строки и выберите 9.0036 Запустите от имени администратора . Чтобы использовать Diskpart для очистки диска, убедитесь, что USB-накопитель, SD-карта или любая другая карта памяти, которую вы хотите очистить, подключены к компьютеру.
2. Введите команду list disk , чтобы узнать, сколько дисков подключено к компьютеру. Если вы внимательно посмотрите на изображение ниже, диск 0 имеет размер 465 ГБ, а диск 1 — 4700 МБ. Следовательно, USB-накопитель, который мы хотим очистить, имеет размер 8 ГБ. Этим; мы знаем, что Диск 0 — это внутренний диск компьютера, а Диск 1 — это USB-накопитель.
Восстановление полной емкости USB-накопителя на MacСпособ 1: удалить все вручнуюВы можете попробовать удалить ненужные или повторяющиеся файлы вручную. Однако удаление файлов вручную занимает много времени. Если вы хотите удобно и быстро стереть дубликаты файлов, используйте это средство для удаления дубликатов файлов, как указано в предыдущем разделе статьи.
Нежелательные данные из корзины будут удалены, освободив место. Способ 2: форматирование USB-накопителяЕсли описанный выше метод не помог вам стереть данные и освободить место для новых данных, попробуйте отформатировать USB-накопитель. Однако форматирование диска приведет к потере данных. Если на вашем USB-накопителе есть важные файлы, сначала сделайте резервную копию этих файлов, а затем отформатируйте накопитель.
После форматирования диска у вас будет достаточно места для восстановления новых данных. Способ 3. Удалите разделПредположим, вы хотите убедиться, что все старые данные на USB-накопителе удалены и что вы можете использовать все пространство для хранения на диске. В такой ситуации рекомендуется удалить все существующие разделы. Переразбив устройство на разделы, вы можете быть уверены, что все свободное место на USB-накопителе будет доступно.
Восстановление полной емкости USB-накопителя в Linux Большинству пользователей требуется помощь в работе с ОС Linux с терминалами командной строки. Способ 1. Удалить все вручнуюВыделить несколько файлов и папок с помощью свайпа мыши и выбрать Удалить
. Теперь файлы будут удалены, освободив место для новых файлов. Способ 2: форматирование USB-накопителяЕсли описанный выше метод не работает, попробуйте отформатировать USB-накопитель. Затем выполните следующие действия, чтобы отформатировать флэш-накопитель USB.
Способ 3: удаление разделаВы хотите убедиться, что все предыдущие данные на USB-накопителе удалены, чтобы вы могли использовать всю емкость устройства. В этом случае рекомендуется удалить все существующие разделы. Затем выполните следующие действия, чтобы переразбить флэш-накопитель.
Предположим, у вас есть важные файлы, и вы не сделали резервную копию перед форматированием диска. Не волнуйся! Вы по-прежнему можете вернуть данные, используя надежный инструмент восстановления USB от Remo. Однако инструмент не поддерживает восстановление файлов из ОС Linux. Вместо этого вы можете подключить USB-накопитель к Windows/Mac и начать восстановление файлов. Remo Recover — это мощный инструмент с простым пользовательским интерфейсом, который упрощает процесс восстановления. Инструмент может восстановить более 500 типов файлов. Загрузите инструмент сейчас и начните восстанавливать файлы. Восстановление потерянных файлов после восстановления полной емкости USB-накопителя с помощью Remo Recover
|



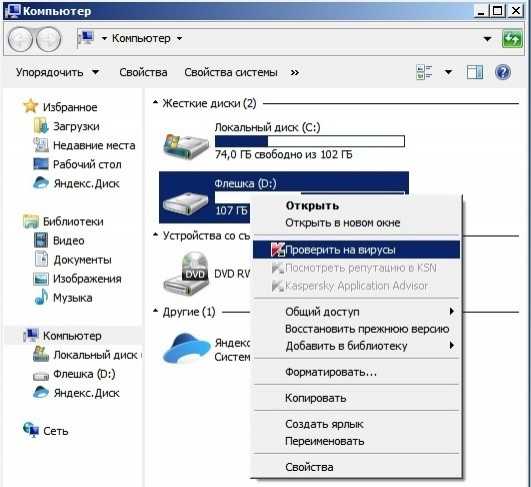
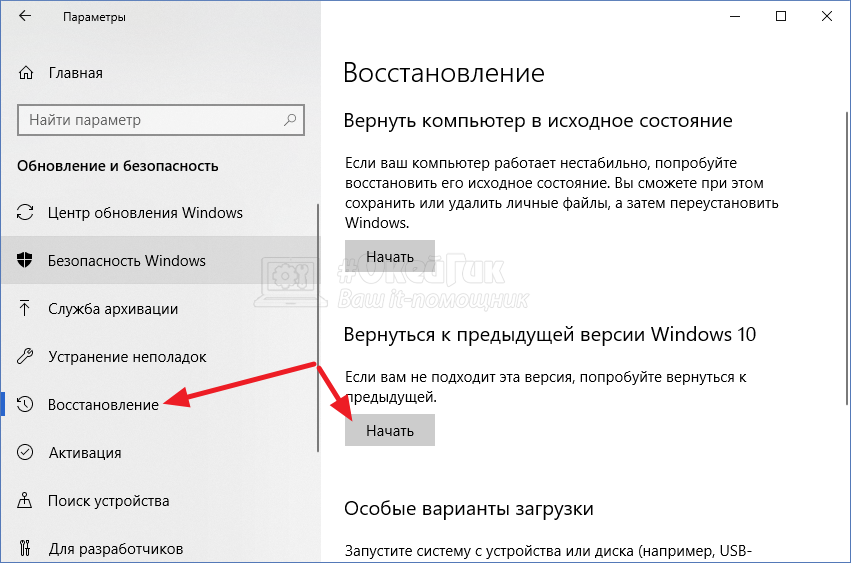
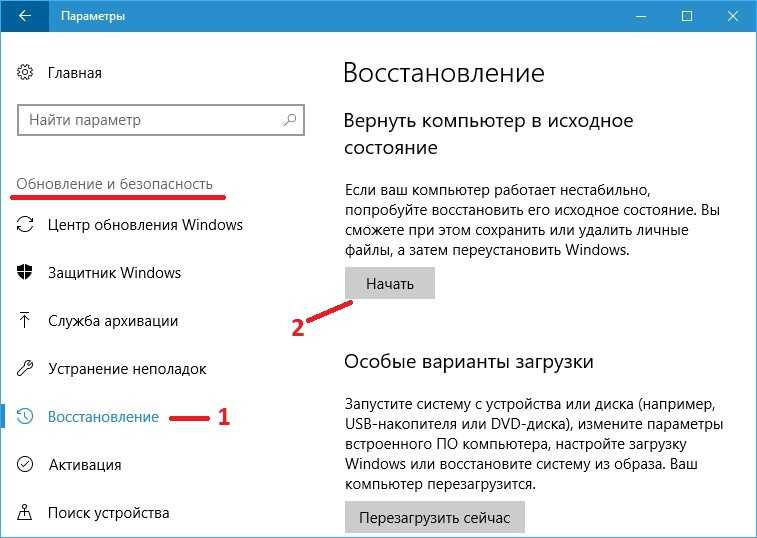

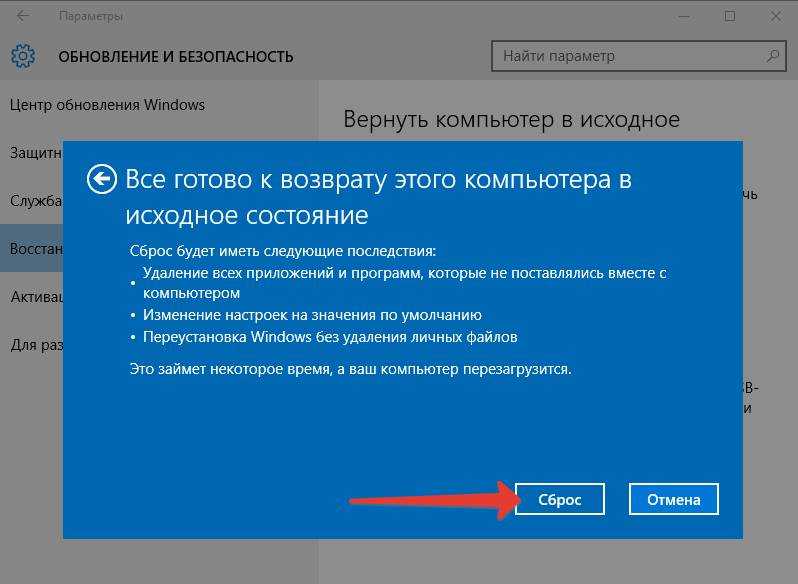

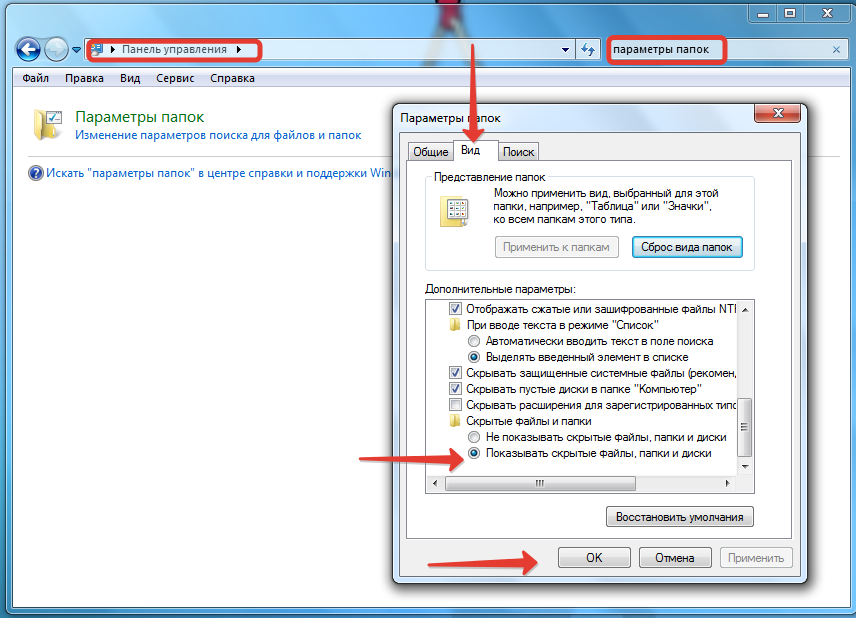 Затем нажмите кнопку Проверить после перехода на вкладку Инструменты.
Затем нажмите кнопку Проверить после перехода на вкладку Инструменты.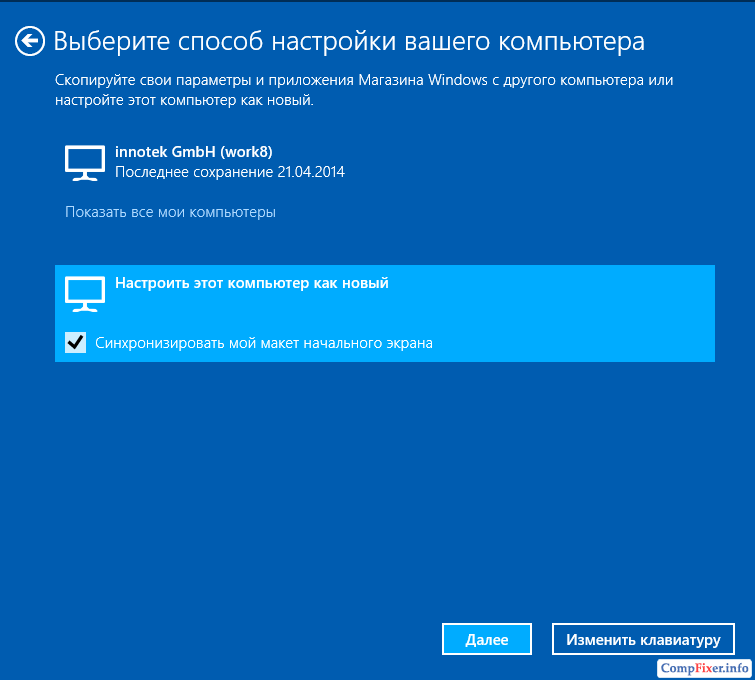
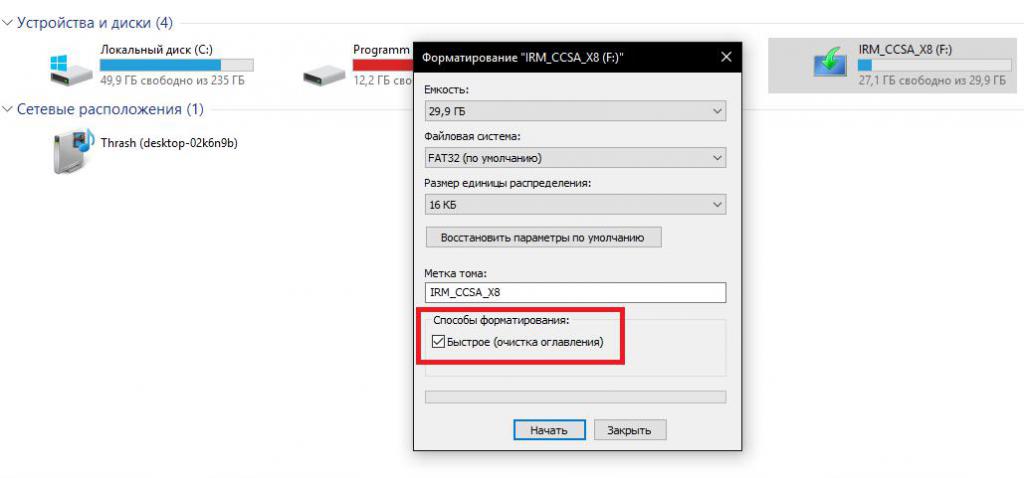 Например, чтобы полностью стереть диск, введите команду clean и нажмите Enter .
Например, чтобы полностью стереть диск, введите команду clean и нажмите Enter .

 Не волнуйся! В этом разделе мы поймем, как восстановить исходную емкость USB-накопителя в Linux.
Не волнуйся! В этом разделе мы поймем, как восстановить исходную емкость USB-накопителя в Linux.