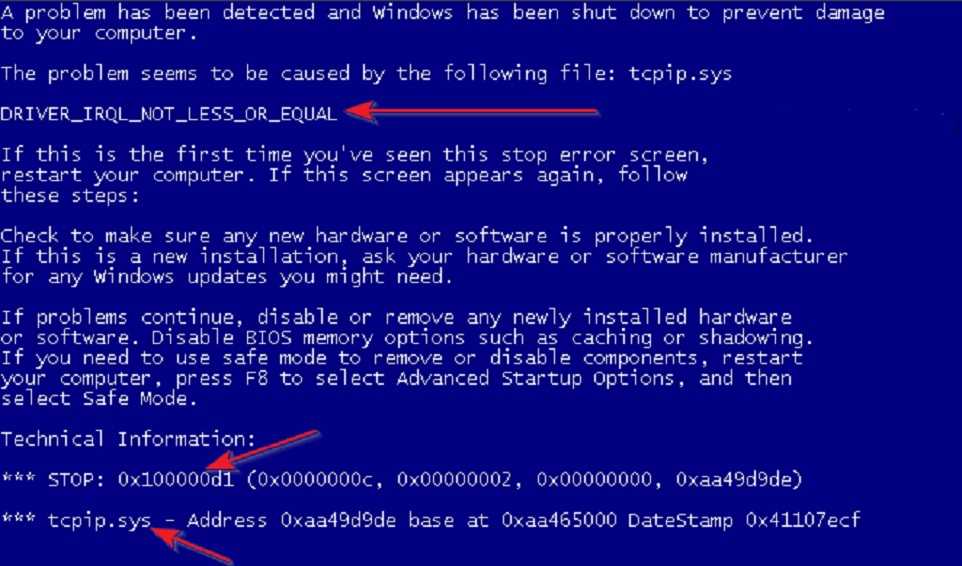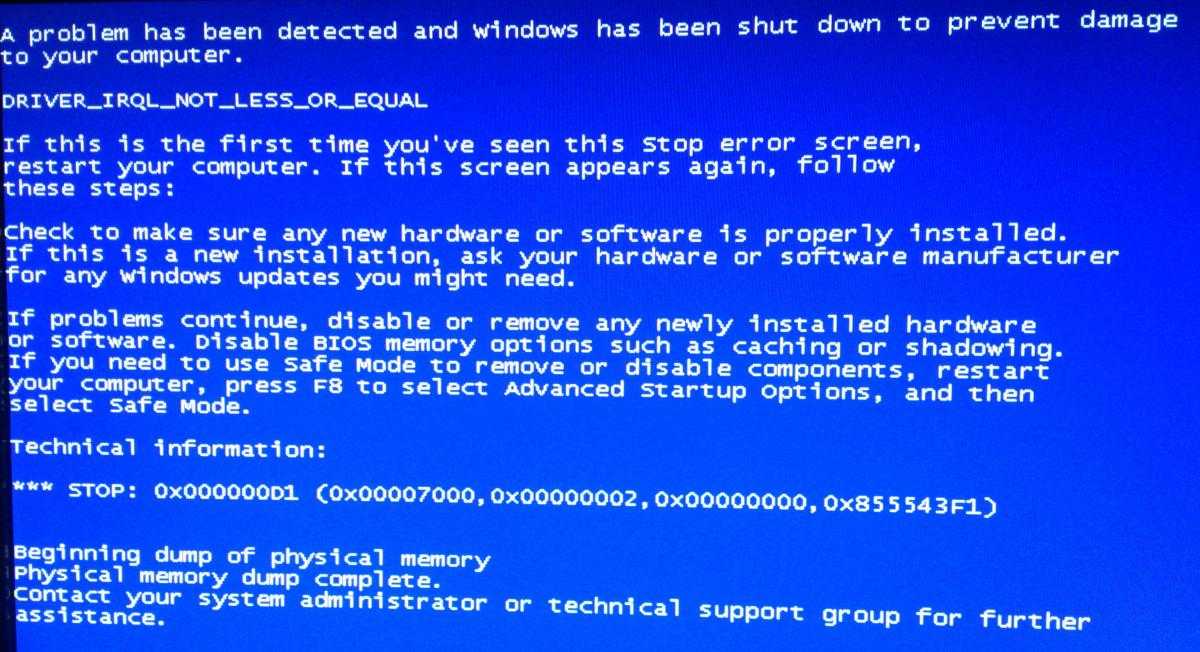Что делать с синим экраном смерти на вин 7: Устранение STOP-ошибок (ошибки типа «синий экран») в Windows 7
Содержание
Синий экран смерти Windows, как исправить ошибки BSoD Виндовс?
BSoD или синий экран смерти – сообщение, указывающее на ошибку в работе операционной системы Windows, или сбой в аппаратной части компьютера. Пользователи Виндовс давно знакомы с синим экраном, еще со времен версии NT.
Данное уведомление неспроста получило такое название. Оно сигнализирует о критической ошибке, и появляется лишь в том случае, если операционная система не может сама справится с возникшей проблемой.
Это такая защитная реакция Windows, в процессе которой она отключается, дабы не потерять важные данные, и не нанести вред аппаратной части компьютера.
Для того чтобы пользователь операционной системы Виндовс смог отыскать и устранить проблему, разработчики позаботились об идентификации ошибок специальными кодами. Но об этом немного позже, для начала разберем, откуда растут ноги. Итак, причины возникновения синего экрана.
Причины возникновения синего экрана смерти
BSoD может возникнуть по ряду причин. Разберем основные факторы вызывающие синий экран.
Разберем основные факторы вызывающие синий экран.
Драйвера:
— неподходящий, «неродной» драйвер;
— конфликт драйверов;
— несовместимость драйвера с Виндовс.
Когда на компьютере установлены устаревшие драйвера или драйвера «неизвестных» производителей, они могу вызывать сбои в работе, конфликтовать с операционной системой и оборудованием. В 60-70% случаев появления синего экрана смерти связанно именно с драйверами. При ошибке в драйвере, рекомендуется переустановить его с официального сайта фирмы-производителя устройства. Если у вас возникают трудности с поиском и установкой необходимых драйверов, вы можете воспользоваться помощью специалистов, перейти.
Перегрев:
— процессора;
— видеокарты;
— жесткого диска и т.д.
Для любого компонента системного блока есть свой оптимальный (рабочий) температурный режим. Когда внутри системного блока накапливается пыль, редко меняется термопаста, может происходить перегрев внутренних деталей. Виндовс, дабы защитить устройство, прекращает работу, выдавая BSoD. Во избежание перегрева, проводите профилактически работы и чистку компьютера не реже 1-2 раза в год.
Виндовс, дабы защитить устройство, прекращает работу, выдавая BSoD. Во избежание перегрева, проводите профилактически работы и чистку компьютера не реже 1-2 раза в год.
Программное обеспечение:
— утилиты;
— офисные программы;
— пользовательские программы и прочее.
В некоторых случаях причиной появления синего экрана может стать некорректная работа программного обеспечения, в частности антивируса. Если вы заметили, что после установки какого-либо программного продукта стало выдавать BSoD, попробуйте деинсталлировать программу и перезагрузится.
Кроме вышеперечисленного синий экран может появляться по причине:
— неисправности оперативной памяти, жесткого диска, видеокарты;
— сбой BIOS/некорректная его настройка;
— конфликт подключенных устройств;
— поврежденность системных файлов;
— зараженность ПК вирусами;
— мало свободной памяти на диске.
Распространенные коды ошибок синего экрана и их исправление
Как уже упоминалось ранее, для того, чтобы легче было установить причину критической ошибки, существуют коды, которые как раз и прописаны на синем экране.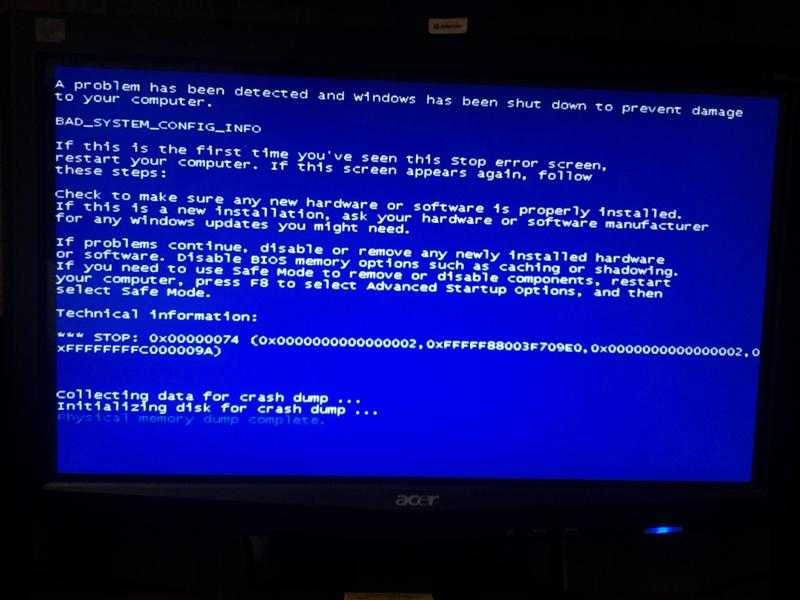 Мы не будем рассматривать все ошибки, их достаточно много, разберем лишь наиболее частые, с которыми могут столкнуться пользователи.
Мы не будем рассматривать все ошибки, их достаточно много, разберем лишь наиболее частые, с которыми могут столкнуться пользователи.
| Код/ошибка | Возможные причины | Устранение |
| Win32k.sys | Повреждены драйверы устройств, реестр, повреждены или удалены системные файлы, поврежден жесткий диск, оперативная память. |
Обновить драйверы
|
|
STOP 0x0000000A
| Ошибка расположения памяти, неверный драйвер устройства. |
Откат системы в более ранее состояние
|
| NTFS_FILE_SYSTEM | Поврежденный кластер диска, ошибка записи/чтения | Дефрагментация диска |
| DATA_BUS_ERROR | Ошибка устройства, несовместимость | Переустановка/ обновление драйверов |
| PAGE_FAULT_IN_NONPAGED_AREA | Проблема с оперативной памятью, системной службой |
Установить другую планку ОЗУ
|
| 0×01Е | Несовместимость драйверов | Переустановка драйвера |
|
0x00000008
| Ошибка с аппаратной частью или драйвером |
Переустановка драйвера
|
|
0x00000029
| Проблема в системе безопасности | Обновить ОС |
Общие советы по устранению появления BSoD
Для начала попробуйте перезапустить систему, выполните перезагрузку.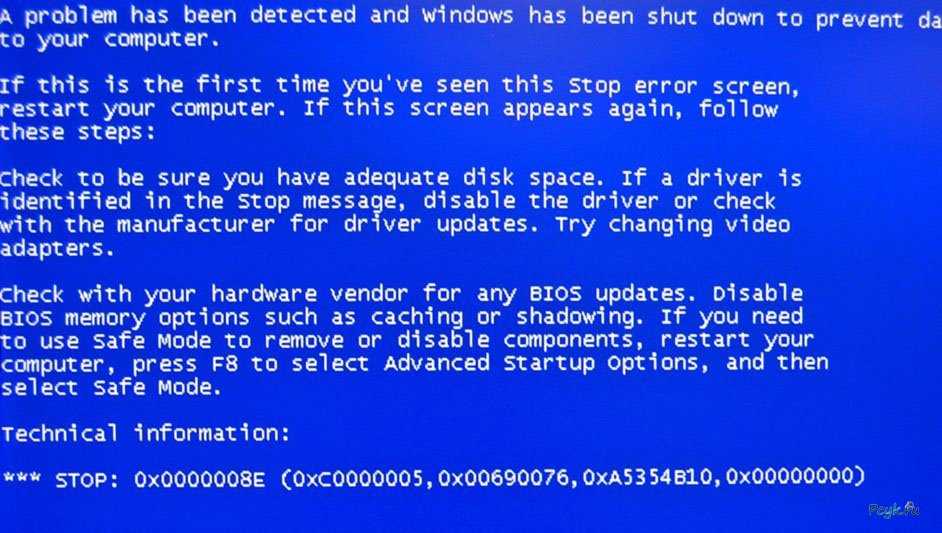 Может временно произошел сбой в ОС, и при следующей загрузке все станет на свои места.
Может временно произошел сбой в ОС, и при следующей загрузке все станет на свои места.
Выполните обновление операционной системы с официального сайта Майкрсофт. Произведите обновление драйверов.
Если BSoD начало появляться после каких-либо изменений в компьютере, не важно, была ли это установка нового устройства, или программы, попробуйте вернуть все обратно.
Проверьте оперативную память и жесткий диск на наличие ошибок. Сделать это можно при помощи специальных утилит (Memtes, Victoria, TestHDD и др.), которые выдадут полную информацию о состоянии ваших устройств.
Проверьте блок питания. Возможно, компьютеру просто не хватает напряжения.
После выполнения всех инструкций, вам наверняка удалось предотвратить синий экран смерти на компьютере. Но если по каким-то причинам устранить BSoD так и не получилось, обратитесь к опытным специалистам сервисного центра по ремонту компьютеров. Мы проведем полную диагностику компьютера, и сможем точно установить причину неполадок.
Синий экран смерти Windows 7 что делать?
-
Категория ~
Что делать (ошибки и проблемы) -
– Автор:
Игорь (Администратор)
- Синий экран смерти Windows 7 — что это за ошибка?
- Возможные причины ошибки «Синий экран смерти Windows 7»
- Загрузка Windows 7 с последней удачной конфигурацией
- Диагностика синих экранов смерти Windows 7
Синий экран смерти Windows 7 он же BSOD (blue screen of dearh) появляется тогда, когда в операционной системе возникает критическая ошибка, из-за которой невозможно продолжить использование компьютера. Обычно, такая ошибка возникает по вине драйверов системы, но это происходит не всегда. Стоит отметить, что несмотря на свой грозный вид, зачастую ошибка решается достаточно просто, о чем не знают многие пользователи.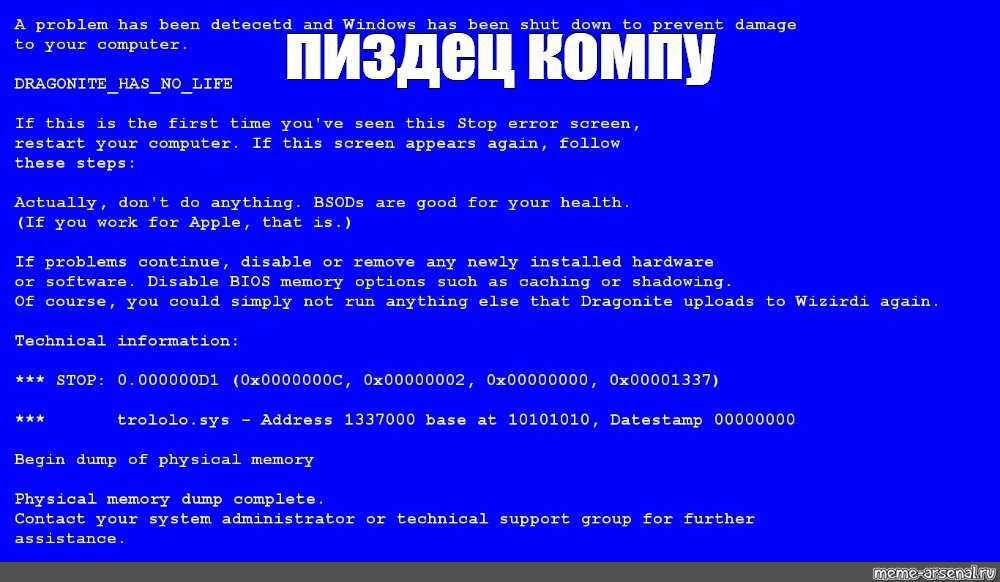 Иногда, даже устраняется сама собой после перезагрузки системы. Поэтому в рамках данной статьи я расскажу вам что это за ошибка «Синий экран смерти», когда она возникает и как ее можно побороть.
Иногда, даже устраняется сама собой после перезагрузки системы. Поэтому в рамках данной статьи я расскажу вам что это за ошибка «Синий экран смерти», когда она возникает и как ее можно побороть.
Примечательно, что у каждой операционной системы есть подобного рода ошибки, например, в Linux это сродни ошибки «Kernel Panic».
Синий экран смерти Windows 7 — что это за ошибка?
В операционной системе Windows 7 предусмотрено много различных инструментов для решения проблем с ошибками. К примеру, если вы замечали, то, при появлении ошибки в отдельных программах, сама система продолжает дальше выполняться, показывая вам лишь небольшое окошко с текстом.
Однако, Windows 7 это, по сути, тот же набор программ. Внутренние механизмы позволяют справиться с рядом собственных ошибок, но существуют и такие, после которых система попросту не может продолжить свое выполнение. Эти ошибки являются неразрешимыми и единственное, что система может сделать в этом случае, это предупредить о них пользователя, а затем совершить аварийную перезагрузку компьютера.
Так как ошибки могут быть связаны с видеокартой, то они выводятся в самом простом виде, а именно в виде белого или желтого текста на синем фоне, где полностью описывается ситуация, при которой произошел критический сбой системы. Собственно, из-за фона и фатальности ошибки она и получила название «Синий экран смерти», которое стало основной многих существующих шуток о Windows 7.
Для большинства пользователей из всего набора текста важны лишь два фрагмента, они изображены на рисунке ниже:
Как видите, первый фрагмент это надпись с буквами в верхнем регистре и разделителем в виде подчеркивания, а второй фрагмент это описание файлов и кодов. Именно их необходимо записать или запомнить, а потом искать их расшифровку в интернете или на сайте Microsoft.
Возможные причины ошибки «Синий экран смерти Windows 7»
Прежде, чем пытаться решить проблему, необходимо понимать ее источник. Их может быть много, но есть самые основные:
1. Проблемы с драйверами.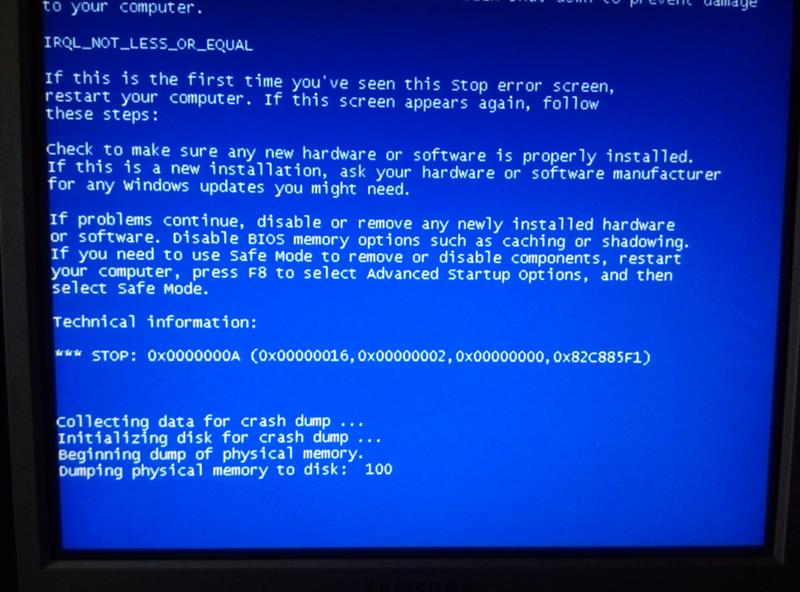 В отличии от обычных программ, с драйверами не все просто. Их ошибки могут быть критичными для операционной системы и поэтому их нельзя просто так взять и перезапустить. К примеру, одной из частых ошибок бывает проблема с драйверами сетевых плат. В таких случаях, обычно хватает простой переустановки драйверов.
В отличии от обычных программ, с драйверами не все просто. Их ошибки могут быть критичными для операционной системы и поэтому их нельзя просто так взять и перезапустить. К примеру, одной из частых ошибок бывает проблема с драйверами сетевых плат. В таких случаях, обычно хватает простой переустановки драйверов.
2. Нехватка свободного места на системном диске. Операционная система, во время своего исполнения, как и некоторые программы, создают временные файлы на системном диске, поэтому если в критический момент места на диске не окажется, то система может выдать «Синий экран смерти Windows 7». Решается данная проблема простой очисткой системного диска.
3. Еще одной ошибкой является повреждение важных системных файлов. В таком случае, необходимо проводить восстановление Windows 7.
4. Ошибки реестра. Такого рода ошибки возникают очень редко, однако бывают. В данном случае, необходимо искать решение в интернете по тексту из синего экрана смерти.
5. Поломка аппаратуры.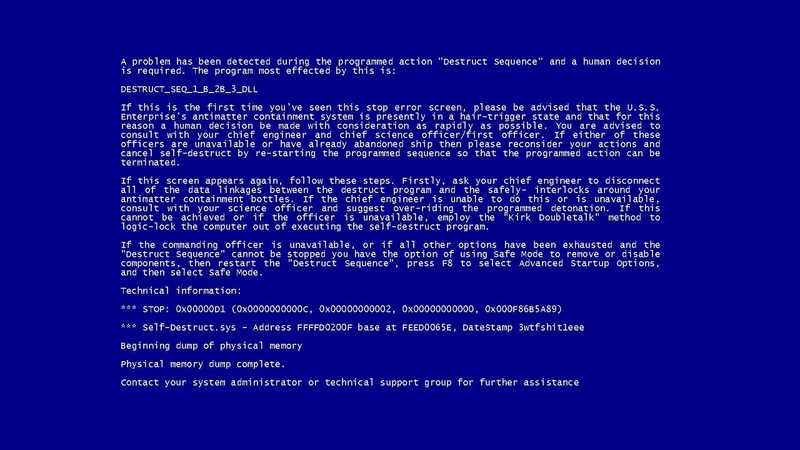 Ошибки могут возникать не только из-за программ и это так же важно учитывать. К примеру, статика на материнской плате может стать причиной появления экрана смерти. Или же обычный перегрев компьютера. В домашних условиях, справиться с такого рода ошибками можно далеко не всегда. Например, с охлаждением вы можете самостоятельно решить проблему, а вот со статикой только при наличии инструментов и соответствующих навыков.
Ошибки могут возникать не только из-за программ и это так же важно учитывать. К примеру, статика на материнской плате может стать причиной появления экрана смерти. Или же обычный перегрев компьютера. В домашних условиях, справиться с такого рода ошибками можно далеко не всегда. Например, с охлаждением вы можете самостоятельно решить проблему, а вот со статикой только при наличии инструментов и соответствующих навыков.
Загрузка Windows 7 с последней удачной конфигурацией
В большинстве случаев, ошибки возникают по причине каких-то изменений в конфигурации системы, например, переустанавливали драйвера или же устанавливали специфические программы, поэтому загрузка Windows 7 с последней удачной конфигурацией может решить проблему (иногда хватает и просто перезагрузки). Тем не менее, советую после загрузки системы все же посмотреть в интернете истинную причину ошибки. Возвращаясь, вот инструкция как можно загрузить последнюю конфигурацию:
1. Перезагрузите компьютер и дождитесь пока после первого экрана с информацией, экран не станет черным.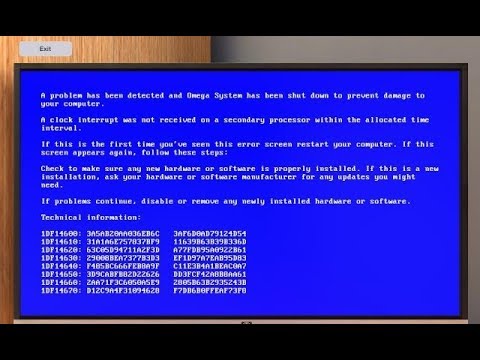
2. В этот момент нажимаете клавишу F8, чтобы появилось меню, как показано выше на рисунке.
3. В течение 30 секунд, среди пунктов необходимо выбрать «Запуск с последними удачными конфигурациями» и нажать кнопку ввод.
Если проблема не решилась, то необходимо пробовать запустить систему в безопасном режиме, для этого на шаге 3 необходимо выбрать соответствующий пункт. В остальных же случаях, необходимо искать расшифровку ошибки в интернете и соответствующий способ ее решения. Тем не менее, так же полезно знать кое что о диагностике.
Диагностика синих экранов смерти Windows 7
Проблема с синим экраном смерти Windows 7 заключается не только в самой ошибке, но так же и в том, что по умолчанию, данная ошибка отображается всего несколько секунд. Сделано это для того, чтобы оставленный компьютер из-за случайного сбоя перезагружался без помощи пользователя и «возможно» продолжал функционировать (если ошибка после перезагрузки исчезнет). Как бы то ни было, это достаточно неудобно при диагностике, но эту особенность можно отключить и вот как это делается:
1. Откройте меню «Пуск». Щелкните правой кнопкой мыши по иконке «Компьютер» и в выпадающем меню выберите пункт «Свойства»
Откройте меню «Пуск». Щелкните правой кнопкой мыши по иконке «Компьютер» и в выпадающем меню выберите пункт «Свойства»
2. В открывшемся окне со сведениями о компьютере, в левой части нужно нажать на ссылку «Дополнительные параметры системы».
3. В появившемся окне «Свойства системы» перейдите на вкладку «Дополнительно». Затем найдите область «Загрузка и восстановление» и нажмите на кнопку «Параметры…» (ближе к низу окна)
4. Откроется окно, как показано на рисунке выше. В области «Отказ системы» необходимо снять галочку рядом с пунктом «Выполнить автоматическую перезагрузку»
5. Нажмите кнопку «ОК»
После этого при возникновении BSOD компьютер не будет перезагружаться, а остановится на отображении текста ошибки. Учтите, что в данном случае вам необходимо будет самостоятельно производить перезагрузку.
Теперь, вы знаете о том, что делать если возник синий экран смерти Windows 7, а так же некоторые нюансы.
☕ Понравился обзор? Поделитесь с друзьями!
- Bootmgr is missing что делать?
- Комп не видит жесткий диск — что делать (Windows)?
Добавить комментарий / отзыв
Как исправить синий экран смерти в Windows 7
Вы здесь:
26 февраля 2019 г. очень распространенная проблема для пользователей Windows 7. Иногда это можно исправить при попытке перезагрузить ПК. Но как мы можем это исправить, если перезагрузка не работает. Здесь будут представлены причины «Синего экрана смерти» и решения по его устранению.
очень распространенная проблема для пользователей Windows 7. Иногда это можно исправить при попытке перезагрузить ПК. Но как мы можем это исправить, если перезагрузка не работает. Здесь будут представлены причины «Синего экрана смерти» и решения по его устранению.
Содержание
Часть 1. Что вызывает синий экран смерти в Windows 7?
Часть 2: Как исправить синий экран смерти в Windows 7?
● Решение 1. Проверьте подключение оборудования
● Решение 2. Удалите вредоносное ПО
● Решение 3. Запустите восстановление при загрузке
● Решение 4. Используйте командную строку SFC для восстановления системных файлов
● Решение 5. Перестройте BCD
● Решение 6. Проверьте наличие поврежденных секторов на жестком диске
● Решение 7. Используйте последнюю удачную конфигурацию
● Решение 8. Переустановите систему
В чем причина синего экрана смерти в Windows 7?
Причина 1: конфликты программного обеспечения.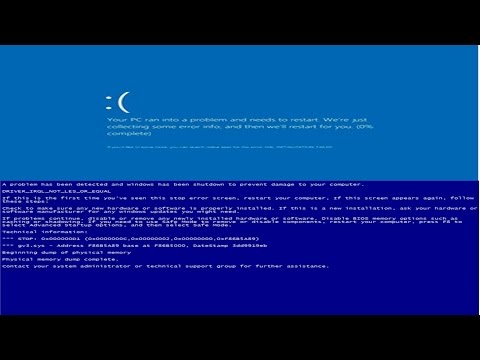 Синий экран смерти может появиться, если мы устанавливаем вредоносное ПО или программное обеспечение несовместимо с операционной системой.
Синий экран смерти может появиться, если мы устанавливаем вредоносное ПО или программное обеспечение несовместимо с операционной системой.
Причина 2: отказ жесткого диска. При наличии поврежденных секторов на жестком диске компьютер не может считать данные с него, в результате чего операционная система не работает.
Причина 3: Дополнительные устройства. Синий экран смерти также может возникнуть, если мы подключаем проблемные устройства к ПК.
Причина 4: Обрыв или ослабление аппаратного соединения. Аппаратный сбой может привести к ошибкам во время обработки данных при запуске.
Причина 5: Компьютер заражен вирусом. Возможно, что-то не так с системными файлами, если ПК заражен вирусом.
Причина 6: Системные файлы повреждены или утеряны. Отсутствие или повреждение системных файлов приведет к остановке работы операционной системы.
Причина 7: данные конфигурации загрузки (BCD) повреждены или отсутствуют. BCD — это база данных для данных конфигурации во время загрузки. Если BCD потерян или поврежден, BCD не будет найден при загрузке ПК.
BCD — это база данных для данных конфигурации во время загрузки. Если BCD потерян или поврежден, BCD не будет найден при загрузке ПК.
Иногда Синий экран смерти может быть исправлен при попытке перезагрузки ПК. Если этот способ не работает, обратитесь к следующим решениям.
Как исправить синий экран смерти в Windows 7?
Решение 1. Проверьте оборудование
Проверьте, нет ли незакрепленного оборудования. Вы можете попробовать удалить оборудование, удалить пыль и установить его снова.
Если «синий экран смерти» по-прежнему не может быть исправлен в Windows 7, вероятно, повреждено оборудование.
Если вы недавно установили новое оборудование, рекомендуется еще раз проверить правильность установки оборудования.
Проблемы с жестким диском? Пожалуйста, обратитесь к Решению 6, чтобы проверить наличие поврежденных секторов.
Решение 2. Удалите вредоносное ПО
Шаг 1.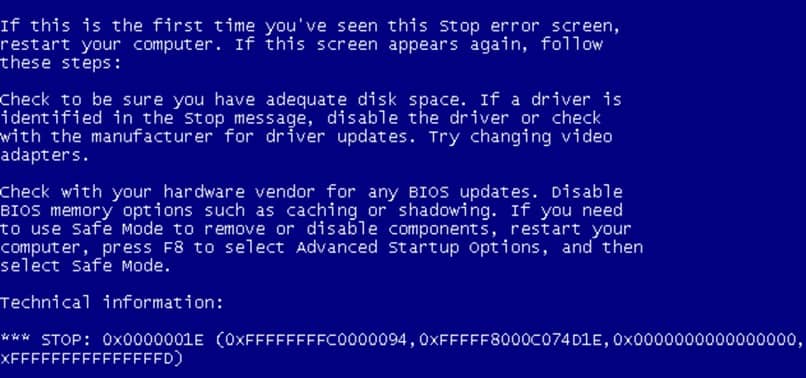 Перезагрузите компьютер. Нажмите F8, прежде чем на экране появится логотип производителя. Когда вы увидите меню «Дополнительные параметры загрузки», используйте клавишу со стрелкой, чтобы выбрать «Безопасный режим», а затем нажмите «Ввод».
Перезагрузите компьютер. Нажмите F8, прежде чем на экране появится логотип производителя. Когда вы увидите меню «Дополнительные параметры загрузки», используйте клавишу со стрелкой, чтобы выбрать «Безопасный режим», а затем нажмите «Ввод».
Шаг 2: После входа в безопасный режим нажмите «Win» + «R», чтобы открыть окно «Выполнить», введите: control. Когда появится «Панель управления», нажмите «Удалить программу» в разделе «Программы». Затем вы можете удалить вредоносное ПО.
Системные файлы также могут быть заражены. И вы можете запустить проверку на вирусы в безопасном режиме. Кроме того, рекомендуется удалить все дополнительные устройства (USB-накопитель и т. д.) с ПК, чтобы найти настоящую причину.
Решение 3. Запустите восстановление при загрузке
Шаг 1. Перезагрузите компьютер. Нажмите F8 до того, как на экране появится логотип производителя. Когда вы увидите меню «Дополнительные параметры загрузки», выберите «Восстановить компьютер» и нажмите «Ввод».
Шаг 2: В окне «Параметры восстановления системы» нажмите «Восстановление при загрузке» и начните сканирование ПК. Если есть проблемы, они будут автоматически устранены. Пожалуйста, перезагрузите компьютер после завершения процесса восстановления.
Решение 4. Используйте командную строку SFC для восстановления системных файлов
Шаг 1. Загрузите ПК. Нажмите F8, прежде чем на экране появится логотип производителя. Когда вы увидите меню «Дополнительные параметры загрузки», выберите «Безопасный режим с поддержкой сети» и нажмите «Ввод».
Шаг 2: В командной строке введите: sfc /scannow . Нажмите Ввод». Средство проверки системных файлов автоматически просканирует и восстановит поврежденный системный файл. Пожалуйста, перезагрузите компьютер после завершения процесса восстановления.
Решение 5. Восстановите BCD
Шаг 1: Повторите шаг 1, упомянутый в Решении 4 . Когда вы увидите меню «Дополнительные параметры загрузки», выберите «Безопасный режим с командной строкой» и нажмите «Ввод».
Когда вы увидите меню «Дополнительные параметры загрузки», выберите «Безопасный режим с командной строкой» и нажмите «Ввод».
Шаг 2: В командной строке введите их по порядку: bootrec /fixmbr , bootrec /fixboot , bootrec /rebuildbcd . Нажимайте «Enter» после ввода каждой команды. После выполнения вышеуказанных команд система Windows будет просканирована, и BCD будет перестроен.
Решение 6. Проверьте наличие поврежденных секторов на жестком диске
Шаг 1. Извлеките жесткий диск из ПК и подключите его к другому работающему компьютеру с жестким диском. Загрузите инструмент для обнаружения жестких дисков — HDD-SCAN. Затем запустите инструмент и просканируйте жесткий диск.
Шаг 2: Пока инструмент сканирует, вы можете проверить наличие поврежденных секторов через «Карту». См. рисунок ниже. Это показывает, что есть много битых секторов. Пожалуйста, прочитайте эту страницу о том, как восстановить поврежденные сектора.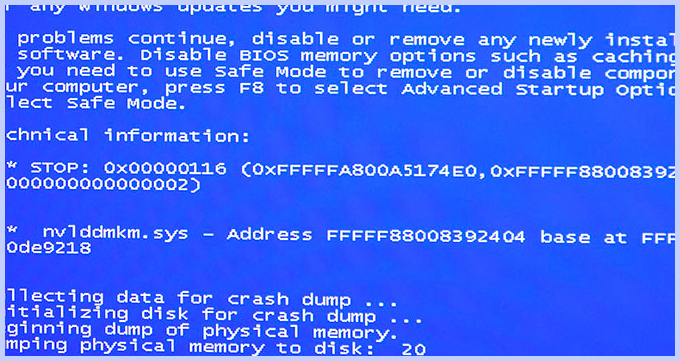
Решение 7. Обработка последней удачной конфигурации
Перезагрузите компьютер. Нажмите F8 до того, как на экране появится логотип производителя. Когда вы увидите меню «Дополнительные параметры загрузки», с помощью клавиши со стрелкой выберите «Последняя удачная конфигурация (дополнительно)» и нажмите «Ввод». Затем Windows запустится с последней удачной конфигурацией.
Конфигурация, которая работала в последний раз, может быть сохранена при правильном запуске и завершении работы Windows 7. Использование последней удачной конфигурации может привести к нормальному запуску ПК.
Рекомендуется сделать резервную копию важных файлов перед попыткой последней удачной конфигурации.
Решение 8. Переустановите систему
Если описанные выше методы не могут решить проблему с синим экраном, необходимо переустановить систему.
Шаг 1: Подготовьте USB-накопитель емкостью не менее 4 ГБ. Затем создайте загрузочную флешку.
Затем создайте загрузочную флешку.
Шаг 2: Загрузите систему Windows 7 и сохраните установочные файлы в папку GHO на USB-накопителе.
Шаг 3: Перезагрузите компьютер. Измените порядок загрузки в настройках BIOS и установите «Съемные устройства» в качестве первого варианта загрузки. Затем загрузите ПК с загрузочной флешки. Далее следуйте инструкциям на экране для установки системы.
Обратите внимание на резервное копирование или перенос данных с ПК перед переустановкой системы. Для быстрой передачи данных рекомендуется использовать Renee PassNow.
Синий экран смерти может привести к потере данных. Undeleter (еще одна функция Renee PassNow) может помочь вам успешно восстановить данные!
Ссылки по теме :
Как исправить код ошибки 0xc0000034?
01-04-2021
Дженнифер Тэтчер : Многие пользователи сталкивались с проблемой синего экрана при попытке загрузить ПК.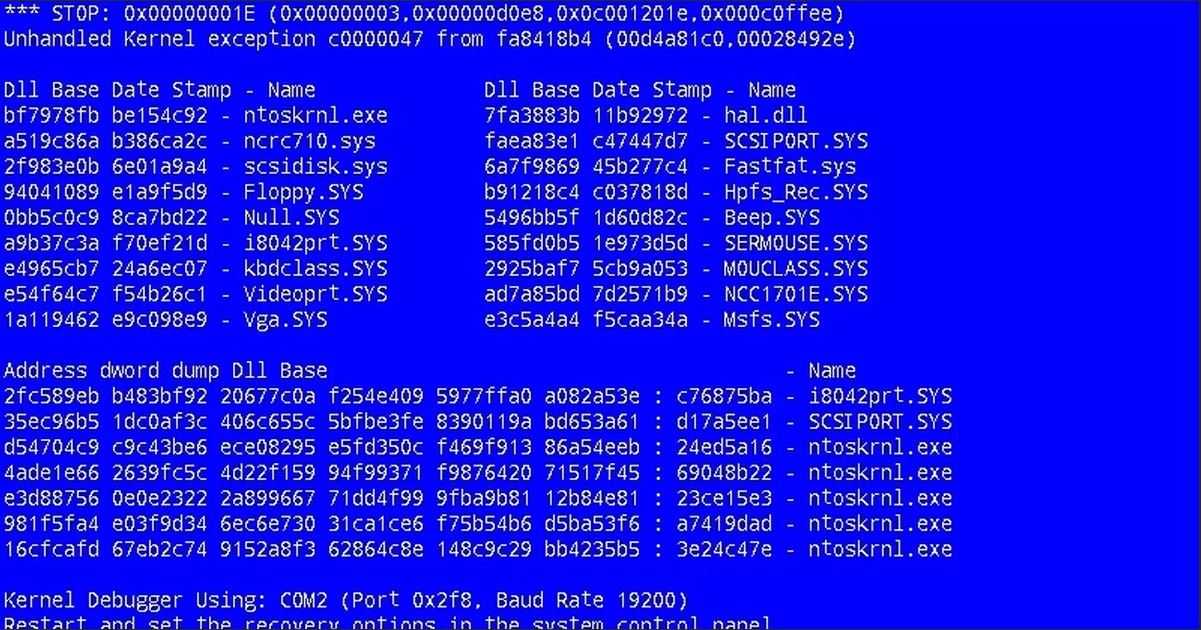 Это симптом…
Это симптом…
Как использовать SFC/Scannow в Windows 10?
01-04-2021
Эшли С. Миллер : Команда sfc /scannow дает указание сканировать защищенные системные файлы Windows и автоматически восстанавливать…
Как устранить «синий экран смерти» (BSOD) — БОЛЬШЕ НЕ ИСПОЛЬЗУЕТСЯ
«Синий экран» (или «стоп-ошибка») — это то, что обычно называют «Синим экраном смерти» (BSOB) , и он может появиться при обновлении до новой версии ОС, при запуске компьютера или просто «ни с того ни с сего» при использовании Windows 10.
Самая большая проблема с синим экраном заключается в том, что это буквально экран с синим фон и грустное лицо с недостаточным количеством информации, чтобы рассказать вам о проблеме.
Обычно (не всегда) вы видите сообщение, которое гласит: «Ваш компьютер столкнулся с проблемой и нуждается в перезагрузке. Мы просто собираем некоторую информацию об ошибке, а затем перезагрузим для вас».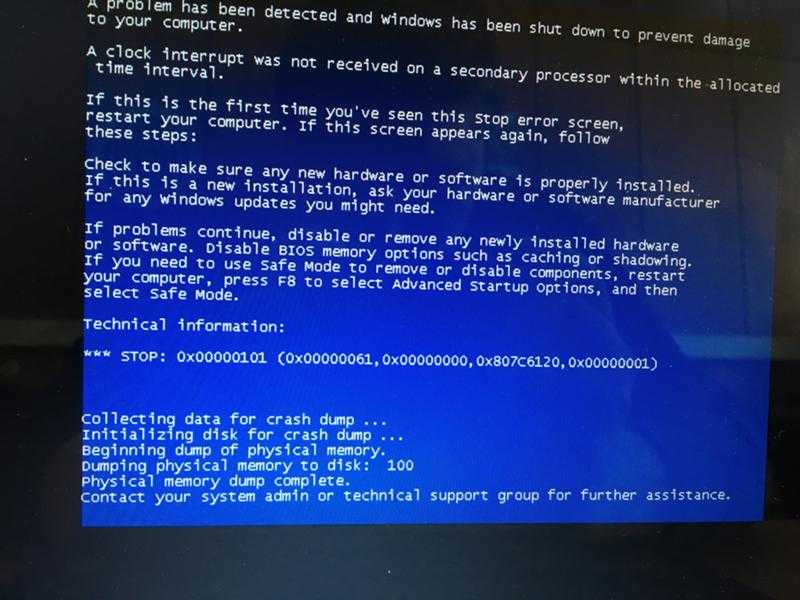 И общий код ошибки (например, HAL_INITIALIZATION_FAID, PAGE_FAULT_IN_NONPAGE_AREA, CRITICAL_PROCESS_DIED или BAD_SYSTEM_CONFIG_INFO), который может дать вам представление о проблеме. Но в большинстве случаев этого недостаточно, чтобы решить проблему.
И общий код ошибки (например, HAL_INITIALIZATION_FAID, PAGE_FAULT_IN_NONPAGE_AREA, CRITICAL_PROCESS_DIED или BAD_SYSTEM_CONFIG_INFO), который может дать вам представление о проблеме. Но в большинстве случаев этого недостаточно, чтобы решить проблему.
К счастью, вы часто можете сузить синий экран до проблемы с обновлением для Windows или плохим драйвером, несовместимым программным обеспечением или оборудованием, которое вы недавно настроили.
В этой статье о Windows 10 мы проведем вас через ряд шагов по устранению неполадок, чтобы исправить ошибку синего экрана и как можно скорее начать работу.
Как устранить синий экран во время обновления
Много раз вы будете сталкиваться с BSOD при попытке обновления до новой версии Windows 10. Как правило, причиной может быть результат стороннего приложения , такие как антивирусное и защитное программное обеспечение или несовместимое оборудование.
Когда вы получаете ошибку синего экрана, ваша система автоматически откатывает все изменения и восстанавливает предыдущую версию ОС.
Вы можете устранить эту проблему при попытке обновления, выполнив следующие действия.
Удаление приложений
Несовместимая часть программного обеспечения, например старая программа или сторонний антивирус, вероятно, является корнем проблемы.
Чтобы решить эту проблему, попробуйте удалить все ненужные приложения или части программного обеспечения, которое вы недавно установили, выполнив следующие действия:
- Откройте Настройки .
- Нажмите на Система .
- Нажмите Приложения и возможности .
Выберите приложение и нажмите кнопку Удалить .
- Следуйте инструкциям на экране, чтобы завершить процесс удаления.
Повторите шаги для удаления всех программ, которые могут быть причиной проблемы.
После успешного обновления до последней версии Windows 10 вы можете переустановить приложения, и они должны работать должным образом.
Отключите ненужное оборудование.
Это также может быть связано с аппаратным обеспечением. При попытке установить Windows 10 не забывайте всегда отключать второстепенные периферийные устройства, включая дополнительные мониторы, принтеры, телефоны, внешние жесткие диски и другие USB-устройства (вам нужны только мышь, клавиатура и основной монитор).
Вы всегда можете повторно подключить оборудование после установки. Если у вас по-прежнему возникает та же проблема, вам может потребоваться установить более новые драйверы, или это также может быть признаком несовместимого оборудования.
Повторная загрузка файлов обновления
Возможно, вы видите синий экран из-за поврежденных установочных файлов, и в этом случае вам потребуется повторно загрузить установочные файлы.
Если вы пытаетесь выполнить обновление с помощью Центра обновления Windows, вы можете сделать это с помощью средства очистки диска, чтобы удалить ранее загруженные установочные файлы.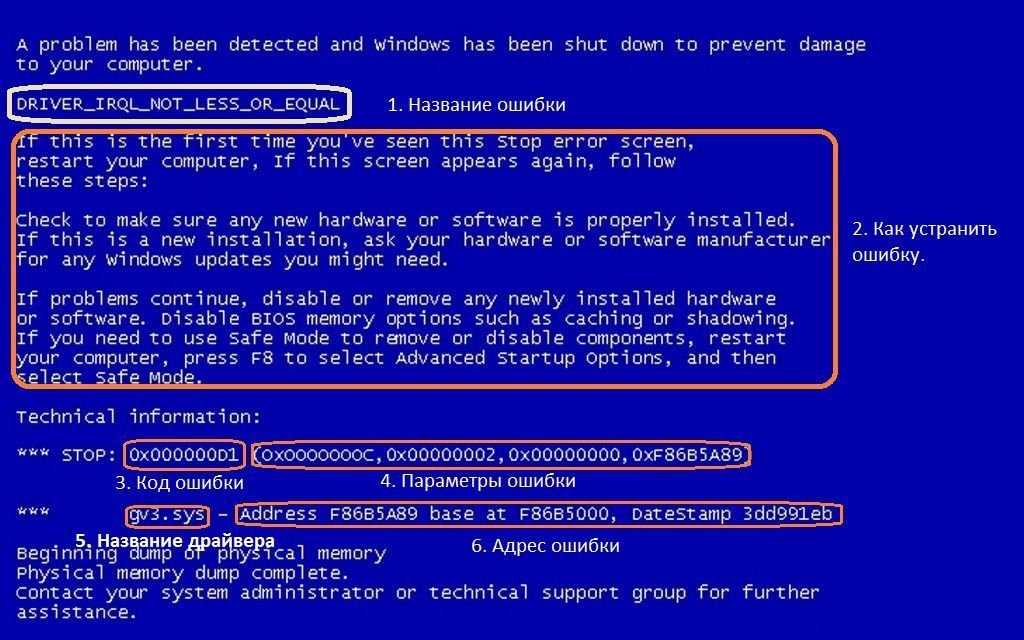 Когда вы сделаете это, Центр обновления Windows повторно загрузит файлы для обновления ОС.
Когда вы сделаете это, Центр обновления Windows повторно загрузит файлы для обновления ОС.
Чтобы использовать средство очистки диска, выполните следующие действия:
- Открыть Запустить .
- Найдите Очистка диска и щелкните результат.
- Выберите диск «Windows (C:)» и нажмите OK .
Нажмите кнопку Очистить системные файлы .
- Выберите диск «Windows (C:)» и нажмите OK .
Проверьте Временные установочные файлы Windows 9вариант 0039.
- Нажмите OK , чтобы удалить файлы.
Выполнив указанные действия, вы можете попытаться выполнить обновление еще раз с помощью Центра обновления Windows.
Если вы пытаетесь выполнить обновление с помощью загрузочного USB-носителя, вы можете использовать средство создания носителя для воссоздания загрузочного носителя, чтобы перейти к последней версии Windows 10.
Выполнение чистой установки может предотвратить ошибки синего экрана во время обновления, если вы решите удалить все и начать заново с чистой копией ОС, вместо того, чтобы выполнять обновление на месте с помощью загрузочного USB-носителя.
Важно: Это дружеское напоминание о том, что при чистой установке Windows 10 все данные в вашей системе будут удалены. Перед продолжением рекомендуется сделать полную резервную копию.
Прежде чем начать, если вы выполняете обновление с Windows 7 или Windows 8.1, вам потребуется ключ продукта для активации Windows 10. Если вы выполняете обновление до новой версии Windows 10, вы можете не вводить ключ продукта. так как ОС автоматически активируется после обновления.
Кроме того, BIOS вашего ПК должен быть настроен на загрузку с USB-накопителя. Это может отличаться в зависимости от вашего устройства, поэтому обязательно посетите веб-сайт поддержки производителя вашего компьютера для получения инструкций.
Чтобы выполнить чистую установку Windows 10, выполните следующие действия:
- Загрузите компьютер с загрузочного установочного носителя USB.
- Щелкните Далее .
Щелкните Установить сейчас .
- Щелкните ссылку У меня нет ключа продукта , чтобы пропустить этот шаг.
- Установите флажок Я принимаю условия лицензии и нажмите Далее .
Выберите ОС, которую хотите установить.
Выберите вариант Custom: Install Windows only (advanced) .
Выберите и удалите основной раздел с установкой Windows 10. (Обычно маркируется: Диск 0 Раздел 2 ).
- Щелкните Далее .
- Следуйте инструкциям на экране, чтобы завершить процесс установки.

После завершения установки Windows 10 вам потребуется переустановить все приложения и восстановить файлы из резервной копии.
Устранение неполадок с синим экраном во время загрузки с доступом к рабочему столу
Если вы видите BSOD и можете получить доступ к рабочему столу, проблема может заключаться в устаревшем драйвере или отсутствии обновления. Или это также может быть проблема с недавно установленным приложением, обновлением Windows или драйвером устройства.
Как установить обновления и драйверы
Вы можете убедиться, что ваша установка Windows 10 и драйверы обновлены, выполнив следующие действия.
Установка последних обновлений Windows 10
Несмотря на то, что ОС устанавливает обновления автоматически, возможно, что обновление все еще отсутствует на вашем компьютере.
Чтобы проверить наличие обновлений в Windows 10, выполните следующие действия:
- Открыть Запустить .
- Нажмите Обновление и безопасность .

Нажмите Центр обновления Windows .
- Нажмите кнопку Проверить наличие обновлений сейчас.
Установка последних обновлений драйверов устройств
В случае возникновения стоп-ошибки из-за устаревшего драйвера устройства можно сделать следующее: Меню пользователя.
Щелкните устройство правой кнопкой мыши и выберите Обновить программное обеспечение драйвера .
Выберите параметр Автоматический поиск обновленного программного обеспечения драйвера .
Требуется время, чтобы обновления драйверов устройств появились через Центр обновления Windows. Это означает, что если вы не можете найти новые обновления с помощью диспетчера устройств, вам, возможно, придется проверить веб-сайт поддержки производителя вашего устройства, чтобы загрузить и установить более новые драйверы.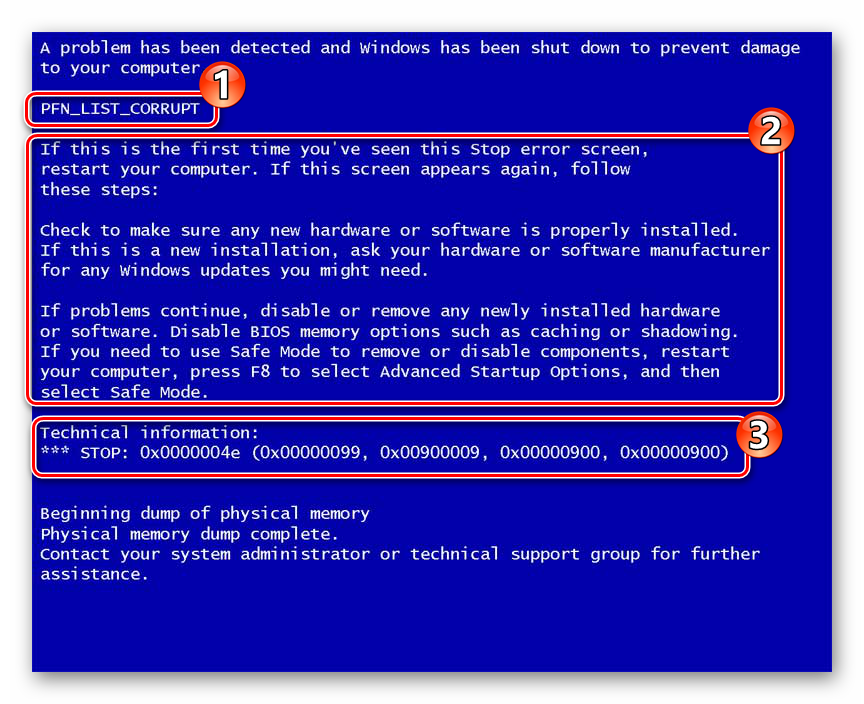
Как удалить обновления, драйверы и приложения
Ошибка синего экрана также может появиться в результате несовместимого или ошибочного обновления для Windows 10 или драйвера. Если вы можете запустить компьютер и перейти к рабочему столу, вы можете решить проблему, выполнив следующие действия.
Удаление обновлений Windows 10
Ошибка BSOD чаще возникает после установки нового накопительного обновления для Windows 10 из-за ошибок или проблем несовместимости.
Если вы все еще можете получить доступ к рабочему столу, вы можете попробовать удалить любое недавно установленное обновление, выполнив следующие действия:
- Открыть Панель управления .
- Щелкните ссылку Удаление программы .
Щелкните ссылку Просмотр установленных обновлений на левой панели.
- Щелкните правой кнопкой мыши самое последнее обновление.

Выберите Удалить , чтобы удалить обновление.
После завершения задачи, если вы больше не видите стоп-ошибку, вы можете временно заблокировать автоматическую установку обновления с помощью этого руководства.
Удаление драйверов устройств
Если стоп-ошибка возникает после установки драйвера, его можно удалить, выполнив следующие действия:
- Используйте сочетание клавиш Windows + X , чтобы открыть меню опытного пользователя.
- Нажмите Диспетчер устройств .
- Разверните устройство, вызывающее проблему.
Щелкните устройство правой кнопкой мыши и выберите Удалить .
- Нажмите OK для подтверждения.
В качестве альтернативы иногда можно вернуться к предыдущей версии драйвера, чтобы проверить, устраняет ли проблема старая версия.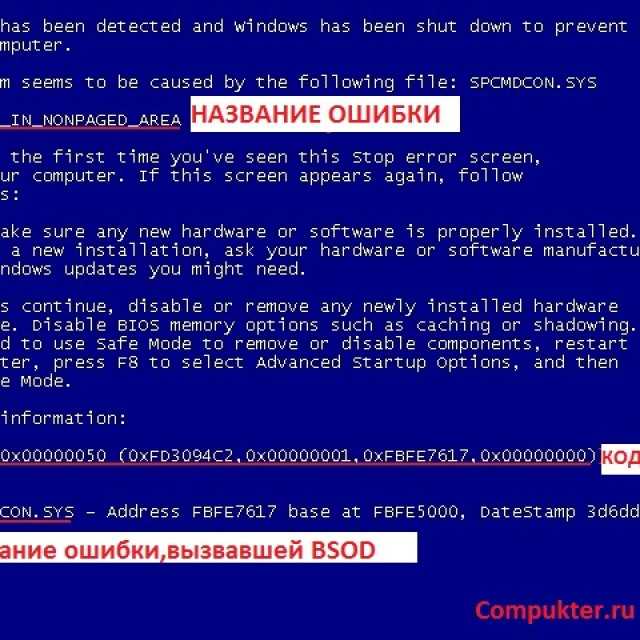 Вы можете использовать те же самые действия, указанные выше, но на шаге № 4 выберите Свойства , а на вкладке Драйвер нажмите кнопку Откатить драйвер , если она доступна.
Вы можете использовать те же самые действия, указанные выше, но на шаге № 4 выберите Свойства , а на вкладке Драйвер нажмите кнопку Откатить драйвер , если она доступна.
После выполнения задачи, если вы больше не видите стоп-ошибку, вы можете временно заблокировать Windows 10 от автоматической установки драйвера с помощью этого руководства.
Удаление программного обеспечения
Также может случиться так, что вы недавно установили приложение, несовместимое с текущей версией Windows 10, и каждый раз, когда вы пытаетесь открыть приложение, появляется BSOD.
Чтобы решить эту проблему, посетите веб-сайт поддержки вашей компании-разработчика программного обеспечения, чтобы узнать, доступно ли новое обновление или обновление, которое вы можете загрузить и установить на свой компьютер.
Если новых обновлений нет, вам необходимо удалить рассматриваемое приложение, выполнив следующие действия:
- Открыть Настройки .

- Нажмите на Система .
- Нажмите Приложения и возможности .
Выберите приложение и нажмите кнопку Удалить .
- Следуйте инструкциям на экране, чтобы завершить процесс удаления.
Отключите ненужное оборудование
Иногда после подключения нового оборудования к компьютеру появляется синий экран. Когда это происходит, проблема может заключаться в том, что устройство несовместимо, сломано или ОС пытается установить неправильный драйвер.
Если вы пытаетесь подключить старое устройство, возможно, оно несовместимо с Windows 10. Вы можете проверить веб-сайт поддержки производителя вашего оборудования, чтобы узнать, совместимо ли оно. Если это не так, вам может потребоваться найти более новую модель или подходящую замену.
Также может случиться так, что ваше периферийное устройство вышло из строя, и в этом случае вам необходимо получить новое, находящееся в рабочем состоянии.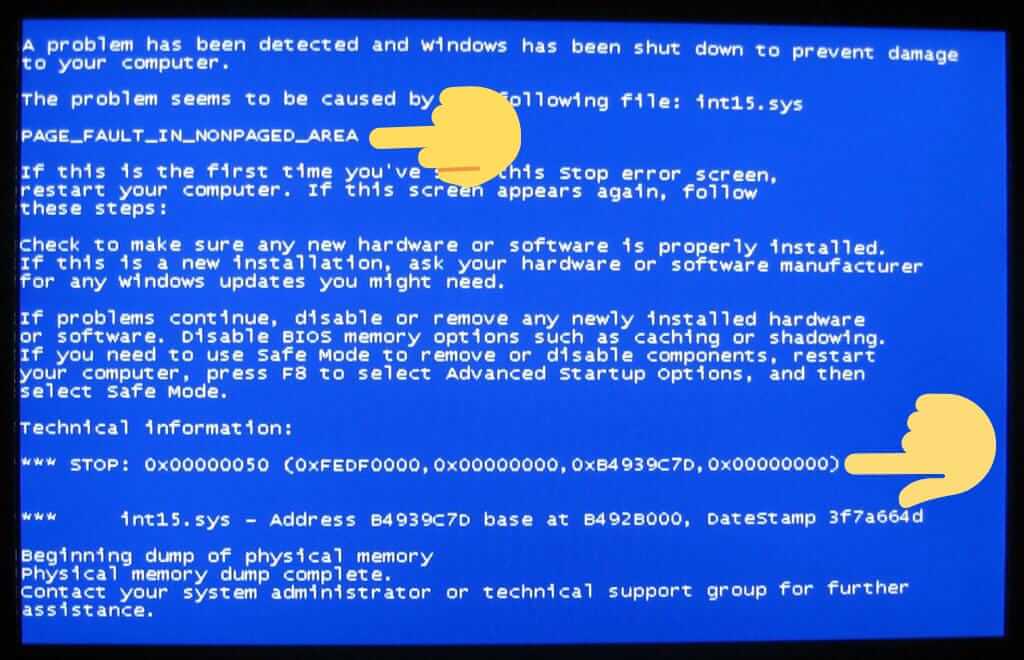
В случае, если ОС пытается установить неправильный драйвер, вам необходимо загрузить последнюю версию драйвера устройства с веб-сайта поддержки вашего производителя. Используйте шаги, упомянутые выше, чтобы удалить текущий драйвер и установить тот, который вы загрузили вручную.
Как устранить синий экран во время загрузки без доступа к рабочему столу
В других случаях BSOD появляется в Windows 10 после установки нового обновления или драйвера устройства, и вы не сможете получить доступ к рабочему столу, чтобы решить проблему.
Совет: Если вы не можете загрузиться на рабочий стол и недавно подключили новое оборудование, например внешний жесткий диск, дополнительный монитор или принтер, попробуйте отключить все ненужное оборудование, чтобы посмотреть, решит ли это проблему. .
В этом случае вы можете использовать восстановление системы или безопасный режим для устранения неполадок и решения проблемы.
Исправление синего экрана с помощью точки восстановления
Если вы не можете получить доступ к рабочему столу, подождите, пока компьютер не запустится не менее трех раз, чтобы запустить среду автоматического восстановления, а затем выполните следующие действия:
На экране «Выберите вариант» выберите Устранение неполадок .

- Нажмите Дополнительные параметры .
Нажмите Восстановление системы .
- После перезагрузки компьютера выберите свою учетную запись и войдите в систему.
Нажмите Далее .
Обычно точки восстановления системы создаются автоматически при установке нового обновления, драйвера или приложения. Вы также можете создать точку восстановления системы вручную. Выберите точку восстановления, созданную до появления синего экрана.
- Щелкните Далее .
- Нажмите Готово , чтобы применить точку восстановления.
После выполнения этих шагов при восстановлении системы будут удалены обновления и драйверы, настроенные после создания точки восстановления, что может помочь исправить ошибку остановки.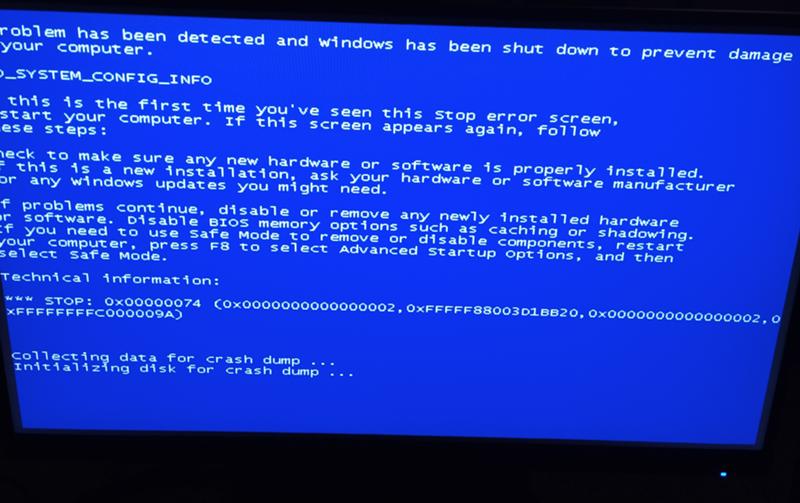
Исправление синего экрана в безопасном режиме
Кроме того, вы можете удалить обновление или драйвер устройства в безопасном режиме, если вы не можете получить доступ к рабочему столу.
Если вы не можете получить доступ к рабочему столу, подождите, пока компьютер не запустится не менее трех раз, чтобы запустить среду автоматического восстановления, а затем выполните следующие действия:
Выберите Устранение неполадок на экране выбора параметров.
- Щелкните Дополнительные параметры .
Щелкните Параметры запуска .
Нажмите Кнопка перезагрузки .
После перезагрузки компьютера нажмите F4 или клавишу 4 , чтобы выбрать Включить безопасный режим .
В безопасном режиме, в зависимости от причины проблемы, вы можете выполнить следующие действия, чтобы удалить обновление или драйвер устройства.
Удаление обновлений Windows 10
- Открыть Панель управления .
- Щелкните ссылку Удаление программы .
Щелкните ссылку Просмотр установленных обновлений на левой панели.
- Щелкните правой кнопкой мыши самое последнее обновление.
Выберите Удалить , чтобы удалить обновление.
Удаление драйверов устройств
- Используйте сочетание клавиш Windows + X , чтобы открыть меню опытного пользователя.
- Нажмите Диспетчер устройств .
- Разверните устройство, вызывающее проблему.
Щелкните устройство правой кнопкой мыши и выберите Удалить .
- Щелкните OK для подтверждения.
Если вы больше не видите стоп-ошибку после перезагрузки компьютера, вы можете временно заблокировать Windows 10 от автоматической установки драйвера или обновления с помощью этого руководства.