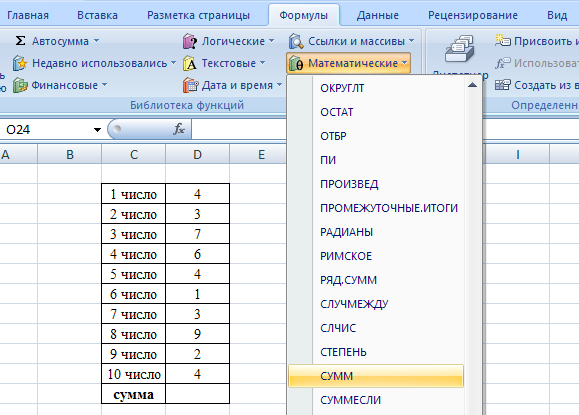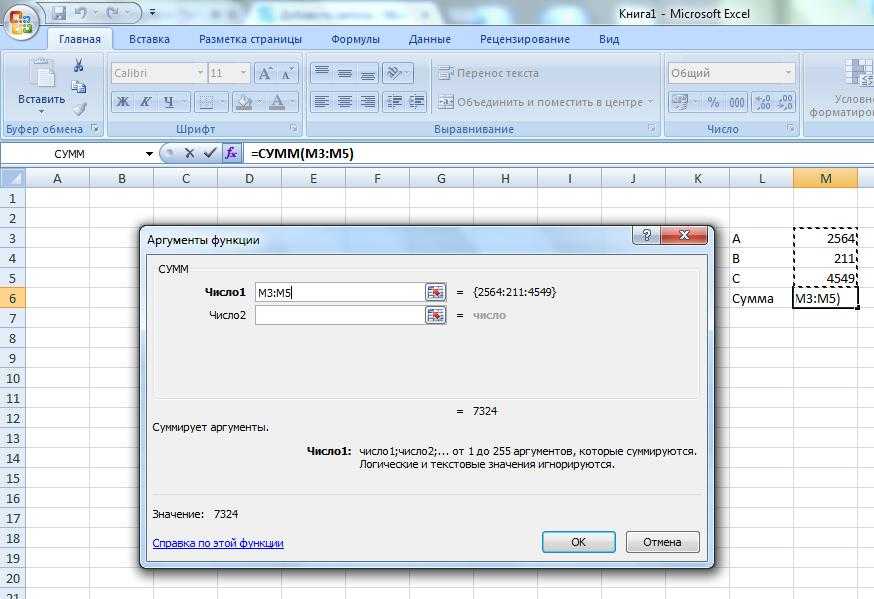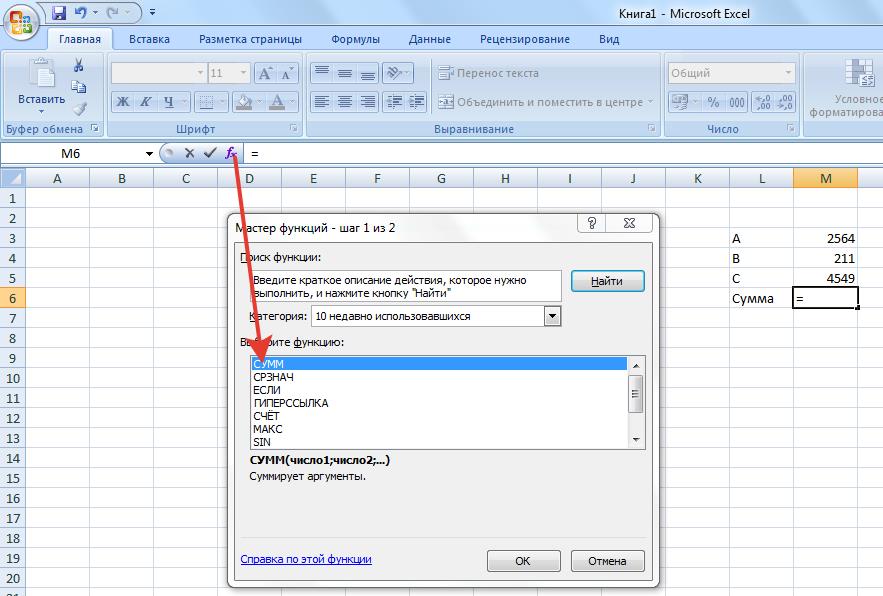Как поставить формулу суммы в excel: Использование функции СУММ для суммирования чисел в диапазоне
Содержание
Использование функции СУММ для суммирования чисел в диапазоне
Excel для Microsoft 365 Excel для Интернета Excel 2021 Excel 2019 Excel 2016 Excel 2013 Еще…Меньше
Для суммы чисел в диапазоне (группе ячеек) можно использовать простую формулу, но функцию СУММ проще использовать при работе с несколькими числами. Например, =СУММ(A2:A6) реже имеет ошибки при вводе, чем =A2+A3+A4+A5+A6.
Вот формула, использующая два диапазонаячеев: =СУММ(A2:A4;C2:C3) суммирует числа в диапазонах A2:A4 и C2:C3. Чтобы получить итоговую сумму в 39787, нажмите ввод.
Чтобы создать формулу:
-
Введите в ячейку =СУММ и открываю скобки (.
-
Введите запятую (,), чтобы отделить первый аргумент от следующего.
-
Введите второй аргумент C2:C3 (или перетащите его, чтобы выбрать ячейки).
-
Введите закрываюю скобки )и нажмите ввод.
org/ListItem»>
Чтобы ввести первый диапазон формул, который называется аргументом (частью данных, которую нужно выполнить), введите A2:A4 (или выберите ячейку A2 и перетащите ее через ячейку A6).
Каждый аргумент может быть диапазоном, числом или ссылками на отдельные ячейки, разделенными запятой.
- org/ListItem»>
-
=СУММ(4823;A3:A4;C2:C3)
-
=СУММ(4823;12335;9718;C2:C3)
-
=СУММ(A2;A3;A4;2429;10482)
=СУММ(A2:A4;2429;10482)
Совет: Если вам нужно свести столбцы или строки чисел рядом друг с другом, используйте авто сумму чисел.
Попробуйте попрактиковаться
Если вы хотите поиграть с образцом данных, воспользуйтесь некоторыми данными.
Чтобы узнать, как работает функция СУММ, скопируйте таблицу ниже в таблицу и вкопируйте ее в ячейку A1.
|
| ||
|
-5
| ||
|
15
| ||
|
30
| ||
|
‘5
| ||
|
ИСТИНА
| ||
|
|
|
|
|
=СУММ(3;2)
|
Прибавляет 3 и 2.
|
5
|
|
=СУММ(«5»; 15; ИСТИНА)
|
Прибавляет 5, 15 и 1. Текстовое значение «5» сначала переводится в число, а логическое значение ИСТИНА — в число 1.
|
21
|
|
=СУММ(A2:A4)
|
Суммы значений в ячейках A2-A4.
|
40
|
|
=СУММ(A2:A4; 15)
|
С суммой значений в ячейках A2–A4, а затем к результату прибавляет 15.
|
55
|
|
=СУММ(A5;A6;2)
|
Суммы значений в ячейках A5 и A6, а затем 2 к результату. Так как не числовые значения в ссылках не переводятся, значение в ячейке A5 (‘5) и значение в ячейке A6 (ИСТИНА) будут рассматриваться как текст, поэтому значения в этих ячейках игнорируются.
|
2
|
Дополнительные сведения
Вы всегда можете задать вопрос специалисту Excel Tech Community или попросить помощи в сообществе Answers community.
4 варианта, как посчитать сумму столбца в Excel
Автор Амина С. На чтение 10 мин Опубликовано
Главнейшая работа офисной программы Excel ориентируется на формулы. С их помощью можно обрабатывать самые различные данные, имеющие разный уровень сложности, а также осуществлять математические операции как простые арифметические, так и очень сложные, из разряда высшей математики.
Тем не менее, начинающий пользователь не всегда знает, как правильно выполнить такую простую задачу, как суммирование ячеек. Ничего удивительного нет в этом, поскольку все мы в тот или иной период нашей жизни того или иного не умели. Поэтому давайте сегодня разберемся в том, как вычислить сумму колонки в Экселе. И у нас есть целых четыре способа, как можно это сделать.
Содержание
- Расчет суммы в столбцах различными способами
- Просмотр всей суммы
- Автосуммирование
- Автосуммирование
- Ручное нахождение суммы
Существует несколько методов определения суммы значений в колонках Excel. Есть как автоматические, так и ручные, с использованием встроенного функционала приложения. Кроме этого, не обязательно записывать итоговый результат в ячейку, чтобы его посмотреть, есть способ сразу определить, какой будет сумма всех значений в ячейке. Давайте начнем с более простого метода, а потом постепенно будем переходить к более сложным.
Кроме этого, не обязательно записывать итоговый результат в ячейку, чтобы его посмотреть, есть способ сразу определить, какой будет сумма всех значений в ячейке. Давайте начнем с более простого метода, а потом постепенно будем переходить к более сложным.
Просмотр всей суммы
Если нужно просто узнать сумму всех чисел в колонке, где в ячейках содержатся конкретные значения и при этом нет необходимости сохранять ее для дальнейшего использования в формулах, нам следует выполнить такие шаги:
- Нажать левой кнопкой мыши по первой ячейке диапазона, в котором нужно выполнить арифметическую операцию, а потом выделить путем перетаскивания все необходимые ячейки. Также можно выделять их по одной, пропуская некоторые путем зажатия клавиши Ctrl и последовательного нажатия по каждой из ячеек, которые необходимо выделять. После выделения мы получим такой результат.
- Теперь нам нужно посмотреть на строку состояния, где и будет содержаться результат. Причем даже если в столбце ряд ячеек не будет содержать никаких значений, этот способ все равно будет работать.

- Точно так же можно осуществлять подсчет сразу в нескольких колонках. Чтобы это сделать, необходимо выделить соответствующий диапазон значений, а потом посмотреть на получившееся значение внизу.
- Также можно узнать среднее значение всех выделенных ячеек, общее их количество немного левее.
Автосуммирование
Нередко нужно фиксировать сумму чисел для столбцов в отдельной ячейке. Это необходимо для того, чтобы ее можно было использовать в других подсчетах. В таких ситуациях оптимальное решение – автоматическое суммирование. Чтобы его осуществить, необходимо выполнить такие действия:
- Нажать левой кнопкой мыши по пустой ячейке. Она может находиться в любом месте, но оптимально выделить отдельную строчку с отдельной ячейкой. Это выглядит эстетично и функционально.
- Далее делаем левый клик мышью по кнопке «Сумма». Ее можно найти в правой части ленты, если открыть вкладку «Главная». Кроме этого, можно воспользоваться комбинацией горячих клавиш.
 Если нажать одновременно кнопку Alt + знак =, то также можно получить аналогичный результат.
Если нажать одновременно кнопку Alt + знак =, то также можно получить аналогичный результат. - Далее нам следует удостовериться, что в этой ячейке указываются первые и последние ячейки диапазона суммирования. Если это так, то подтверждаем действия путем нажатия клавиши Enter.
- Далее появится сумма чисел в той ячейке, которую мы обозначили ранее. Внимание! Если внести какие-то изменения в исходный диапазон, то автоматически изменится сумма. То есть, не нужно вручную повторять ввод формулы. Все ячейки будут обновлены автоматически.
Иногда нужно осуществить подсчет в другой ячейке. В таком случае действия аналогичны за исключением того, что нужно выбрать любую другую ячейку. Возможно использование для подсчетов даже той ячейки, которая находится в другой колонке и даже на другом листе. В целом, последовательность действий следующая:
- Выделяем ту ячейку, где нужно осуществлять подсчет суммы.
- Далее находим ту же кнопку «Сумма», что и в примере выше.
 Ну или использовать горячие клавиши, написанные на скриншоте.
Ну или использовать горячие клавиши, написанные на скриншоте. - Далее с помощью левой кнопки мыши выделяем те ячейки, суммирование которых требуется и нажимаем клавишу «Ввод».
- Еще один способ выделения, который можно использовать – нажатие левой кнопкой мыши по той ячейке, которую требуется выделить, после чего нажать с зажатой клавишей Shift по последней ячейке этого диапазона.
- В результате, получаем такую картинку.
Чтобы суммировать этим методом значения нескольких столбцов, нужно выполнять приблизительно такую же последовательность действий. Опять же, метод будет работать в любом случае, даже если есть какие-то незаполненные ячейки в диапазоне, который пользователь выделил.
Автосуммирование
Иногда нужно учитывать сразу несколько столбцов в автоматическом режиме. Механика действий очень похожая, но есть одно отличие, из-за которого этот метод нужно выделить в отдельный подраздел.
- Делаем левый клик мышью по ячейке, в которой нам нужно получить сумму.

- Далее переносим взор на панель инструментов, где находим кнопку «Сумма». Или же воспользуйтесь сочетанием клавиш, описанным выше.
- Выделение первого столбца над формулой будет осуществляться в автоматическом режиме. Поэтому нам нужно выделить оставшийся диапазон в другой колонке. Для этого используем клавишу Ctrl, которую в течение всего этого времени держим зажатой.
- Если необходимо определить сумму значений ячеек, входящих в состав нескольких колонок, которые находятся рядом друг с другом, можно выделить все вместе точно так же, как и ячейки одного столбца. Просто курсор мыши нужно переносить из левого верхнего угла диапазона в правый нижний, по диагонали. В остальном разницы нет.
- После этого нажимаем клавишу «Ввод», и мы сразу увидим результат. Саму формулу, которая использовалась для вычислений, мы можем увидеть в строке ввода формулы. А в ячейке – результат.
Точно такие же действия нужно осуществлять для того, чтобы определить сумму чисел, содержащихся в конкретных ячейках, принадлежащих к различным колонкам.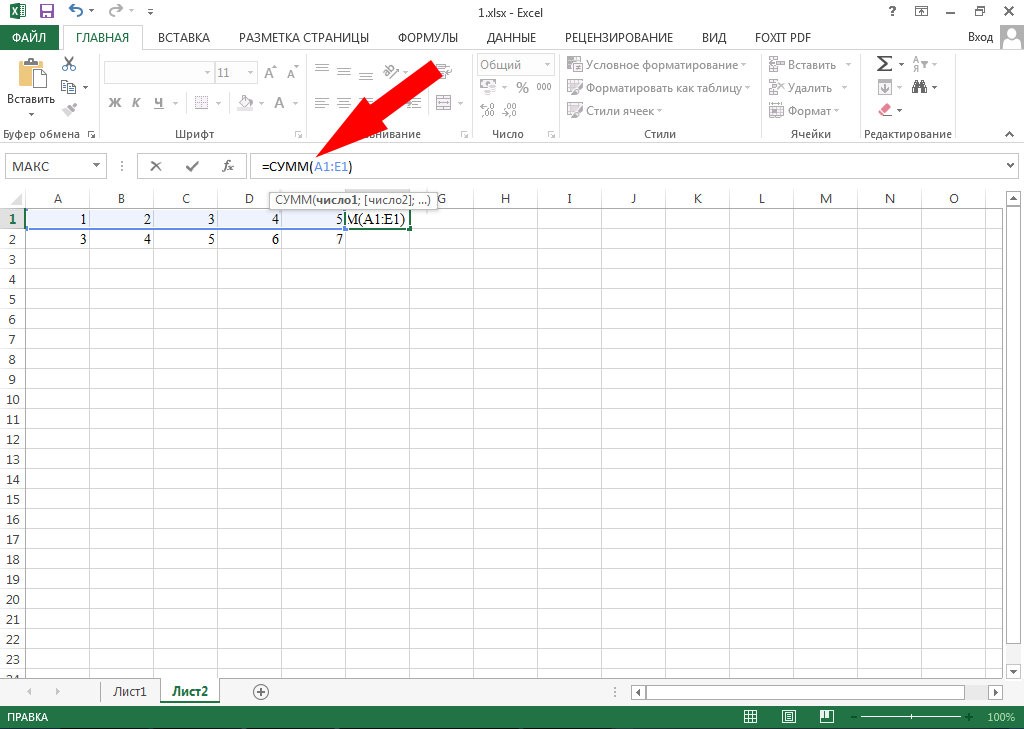 Чтобы это сделать, нужно нажать на левую кнопку мыши, выделить ячейку, в которую должна выводиться сумма значений, потом делаем клик по соответствующей кнопке на панели инструментов (или же воспользоваться горячими клавишами) и осуществляем выделение первого набора ячеек. После этого, зажав клавишу Ctrl выделяем второй диапазон. Затем нажимаем «Ввод», после чего в подходящей ячейке выводится правильный результат.
Чтобы это сделать, нужно нажать на левую кнопку мыши, выделить ячейку, в которую должна выводиться сумма значений, потом делаем клик по соответствующей кнопке на панели инструментов (или же воспользоваться горячими клавишами) и осуществляем выделение первого набора ячеек. После этого, зажав клавишу Ctrl выделяем второй диапазон. Затем нажимаем «Ввод», после чего в подходящей ячейке выводится правильный результат.
Если дважды кликнуть по ней, то мы сразу увидим формулу, которая использовалась для подсчетов. Ее же можно вводить и вручную. Если человек владеет слепым методом печати, то ему может быть этот вариант значительно более удобным.
Ручное нахождение суммы
В целом, этот метод несколько более неудобный для среднестатистического человека, у которого нет большого опыта работы с Excel. Но в целом, любой более-менее опытный пользователь компьютера, использующий клавиатуру, скажет, что зачастую клавиатура является значительно более эффективным инструментом управления программой, чем мышь. Особенно если в качестве элемента управления курсором используется трекпад.
Особенно если в качестве элемента управления курсором используется трекпад.
Что же нам нужно делать для того, чтобы осуществлять суммирование вручную. Первый способ – это просуммировать каждую ячейку попеременно. То есть, ввести знак формулы =, после чего нажать на ячейку, потом написать +, потом сделать клик мышью по второй ячейке. Этот способ неплохой в ситуациях, когда количество ячеек небольшое. Но он не очень себя хорошо показывает, когда нужно обрабатывать слишком большое количество данных.
В чем же еще преимущество ручного нахождения суммы? Например, во время выделения отдельных ячеек или целого диапазона нередко могут возникать ошибки. И ее исправить уже значительно труднее. Вернее, не труднее, но менее эффективно, поскольку нужно все равно переходить в режим редактирования формулы и все вручную править. Если же ошибка была допущена на ручном этапе ввода формулы, то ее можно очень легко исправить, так же, как и любую ошибку при наборе текста. Нет необходимости все делать с нуля, достаточно лишь немного корректировать введенные данные.
Кроме этого, самостоятельное написание формулы облегчает вывод суммы в разных местах таблицы. Более того, этот метод полезен, если нужно разместить ее на другом листе. Этот метод дает возможность осуществлять суммирование всех возможных сочетаний ячеек как целые диапазоны, так и отдельные ячейки, находящиеся на разных листах. При этом можно исключить из учета те ячейки, которые мы не будем учитывать в расчете.
Чтобы автоматизировать ручной подсчет больших наборов данных (как бы странно это ни звучало на первый взгляд), нужно воспользоваться функцией СУММ. Мы ее уже видели раньше, поскольку описанный выше инструмент суммирования фактически помогает нам наполнить нужными аргументами эту функцию. Но можно ее вводить и вручную.
Ее универсальный синтаксис следующий: = СУММ (складываемые ячейки или диапазон ячеек). То есть, все данные, к которым нам нужно применять операцию сложения, нужно записывать в скобках. Вид же значений должен быть таким.
Если мы знаем, какие конкретно ячейки нам надо складывать, и они находятся отдельно друг от друга, то их нужно перечислять через точку с запятой. Например, если мы используем в качестве аргументов такие ячейки, то суммирование применяется к значениям колонки А, имеющих числовой индекс 2, 5, 7, 10. Адреса в этом случае будут следующими: А2; А5; А7; А10.
Например, если мы используем в качестве аргументов такие ячейки, то суммирование применяется к значениям колонки А, имеющих числовой индекс 2, 5, 7, 10. Адреса в этом случае будут следующими: А2; А5; А7; А10.
Если же суммирование нам нужно применять к диапазону, то в таком случае нужно сначала писать первую ячейку, после чего ставить двоеточие, а потом – последнюю ячейку. Например, А1:А10. Пример такого способа записи можно увидеть на этом скриншоте.
Также вычисление может быть смешанным. В этом случае в качестве аргументов используются как конкретные ячейки, так и диапазоны. В этом случае ячейки и диапазоны разделяются точкой с запятой. Например, вот так. А1; А3; А5; А7; А9:A15. В этом примере видим, что суммируются ячейки, относящиеся к столбцу А с номерами 1,3,5,7, а также диапазон ячеек с номерами от 9 до 15. Важно обратить внимание, что не должно быть лишних разделителей между конкретными ячейками и диапазоном. Разделитель только один – точка с запятой. Никаких специальных не предусмотрено.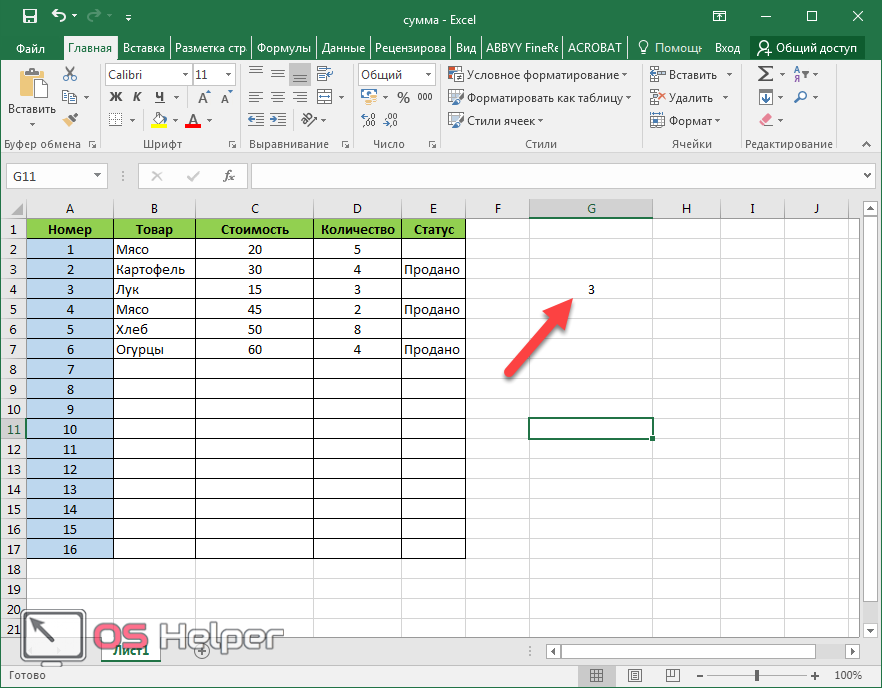
Итак, нам нужно выполнить следующие действия, чтобы складывать значения в ручном режиме:
- Выделить ячейку с использованием левой кнопки мыши. Выделяться должна та ячейка, в которой будет выводиться итоговое значение.
- После этого ставим знак ввода формулы (в Excel это знак =, который стоит в начале строки ввода формулы), после чего пишем название функции и пишем знак ввода аргументов (открытая скобка).
- После этого записываем аргументы в соответствии с правилами, описанными выше. Обязательно использовать разделители. Для разделения ячеек и диапазонов между собой используется точка с запятой. Для обозначения диапазона используется двоеточие (:), который разделяет начало и конец выделяемого диапазона).
- После того, как все аргументы были введены, осуществляем проверку, что никакое из значений не было пропущено. После этого закрываем скобку и нажимаем клавишу ввода для подтверждения ввода функции.
После этого мы получаем результат сложения элементов столбцов. Если в итоговом результате обнаруживается ошибка, то формула может быть скорректирована вручную. Можно использовать те же разделители, чтобы добавить какое-то значение. Если нужно удалить ячейку, которая была написана случайно, ее нужно удалять вместе с разделителем, который идет перед ней или за ней.
Если в итоговом результате обнаруживается ошибка, то формула может быть скорректирована вручную. Можно использовать те же разделители, чтобы добавить какое-то значение. Если нужно удалить ячейку, которая была написана случайно, ее нужно удалять вместе с разделителем, который идет перед ней или за ней.
Причем вводить сами адреса вручную нет никакой необходимости. Можно выбрать подходящую ячейку левой кнопкой мыши, и ее адрес будет вставлен в формулу автоматически. То же касается и диапазонов. Как видим, ничего сложного в том, чтобы суммировать значения ячеек, которые находятся в колонках, нет. Достаточно просто ввести правильную формулу или воспользоваться встроенным инструментом Excel, как результат в кармане.
Оцените качество статьи. Нам важно ваше мнение:
Функция
SUM в Excel — обзор, формула, как использовать?
Функция СУММ в Excel складывает числовые значения в диапазоне ячеек. Будучи отнесенной к категории функции «Математика и тригонометрия», она вводится путем ввода «= СУММ», за которым следуют значения для суммирования.
Значения, предоставляемые функции, могут быть числами, ссылками на ячейки или диапазонами.
Например, ячейки B1, B2 и B3 содержат числа 20, 44 и 67 соответственно. Формула «=СУММ(B1:B3)» складывает номера ячеек от B1 до B3. Возвращает 131.
Формула СУММ автоматически обновляется при вставке или удалении значения. Он также включает изменения, внесенные в существующий диапазон ячеек. Кроме того, функция игнорирует пустые ячейки и текстовые значения.
Содержание
- Функция СУММ в Excel
- Синтаксис функции СУММ в Excel
- Процедура ввода функции СУММ в Excel
- Параметр автосумма в Excel
- Как использовать функцию СУММ в Excel?
- Пример №1
- Пример №2
- Пример №3
- Пример №4
- Пример №5
- Использование функции СУММ Excel
- Ограничения функции СУММ1 в Excel 9001 Функция СУММ Excel
- Часто задаваемые вопросы
- Функция СУММ в видео Excel
- Рекомендуемые статьи
Синтаксис функции СУММ Excel
Синтаксис функции показан на следующем рисунке:
Функция принимает следующие аргументы:
- Число1: Это первое добавляемое числовое значение.

- Число2: Это второе числовое значение, которое необходимо добавить.
Аргумент «число1» является обязательным, а последующие числа («число 2», «число 3» и т. д.) необязательны.
Процедура ввода функции СУММ в Excel
Вы можете скачать этот шаблон функции СУММ в Excel здесь — Шаблон функции СУММ в Excel
Чтобы ввести функцию СУММ вручную, введите «=СУММ», а затем аргументы.
Альтернативные шаги для ввода функции SUM excel перечислены ниже:
- На вкладке «Формулы» выберите параметр «математика и триггер», как показано на следующем рисунке.
2. В раскрывающемся меню выберите параметр СУММ.
3. В диалоговом окне «аргументы функции» введите аргументы функции СУММ. Нажмите «ОК», чтобы получить результат.
Параметр «Автосумма» в Excel
Параметр «Автосумма» — это самый быстрый способ сложения чисел в диапазоне ячеек. Он автоматически вводит формулу СУММ в выбранную ячейку.
Давайте поработаем на примере, чтобы понять работу опции AutoSum. Мы хотим просуммировать список значений в A2:A7, показанный на следующем изображении.
Шаги для использования команды AutoSum перечислены ниже:
- Выберите пустую ячейку сразу после ячейки для суммирования. Выберите ячейку A8.
- На вкладке «Главная» нажмите «Автосумма». Либо нажмите сочетание клавиш «Alt+=» вместе и без кавычек.
- В выбранной ячейке появится формула СУММ. Он показывает ссылку ячеек, которые были суммированы.
- Нажмите клавишу «Ввод». Результат появится в ячейке A8, как показано на следующем рисунке.
Как использовать функцию СУММ в Excel?
Давайте рассмотрим несколько примеров, чтобы понять использование функции СУММ. В примерах с 1 по 5 показано изображение, содержащее список числовых значений.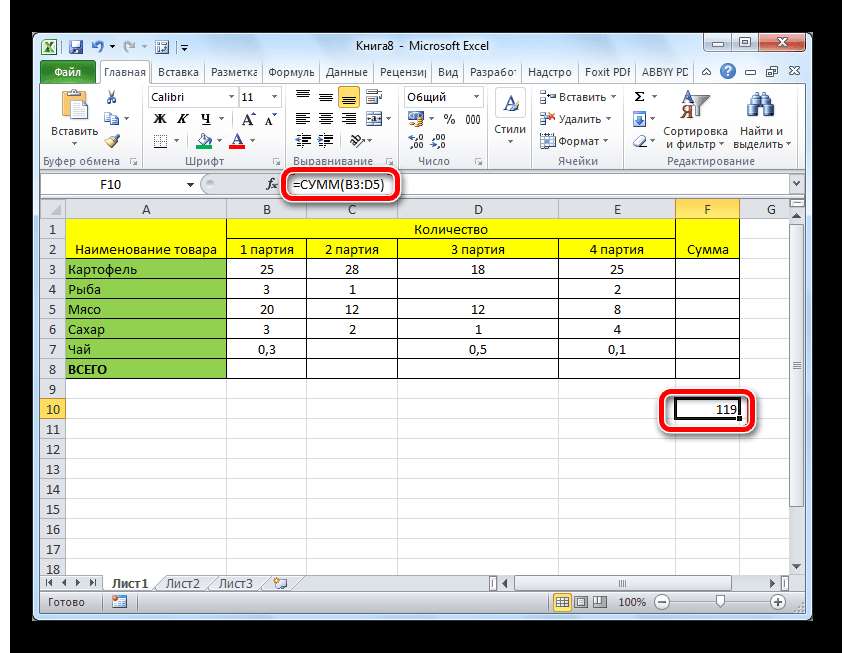
Пример #1
Мы хотим суммировать ячейки A2 и A3, показанные на следующем рисунке.
Примените формулу «=СУММ(A2, A3)». Он возвращает 20,7 в ячейке C2.
Пример #2
Мы хотим просуммировать ячейки A3, A5 и число 45, показанное на следующем изображении.
Примените формулу «=СУММ (A3, A5, 45)». Он возвращает 58,8 в ячейке C2.
Пример #3
Мы хотим просуммировать ячейки A2, A3, A4, A5 и A6, показанные на следующем рисунке.
Применение формулы «=СУММ (A2:A6)». Он возвращает 135,4 в ячейке C2.
Пример #4
Мы хотим просуммировать ячейки A2, A3, A5 и A6, показанные на следующем рисунке.
Примените формулу «=СУММ (A2:A3, A5:A6)». Он возвращает 35,4 в ячейке C2.
Пример #5
Мы хотим просуммировать ячейки A2, A3, A5, A6 и число 500, показанное на следующем изображении.
Примените формулу «=СУММ (A2:A3, A5:A6, 500)». Он возвращает 535,4 в ячейке C2.
Использование функции SUM Excel
Правила, регулирующие использование функции, перечислены ниже:
- Предоставляемые аргументы могут быть числами, массивами, ссылками на ячейки, константами, диапазонами и результатами других функций или формулы.

- При предоставлении диапазона ячеек требуется только первый диапазон (ячейка1:ячейка2).
- Вывод является числовым и представляет собой сумму предоставленных значений.
- Количество предоставленных аргументов может достигать 255.
Примечание: Функция СУММ excel возвращает «#ЗНАЧ!» ошибка, если указанный критерий представляет собой текстовую строку длиннее 255 символов.
Ограничения функции СУММ в Excel
Недостатки функции перечислены ниже:
- Предоставленный диапазон ячеек должен соответствовать размерам источника.
- Ячейка, содержащая выходные данные, всегда должна быть отформатирована как число.
Вложение функции СУММ Excel
Встроенные формулы Excel можно расширить, вложив одну или несколько функций внутрь другой функции. Это позволяет выполнять несколько вычислений в одной ячейке рабочего листа.
Вложенная функция действует как аргумент основной или самой внешней функции.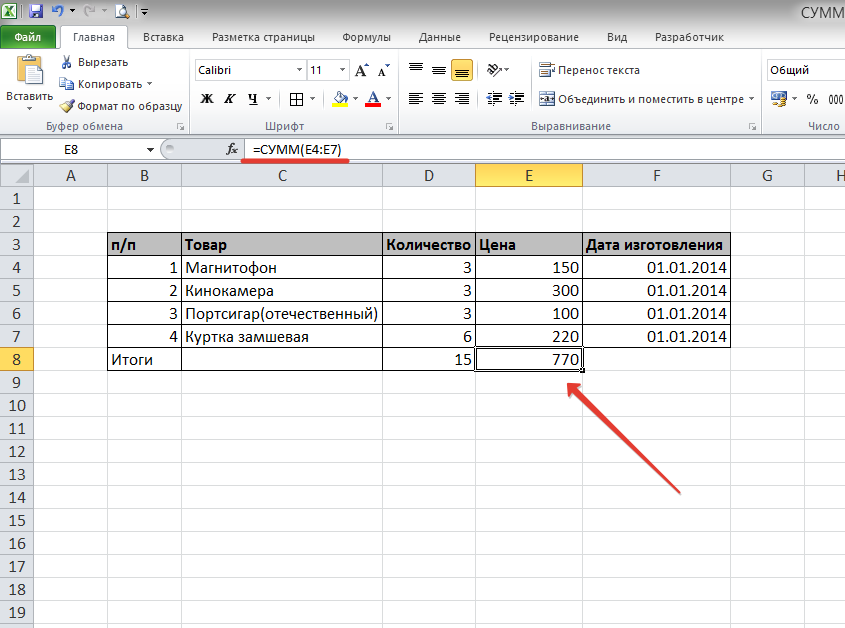 Excel сначала вычисляет самую внутреннюю функцию, а затем перемещается наружу.
Excel сначала вычисляет самую внутреннюю функцию, а затем перемещается наружу.
Например, следующая формула показывает функцию СУММ, вложенную в функцию ОКРУГЛФункция ОКРУГЛФункция ОКРУГЛВВЕРХ вычисляет округленное значение числа в большую сторону или в большую сторону. Другими словами, он округляет число от нуля. Будучи встроенной функцией Excel, она принимает два аргумента — «число» и «количество_цифр». Например, «=ОКРУГЛВВЕРХ(0,40,1)» возвращает 0,4.
читать дальше:
Для данной формулы результат рассчитывается следующим образом:
- Сначала вычисляется сумма значений в ячейках от A1 до A6.
- Далее полученное число округляется до трех знаков после запятой.
В Microsoft Excel 2007 разрешены вложенные функции до 64 уровней. До этой версии можно было вкладывать функции только до 7 уровней.
Часто задаваемые вопросы
1. Определите функцию СУММ в Excel.
Функция СУММ помогает складывать числовые значения.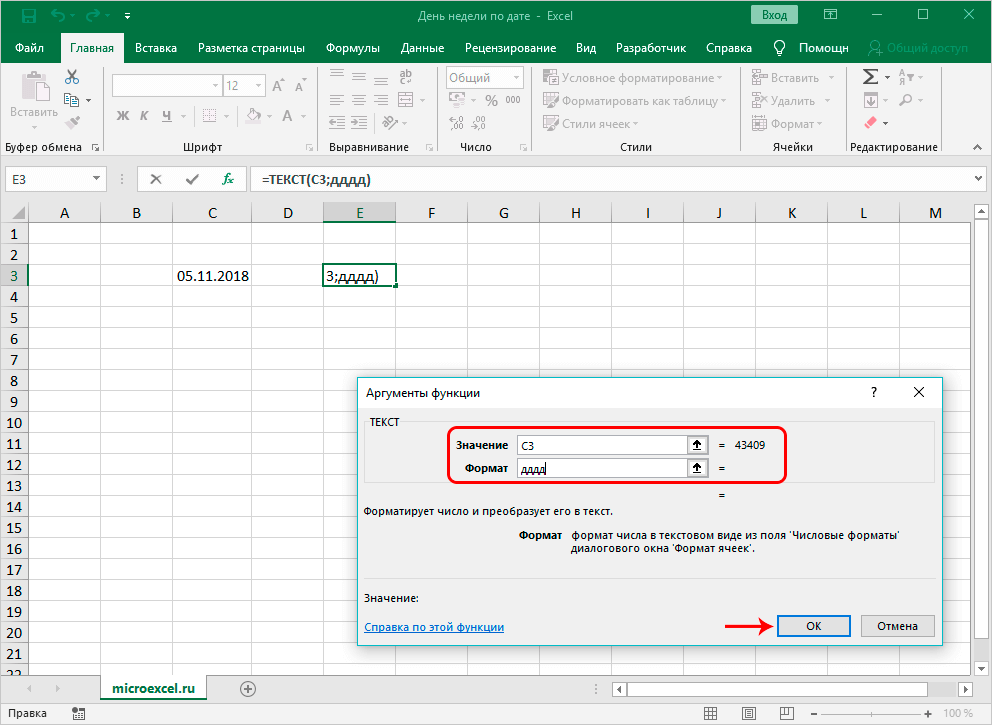 Эти значения могут быть переданы функции в виде чисел, ссылок на ячейки или диапазонов. Функция СУММ используется, когда необходимо найти сумму указанных ячеек.
Эти значения могут быть переданы функции в виде чисел, ссылок на ячейки или диапазонов. Функция СУММ используется, когда необходимо найти сумму указанных ячеек.
Синтаксис функции СУММ в excel выглядит следующим образом:
«СУММ(число1,[число2] ,…)»
«Число1» и «число2» — это первое и второе числовые значения, которые необходимо добавить. Аргумент «число1» является обязательным, а остальные значения необязательными.
В функции СУММ можно указать диапазон для суммирования, что проще, чем вводить ссылки на ячейки одну за другой. Параметр «Автосумма», представленный на вкладке «Главная» или «Формулы» Excel, — это самый простой способ суммировать два числа.
Примечание: Числовое значение, указанное в качестве аргумента, может быть как положительным, так и отрицательным.
2. Как суммировать значения отфильтрованных данных в Excel?
Чтобы сложить значения отфильтрованных данных, используйте функцию ПРОМЕЖУТОЧНЫЕ. ИТОГИ. Синтаксис функции указан следующим образом:
ИТОГИ. Синтаксис функции указан следующим образом:
«ПРОМЕЖУТОЧНЫЙ ИТОГ (номер_функции, ссылка 1, [ссылка 2],…)»
«Номер_функции» — это число в диапазоне от 1 до 11 или от 101 до 111. Оно указывает функцию, которая будет использоваться для ПРОМЕЖУТОЧНОГО ИТОГА. арифметические операции, такие как среднее, произведение, сумма, стандартное отклонение, дисперсия и т. д., в определенном диапазоне. Подробнее. Используемые функции могут быть AVERAGE, MAX, MIN, COUNT, STDEV, SUM и так далее.
«Ссылка1» и «Ссылка2» — это добавляемые ячейки или диапазоны.
Аргументы «номер_функции» и «ref1» являются обязательными. «function_num» 109 используется для добавления видимых ячеек отфильтрованных данных.
Рассмотрим пример.
• Доход от продаж, полученный A и B команды X, составляет:
1240 и 3562 долларов США, указанные в ячейках C2 и C3 соответственно
• Доход от продаж, полученный C и D команды Y:
2351 и 4109 долларов США, указанные в ячейках C4 и C5 соответственно
Мы фильтруем только строки команды X и применяем формулу «ПРОМЕЖУТОЧНЫЙ ИТОГ (109,С2:С3)». Он возвращает 4802 доллара.
Он возвращает 4802 доллара.
Примечание: В качестве альтернативы можно использовать свойство AutoSum для суммирования отфильтрованных ячеек.
3. Расскажите о преимуществах использования функции СУММ в Excel.
Ниже перечислены преимущества использования функции СУММ:
• Она помогает получить итоговые значения диапазонов независимо от того, являются ли ячейки смежными или несмежными.
• Игнорирует пустые ячейки и текстовые значения, введенные в ячейку. В таких случаях он возвращает результат, представляющий сумму оставшихся чисел диапазона.
• Он автоматически обновляется, чтобы включить добавление строки или столбца.
• Он автоматически обновляется, чтобы исключить удаление строки или столбца.
• Это устраняет трудности, связанные с вводом данных вручную.
• Это делает вывод более читабельным, позволяя форматировать ячейку как число.
Функция СУММ в Excel Video
Рекомендуемые статьи
Это руководство по функции СУММ в Excel. Здесь мы обсуждаем, как использовать формулу суммы вместе с пошаговыми примерами и часто задаваемыми вопросами. Вы можете скачать шаблон Excel с веб-сайта. Взгляните на эти полезные функции Excel–
Здесь мы обсуждаем, как использовать формулу суммы вместе с пошаговыми примерами и часто задаваемыми вопросами. Вы можете скачать шаблон Excel с веб-сайта. Взгляните на эти полезные функции Excel–
- СУММЕСЛИМН с несколькими критериями
- СУММЕСЛИМН в Power BISUMX В Power BISUMX — это функция в Power BI, которая возвращает сумму выражений из таблицы. Это встроенная математическая функция. Для этой функции используется следующий синтаксис: СУММ(
Как складывать числа в Excel: объяснение функции СУММ
Перейти к содержимому Как складывать числа в Excel: объяснение функции СУММ
Автор: соучредитель Каспер Лангманн Специалист Microsoft Office
Большинство людей знают, что Excel — это приложение для работы с электронными таблицами, позволяющее вводить и хранить данные.
Кроме того, большинство людей знают, что Excel также может выполнять арифметические операции.
Один из самых фундаментальных навыков, которые вам необходимо освоить при работе с Excel, это: как складывать числа с помощью СУММ!
Каспер Лангманн , соучредитель Spreadsheeto
В этом уроке вы узнаете 3 метода сложения чисел в Excel:
- Добавление чисел с использованием Formula
- Добавление чисел с использованием функции ‘sum’
- с использованием Excel ‘Autosum’ для автоматического добавления номеров
Давайте попасть в это 🙂
Таблица Содержания
13 9003
Таблица содержимого
- 9003 9003 Таблица содержимого
- 9003
.
 Таблица содержимого
Таблица содержимого - 9003
Таблица содержимого
- 9003 9003
БЕСПЛАТНОЕ ВИДЕО: научитесь суммировать ячейки за 2 минуты0059
-
Функция суммы в действии
-
Autosum в Excel (это супер простое!). как суммировать столбцы менее чем за 2 минуты.
Предпочитаете текст видео? Тогда продолжайте ниже!
Получите файл с упражнениями БЕСПЛАТНО
Прежде чем начать:
В этом руководстве вам понадобится набор данных для практики.

Я включил один для вас (бесплатно).
Загрузите его прямо ниже!
Как складывать числа с помощью формулы
Основы сложения чисел в Excel даже не требуют специальной функции.
Тем не менее, мы посмотрим, насколько просто Excel делает это с помощью функций.
Но об этом позже…
Основная идея любого вычисления в Excel — начать с ввода знака равенства («=»).
Каспер Лангманн , соучредитель Spreadsheeto
Это делается в ячейке, где вы хотите выполнить расчет.
Итак, давайте посмотрим на сложение двух чисел в ячейке.
Обратите внимание, что мы просто ввели «=1 + 1» в ячейку A1.
Этого достаточно, чтобы выполнить операцию и вернуть сумму.
Нам не нужно ограничивать уравнение только двумя членами. Мы можем добавить в уравнение больше чисел, если хотим .

Каспер Лангманн , соучредитель Spreadsheeto
Теперь вы знаете, как складывать буквенные числовые значения в ячейку.
Давайте посмотрим, как легко сделать то же самое со ссылками на ячейки.
Все, что нам нужно сделать, это ввести ссылки на ячейки или выбрать ячейки, содержащие значения, которые мы хотим сложить.
Каспер Лангманн , соучредитель Spreadsheeto
Обратите внимание, что в этом примере мы использовали ссылки на ячейки для «C2» и «C3», каждая из которых содержит значение «2».
Как и следовало ожидать, наше уравнение в «A2» («=C2 + C3») возвращает значение «4».
Если бы было больше ячеек, содержащих значения, которые мы хотели добавить к уравнению, мы могли бы сделать то же самое, что делали раньше с литеральными значениями.
Конечно, в какой-то момент добавление дополнительных значений к уравнению становится неэффективным.

Но есть и хорошие новости! Excel предлагает идеальное решение, которое делает добавление значений намного более эффективным… функция «СУММ».
Каспер Лангманн , соучредитель Spreadsheeto
Как суммировать числа с помощью SUM
Вместо того, чтобы вводить фактические числа (или ссылки на ячейки) и использовать знак плюс между ними, ‘=СУММ’ для начала .
Затем мы добавляем числа или ссылки на ячейки в скобках.
Давайте посмотрим на синтаксис, чтобы лучше понять, как должна выглядеть формула.
Каспер Лангманн , соучредитель Spreadsheeto
‘=СУММ(число1, [число2], …)’
(разделенные запятыми), и это будет выглядеть примерно так:
Для буквенных числовых значений преимущество функции ‘SUM’ несколько спорно.

Насколько эффективнее вводить числа таким образом, чем просто вводить числа со знаком плюс между ними?
Вероятно, нет, НО…
Реальное значение с использованием «СУММ» — это сложение значений, которые существуют в ячейках на ваших листах. Обращаясь к этой идее, стоит отметить, что есть два подхода к этому.
Каспер Лангманн , соучредитель Spreadsheeto
Первый подход очень прямолинеен и похож на то, что мы делали с буквальными числами.
Вы можете просто перечислить ссылки на ячейки чисел, которые вы хотите, чтобы функция «СУММ» вычислила, разделенные запятыми.
Второй подход к использованию функции «СУММ» не столь очевиден, но очень полезен.
Этот подход раскрывает мощь и эффективность SUM, поскольку он использует диапазоны, а не ссылки на отдельные ячейки.
Каспер Лангманн , соучредитель Spreadsheeto
Это очень удобно, когда вам нужно больше нескольких ячеек.

Один из самых простых способов увидеть, насколько мощной является функция СУММ для суммирования столбца в Excel.
Это очень распространенный способ использования функции «СУММ».
Не ограничивайте себя в этом отношении.
Помните, что вы также можете суммировать диапазоны, выходящие за рамки простого отдельного столбца или строки.
Но иногда вы можете работать с наборами данных, состоящими из сотен, если не тысяч строк.
Использование функции «СУММ» определенно является подходящим способом справиться с этим.
Но что, если я скажу вам, что есть еще более эффективный способ суммировать столбцы в Excel?
Каспер Лангманн , соучредитель Spreadsheeto
Автосумма в Excel
Автосумма — это то, чем кажется.
Автосумма берет функцию «СУММ» и упрощает ее применение к столбцу (или строке).

Автосумму можно найти в группе «Редактирование» на вкладке «Главная».
Выберите ячейку чуть ниже диапазона ячеек, которые вы хотите просуммировать.
Затем нажмите «Автосумма».
Excel автоматически выберет весь столбец ячеек с числовыми значениями.
Дальнейшее развитие Autosum: вот его ярлык
Вместо того, чтобы нажимать «Autosum» на вкладке «Главная», вы можете использовать сочетание клавиш, чтобы сделать то же самое.
Выделив ячейку чуть ниже столбца значений, нажмите « Alt + = », и Excel автоматически поместит формулу «СУММ» для всего диапазона столбцов в этой ячейке.
Теперь просто нажмите «Ввод», и все готово!
Это отличный способ использовать SUM с точностью и скоростью.
Это всего лишь один из многих ярлыков, которые позволяют вам делать что-то быстро, даже не отрывая рук от клавиатуры.
Теперь, когда вы изучили различные методы получения суммы чисел в Excel, вы сможете выбрать тот, который лучше всего соответствует вашим потребностям.

- 9003
- 9003




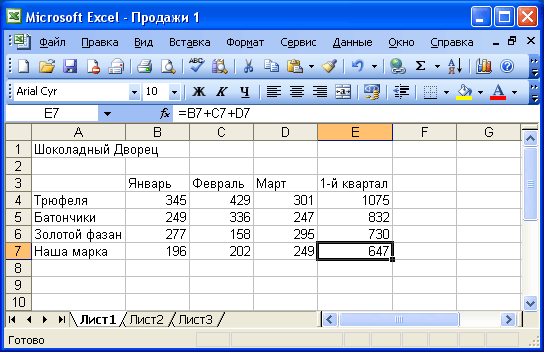 Если нажать одновременно кнопку Alt + знак =, то также можно получить аналогичный результат.
Если нажать одновременно кнопку Alt + знак =, то также можно получить аналогичный результат.  Ну или использовать горячие клавиши, написанные на скриншоте.
Ну или использовать горячие клавиши, написанные на скриншоте.
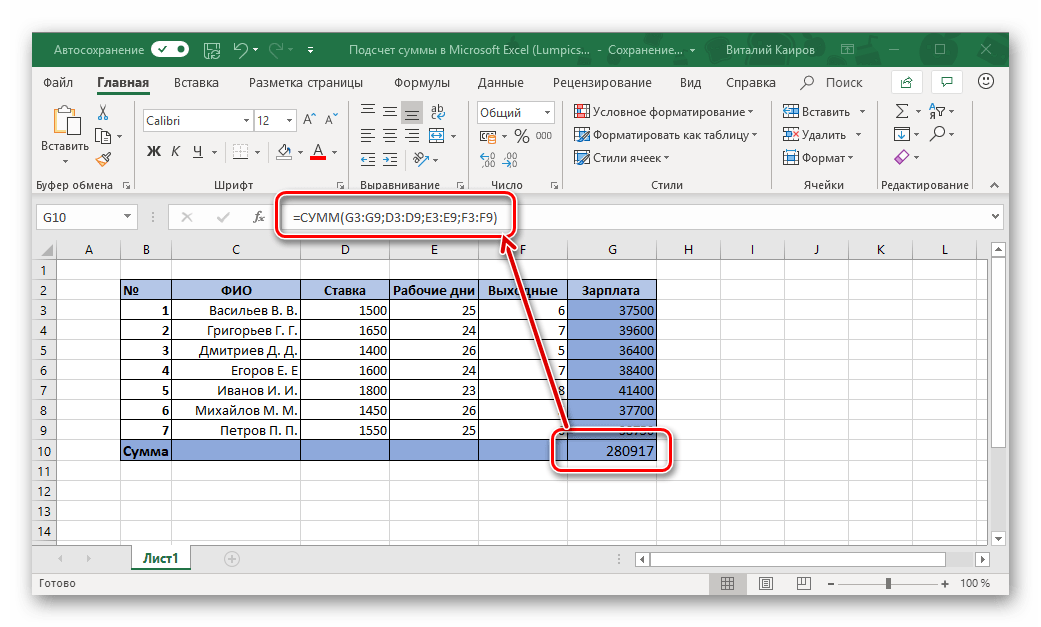 Значения, предоставляемые функции, могут быть числами, ссылками на ячейки или диапазонами.
Значения, предоставляемые функции, могут быть числами, ссылками на ячейки или диапазонами.

 Таблица содержимого
Таблица содержимого