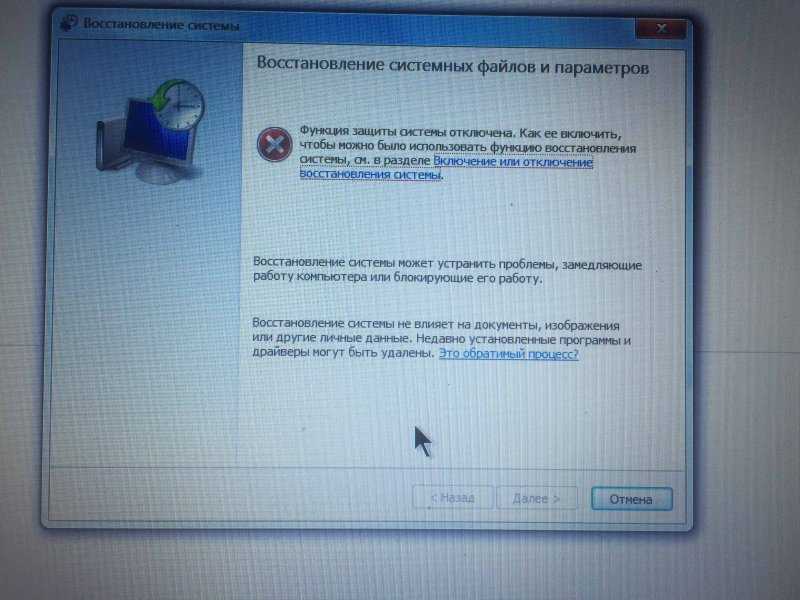Как откатить винду 7 до заводских настроек: Как сбросить Windows 7 до заводских настроек
Содержание
Как сбросить Windows 7 до заводских настроек
Существует несколько методов сброса параметров Виндовс к заводскому состоянию. Прежде всего, следует определиться, как именно вы хотите произвести сброс: вернуть изначальные настройки только операционной системе, или, кроме этого, полностью очистить компьютер от всех установленных программ. В последнем случае произойдет полное удаление всех данных с ПК.
Как сбросить Windows 7 до заводских настроек
Содержание: Как сбросить Windows 7 до заводских настроек
- Способ 1: «Панель управления»
- Способ 2: Точка восстановления
Способ 1: «Панель управления»
Сброс параметров Windows можно произвести, выполнив запуск необходимого для этой процедуры инструмента через «Панель управления». Перед активацией данного процесса обязательно сделайте резервную копию системы.
1. Щелкайте «Пуск». Зайдите в «Панель управления».
2. В блоке «Система и безопасность» выбирайте вариант «Архивирование данных компьютера».
3. В появившемся окне выбирайте самый нижний пункт «Восстановить системные параметры».
4. Далее перейдите по надписи «Расширенные методы восстановления».
5. Открывается окно, содержащее два параметра:
- «Используйте образ системы»;
- «Переустановить Windows» или «Вернуть компьютер в состояние заданное изготовителем».
Выбирайте последний пункт. Как вы видите, он на разных ПК может иметь различное название, в зависимости от заданных параметров производителем компьютера. Если у вас отображается название «Вернуть компьютер в состояние заданное изготовителем» (чаще всего такой вариант бывает у ноутбуков), то вам достаточно просто щелкнуть по этой надписи.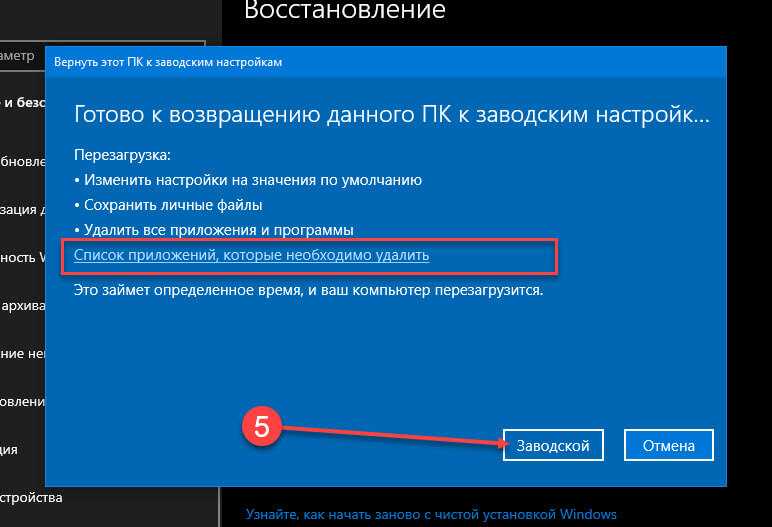 Если же пользователь видит пункт «Переустановить Windows», то прежде, чем нажать на него, нужно вставить в дисковод установочный диск ОС. Стоит заметить, что это должен быть исключительно тот экземпляр Windows, который в настоящее время установлен на компьютере.
Если же пользователь видит пункт «Переустановить Windows», то прежде, чем нажать на него, нужно вставить в дисковод установочный диск ОС. Стоит заметить, что это должен быть исключительно тот экземпляр Windows, который в настоящее время установлен на компьютере.
6. Каково бы наименование указанного выше пункта не было, после нажатия на него происходит перезагрузка компьютера и восстановление системы к заводским настройкам. Не пугайтесь, если ПК будет перезагружаться несколько раз. После завершения указанного процесса параметры системы будут сброшены к изначальным, а все установленные программы будут удалены. Но прежние настройки при желании все-таки можно вернуть, так как удаляемые из системы файлы перенесутся в отдельную папку.
Способ 2: Точка восстановления
Второй способ предполагает использование точки восстановления системы. В этом случае будут изменены только системные настройки, а загруженные файлы и программы останутся в неприкосновенности. Но главная проблема состоит в том, что если вы желаете сбросить параметры именно до заводских настроек, то чтобы это сделать, нужно создать точку восстановления сразу, как только вы приобрели ноутбук или установили ОС на ПК. А это делают далеко не все пользователи.
А это делают далеко не все пользователи.
1. Итак, если имеется созданная перед началом использования компьютера точка восстановления, то заходите в меню «Пуск». Выбирайте «Все программы».
2. Далее зайдите в каталог «Стандартные».
3. Переходите в папку «Служебные».
4. В появившейся директории ищите позицию «Восстановление системы» и щелкайте по нему.
5. Происходит запуск выбранной системной утилиты. Открывается окошко восстановления ОС. Тут просто жмите «Далее».
6. Затем открывается перечень точек восстановления. Обязательно установите галочку около пункта «Показывать другие точки восстановления». Если существует не один вариант, и вы не знаете, какой именно выбрать, хотя твердо уверены, что создавали точку с заводскими настройками, то в этом случае, выбирайте самый ранний по дате пункт.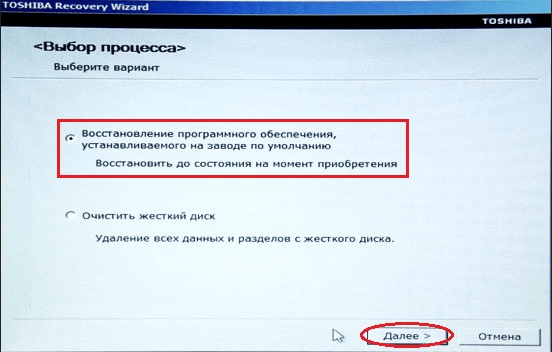 Её значение отображается в столбце «Дата и время». Выделив соответствующий пункт, жмите «Далее».
Её значение отображается в столбце «Дата и время». Выделив соответствующий пункт, жмите «Далее».
7. В следующем окошке вам остается только подтвердить, что вы желаете откатить ОС именно к выбранной точке восстановления. Если есть уверенность в своих действиях, то жмите «Готово».
8. После этого происходит перезагрузка системы. Возможно, она будет происходить несколько раз. После завершения процедуры вы получите на компьютере функционирующую ОС с заводскими настройками.
Как видим, существует два варианта сбросить состояние операционной системы до заводских настроек: путем переустановки ОС и возвратом параметров к ранее созданной точке восстановления. В первом случае все установленные программы будут удалены, а во втором – изменены только системные параметры. Каким именно из методов пользоваться, зависит от целого ряда причин. Например, если вы не создавали точку восстановления сразу после установки ОС, то у вас остается только тот вариант, который был описан в первом способе данного руководства. Кроме того, если вы желаете очистить компьютер от вирусов, то тоже подойдет только этот метод. Если же пользователь не хочет заново устанавливать все программы, которые имеются на ПК, то нужно действовать вторым способом.
Кроме того, если вы желаете очистить компьютер от вирусов, то тоже подойдет только этот метод. Если же пользователь не хочет заново устанавливать все программы, которые имеются на ПК, то нужно действовать вторым способом.
Как сбросить Windows 11 к начальным настройкам системы по умолчанию и вернуть данные при их утрате — Сервисы на vc.ru
При необходимости осуществить сброс, заданных в процессе использования, настроек операционной системы Windows 11 к первичным изначально, воспользуйтесь простым набором действий, описанным в данном руководстве. Если операция по возврату начальных параметров ОС была ранее предпринята и привела к потере данных, то также ознакомьтесь с легким способом восстановления утраченной информации при помощи не сложного программного инструмента.
4333
просмотров
При регулярном использовании операционной системы, внесении дополнений и изменений, добавочной настройке и внедрении новых приложений и программ в программной оболочке Windows могут накапливаться различные ошибки, влекущие за собой снижение производительности ОС, а также способствующие ее программному сбою или даже обширному краху. Одним из предлагаемых разработчиком системы решений является исполнение операции отката ОС к начальным первичным настройкам, возвращающей Windows к чистой рабочей версии системы. Данный метод поможет вернуть работоспособность операционной системы. Однако помимо возврата настроек ОС в первоначальное состояние подобная операция может привести к потере данных, если необходимость их сохранения не была задана при откате, и сбросе пользовательских настроек, устанавливающих приоритеты при использовании программной среды Windows 11. В нашем руководстве мы рассмотрим корректный порядок действий по возврату операционной системы к начальному чистому состоянию с сохранением пользовательских файлов, а также представим способ восстановить утраченную информацию, если предварительные действия, направленные на сохранность данных, не были приняты в процессе возврата к начальному состоянию системы.
Одним из предлагаемых разработчиком системы решений является исполнение операции отката ОС к начальным первичным настройкам, возвращающей Windows к чистой рабочей версии системы. Данный метод поможет вернуть работоспособность операционной системы. Однако помимо возврата настроек ОС в первоначальное состояние подобная операция может привести к потере данных, если необходимость их сохранения не была задана при откате, и сбросе пользовательских настроек, устанавливающих приоритеты при использовании программной среды Windows 11. В нашем руководстве мы рассмотрим корректный порядок действий по возврату операционной системы к начальному чистому состоянию с сохранением пользовательских файлов, а также представим способ восстановить утраченную информацию, если предварительные действия, направленные на сохранность данных, не были приняты в процессе возврата к начальному состоянию системы.
Как вернуть настройки операционной системы Windows 11 к начальному чистому состоянию
Операционная система Windows 11, как и все ее предыдущие версии, не застрахована от развития непредвиденных ситуаций, результатом которых может быть снижение работоспособности, замедление или полное отсутствие отклика на действия пользователя, конфликт программных приложений, системный сбой или обширный крах системы. Тем более, когда речь идет не о готовых, прошедших полную отладку и исправления версиях предыдущих поколений Windows, а о пробной предварительной новой сборке операционной системы. Чтобы уберечь свои данные и получить возможность их полноценного использования следует знать способ, который по умолчанию присутствует в функционале операционной системы Windows 11, благодаря которому можно устранить возникшие неисправности на программном уровне.
Тем более, когда речь идет не о готовых, прошедших полную отладку и исправления версиях предыдущих поколений Windows, а о пробной предварительной новой сборке операционной системы. Чтобы уберечь свои данные и получить возможность их полноценного использования следует знать способ, который по умолчанию присутствует в функционале операционной системы Windows 11, благодаря которому можно устранить возникшие неисправности на программном уровне.
Одним из самых простых и рекомендуемых непосредственно разработчиком способом устранения программных неполадок ОС является возврат ее настроек к первоначальному чистому состоянию. Данное решение позволит исправить неисправности в служебных файлах ОС и превратит систему в корректную рабочую среду.
Чтобы осуществить операцию по сбросу настроек операционной системы Windows 11 необходимо выполнить следующий простой алгоритм пошаговых действий.
На панели задач на нижнем крае рабочего стола отыщите и нажмите на кнопку вызовы главного пользовательского меню «Пуск», представленную схематическим значком ОС Windows 11. В открывшейся панели, содержащей основные значки программ и закрепленных ссылок, найдите и выберите приложение «Параметры», представленное схематическим изображением «шестеренки», и искомый программный инструмент будет незамедлительно запущен. Или воспользуйтесь наиболее быстрым способом вызова окна приложения «Параметры» путем совместного нажатия комбинации клавиш на клавиатуре «Windows + I». В основной панели окна «Параметры», открытого по результатам описанных действий, отыщите и выберите раздел «Обновление и безопасность», ответственный за работоспособность и защищенность системы.
В открывшейся панели, содержащей основные значки программ и закрепленных ссылок, найдите и выберите приложение «Параметры», представленное схематическим изображением «шестеренки», и искомый программный инструмент будет незамедлительно запущен. Или воспользуйтесь наиболее быстрым способом вызова окна приложения «Параметры» путем совместного нажатия комбинации клавиш на клавиатуре «Windows + I». В основной панели окна «Параметры», открытого по результатам описанных действий, отыщите и выберите раздел «Обновление и безопасность», ответственный за работоспособность и защищенность системы.
В левой панели ответственного раздела «Обновление и безопасность» отметьте подраздел «Восстановление». Затем в правой связанной панели перейдите в раздел «Вернуть компьютер в исходное состояние» и нажмите на кнопку «Перезагрузка ПК», позволяющую на подготовительном этапе операции задать необходимость сохранения личных файлов пользователя.
При восстановлении компьютера в исходное состояние пользователи могут применить на выбор два условия сброса настроек операционной системы: «Сохранить мои файлы», которое оставит данные пользователя в целостности, и «Удалить все», полностью стирающее личные файлы.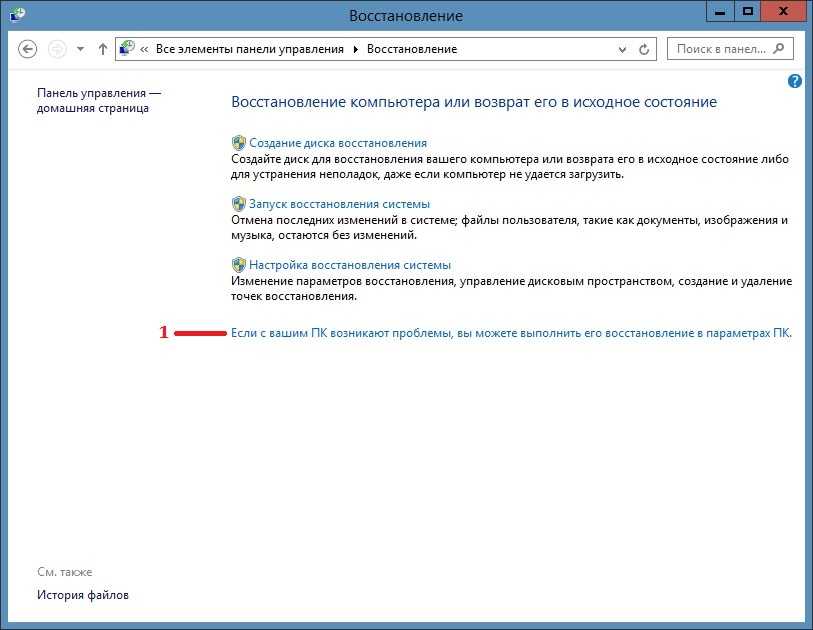 Отметьте в новом всплывающем окне раздел «Сохранить мои файлы».
Отметьте в новом всплывающем окне раздел «Сохранить мои файлы».
В следующем окне предварительных условий для системного возврата работоспособности ОС укажите предпочитаемый метод переустановки операционной системы. Из предложенных на выбор разделов выберите решение «Локальная переустановка», позволяющее осуществить необходимую операцию посредством возможностей непосредственно используемой ОС, и нажмите на кнопку перехода «Далее» для продолжения.
Обобщающее окно службы возврат системы к исходному состоянию «Готово к возвращению данного ПК к заводским настройкам» отобразит принятые на предыдущих шагах условия по откату ОС, чтобы пользователи могли ознакомиться и убедиться в корректности установленных указаний. После проверки нажмите на кнопку запуска операции «Сбросить» и система приступит к ее исполнению.
Ответственная служба системы запустит подготовку ОС к сбросу и в процентах предоставит сведения о состоянии выполнения. Все действия, включая несколько перезапусков операционной системы, будут осуществляться в автоматическом режиме.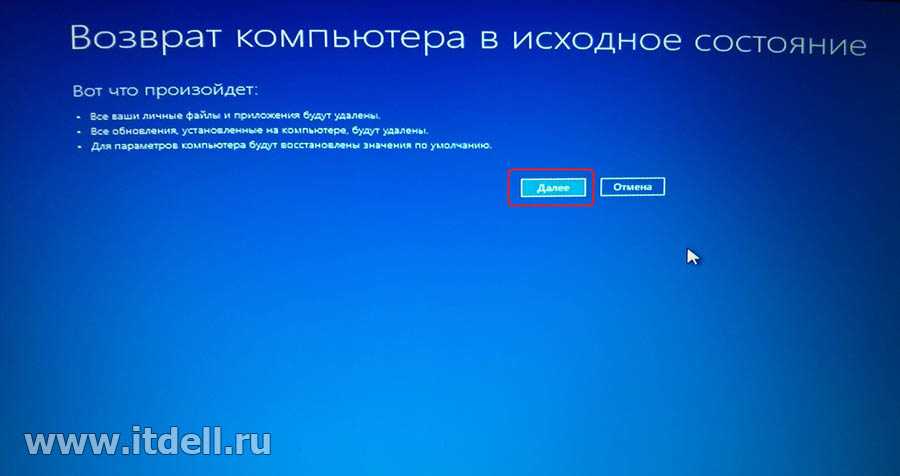
По выполнению, система будет возвращена к своим первоначальным настройкам.
Как вернуть доступ к утраченным файлам при некорректном возврате системы
Различные ошибки, такие как сбой при выполнении операции по возврату операционной системы в начальное состояние, удаление или внесение необратимых изменений в служебные файлы системы, блокирующие дальнейшее взаимодействие с ОС, синий экран «смерти» и другие программные повреждения, делают невозможным обращение и исполнение любых операций ввода/вывода с пользовательскими файлами. Чтобы восстановить утраченную информацию и получить обратно свои файлы предстоит воспользоваться программным обеспечением для восстановления. Отдавайте предпочтение известному разработчику, так как функционал его продуктов часто выше других схожих предложений сторонних разработчиков и общий процент успешно восстановленных файлов больше чем у конкурентов.
Примечание. Для сравнения можно воспользоваться несколькими программными инструментами разных компаний и выбрать наиболее удобное и действенное решение на основе собственного опыта и персональных предпочтений.
Часто при программном сбое пользовательские файлы не повреждаются и их целостность не нарушена, поэтому данные можно вернуть практически в полном объеме, и программы для восстановления помогут данную операцию осуществить.
Возврат утраченных данных предполагает следующий порядок действий. Скачайте программу для восстановления данных на ПК с рабочей версией операционной системы «Windows», установите ее и подключите к системе накопитель, которых хранил потерянные в данный момент файлы. После соединения откройте программу. Ответственный инструмент проанализирует подключенные к системе носители и отобразит все диски в соответствующем окне. Произведите сканирование проблемного накопителя и дождитесь результатов обработки.
Примечание. Как правило, программные решения известных производителей имеют несколько вариантов сканирования дискового пространства. Вы можете выбрать как быстрый способ анализа, так и глубокое сканирование. Второй вариант более длительный, но позволяет восстановить больший объем данных и его можно задействовать, если быстрый поиск не дал ожидаемого результата.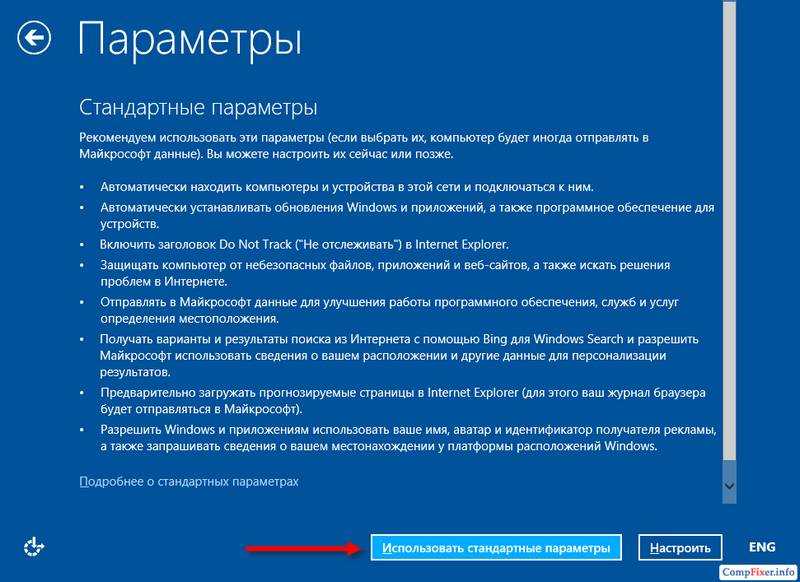
После сканирования все файлы будут располагаться в своих первоначальных директориях и доступны для сохранения и дальнейшего использования. Сохраните их на исправный носитель одним из доступных вариантов записи.
Как вернуть доступ к утраченным файлам при откате к заводским настройкам системы без сохранения пользовательских данных
Когда пользователи выбирают вариант «Удалить все», полностью стирающий личные файлы на диске, и выполняют откат операционной системы к первоначальному состоянию, их файлы удаляются и становятся недоступными для взаимодействия. Однако они все еще расположены на диске и могут быть успешно восстановлены, особенно если других масштабных операций по записи сторонней информации пользователи в последствии не производили.
При запуске операции отката операционной системы служебный инструмент ОС Windows удаляет информацию на логическом диске. Однако процедура удаления более продолжительная, поэтому по завершению возврата системы к начальному состоянию файлы не отображаются больше в соответствующей директории, однако остаются все еще на диске с тем условием, что занимаемое ими пространство накопителя помечено как свободное и готово к записи новой информации. Программа для восстановления данных обнаруживает такие файлы, идентифицирует их и по требованию пользователей восстанавливает обратно.
Программа для восстановления данных обнаруживает такие файлы, идентифицирует их и по требованию пользователей восстанавливает обратно.
Пометка системы, что дисковое пространство свободно, разрешает запись на него любой служебной, временной, системной или пользовательской информации. Поэтому необходимо ограничить использование ПК, чтобы уберечь удаленные данные от перезаписи, потому как в таком случае их возврат станет практически невозможным. Если откат операционной системы к начальным параметрам произведён с удалением файлов, то следует незамедлительно произвести восстановление файлов, чтобы вернуть данные в максимально возможном объеме.
Запустите программу для восстановления на компьютере и просканируйте нужный диск. Как и в предыдущем случае, воспользуйтесь одним из предлагаемых вариантом быстрого или глубокого анализа. Все восстановленные файлы будут доступны для предварительного просмотра, который поможет удостовериться в их целостности и исправности. Отметьте нужные файлы и сохраните выбранные элементы на сторонний накопитель, выделенный сервер или внешний дисковый носитель.
Примечание. Избегайте сохранять файлы на восстанавливаемый диск для исключения случайного их повреждения или принудительной затирки.
По окончанию, перейдите к указанному в процессе восстановления источнику расположения возвращенных файлов и проверьте их целостность, подтвердив тем самым успешность их восстановления.
Заключение
Операционная система производит частое обновление своих служб, пользователи устанавливают новые приложения, выполняют настройки системы вложенными или сторонними инструментами и осуществляют ряд других операций, которые по отдельности или в совокупности могут повлиять на производительность и работоспособность системы.
Поэтому разработчики Windows 11 предусмотрели встроенное решение, позволяющее производить откат операционной системы к первоначальным настройкам для восстановления корректного функционирования ОС. Данный инструмент прост в использовании и довольно эффективен. Но по условиям, заданных в начальных настройках, или во время исполнения операции по разным причинам личная информация пользователей может быть удалена.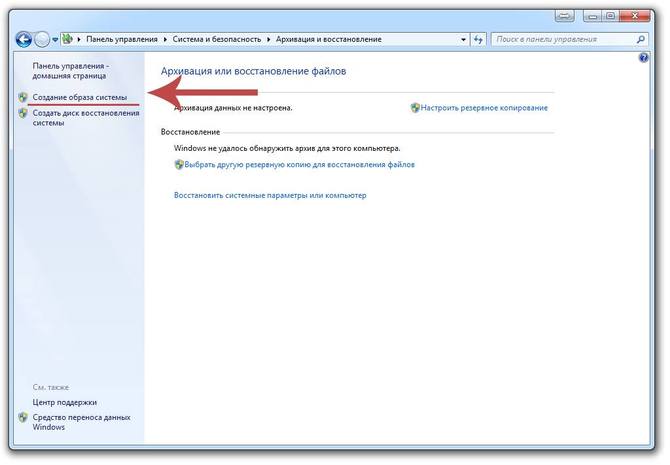
Чтобы избежать непредвиденной утраты данных необходимо регулярно осуществлять их резервное копирование и хранить архив на надежном носителе. Однако не всегда архивирование помогает вернуть необходимые файлы. И чтобы не утратить данные навсегда лучше в дополнение к резервному архиву иметь еще программу для восстановления файлов, которая при своевременном обращении сможет вернуть информацию обратно в полном объеме.
Полную версию статьи со всеми дополнительными видео уроками смотрите в источнике. А также зайдите на наш Youtube канал, там собраны более 400 обучающих видео.
Как стереть и удалить все в Windows 7 без компакт-диска
СОДЕРЖИМОЕ СТРАНИЦЫ:
- Как очистить компьютер Windows 7 без компакт-диска, включая системные и личные данные Windows
- Как удалить все в Windows 7/8/10, восстановив заводские настройки
«Я только что купил подержанный компьютер с Windows 7 на дворовой распродаже.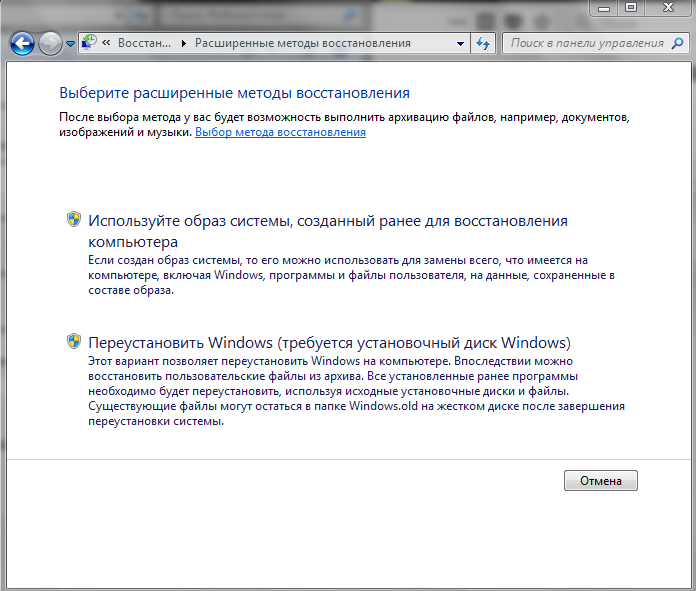 На нем куча вещей, которые мне не нужны или которые я бы использовал. Как удалить все на Windows 7 , чтобы начать с нуля? Или как я могу стереть компьютер и восстановить его до заводского состояния?»
На нем куча вещей, которые мне не нужны или которые я бы использовал. Как удалить все на Windows 7 , чтобы начать с нуля? Или как я могу стереть компьютер и восстановить его до заводского состояния?»
Когда вы покупаете подержанный компьютер с данными, решаете продать/отдать свой компьютер другим, или ваш компьютер забит мусором и работает медленно, вы можете удалить все с компьютера на Windows 7/8/ 10.
Для очистки компьютера в Windows 7 или Windows 10 можно восстановить заводские настройки, что позволяет сохранить систему, но стереть все личные данные. Если вы хотите удалить все в Windows 7 без CD , включая систему и данные Windows, вы можете сделать это следующим образом.
- Предупреждение
- Очистка и сброс к заводским настройкам приведет к удалению всех данных на вашем компьютере, что означает невозможность восстановления. Резервное копирование и сохранение всех важных документов и файлов на внешний диск, флэш-накопитель или в облачное хранилище.

Как очистить компьютер Windows 7 без компакт-диска, включая системные и личные данные Windows
Как удалить все в Windows 7 без компакт-диска, включая операционную систему Windows и личные файлы? Хотя в Windows нет функции стирания данных, вы можете стереть все данные ноутбука и ПК с Windows с помощью стороннего инструмента, такого как EaseUS Partition Master.
EaseUS Partition Master — это комплексная программа, которая удаляет все данные с компьютера под управлением ОС Windows с помощью функции «Очистить данные». Вы можете стереть системные диски и другие разделы с помощью загрузочного USB-накопителя WinPE, чтобы ваш компьютер ничего не оставил после себя и никогда не мог быть восстановлен.
Загрузите этот инструмент для удаления данных и узнайте, как удалить все в Windows 7 с помощью пошагового руководства.
1. Создайте загрузочный диск WinPE
Шаг 1. Чтобы создать загрузочный диск EaseUS Partition Master, вам необходимо подготовить носитель, например USB-накопитель, флэш-накопитель или CD/DVD-диск. Затем правильно подключите диск к компьютеру.
Затем правильно подключите диск к компьютеру.
Шаг 2. Запустите EaseUS Partition Master и найдите слева функцию «Загрузочный носитель». Нажмите здесь.
Шаг 3. Вы можете выбрать USB или CD/DVD, когда дисковод доступен. Однако, если у вас нет под рукой запоминающего устройства, вы также можете сохранить файл ISO на локальный диск, а позже записать его на носитель. После выбора опции нажмите кнопку «Создать», чтобы начать.
- Проверьте предупреждающее сообщение и нажмите «Да».
Когда процесс завершится, вы успешно создали загрузочный диск EaseUS Partition Master WinPE. Теперь вы можете управлять своими жесткими дисками и разделами через загрузочный диск, когда компьютер не загружается нормально.
Если у вас есть диски RAID, сначала загрузите драйвер RAID, нажав «Добавить драйвер» в строке меню, что может помочь вам добавить драйвер вашего устройства в среду WinPE, поскольку некоторые конкретные устройства не могут быть распознаны в среде WinPE без установленных драйверов, например, RAID или какой-либо конкретный жесткий диск.
2. Очистите компьютер Windows 7, чтобы удалить все
После успешного создания загрузочного диска вы можете загрузить компьютер, нажать Del, чтобы войти в DOIS, и установить «USB Boot Device» в качестве первого загрузочного устройства. Затем вы можете использовать EaseUS Partition Master для очистки вашего компьютера, включая системные диски и диски с данными.
Мы установили для вас два варианта удаления данных. Выберите тот, который вам нужен.
Вариант 1. Очистить раздел
- Щелкните правой кнопкой мыши раздел, из которого нужно удалить данные, и выберите «Очистить».
- В новом окне установите время, за которое вы хотите стереть раздел, затем нажмите «ОК».
- Нажмите кнопку «Выполнить 1 задание(я)» в правом нижнем углу, проверьте изменения и нажмите «Применить».
Вариант 2. Очистка диска
- Выберите HDD/SSD. И щелкните правой кнопкой мыши, чтобы выбрать «Очистить диск».

- Установите количество раз для очистки данных. (Можно установить не более 10.) Затем нажмите «ОК».
- Нажмите «Выполнить 1 задачу» и нажмите «Применить».
Переустановите Windows 7 или Windows 10 для повторного использования
После полной очистки компьютера с Windows 7 вы можете переустановить систему для повторного использования.
Чтобы установить Windows 7: Загрузите образы дисков Windows 7 (файлы ISO) и следуйте инструкциям для завершения задачи.
Чтобы установить Windows 10: Загрузите инструмент для создания носителя от Microsoft и завершите чистую установку.
EaseUS Todo Backup позволяет пользователям создавать и восстанавливать образ системы на другом компьютере для переноса ОС без переустановки. Проверьте детали, если вы заинтересованы.
Как удалить все в Windows 7/8/10 путем восстановления заводских настроек
Если вы хотите сохранить чистую систему Windows на своем компьютере, как при покупке, но вам нужно стереть учетные записи пользователей, личные файлы, индивидуальные настройки , программы и данные, чтобы сделать их невосстановимыми из соображений конфиденциальности, вы можете сделать это, восстановив заводские настройки.
Способы восстановления заводских настроек различаются в разных системах. Прочтите следующий контент и узнайте, как удалить все в Windows 7 или Windows 10 с установочным CD/DVD или без него.
Как восстановить заводские настройки Windows 7
Чтобы удалить все в Windows 7 и сбросить компьютер до заводского состояния, необходимо использовать оригинальный установочный носитель Windows 7 или диск восстановления. Если у вас нет диска, вам нужно будет связаться с производителем компьютера, чтобы заказать новый диск восстановления, или пропустить, чтобы узнать, как удалить все в Windows 7 без компакт-диска.
- Примечание:
- Некоторые заводские настройки компьютера стирают все данные с диска, в то время как другие только восстанавливают систему и сохраняют данные, сохраненные в других разделах. Если это последнее, вам нужно использовать инструмент для удаления данных, чтобы удалить все данные после того, как полностью установлены заводские настройки по умолчанию.

Восстановление Windows 7 с помощью установочного CD/DVD
Шаг 1. Вставьте установочный компакт-диск Windows 7 в дисковод для компакт-дисков и перезагрузите компьютер.
Шаг 2. Несколько раз нажмите F8, чтобы открыть меню дополнительных параметров загрузки. На экране «Дополнительные параметры загрузки» выберите «Восстановить компьютер» и нажмите Enter. Откроется меню «Параметры восстановления системы».
Шаг 3. Выберите «Восстановление системы» или «Восстановление при загрузке» (если доступно).
Шаг 4. Следуйте инструкциям на экране, чтобы продолжить любую операцию.
Восстановление заводских настроек Windows 7 без компакт-диска
Если установочный компакт-диск или DVD недоступен, вы можете загрузиться в безопасном режиме и запустить восстановление системы с помощью командной строки.
Шаг 1. Включите компьютер. Нажмите и удерживайте клавишу F8.
Включите компьютер. Нажмите и удерживайте клавишу F8.
Шаг 2. Выберите «Безопасный режим с командной строкой» на экране «Дополнительные параметры загрузки» и нажмите Enter.
Шаг 3. Войдите в систему как администратор.
Шаг 4. Когда появится командная строка, введите rstrui.exe и нажмите Enter.
Шаг 5. Следуйте инструкциям мастера, чтобы завершить восстановление системы в Windows 7.
Как сбросить Windows 8/8.1 до заводских настроек, чтобы удалить все » вашего компьютера (без удаления ваших файлов) или путем выполнения «сброса» (при этом личные файлы удаляются с вашего компьютера).
Шаг 1. Перейдите в «Настройки». Нажмите «Изменить настройки ПК» > «Общие» > «Удалить все и переустановить Windows» > «Начать». Если ваша операционная система «Windows 8.1», нажмите «Обновление и восстановление» > «Удалить все и переустановить Windows».
Шаг 2. Нажмите «Далее». Примечание. Все ваши личные файлы, настройки и приложения будут удалены.
Шаг 3. Выберите диски, с которых вы хотите удалить файлы. Здесь вы можете выбрать системный диск.
Шаг 4. Выберите «Просто удалить мои файлы» или «Полностью очистить диск». Нажмите «Сброс», чтобы перезагрузить компьютер.
Как сбросить Windows 10 до заводских настроек, чтобы удалить все
Сброс Windows 10 может удалить все в вашей Windows 10, включая личные данные.
Шаг 1. Перейдите в «Настройки». Выберите «Обновление и безопасность» > «Восстановление» на левой панели > «Начать» в разделе «Сбросить этот компьютер».
Шаг 2. Нажмите «Сохранить мои файлы» или «Удалить все». Здесь, чтобы восстановить чистую винду, выберите «Удалить все».
Шаг 3. Выберите «Просто удалить мои файлы» или «Удалить файлы и очистить диск». Очистка диска занимает намного больше времени. Если вы отдаете компьютер, выберите последний; сохраняя компьютер, выберите первый.
Очистка диска занимает намного больше времени. Если вы отдаете компьютер, выберите последний; сохраняя компьютер, выберите первый.
Шаг 4. Нажмите «Далее» > «Сброс» > «Продолжить» при появлении запроса. После этого Windows перезапустится, и сброс настроек займет несколько минут.
Подводя итог
Чтобы удалить все в Windows 7 или Windows 8/10, у вас есть два способа сделать это:
Способ 1. Используйте EaseUS Partition Master Bootable USB, чтобы стереть весь диск без компакт-диска, включая Windows и личные файлы. С помощью этой программы вы можете просто полностью стереть свой компьютер несколькими щелчками мыши.
Способ 2. Восстановить Windows 7 до заводских настроек до исходной конфигурации, какой она была при покупке. Это решение немного сложнее. Восстановление заводских настроек часто не приводит к полному удалению ваших данных; вам все равно придется использовать инструмент очистки данных, чтобы удалить все в Windows 7/8/10.
4 решения для восстановления заводских настроек Windows 7/8 с диском или без него
Восстановление заводских настроек Windows — это универсальное решение, позволяющее привести компьютер в нормальное состояние и защитить личные данные на ПК, когда ваш компьютер заражен вирусами, вредоносными или шпионскими программами. , или вы просто хотите его продать.
Каждый день миллионы компьютеров взламываются шпионскими программами, вредоносными программами или вирусами. Хакеры собирают личную информацию и продают информацию в даркнете. Что еще хуже, некоторые хакеры шантажируют людей, блокируя личные файлы на ПК. Это не лучший способ платить выкуп. Вместо этого люди могли сбросить компьютеры до заводских настроек, чтобы полностью удалить вредоносные программы и вирусы с ПК.
Кроме того, это также хороший способ решить проблемы сбоя, продажи компьютера и т. д.
В этой статье вы найдете подробные руководства по сбросу настроек Windows 8 и 7 .
- Часть 1. Как восстановить заводские настройки Windows 7 без диска из режима восстановления системы
- Часть 2. Восстановление заводских настроек Windows 7 с помощью диска восстановления
- Часть 3. Как восстановить заводские настройки Windows 7 без пароля
- Часть 4. Как обновить Windows 8/8.1 из раздела восстановления
Часть 1. Как восстановить Windows 7 до заводских настроек без диска из режима восстановления системы
Производители компьютеров Windows предоставляют либо диск восстановления системы, либо восстановление раздела на жестком диске, чтобы помочь перезагрузить компьютер Windows.
Большинство основных компьютеров с Windows 7/8/10, таких как HP, Dell и т. д., в настоящее время предоставляют разделы восстановления для перезагрузки компьютера. Что вам нужно сделать, это перейти в режим восстановления системы и запустить функцию восстановления системы. Это самый простой способ сбросить Windows 7 до заводских настроек.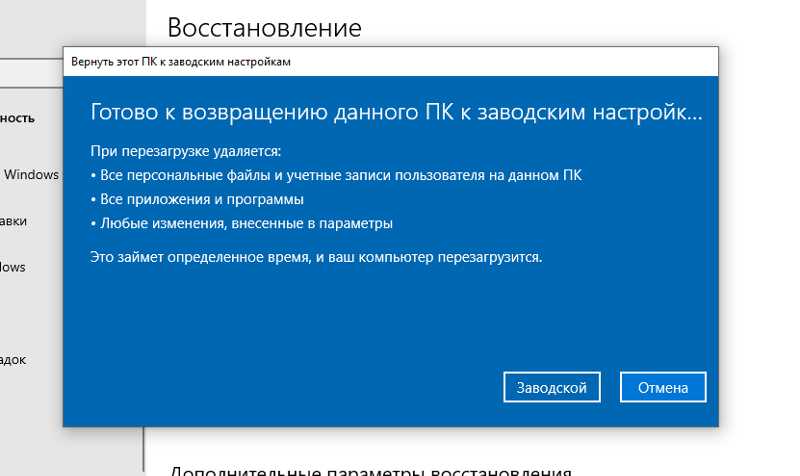
Шаг 1
Включите компьютер с Windows 7. Когда появится логотип, удерживайте нажатой клавишу F8, чтобы загрузить экран «Дополнительные параметры загрузки». Вы можете нажать клавишу F8 несколько раз, чтобы убедиться, что ваш компьютер понимает вашу команду.
Шаг 2
Выберите «Восстановить компьютер» среди «Дополнительных параметров загрузки» и нажмите клавишу «Ввод», чтобы открыть окно «Параметры восстановления системы».
Шаг 3
В окне восстановления системы выберите параметр «Восстановление системы» и нажмите кнопку «Далее», чтобы продолжить.
Шаг 4
По умолчанию функция восстановления системы выбирает самую последнюю доступную точку восстановления. Если вы хотите выбрать другую точку восстановления, установите флажок Показать больше точек восстановления и выберите подходящую. Нажмите кнопку «Далее», а затем кнопку «Готово», чтобы подтвердить настройки.
Шаг 5
Как только вы нажмете кнопку Да, начнется процесс восстановления.
Когда процесс будет завершен, вы можете перезагрузить компьютер, чтобы проверить, удалось ли восстановить заводские настройки Windows 7.
О перезагрузке компьютера с Windows 10 нажмите здесь.
Часть 2. Восстановление заводских настроек Windows 7 с помощью диска восстановления
Описанные выше методы доступны только при наличии доступа к компьютеру с Windows 7 или Windows 8. Если операционная система не запустилась нормально, вам нужно использовать диск восстановления системы, чтобы исправить проблемы и восстановить заводские настройки Windows.
Шаг 1
Вставьте диск восстановления системы в дисковод для компакт-дисков. И перезагрузите компьютер как обычно.
Шаг 2
Когда появится сообщение «Нажмите любую клавишу для загрузки с CD/DVD или USB-накопителя», быстро нажмите любую клавишу на клавиатуре, иначе компьютер загрузится с операционной системы.
Шаг 3
Нажмите кнопку Далее, чтобы начать восстановление операционной системы. После завершения восстановления системы выберите «Установки Windows» и нажмите кнопку «Далее».
После завершения восстановления системы выберите «Установки Windows» и нажмите кнопку «Далее».
Шаг 4
В окне параметров восстановления выберите «Восстановление системы» и нажмите кнопку «Далее», чтобы продолжить. В следующем окне выберите точку восстановления и следуйте инструкциям, чтобы восстановить заводские настройки Windows.
Шаг 5
Наконец, когда сброс настроек завершится, перезагрузите компьютер как обычно.
В вашем ноутбуке нет привода DVD? Проверьте этот пост, чтобы узнать о том, как перезагрузить ноутбук здесь.
Этот способ доступен как для Windows 7, так и для Windows 8. Если вы покупаете системы Windows в магазинах, вы можете найти диск восстановления системы в футляре. Или вы можете создать персональный диск восстановления системы на доступном компьютере.
Часть 3. Как восстановить заводские настройки Windows 7 без пароля
Вышеупомянутые 2 способа работают, когда вы можете посетить свою компьютерную систему. Однако, если вы просто забыли пароль для входа в Windows, восстановление заводских настроек компьютера с Windows 7 станет сложной задачей. Потому что вам нужно сначала найти или сбросить пароль, а затем выполнить следующие шаги, чтобы восстановить заводские настройки компьютера с Windows 7.
Однако, если вы просто забыли пароль для входа в Windows, восстановление заводских настроек компьютера с Windows 7 станет сложной задачей. Потому что вам нужно сначала найти или сбросить пароль, а затем выполнить следующие шаги, чтобы восстановить заводские настройки компьютера с Windows 7.
Tipard Windows Password Reset Platinum позволяет сбросить пароль Windows без повреждения личных файлов. Он работает в Windows XP (SP2 или более поздней версии), Vista, 7, 8, 10, Windows Server 2003/2008, и вы можете легко сбросить пароль.
1. Как создать загрузочный USB-накопитель
Пользователи могут создать загрузочный DVD-диск или загрузочный USB-накопитель. В качестве примера мы используем загрузочный USB.
Шаг 1
Установите и откройте Windows Password Reset Platinum на доступном компьютере и подключите отформатированный USB-накопитель.
Шаг 2
В интерфейсе нажмите кнопку «Записать USB», Windows Password Reset Platinum выполнит остальную работу автоматически.
Шаг 3
Когда загрузочный USB будет готов, нажмите кнопку OK и отсоедините загрузочный USB.
2. Как сбросить пароль Windows
Шаг 1
Подключите загрузочный USB-накопитель к компьютеру, если вы забыли пароль Windows.
Шаг 2
Перед загрузкой операционной системы автоматически откроется экран менеджера паролей.
Шаг 3
Выберите свою учетную запись и сбросьте пароль, нажав кнопку «Сбросить пароль».
Шаг 4
По завершении отсоедините загрузочный USB-накопитель и перезагрузите компьютер с новым паролем.
Дополнительные сведения о сбросе или обходе пароля Windows 7 см. здесь.
Часть 4. Как обновить Windows 8/8.1 из раздела восстановления
Когда дело доходит до сброса настроек Windows 8/8.1, это проще. Microsoft улучшила многие функции Windows 8, включая функцию сброса настроек. Если у вас есть доступ к вашему компьютеру под управлением Windows 8/8.1, вы можете использовать встроенную функцию и сбросить Windows 8 до заводских настроек.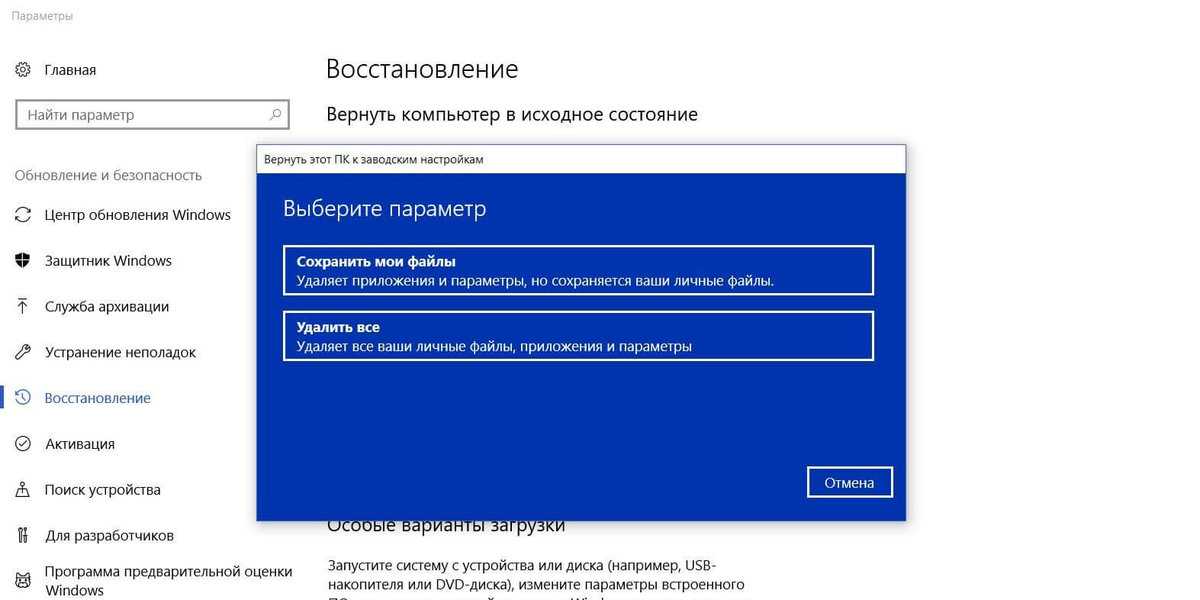
Microsoft улучшила многие функции Windows 8, включая функцию сброса настроек. Если у вас есть доступ к вашему компьютеру под управлением Windows 8/8.1, вы можете использовать встроенную функцию и сбросить Windows 8 до заводских настроек.
Шаг 1
Проведите пальцем влево по экрану, чтобы вызвать панель чудо-кнопок, и выберите меню «Настройки» со значком шестеренки.
Шаг 2
В диалоговом окне настроек выберите параметр Изменить настройки ПК.
Шаг 3
Когда откроется экран настроек ПК, найдите раздел «Удалить все и переустановить Windows» на вкладке «Общие». Если на вашем компьютере установлена Windows 8.1, вам нужно выбрать «Удалить все и переустановить Windows» на вкладке «Обновление и восстановление».
Шаг 4
Нажмите кнопку «Начать», а затем нажмите кнопку «Далее» в окне «Перезагрузить компьютер».
Шаг 5
Чтобы продолжить, выберите удаление Только диск, на котором установлена Windows, или Все диски. А затем выберите Просто удалить мои файлы или Полностью очистить диск, чтобы двигаться дальше.
А затем выберите Просто удалить мои файлы или Полностью очистить диск, чтобы двигаться дальше.
Шаг 6
Наконец, нажмите кнопку «Сброс», чтобы начать сброс настроек Windows 8.
Через несколько минут вы получите новую операционную систему без вредоносных программ и вирусов. Учитывая, что он удаляет все личные данные с вашего компьютера, вам лучше сделать резервную копию перед сбросом.
Заключение
Основываясь на приведенном выше введении, вы можете понять, как восстановить заводские настройки Windows 7, 8/8.1 в различных условиях. Если ваш компьютер доступен, вы можете использовать встроенные функции сброса системы, чтобы восстановить заводские настройки Windows 7 или 8/8.1. Благо этот способ быстрый и не требует дополнительных инструментов. Но когда Windows 7 или Windows 8 дает сбой и не запускается как обычно, вам необходимо сбросить Windows до заводских настроек с помощью диска восстановления системы. Убедитесь, что у вас есть резервная копия вашего компьютера перед сбросом, потому что процесс может удалить личные данные с жесткого диска.