Ноутбук не воспроизводит звук через динамики: Решения если пропал звук на компьютере или ноутбуке
Содержание
Что делать если не работают динамики на ноутбуке?
- Анна Французова
- 15 Июл 2019, 10:00
- 484
- 0
- 1.
Что делать? - 2.
Настройка звука - 3.
Заключение- 3.1.
Пропал звук на ноутбуке: причины и их решение (1 видео) - 3.2.
Почему не работают динамики на ноутбуке (5 фото)
- 3.1.
Со временем ноутбуки подвержены наличию поломок. Причины неисправности динамиков могут быть заложены внутри ноутбука, или он звук может пропасть из-за износа колонок. Порой в работе динамиков происходят периодические сбои, если перезагрузка устройства не помогла, причина более существенна. Так что делать, если не работают динамики?
Так что делать, если не работают динамики?
Что делать?
Зачастую проблема с динамиками бывает незначительной, и ее довольно легко устранить с помощью 1 из следующих способов:
- Перезагрузка ноутбука. Порой перезагрузка ноутбука позволяет вернуть звук. Если вы уже перезапускали устройство, но динамики не заработали, переходите к остальным способам решения;
- Проверка колонок. Если у вас внешние колонки, проверьте на подключение и исправность все шнуры, а также USB-вход ноутбука, т.к. проблема может крыться в нем;
СОВЕТ! Можете проверить колонки на работоспособность, подключив их к другому устройству.
- Проверка звука в Windows. Нередко при нестабильной работе Windows звук автоматически выключается. Нажмите на значок в нижнем правом углу и проверьте, если изображение динамика перечеркнута красным кругом, то потяните ползунок вверх;
ВАЖНО! Если вы перетащили ползунок, и звук не появился, кликните мышью на изображение динамика.
Красный круг должен пропасть.
- Системные настройки. Если предыдущие способы устранения ошибки не помогли, начинаем проверку системных настроек устройства. Для этого перейдите в «Пуск», далее в «Панель управления» и в «Звук». Далее открываем меню аудиокодека Realtek или IDT, зависит от вашего устройства. Проверьте здесь, вышли ли настройки за нормальные значения, если да – исправьте это, перетащив ползунок вправо;
ВАЖНО! Если описанные способы не помогли, требуется обновление драйверов устройства.
- Обновление драйверов. Для обновления перейдите в «Панель управления», а затем в «Диспетчер устройств». После нажмите на значок «Звуковые, видео и игровые устройства». Выберите кодек вашего ноутбука и попробуйте отключить и включить его. Если звук не появился, нажимаем на значок обновления драйверов.
Зачастую эти способы помогают решить большую часть возникших неполадок со звуком на ноутбуке. Если они не помогли, то причина в настройках звука или в износе динамиков, рекомендуется показать ноутбук специалисту.
Если они не помогли, то причина в настройках звука или в износе динамиков, рекомендуется показать ноутбук специалисту.
Настройка звука
Заходим в BIOS и настраиваем звук:
- Для этого при загрузке ноутбука зажмите на клавиатуре «Del» или другую клавишу, в зависимости от версии устройства;
- После откроется интерфейс, перейдите в «Integrated Peripherals». Нажмите для этого на «Enter»;
- Далее из списка устройств материнской платы нужно выбрать «Onboard Audio Controller», название зависит от версии устройства;
- После переходим к настройкам самих опций. Для включения звукового контролера устройства установите значение «Disabled» для пункта «HD Audio», а «Enabled» установите для «AC 97 Audio»;
- Для активации дополнительной звуковой карты для «AC97» устанавливаем «Disabled».
ВАЖНО! Сохраните сделанные изменения, нажав на «F10» или «Exit». В противном случае введенные изменения не будут сохранены, и придется делать их повторно.
Если способ не помог вернуть динамики ноутбука в рабочее состояние, отдайте устройство мастеру, который определит, как починить устройство.
Заключение
Эти несколько способов помогут вам вернуть звук динамикам устройства. Старайтесь соблюдать описанный в статье алгоритм и не нарушать его. Если вы перепробовали все способы, и даже настройка звука не помогла вернуть динамикам звучание, требуется отнести ноутбук к специалисту. Причина может крыться в механическом повреждении или износе динамиков.
Пропал звук на ноутбуке: причины и их решение (1 видео)
Почему не работают динамики на ноутбуке (5 фото)
Что делать, если не работают динамики на ноутбуке?
Иногда на ноутбуке может возникнуть проблема с воспроизведением звука на встроенных динамиках ноутбука. Как правило, это случается вследствие неправильных настроек аудиоустройств ПК или же из-за проблем с утилитами управления громкостью.
Как правило, это случается вследствие неправильных настроек аудиоустройств ПК или же из-за проблем с утилитами управления громкостью.
Само собой, сначала нужно удостовериться, что динамики исправны и просто физически не вышли из строя. Если проблема не на аппаратном уровне, то необходимо проверить настройки утилит и конфигурацию на «Панели управления». Это легко сделать следуя простой инструкции:
1. Сперва посмотрите, чтоб все аппаратные регуляторы громкости не были отключены или не были на минимуме. Если все в порядке, то найдите в системном трее пиктограмму регулятора громкости в виде динамика. Отрыв настройки громкости одним щелчком убедитесь, что он не выведен на минимум.
2. Затем откройте окно настроек микшера громкости кликнув по пиктограмме динамика двойным щелчком. Найдите в появившемся окне общий регулятор громкости и поместите его как минимум на четверть свей шкалы вверх. Помещать регулятор более, чем на 90 процентов не рекомендуется во избежание искажения звука.
3. Проверьте наличие галочки на пункте «Выкл. все», если этот пункт выбран, то вне зависимости от выбранного уровня громкости в системе звук воспроизводиться не будет. При необходимости снимите эту галочку. Обычно такая настройка видна в виде перечеркнутого динамика в красном кружке или же галочкой напротив слова «Mute».
Теперь очередь службы управления аудиоустройствами
1. В стартовом меня системы выбираем раздел «Выполнить». Затем, чтоб запустить утилиту управления «Службы», нужно в строку ввести «services.msc» и нажать «ОК»
2. Выбираем «Windows Audio» в появившемся диалоговом окне службы. На строке службы нужно щелкнуть правой кнопкой мыши и во вновь появившемся меня выбрать «Свойства».
3. Найдите раздел «Тип запуска» во вкладке «Общие» и в выпадающем списке щелкните на значении «Авто». Там же нажмите кнопку «Пуск» и после «ОК» для подтверждения.
4. Вполне возможно, что в вашей системе служба имеет название не «Windows Audio», а «Audio Endpoint Builder».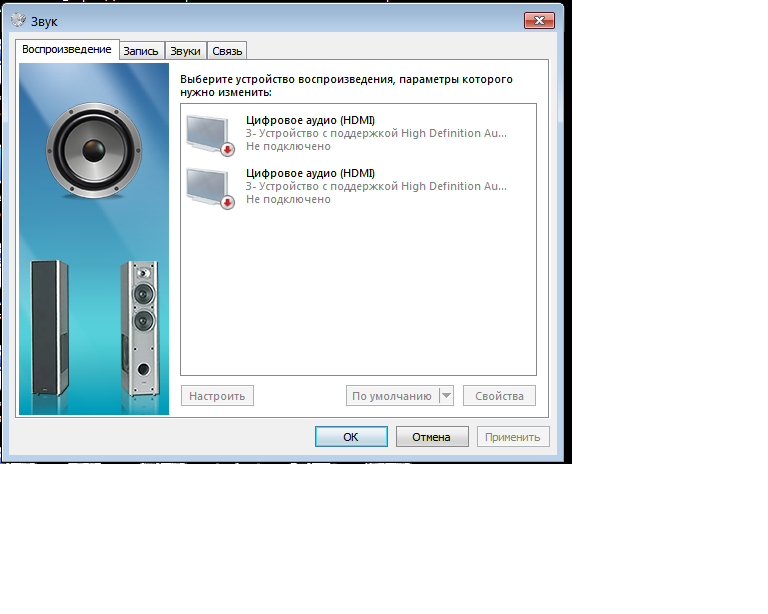 Тогда аналогичным образом настройте режим автоматического запуска. После этого потребуется перезагрузить компьютер, чтоб изменения были применены.
Тогда аналогичным образом настройте режим автоматического запуска. После этого потребуется перезагрузить компьютер, чтоб изменения были применены.
Теперь необходимо проверить настройки аудиоустройств. Для этого:
1. По щелчку на кнопке «Пуск» появится меня в котором необходимо выбрать пункт «Панель управления». В разделе панели управления найти вкладку «Звук и аудиоустройства».
2. По двойному нажатию откроется новое окно, где необходимо найти вкладку «Аудио». В этой вкладке найти «Воспроизведение звука» и открыть выпадающий список «Используемое по умолчанию устройство».
3. Необходимо выбрать нужное воспроизводящее звук устройство из этого списка и нажать «ОК». Если вы не уверены в правильности своего выбора, то можно проверить это последовательно выбирая все имеющиеся в этом списке аудиоустройства. Когда вы выберете правильное, то услышите звук. Если после этого звук не появился, то можно воспользоваться утилитой диагностики проблем DXDIAG.
Решения проблемы отсутствия звука на цифровом выходе Realtek
- Мастер разделов
- Магия разделов
- Решения Realtek Digital Output No Sound Issue
Аманда | Подписаться |
Последнее обновление
Realtek Digital Output — одно из самых распространенных и популярных устройств воспроизведения. Однако некоторые пользователи сообщают, что у Realtek Digital Output нет проблем со звуком в Windows 10. Чтобы решить эту проблему, в этой статье MiniTool Partition Wizard предлагает вам несколько решений.
Звук — это важный компонент компьютера, который работает для вывода звука, когда вы смотрите фильмы, играете в игры, слушаете песни и т. д. Цифровой выход Realtek должен быть одним из самых популярных аудиоустройств.
Цифровой выход относится к цифровым аудиоустройствам высокой четкости, которые подключаются к компьютеру без аналоговых кабелей. Он обычно используется при подключении компьютера к некоторым устройствам HDMI, таким как Smart TV и домашний кинотеатр.
Если вы столкнетесь с проблемой цифрового вывода Realtek без звука в Windows 10, это может сильно раздражать. Обычно эта проблема вызвана неправильной настройкой и устаревшим драйвером. К счастью, вот несколько исправлений, которые могут помочь вам снова заставить Realtek Digital Output работать правильно.
Статья по теме: Нет звука на ноутбуке Windows 10: Проблема решена
Исправление 1. Установите динамики в качестве устройства по умолчанию
Если на вашем компьютере есть стандартный монитор и внешние динамики, вам не нужно использовать цифровой выход Realtek. Если в этой ситуации вы установите Realtek Digital Output в качестве устройства по умолчанию, ваш компьютер может не воспроизводиться нормально или выводить звук.
Итак, вы можете попробовать использовать динамики в качестве устройства по умолчанию. Вот как это сделать.
Шаг 1 : Щелкните правой кнопкой мыши значок динамика на панели задач и выберите Звуки .
Шаг 2 : Щелкните вкладку Воспроизведение , щелкните правой кнопкой мыши Динамики и выберите Установить как устройство по умолчанию в контекстном меню.
Шаг 3 : Нажмите кнопку OK , чтобы сохранить изменения.
Теперь вы сможете слышать звуки вашего компьютера из динамиков.
Исправление 2: Запустите средство устранения неполадок воспроизведения звука
Вы также можете воспользоваться средством устранения неполадок с воспроизведением аудио, чтобы обнаружить и устранить проблему с цифровым выходом Realtek без звука в Windows 10. Это встроенная утилита в настройках Windows, и вы можете выполнить следующие шаги, чтобы выполнить операцию.
Шаг 1 : Щелкните правой кнопкой мыши кнопку Пуск и выберите Настройки , чтобы открыть ее.
Шаг 2 : Выберите категорию Обновление и безопасность и щелкните Устранение неполадок на левой панели.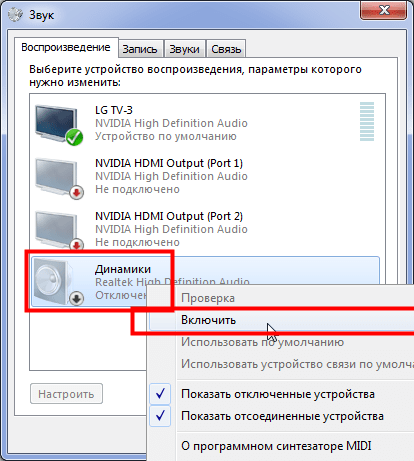
Шаг 3 : В разделе Начать работу на правой панели выберите Воспроизведение аудио и нажмите Запустить средство устранения неполадок .
Эта утилита начнет обнаруживать проблемы с воспроизведением звука и автоматически устраняет обнаруженные проблемы. После завершения процесса проверьте, решена ли проблема с цифровым выходом Realtek без звука. Если он все еще существует, просто перейдите к следующему решению.
Вот как загрузить Realtek Audio Console.
Исправление 3. Обновление/удаление аудиодрайверов
Как упоминалось ранее, проблема с цифровым выходом Realtek без звука также может быть вызвана неправильно установленным или устаревшим аудиодрайвером. Итак, если вышеуказанные методы не помогут вам решить проблему, вам может потребоваться обновить аудиодрайверы.
Шаг 1 : Нажмите Windows + R , введите devmgmt. msc и нажмите OK , чтобы открыть Диспетчер устройств .
msc и нажмите OK , чтобы открыть Диспетчер устройств .
Шаг 2 : Дважды щелкните категорию Аудиовходы и выходы , щелкните правой кнопкой мыши аудиодрайвер и выберите Обновить драйвер .
Шаг 3 : Выберите Автоматический поиск обновленного программного обеспечения драйвера для поиска на вашем компьютере и в Интернете новейшего программного обеспечения драйвера для вашего устройства.
Если есть доступные обновления, следуйте инструкциям на экране, чтобы установить их. Кроме того, вы должны выполнить те же действия для драйверов под Звуковые, видео и игровые устройства категория.
Затем перезагрузите компьютер и проверьте, устранена ли проблема. Конечно, вы также можете использовать стороннее программное обеспечение, такое как Driver Easy Pro, для обнаружения проблемных драйверов, а затем искать, загружать и устанавливать последнюю версию драйвера одним щелчком мыши. Вот руководство:
Вот руководство:
Шаг 1: Установите драйвер Easy и запустите его. Нажмите кнопку Сканировать сейчас .
Шаг 2: После завершения сканирования нажмите кнопку Кнопка «Обновить все» для загрузки и установки последних версий драйверов для всех устройств с устаревшими драйверами.
Если вы по-прежнему не можете принимать звуки, попробуйте переустановить аудиодрайвер. Просто щелкните правой кнопкой мыши драйвер в Диспетчере устройств , выберите Удалить устройство и подтвердите операцию. Затем перезагрузите систему, и Windows установит для вас последнюю версию драйвера по умолчанию.
Надеюсь, вы сможете решить проблему с цифровым выходом Realtek без звука в Windows 10 с помощью представленных исправлений.
- Твиттер
- Линкедин
- Реддит
Об авторе
Комментарии пользователей :
ноутбук — Выключить звук из динамиков при подключении наушников
спросил
Изменено
3 месяца назад
Просмотрено
127 тысяч раз
Проблема в том, что я слышу звук из динамиков моего ноутбука, даже если я подключил наушники..png) Наушники — это обычные стереонаушники. И самое интересное, что еще неделю назад все работало.
Наушники — это обычные стереонаушники. И самое интересное, что еще неделю назад все работало.
Пробовал играть с настройками pulseaudio и alsamixer — безрезультатно.
- звук
- ноутбук
- пульсаудио
- наушники
- динамики
4
Выполните следующие действия для автоматического отключения звука динамиков при подключении наушников:
- Открытый терминал ( Ctrl + Alt + T )
- Введите:
alsamixerи нажмите Введите / Верните - Выберите правильное звуковое устройство, нажав F6
- Перейдите вправо с помощью → (клавиша со стрелкой вправо), пока не будет выделено Автоматическое отключение звука
- Нажмите ↑ (клавиша со стрелкой вверх) и выберите Включено (или Линейный выход )
- Нажмите Esc для выхода из
8
Оригинальное решение
Перейдите на официальный сайт Realtek, примите отказ от ответственности, затем загрузите аудиодрайвер для Linux/Unix.
 Вам нужно выбрать версию 3 для ядра 3 или более поздней версии.
Вам нужно выбрать версию 3 для ядра 3 или более поздней версии.Установите необходимые инструменты для компиляции этого драйвера.
sudo apt-get install build-essential gcc makeИзвлеките загруженный файл, запустите файл
sudo ./installиз терминала после перехода в извлеченную папку для компиляции драйвера.Дополнительные сведения см. в файле
Readme.txt.Установите gnome-alsamixer с помощью этой команды.
sudo apt-get установить gnome-alsamixer
Откройте gnome-alsamixer, введя alsamixer в тире.
В новом окне выберите «Режим автоматического отключения звука».
Перезагрузитесь и посмотрите, исправлено ли это сейчас. (шаги 6 и 7 могут не понадобиться) . Автоматическое отключение будет автоматически включено после перезапуска
Решение 2:
Я только что нашел другое решение:
(у меня он работал только с профилем S / PDIF, звуком из наушников и динамика и невозможностью переключения профиля)
Добавить этот ppa командой
sudo apt-add-repository ppa: ubuntu-audio-dev/alsa-daily
Список пакетов обновлений.
 по
поsudo apt-получить обновление
Затем установите пакет «alsa-hda-dkms»:
sudo apt-get установить alsa-hda-dkms
Перезагрузитесь и посмотрите на результат!
6
У меня также была эта проблема на моем ноутбуке HP. Нашел пост и воспользуюсь одним из советов, который предлагает добавить две строчки внизу файла /etc/modprobe.d/alsa-base.conf :
параметры snd-hda-intel модель=ноутбук параметры snd-hda-intel position_fix=1 включить=да
сохраните и перезагрузитесь. Меня устраивает!
Была эта проблема в XUbuntu 12.04, просмотрела эту страницу, установила пакет gnome-alsamixer , запустила gnome-alsamixer , проверила опцию «Headphone Jack Sense» на появившемся экране графического интерфейса gnome-alsamixer, проверила проблема решена. Спасибо!
Команда sudo apt-get install gnome-alsa-mixer помог мне на моем Compaq nw8000 .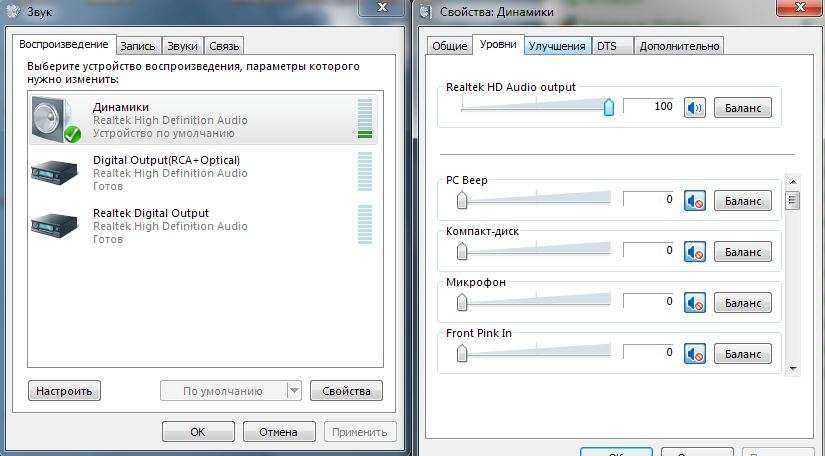
Я мог включить опцию Headphone Jack Sense , и теперь она переключает звук на наушники, когда я подключаю наушники.
1
У меня была такая же проблема 13.04 с Asus X201E, и я попробовал решение gnome-alsamixer , но оно не удалось, так как gnome-alsamixer разбился с « Не знаю, что делать для элемента микшера «Режим автоматического отключения звука»! «. Поэтому я открыл командную строку alsamixer и перешел к режиму автоматического отключения звука с помощью стрелок (в окне терминала виден только автоматический режим отключения звука) и установил его с Disabled на Enabled. Теперь подключение наушников отключает звук внутреннего динамики.
Мне помогло запустить alsamixer и включить опцию автоматического отключения звука.Я сделал это при подключенных наушниках и все заработало отлично.
после обновления с 15.04 -> 15.10 и теперь на 16.10 (где проблема началось)
единственное решение, которое мне помогло, это полная переустановка
dpkg -l | grep 'алса-' apt-get install --reinstall alsa-base alsa-utils
1
Этот мне отлично подошёл..png)
Редактировать
/etc/modprobe.d/alsa-base.confкак суперпользователь в вашем любимом текстовом редакторе, например. г.:sudo gedit /etc/modprobe.d/alsa-base.conf
В конце файла вставьте следующее:
псевдоним snd-card-0 snd-hda-intel параметры snd-hda-intel model=dell-m4-1 enable_msi=1
Сохранить и перезагрузить.
Если это не работает, измените во второй строке часть о model=dell-m4-1 на model=hp-m4 .
18.04
Ни один из этих ответов не помог мне в 18.04
Я попробовал несколько из них, от переустановки импульсного звука до alsamixer в терминале и т. Д. Но ни один из них не сработал.
Все было в курсе.
Моя проблема была:
Двойной звук из наушников (низкая громкость) и динамиков (громкость 120%) (сумасшедший громкий звук из моего усилителя (s/pdif)), при выборе «Наушники — встроенный звук» в Настройки звука (3-я ячейка на моей картинке).
При выборе s/pdif звук из моих динамиков переходит на нормальный уровень звука.
Очень странно, так как он работал нормально в течение нескольких месяцев и начал это без причины неделю назад после обновления.
Ответ выше предоставил сложный способ установки Gnome Alsa Mixer, но я только что сделал:
sudo apt-get install gnome-alsamixer
Я предпринял множество действий, так что трудно сказать, какова была идеальная последовательность событий, но с этой установкой Gnome Alsa Mixer
Автоматический режим отключения звука мало повлиял
Я отключил все настройки IEC958, не уверен, что они делают, но настройка, которая остановила сумасшедшее поведение (наушники и динамики на полной громкости), OFF «IEC956 Default-PCM» согласно 1-му полю на картинке с использованием Миксер Gnome Alsa
Дополнительный вопрос о том, как работает микшер Gnome Alsa, жду ответа:
Как работает микшер GNome Alsa с моими настройками
Попробуйте правильно подключить наушники. Это случилось со мной один раз, и после того, как я правильно починил этот штырь наушников, он заработал правильно.
Это случилось со мной один раз, и после того, как я правильно починил этот штырь наушников, он заработал правильно.
1
У меня была точно такая же проблема с новой установкой Xubuntu. Я пробовал кучу вещей, включая ввод alsamixer в терминале. У меня не было возможности включить Headphone Jack Sense. Я установил gnome-alsamixer и нашел опцию Headphone Jack Sense, проверил ее и, увы, нет звука из динамиков ПК, пока наушники подключены. Это сработало для меня.
Запуск alsamixer в терминале сработал для меня, установите для него значение Auto Mute, и вы обнаружите, что ваша машина будет воспроизводить звук через один или другой, а не через оба
в alsamixer, попробуйте использовать клавишу со стрелкой Up , затем включите все до 100%, и вы увидите, что правая полоса поднимается. После этого поверните клавишу со стрелкой вниз на %, который вам нравится. Теперь он должен быть опущен вместе, и ваш правый динамик будет работать с обеих сторон.

 Красный круг должен пропасть.
Красный круг должен пропасть.
 Вам нужно выбрать версию 3 для ядра 3 или более поздней версии.
Вам нужно выбрать версию 3 для ядра 3 или более поздней версии.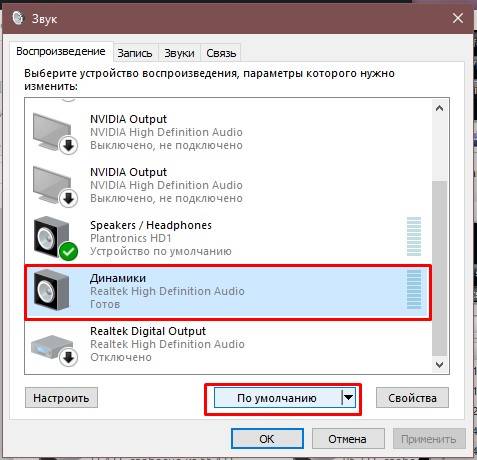 по
по