Как после форматирования восстановить файлы на флешке после: Восстановление данных после форматирования
Содержание
Восстановление данных c USB флешки, жесткого диска, после форматирования от Starus Recovery
Программы для восстановления данных удаленных с USB флешки, жесткого или съемного диска, карты памяти цифровой фотокамеры или мобильного телефона. Программы восстанавливают не только случайно удаленные файлы, но и данные утерянные после форматирования, удаления логического раздела или разбития носителя информации на разделы под управлением файловых систем FAT, NTFS
Благодаря встроенному полностью автоматическому пошаговому мастеру, процесс восстановления всех удаленных данных достаточно прост и занимает всего несколько нажатий. Файлы, которые вы видите в предварительном просмотре, гарантированно будут восстановлены после регистрации программы.
Продукты Starus Recovery является надежным гарантом сохранности данных на всевозможных съемных носителях информации!
Таблица сравнения возможностей продуктов Starus Recovery
Программы восстановят данные после:
Загрузить
Загрузить
Загрузить
Загрузить
Непреднамеренного удаления информации
Удаление и форматирование логических разделов
Очистка корзины из контекстного меню «Проводника»
Очистка корзины с помощью командной строки (cmd. exe)
exe)
Безвозвратное удаление через Shift+Del
Удаление файлов вредоностным ПО
Starus
Partition Recovery
Starus
FАT Recovery
Starus
NTFS Recovery
Starus
Data Restore Pack
*
Отказа операционной системы
Повреждение секторов с загрузочной записью MBR
Повреждение таблицы разделов диска (GUID)
Повреждение файловой системы или таблицы MFT
Блокировка дерева каталогов и их содержимого вирусом
Ошибки в драйверах устройства
Starus
Partition Recovery
Starus
FАT Recovery
Starus
NTFS Recovery
Starus
Data Restore Pack
Перераспределения внутреннего пространства носителя информации
Разделение диска на новые тома и удаление старых
Разметка в другую файловую систему из FAT в NTFS
Изменение файловой системы раздела NTFS в FAT
Starus
Partition Recovery
Starus
FАT Recovery
Starus
NTFS Recovery
Starus
Data Restore Pack
Других причин потери данных
Износ памяти и появление повреждённых секторов (bad sectors)
Сбои и конфликты программного обеспечения
Неправильная работа антивирусных программ
Атаки вредоносных программ
Starus
Partition Recovery
Starus
FАT Recovery
Starus
NTFS Recovery
Starus
Data Restore Pack
Загрузить
Загрузить
Загрузить
Загрузить
* Не рекомендуется применять при восстановлении с удаленных и отформатированных разделов.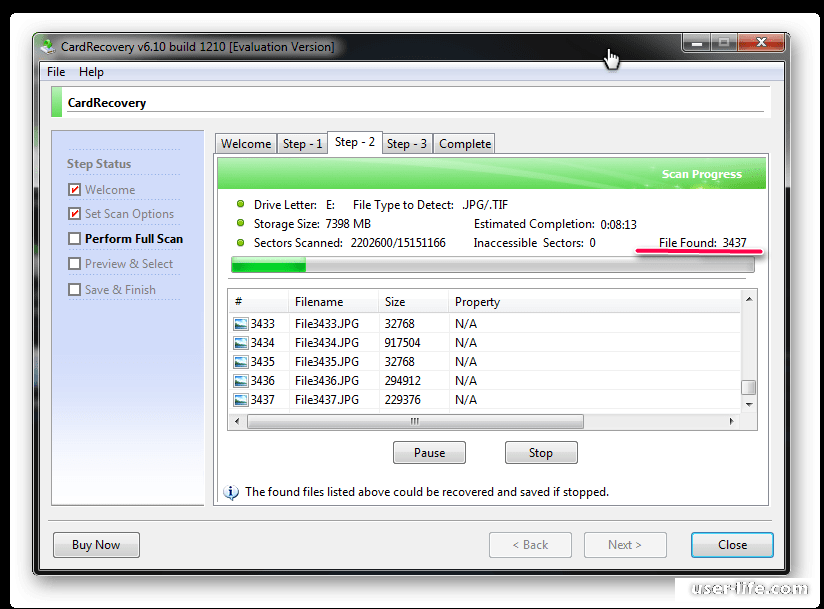
Программа находит и восстанавливает файлы на всех носителях информации с рабочей, не поврежденной файловой системой.
Читайте в блоге:
Восстановление данных после быстрого или полного форматирования
Многие пользователи думают, что восстановление после форматирования невозможно. На практике в большинстве случаев восстановление данных после форматирования возможно. Почти все программы и утилиты производят быстрое форматирование, при котором всего лишь переписывается загрузочный сектор, и прописываются корневые папки. В этом случае само содержимое носителя остаётся на месте в нетронутом виде, и вернуть данные вполне реально.
Виды форматирования носителей информации
- Быстрое — происходит очистка оглавления, перезаписывается незначительное количество секторов, основные из них: Boot-сектор, он же загрузочный сектор и его копия, в некоторых случаях MBR (основная загрузочная запись), и начальные секторы таблицы размещения файлов. Остальные сектора с данными остаются нетронутыми.
 Восстановить данные в такой ситуации вполне реально, для этого нужно правильно воссоздать изначальное состояние Boot-сектора и таблицы размещения файлов. Иначе придется делать только черновое восстановление, т.е. файлы будут без своих оригинальных названий, имена папок также будут потеряны.
Восстановить данные в такой ситуации вполне реально, для этого нужно правильно воссоздать изначальное состояние Boot-сектора и таблицы размещения файлов. Иначе придется делать только черновое восстановление, т.е. файлы будут без своих оригинальных названий, имена папок также будут потеряны. - Полное или низкоуровневое форматирование — перезаписываются абсолютно все секторы, как правило, символами «00», в таком случае восстановление данных принципиально невозможно вообще. Хотя даже в таких случаях иногда данные все же подлежат восстановлению. Из-за особенностей записи и хранения информации это возможно, например, с флешек и SSD дисков.
Между тем форматирование через Windows стандартными средствами операционной системы не приводит к полному затиранию информации, как при быстром, так и при полном, но в некоторых случая может быть существенно затруднено. Поэтому восстановление после форматирования в Windows практически всегда осуществимо, конечно бывают некоторые исключения, но их очень мало.
Во многих компаниях работники не имеют достаточного опыта, поэтому почти всегда делают восстановление данных после форматирования черновым способом (без оригинальных имен папок и файлов), при этом они уверяют, что Ваш ситуация очень сложная и это единственный способ.
На самом деле черновое восстановление или как его еще называют RAW, наоборот более простое, а с Вас просто пытаются взять деньги за нажатие пары кнопок. Возможно, при обращении к нашим специалистам Вы получите более достойный результат. Но иногда и правда этот способ единственный, например, когда восстановить после форматирования нужно в случае, если была установлена новая ОС или очень сильно повреждена таблица размещения файлов. Но даже в таких ситуациях при высокой квалификации специалиста и грамотном глубоком анализе очень часто извлечь данные получается в первоначальном виде, и если не все, то хотя бы большую часть. Поэтому если Вам не дают вразумительного объяснения, почему придется делать именно RAW сканирование или несут какую-то непонятную ахинею – это повод задуматься стоит ли продолжать работу в такой компании.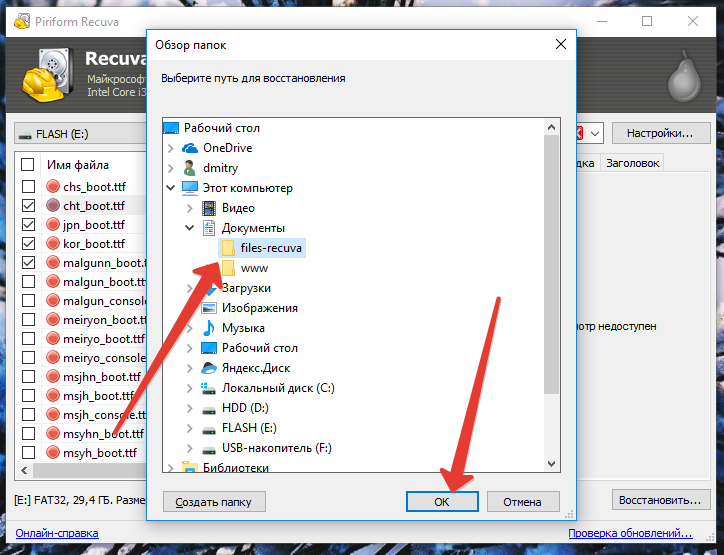
Восстановление данных после форматирования в различных ситуациях
- Восстановление после быстрого форматирования (случайного или преднамеренного).
- Восстановление данных после форматирования в другую файловую систему NTFS, FAT, FAT32, HFS, HFS+, ext2, ext3, ext4, UFS, UFS2.
- Восстановление данных даже в случае полного форматирования диска, флешки или раздела (тома) HDD.
- Восстановление жесткого диска после форматирования как быстрого, так и в некоторых случаях полного и записи новой информации или установки операционной системы.
- Восстановление форматированных данных и неудачных попытках в других фирмах или самостоятельно.
Лучший трюк и советы о том, как восстановить отформатированное USB-устройство
Дом
>
Восстановление внешнего устройства
>
Лучший трюк и советы о том, как восстановить отформатированное USB-устройство
Джеймс Кроуфорд
19 ноября 2018 г.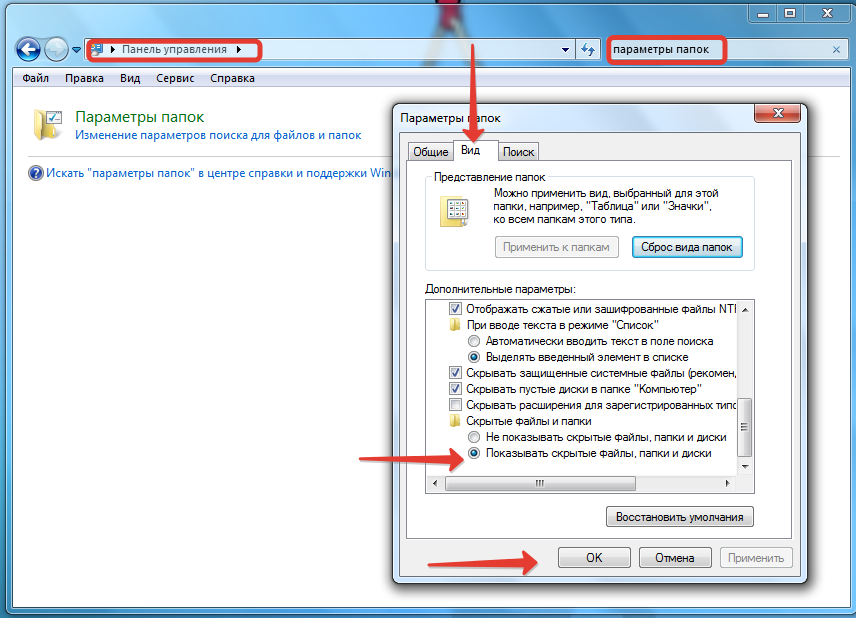 (обновлено: 2023-02-20 18:27:12)
(обновлено: 2023-02-20 18:27:12)
0 просмотров, 5 минут чтения
Если вы обнаружили, что случайно отформатировали USB-устройство и потеряли все свои файлы, что ужасно, и теперь вы хотите вернуть удаленные файлы, но как это сделать? К счастью, вы можете восстановить данные с отформатированного USB-устройства, и для этого есть простые способы.
Чтобы восстановить данные с отформатированного USB-устройства, вы можете использовать любой из этих трех способов, используя программное обеспечение для восстановления данных, CMD или файл резервной копии.
Часть 1. Можно ли восстановить данные с отформатированного USB-устройства?
Часть 2: 3 лучших решения для восстановления данных с форматированного USB Device
1. Использование программного обеспечения для восстановления данных Imyfone AnyRecover
2.
 Восстановление файлов резервного копирования
Восстановление файлов резервного копирования3. Удостоит файлы из формата USB. Устройство, использующее CMD
Бонус: советы и примечания, которые следует помнить для восстановления отформатированных USB-устройств
1Можно ли восстановить данные с отформатированного USB-устройства?
Да, вы можете восстановить удаленные файлы с USB-накопителя, потому что, как только накопитель подключен к компьютеру, вы можете записывать или читать данные на нем. И когда вы записываете файл на USB-накопитель, ваша операционная система сохраняет файл в двух частях. Поэтому, когда файл удаляется, операционная система удаляет только одну часть, фактический файл в таблице размещения файлов удаляется, но содержимое файла все еще где-то скрыто, и вы можете восстановить этот файл. Но убедитесь, что вы не храните какие-либо другие файлы на диске, пока не восстановите удаленные файлы.
2 3 лучших решения для восстановления данных с отформатированного USB-устройства
1.
 Использование iMyFone AnyRecover Data Recovery Software
Использование iMyFone AnyRecover Data Recovery Software
AnyRecover — это программа для восстановления данных, созданная для восстановления потерянных данных с различных устройств хранения. Это самый простой и умный способ восстановить потерянные файлы с отформатированного USB-устройства. И всего за несколько простых шагов вы можете вернуть свои потерянные файлы с помощью этого программного обеспечения.
1 000 000 + Загрузки
Ключевые особенности AnyRecover
Восстановить все сценарии: Он может легко восстановить их всего за несколько минут в различных ситуациях потери данных.
Восстановление всех типов данных: Быстрое восстановление всех типов данных, например, документов, фотографий, видео, аудио и т. д.
Восстановление со всех устройств хранения: AnyRecover может восстанавливать данные с внутренних жестких дисков, внешних накопителей, карт памяти и т.
 д.
д.Восстановление поврежденных или поврежденных разделов: Этот инструмент восстановления поможет восстановить весь раздел, не причиняя вреда или повреждения данных или информации.
Бесплатная пробная версия перед покупкой: Эта пробная версия предлагает вам возможность бесплатно просмотреть все потерянные файлы, не платя ни копейки.
Совместимость с компьютерами Windows и Mac: Поддерживается даже новейшая версия Windows 11.
Загрузить сейчас
Действия по восстановлению отформатированного USB-устройства:
Шаг 1: Запустите приложение AnyRecover, выберите внешнее USB-устройство, с которого вы хотите восстановить данные.
Шаг 2: После нажатия на меню «Пуск» программа начнет полное сканирование USB-устройства.
Шаг 3: Вы можете предварительно просмотреть отсканированные файлы, дважды щелкнув каждый и выбрав нужные для восстановления, затем нажмите кнопку «Восстановить», чтобы вернуть потерянные данные.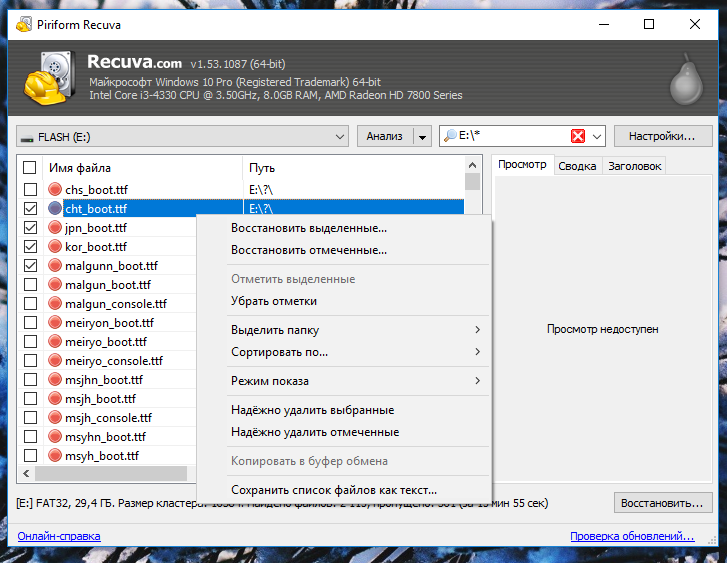
Примечание: Пожалуйста, не сохраняйте данные на USB-накопитель во избежание их перезаписи.
2. Восстановление файлов резервных копий
Если файлы, хранящиеся на вашем USB-устройстве, имеют резервную копию, вы можете восстановить их с помощью этого метода, но если нет, то вам следует использовать описанный выше метод. Регулярное резервное копирование файлов является хорошей практикой, и вы можете использовать бесплатное программное обеспечение для резервного копирования, онлайн-хранилище или облачное хранилище, такое как Google Диск.
Минусы:
Этот метод восстановления удаленных файлов очень надежен, но он работает только в том случае, если вы предварительно сделали резервную копию своих файлов.
3. Восстановление файлов с отформатированного USB-устройства с помощью CMD
CMD — это интегрированное приложение управления в Windows, которое можно использовать для выполнения различных команд.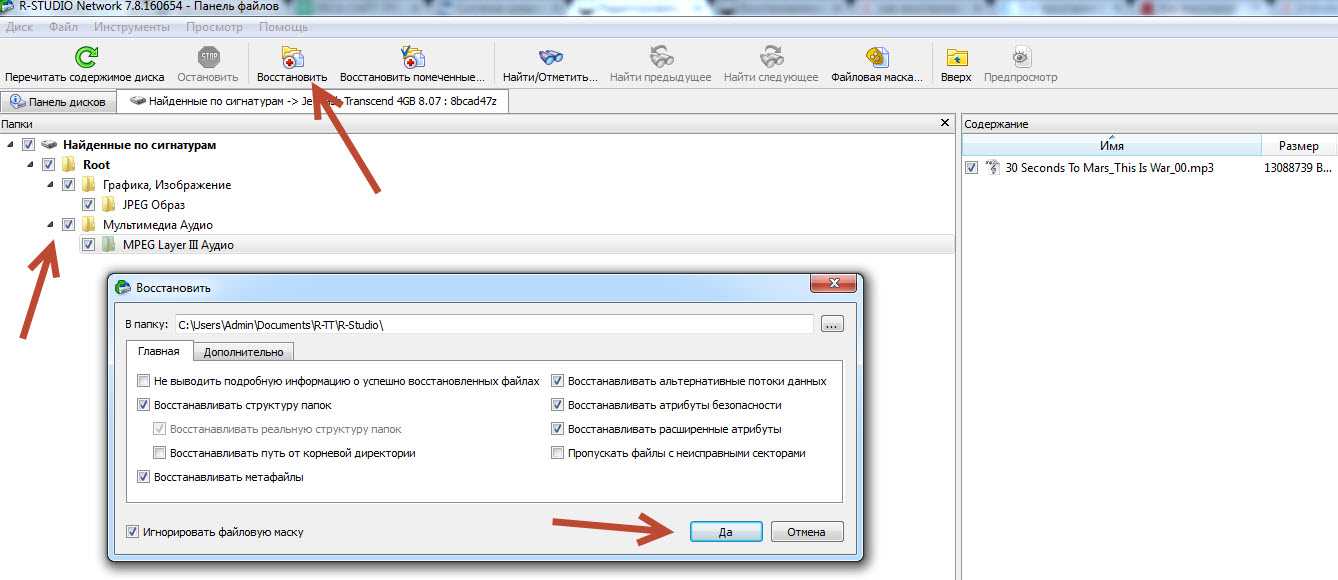 Вы также можете использовать CMD для восстановления потерянных данных с USB-устройства, жесткого диска или SD-карты.
Вы также можете использовать CMD для восстановления потерянных данных с USB-устройства, жесткого диска или SD-карты.
Чтобы восстановить потерянные файлы с помощью CMD, выполните несколько простых шагов ниже:
Шаг 1. Подключите USB-устройство к компьютеру.
Шаг 2. Щелкните правой кнопкой мыши значок Windows и выберите строку «Поиск». Введите: командная строка, чтобы найти CMD.
Шаг 3. Щелкните правой кнопкой мыши командную строку и выберите «Запуск от имени администратора».
Шаг 4. Нажмите «Да», чтобы запустить командную строку от имени администратора.
Шаг 5. Введите: chkdsk F: /f в командной строке и нажмите «Ввод». (F должна быть буквой диска USB-накопителя или устройства хранения, на котором вы потеряли файлы данных).
Шаг 6. Введите: Y и нажмите «Ввод».
Шаг 7. Введите: F и снова нажмите «Enter».
Шаг 8. Наконец, введите: F:\>attrib -h -r -s /s /d *.* и нажмите Enter (помните, что F — это буква диска устройства хранения, на котором вы потеряли файлы данных) .
Если вы сделаете это правильно, вы успешно восстановите все потерянные файлы и сможете сохранить их в новой папке на вашем устройстве хранения.
Минусы:
CMD очень сложна, и вы должны быть очень осторожны, потому что любая ошибка может означать, что ваши файлы будут безвозвратно потеряны.
3Советы и примечания по восстановлению отформатированных USB-устройств
Сохраните все необходимые и восстановленные файлы на другом диске, USB-накопителе или в другом разделе исходного USB-устройства.
Не записывайте новые данные и не переносите старые данные на отформатированное USB-устройство, так как это может перезаписать другие данные.
Избегайте многократного форматирования USB-устройства во избежание его повреждения или полной потери данных в памяти.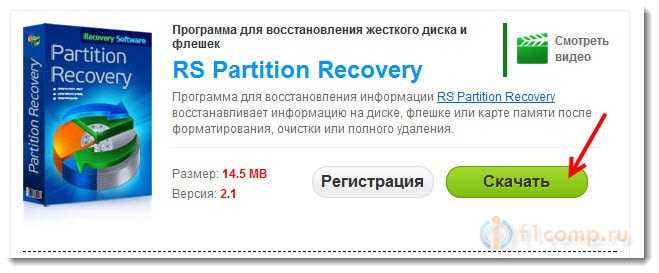
Всегда имейте резервную копию важных данных для облегчения поиска в случае ошибочного форматирования USB-устройства, которое было перезаписано.
Заключение:
Восстановление потерянных файлов с отформатированного USB-накопителя не является невозможным, и с помощью программного обеспечения для восстановления данных любой может легко вернуть потерянные данные. AnyRecover — это программа для восстановления данных, потерянных разными способами, всего за 3 простых шага. С этим программным обеспечением вам больше не придется паниковать, если вы случайно удалите файл или отформатируете запоминающее устройство.
Скачать бесплатно
Как восстановить удаленные файлы с USB-накопителя на Mac
Флэш-накопители USB, также известные как флэш-накопители, отлично подходят для обмена фотографиями с друзьями, передачи документов между компьютерами и резервного копирования небольших файлов.
Возможно, из-за того, что они такие универсальные, но такие хрупкие, многие пользователи Mac хотят знать, как выполнять восстановление данных с флешки.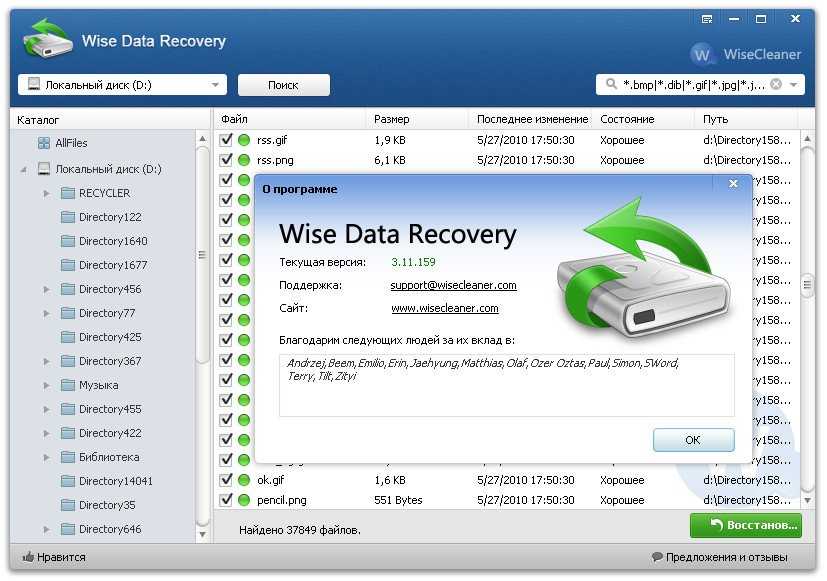 В этой статье мы опишем несколько проверенных решений, которые вы можете использовать для быстрого восстановления данных с любой флешки на Mac.
В этой статье мы опишем несколько проверенных решений, которые вы можете использовать для быстрого восстановления данных с любой флешки на Mac.
Содержание
Как восстановить файлы с флешки на Mac
Пришло время описать два решения для восстановления данных с флешек.
Решение 1. Проверьте папку «Корзина»
Недавно удаленные файлы часто можно найти в папке «Корзина». Если это так в вашей ситуации, вам повезло, потому что восстановление флешки на Mac из папки «Корзина» — очень простой процесс.
Чтобы восстановить файлы с USB-накопителя на Mac с помощью Корзины:
Шаг 1. Откройте Корзину, щелкнув ее значок, расположенный справа или внизу панели Dock.
Шаг 2. Откройте корзину и найдите файлы, которые хотите восстановить. Выберите их, либо нажав и удерживая клавишу команды, а затем щелкнув файлы, либо удерживая щелчок левой кнопкой мыши и перетаскивая курсор вокруг них.
Шаг 3. Нажмите на любой из выбранных файлов, удерживайте кнопку мыши и перетащите мышь в другую папку или на рабочий стол.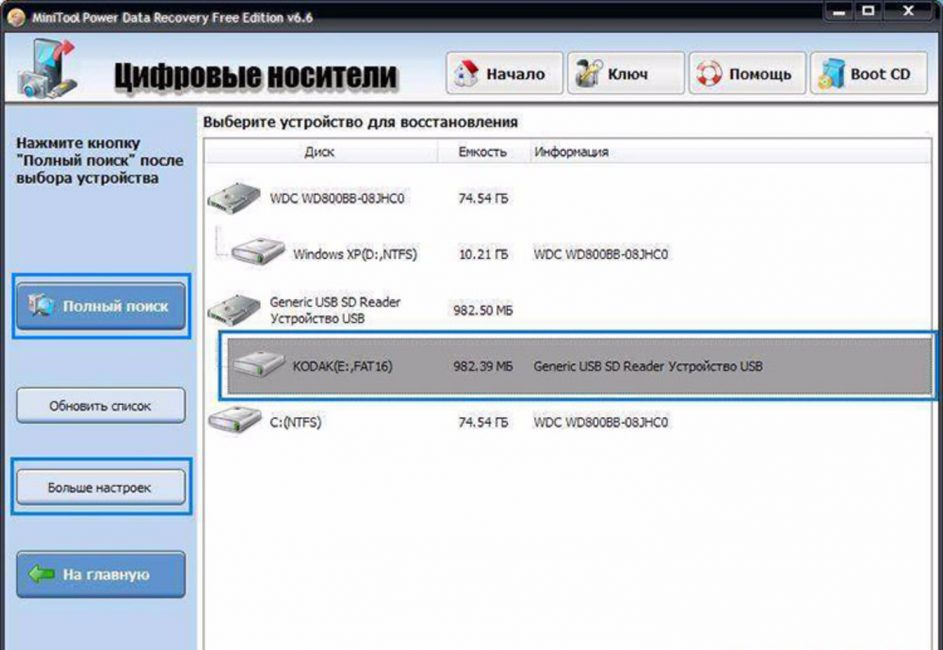
Решение 2. Используйте программное обеспечение для восстановления данных с USB-накопителя для Mac
Окончательно удаленные файлы, которые невозможно восстановить из корзины, в большинстве случаев можно восстановить с помощью специального программного обеспечения для восстановления данных с USB-накопителя для Mac. Такое программное обеспечение анализирует всю флешку и ищет любые данные, которые можно восстановить. В зависимости от того, какое программное решение вы выберете, вы можете ожидать, что оно восстановит до нескольких сотен различных форматов файлов.
Disk Drill — это простая в использовании программа для восстановления данных. Он предназначен для восстановления файлов с USB на Mac всего за несколько кликов и обеспечивает профессиональные результаты. В Disk Drill есть функция бесплатного предварительного просмотра файлов, поэтому вы можете бесплатно сканировать флешку.
Чтобы восстановить файлы с USB-накопителя на Mac:
Шаг 1. Загрузите, установите и запустите Disk Drill для Mac.
Шаг 2. Нажмите кнопку «Восстановить» рядом с флэш-накопителем USB, который необходимо восстановить.
Шаг 3. Подождите, пока Disk Drill закончит его анализ.
Шаг 4. Просмотрите папки восстановления и найдите удаленные файлы с помощью функции предварительного просмотра.
Шаг 5. Укажите, куда вы хотите, чтобы Disk Drill восстанавливал удаленные файлы, и нажмите «Выбрать».
Шаг 6. Выберите каждый файл, который вы хотите восстановить, и нажмите кнопку «Восстановить».
Распространенные причины исчезновения файлов с флешек
Рассмотрим самые распространенные причины исчезновения файлов с флешек:
| Причина | Описание |
| 🧹 Случайное удаление или форматирование | Чтобы удалить важные файлы с флешки, достаточно одного неверного клика. Если вы сразу заметите свою ошибку, вы сможете восстановить свои файлы из корзины, но файлы, которых больше нет в корзине, можно восстановить только с помощью программного обеспечения для восстановления данных USB-накопителя Mac.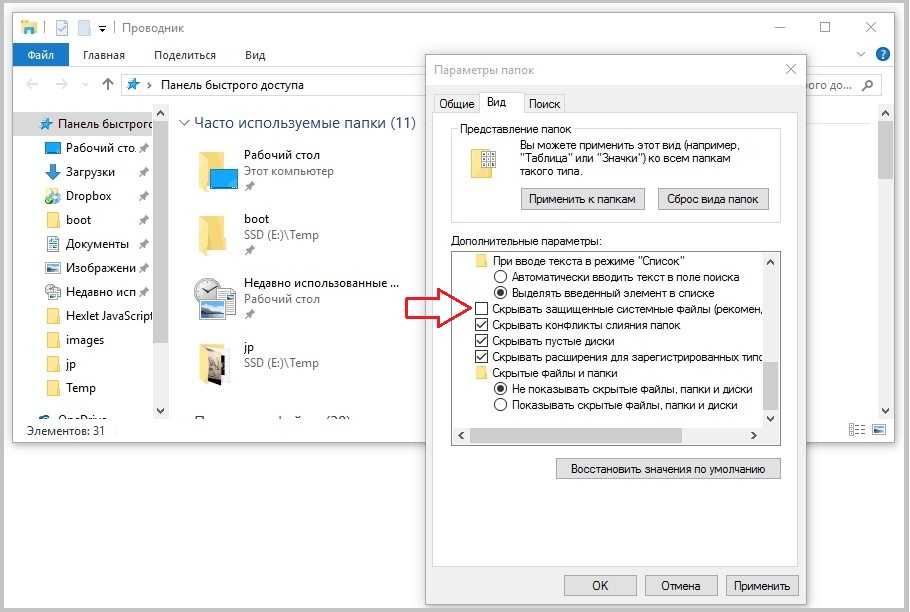 |
| 🦠 Вредоносное ПО или вирус | Если ваш компьютер заражен вредоносным ПО или вирусом, это может быть причиной того, что ваш Mac не может распознать или использовать флэш-накопитель. Когда вредоносное ПО или вирусы становятся достаточно опасными, они могут снижать скорость, производительность и подключение оборудования системы. |
| 💻 Неправильный выброс | Важно всегда правильно извлекать флэш-накопитель перед его извлечением из Mac, чтобы не прерывать операцию записи, выполняющуюся в фоновом режиме. |
| 💾 Использование не той флешки | Некоторые из нас используют несколько флэш-накопителей. Убедитесь, что вы используете правильный, когда подключаете его к своему Mac, если вы не видите свои файлы, возможно, вы взяли не ту флешку. |
| 🔨 Повреждение оборудования | Если вы используете USB-накопитель с поврежденным разъемом, не удивляйтесь потере важных файлов. Чтобы защитить свои файлы, держите USB-накопитель вдали от пыли и воды и, по возможности, не носите его в кармане с ключами и мелочью.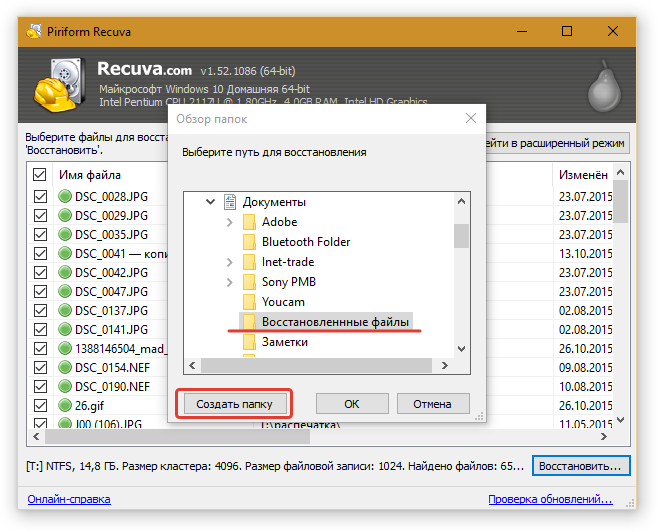 |
Почему некоторые файлы не могут быть восстановлены?
К сожалению, восстановление данных — непредсказуемый процесс, и не всегда удается восстановить все потерянные файлы.
Вообще говоря, файлы можно восстановить до тех пор, пока они не будут перезаписаны новыми файлами. Это может произойти почти мгновенно или через несколько месяцев и даже лет — все зависит от размера вашего USB-накопителя и от того, как часто вы его используете. Например, если вы случайно отформатируете флешку объемом 2 ГБ и запишете на нее 2 ГБ новых файлов, почти гарантировано, что ни один из исходных файлов не будет восстановлен.
Физическое повреждение также может поставить под угрозу восстановление удаленных файлов и даже сделать весь флэш-накопитель бесполезным. К сожалению, обычные домашние пользователи мало что могут сделать для ремонта физически поврежденной флешки, потому что любой такой ремонт требует специализированного оборудования и большого опыта.
Еще одна вещь, усложняющая восстановление файлов на некоторых компьютерах Mac, — это отсутствие портов USB. Например, новейший MacBook Air предлагает всего два порта Thunderbolt 3 (USB-C) и аудиоразъем — полноразмерный USB-порт недоступен. К счастью, все, что вам нужно для восстановления файлов с USB-накопителя на Mac, у которого нет полноразмерного USB-порта, — это подходящий ключ.
Например, новейший MacBook Air предлагает всего два порта Thunderbolt 3 (USB-C) и аудиоразъем — полноразмерный USB-порт недоступен. К счастью, все, что вам нужно для восстановления файлов с USB-накопителя на Mac, у которого нет полноразмерного USB-порта, — это подходящий ключ.
Как предотвратить потерю данных с USB-накопителя?
Предотвращение потери данных с USB-накопителя не требует специальных навыков и дорогостоящего программного обеспечения. Вам просто нужно ответственно относиться к своему USB-накопителю и помнить о следующих пяти советах:
- Используйте свой USB-накопитель ответственно: если вы храните важные файлы на своем USB-накопителе, вам нужно использовать его ответственно, что означает вы физически удаляете его со своего компьютера и следите за тем, чтобы не прерывать какие-либо активные операции чтения/записи до их завершения.
- Держите USB-накопитель вдали от пыли и влаги. Физические повреждения могут мгновенно вывести из строя USB-накопитель, и зачастую его невозможно починить.
 Чтобы предотвратить это, держите USB-накопитель вдали от пыли и влаги и всегда используйте прилагаемую заглушку для защиты USB-разъема.
Чтобы предотвратить это, держите USB-накопитель вдали от пыли и влаги и всегда используйте прилагаемую заглушку для защиты USB-разъема. - Время от времени создавайте резервные копии файлов. Тот факт, что большинство людей используют USB-накопители в качестве дешевых и удобных устройств для резервного копирования, не означает, что вам не следует время от времени выполнять резервное копирование файлов. Всегда лучше потерять день или неделю работы, чем все.
- Защитите свой компьютер от вредоносных программ: хакеры-злоумышленники любят USB-накопители, потому что они позволяют им легко распространять вредоносное ПО с одного компьютера на другой. Чтобы ваш USB-накопитель не стал носителем вируса или другого цифрового паразита, используйте надежное решение для защиты от вредоносных программ.
- Не полагайтесь слишком сильно на один USB-накопитель: учитывая доступность USB-накопителей, нет причин полагаться на один единственный и рисковать сразу потерять гигабайты данных.
 Вместо этого купите несколько USB-накопителей и используйте каждый для разных целей. Таким образом, даже если один из них перестанет работать, потеря данных не будет страшной.
Вместо этого купите несколько USB-накопителей и используйте каждый для разных целей. Таким образом, даже если один из них перестанет работать, потеря данных не будет страшной.
С помощью этих пяти советов вы можете предотвратить потерю данных с USB-накопителя и избежать потери времени и ценных данных, связанных с ним. Но даже если вы потеряете важные файлы, помните, что вы всегда можете восстановить их с помощью программного обеспечения для восстановления USB.
Часто задаваемые вопросы:
Как открыть флешку на Mac?
Используйте следующую процедуру, чтобы открыть флэш-диск и просмотреть его содержимое на Mac.
- Подключите флэш-накопитель к USB-порту вашего Mac.
- Открыть окно Finder.
- Найдите диск в разделе Locations на левой боковой панели.
- Щелкните имя устройства, чтобы открыть его.
Как удалить файлы с флешки на Mac?
Для удаления файлов с флэш-накопителя на Mac можно использовать следующую процедуру.
- Подключите диск к вашему Mac.
- Откройте диск с помощью Finder.
- Выделите и щелкните правой кнопкой мыши элементы, которые хотите удалить.
Выберите параметр «Переместить в корзину», чтобы удалить их с флэш-накопителя.
Как сбросить флешку на Mac?
Для сброса или переформатирования флэш-накопителя на Mac выполните следующую процедуру.
- Подключите диск к вашему Mac.
- Откройте приложение Дисковой утилиты.
- Выберите устройство из списка слева.
- Щелкните вкладку «Стереть» в верхней части Дисковой утилиты.
- Выберите файловую систему, которая будет использоваться для форматирования диска.
- Нажмите кнопку «Стереть», чтобы выполнить переформатирование.
Как восстановить удаленные файлы с USB-устройства без программного обеспечения на Mac?
У вас есть несколько вариантов восстановления удаленных данных с USB-накопителя без использования программного обеспечения на вашем Mac.

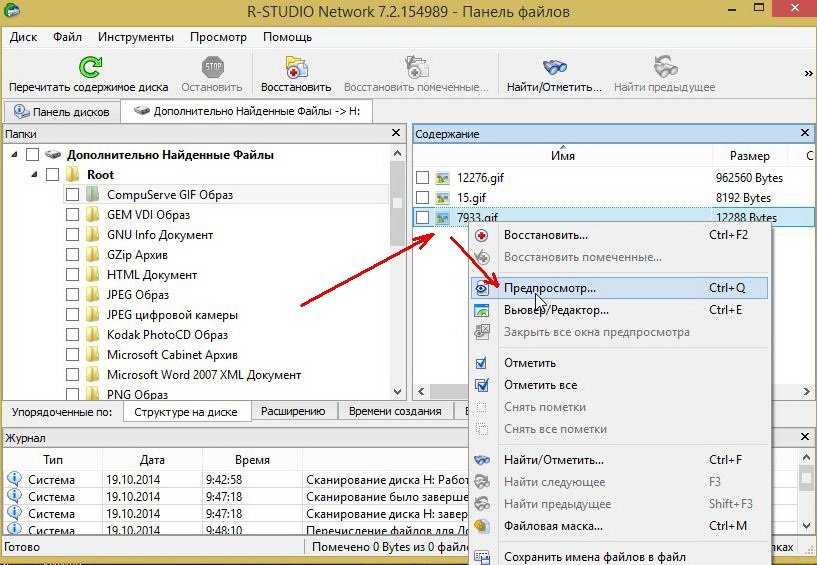 Восстановить данные в такой ситуации вполне реально, для этого нужно правильно воссоздать изначальное состояние Boot-сектора и таблицы размещения файлов. Иначе придется делать только черновое восстановление, т.е. файлы будут без своих оригинальных названий, имена папок также будут потеряны.
Восстановить данные в такой ситуации вполне реально, для этого нужно правильно воссоздать изначальное состояние Boot-сектора и таблицы размещения файлов. Иначе придется делать только черновое восстановление, т.е. файлы будут без своих оригинальных названий, имена папок также будут потеряны.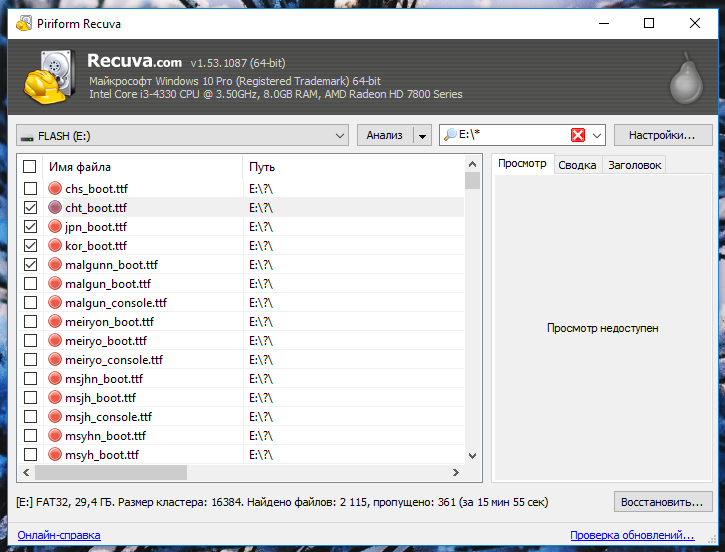 Восстановление файлов резервного копирования
Восстановление файлов резервного копирования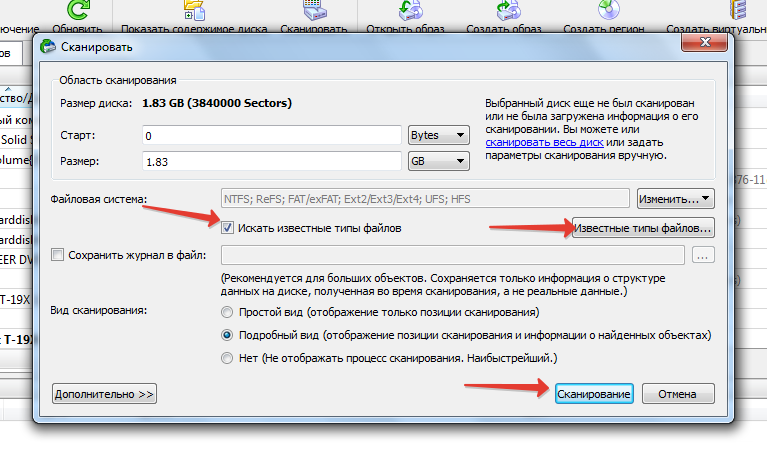 д.
д. Чтобы предотвратить это, держите USB-накопитель вдали от пыли и влаги и всегда используйте прилагаемую заглушку для защиты USB-разъема.
Чтобы предотвратить это, держите USB-накопитель вдали от пыли и влаги и всегда используйте прилагаемую заглушку для защиты USB-разъема.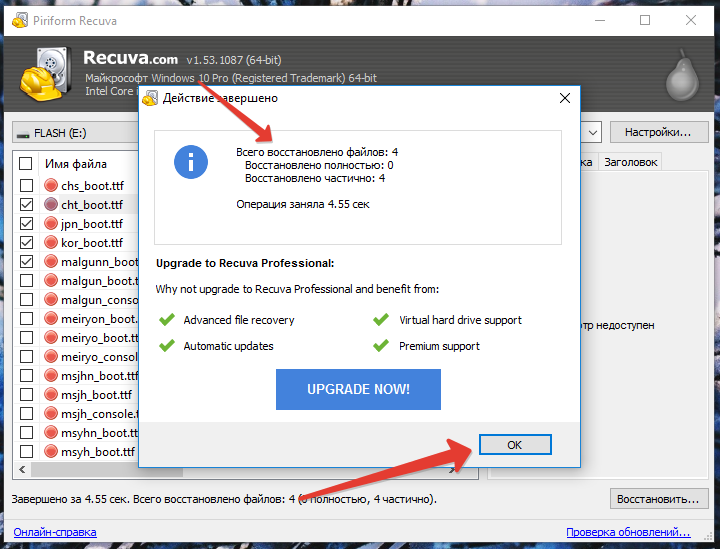 Вместо этого купите несколько USB-накопителей и используйте каждый для разных целей. Таким образом, даже если один из них перестанет работать, потеря данных не будет страшной.
Вместо этого купите несколько USB-накопителей и используйте каждый для разных целей. Таким образом, даже если один из них перестанет работать, потеря данных не будет страшной.