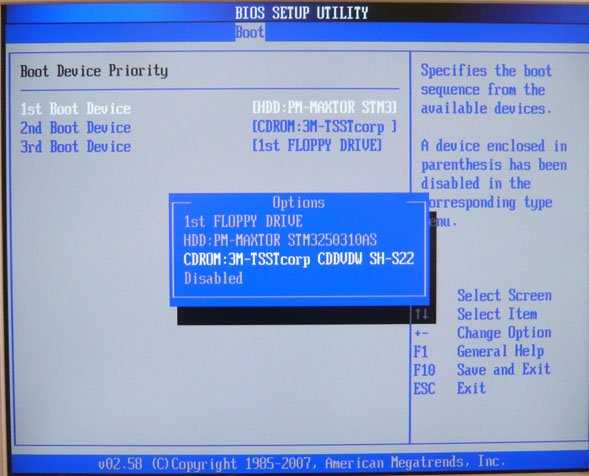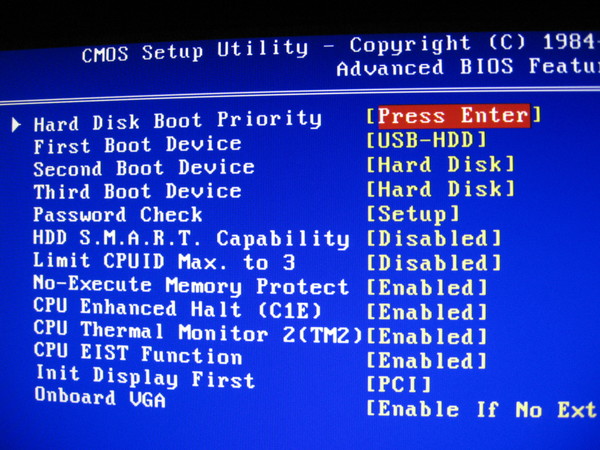Загрузка windows 7 с флешки через биос: Установка Windows 7 с флешки через биос
Содержание
Как установить, или переустановить Windows (виндовс) 7, 10 с флешки через БИОС: подготовка флешки используя ultra iso и настройка bios
На чтение 5 мин Опубликовано
Обновлено
В первую очередь перед установкой системы Windows с флешки через БИОС необходимо сохранить все необходимые данные на внешний накопитель. Это файлы и папки с жесткого диска, документы с рабочего стола и все, что может пригодиться в будущем.
Для дальнейших действий необходим пустой диск емкостью от 4 ГБ и образ выбранной операционной системы. Для создания специальной загрузочной флешки нужно скачать программу UltraISO (или аналогичную) и записать с ее помощью нужную винду. Для этого после установки программы нужно нажать на файл, в появившемся окне выбрать «открыть» и указать путь к образу системы в формате *. iso.
iso.
Затем выберите пункт «Записать образ жесткого диска» в разделе «Загрузка».
После этого появится новое окно, в котором необходимо выбрать, куда будет записан образ, то есть флешку, нажать кнопку «форматировать», чтобы удалить с нее все файлы и «записать».
Программа напишет операционную систему, и после этого можно переходить к следующему шагу.
Содержание
- Настройки БИОС для загрузки с накопителя
- Установка Windows 7 используя флешку
- Установка Windows 10 используя внешний накопитель
Настройки БИОС для загрузки с накопителя
Чтобы компьютер загружался с флешки, а не, как обычно, с жесткого диска, нужно изменить порядок загрузки в BIOS. На всех компьютерах вход в биос осуществляется по-разному, чаще всего нужная комбинация отображается внизу экрана в начале запуска устройства. Но часто для входа приходится нажимать клавишу «удалить» или «F2”.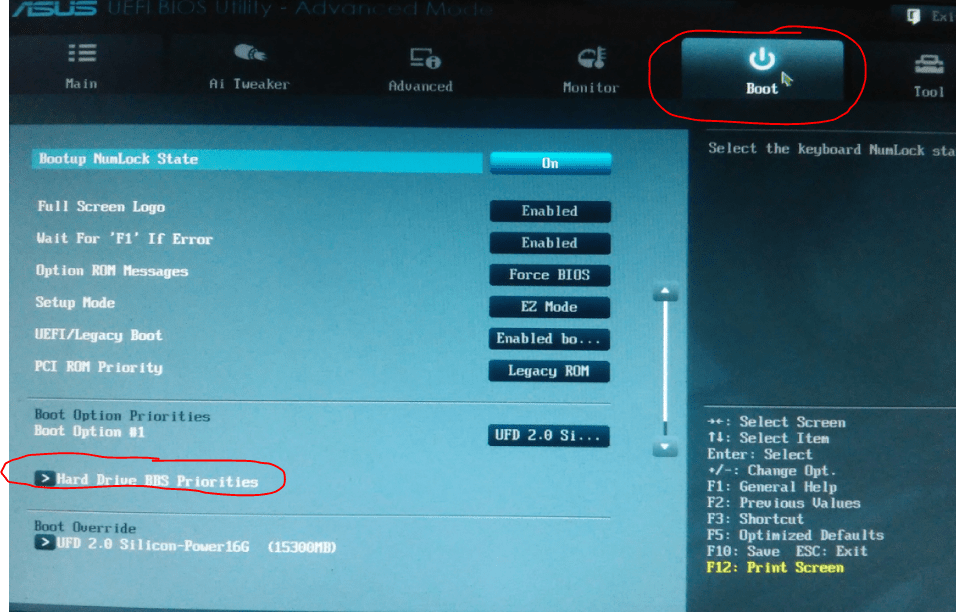
Если нажать соответствующую кнопку, появится BIOS, представляющий собой специальное меню с множеством разделов. Нужно выбрать вкладку «Boot», а там он сам найдет и сделает выбранную флешку первым устройством для загрузки.
Если все сделано правильно, нужно выйти из БИОС, сохранить выбранные параметры, и после перезагрузки компьютера установка с флешки начнется автоматически.
Приложения перестали работать в Windows 10
Установка Windows 7 используя флешку
Учитывая, что дистрибутив русифицирован, процесс редко вызывает затруднения. В начале установки программа попросит выбрать язык и нажать «Далее»
В следующем окне нажмите «установить»
Далее последует выбор версии, необходимо установить ту, для которой есть актуальный ключ.
Затем примите условия лицензии и нажмите «Далее». Ее следует прочитать или, по крайней мере, не замечать.
В следующем окне необходимо выбрать второй пункт, если не указано иное.
После этого вам будет предложено выбрать раздел, где будет находиться операционная система, после выбора нужно нажать на «настройки диска». При необходимости здесь вы можете удалить все существующие разделы жесткого диска и создать новые, либо отформатировать существующие.
Выбранный для системы раздел должен быть отформатирован для корректной работы.
Появляется предупреждение, что все файлы с диска будут удалены, но так как все было предварительно сохранено вручную, то это не проблема. Если что-то не сохранить, в некоторых случаях восстановить данные будет невозможно.
После форматирования в окне нажмите «Далее».
Дальнейший процесс происходит автоматически и занимает некоторое время.
Когда это будет сделано, программа попросит вас ввести имя пользователя и имя компьютера.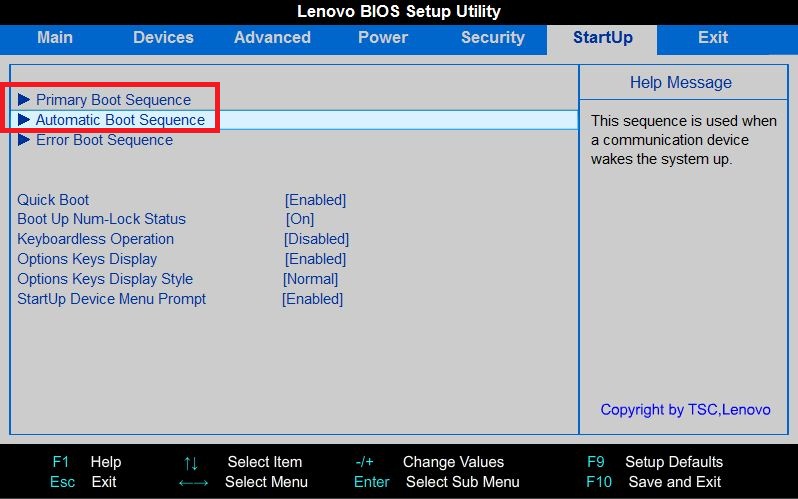 Эти данные являются обязательными.
Эти данные являются обязательными.
Затем вы должны ввести пароль. Этот шаг можно пропустить, но если вводится пароль, следует обратить внимание на «Подсказку к паролю». Его следует ввести, если вы склонны забывать свои пароли.
Далее вас попросят ввести ключ, он может быть приклеен на днище ноутбука, а может еще куда. Если найти не удалось, можно переходить к следующему пункту, на ввод ключа еще есть 30 дней.
После этого выберите безопасный режим. Здесь рекомендуется выбирать первый пункт, он лучше всего подходит для обычных пользователей.
Устанавливаем время, дату и часовой пояс согласно нашему местонахождению, это важно для дальнейшей работы.
Если компьютер подключен к сети, он сразу предложит настройки Интернета.
Установка Windows 7 завершена, можно продолжить настройку драйверов и приложений.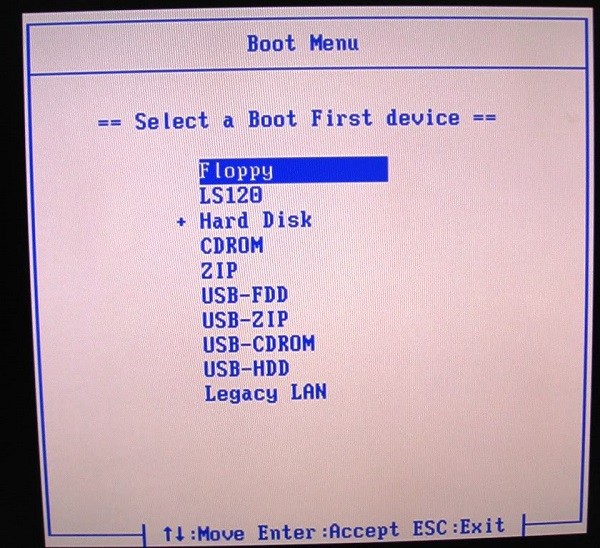
После установки нужно изменить параметры загрузки в биосе, иначе компьютер каждый раз будет пытаться загрузить диск или флешку. Вы можете вернуть все переданные данные и пользоваться операционной системой. И в первую очередь лучше всего установить хороший антивирус, он защитит работу еще совершенно чистого компьютера от посторонней заразы.
Критическая ошибка, критический процесс умер в Windows 8 и 10 — исправления
Установка Windows 10 используя внешний накопитель
Процесс установки Windows 10 немного отличается от Windows 7, занимает примерно столько же времени и тоже русифицирован.
На первом экране также будет предложено выбрать язык и нажать «Далее». Часто нужные параметры уже установлены по умолчанию, нужно только их проверить.
В следующем окне нажмите «Установить».
Затем вам нужно ввести ключ продукта, который вы хотите купить, или найти существующий.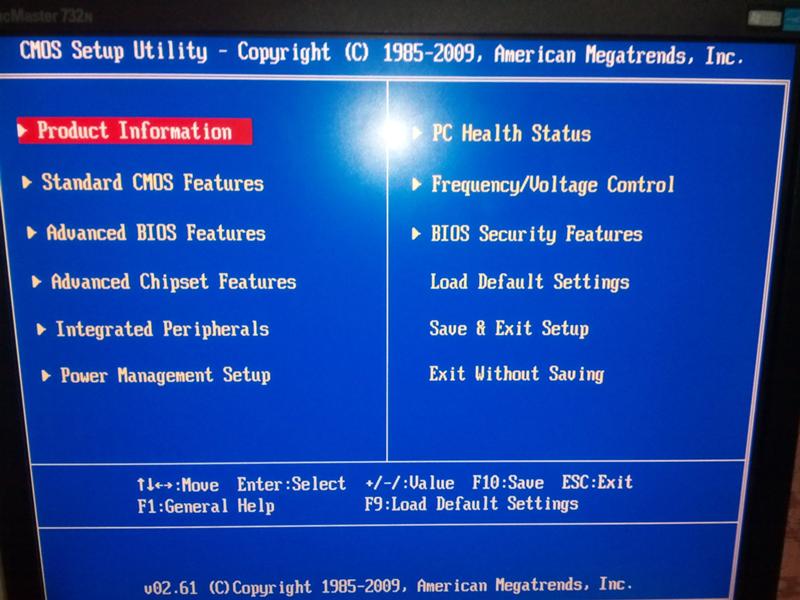 Если ключа нет под рукой, ничего страшного. Его можно ввести позже, на это есть 30 дней.
Если ключа нет под рукой, ничего страшного. Его можно ввести позже, на это есть 30 дней.
После этого необходимо принять лицензионное соглашение. Не больно читать.
Далее необходимо выбрать тип установки Windows, чаще всего требуется Выборочная, для продвинутых пользователей:
После — выбрав раздел диска для установки, нужно выбрать тот, на котором достаточно места.
Далее происходит автоматическая установка, нужно немного подождать.
Появится окно завершения и задайте необходимые параметры. Здесь необходимо ввести данные для входа в интернет и некоторые другие сведения.
Далее нужно создать или ввести учетные данные Microsoft, это пригодится для дальнейшей работы, но в процессе можно обойти этот элемент.
Затем компьютер на некоторое время настроится сам.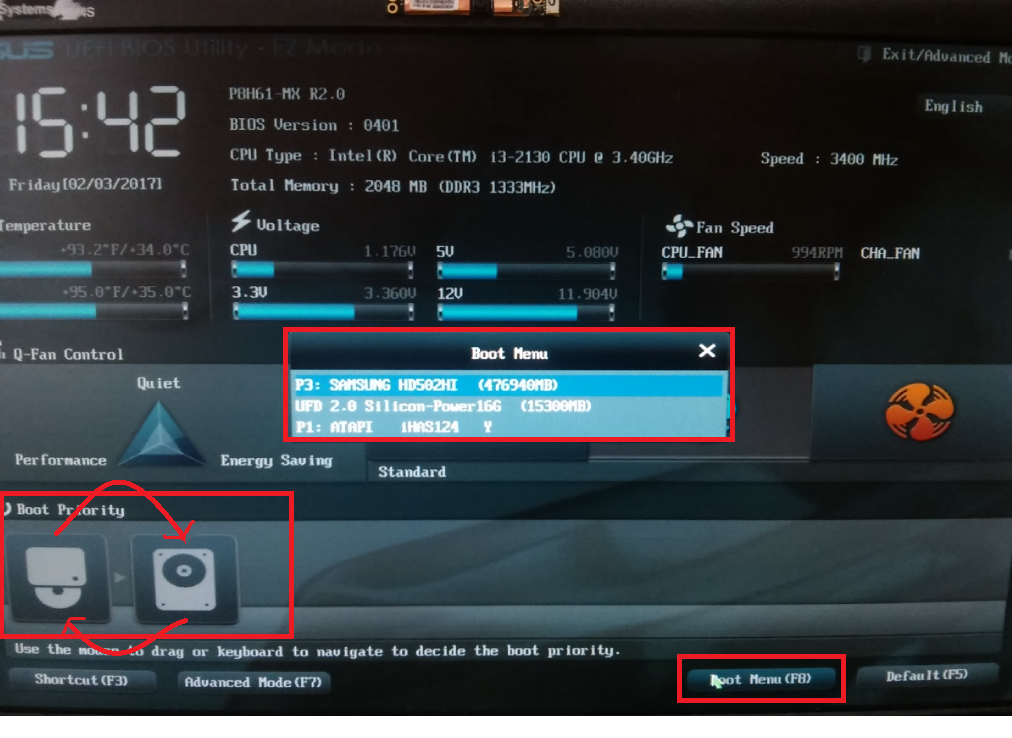 Экран изменит цвета, надписи тоже изменятся. Это нормально и может занять от нескольких минут до получаса. Затем появится экран приветствия.
Экран изменит цвета, надписи тоже изменятся. Это нормально и может занять от нескольких минут до получаса. Затем появится экран приветствия.
Как только появится рабочий стол, можно считать, что система установлена. Вы можете продолжить его изучение и настройку необходимых драйверов и приложений. Чтобы компьютер работал быстрее и реже отвлекался на обновления, нужно отключить их в настройках.
Вы можете вернуть все удаленные и сохраненные файлы и папки в начале работы.
Загрузка Windows с флешки
Уже записали загрузочную USB-флешку, но не знаете, как поставить загрузку с флешки? Ничего сложного тут нет. Запуск Виндовс с флеш-накопителя осуществляется очень просто, и для этого нужно лишь зайти в BIOS и изменить одну настройку.
Если Вы еще не записали лицензионную цифровую копию Виндовс, рекомендую прочитать – Как сделать загрузочную флешку в UltraISO?
Как настроить загрузку с флешки?
Если Вы просто подключите USB-флешку к ПК или ноутбуку и перезагрузите его, установка Виндовс не начнется. Ведь для этого нужно включить загрузку с флешки в БИОСе.
Ведь для этого нужно включить загрузку с флешки в БИОСе.
Делается это несложно. Но здесь есть один нюанс. Дело в том, что загрузка Виндовс с флешки на ПК и ноутбуках осуществляется по-разному. Во-первых, это зависит от производителей BIOS. А, во-вторых – от марки ноутбука (Asus, Acer, Samsung, Lenovo, HP и т.д.).
Да, меню БИОСа всегда будет разным, и это может вызвать трудности. Но ниже мы рассмотрим несколько примеров, чтобы Вы поняли и смогли самостоятельно сориентироваться в меню БИОСа (на случай, если у вас будет другой вариант).
Итак, начнем. Чтобы зайти в BIOS, надо сразу при включении компьютера или ноутбука нажать определенную кнопку на клавиатуре. Какую именно? Это можно узнать при загрузке на экране.
На картинке выше нас интересует строка «Press DEL to run Setup». Это означает, что для входа в БИОС, нужно нажать кнопку «DEL» (можно несколько раз подряд – для надежности). Также это может быть другая клавиша – F2, F10, Esc (в зависимости от марки ноутбука и самого БИОСа). Подробнее об этом здесь: Как войти в BIOS?
Подробнее об этом здесь: Как войти в BIOS?
О том, что Вы вошли в БИОС, можно узнать, увидев перед собой соответствующее меню. Обычно встречаются следующие варианты:
Если загрузить БИОС не получилось, тогда дождитесь включения ПК или ноутбука, перезагрузите его и повторите попытку, нажимая другую клавишу.
Итак, Вы зашли в BIOS. Что дальше? А дальше нужно включить загрузку с флешки. Для этого необходимо найти опцию, которая отвечает за порядок запуска устройств. Как правило, она находится в том пункте меню, где присутствует слово Boot. Например:
В данном случае был выбран пункт «Boot», а затем «Boot Device Priority» (т.е. приоритет запуска устройств). В результате откроется примерно такое меню:
Как видите, они разные, но в каждом случае есть нужные нам строчки – First (1st), Second (2nd) и Third (3rd) Boot Device. Здесь указано, какое устройство загружается первым, какое – вторым и третьим по очереди. Как правило, первым всегда идет жесткий диск (HDD), а далее дисковод (CR-ROM).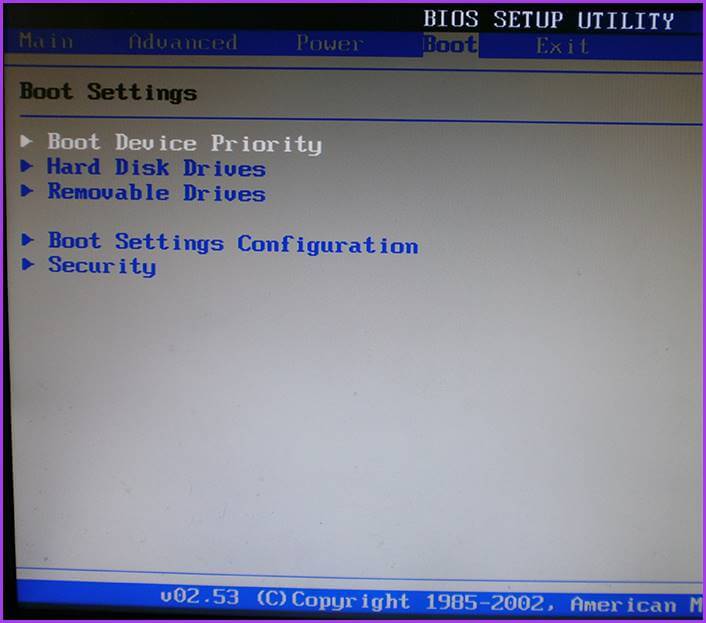
Когда вы подключите флешку, появится еще и пункт USB-HDD. Необходимо в пункте First Boot Device выбрать вариант – USB-HDD. Пример:
Установите значение параметра на USB-HDD
Далее надо обязательно сохранить изменения, иначе придется все повторять сначала. Какой кнопкой сохранять? Эта информация написана в нижней части экрана. Например, на скриншоте выше: F10 – «Сохранить», ESC – «Выйти». Сохраняем изменения и выходим из BIOS. Поздравляю, настройка БИОС для загрузки с флешки завершена.
Компьютер (или ноутбук) автоматически перезагрузится, после чего появится вот такая строчка:
Нажимаете любую кнопку – и начнется установка Windows.
Что делать если эта надпись не появилась? Зайдите еще раз в BIOS и убедитесь, что Вы сохранили новые настройки. Если там все в порядке, тогда, скорее всего, Вы неправильно записали загрузочную флешку. В таком случае попробуйте другую программу – например, Руфус. Подробнее о том, как ею пользоваться, читайте здесь: Как создать загрузочную флешку с помощью Rufus?
Если у Вас BIOS UEFI тогда всё осуществляется проще простого
Заходите в БИОС и увидите примерно такое меню:
Для настройки загрузки флешки в UEFI нас интересует пункт «Boot Priority».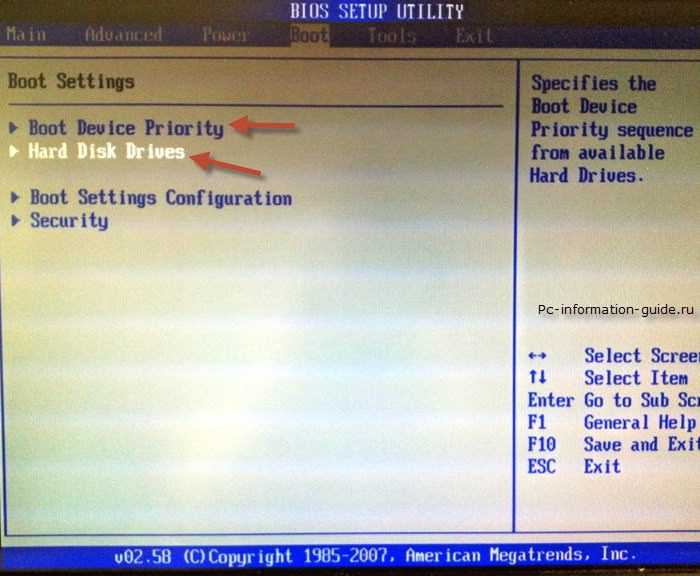 Перетаскиваете мышкой значок USB-устройства в начало списка (чтобы он был первым) и выходите (кнопка выхода в правом верхнем углу). При выходе система спросит у Вас – сохранить ли изменения. Соглашаетесь, после чего ПК или ноутбук перезагрузится.
Перетаскиваете мышкой значок USB-устройства в начало списка (чтобы он был первым) и выходите (кнопка выхода в правом верхнем углу). При выходе система спросит у Вас – сохранить ли изменения. Соглашаетесь, после чего ПК или ноутбук перезагрузится.
Кстати: совершенно не важно, какой именно образ у вас записан на USB-флешке – Windows 7, 8, 10 или XP. Это ни на что не влияет. Загрузка ОС с флешки начнется в любом случае (конечно, при условии, что она правильно записана).
И напоследок еще один очень важный момент. Когда распаковка файлов Windows будет завершена – компьютер перезагрузится.
После этого Вам нужно снова зайти в БИОС и вернуть прежний приоритет запуска устройств. То есть, на первое место поставить жесткий диск (HDD), а USB-флешку – на последнее. С этим проблем быть не должно.
В принципе, Вы можете этого не делать. В таком случае, когда появится черный экран, НИЧЕГО не нажимайте.
Иначе, снова загрузится установка Windows, и Вы будете устанавливать операционную систему еще раз.
Но когда Виндовс установится, все равно нужно зайти в БИОС и вернуть прежний приоритет запуска устройств. Иначе компьютер (или ноутбук) будут в первую очередь всегда загружать данные с флешки (при условии, что она подключена).
Читайте также: Почему не видна флешка на компьютере?
Что ж, теперь Вы знаете, как в БИОСе поставить загрузку с любой флешки. Как видите, ничего сложного тут нет. Дальше начнется установка операционной системы. Вы же знаете, как устанавливать Виндовс, верно? Если нет, тогда можете прочитать подробную инструкцию – Пошаговая установка Windows 7.
windows 7 — не удается загрузиться с USB-накопителя, и мой BIOS отличается от любого другого
Задавать вопрос
спросил
Изменено
7 лет, 5 месяцев назад
Просмотрено
2к раз
Кажется, я все делаю правильно, но что-то упускаю. У меня есть флэш-накопитель Kingston DataTraveler 3.0 8 ГБ, отформатированный в FAT32, для загрузки Kali Linux (с Linux Live USB Creator). Я подключаю флешку к своему компьютеру, когда он включен (с Windows 7), и он обнаруживает флешку, но когда я перезагружаюсь и захожу в настройки загрузки, нет возможности загрузиться с моей флешки. У меня есть Dell Inspiron 15R 7520 с установленной на нем очень облегченной версией Windows Ultimate (без дополнительных драйверов или программного обеспечения). С тех пор, как я установил это, у меня вернулось большинство моих старых драйверов, но все еще есть некоторые недостающие вещи, которые я не знаю, как переустановить, и я думаю, что это может быть связано с этой проблемой. Например, я мог смонтировать ISO-образ на диск до того, как заменил Windows 7 Professional на Windows 7 Ultimate.
У меня есть флэш-накопитель Kingston DataTraveler 3.0 8 ГБ, отформатированный в FAT32, для загрузки Kali Linux (с Linux Live USB Creator). Я подключаю флешку к своему компьютеру, когда он включен (с Windows 7), и он обнаруживает флешку, но когда я перезагружаюсь и захожу в настройки загрузки, нет возможности загрузиться с моей флешки. У меня есть Dell Inspiron 15R 7520 с установленной на нем очень облегченной версией Windows Ultimate (без дополнительных драйверов или программного обеспечения). С тех пор, как я установил это, у меня вернулось большинство моих старых драйверов, но все еще есть некоторые недостающие вещи, которые я не знаю, как переустановить, и я думаю, что это может быть связано с этой проблемой. Например, я мог смонтировать ISO-образ на диск до того, как заменил Windows 7 Professional на Windows 7 Ultimate.
Так как у меня недостаточно очков репутации; вот ссылка на несколько изображений, на которых я ищу в меню и подменю вариант загрузки с USB (последнее изображение моих настроек/меню загрузки, которое отделено от моего BIOS): https://imgur. com/a/RWu0x
com/a/RWu0x
У вас есть предложения?
- windows-7
- boot
- usb
- bios
- Если вы загружаетесь с жесткого диска, загружается ли Windows или вы можете выбрать
Жесткие диски (в одном из моих биосов я указал там USB-устройства). - Какие параметры у вас есть для «Вариант списка загрузки»? Я не знаю о Kali Linux, но, скорее всего, вам нужно изменить это на «устаревший» или любой другой вариант, который не означает uefi.
- Какие параметры у вас есть для «Изменить настройку режима загрузки»? Попробуйте переключить его на другую опцию, не имеющую в виду uefi.
Если вы не можете заставить его работать таким образом, попробуйте снова создать USB-накопитель с помощью Rufus (https://rufus.akeo.ie/). Я изо всех сил пытался получить установочную флешку win7 uefi, но этот инструмент помог мне. Установите его на
- GPT
- Формат FAT32
- Выберите свой образ (Kali Linux в вашем случае) — Важно: перепроверьте сделанные выше настройки, так как они могут измениться.

РЕДАКТИРОВАТЬ: если это не помогает, проверьте первый ответ здесь: ссылка ifixit или Google для загрузки insydeh30 bios usb.
3
Зарегистрируйтесь или войдите в систему
Зарегистрируйтесь с помощью Google
Зарегистрироваться через Facebook
Зарегистрируйтесь, используя адрес электронной почты и пароль
Опубликовать как гость
Электронная почта
Требуется, но не отображается
Опубликовать как гость
Электронная почта
Требуется, но не отображается
Нажимая «Опубликовать свой ответ», вы соглашаетесь с нашими условиями обслуживания, политикой конфиденциальности и политикой использования файлов cookie
.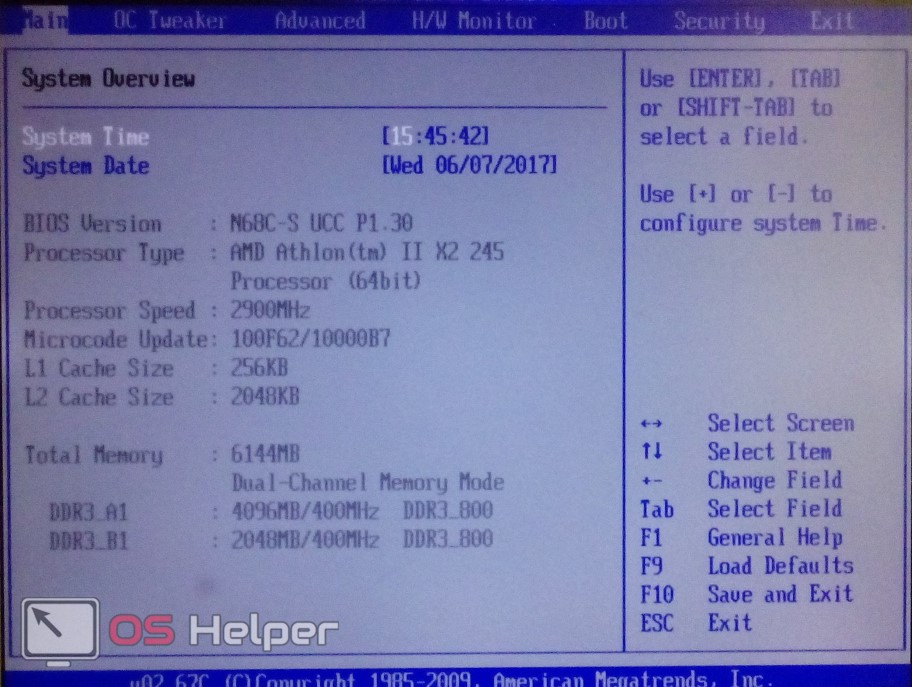
Как войти в BIOS и загрузить Windows с CD/DVD/USB-накопителя
Когда вы забудете пароль своей Windows, вам понадобится такой инструмент, как Passper WinSenior, для сброса пароля. Независимо от того, какой инструмент вы используете, вам необходимо загрузить Windows с CD/DVD/USB-накопителя. Иногда у вас может не получиться это сделать. Эта статья расскажет вам, как это исправить.
Часть 1. Зачем вам нужно входить в BIOS
Если вы хотите загрузить Windows с CD/DVD/USB-накопителя, вам необходимо войти в меню загрузки на вашем компьютере. С некоторыми людьми случается, что они пропускают нужный момент для входа в меню загрузки или нажимают неправильную клавишу, чтобы они не могли увидеть меню загрузки и напрямую войти в окно. В этом случае необходимо перезагрузить компьютер и повторить попытку. Рекомендуется попробовать все возможные клавиши и нажать клавишу сразу после перезагрузки компьютера.
Однако некоторые люди могут нажать нужную клавишу в нужное время, но все равно не увидят меню загрузки. Если это ваш случай, вам нужно искать альтернативный способ загрузки Windows с CD/DVD/флешки. Лучший способ сделать это — перезагрузить компьютер, войти в настройки BIOS и настроить компьютер на загрузку с CD/DVD/USB-накопителя. В этом руководстве мы покажем вам, как шаг за шагом войти в BIOS и настроить загрузку с CD/DVD/USB-накопителя на компьютере с Windows 10/8.1/8/7.
Часть 2: Что такое BIOS в компьютере?
BIOS расшифровывается как Basic Input Output System, системный чип на материнской плате. BIOS управляет дисководом компьютера, дисплеем и клавиатурой. Проще говоря, BIOS контролирует клавиатуру вашего компьютера и конфигурацию загрузки.
Часть 3: Как войти в BIOS и настроить загрузку с CD/DVD/USB-накопителя
Итак, как вы загружаетесь в настройки BIOS и загружаетесь с CD / DVD / USB-накопителя? Процесс отличается от одной модели Windows к другой.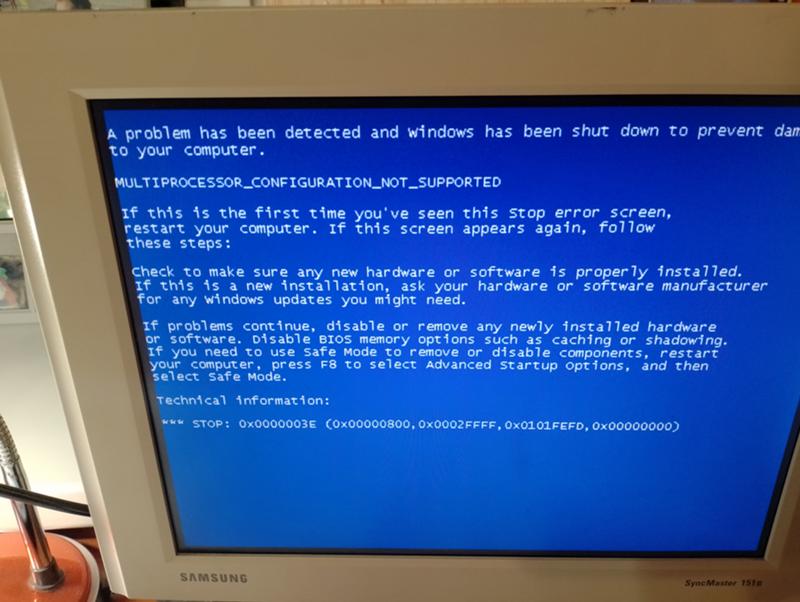 Здесь мы рассмотрим, как зайти в БИОС на разных моделях Windows.
Здесь мы рассмотрим, как зайти в БИОС на разных моделях Windows.
1. Для компьютера Dell
2. Для компьютера Lenovo (Thinkpad в комплекте)
3. Для компьютера ASUS
4. Для компьютера HP
5. Для компьютера Acer
6. Для компьютера Toshiba
7. Для компьютера Sony
1. Для компьютера Dell
Как войти в БИОС
Для новейшего компьютера Dell нажмите клавишу F2, когда увидите логотип Dell при перезагрузке компьютера.
С другой стороны, для более старых моделей Dell можно использовать Ctrl + Alt + Enter или Delete или Fn + Esc или Fn + F1.
Как настроить загрузку с CD/DVD/USB Flash Drive
Шаг 1. Перезагрузите компьютер Dell и, когда появится первый экран, нажмите клавишу
F2 или Fn+F1 9. 0114 для компьютера Dell Latitude.
0114 для компьютера Dell Latitude.
Шаг 2. Затем появится экран настройки BIOS, как показано ниже.
Шаг 3. Теперь с помощью боковых стрелок переместите выбранные элементы на вкладку меню «Загрузка», затем выберите свой CD/DVD или USB-накопитель из списка загрузки с помощью клавиш «+», «-».
Шаг 4. После выбора нажмите клавишу F10, чтобы сохранить изменения и выйти.
2. Для компьютера Lenovo
Как войти в БИОС
Для входа в BIOS на моделях Lenovo и Thinkpad придется использовать клавиши F1 или F2 . Если вы используете более старые версии, то вы будете прибегать к использованию комбинаций Ctrl+Alt+F3 или Ctrl+Alt+клавиша Insert или Fn+F1 при появлении логотипа Lenovo или ThinkPad после перезагрузки компьютера.
Как настроить загрузку с CD/DVD/USB Flash Drive
Шаг 1. Когда вы находитесь в меню загрузки Lenovo или Thinkpad, перейдите в меню «Загрузка», перемещая клавишу со стрелкой.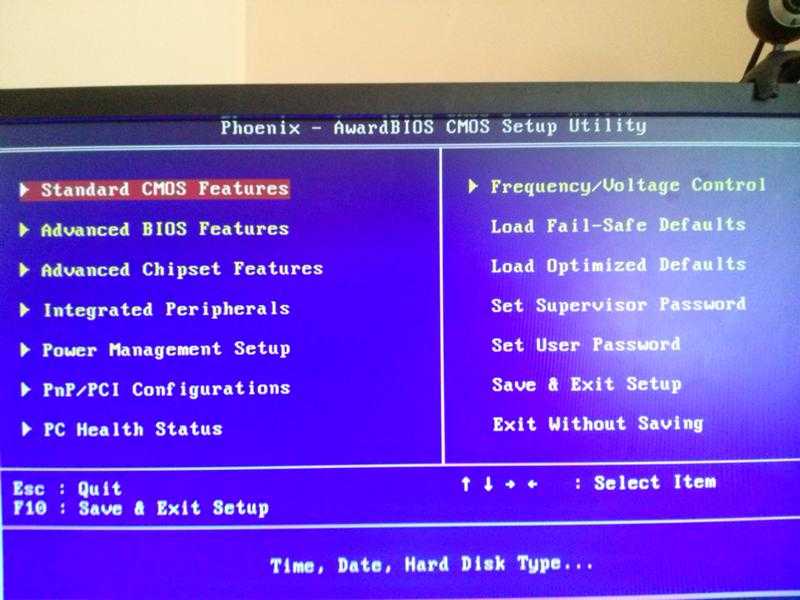
Шаг 2. Затем с помощью клавиши со стрелкой вниз выделите «USB HDD» в разделе «Приоритет загрузки». Нажмите клавишу «+», чтобы переместить «USB HDD» на первое место в порядке приоритета загрузки.
Шаг 3. Когда вы закончите, нажмите кнопку F10 , чтобы сохранить и выйти из настройки BIOS.
3. Для компьютера ASUS
Как войти в БИОС
Для пользователей Asus: если вы хотите загрузиться в BIOS, вам придется перезагрузить компьютер и нажимать F2, пока не появится экран BIOS.
Для некоторых компьютеров Asus вам, возможно, придется использовать клавиши Del, Esc или F10 .
Как настроить загрузку с CD/DVD/USB Flash Drive
Шаг 1. В меню BIOS используйте клавишу со стрелкой для прокрутки и выберите пункт меню «Boot».
Шаг 2. В меню «Загрузка» с помощью клавиши со стрелкой перейдите к «Вариант загрузки 1», а затем с помощью кнопок -/+ измените диск.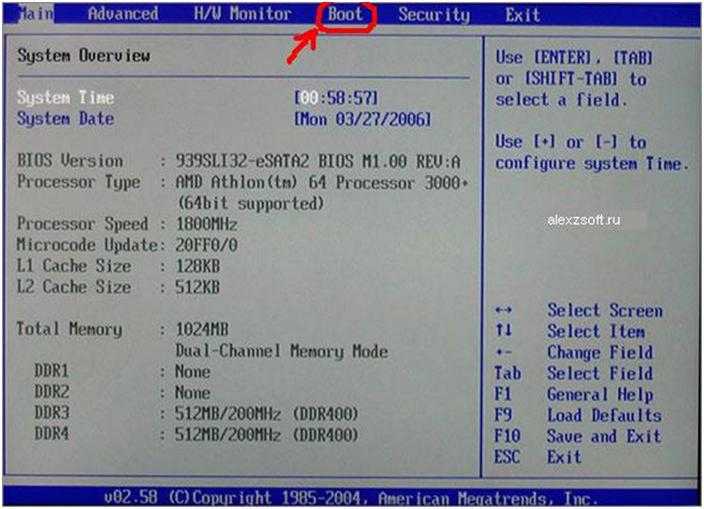 Убедитесь, что для CD/DVD/USB выбран вариант 1.
Убедитесь, что для CD/DVD/USB выбран вариант 1.
Шаг 3. После этого нажмите F10 , чтобы сохранить и выйти, или ESC , чтобы выйти.
4. Для компьютера HP
Как войти в БИОС
Чтобы войти в BIOS на компьютере HP, вам необходимо перезагрузить устройство и нажать клавишу F1 , F10, или F11 . Для некоторых версий HP можно использовать клавиши F2 или Esc , а для некоторых можно попробовать нажать клавишу Esc 9.0114, а затем F10 .
Как настроить загрузку с CD/DVD/USB Flash Drive
Шаг 1. После входа в режим BIOS прокрутите до вкладки «Boot», затем выберите «Boot Device Priority» с помощью клавиши со стрелкой.
Шаг 2. Затем используйте кнопку -/+ для навигации и выберите группу CD-ROM на первом месте.
Шаг 3. После того, как это установлено, нажмите F10, чтобы сохранить и выйти.
5. Для компьютера Acer
Как войти в БИОС
Для большинства последних компьютеров Acer вход в BIOS осуществляется нажатием Del или F2 сразу после включения компьютера.
Для более старых версий вы будете использовать клавиши F1 или Ctrl+Alt+Esc , тогда как для Acer Veriton L480G вы будете использовать клавишу F12 .
Как настроить загрузку с CD/DVD/USB Flash Drive
Шаг 1. В меню BIOS перейдите в меню «Загрузка».
Шаг 2. Затем прокрутите вниз и выберите USB, CDROM и с помощью клавиши F6 переместите его вверх на первую позицию.
Шаг 3. Оттуда нажмите кнопку F10, чтобы сохранить и закрыть экран.
6. Для компьютера Тошиба
Как войти в БИОС
Войти в BIOS на Toshiba очень просто, после включения компьютера нажмите 9. 0113 F1 или Esc после включения для доступа к BIOS. Если вы используете Toshiba Equium, нажмите F12 .
0113 F1 или Esc после включения для доступа к BIOS. Если вы используете Toshiba Equium, нажмите F12 .
Как настроить загрузку с CD/DVD/USB Flash Drive
Шаг 1. Теперь, когда вы находитесь в меню BIOS, перейдите в меню «Boot».
Шаг 2. После этого выберите опцию «Приоритет загрузки». Затем выберите «CD-ROM», «USB» или «LAN» в качестве устройства для загрузки компьютера с помощью клавиши «+» «-». Вы можете выбрать элемент с помощью кнопки со стрелкой вверх на клавиатуре.
Шаг 3. Для сохранения и выхода используйте кнопку со стрелкой вниз на клавиатуре.
7. Для компьютера Сони
Как войти в БИОС
Так как же получить доступ к BIOS на компьютере Sony? Ну, это просто, просто включите компьютер и нажмите F1, F2 или F3, и ваш компьютер Sony войдет в режим BIOS.
Как настроить загрузку с CD/DVD/USB Flash Drive
Шаг 1. Подключите USB-накопитель или компакт-диск к компьютеру, который вы хотите настроить.
Подключите USB-накопитель или компакт-диск к компьютеру, который вы хотите настроить.
Шаг 2. Затем выключите компьютер. После этого нажмите и удерживайте кнопку Assist , пока не появится черный экран Sony Vaio, после чего вы можете отпустить клавишу.
Шаг 3. Теперь вы увидите черный экран режима VAIOCare|Rescue. Прокрутите вниз и выберите «Начать с носителя (устройство USB/оптический диск) [F11]».
После этого ваш компьютер загрузится с выбранного внешнего устройства.
Таблица общих клавиш для входа в BIOS
| Торговая марка | Ключи |
| ДЕЛЛ | Для последнего компьютера нажмите клавишу F2. Для старых моделей используйте Ctrl+Alt+Enter/Delete/Fn+Esc/Fn+F1. |
| Леново | На моделях Lenovo и Thinkpad используйте клавиши F1 или F2. В более старых версиях нажмите Ctrl + Alt + F3 или Ctrl + Alt + клавишу Insert или Fn + F1. |
| Асус | Для большинства пользователей Asus нажмите F2. Для некоторых компьютеров Asus используйте клавиши Del, Esc или F10 . |
| ХП | На большинстве компьютеров HP нажмите F1 , F10, или F11 ключ. Для некоторых версий HP используйте клавиши F2 или Esc , Для некоторых определенных типов нажмите клавишу Esc , а затем клавиши F10 . |
| Асер | Для большинства последних компьютеров Acer используйте Del или F2 . Для более старых версий используйте клавиши F1 или Ctrl+Alt+Esc . Acer Veriton L480G, используйте ключ F12 . |
| Тошиба | Для большинства последних компьютеров Toshiba нажмите F1 или Esc Toshiba Equium, затем нажмите F12 . Читайте также: |