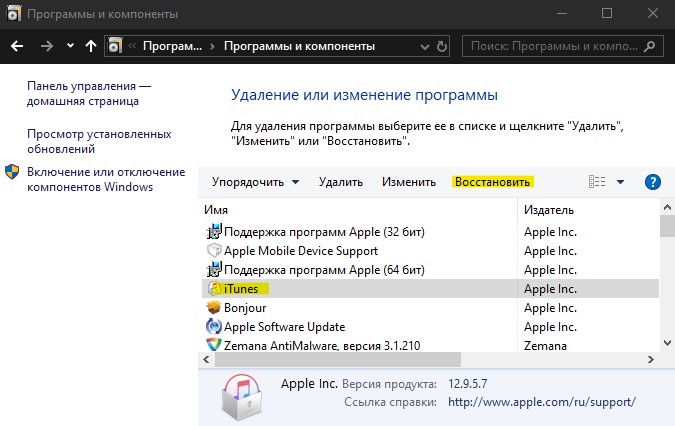Клавиатура не работает ошибка 19: Код 19 не работает клавиатура на ноутбуке. Что делать?
Содержание
Ошибка не удалось запустить это устройство (код 19), решаем за минуту
Обновлено 04.10.2018
Добрый день! Уважаемые читатели и гости IT блога Pyatilistnik.org. В данной статье, я в очередной раз, хочу воспеть оду компании Microsoft, так как она не оставляет меня без решения, каких-либо проблем, связанных с ее продуктами. В прошлый раз, я вам подробно рассказал, как решается ошибка «Запуск этого устройства невозможен (код 10)», там у нас не работали разные устройства. Сегодня пришло время поговорить, об ошибке «Windows не удалось запустить это устройство (код 19)«, при котором все те же устройства, по типу CD-ROM, клавиатура, звуковая карта или USB токены, системой видятся, но с ошибкой, которая не позволяет ему работать. Сегодня мы ее победим и научимся устранять, этот код 19.
Причины ошибки «Windows не удается запустить это устройство (Код 19)»
Прежде, чем мы с вами быстро решим данную ситуацию с проблемным оборудованием, я бы хотел бегло рассмотреть, основные, что означает код 19 (Code 19).
- Если мы говорим, о проблемах с клавиатурой, CD-ROM, флешками, то в первую очередь нет ли физических повреждений. Простой пример с оптическим приводом, код 19 очень часто встречается именно с ним, проверьте его внутреннее подключение, все шлейфы, вытащите его и удостоверьтесь, что там ничего не трясется.
- В случае с флешками, чуть сложнее, но самый простой способ, это пере воткнуть ее в другой USB порт, на материнской плате.
- Если проблема с видеокартой или звуковой картой, то тут можно при наличии другого порта PCI, подключить к нему.
- Повреждены ветки реестра
- Проблема с драйверами
- Конфликт оборудования
- Вирусы
- Обновление Windows
Решаем ошибку: Не удалось запустить это устройство код 19
Переходим от слов к делу, так сказать к практической части. Напоминаю, что вы можете встретить эту ошибку с такими устройствами:
- Внутренний CD-ROM. Выглядит это вот так. Вы открываете диспетчер устройств Windiws, в списке DVD и CD-ROM дисководы, вы видите желтое уведомление, что есть проблемы.

Зайдя в свойства данного устройства, на вкладке «Общие», вы обнаружите вот такое состояние:
Windows не удалось запустить это устройство, поскольку информация, о его конфигурации в реестре неполна или повреждена. (Код 19)
- о поврежденных записях в реестре с кодом 19, вы можете увидеть на звуковых картах, видеокартах
- Классический вариант, это проблема с клавиатурой, которая либо не работает, через USB. или работает очень плохо и частично. В диспетчере устройств, вы так же можете видеть этот код события.
Windows cannot start this hardware device because its configuration information (in the registry) is complete or damaged. (Code 19)
Как исправить код 19
Чтобы исправить ошибку «Windows не удалось запустить это устройство, поскольку информация, о его конфигурации в реестре неполна или повреждена. (Код 19)», существует несколько работающих методов.
Первый метод
Как ни странно, но большая часть проблем с аппаратной и программной частью в операционных системах семейства Windows, решается простой и банальной перезагрузкой, семь бед, один ресет. Например, после перезагрузки, легко может пропасть код 19 у клавиатуры. Так, что пробуем в первую очередь этот метод.
Например, после перезагрузки, легко может пропасть код 19 у клавиатуры. Так, что пробуем в первую очередь этот метод.
Второй метод
Второй метод заключается в том, что вы должны в диспетчере устройств Windows, удалить сбойное оборудование. У меня, это не рабочий CD-ROM, но все то же самое делается и для видеокарты или клавиатуры. Для этого щелкаем по нему правым кликом и из контекстного меню выбираем пункт «Удалить».
Из вашей конфигурации устройств, данный девайс будет удален.
Теперь нужно заново обновить конфигурацию вашего оборудования, чтобы Windows переопределила все устройства. которые есть у нее и заново установила на нужные из них, пакеты рабочих драйверов. Для этого перейдите в корень всех устройств, щелкните по нему правым кликом и выберите пункт «Обновить конфигурацию оборудования».
У вас будет обновлен список устройств «Plug ang Play», в результате чего в 50-60% случаев, это позволит исправить код 19, у клавиатуры, или сд-рома. с USB, это то же помогает, но чуть реже. Для пущей уверенности перезагрузитесь.
с USB, это то же помогает, но чуть реже. Для пущей уверенности перезагрузитесь.
Третий способ
К сожалению, первые два методы, это не панацея от этой ситуации, так что переходим к третьему варианту. Исправления некоторых ключей в реестре операционной системы. Открываем редактор реестра Windows. Если не помните, как это делать, то подробнее можно посмотреть по ссылке, если бегло, то нажмите одновременно клавиши, WIN и R. Введите в окне выполнить слово «regedit» и нажмите Enter.
У вас откроется редактор реестра Windows. Нас тут будет интересовать ветка:
HKEY_LOCAL_MACHINE\SYSTEM\CurrentControlSet\Control\Class\{4D36E965-E325-11CE-BFC1-08002BE10318}
Чтобы быстро ее найти, нажмите одновременно CTRL и F, в окне поиска введите {4D36E965-E325-11CE-BFC1-08002BE10318}.
Перед тем. как делать любые манипуляции, сделайте резервную копию ветки реестра, где мы будем удалять некоторые ключи
Делаем экспорт куста.Что мне помогло:
- Если не работает клавиатура, то удаляем вот такой ключ:
Для клавиатуры: HKEY_LOCAL_MACHINE\SYSTEM\CurrentControlSet\Control\Class\{4D36E96B-E325-11CE-BFC1-08002BE10318}. В ней не должно быть Lowerfilters (удалить, если есть). и должен быть UpperFilters=kbdclass
В ней не должно быть Lowerfilters (удалить, если есть). и должен быть UpperFilters=kbdclass
- Если не работает vsirf, то удаляем вот такой ключ:
Для мыши HKEY_LOCAL_MACHINE\SYSTEM\CurrentControlSet\Control\Class\{4D36E96F-E325-11CE-BFC1-08002BE10318}UpperFilters=mouclass. В дополнение можете еще переименовать ключ LowerFilters, в любое имя.
Перезагружаем систему. После этого, ошибка «Код 19: Windows не удалось запустить это устройство, поскольку информация о его конфигурации в реестре неполна или повреждена» будет устранена. В 99% случаев.
Дополнительные методы по исправлению кода 19
Если вышеописанные методики вам не помогли, то пробуем прибегнуть к дополнительным мерам диагностики и устранения проблем.
- Во первых произведите установку всех доступных обновлений в вашей операционной системе Windows, так как могут прилететь исправления для вашего случая. Можете посмотреть, как обновлять Windows 10 или еще, как устанавливать обновления в Windows 7 и 8.
 1.
1. - Произведите установку обновлений на все ваши устройства и комплектующие, для этого определите, вашу модель материнской платы, чипсета и других устройств и обновите их, скачав драйвера с сайта производителя, либо же можете произвести установку апдейтов, с помощью готовых сборников, в которых все уже есть и все будет автоматически определено.
- Если проблема началась после установки обновления или какого-либо программного обеспечения, то попробуйте его удалить
- Можно попробовать произвести откат к последней удачной конфигурации
- Если у вас Windows 10, то можно вернуть компьютер в исходное состояние. Для это вы можете загрузиться в режиме диагностика, там дополнительные параметры — восстановление (ссылка на исходное состояние, чуть выше), либо же вернув классическую F8 и последнюю удачную конфигурацию.
- Можно открыть командную строку и выполнить команду по поиску проблем с системой и системными файлами, для автоматического их восстановления. Для этого выполните в командной строке команду sfc /scannow.
 Обязательно дождаться окончания ее выполнения.
Обязательно дождаться окончания ее выполнения. - Если код 19, у вас вызывает флешка, то можно попробовать ее перепрошить с помощью официальных утилит от производителя, такое я то же встречал.
- Иногда, ошибка с кодом 19, может вызываться программой iTunes, чтобы ее исправить, откройте «Панель управления Windows», там найдите программы и компоненты, можете кстати в них попасть сразу введя в окне выполнить команду appwiz.cpl. Найдите iTunes, нажмите на нее правой кнопкой мыши и выберите «Изменить», пройдите по мастеру, прощелкивая далее, после чего перезагрузите систему. После этого ошибка должна уйти.
Надеюсь вам удалось запустить это устройство с кодом 19, и ваша клавиатура, мышка, флешка, CD-ROM или другое устройство, теперь корректно работают в системе. С ами был Иван Семин автор и создатель, IT блога Pyatilistnik.org.
Дополнительные коды ошибок
- Ошибка с кодом 28
- Сбой запроса дескриптора устройства код 43
- Ошибка error code 10
13 способов исправить ошибку «Запуск этого устройства невозможен» (код 10)
Прошли те времена, когда устранение неполадок считалось сложной задачей. В настоящее время многие пользователи активно берут на себя ответственность за решение любых распространенных проблем, возникающих на их ПК. Ошибка с кодом 10 возникает, когда диспетчер устройств не может запустить аппаратное устройство. Обычно она указывает на то, что что драйвера повреждены или не были определены или же имеется неисправное оборудование. Поскольку это одна из стандартных ошибок драйверов в Windows 10, 8, 7, иногда достаточно воспользоваться нужными драйверами. Следовательно, столкновение с ошибкой с кодом 10 не является препятствием. Попробуйте воспользоваться тринадцатью тщательно подобранными методами, чтобы исправить ее.
В настоящее время многие пользователи активно берут на себя ответственность за решение любых распространенных проблем, возникающих на их ПК. Ошибка с кодом 10 возникает, когда диспетчер устройств не может запустить аппаратное устройство. Обычно она указывает на то, что что драйвера повреждены или не были определены или же имеется неисправное оборудование. Поскольку это одна из стандартных ошибок драйверов в Windows 10, 8, 7, иногда достаточно воспользоваться нужными драйверами. Следовательно, столкновение с ошибкой с кодом 10 не является препятствием. Попробуйте воспользоваться тринадцатью тщательно подобранными методами, чтобы исправить ее.
- Часть 1: Как исправить ошибку «Запуск этого устройства невозможен» (код 10)
- Часть 2: Как восстановить несохраненные или утерянные данные после возникновения ошибки «Запуск этого устройства невозможен» (код 10)?
Часть 1: Как исправить ошибку «Запуск этого устройства невозможен» (код 10)
Обычно ошибка выглядит так, как показано на изображении ниже.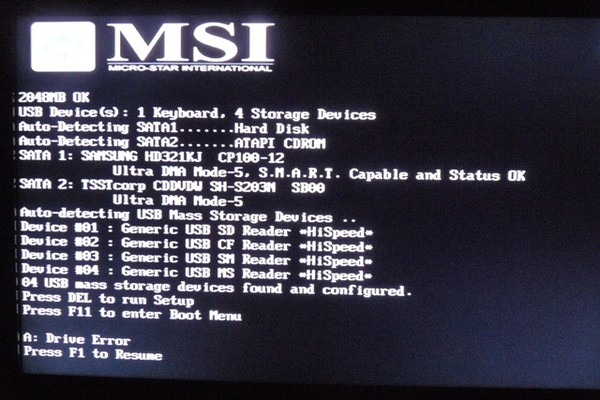 Увидев такое окно, не нужно вдаваться в панику. Прокрутите вниз, чтобы узнать подробности, которые помогут в устранении этой проблемы. Давайте же начнем.
Увидев такое окно, не нужно вдаваться в панику. Прокрутите вниз, чтобы узнать подробности, которые помогут в устранении этой проблемы. Давайте же начнем.
Метод 1: Перезагрузите компьютер
Звучит просто, но это один из самых эффективных шагов по исправлению многих ошибок на вашем компьютере! Иногда причиной проблемы может быть временная проблема в диспетчере устройств. Перезагрузка компьютера может решить проблему.
Метод 2: Запустите средство устранения неполадок оборудования и устройств
Функция устранения неполадок оборудования и устройств встроена в Windows. Давайте разберемся, как использовать средство устранения неполадок для определения, а затем решения обнаруженой проблемы.
Шаг 1: На вашем ПК нажмите «Настройки» > «Обновление и безопасность» > «Устранение неполадок», а затем нажмите на «Оборудование и устройства».
Шаг 2: Когда откроется средство устранения неполадок оборудования, нажмите «Далее», чтобы запустить средство устранения неполадок.
Шаг 3: Средство устранения неполадок просканирует и отобразит отчет. Выберите то, что вы хотите исправить, и нажмите «Далее».
Это устранит возникшую проблему.
Совет: Другой способ запустить средство устранения неполадок — просто открыть командную строку, ввести следующий текст: msdt.exe -id DeviceDiagnostic, а затем нажать на клавишу Enter.
Метод 3: Отмените последние изменения в драйвере устройства
Если Windows по-прежнему выдает ошибку, рассмотрите возможность отмены последних изменений, внесенных в драйвер устройства. Для этого вы можете сделать следующее:
Шаг 1: Отсоедините от ПК все внешние устройства.
Шаг 2: Чтобы откатить драйвер устройства, выполните следующие действия:
- Щелкните правой кнопкой мыши по окнам и выберите «Диспетчер устройств».
- Найдите устройство, для которого нужно откатить драйвер.
- Щелкните на стрелку слева, чтобы развернуть компоненты оборудования.

- Щелкните правой кнопкой мыши по выбранному драйверу устройства и в меню выберите «Свойства».
- Выберите вкладку «Драйвер» во всплывающем окне «Свойства».
- Просканируйте, чтобы найти кнопки «Откатить драйверы», и прочтите описание на этой вкладке: Если устройство не работает после обновления драйвера, вернитесь к ранее установленному драйверу.
- Нажмите «Откатить драйвер», чтобы продолжить.
Метод 4: Обновите драйвера для этого устройства
Если кнопка «Откатить драйверы» выделена серым цветом или отключена, это означает, что для выполнения этого шага ранее не было доступных параметров. Теперь вам нужно воспользоваться другим методом, например, обновить драйвера устройства. Это может помочь устранить ошибку «Запуск этого устройства невозможен» (код 10).
Давайте изучим конкретные шаги, предусмотренные этим методом:
Шаг 1:Нажмите одновременно на клавиши «Windows» и «X», чтобы открыть страницу меню «WinX».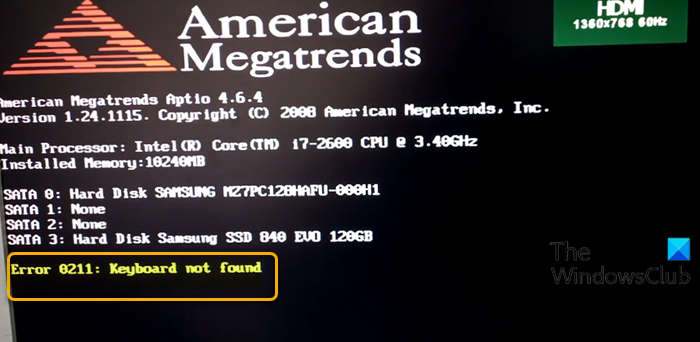
Шаг 2: Выберите вкладку «Диспетчер устройств».
Шаг 3: Найдите «Контроллеры универсальной последовательной шины» и разверните вкладку.
Шаг 4: Щелкните по ней правой кнопкой мыши и во всплывающем меню выберите «Обновить программное обеспечение драйвера».
Шаг 5: Во всплывающем списке выберите «Автоматический поиск обновленного программного обеспечения драйвера».
Шаг 6: Это позволит Windows выполнить поиск. Все, что вам нужно сделать дальше, это следовать инструкциям на экране, чтобы завершить процесс.
Перезагрузите компьютер и проверьте наличие ошибок. Если он загружается нормально, значит проблема была решена. В противном случае вы можете попробовать следующие методы исправления ошибки {операция не удалась}.
Метод 5: Выполните обновление Windows
Обновление Windows предотвращает появление подобных ошибок на ПК с Windows, поскольку в результате обновляется операционная система, в которой уже включены последние исправления безопасности. Microsoft часто предоставляет пользователям обновления, чтобы они могли максимально использовать возможности своей операционной системы, исправляя ошибки и повышая производительность своего ПК. Если вы видите, что для вашего компьютера доступно новое обновление и вы его еще не установили, скорее всего, ошибка с кодом 10 является результатом использования более старой версии. Вот как вы можете проверить наличие обновлений и обновить свой ПК.
Microsoft часто предоставляет пользователям обновления, чтобы они могли максимально использовать возможности своей операционной системы, исправляя ошибки и повышая производительность своего ПК. Если вы видите, что для вашего компьютера доступно новое обновление и вы его еще не установили, скорее всего, ошибка с кодом 10 является результатом использования более старой версии. Вот как вы можете проверить наличие обновлений и обновить свой ПК.
Шаг 1: Нажмите «Пуск» и перейдите к иконке «Настройки».
Шаг 2: В разделе «Настройки» нажмите «Обновления и безопасность».
Шаг 3: Теперь с левой панели перейдите в «Центр обновления Windows» и нажмите «Проверить наличие обновлений» во всплывающем окне обновления Windows.
Шаг 4: Появится новое окно с уведомлением о начале обновления и отображением индикатора выполнения установки.
Шаг 5: Перезагрузите компьютер, как только вы увидите на экране сообщение о необходимости перезагрузить компьютер для завершения процесса установки.
После этого ошибка должна исчезнуть.
Метод 6: Исправьте поврежденные записи реестра вручную
Не расстраивайтесь, если описанные выше методы оказались бесполезными. У вас еще есть шанс все наладить. В качестве следующего метода мы предлагаем вам исправить поврежденные записи реестра самостоятельно. Когда дело доходит до ошибок диспетчера устройств, куда входит и ошибка с кодом 10, помочь может выполнение некоторых настроек с помощью редактора реестра Windows. Другими словами, если вы удалите значения реестра UpperFilters и LowerFilters, вы сможете легко избавиться от проблемы. Причиной неправильных значений UpperFilter и LowerFilter может быть не только ошибка с кодом 10, но и различные ошибки диспетчера устройств, такие как код 19, код 32, код 41 и т.д. Давайте посмотрим, как можно исправить эти значения реестра и обеспечить более плавную работу системы, устранив ошибку с кодом 10.
Шаг 1: Для начала просто откройте диалоговое окно запуска, нажав одновременно клавиши «Windows + R».
Шаг 2: В диалоговом окне запуска введите «Regedit» (без кавычек), а затем нажмите Enter или кнопку «OK».
Шаг 3: Найдите «HKEY_LOCAL_MACHINE» и разверните его на левой панели экрана.
Шаг 4: Вам нужно делать это до того момента, пока вы не дойдете до следующего пути:
«HKEY_LOCAL_MACHINE\SYSTEM\CurrentControlSet\Control\Class (разверните ключ реестра классов)
Шаг 5: Вы увидите большой список подключей в разделе «Class», где каждый подраздел соответствует глобальному уникальному идентификатору (GUID), представляющему определенный тип оборудования на вашем компьютере.
Шаг 6: Вам необходимо проверить правильный или, лучше сказать, проблемный GUID класса из списка. Нажмите на него, когда найдете GUID класса устройства, и дождитесь результатов.
Шаг 7: Теперь найдите значения UpperFilters и LowerFilters. Щелкните правой кнопкой мыши по каждому из них и выберите «Удалить».
Шаг 8: Ответьте «Да» на вопрос: «Удаление определенных значений реестра может привести к нестабильности системы. Вы уверены, что хотите удалить это значение навсегда?».
Шаг 9: Закройте редактор реестра и перезагрузите компьютер. Мы надеемся, что удаление UpperFilters и LowerFilters решит вашу проблему.
Метод 7: Отключите и снова включите USB-контроллер
К счастью, шаги по отключению и повторному включению USB-контроллера просты и не повлияют на корректную работу вашего компьютера. Давайте же пробежимся по конкретным шагам:
Шаг 1: Нажмите «Пуск» и перейдите на вкладку «Панель управления». Выберите «Система», а затем вкладку «Оборудование».
Шаг 2: После открытия страницы «Диспетчер устройств» щелкните «Контроллеры универсальной последовательной шины», чтобы развернуть ее.
Шаг 3: Щелкните правой кнопкой мыши по каждому из них и выберите «Удалить».
Шаг 4: После завершения удаления перезагрузите компьютер.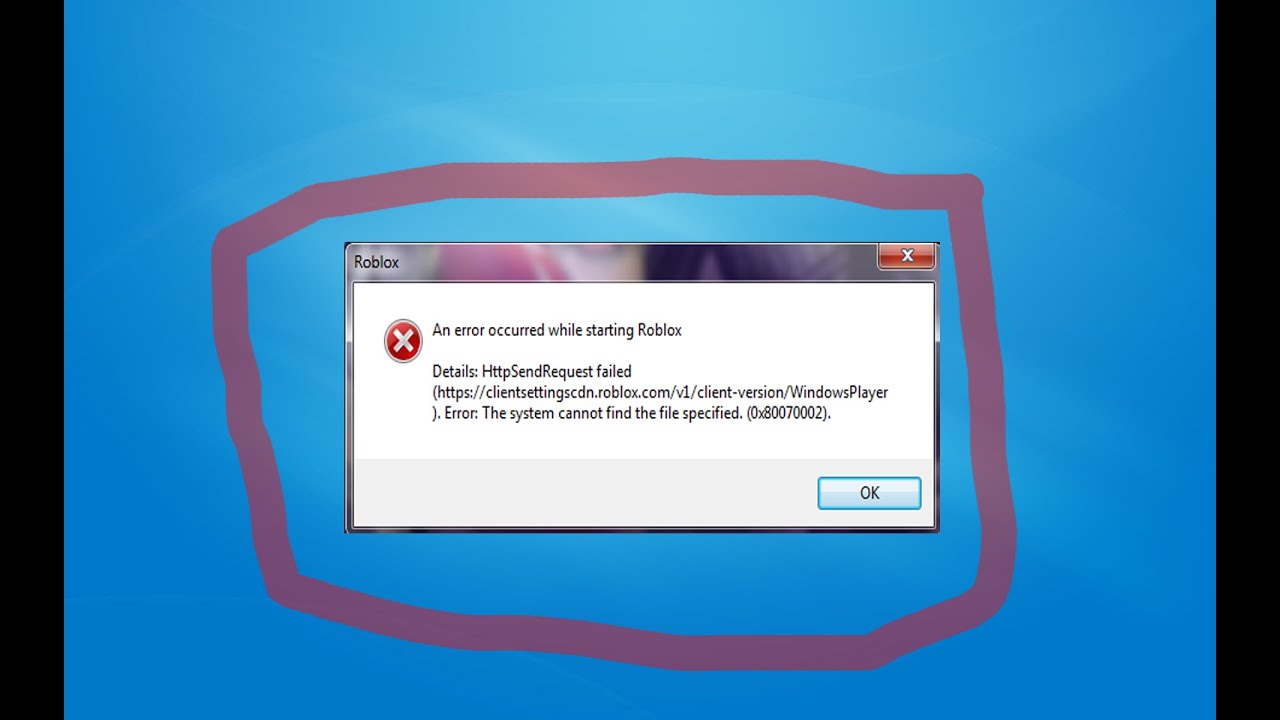 Машина переустановит все USB-контроллеры.
Машина переустановит все USB-контроллеры.
Шаг 5: Подключите USB-устройство, которое должно установиться без каких-либо проблем.
Совет: проверьте, работает ли USB-устройство на другом ПК. Если да, то контроллеры USB работают неправильно.
Метод 8: Попробуйте более старую версию драйвера
В идеале, последняя версия драйвера — это лучшая версия. Но бывают и исключения. Пользователи заметили, что драйвер устройства может работать неправильно и даже выдавать ошибку с кодом 10. Мы рекомендуем попробовать использовать старую версию драйвера, чтобы убедиться, что система загружается без ошибок. В соответствии с маркой вашего ПК найдите драйвер в Интернете, скачайте и установите его. После этого перезагрузите компьютер, чтобы убедиться, что он загружается без проблем.
Метод 9: Используйте USB-концентратор с питанием
Инвестируйте в покупку USB-концентратора с хорошим питанием для поддержки некоторых USB-устройств, которым может потребоваться дополнительная мощность. Подключение USB-устройств к такому концентратору может помочь избавиться от ошибки «Запуск этого устройства невозможен».
Подключение USB-устройств к такому концентратору может помочь избавиться от ошибки «Запуск этого устройства невозможен».
Метод 10: Замените неисправное устройство
Ошибку с кодом 10 не всегда вызывают проблемы с программным обеспечением. Неисправность вашего ПК также может быть связана с отказом оборудования. Если все меры, о которых говорилось ранее, не сработают, то высока вероятность того, что вы попросту используете неисправное устройство. Перед покупкой нового оборудования восстановите данные с помощью надежного инструмента.
Метод 11: Выполните восстановление системы
Старый, но надежный способ избавиться от сбоев и проблем с Windows — это восстановить систему. Внимательно следуйте приведенным ниже инструкциям, чтобы выполнить восстановление системы.
Шаг 1: Сначала сохраните свои файлы.
Шаг 2: Теперь вам необходимо загрузить систему с установочного носителя Windows. Нажмите «Восстановить мой компьютер».
Шаг 3: Выберите язык и нажмите «Далее», чтобы продолжить.
Шаг 4: Перейдите к «Устранению неполадок», а затем к списку меню «Дополнительные параметры».
Шаг 5: Далее выберите «Восстановление системы».
Шаг 6: Теперь вам нужно выбрать точку восстановления. После этого нажмите «Далее». Вы увидите окно «Подтвердите точку восстановления». Затем нажмите «Готово».
Шаг 7: Когда появится всплывающее окно с вопросом «После запуска, восстановление системы не может быть прервано. Вы хотите продолжить?». Нажмите «Да».
Шаг 8: Как только вы это сделаете, Windows начнет восстановление до выбранной точки, и, надеемся, это исправит код ошибки 10.
Метод 12: Выполните чистую установку Windows
Если вы абсолютно уверены в том, что проблема не связана с каким-либо неисправным оборудованием на вашем компьютере, тогда чистая установка Windows может решить досадную ошибку {операция не удалась}. Предупреждение с нашей стороны — не пытайтесь установить новую операционную систему или переустановить существующую, прежде чем устранять проблемы с оборудованием на вашем ПК.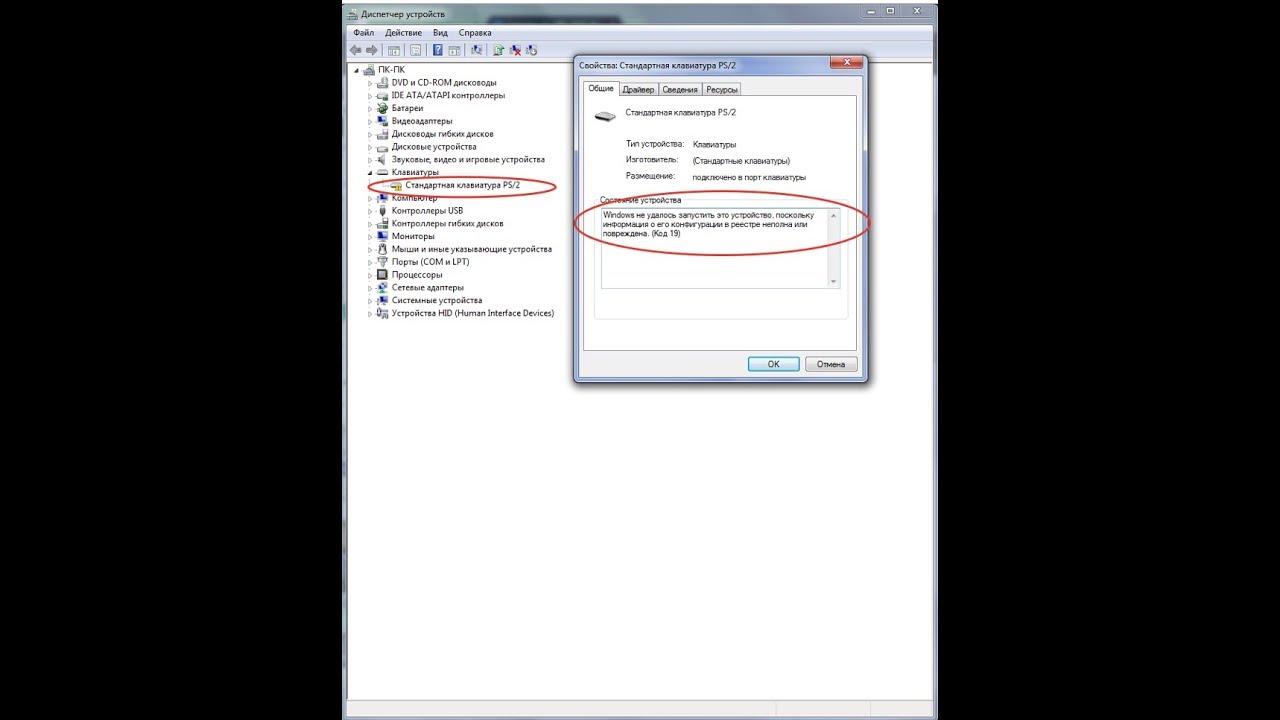 Используйте этот метод только в том случае, если все остальные шаги не дали положительных результатов.
Используйте этот метод только в том случае, если все остальные шаги не дали положительных результатов.
Метод 13: Обратитесь за помощью к профессионалу
Если переустановка Windows также не увенчалась успехом, то это знак, что пора обратиться за профессиональной помощью. Рекомендуем проконсультироваться либо со службой технической поддержки Microsoft, либо даже с производителем вашего компьютера.
Часть 2: Как восстановить несохраненные или утерянные данные после возникновения ошибки «Запуск этого устройства невозможен» (код 10)?
Конечно же важно устранить ошибку при ее появлении, но оказавшись в такой ситуации не менее важно сохранить ценные данные и файлы. Если вы довольно часто сталкиваетесь с ошибкой «Запуск этого устройства невозможен», самое время провести тщательную проверку. Чтобы спасти свои данные, вы можете попробовать инструмент Recoverit Data Recovery. Этот простой в использовании инструмент восстанавливает практически все, о чем вы можете подумать — файлы, папки, данные Excel, фотографии, презентации PowerPoint, аудио, видео и т.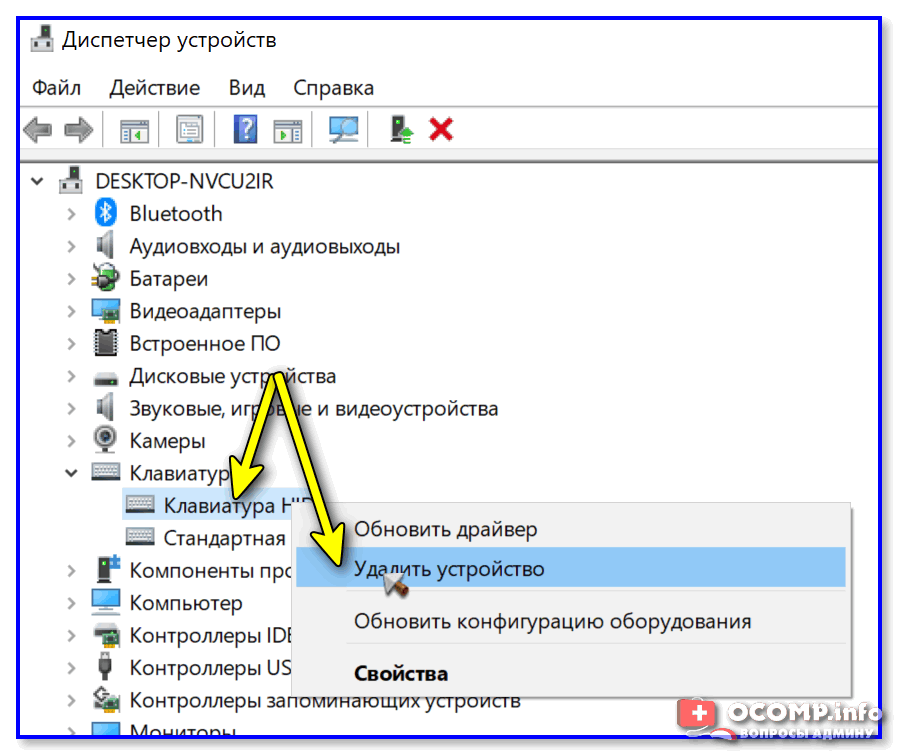 д. К тому же у этого программного инструмента есть одно важное преимущество — он может отыскивать ваши данные из корзины, поврежденного ПК или внешних устройств, даже тогда, когда вы думаете, что все уже потеряно.
д. К тому же у этого программного инструмента есть одно важное преимущество — он может отыскивать ваши данные из корзины, поврежденного ПК или внешних устройств, даже тогда, когда вы думаете, что все уже потеряно.
Скачать | Win Скачать | Mac
Давайте посмотрим на этапы использования данного инструмента:
Запустите Recoverit на своем компьютере. Дважды щелкните по значку «WondershareRecoverit» на рабочем столе, чтобы открыть его.
Шаг 1: Выберите расположение
Выберите жесткий диск на вкладке «Жесткие диски» или рабочий стол на вкладке «Выберите расположение». Нажмите «Начать», чтобы приступить к сканированию.
Шаг 2: Просканируйте расположение
Для завершения сканирования Recoverit требуется несколько минут. Во время сканирования вы также можете точно указывать тип файлов, которые вы ищите, или останавливать сканирование для вашего удобства.
Шаг 3: Просмотрите и восстановите файлы
Нажав на кнопку «Предварительный просмотр» или дважды щелкнув по файлу, пользователь может просмотреть восстановленные файлы.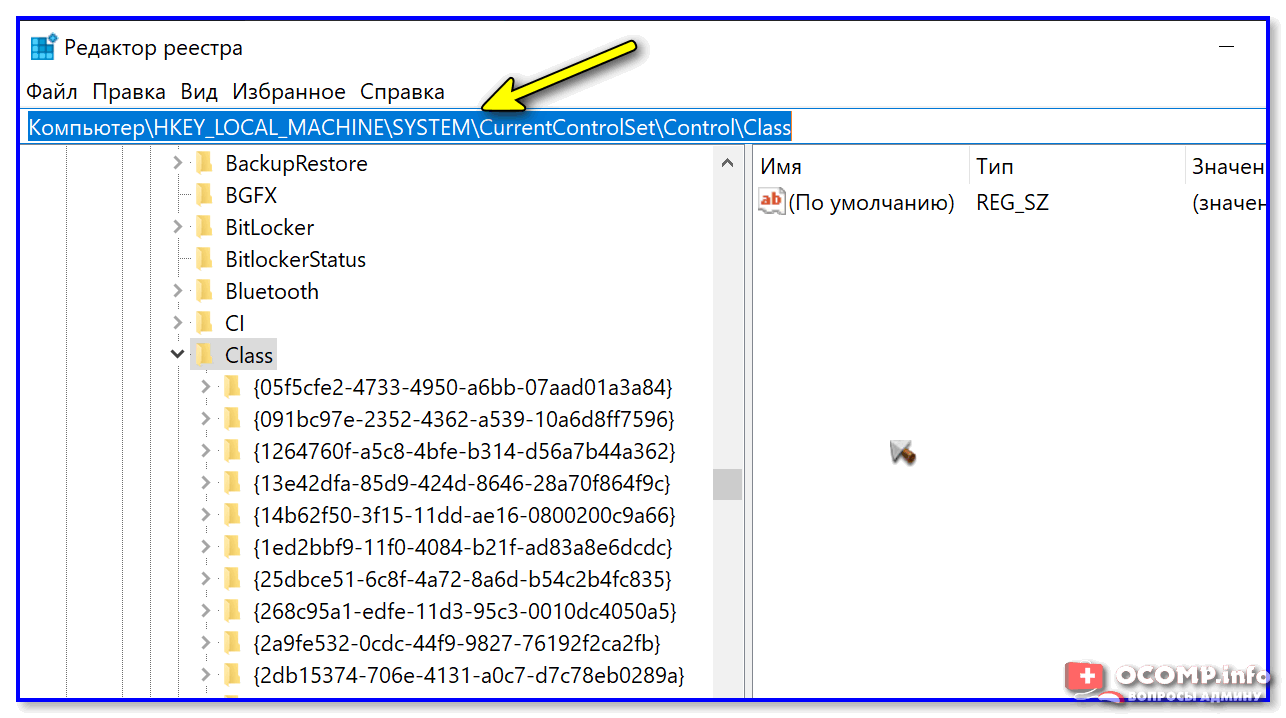 После этого нажмите кнопку «Восстановить», чтобы вернуть файлы.
После этого нажмите кнопку «Восстановить», чтобы вернуть файлы.
Подведение итогов
В этой статье мы перечислили методы исправления ошибки «запрошенная операция была неудачной». Кроме того, потеря и восстановление данных также не должны лишать вас сна. Существует много вещей, которые нельзя сохранить, однако инструмент Recoverit Data Recovery может надежно сохранить все ваши ценные данные всего в три быстрых шага. В настоящее время Recoverit обслуживает 5 миллионов пользователей в более чем 160 странах мира, предоставляя им круглосуточную бесплатную техническую поддержку и 100% гарантию отсутствия вирусов. Это краткий ответ на все ваши вопросы о сохранении потерянных или удаленных данных.
Скачать | Win Скачать | Mac
3 исправления: «Windows не может запустить это аппаратное устройство (код 19)»
Кевин Эрроуз, 29 апреля 2023 г. 0 все сообщение об ошибке Windows не может запустить это аппаратное устройство, так как информация о его конфигурации (в реестре) неполная или повреждена.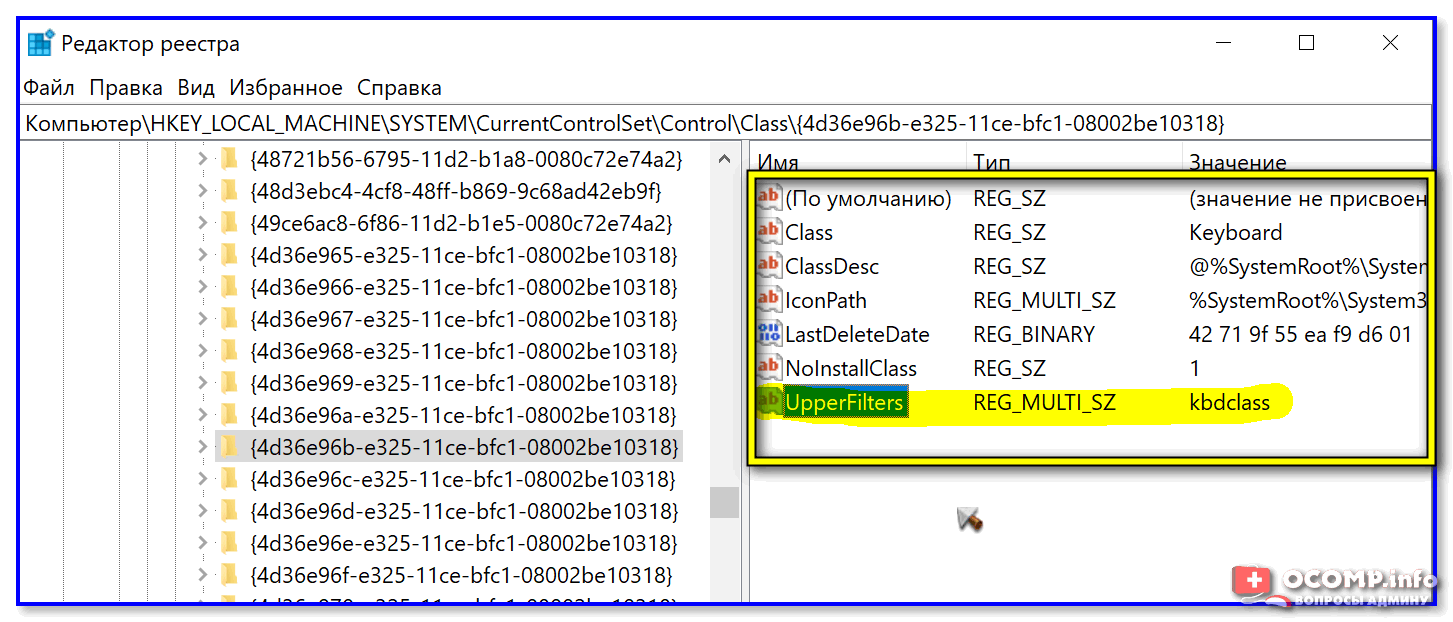 (Код 19), указывает на наличие ошибки в реестре вашей операционной системы, что вызывает серьезные проблемы с аппаратными устройствами, подключенными к вашей системе.
(Код 19), указывает на наличие ошибки в реестре вашей операционной системы, что вызывает серьезные проблемы с аппаратными устройствами, подключенными к вашей системе.
Это может привести к сбоям в работе аппаратных устройств и их неработоспособности в вашей операционной системе, чаще всего к приводу CD/DVD. Это расстраивает и может заставить вас поверить, что у вас неисправное оборудование, хотя это всего лишь ошибка реестра.
Прежде чем паниковать и думать, что с вашим оборудованием что-то не так, попробуйте методы, указанные ниже. Огромное количество пользователей сообщили, что они решили проблему за них, и за ними довольно легко следить, если вы будете осторожны.
Способ 1. Перезагрузите систему
Многие ошибки, связанные с реестром, носят временный характер и появляются очень редко. Из-за этого есть некоторые, хотя и небольшие, шансы, что вы сможете решить эту проблему с помощью перезагрузки.
- Доступ к меню питания .
 Вы можете найти его в меню Start , доступ к которому можно получить, нажав клавишу Windows на клавиатуре.
Вы можете найти его в меню Start , доступ к которому можно получить, нажав клавишу Windows на клавиатуре. - Выберите в меню Перезагрузить и подождите, пока система снова включится. Посмотрите, не столкнетесь ли вы с проблемой снова.
Способ 2: Проверьте, не является ли причиной проблемы iTunes
Несмотря на то, что iTunes является довольно популярным программным обеспечением, известно, что iTunes создает в реестре настоящий беспорядок. Если вы используете его, это может быть причиной проблемы Code 19 , поэтому стоит посмотреть, поможет ли это.
- Откройте панель управления , нажав клавишу Windows на клавиатуре, набрав Панель управления и открыв результат.
- В правом верхнем углу переключитесь на вид Крупные значки и найдите Программы и компоненты, , затем откройте его, щелкнув по нему.

- В списке найдите iTunes и нажмите кнопку Восстановить на верхней панели инструментов. Следуйте указаниям мастера до конца и перезагрузите устройство. Вы больше не должны сталкиваться с этой проблемой, если проблема была в iTunes.
Способ 3: удаление UpperFilters и LowerFilters из реестра
Это крайняя мера, и ее следует оставить как таковую, потому что испорченный реестр может привести к проблемам, требующим полной переустановки операционной системы. Пожалуйста, будьте осторожны при следовании инструкциям, чтобы не повредить вашу систему.
Откройте диалоговое окно Выполнить , нажав одновременно Windows и R на клавиатуре. Введите regedit в поле и нажмите OK. Это откроет Редактор реестра.
Сделайте резервную копию реестра, открыв File в строке меню и нажав Export.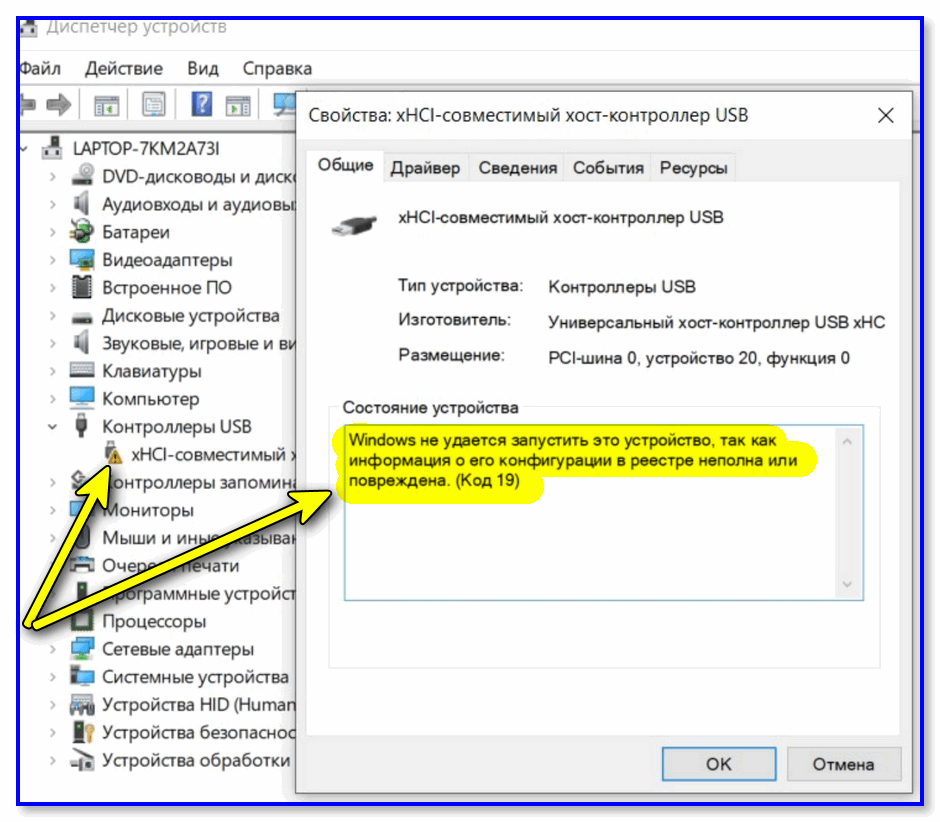 Убедитесь, что для параметра Диапазон экспорта установлено значение Все, , и сохраните файл резервной копии где-нибудь на память на случай, если что-то пойдет не так.
Убедитесь, что для параметра Диапазон экспорта установлено значение Все, , и сохраните файл резервной копии где-нибудь на память на случай, если что-то пойдет не так.
Перейдите к следующему местоположению с помощью панели навигации слева:
HKEY_LOCAL_MACHINE -> System -> CurrentControlSet -> Control -> Class
Развернув все вышеупомянутые папки, нажмите клавишу {4d36e967-e325-11ce-bfc1-08002be10318} , чтобы выбрать ее.
В правой части окна выберите и удалите ключ UpperFilters и ключ LowerFilters . Вам нужно будет подтвердить оба, нажав OK .
Примечание. Выполняйте этот шаг на свой страх и риск, поскольку некоторые пользователи не смогли получить доступ к своим компьютерам после этой попытки.
Закройте редактор реестра и перезагрузите систему, чтобы изменения вступили в силу.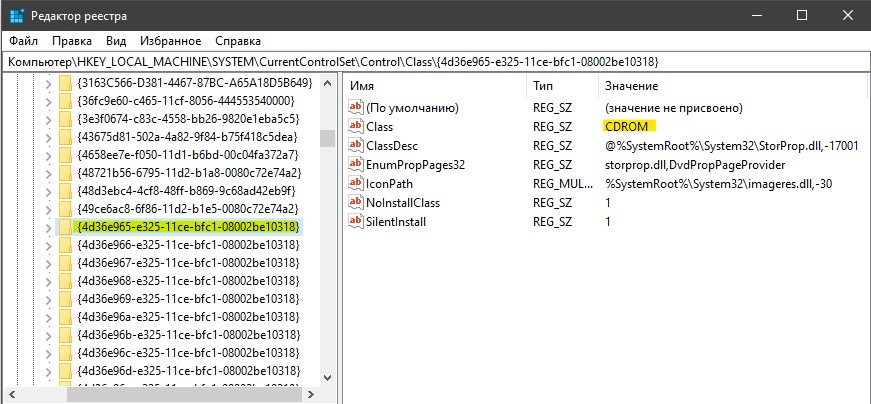
Ошибку Code 19 на самом деле решить гораздо проще, чем можно подумать. Все, что вам нужно сделать, это просто следовать инструкциям в вышеупомянутых методах, и вы больше никогда не увидите эту ошибку.
ОБ АВТОРЕ
Fix Error Code 19, Windows не может запустить это аппаратное устройство
В этой статье мы собираемся обсудить способы исправления кода ошибки диспетчера устройств 19 в Windows 11/10. Код ошибки 19 является одним из кодов ошибок диспетчера устройств в Windows 10, и одной из основных причин возникновения этой ошибки является неправильная конфигурация устройства в реестре. Код ошибки 19 в основном показывает одно из двух сообщений об ошибках, как указано ниже:
Windows не может запустить это аппаратное устройство, поскольку информация о его конфигурации (в реестре) неполная или повреждена.
Чтобы решить эту проблему, вы должны удалить, а затем переустановить аппаратное устройство. (Код 19)
или
Windows не может запустить это аппаратное устройство, так как информация о его конфигурации (в реестре) неполная или повреждена. Чтобы решить эту проблему, вы можете сначала попробовать запустить мастер устранения неполадок. Если это не сработает, вам следует удалить, а затем переустановить аппаратное устройство. (Код 19)
Если вы также столкнулись с той же ошибкой, не ищите дальше. Здесь мы собираемся поделиться возможными решениями для исправления кода ошибки 19 в Windows 10. Давайте проверим их!
- Удалите недавно установленный драйвер или отмените все последние изменения, внесенные в драйвер.
- Переустановите драйвер устройства.
- Запустите средство устранения неполадок оборудования и устройств.
- Удалите значения реестра UpperFilters и LowerFilters.
- Выполнить восстановление системы.

Давайте подробно обсудим эти методы!
1] Перезагрузите компьютер
В случае возникновения временной проблемы с реестром или сбоя, из-за которого ваше устройство выходит из строя и показывает код ошибки 19., сначала попробуйте перезагрузить компьютер. Просто перезагрузите компьютер, и проблема может быть решена. Если нет, воспользуйтесь другим методом из этого списка.
2] Удалите недавно установленный драйвер или отмените все последние изменения, внесенные в драйвер
Если вы начали замечать код ошибки 19 после установки драйвера или внесения некоторых изменений в диспетчер устройств, вам следует отменить все изменения, внесенные недавно .
- Удалите все недавно установленные драйверы и посмотрите, исправит ли он ошибку.
- Откатить драйвер до версии до обновления и проверить, исчезла ли ошибка.
3] Переустановите драйвер устройства
Удалите драйвер, вызывающий ошибку с кодом 19, а затем переустановите его заново.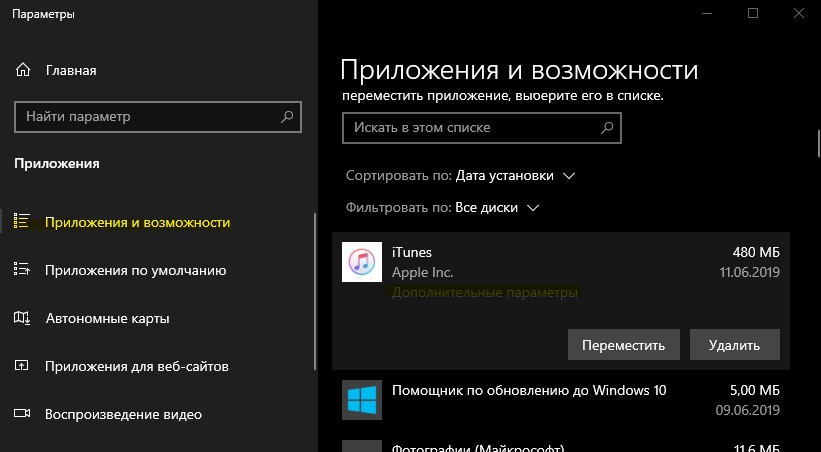 Это решение работает для многих пользователей и должно исправить ошибку и для вас.
Это решение работает для многих пользователей и должно исправить ошибку и для вас.
Возможно, вам потребуется загрузить драйвер с веб-сайта производителя.
4] Запустите средство устранения неполадок оборудования и устройств
Вы можете запустить средство устранения неполадок оборудования и устройств в разделе «Настройки» > «Обновление и безопасность». Это может исправить ошибку для вас.
Если он отсутствует на вашем ПК, вы можете запустить средство устранения неполадок оборудования и устройств через командную строку. Для этого выполните следующие шаги:
- Откройте командную строку из параметра поиска на панели задач.
- Введите следующую команду в CMD:
msdt.exe -id DeviceDiagnostic - Теперь подождите некоторое время, пока не появится окно средства устранения неполадок Оборудование и устройства .
- В этом окне нажмите кнопку Далее .
- Теперь Windows выявит неполадки с оборудованием или устройством и попытается исправить их за вас.

После устранения неполадок проверьте, исчез ли код ошибки 19.
6] Удалите значения реестра UpperFilters и LowerFilters
Если ничего не работает, вы можете попробовать настроить реестр, чтобы исправить код ошибки 19. Хотя мы не рекомендуем вносить изменения в реестр вручную, некоторые пользователи, как сообщается, исправили ошибку, используя Этот метод. Однако, чтобы убедиться, что вы можете восстановить реестр в случае возникновения проблем, создайте резервную копию данных реестра. Но обратите внимание, что прибегайте к этому методу ТОЛЬКО, если ничего не работает.
Необходимо удалить значения реестра UpperFilters и LowerFilters. Чаще всего эти значения в классе дисководов DVD/CD-ROM могут вызывать ошибки диспетчера устройств, включая код ошибки 19. Поэтому удалите эти значения реестра, выполнив следующие действия:
Во-первых, откройте редактор реестра и перейдите по следующему адресу:
HKEY_LOCAL_MACHINE\System\CurrentControlSet\Control\Class
Теперь в расширенной папке Class выберите {4d36e967-e325-11ce-bfc1-08002be10318} ключ.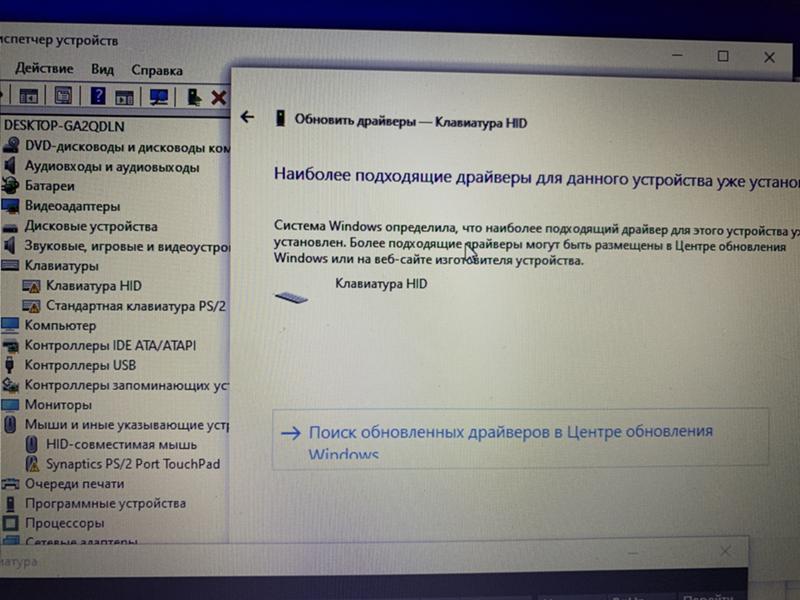
Далее в правом разделе найдите ключи UpperFilters и LowerFilters и удалите их оба. Вам нужно будет щелкнуть правой кнопкой мыши ключ, а затем выбрать параметр Удалить , чтобы удалить эти ключи.
Затем подтвердите удаление, и когда ключи будут удалены, закройте редактор реестра и перезагрузите компьютер, чтобы изменения вступили в силу.
Проверьте, исчезла ли ошибка после перезагрузки компьютера.
6] Выполнить восстановление системы
Вы помните, когда в последний раз ваш компьютер не сталкивался с этой ошибкой с кодом 19 и работал нормально? Если да, попробуйте восстановить компьютер до того времени, когда вы не сталкивались с этой ошибкой, используя точку восстановления системы. Это может устранить код ошибки 19.
Вот и все!
Теперь прочитайте:
- Windows не может запустить новое аппаратное устройство, код ошибки 49
- Ошибка 0x800701e3, запрос не выполнен из-за фатальной аппаратной ошибки
255
Акции
- 90 276
- Подробнее
Опубликовано Теги: Устройства, Ошибки
[email protected]
Комал получил степень магистра технических наук в области компьютерных наук и инженерии.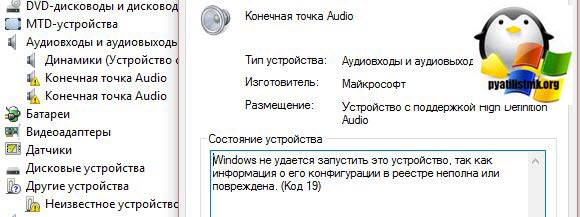


 1.
1. Обязательно дождаться окончания ее выполнения.
Обязательно дождаться окончания ее выполнения.
 Вы можете найти его в меню Start , доступ к которому можно получить, нажав клавишу Windows на клавиатуре.
Вы можете найти его в меню Start , доступ к которому можно получить, нажав клавишу Windows на клавиатуре.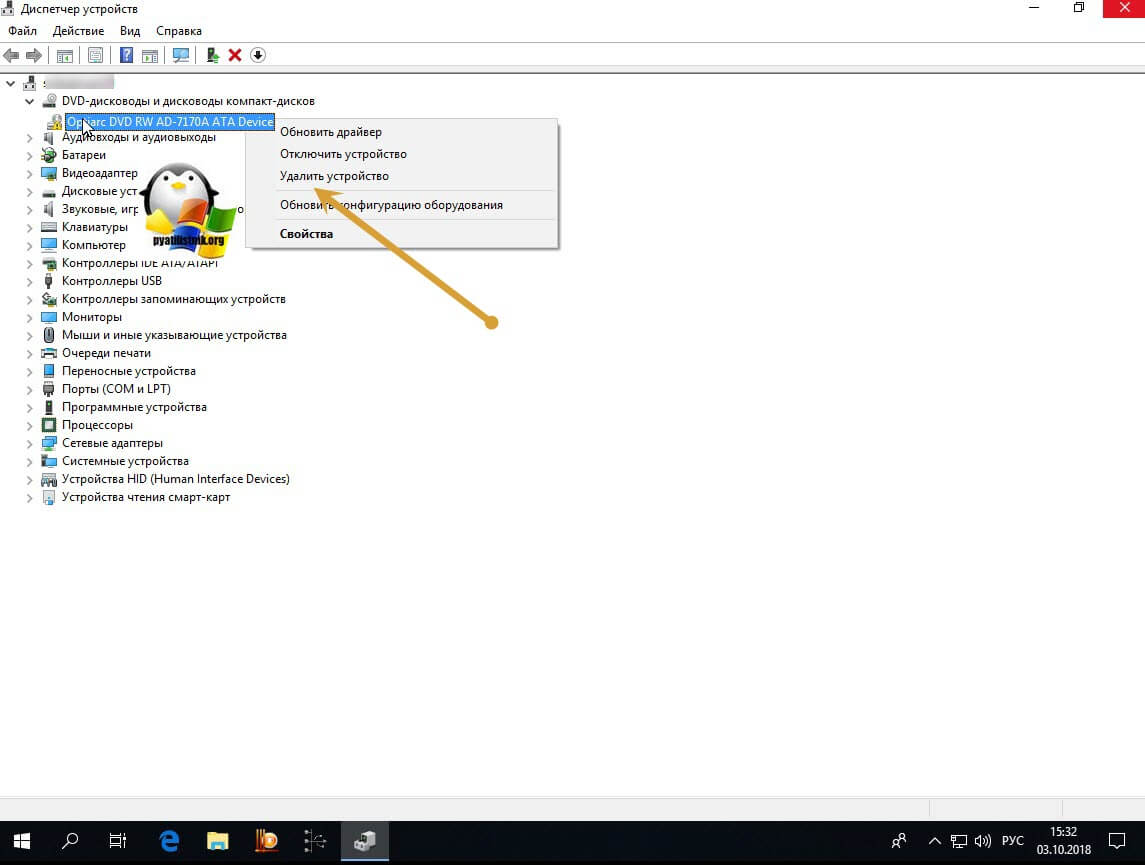
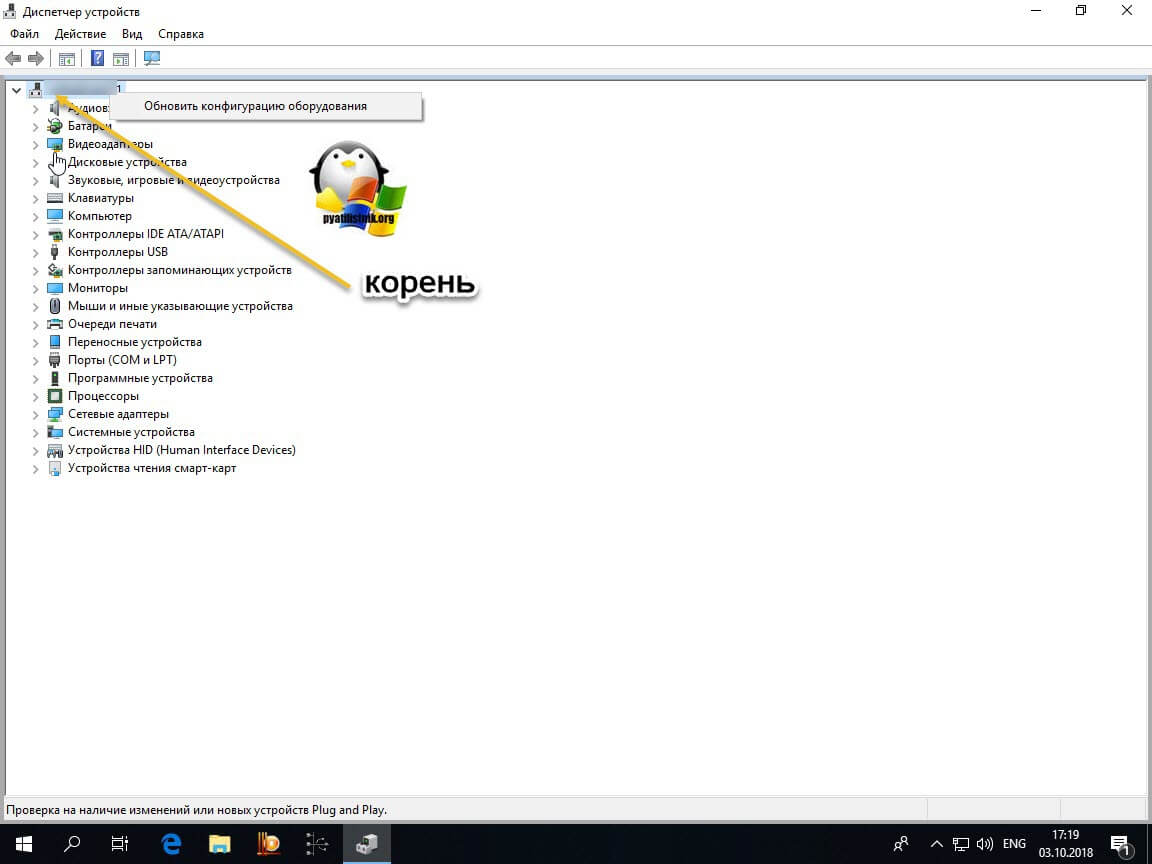 Чтобы решить эту проблему, вы должны удалить, а затем переустановить аппаратное устройство. (Код 19)
Чтобы решить эту проблему, вы должны удалить, а затем переустановить аппаратное устройство. (Код 19)