Как поместить в автозагрузку программу: Добавить приложение для автоматического запуска при начальной загрузке Windows 10
Содержание
Как добавить программу в автозагрузку в Windows 10
На чтение 4 мин Просмотров 103 Опубликовано
Существует ряд программных средств, запуск которых одновременно с загрузкой Windows 10 значительно упрощает процесс их использования. В данной статье рассмотрены различные способы добавления приложений в автозагрузку при запуске операционной системы
Содержание
- Метод 1: использование Диспетчера задач
- Метод 2: добавление ярлыка программы в папку Автозагрузки
- Метод 3: внесение изменений через Редактор реестра
- Метод 4: новая задача в Планировщике заданий
- Заключение
Метод 1: использование Диспетчера задач
Смотрите также: «Не работает кнопка Пуск в Windows 10: как исправить»
Один из наиболее простых и удобных методов управления автозагрузкой, реализованный в «десятке», основан на использовании функционала Диспетчера задач.
- Через строку поиска в левой нижней части экрана находим и запускаем Диспетчер задач.
- В открывшемся окне щелкаем левой кнопкой мыши по вкладке «Автозагрузка».
- Здесь содержится информация о приложениях, которые могут загружаться вместе с операционной системой, а также их текущий статус — Включено/Отключено. Для добавления какого-либо приложения в автозагрузку, достаточно кликнуть по нему и затем нажать кнопку «Включить». Аналогичным образом можно выключить автозагрузку приложения в случае необходимости.
Метод 2: добавление ярлыка программы в папку Автозагрузки
Первый метод хорош, если приложение присутствует во вкладке «Автозагрузка» Диспетчера задач. Если же это не так, потребуется физически добавить его в папку автозагрузки.
- Запускаем окно «Выполнить», одновременно нажав на клавиатуре сочетание клавиш Win+R, пишем команду «shell:startup» и жмем ОК (или нажимаем Enter).

- Перед нами откроется окно Проводника и соответствующий каталог под названием «Автозагрузка», который, как следует из названия, отвечает за автозагрузку программ, ссылки на которые (в виде ярлыков) в него будут помещены.
- Таким образом, чтобы нужное приложение запускалось автоматически после загрузки операционной системы, нужно поместить в эту папку его ярлык. Для этого щелкаем правой кнопкой мыши по значку нужного нам приложения и в открывшемся контекстном меню выбираем пункт «Создать ярлык» .
- Затем, удерживая созданный ярлык левой клавишей мыши, «перетаскиваем» его в папку автозагрузки.
Метод 3: внесение изменений через Редактор реестра
Смотрите также: «Как одним кликом открывать папки или файлы в Windows 10»
- Запускаем окно «Выполнить», одновременно нажав сочетание клавиш Win+R, пишем команду «regedit» и жмем ОК (или щелкаем Enter на клавиатуре).

- При помощи левой кнопки мыши в левой части окна Редактора реестра выбираем необходимую ветку:
HKEY_LOCAL_MACHINESoftwareMicrosoftWindowsCurrentVersionRun.
В правой части окна появится содержимое раздела. Кликаем правой кнопкой мыши в любом свободном месте этой области, выбираем «Создать», а затем — «Строковый параметр». - Вводим произвольное название нового строкового параметра. Двойным щелчком левой кнопки мыши открываем его свойства и присваиваем значение в виде пути к исполняемому файл. Путь можно посмотреть в Свойствах файла (вкладка «Ярлык»), куда можно попасть через его контекстное меню (вызывается щелчком правой кнопки мыши по значку приложения). При этом нужно помнить, что путь в поле значения мы вводим без кавычек.
- Таким образом, мы добавили нужное приложение в автозагрузку для всех учётных записей пользователей данного компьютера. Все дальнейшие изменения списка автозагрузки в реестре производятся по аналогичному алгоритму и адресу:
HKEY_LOCAL_MACHINESoftwareMicrosoftWindowsCurrentVersionRun.
Метод 4: новая задача в Планировщике заданий
- Через строку поиска в левой нижней части экрана находим и запускаем Планировщик заданий.
- Если операционная система выдает предупреждение о блокировке приложения администратором, то в поиске находим Командную строку, запускаем ее от имени администратора. Для этого нажимаем правой кнопкой мыши по найденному варианту и выбираем пункт «Запуск от имени администратора».
- В открывшемся окне Командной строки вводим команду «taskschd.msc» и нажимаем Enter.
- Откроется окно Планировщика задач, в правой части которого щелкаем по пункту «Создать задачу…».
- В окне с параметрами создаваемой задачи вводим для нее произвольное имя. В нижней части окна (над кнопкой ОК) из выпадающего списка для параметра «Настроить для:» выбираем вариант «Windows 10″, после чего жмем кнопку ОК.

- Переходим во вкладку «Триггеры», где нажимаем кнопку «Создать…».
- Из выпадающего списка для параметра «Начать задачу» выбираем значение «При входе в систему» и жмем OK.Примечание: Если необходимо, настраиваем дополнительные параметры, с помощью которых можно отложить автозапуск программы на несколько минут, чтобы дать возможность сначала нормально запуститься основным службам и компонентам Windows 10.
- Переходим на вкладку «Действия», в которой жмем кнопку «Создать…».
- В новом окне указываем путь к исполняемому файлу в поле «Программа или сценарий:«. Поможет в этом кнопка «Обзор». Также можно скопировать путь из Свойств файла (вкладка «Ярлык»), куда можно попасть, щелкнув правой кнопкой мыши по значку приложения. Важно! Путь вводим без кавычек.
- Сохраняем внесенные изменения нажатием кнопки ОК во всех открытых окнах при создании новой задачи, после чего можно закрывать Планировщик.

Заключение
Описанные выше методы позволяют добавить нужное приложение в автозагрузку при запуске Windows 10 с помощью различных инструментов. Каждый из них обладает своими достоинствами и недостатками, и выбор конкретного способа зависит от личных предпочтений и уровня квалификации пользователя.
Смотрите также: «Как изменить значки на рабочем столе Windows 10»
( Пока оценок нет )
Как добавить программу в автозапуск?
Время на чтение: 1 минута
Здравствуйте уважаемые посетители http://tvoykomputer.ru! Давайте сегодня поговорим о некоторых удобствах операционной системы Windows, а именно о том,как добавить программу в автозапуск. Автоматический запуск определенных (нужных именно вам) приложений, является маленьким, но очень полезным удобством для быстрого доступа к программе сразу, же при загрузке ОС. Только представьте — вы запускаете свой компьютер и при загрузке системе у вас сразу готовы к работе все ваши приложения. Удобно? Я думаю, что да.
Удобно? Я думаю, что да.
При загрузке операционной системы, в скрытом режиме запускаются многие программы, которые требуются для полноценной работы Windows. Это пакеты сетевых, видео, аудио и других драйверов, антивирусные приложения и так далее. Давайте узнаем, как добавить программу в автозапуск самостоятельным образом?
Существует два способа — как добавить программу в автозапуск?
Способ №1
Для того, что бы добавить определенную программу в автозапуск, проследуйте в меню «Пуск». Далее пройдите во вкладку «Все программы» и найдите нужную вам ссылку программы.
Внимание! Убедитесь, что вы нашли именно ярлык программы, а не саму папку, где находится ярлык запуска. Далее, на ярлыке нажимаем правой кнопкой мыши и находим вкладку «Отправить». Затем, наводим курсор на строчке «Отправить на рабочий стол (Создать ярлык)» и нажимаем. Половина дела сделана, на рабочем столе появился ярлык нашего приложения.
Итак, как добавить программу в автозапуск? Далее, жмем левой клавишей мыши на ярлыке программы, который лежит на рабочем столе и, не отпуская кнопки, двигаем его на меню «Пуск».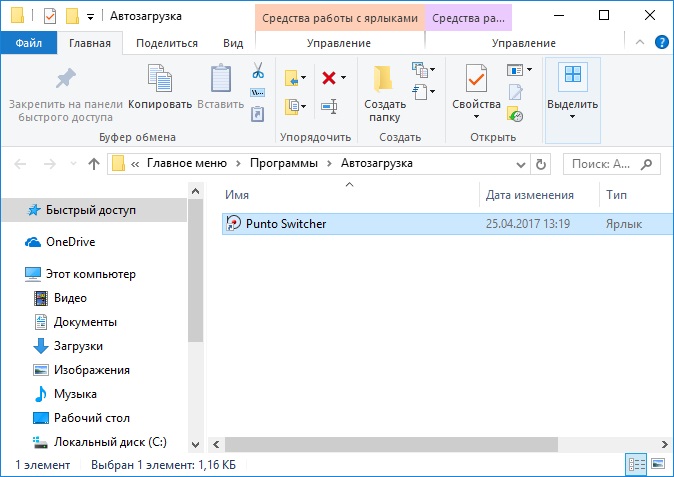 У нас, полностью откроется меню «Пуск». Не отпуская клавиши мыши, наводим ярлык на вкладку «Все программы» и ярлыком находим вкладку «Автозагрузка». Вот, настал момент истины вопроса, как добавить программу в автозапуск и, наведя ярлык на вкладку, отпускаем клавишу мыши. Все, теперь при загрузке операционной системы, у нас будет автоматически запускаться и наше приложение.
У нас, полностью откроется меню «Пуск». Не отпуская клавиши мыши, наводим ярлык на вкладку «Все программы» и ярлыком находим вкладку «Автозагрузка». Вот, настал момент истины вопроса, как добавить программу в автозапуск и, наведя ярлык на вкладку, отпускаем клавишу мыши. Все, теперь при загрузке операционной системы, у нас будет автоматически запускаться и наше приложение.
Способ №2
Второй способ, на мой взгляд, более простой. Если ваш ярлык, например «ICQ», «Skype» или какой, либо другой, находиться уже на рабочем столе, поступаем так: Просто нажимаем на нем правой кнопкой мыши и выбираем вкладку «Копировать» или «вырезать». Затем, переходим в меню «Пуск», далее на вкладку «все программы», находим строчку «Автозагрузка» и нажимаем на ней правой кнопкой мыши. Затем жмем «Вставить». Все готово, ярлык в нужном месте.
Случается так, что при установке какого либо приложения, мы специально убрали или забыли выставить галочки добавления ярлыка в меню «Пуск» и «Рабочий стол». В такой ситуации, ярлыки будут находиться в папке с программой в разделе системного диска «С». Зайдите в системный диск, на котором у вас установлена операционная система и откройте папку «Program files». В этой папке лежат все программы, установленные по умолчанию и произведите вариант №2. Все! Ответ, на вопрос — как добавить программу в автозапуск, найден, и нужные приложения запускаются вместе с загрузкой Windows!
В такой ситуации, ярлыки будут находиться в папке с программой в разделе системного диска «С». Зайдите в системный диск, на котором у вас установлена операционная система и откройте папку «Program files». В этой папке лежат все программы, установленные по умолчанию и произведите вариант №2. Все! Ответ, на вопрос — как добавить программу в автозапуск, найден, и нужные приложения запускаются вместе с загрузкой Windows!
Если у вас появились какие-то вопросы или вы не нашли ответ в статье — как добавить программу в автозапуск, задавайте их в своих комментариях.
Узнать о том, как происходит автозагрузка программ Windows 10, Вы можете в одной из наших следующих статей.
Оцените материал
Рейтинг статьи 5 / 5. Голосов: 1
Пока нет голосов! Будьте первым, кто оценит этот пост.
Как автоматически запускать приложение при запуске в Linux
Полезна ли эта страница?
Введение
В этой статье описывается, как автоматически запускать приложение во время или после загрузки компьютеров Apalis, Colibri и Verdin на модулях, работающих под управлением Embedded Linux.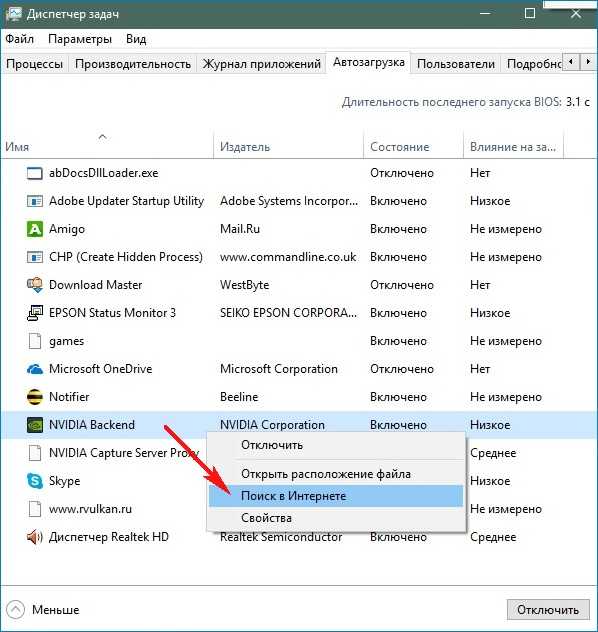
TorizonCore
В TorizonCore приложения упакованы в контейнеры. Контейнеры запускаются контейнерным движком, в нашем случае это Docker.
Docker уже настроен на автозапуск, и для запуска ваших приложений при загрузке в TorizonCore вы должны описать, какие контейнеры использовать и как их вызывать. Пожалуйста, ознакомьтесь с нашими материалами о шагах по автоматическому запуску контейнера с помощью TorizonCore в разделе «Запуск и управление контейнерами Docker» в Torizon.
Эталонные изображения для проекта Yocto
Для получения наших эталонных изображений для проекта Yocto вы можете следовать любой из тем, описанных ниже, чтобы удовлетворить потребности вашего проекта или варианта использования.
Systemd
Начиная с версии 2.x нашего Linux BSP, мы используем systemd в качестве диспетчера инициализации и служб.
Systemd — это системный и сервисный менеджер для Linux, который также может заменить традиционную систему инициализации SysV . Вы можете прочитать его руководство здесь.
Вы можете прочитать его руководство здесь.
Конфигурация устройства — это файл, имя которого заканчивается на .service , и в нем содержится информация о процессе, контролируемом и контролируемом systemd . Служебные файлы можно найти в /etc/systemd/system/, а для дистрибутива — в /lib/systemd/system/.
Вы можете включать, отключать, запускать, останавливать и проверять состояние служб с помощью команды systemctl .
Общие элементы конфигурации настраиваются в общем [Unit] и [Install] разделы.
Параметры конфигурации конкретной службы настраиваются в разделе [Service] .
Файлы службы должны включать раздел [Service] , содержащий информацию о службе и контролируемом ею процессе.
Дополнительные сведения о возможных опциях раздела [Сервис] см. в документации.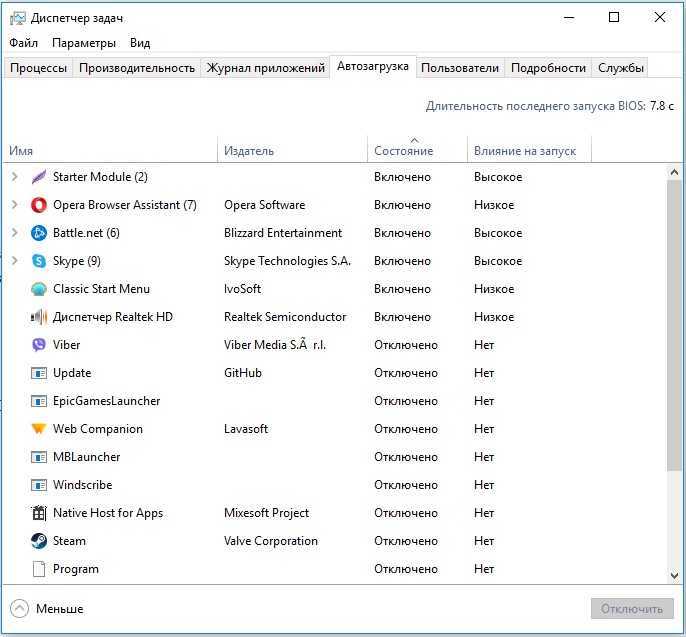
Процедура
Создайте файл конфигурации устройства, оканчивающийся на .service
Скопируйте файл конфигурации устройства в /etc/systemd/system и используйте инструмент systemctl для включения и запуска службы.
С помощью команды systemctl
Согласно документации SystemD, вам необходимо перезагрузить конфигурацию systemd после добавления или изменения любых файлов модулей:
# systemctl --system daemon-reload
Чтобы проверить статус службы , или для запуска и остановки службы, которая действует до следующей перезагрузки, вы можете использовать следующие команды:
# systemctl status <имя_службы>.service
# systemctl start <имя_службы>.service
# systemctl stop <имя_службы>.service
Чтобы добавить службу или удалить ее из списка служб, которые будут запускаться при загрузке.
# systemctl enable.service
# systemctl disable. service
Вот пример файла конфигурации устройства для автоматического запуска (гипотетического) mydatalogger приложение при запуске:
mydatalogger.service
[Unit]
Description=mydatalogger service, собирает и регистрирует данные в фоновом режиме
After=multi-user.target[Service]
Type=simple
ExecStart=/usr /bin/mydatalogger[Установить]
WantedBy=multi-user.target
Оболочки
/etc/profile
Каждый раз, когда запускается оболочка входа, сценарий /etc0/24profile плюс все 90 скрипты в /etc/profile.d выполнены.
Это делается для входа в систему через последовательную консоль , через соединение ssh , а также для входа в диспетчере дисплея на графический рабочий стол.
/etc/profile загружается при входе в систему: он настраивает среду при входе в систему и настраивает параметры приложения, получая любой читаемый файл в /etc/profile. . d/
d/
Использование /etc/profile хорошо подходит для настройки среды или выполнения небольших задач.
Обратите внимание, что эти сценарии должны вернуть управление, чтобы продолжить вход в систему.
Удалите файл /etc/profile.d или дополнения к /etc/profile , чтобы отменить автоматическое выполнение.
Процедура
Чтобы загружать сценарий оболочки при каждом входе в систему, вам просто нужно добавить файл сценария в /etc/profile.d/.
Помните, что сценарий оболочки должен иметь расширение *.sh .
Ниже приведен пример файла сценария для удаления записей резервной копии:
remove_backup.sh
#!/bin/sh
rm /home/root/*~
Графический
Weston Desktop
Более поздняя версия Toradex Linux BSP 5 использует графический компоновщик Weston/Wayland , вместо X11, который использовался до нашего BSP 3.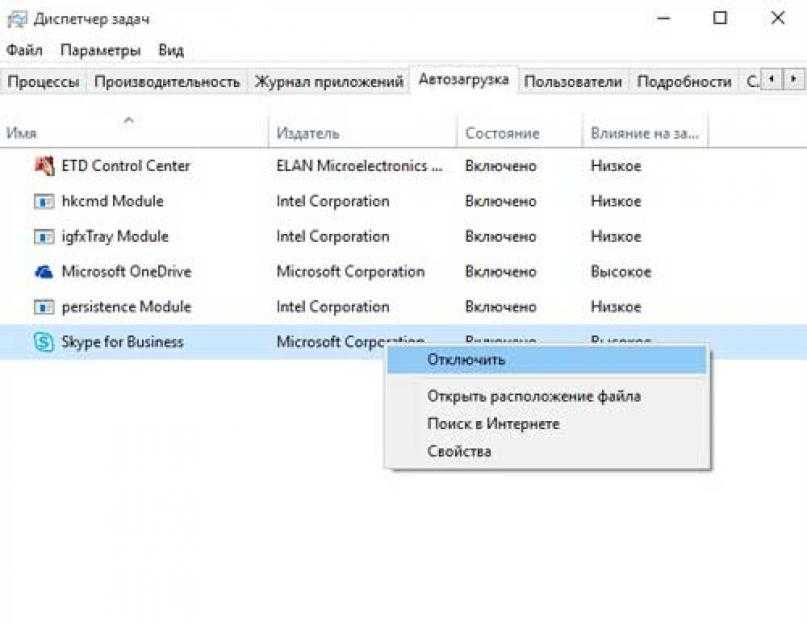 0.
0.
Имейте в виду, что Wayland — это протокол, а Weston — графический компоновщик, реализующий протокол Wayland. Подробнее об этом можно прочитать на странице Wayland.
Любое графическое приложение, разработанное для X11, также должно работать, так как компоновщик Weston настроен на работу с режимом совместимости XWayleand, что позволяет клиентам X11.
Тем не менее, для создания графического приложения, которое будет автоматически запускаться при загрузке системы, это приложение должно запускаться после службы Weston.
Ниже представлен пример графического приложения wayland, которое автоматически запускается при загрузке.
wayland-app-launch.service
[Unit]
Description=Запустить приложение wayland
[email protected]
[email protected][Service]
Restart=on-failure
Type=forking
ExecStart=/usr/bin/wayland-app-launch.sh
RestartSec=1[Install]
WantedBy=multi-user.target
Как видите, эта служба вызывает скрипт для быть казненным.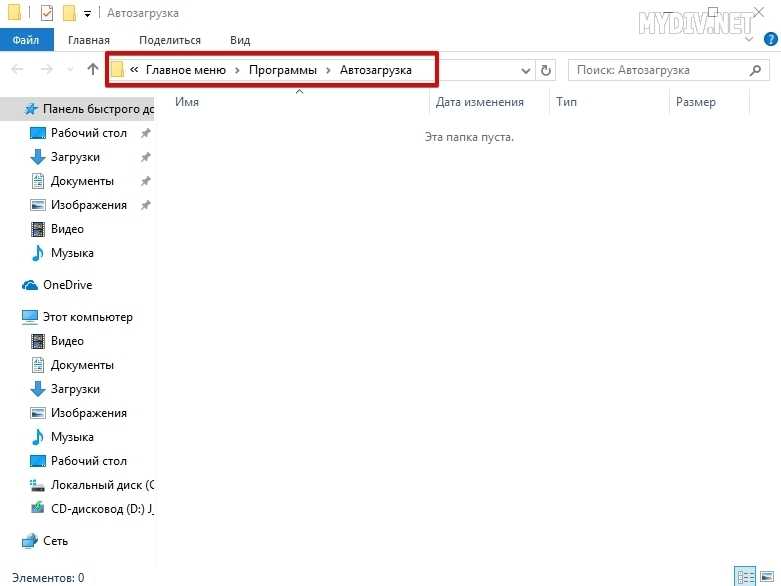 Это потому, что необходимо проверить, была ли установлена переменная среды
Это потому, что необходимо проверить, была ли установлена переменная среды XDG_RUNTIME_DIR , и если нет, мы должны ее установить.
Уэстон будет использовать XDG_RUNTIME_DIR для контекста окна.
Также рекомендуется соответствующим образом экспортировать переменную DISPLAY. См. ниже:
wayland-app-launch.sh
#!/bin/sh
if test -z "$XDG_RUNTIME_DIR"; затем
экспортировать XDG_RUNTIME_DIR=/run/user/`id -u`
если ! тест -d "$ XDG_RUNTIME_DIR"; then
mkdir --parents $XDG_RUNTIME_DIR
chmod 0700 $XDG_RUNTIME_DIR
fi
fi# ждать вестона
, пока [ ! -e $XDG_RUNTIME_DIR/wayland-0 ] ; спать 0,1; done
sleep 1export DISPLAY=:0.0
/path/to/the/application &
С помощью службы и скрипта ваше приложение Wayland будет автоматически выполняться при загрузке.
Yocto Project/OpenEmbedded
Мы подготовили сценарии для автоматического запуска вашего приложения в Wayland/Weston при запуске непосредственно из сборки Yocto Project/OpenEmbedded.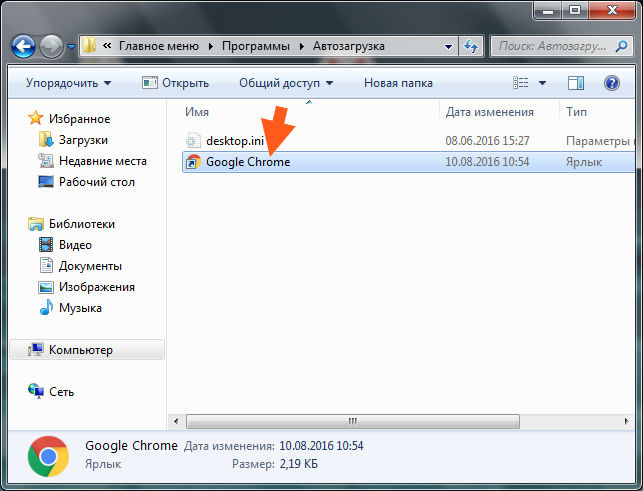 Это называется wayland-app-launch, а также то, как мы автоматически запускаем демонстрации Qt на эталонном мультимедийном изображении. Ознакомьтесь с приведенными ссылками, которые содержат примеры того, как вы можете интегрировать это в OE.
Это называется wayland-app-launch, а также то, как мы автоматически запускаем демонстрации Qt на эталонном мультимедийном изображении. Ознакомьтесь с приведенными ссылками, которые содержат примеры того, как вы можете интегрировать это в OE.
Рабочий стол X11
Вы можете запускать приложения автоматически при входе в диспетчер окон или среду рабочего стола.
С помощью angstrom-lxde-image вы получите следующие опции. Другие среды рабочего стола предоставляют аналогичные средства.
Менеджер сеансов lxsession может запускать приложения при запуске графической среды.
Этого можно добиться двумя способами:
Особый способ lxsession, в котором записи в файлах /etc/xdg/lxsession/LXDE/autostart и ~/.config/lxsession/LXDE/autostart анализируются.
Общий способ, который поддерживают многие менеджеры сеансов. Файлы в папках /etc/xdg/autostart/ и ~/.config/autostart/, заканчивающиеся на .
 desktop , анализируются и, если применимо, запускается описанное в них приложение.
desktop , анализируются и, если применимо, запускается описанное в них приложение.
Дополнительную информацию можно найти в документации LXSession (в архиве).
Файл автозапуска LXSession
Чтобы использовать 1-й вариант, вам необходимо отредактировать /etc/xdg/lxsession/LXDE/autostart или ~/.config/lxsession/LXDE/autostart .
Добавьте приложение или командную строку, которую вы хотите выполнить, на новую строку в файле.
Если вы хотите, чтобы ваше приложение перезапускалось в случае аварийного завершения, поставьте перед именем приложения символ @.
Например, lxterminal с @lxterminal по адресу /etc/xdg/lxsession/LXDE/autostart :
/etc/xdg/lxsession/LXDE/autostart
@lxpanel --profile LXDE
@pcmanf рабочий стол --профиль LXDE
@xscreensaver -no-splash
@lxterminal
Обратите внимание, что этот файл не является сценарием оболочки, поэтому такие акробатические трюки, как перенаправления и конвейеры, запрещены.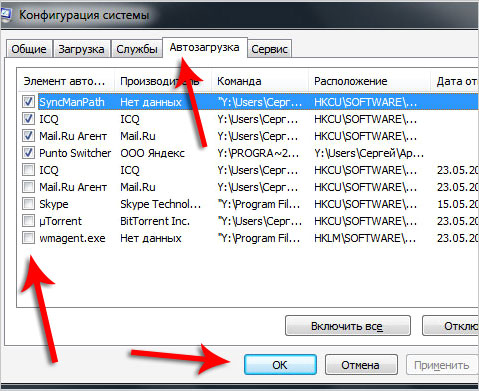
При необходимости это можно сделать, создав пользовательский сценарий оболочки, который, в свою очередь, может поддерживать полный набор функций оболочки.
Файлы .desktop
По сути, чтобы запустить службу или приложение при таком подходе, необходимо создать файл .desktop и добавить его в автозапуск.
Дополнительную информацию об этом можно найти в документации по файлу .desktop.
Например, если вы хотите автоматически запускать lxterminal при запуске, вы можете сделать следующее:
- Создайте terminal.desktop в
/etc/xdg/autostart/. Добавьте несколько ключевых записей, таких как:
- [Desktop Entry] — должна быть первой строкой каждого файла рабочего стола и является заголовком раздела для идентификации блока пар ключ-значение, связанного с рабочим столом. Необходим для того, чтобы рабочий стол правильно распознал файл.
- Имя приложения.
 (Имя группы Desktop Entry — должно быть уникальным в системе)
(Имя группы Desktop Entry — должно быть уникальным в системе) - Тип приложения. (Возможные значения: «Приложение», «Ссылка» или «Каталог».)
- Exec имя файла приложения плюс необязательные аргументы.
- Терминал (Описывает, должно ли приложение работать в терминале.)
Пример содержимого файла .desktop с записями должен быть следующим:
my_sample.desktop
[Desktop Entry]
Name=LXTerminal
Type=Application
Exec=lxterminal
Terminal=false
- После редактирования сохраните 0.2desktop.
Чтобы отключить автоматический запуск приложения, просто удалите соответствующий файл *.desktop из /etc/xdg/autostart/ и/или .config/autostart/ или добавьте ключ NotShowIn =LXDE; в файл рабочего стола.
В качестве альтернативы используйте графический интерфейс «Меню LXDE»/Настройки/«Настройки сеанса рабочего стола» и снимите флажок «Включено».
X11 с одним пользовательским приложением
Если ваш вариант использования требует запуска X11, вероятно, также потребуется запустить некоторые задачи настройки, такие как сопоставление клавиатуры, калибровка сенсорного экрана, а затем запустить единственное пользовательское приложение. В этом случае вы можете принять схему, подобную той, что используется в angstrom-qt5-x11-image и qt4e-demo-image.
Сценарий, запущенный Systemd
qt4e-demo-image и angstrom-qt5-x11-image (до 2.8b2) используют службу systemd и сценарий домашнего приготовления. Сценарий запускает X-сервер, а затем пользовательское приложение. Интеграция любых задач установки между запуском X11 и запуском пользовательского приложения в сценарий приводит к множеству проблем, поскольку иногда это останавливает X-сервер и так далее.
Однако для простой системы этого может быть достаточно.
Чтобы запустить приложение X11 вместо демонстрационного приложения, измените сценарий соответствующим образом.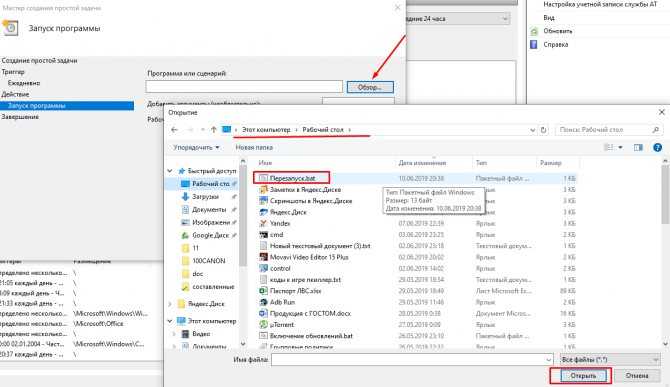
Использование nodm, xinit и пользовательского скрипта
Образ angstrom-qt5-x11 (начиная с 2.8b2) использует простой диспетчер отображения nodm из OpenEmbedded для запуска X11. При этом используются данные конфигурации в /etc/X11 , например. Xsession.d , например. для запуска сенсорного калибратора. В качестве последнего шага он ищет скрипт x-window-manager и получает его.
Чтобы запустить ваше приложение X11, переопределите следующие две переменные в рецепте x-window-simple-app, чтобы установить начальный рабочий каталог и указать приложение:
INITIAL_PATH ?= "/usr/share/qtsmarthome-1.0"
X_APPLICATION ?= "${INITIAL_PATH}/smarthome"
Как автоматически запускать программу при запуске Linux
Запуск Linux разделен на несколько этапов. Вы можете настроить автоматический запуск любой программы на любом этапе, будь то отдельная команда, цепочка команд или исполняемый сценарий оболочки.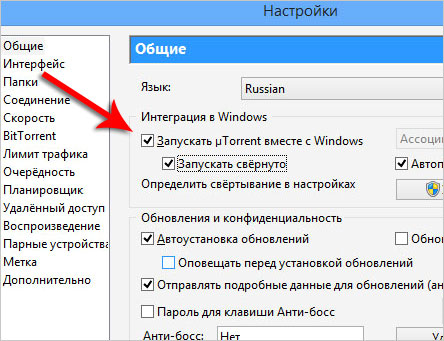 Однако могут быть некоторые различия в процедуре запуска между разными Дистрибутивы и версии Linux .
Однако могут быть некоторые различия в процедуре запуска между разными Дистрибутивы и версии Linux .
Современный Linux сначала загружается в systemd , в то время как более старые версии Linux используют System V init . Несмотря на это, в конечном итоге они будут запускать cron и rc.local перед загрузкой среды рабочего стола, например GNOME или KDE . С другой стороны, серверные дистрибутивы Linux не будут загружать среду рабочего стола, но немедленно предоставят приглашение для входа в консоль, а затем запустят оболочку по умолчанию, например 9.0397 Bash после входа пользователя в систему.
Автоматически запускать программу при запуске Linux через systemd
systemd — стандартный системный и сервисный менеджер в современном Linux . Он отвечает за выполнение и управление программами во время запуска Linux , среди прочего. Совместимые программы будут предоставлять сервисных единиц файлов, используемых systemd для управления выполнением программы.
Совместимые программы будут предоставлять сервисных единиц файлов, используемых systemd для управления выполнением программы.
Вы можете настроить systemd для автоматического запуска программ во время запуска Linux , выполнив следующие действия:
Проверьте, существует ли сервисный модуль для вашей программы (необязательно).
$ sudo systemctl list-unit-files --type=service [sudo] пароль для пользователя: СОСТОЯНИЕ ФАЙЛА УСТРОЙСТВА учетные записи-daemon.service включен apparmor.service включен apport-autoreport.service статический [email protected] статический apport.service сгенерирован apt-daily-upgrade.service статический apt-daily.service статический atd.service включен [email protected] включен blk-availability.service включен bootlogd.service замаскирован bootlogs.service замаскирован bootmisc.service в маске checkfs.service замаскирован checkroot-bootclean.service замаскирован checkroot.
 service замаскирован
облачный-config.service включен
облачный-final.service включен
cloud-init-local.service включен
облако-init.service включено
консоль-getty.service отключена
##### вырезано #####
service замаскирован
облачный-config.service включен
облачный-final.service включен
cloud-init-local.service включен
облако-init.service включено
консоль-getty.service отключена
##### вырезано ##### Вам придется создать свой собственный модуль обслуживания, если это пользовательская программа или если ваша программа не поставляется с ним во время установки
Связано: Создание и изменение файлов модулей systemdПроверьте, включен ли сервисный блок (опционально).
$ sudo systemctl включен mysql инвалид
включен сервисный модуль выполняется во время загрузки
Включите сервисный модуль, который вы хотите выполнять во время запуска.
$ sudo systemctl включить mysql Синхронизация состояния mysql.service со сценарием службы SysV с помощью /lib/systemd/systemd-sysv-install. Выполнение: /lib/systemd/systemd-sysv-install включить mysql Создал символическую ссылку /etc/systemd/system/multi-user.
 target.wants/mysql.service → /lib/systemd/system/mysql.service.
target.wants/mysql.service → /lib/systemd/system/mysql.service. Проверьте, включен ли сервисный модуль для подтверждения (необязательно).
$ sudo systemctl включен mysql включено
Автоматический запуск программы при запуске Linux через cron
cron — это демон для выполнения запланированных команд. Команды хранятся в таблице заданий cron или crontab и уникальны для каждого пользователя в системе. Он запускается во время загрузки системы с помощью systemd или System V init , и вы можете запланировать выполнение своего задания или программы прямо во время загрузки самой системы, выполнив следующие действия:
Откройте редактор crontab по умолчанию.
$ кронтаб -е
Вам необходимо выбрать редактор для crontab , если пользователь впервые использует команду.

$ кронтаб -е нет crontab для пользователя - используется пустой Выберите редактор. Чтобы изменить позже, запустите «select-editor». 1. /bin/nano <---- самый простой 2. /usr/bin/vim.basic 3. /бин/ред. Выберите 1-3 [1]:
crontab будет создан для пользователя, запускающего команду, и будет выполняться с использованием привилегий пользователя. Если вам нужно, чтобы ваша программа работала как пользователь root , запустите crontab -e от имени пользователя root .
Добавьте строку, начинающуюся с @reboot .
# m h dom mon dow команда @перезагрузка
@reboot определяет задание, которое будет выполняться во время загрузки системы.
Вставьте команду для запуска вашей программы после @reboot .
@reboot /sbin/ip-адрес | grep инет\ | хвост -n1 | awk '{ print $2 }' > /etc/issue && echo "" >> /etc/issueПо возможности используйте полный путь к своим программам и пишите команды в одну строку.

Сохраните файл для установки в crontab .
$ кронтаб -е crontab: установка нового crontab $
Файл сохраняется в /var/spool/crontab/
Проверьте правильность настройки crontab (необязательно).
$ кронтаб -л # m h dom mon dow команда @reboot /sbin/ip-адрес | grep инет\ | хвост -n1 | awk '{ print $2 }' > /etc/issue && echo "" >> /etc/issue
Автоматический запуск программы при запуске Linux через rc.local
rc.local является наследием системы System V init . Это последний сценарий, который необходимо выполнить перед переходом к экрану входа в среду рабочего стола или приглашению входа в систему на терминале. Обычно это сценарий оболочки Bash , и вы можете запустить что угодно из сценария.
Вы можете настроить сценарий rc.local , выполнив следующие действия:
Откройте или создайте файл /etc/rc.
 local , если он не существует, используя ваш любимый редактор от имени пользователя root .
local , если он не существует, используя ваш любимый редактор от имени пользователя root .$ sudo vi /etc/rc.local
Добавьте код-заполнитель в файл.
#!/бин/баш выход 0
Он должен начинаться с интерпретатора ( /bin/bash ) и заканчиваться кодом выхода ( 0 для успеха )
При необходимости добавьте команду и логику в файл.
#!/бин/баш /sbin/ip-адрес | grep инет\ | хвост -n1 | awk '{напечатать $2}' > /etc/issue эхо "" >> /etc/выпуск выход 0Сделать файл исполняемым.
$ sudo chmod a+x /etc/rc.local
Файл будет выполняться от имени пользователя root во время загрузки системы.
Автоматически запускать программу при запуске GNOME
GNOME — среда рабочего стола по умолчанию для дистрибутивов Linux , таких как Ubuntu и Red Hat .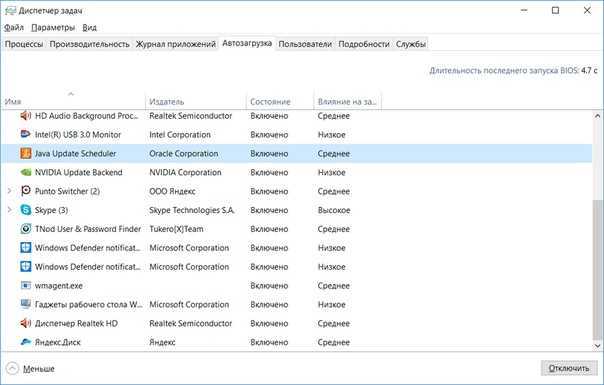 GNOME можно настроить для запуска программ, когда пользователь входит в систему, и его можно настроить, следуя приведенной ниже статье:
GNOME можно настроить для запуска программ, когда пользователь входит в систему, и его можно настроить, следуя приведенной ниже статье:
Автоматически запускать программу при запуске KDE
KDE — еще одна популярная среда рабочего стола для Linux , которая используется по умолчанию в Kubuntu и openSUSE . Его можно легко настроить для запуска программ, когда пользователь входит в систему, как описано в следующей статье:
Автоматически запускать программу в новом сеансе Bash
Новая программа оболочки будет создана при запуске сеанса терминала. Bash — это оболочка по умолчанию для большинства дистрибутивов Linux , и при запуске она будет искать следующие файлы в определенном порядке и выполнять их.
/etc/профиль
~/.bash_profile
~/.bash_login
~/.профиль
Эти файлы содержат команды и логику для установки правильных переменных среды и запуска необходимых программ на языке Bash .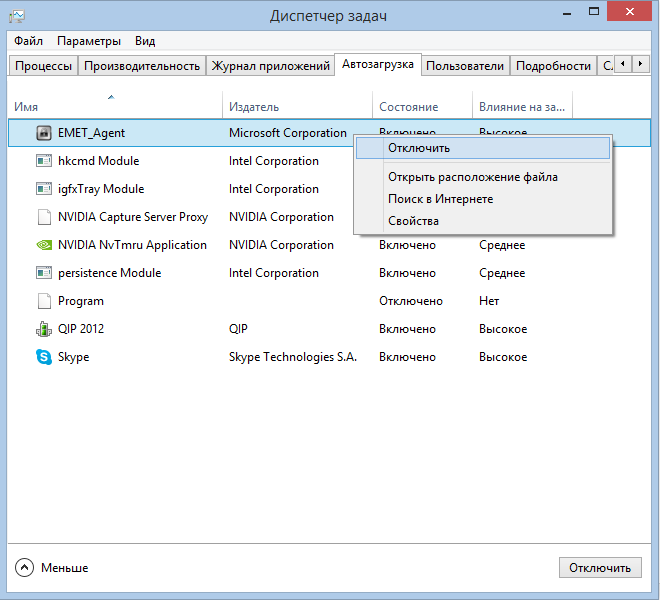




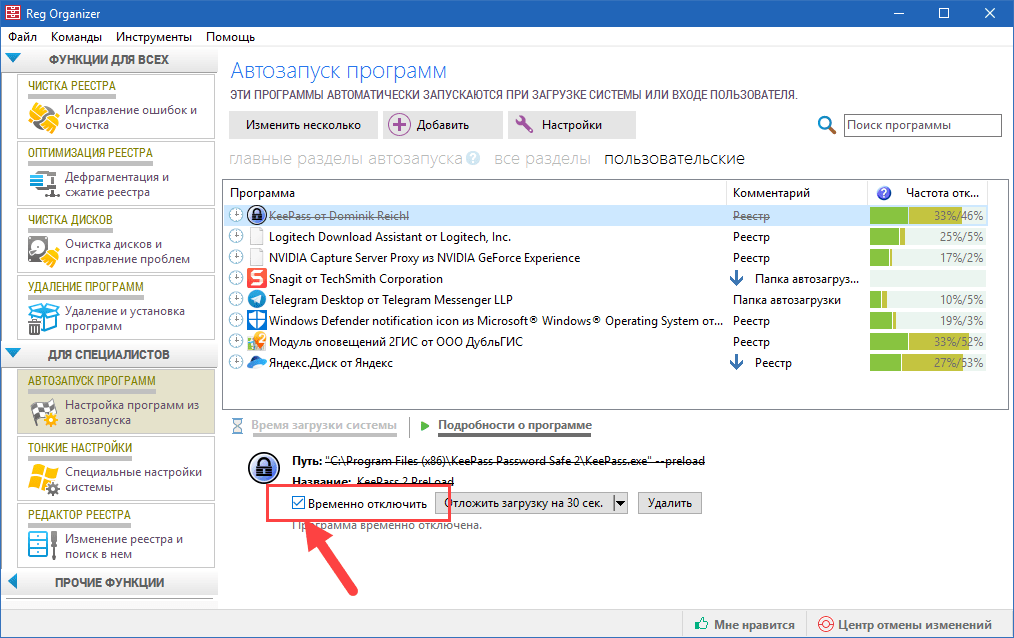
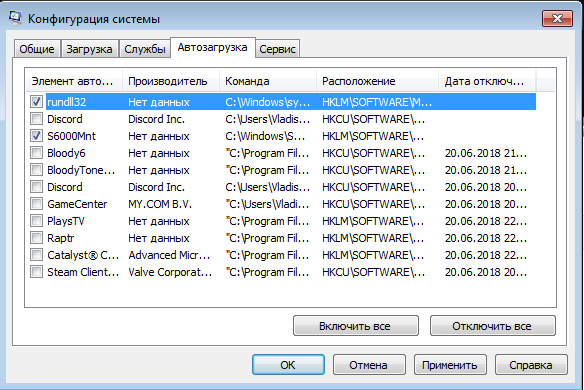
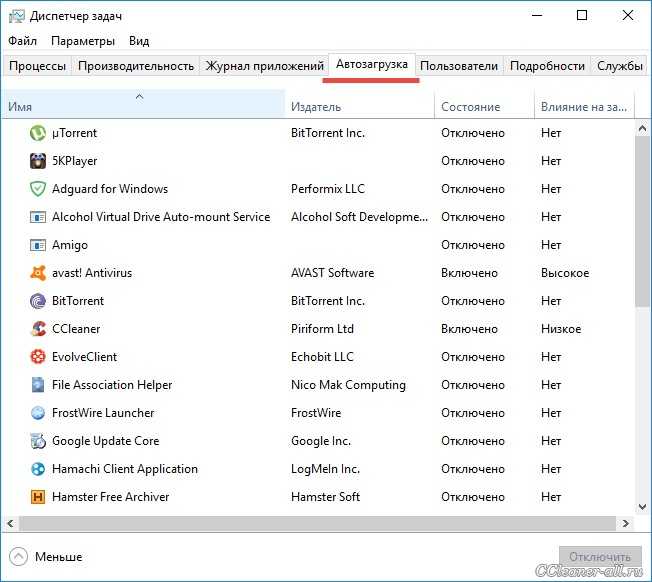 service
service  desktop , анализируются и, если применимо, запускается описанное в них приложение.
desktop , анализируются и, если применимо, запускается описанное в них приложение. service замаскирован
облачный-config.service включен
облачный-final.service включен
cloud-init-local.service включен
облако-init.service включено
консоль-getty.service отключена
##### вырезано #####
service замаскирован
облачный-config.service включен
облачный-final.service включен
cloud-init-local.service включен
облако-init.service включено
консоль-getty.service отключена
##### вырезано ##### 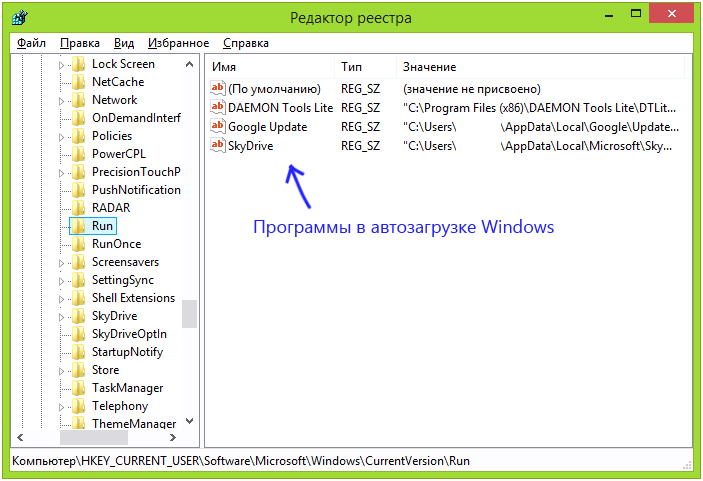 target.wants/mysql.service → /lib/systemd/system/mysql.service.
target.wants/mysql.service → /lib/systemd/system/mysql.service. 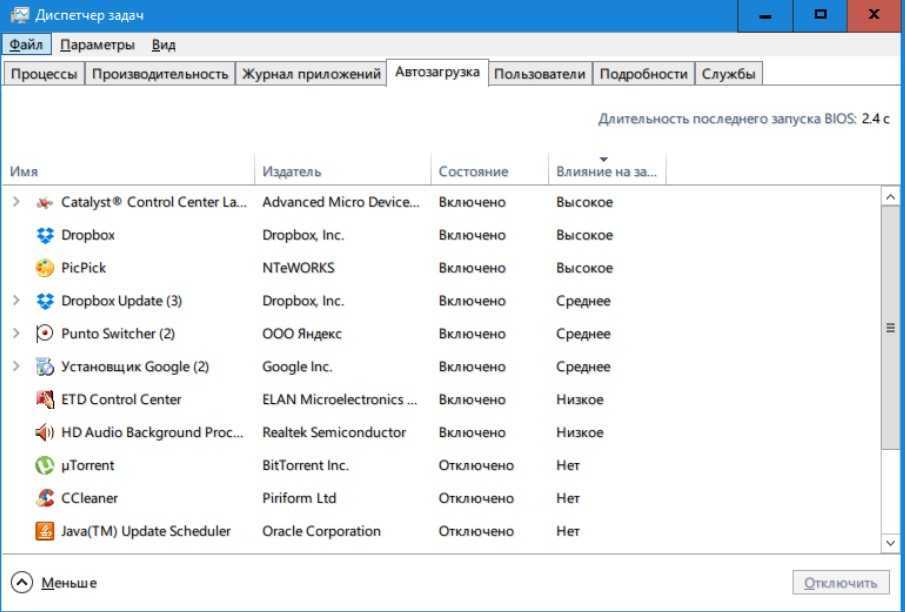
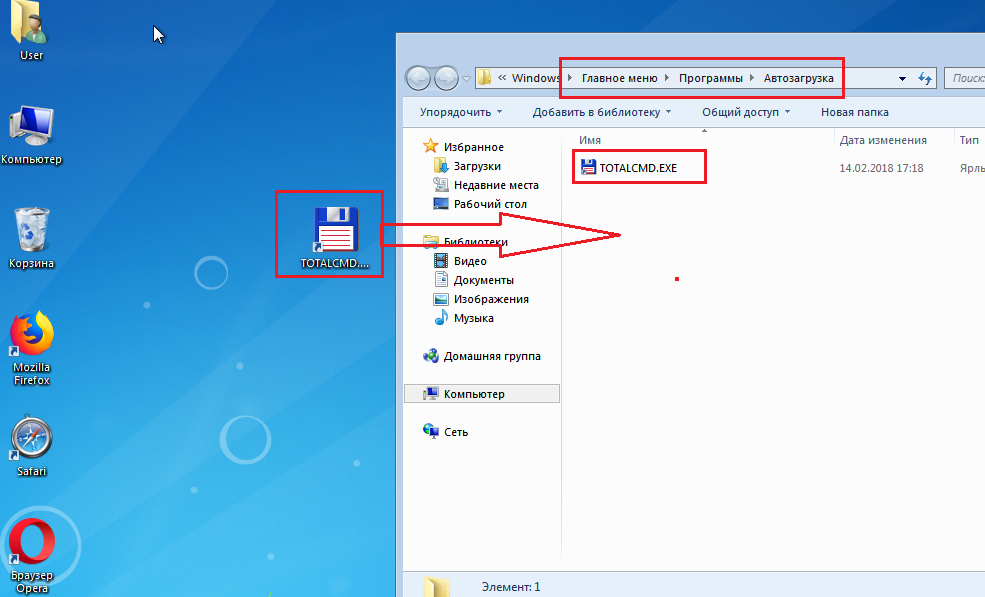
 local , если он не существует, используя ваш любимый редактор от имени пользователя root .
local , если он не существует, используя ваш любимый редактор от имени пользователя root .