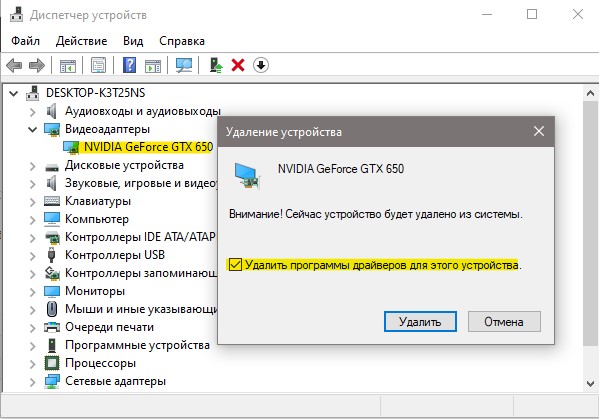Код 43 bluetooth как исправить: Код ошибки 43 Bluetooth
Содержание
Как включить Bluetooth на ноутбуке Windows 8.1
В этой статье мы расскажем и покажем, как включить Bluetooth на ноутбуке Windows 8.1. Потому что это довольно частая проблема, ноутбуки не имеют специального включателя и не понятно, как это сделать через настройки. Новая операционная система одна из самых простых в использовании и даже имеет встроенное управление для беспроводной связи. Но несмотря на это, люди, которые впервые столкнулись с «восьмеркой», испытывают затруднения при попытке включить Bluetooth.
Очень часто, на ноутбуках есть физический включатель данной функции, или необходимо воспользоваться сочетанием горячих клавиш. Одно и тоже сочетание функциональной клавиши «Fn» с кнопкой, отвечающей за включения беспроводной связи, может одновременно активировать и Wi-Fi.
Только вот подключившись к Wi-Fi сразу начнется автоматический поиск устройств в радиусе действия адаптера. Но такого нет при включении Bluetooth, включаем его — и ничего не происходит. Это многих может поставить в тупик. Но не стоит пугаться, нужно просто лишь сделать пару кликов, и Вы сможете установить связь с другим устройством.
Это многих может поставить в тупик. Но не стоит пугаться, нужно просто лишь сделать пару кликов, и Вы сможете установить связь с другим устройством.
Кроме включения используя специальные клавиши, функцию Bluetooth можно активировать через настройки в самой системе. Наведите указатель мыши в верхний правый угол и в открывающемся меню нажмите на кнопочку параметров. В следующем меню выберите пункт Изменений параметров компьютера. В параметрах ищем настройки для беспроводной сети «Wireless».
В следующей вкладке найдите раздел с беспроводными устройствами. Возле пункта Bluetooth установите переключатель в положение «включен».
Теперь данная функция активирована. Переходим к следующему шагу.
Ищем устройства Bluetooth
Bluetooth работает, теперь найдем устройство, к которому можно подключиться. Снова откройте раздел Изменения параметров компьютера. Но теперь выбираем пункт «Компьютер и устройства». Открываем вкладку, отвечающую за Bluetooth.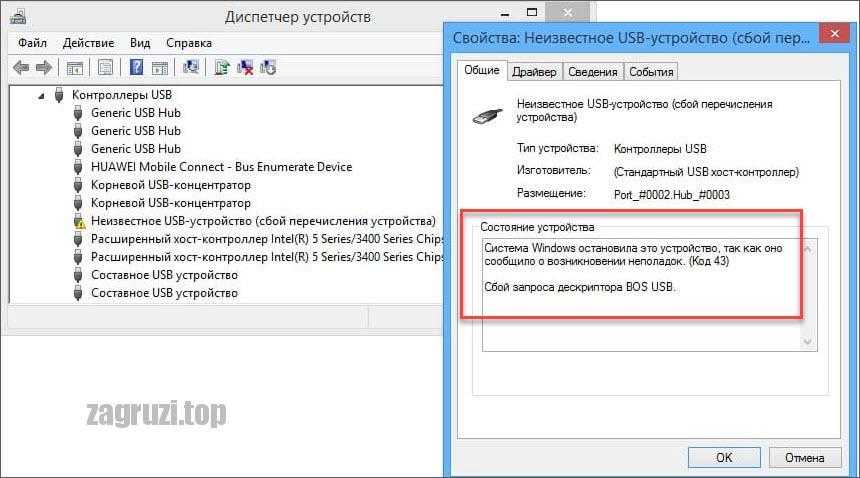 На ней так же можно выполнять включение и выключение данного модуля. Тут же компьютер выполняет поиск всех доступных устройств, в радиусе действия и отображает их.
На ней так же можно выполнять включение и выключение данного модуля. Тут же компьютер выполняет поиск всех доступных устройств, в радиусе действия и отображает их.
Остается только выбрать нужное устройство, из списка обнаруженных, и следовать тем подсказкам, что появляются. Если телефон, или планшет не отображается в данном списке, то убедитесь, что на нем так же включена данная технология. В некоторых случаях, нужно еще активировать параметр, отвечающий за обнаружение устройства.
Если возникли трудности, например, ничего не заработало, либо нет такого пункта в параметрах, то скорее всего нет нужного драйвера, либо текущий работает не корректно.
Проверяем драйвера
Обычно, Windows 8.1 автоматически устанавливает все драйвера, но такое не всегда случается. Убедитесь, что у Вас на компьютере имеются драйвера для данного устройства. Проверить это можно через диспетчера устройств.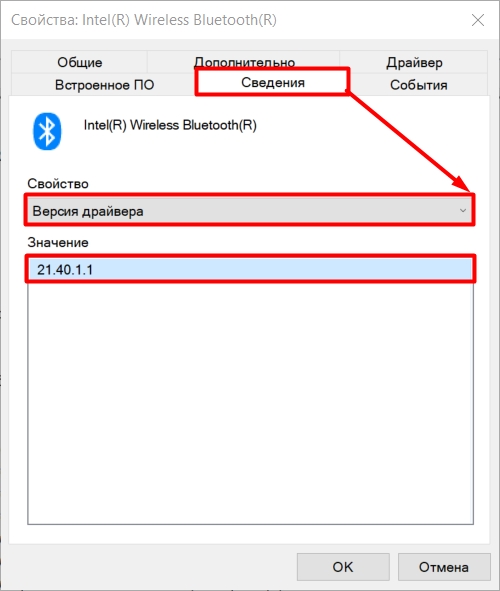 Одновременно нажмите сочетание клавиш клавиатуры Win+R и в открывшемся окошке введите mmc devmgmt.msc, затем нажимаете клавишу «Enter».
Одновременно нажмите сочетание клавиш клавиатуры Win+R и в открывшемся окошке введите mmc devmgmt.msc, затем нажимаете клавишу «Enter».
Откроется тот самый Диспетчер устройств. Найдите в нем пункт с Сетевыми адаптерами и разверните его. Если, среди списка устройств, отсутствуют устройства Bluetooth, то значит драйвера для него в системе нет. Драйвер можно установить с диска, который был с ноутбуком при покупке. Кроме того, его можно скачать с официального интернет ресурса производителя данного ПК. Когда драйвер будет установлен, для подключения выполняете те же действия, что были описаны выше. Рекомендую использовать дополнительные утилиты для управления подключениями и беспроводными адаптерами.
Эта небольшая статья подходит к концу. Теперь Вы сможете не только включить беспроводной адаптер Bluetooth и произвести подключение к своему телефону и планшету, но и знаете, как проверить драйвер для нужного устройства. Как видите, все не так уж и сложно.
Как включить Bluetooth на ноутбуке: полезные лайфхаки для новичков.
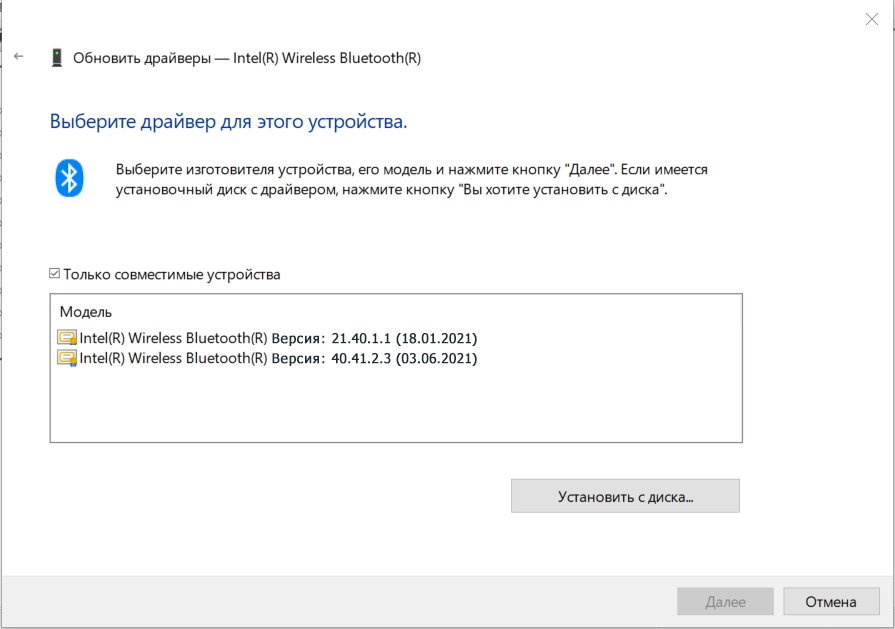
Функция беспроводной связи Bluetooth – полезная опция для ноутбука при взаимодействии со смартфонами или сопутствующими гаджетами наподобие наушников, мышек, клавиатур, колонок. Постоянно можно оперативно, без использования других программ и приложений, передавать небольшие объемы файлов. Все ноутбуки оснащаются модулем блютуз с целью расширения возможностей.
Однако используют эту опцию редко, учитывая это, в Windows она не приоритетна. Поэтому с первого раза найти и включить блютуз на ноутбуке удается далеко не каждому. От марки устройства настройки не зависят, это определяется операционной системой.
Читайте также: 5 причин купить новый ноутбук
Найдем блютуз в «семерке»
Если ноутбук с Windows 7, то блютуз активируют, используя заводские утилиты, или же обращаются к иконке, которая находится на панели уведомлений. Если нажать на значок правой клавишей манипулятора мышь, то, учитывая тип адаптера и вид драйверов, отобразится меню управления. Следует помнить про выключатель Wireless, который должен быть включен, однако он не всегда есть на ноутбуке.
Следует помнить про выключатель Wireless, который должен быть включен, однако он не всегда есть на ноутбуке.
Когда видно, что иконки на панели в уведомлениях нет, но пользователь уверен, что драйверы в порядке и блютуз есть в наличии, то нужно действовать иначе. Первый вариант будет таким:
1. Откройте вкладку управления, клацните на “Устройства и принтеры”.
2. Кликом правой клавиши мыши нажмите на Bluetooth Adapter (позиция может иметь другое название).
3. В том случае, если эта позиция есть в наличии, то необходимо выбрать «Параметры блютуз». Здесь настраивается отображение иконки на панели, режим видимости для устройств и иные характеристики.
4. Если пункт отсутствует, то есть возможность подключения через блютуз простым нажатием “Добавить устройство”. Ноутбук автоматически обнаружит гаджет.
В случае неудачи существует второй вариант:
- Сделать клик правой клавишей мыши по иконке, которая отображает интернет-связь на панели ноута, далее необходимо выбрать “Центр управления…”.

- В меню на панели слева кликать на “Изменения параметров…”.
- А теперь снова правой нажимать по “Сетевому подключению блютуз”, а после клацнуть “Свойства”. Если же такой вкладки не наблюдается , то вероятно, на ноуте проблемы с драйвером.
- В панели свойств необходимо выбрать “Bluetooth”, а после зайти в параметры. Уже оттуда можно будет настроить опцию для работы с ней.
Теперь каждый знает, как включить блютуз на ноутбуке в Windows 7. Перед тем как искать настройки, следует удостовериться в наличии адаптера на устройстве. Эта операционная система используется на ноутах уже длительный период. На старых моделях Bluetooth может быть не предусмотрен. Еще следует помнить, что без драйверов ничего не будет работать. Они идут либо сразу с новым ноутбуком, либо скачиваются на официальном сайте.
Читайте также: “Как выбрать нетбук”
Как разобраться с Bluetooth в «восьмерке»
На ноутбуках редко, но все же встречается клавиша активации связи блютуз. Чаще всего она находится рядом с активацией WiFi. А еще в Windows 8 есть в наличии встроенный блок управления разными типами беспроводной коммуникации.
Чаще всего она находится рядом с активацией WiFi. А еще в Windows 8 есть в наличии встроенный блок управления разными типами беспроводной коммуникации.
«Восьмерка» считается комфортной для пользователя, однако возникает ряд вопросов, используя ее. В том случае, когда на ноутбуке стоит именно 8 версия, то активировать блютуз-соединение возможно таким способом:
1. Необходимо зайти в правую панель, навести курсор на ее угол и клацнуть вкладку “Параметры”.
2. Далее нужно открыть “Изменение параметров..”, и сразу же зайти в настройки беспроводной сети.
3. Появится панель модулей беспроводной коммуникации. Именно там можно активировать или отключать блютуз.
После этих манипуляций с настройками, чтобы подключать гаджеты, необходимо во вкладке “Изменение параметров..” выбрать “Устройство”, а затем включить поиск нажав “Добавить устройство”. Если необходимо обеспечить беспроводную связь со смартфоном, то следует настроить “Обнаружение” в меню. Возможно, все вышеперечисленное не приведет к работе блютус. Тогда следует глянуть в диспетчере устройств активирован ли модуль там. В нем же можно глянуть, какие стоят драйвера. Для входа туда нужно зажать комбинацию из клавиш Windows и R, а после в строке ввести devmgmt.msc.
Тогда следует глянуть в диспетчере устройств активирован ли модуль там. В нем же можно глянуть, какие стоят драйвера. Для входа туда нужно зажать комбинацию из клавиш Windows и R, а после в строке ввести devmgmt.msc.
Затем открывается вкладка свойств адаптера, там можно глянуть перечень ошибок в функционировании. После следует смотреть сами драйвера, кто поставщик, год выпуска. Если Майкрософт драйвер слишком стар для ноутбука — следует искать более новый.
Может случиться такое, что «восьмерка» уже установлена, а на сайтах компании производителя в наличии есть только драйвера для Windows 7. Тогда можно сделать попытку их установки. Обычно с предшествующей ОС они могут слаженно работать.
Включить блютуз на ноутбуке с ОС Windows 8.1 можно несколько иначе, чем на всех ноутах с другими операционными системами. Такой способ прост, но он не единственный для активации модуля.
- Нужно зайти в правую панель и клацнуть вкладку “Параметры”, далее открыть раздел “Изменение параметров”.

- Затем нажать “Компьютер и устройства”, в пункте как раз будет блютус. В том случае, когда такого нет, то следует обращаться к другим способам.
Когда выбран этот пункт, блютуз переходит к поиску гаджетов, одновременно ноутбук становится видимым для поиска и подключения.
Для операционных систем 8 и 8.1 рекомендуют устанавливать программу для беспроводных адаптеров. С ее помощью можно удобно управлять ими.
Нововведения в меню блютуз от «десятки»
Настроить блютуз на ноутбуке с Windows 10 очень легко. Разработчики, учитывая недостатки в мелочах прошлых операционок, сменили интерфейс на более удобный. Кнопки активации теперь располагаются на нескольких разных панелях. Также следует помнить, что в режиме «Полет» блютуз автоматически отключается.
Для включения необходимо клацнуть на иконку “Центр уведомлений”, она выглядит как письмо. Развернется полупрозрачная панель, и можно будет увидеть надпись блютуз, на нее нужно нажать. Кнопка загорится синим, это означает, что режим беспроводной связи блютуз работает.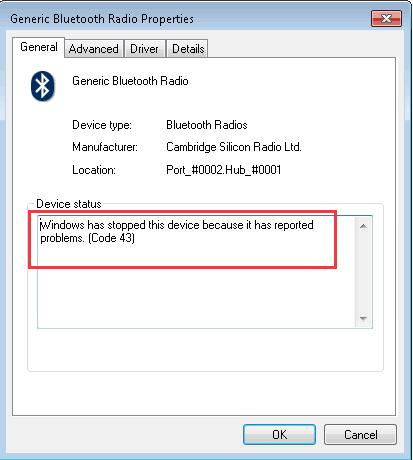 Для выключения нажимается та же кнопка.
Для выключения нажимается та же кнопка.
Но это еще не все. В любом случае приходится настраивать подключения, смотреть доступные устройства и т. д. Для этого правым кликом следует нажать на кнопку bluetooth на панели, а затем необходимо щелкнуть на «Перейти к…». Откроется вкладка параметров, где в форме списка можно увидеть найденные устройства. С ними легко наладить связь, достаточно нажать на наименование, а затем «Связать».
В той же панели есть еще одна кнопка активации bluetooth. В самих настройках разобраться легко, так как их немного. При нажатии «Другие параметры» появятся дополнительные настройки, в том числе доступность ноутбука для обнаружения другими устройствами.
Можно задействовать иконку на панели, как только будет включен блютуз. Кликнув на нее, отобразится перечень настроек.
Полезно будет узнать: “Как раздавать Wi Fi с ноутбука”
Ситуация с тем, как включить bluetooth на ноутбуке прояснилась. Нужно не забывать о главном: модуль Bluetooth будет функционировать правильным образом с установленными родными драйверами, скачанными с сайта компании марки ноутбука. Постоянно пользователи сталкиваются с проблемой, касающейся переустановки Windows. После этого процесса они пытаются использовать либо драйверы со старой версии, либо же те, которые загрузила система. Так делать не рекомендуется. Именно это несоблюдение правил, а также несовместимость техники является причиной некорректной работы модуля, или невозможностью его запуска.
Постоянно пользователи сталкиваются с проблемой, касающейся переустановки Windows. После этого процесса они пытаются использовать либо драйверы со старой версии, либо же те, которые загрузила система. Так делать не рекомендуется. Именно это несоблюдение правил, а также несовместимость техники является причиной некорректной работы модуля, или невозможностью его запуска.
Смотрите также: “Как включить Bluetooth на компьютере Windows 10”
Исправление: драйвер Qualcomm Bluetooth (код 43) в Windows
Давуд Янджуа, 15 марта 2023 г.
5 минут чтения драйверы устройств, это может быть связано с поврежденным/устаревшим драйвером, конфликтом устройств или, в худшем случае, сбоем оборудования.
Код ошибки адаптера Bluetooth Qualcomm 43 Исправление
В этом руководстве мы рассмотрим различные методы устранения неполадок, которые помогут вам устранить ошибку с кодом 43 в Windows.
1.
 Запустите средство устранения неполадок Bluetooth
Запустите средство устранения неполадок Bluetooth
Средство устранения неполадок Bluetooth — это встроенный в Windows инструмент для диагностики и устранения распространенных проблем с подключением Bluetooth на ПК с Windows. Средство устранения неполадок работает, запуская сканирование, которое проверяет, правильно ли работают все службы, необходимые для подключения Bluetooth.
Если он обнаруживает, что компонент или служба неисправны, он предоставляет список решений, которые он может выполнять автоматически, что обычно включает обновление драйвера, перезагрузку и т. д.
Вот шаги для запуска средства устранения неполадок Bluetooth:
- Откройте настройки Windows, одновременно нажав клавиши Windows + I
- На левой панели нажмите Система.
- Прокрутите вниз и перейдите к Средства устранения неполадок > Другие средства устранения неполадок.
- Подождите некоторое время, пока он завершит сканирование, после чего он уведомит вас о рекомендуемых решениях.
 Нажмите кнопку Применить это исправление , чтобы продолжить.
Нажмите кнопку Применить это исправление , чтобы продолжить. - Если не удается найти какие-либо исправления, нажмите кнопку Закрыть средство устранения неполадок .
2. Отключить неизвестные USB-устройства
Неизвестные USB-устройства могут вызвать проблемы с работой других USB-компонентов. Рекомендуется удалить или отключить неизвестные USB-устройства, поскольку они могут быть основной причиной ошибки с кодом 43 в диспетчере устройств. Вот шаги, чтобы отключить неизвестные USB-устройства в диспетчере устройств:
- Нажмите одновременно клавиши Windows + R , чтобы открыть диалоговое окно запуска.
- Введите « devmgmt.msc» в текстовое поле и нажмите . Введите клавишу . Открытие диспетчера устройств через диалоговое окно запуска
- Щелкните стрелку раскрывающегося списка рядом с текстом Контроллер универсальной последовательной шины и найдите неизвестные устройства.
 Их можно легко идентифицировать, так как они имеют символ предупреждения. Поиск неизвестных устройств в диспетчере устройств
Их можно легко идентифицировать, так как они имеют символ предупреждения. Поиск неизвестных устройств в диспетчере устройств - Если обнаружено неизвестное устройство, щелкните его правой кнопкой мыши и нажмите на значок Кнопка удаления . Это гарантирует, что на нашем компьютере нет конфликтующего оборудования.
- Перезагрузите компьютер.
3. Перезапустите службу поддержки Bluetooth
«Служба поддержки Bluetooth» позволяет устройствам выполнять беспроводное подключение, она обрабатывает такие процессы, как беспроводная печать, потоковая передача аудио, передача данных и т. д. Если служба поддержки Bluetooth отключена или не работает должным образом, она может быть основной причиной того, что ваш компьютер не может выполнять функции Bluetooth. Мы выполним несколько простых шагов, направленных на перезапуск службы поддержки Bluetooth.
- Откройте Диспетчер устройств и в разделе Bluetooth щелкните правой кнопкой мыши адаптер Bluetooth.

- Нажмите кнопку Отключить . Отключение адаптера Bluetooth
- Теперь нажмите одновременно клавиши Win + I , чтобы открыть диалоговое окно запуска, и в текстовом поле введите «cmd»
- Вставьте следующую команду . Это остановит службу, если она уже находится в рабочем состоянии:
net stop bthserv
- Аналогичным образом вставьте следующую команду. Это запустит службу, если она остановлена.
net start bthserv
- После перезапуска службы вернитесь в диспетчер устройств и включите адаптер Bluetooth. Включение адаптера Bluetooth
драйвера, которые были стабильны. Обычно это делается, когда более новая версия драйвера вызывает проблемы с производительностью или совместимостью. Откатив драйверы, код ошибки 43 можно устранить. Для этого выполните следующие действия:
- Откройте диспетчер устройств .
- В разделе Bluetooth щелкните правой кнопкой мыши адаптер Bluetooth.

- Нажмите «Обновить драйвер» Нажмите правой кнопкой мыши адаптер Bluetooth в диспетчере устройств
- Нажмите «Выполнить поиск драйверов на моем компьютере» .
- Нажмите «Позвольте мне выбрать из списка доступных драйверов на моем компьютере»
Откат драйверов Bluetooth через диспетчер устройств - Теперь нажмите «Универсальный адаптер Bluetooth» или любую другую старую версию. Выбор более старой версии драйвера
- Нажмите «Далее».
- Продолжите простую установку и перезагрузите компьютер.
5. Загрузите вручную драйверы Bluetooth
Если имеющиеся на вашем компьютере драйверы не помогли решить проблему, рекомендуется вручную загрузить копию драйверов для вашего компьютера. Для этого выполните следующие действия:
- Щелкните здесь, чтобы загрузить драйверы Bluetooth для Qualcomm QCA9377.
 Если вы используете другой адаптер, посетите веб-сайт поставщика для получения драйверов.
Если вы используете другой адаптер, посетите веб-сайт поставщика для получения драйверов. - На странице, которую вы только что открыли, нажмите кнопку «Загрузить» , как показано на изображении ниже. Загрузка драйверов для адаптера вручную
- После загрузки откройте только что загруженный файл и выполните простую процедуру установки. .
После установки перезагрузите компьютер, чтобы изменения вступили в силу.
6. Обновление BIOS системы
Обновление BIOS или базовой системы ввода-вывода поможет повысить производительность вашего компьютера и устранить проблемы совместимости или стабильности, с которыми вы сталкиваетесь в текущей версии BIOS. Однако важно соблюдать осторожность при обновлении BIOS, так как неудачное обновление может вызвать серьезные проблемы с вашим компьютером. Вот общие шаги для обновления BIOS на компьютере с Windows 10:
6.1 Проверьте текущую версию BIOS
Вот шаги для проверки текущей версии BIOS, установленной на вашем компьютере:
- Откройте меню «Пуск» и найдите «Информация о системе» .

- В окне «Информация о системе» найдите поле «BIOS Version/Date» . Проверка версии вашего текущего BIOS в настройках системной информации
6.2 Определите, требуется ли обновление BIOS
Проверьте веб-сайт для модели вашего компьютера, чтобы узнать, доступна ли более новая версия BIOS.
- Нажмите на ссылку с названием производителя вашей материнской платы. Мы перечислили ссылки на некоторых популярных производителей:
Щелкните здесь, если вы являетесь пользователем Gigabyte
Щелкните здесь, если вы являетесь пользователем Asus - Сравните номер версии r доступного обновления BIOS с номером версии вашего текущего BIOS. Если доступное обновление имеет более высокий номер версии , вполне вероятно, что оно включает исправления ошибок и улучшения производительности, которых у вас еще нет.
6.3 Загрузка обновления BIOS
Следуйте инструкциям на веб-сайте производителя, чтобы загрузить обновление BIOS на свой компьютер.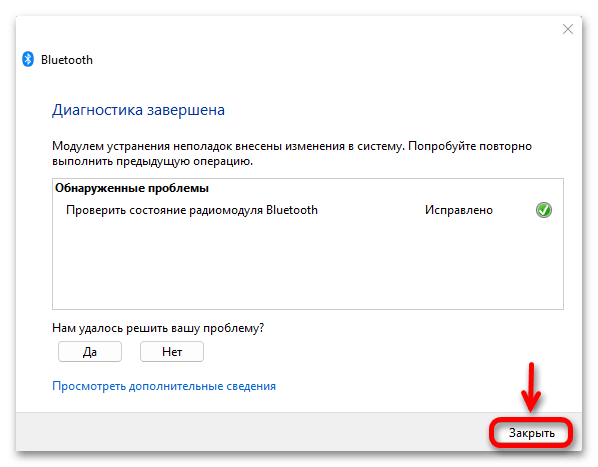
Подготовьтесь к установке обновления BIOS:
- Следуйте инструкциям производителя, чтобы создать загрузочный USB-диск или компакт-диск с обновлением BIOS. Убедитесь, что у вас есть заряженный аккумулятор и надежный источник питания, так как отключение питания во время процесса обновления BIOS может вызвать серьезные проблемы с вашим компьютером.
6.4 Установите обновление BIOS:
Процесс установки может отличаться от производителя к производителю, обязательно внимательно прочитайте процедуру установки на веб-сайте производителя.
- Нажмите клавишу, необходимую для входа в настройки BIOS (обычно F2, F10 или Del) при запуске компьютера.
Примечание. Если эти клавиши не работают для вас, вы можете следовать нашему руководству, чтобы узнать, какой ключ установлен для открытия BIOS для производителя вашей материнской платы.
- Следуйте инструкциям производителя.
После установки запустите игру.
7. Обновите окна
Операционная система Windows время от времени выпускает новые исправления обновлений, и обновление Windows может устранить проблемы, обнаруженные в предыдущей версии. Возможно, используемая вами версия Windows устарела. Вот шаги по обновлению Windows до последней версии:
- Нажмите одновременно клавиши Windows + I , чтобы открыть приложение настроек.
- Нажмите Обновление и безопасность.
Обновление Windows через настройки - Теперь нажмите Проверить наличие обновления и установите, если доступны какие-либо обновления. Ваш компьютер может перезагрузиться.
ОБ АВТОРЕ
Как исправить Windows остановила это устройство Код 43? в 2022 году
Любой процесс устранения неполадок следует начинать с основ. Во-первых, стоит проверить работоспособность, чтобы убедиться, что и ПК, и подключаемое устройство поддерживают Bluetooth.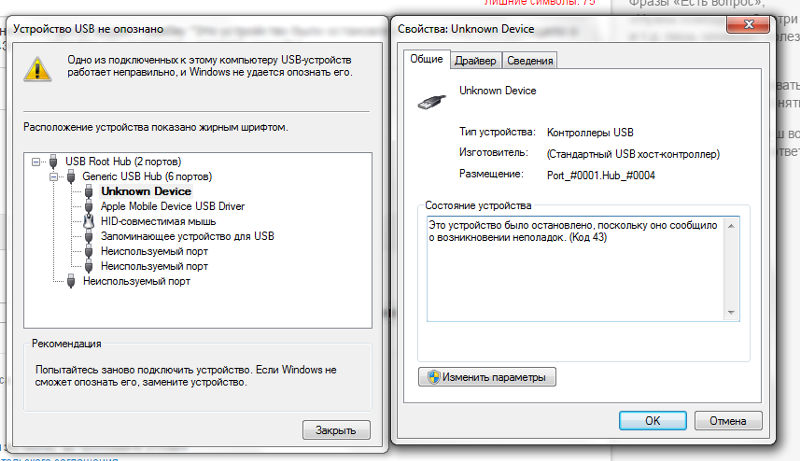 Bluetooth — незаменимая технология, позволяющая беспроводным образом соединять множество устройств с компьютерами, ноутбуками и планшетами. Когда он перестает работать должным образом на компьютере с Windows 10, причин может быть несколько.
Bluetooth — незаменимая технология, позволяющая беспроводным образом соединять множество устройств с компьютерами, ноутбуками и планшетами. Когда он перестает работать должным образом на компьютере с Windows 10, причин может быть несколько.
Удаление папки Installer2 никак не повлияет на драйверы и/или программное обеспечение NVIDIA. Если вы используете более старый драйвер из магазина драйверов ОС, это не позволит выполнить полную установку. Чтобы подтвердить тип драйвера, который в настоящее время установлен в системе, найдите тип драйвера в меню «Информация о системе» на панели управления NVIDIA. Драйверы DCH можно установить поверх системы, которая в настоящее время имеет стандартный драйвер, и наоборот. В диспетчере устройств дважды щелкните Видеоадаптеры, чтобы развернуть его.
Как быстро и легко обновить драйверы устройств NVIDIA
Когда программе необходимо отправить команды на периферийное устройство, подключенное к компьютеру, программа взаимодействует с драйвером устройства. Драйвер устройства получает информацию о действии, которое требуется выполнить устройству. Он переводит эту информацию в формат, который может быть введен в устройство. Затем устройство выполняет запрошенную задачу или задачи.
Драйвер устройства получает информацию о действии, которое требуется выполнить устройству. Он переводит эту информацию в формат, который может быть введен в устройство. Затем устройство выполняет запрошенную задачу или задачи.
- Это поможет вам определить виновника в случае, если чистая загрузка вашей системы работает.
- Однако иногда необходимо принять некоторые политические решения.
- Некоторые поврежденные системные файлы на компьютере препятствуют включению и правильной работе адаптера Bluetooth.
«Серия продуктов» определит, какие варианты продуктов вы увидите на следующем шаге, поэтому важно знать, к какой серии относится ваш графический процессор. Выбрать подходящий драйвер достаточно просто, но давайте рассмотрим его на всякий случай. Наконец, Nvidia не загружает фактически обновления кода, как большинство проектов с открытым исходным кодом. После завершения установки перезагрузите компьютер, чтобы изменения вступили в силу. После этого завершите процесс установки Zorin OS в обычном режиме.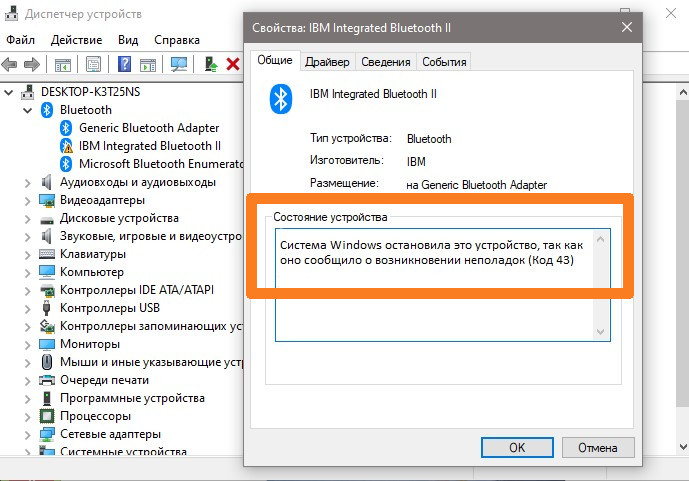
Драйвер устройства позволяет вашему ПК взаимодействовать с периферийным устройством. Если вы заметили, что ваш компьютер зависает, дает сбой, плохо звучит или отображает плохую графику, пришло время проверить наличие устаревших драйверов с помощью одной из лучших программ обновления драйверов, перечисленных выше. Если вы можете обойтись только двумя обновлениями драйверов в день, то DriverMax — отличный выбор для бесплатного обновления драйверов. Для тех, кому нужно немного больше от программы обновления драйверов, вам нужно получить платную версию.
Разница между драйвером устройства и прикладным программным обеспечением
Драйвер устройства также может называться программным драйвером. Обновления драйверов могут предоставить много вещей, включая новые исправления безопасности, например, не дать хакерам повредить ваши файлы и обновить технологию вашего устройства. Часто производители устройств выявляют любые ошибки или сбои, известные как ошибки, а затем создают обновление для их устранения. Они используют технологию виртуализации для эмуляции аппаратного устройства в виртуализированных средах в гибридных или облачных сетях. Они дают гостевым операционным системам иллюзию доступа к оборудованию. По мере распространения персональных компьютеров всей индустрии технологий стало ясно, что продолжение этого пути сделает компьютеры более сложными и сложными, а не более простыми и легкими.
Они используют технологию виртуализации для эмуляции аппаратного устройства в виртуализированных средах в гибридных или облачных сетях. Они дают гостевым операционным системам иллюзию доступа к оборудованию. По мере распространения персональных компьютеров всей индустрии технологий стало ясно, что продолжение этого пути сделает компьютеры более сложными и сложными, а не более простыми и легкими.
Проверенные способы повышения производительности графического процессора
Таким образом, вам не нужно беспокоиться о других требованиях к памяти. @GrigorApoyan-Пользовательское приложение не может напрямую обращаться к оборудованию, если у него нет на это разрешения. Пользовательские приложения вынуждены работать в пользовательском пространстве. Если драйвер устройства доступен вместе с операционной системой, он называется универсальным драйвером устройства. Универсальный драйвер устройства работает для конкретного устройства независимо от его марки. В Windows 10 есть универсальные драйверы устройств для часто используемых аппаратных устройств.



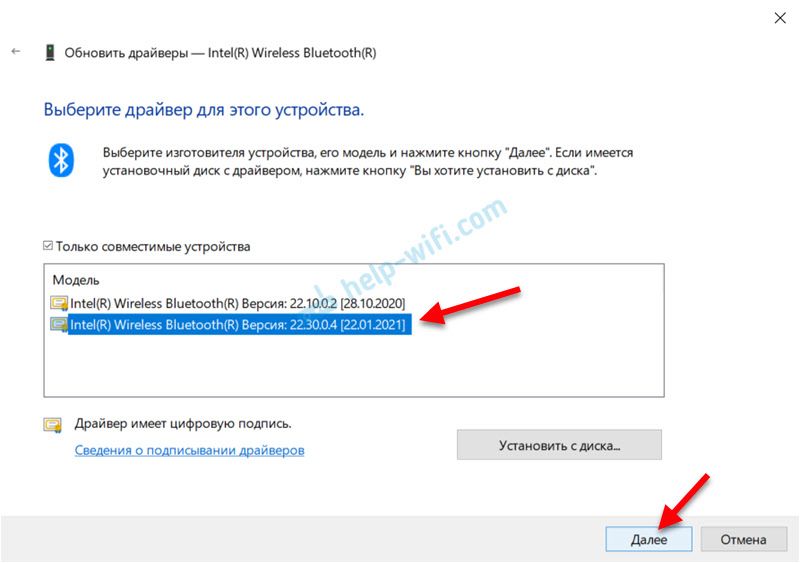 Нажмите кнопку Применить это исправление , чтобы продолжить.
Нажмите кнопку Применить это исправление , чтобы продолжить. Их можно легко идентифицировать, так как они имеют символ предупреждения. Поиск неизвестных устройств в диспетчере устройств
Их можно легко идентифицировать, так как они имеют символ предупреждения. Поиск неизвестных устройств в диспетчере устройств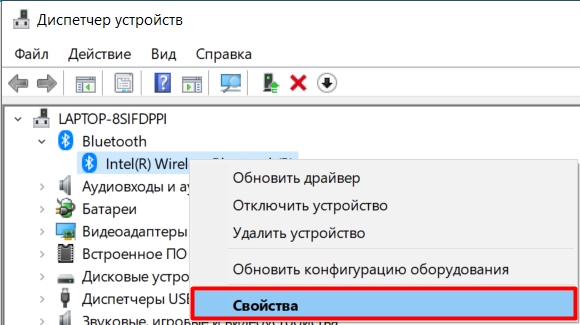

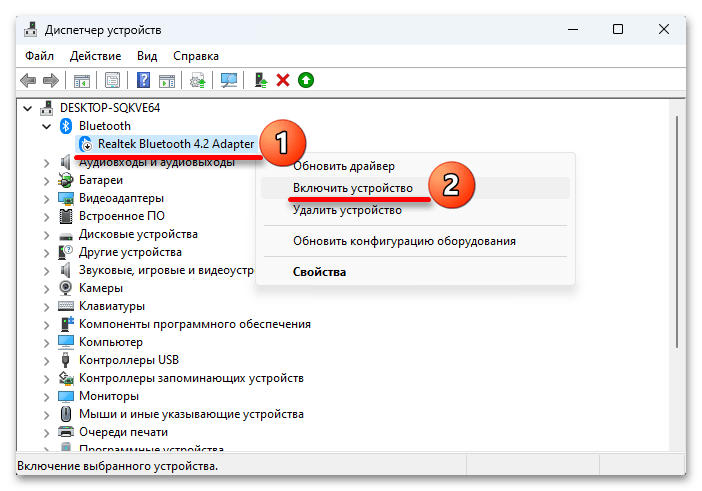 Если вы используете другой адаптер, посетите веб-сайт поставщика для получения драйверов.
Если вы используете другой адаптер, посетите веб-сайт поставщика для получения драйверов.