Флешку просит форматировать: Что делать, если не открывается флешка и просит отформатировать
Содержание
ФЛЕШКА (съемный диск) просит ОТФОРМАТИРОВАТЬ. Что делать?
содержание видео
Рейтинг: 4.0; Голоса: 1
Довольно часто я вижу, как даже вполне грамотные пользователи выдергивают флешки и съемные жесткие диски из компьютеров и ноутбуков без использования функции безопасного отключения. Такое действие может привести к повреждению файловой системы и при следующем подключении устройства к компьютеру вы увидите сообщение о том, что флешка или жесткий диск должны быть отформатированы
Дата: 2022-01-11
← БЕЗОПАСНЫЙ РЕЖИМ WINDOWS. Зачем нужен, как запустить?
2 СПОСОБА: Как перевести файл DjVu в PDF →
Похожие видео
Обработка списка ФИО Хитрости Excel
• Обучение Microsoft Office
Как читать принципиальные схемы? ВЫПУСК 5.
• Компьютерные Секреты
Простой дашборд в Excel Диаграмма с полосой прокрутки
• Обучение Microsoft Office
iOS 15: Что такое отчёт о конфиденциальности приложений Какие приложения следят за вами?
• Компьютерные Секреты
Как исправить Без доступа в интернет, защищено в Windows 11?
• Дневник Сисадмина
Wi-FI в Windows 11? Как включить wi-fi, почему нет кнопки wi-fi, нет настроек wi-fi адаптера?
• Дневник Сисадмина
Комментарии и отзывы: 5
Kit
Для тех кто не смог выполнить проверку внешнего жесткого диска стандартной программой (диск, к примеру, не читается или недоступен) есть еще один способ выполнить эту самую проверку:
Извлеките сам жесткий диск из внешнего бокса
Отключите PC
Подключите ваш жесткий диск к системнику, как это делается с внутренними дисками (шлейф, SATA)
Включите PC
В момент загрузки Винды должна запуститься эта самая проверка, если этого не произошло, то запускаем ее вручную как на видео (через Свойства\Сервис. Также система может отказать в проверке диска, якобы он используется, жмем Отмену, и соглашаемся на проверку при следующей перезагрузке, перезагружаем, проверка запускается сама.
Также система может отказать в проверке диска, якобы он используется, жмем Отмену, и соглашаемся на проверку при следующей перезагрузке, перезагружаем, проверка запускается сама.
Проверяем работает ли диск, если работает, отключаем PC
Отключаем жесткий от PC
Собираем жесткий обратно во внешний бокс
Готово.
Ruslan
Мужики, не заморачивайтесь, подключите внешний диск (флешку) к Linux и перенесите все данные, потом отформатируйте в Windows внешний диск (флешку? чтобы его Wudows определял и обратно все данные перенесите с Linux.
Linux можно установить на Windows через виртуальную машину VirtualBox, советую ставить Ubuntu она более понятливее выглядит для пользователей Windows
Комната
Мдэ. в связи с последним объявлением САМОЙ Microsoft о том что функция безопасного извлечения встроена в систему, и извлекать его Не оБяЗатеЛьНО бЫлО еще на 7-й винде, это видео и все заявления типа ГРАМОТНЫЕ ПОЛЬЗОВАТЕЛИ ВЫДЕРГИВАЮТ ФЛЕШКИ! выглядит больно уж блять смехотворно и что обидно еще и бесполезно(
Sabaton
Немогу понять что всем так не нравится? Мужик объясняет
1. Как правильно вынимать съёмный носитель
Как правильно вынимать съёмный носитель
2. Как попробовать решить проблему
Что не так то?
Саша
ФЛЕШКА (съемный диск) просит ОТФОРМАТИРОВАТЬ. Что делать? Ну, а где решение? Или это вы решили доказать что мы все олени.
система просит отформатировать карту памяти / Флеш / Статьи в Липецке
Сегодня существует множество стандартов карт памяти. Среди них: SD, MMC, CF и некоторые другие. Флешки используются в большом количестве типов современного оборудования, начиная от телефонов и фотоаппаратов, заканчивая профессиональными приборами, имеющими очень узкую сферу применения.
К преимуществам флеш-накопителей относятся их компактность и невысокая стоимость, что и обуславливает столь широкую сферу использования. Однако, как и любое высокотехнологичное электронное устройство, флеш-карта может выйти из строя, и тогда записанные на ней данные станут недоступными. Возможно восстановление пользовательских данных в домашних условиях, с использованием программного обеспечения, которое можно скачать в интернете, однако в случае если на Вашем устройстве содержатся действительно ценные и уникальные данные, лучше не рисковать, а доверить проблему профессионалам из профильной лаборатории. Например, из лаборатории ГОСТЛАБ, которая специализируется на восстановлении информации со всех видов носителей и при любых повреждениях.
Например, из лаборатории ГОСТЛАБ, которая специализируется на восстановлении информации со всех видов носителей и при любых повреждениях.
Физическим носителем информации флешки является микросхема. В состав неё также входит контроллер. Если он выходит из строя, одним из симптомов может быть предложение операционной системы отформатировать карту памяти.
Однако в большинстве случаев отформатировать флешку всё равно не получится, потому что вышедший из строя контроллер превращает устройство в нефункционирующее. Как правило, никакие действия со стороны пользователя тут не помогут, и следует обратиться в специализированный центр по восстановлению информации.
Почти всегда восстановить данные с флешки возможно. Наша статистика свидетельствует: мы добиваемся успеха почти в 100% случаев.
Пользователю же остаётся лишь извлечь устройство и принести его в наш офис.
Хотелось бы предостеречь от соблазна применения сторонних программных продуктов, информация о которых широко представлена в современном интернете.
Во-первых, нужно иметь в виду, что при физическом сбое ни одна программа помочь Вам не сможет. Если контроллер вышел из строя, все программные методы бессильны. Можно лишь физически извлечь чип памяти и вычитать информацию на низком уровне, однако произвести данный процесс можно только на специальном профессиональном оборудовании.
Во-вторых, да, действительно, существует целый ряд программ, предназначенных для работы с носителями информации, которые подверглись ошибочным действиям пользователя. Такие утилиты помогут в случае форматирования накопителя или удаления отдельных файлов. Однако их применение требует от пользователя наличия некоторых навыков и знаний. Неумелые действия чреваты полной потерей информации без возможности восстановления.
Но повторимся: программные методы действенны только при программных и логических сбоях. При механических повреждениях утилиты не помогут!
Мы же восстанавливаем информацию с любых носителей, каким бы повреждениям они ни подверглись. Эксперты лаборатории ГОСТЛАБ физически выпаивают микросхему, после чего вычитывают данные на специальном оборудовании с применением профессионального программного обеспечения. Мы расшифровываем данные и приводим их в привычный для пользователя вид.
Эксперты лаборатории ГОСТЛАБ физически выпаивают микросхему, после чего вычитывают данные на специальном оборудовании с применением профессионального программного обеспечения. Мы расшифровываем данные и приводим их в привычный для пользователя вид.
Обращаясь в лабораторию ГОСТЛАБ, Вы выбираете профессиональную помощь лучших в Москве специалистов!
Лаборатория ГОСТЛАБ по-настоящему лидер отрасли восстановления данных. Мы занимаемся профессиональным восстановлением данных, в специально оборудованной лаборатории мы готовы взяться за восстановление любых носителей информации.
С 2001 года мы работаем на результат! Если у Вас остались вопросы, звоните по телефону 8 (495) 664-41-44 и наши специалисты грамотно ответят на все Ваши вопросы.
Примеры выполненных работ
Ситуация: система просит отформатировать карту памяти
1715
05. 06.2023
06.2023
Шифрование||Телефоны
1878
04.06.2023
Пароль||Шифрование
1835
04.06.2023
Шифрование||Телефоны
1520
04.06.2023
Шифрование||Телефоны||Пароль
1522
04.06.2023
Шифрование||Телефоны||Пароль
1554
04. 06.2023
06.2023
Ситуация: система просит отформатировать карту памяти
2111
09.02.2022
Ситуация: система просит отформатировать карту памяти
1958
01.02.2022
Восстановление данных
1706
17.07.2021
Восстановление данных||Пароль
1707
17.07.2021
Восстановление данных||Удаленная информация||Жесткие диски||Флешки
1554
27.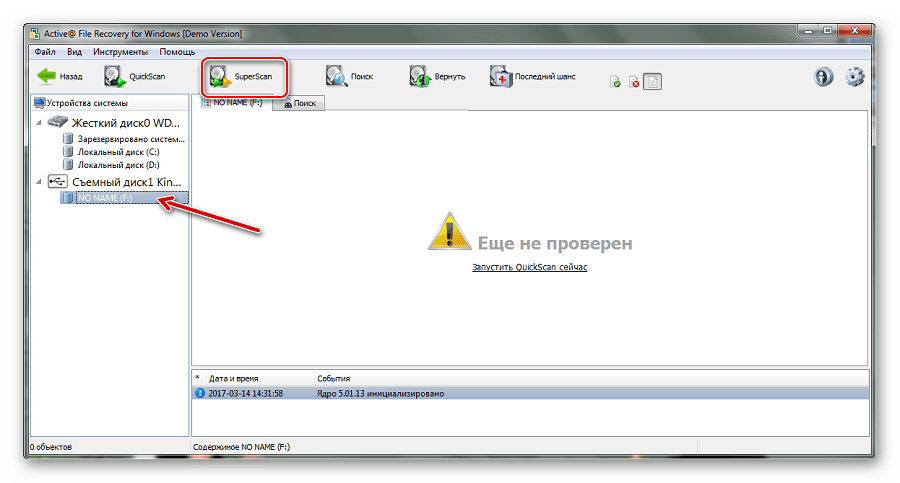 06.2021
06.2021
Восстановление данных||Телефоны||Пароль||Шифрование
1588
27.06.2021
**
Популярные статьи
RAID
Восстановление данных с массива RAID 10
Массивы сборки RAID 10 имеют высокую степень избыточности, которая обеспечивает хорошую отказоустойчивость.
5814
21.05.2017
Жесткие диски
Жёсткий диск и холод
Компоненты винчестера довольно восприимчивы к низким температурам.
3258
13.07.2021
Флеш
Типичные неисправности флешек
Любая флешка может выйти из строя и именно в тот момент, когда этого совершенно не ожидаешь.
2648
04.09.2017
Жесткие диски
Восстановление данных с винчестеров SCSI
Как и диски других типов, SCSI-устройства выходят из строя по причинам физического и программного характера.
2625
13.03.2017
Как отформатировать USB-накопитель, который не отображается в проводнике Windows
Опубликовано
3.8k
АКЦИИ
Я часто получаю электронные письма и сообщения от людей, которые спрашивают, почему их USB-накопитель не отображается в проводнике Windows (Проводник для пользователей Windows 8).
Обычно это происходит после того, как что-то происходит с файловой структурой диска, из-за чего диск становится нераспознаваемым как действительный диск для утилиты Windows Explorer.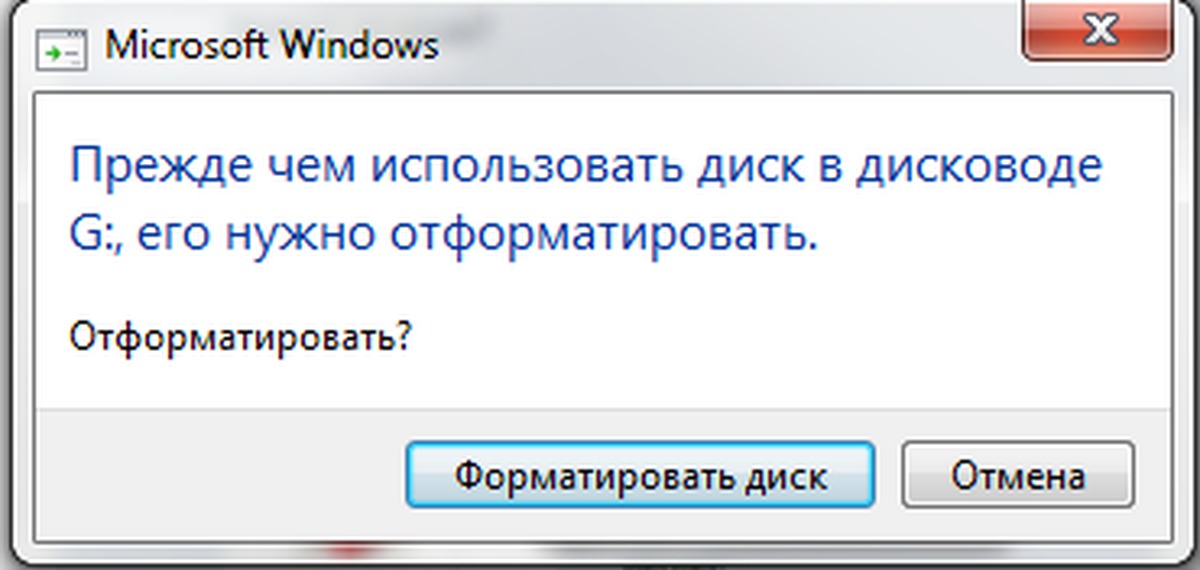
К счастью, это можно исправить, если нет проблем с самим физическим диском. Выполните следующие действия, чтобы отформатировать флэш-накопитель USB, который не отображается в проводнике Windows:
Примечание. Я буду использовать флэш-накопитель USB емкостью 4 ГБ при выполнении следующих шагов.
1. Если вы используете Windows 8 или 8.1, нажмите клавишу Windows + S , чтобы открыть окно «Поиск». Если вы используете Windows 7 или Windows Vista, просто нажмите кнопку «Пуск» , и окно поиска появится автоматически.
2 — Введите diskpart в поле поиска.
3 – Щелкните правой кнопкой мыши diskpart.exe , затем щелкните Запуск от имени администратора . Утилита Diskpart должна открыться.
4 – Введите list disk , затем нажмите клавишу Enter . Это должно отобразить список всех дисков, подключенных к вашему компьютеру, и он должен выглядеть примерно так, как показано на снимке экрана ниже:
5 — Изучите список дисков, чтобы определить Диск № диска, который вы хотите отформатировать.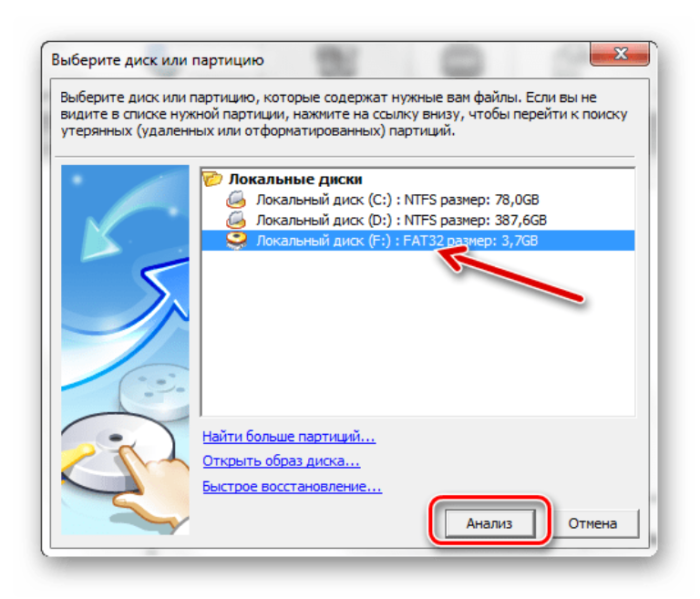
Как правило, указанный размер данного диска будет немного меньше его фактического размера. В моем случае я использую диск емкостью 4 ГБ, поэтому я ищу Disk 7 , поскольку 3824 МБ немного меньше 4 ГБ.
Важно: Прежде чем продолжить, убедитесь, что вы определили правильный диск. Выбор неправильного диска приведет к форматированию не того диска, и вы потеряете все данные, хранящиеся на этом диске.
6 — После того, как вы определили номер диска диска, который хотите отформатировать, введите выберите диск № в утилите Diskpart и нажмите клавишу Enter . Обязательно замените знак # на фактический номер накопителя. Например, для моего диска я бы набрал следующее:
выберите диск 7
Вы должны получить подтверждение того, что диск для форматирования выбран.
7 – Введите clean , затем нажмите Введите ключ .

