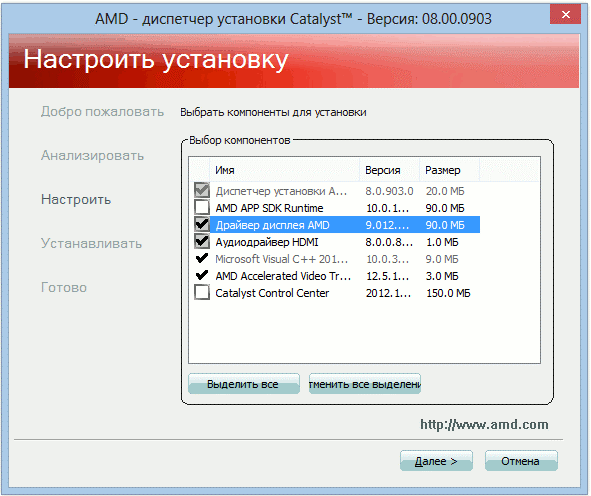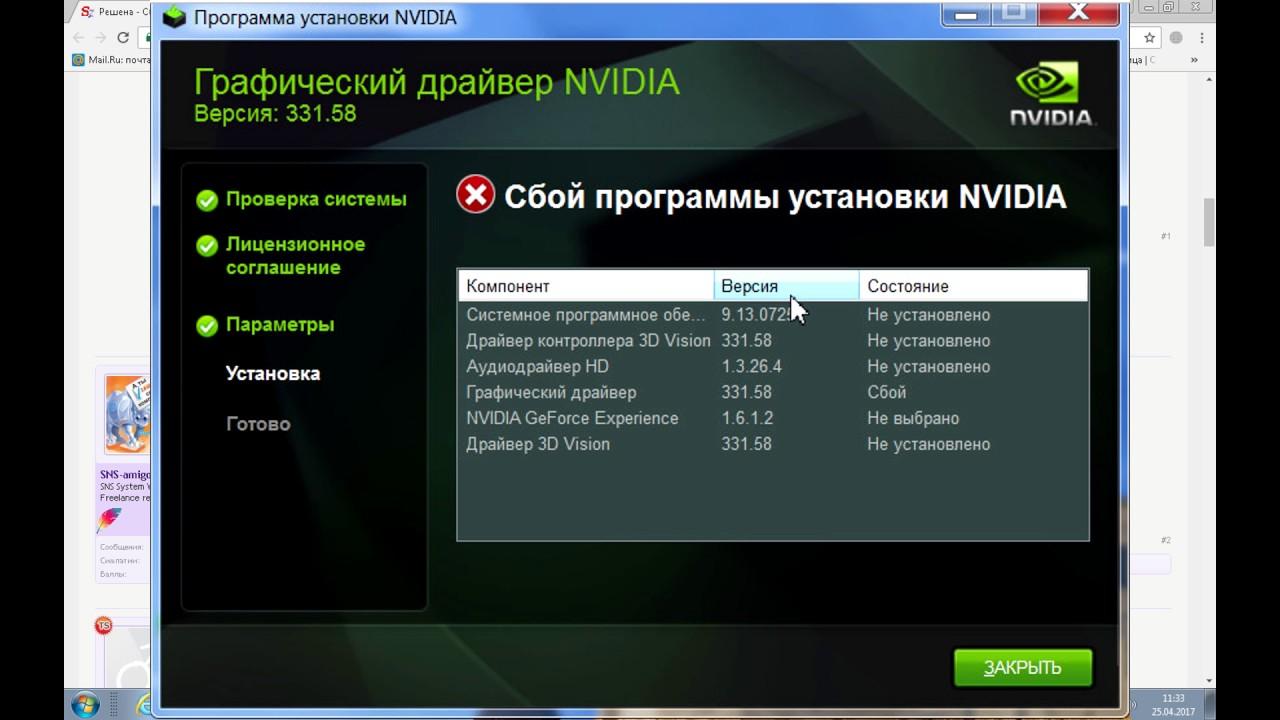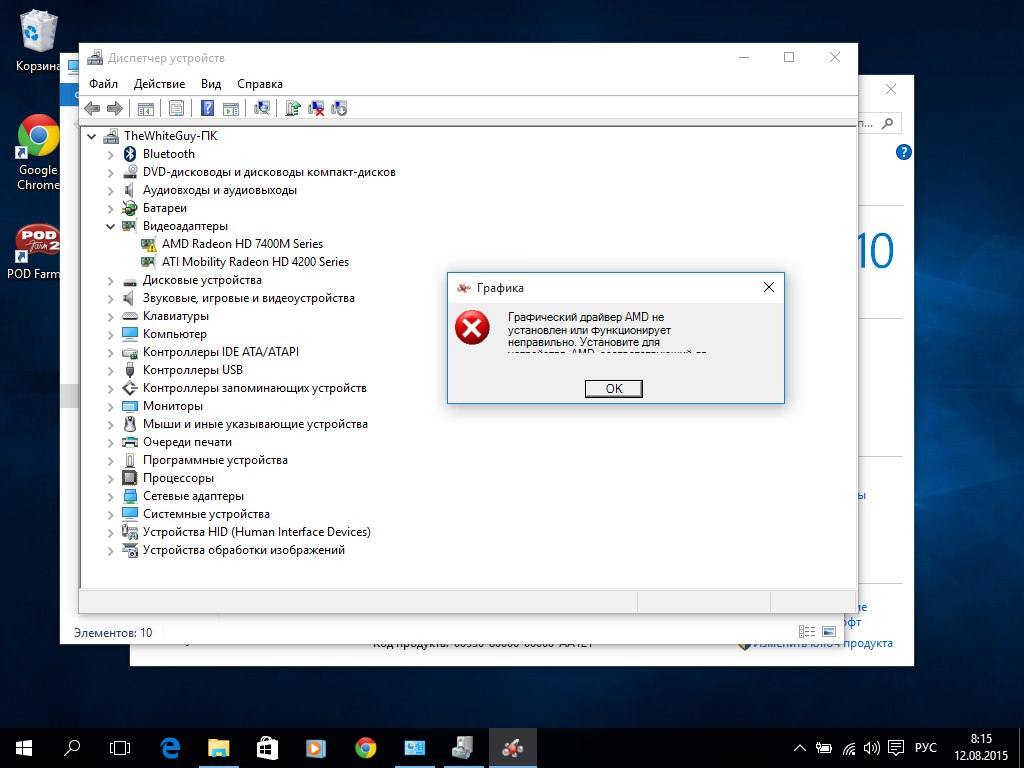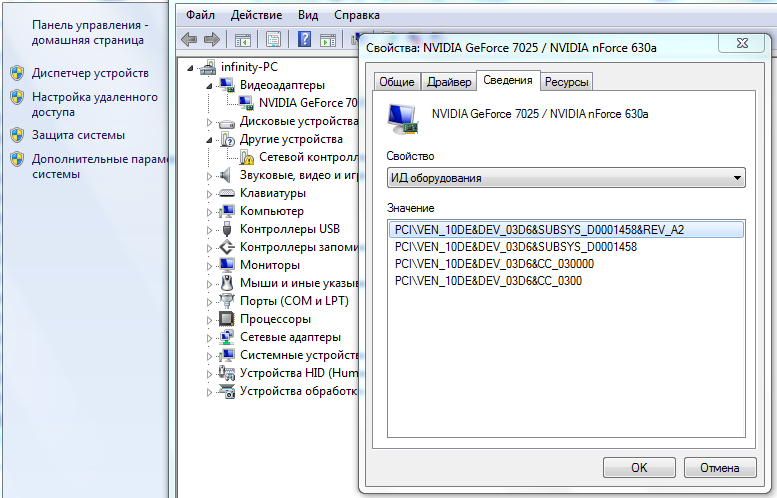Установить дрова на видеокарту: GeForce Game Ready Driver | 391.35 | Windows 10 64-bit
Содержание
Как установить драйвера на видеокарту последние
Прочее › Драйвер
Найдите в списке устройств свою видеокарту, щелкните по ней правой кнопкой мыши и выберите пункт «Обновить драйвер». Затем выберите опцию «Выполнить поиск драйверов на этом компьютере» и выберите папку с драйвером. Нажмите кнопку «Далее» и подождите, пока Windows обнаружит драйвер и произведет его установку в системе.
- Как установить последние драйвера видеокарты
- Нужно ли ставить драйвера на новую видеокарту
- Как проверить последние драйвера на видеокарту
- Как установить более старую версию драйвера NVIDIA
- Нужно ли удалять старый драйвер видеокарты перед установкой нового
- Где хранятся драйвера видеокарты
- Что делать когда купил новую видеокарту
- Как правильно подключить новую видеокарту
- Нужно ли переустанавливать драйвера после замены видеокарты
- Как узнать встали ли драйвера на видеокарту
- Где лежат драйвера NVIDIA
- Какие драйвера нужно обновить для игр
- Что делать если Geforce Experience не устанавливает драйвера
- Что значит чистая установка драйвера
- Зачем обновлять драйвера NVIDIA
- Как установить драйвера для видеокарты на Windows 10
- Как обновить драйвера в NVIDIA
- Как обновить драйвера видеокарты AMD на Windows 10
- Как установить драйвер на видеокарту Intel HD Graphics
Как установить последние драйвера видеокарты
В поле поиска на панели задач введите диспетчер устройств, а затем выберите диспетчер устройств. Выберите категорию, чтобы просмотреть имена устройств, а затем щелкните правой кнопкой мыши (или нажмите и удерживайте) устройство, которое требуется обновить. Выберите пункт Автоматический поиск обновленных драйверов.
Выберите категорию, чтобы просмотреть имена устройств, а затем щелкните правой кнопкой мыши (или нажмите и удерживайте) устройство, которое требуется обновить. Выберите пункт Автоматический поиск обновленных драйверов.
Нужно ли ставить драйвера на новую видеокарту
Драйвера комплектующих, в том числе и видеокарт, необходимо своевременно обновлять. Чтобы понять, что это дает, надо узнать о функции драйверов: они нужны, чтобы программное обеспечение, которое обращается к ПК, могло комфортно с ним работать.
Как проверить последние драйвера на видеокарту
Как проверить версию драйвера видеокарты в Windows? Печать:
- На «Панели управления» откройте «Диспетчер устройств».
- Найдите видеоадаптеры и дважды нажмите на него, затем дважды нажмите на показанное устройство:
- Выберите вкладку Драйвер, здесь будет указана версия драйвера.
Как установить более старую версию драйвера NVIDIA
Двойным щелчком мыши выберите Адаптеры дисплея Двойным щелчком мыши выберите графический процессор NVIDIA. Выберите вкладку драйвер Выберите Откат драйвера
Выберите вкладку драйвер Выберите Откат драйвера
Нужно ли удалять старый драйвер видеокарты перед установкой нового
O: Нет. Ранее перед установкой следовало удалить предыдущий драйвер. Сегодня мы рекомендуем установку нового драйвера поверх более раннего. Это позволит вам управлять любыми текущими настройками и профилями Панели управления NVIDIA.
Где хранятся драйвера видеокарты
C:\Windows\System32\drivers. Здесь располагаются активные драйвера; C:\Windows\System32\DriverStore\FileRepository. Тут система хранит наборы софта, входящего в состав системы и готового к повторной установке.
Что делать когда купил новую видеокарту
После установки новой видеокарты ее обязательно нужно проверить, можно любимым играми, а можно — специальным тестовыми пакетами. Для этих целей лучше всего подходить приложений 3DMark, а для мониторинга за рабочей температурой — MSI Afterburner.
Как правильно подключить новую видеокарту
Установка новой видеокарты:
- Вставьте в PCI-E слот.

- Закрепите болтами плату, чтобы она не висела на разъеме.
- Подключите дополнительное питание, если оно предусмотрено.
- Подключите монитор, VR очки, проектор и любые другие устройства, которые должны быть подключены к вашей видеокарте.
- Готово!
Нужно ли переустанавливать драйвера после замены видеокарты
— Да, рекомендуется, но не обязательно!
Как узнать встали ли драйвера на видеокарту
Нажмите клавишу Windows +R и введите devmgmt. msc, затем нажмите OK. Отобразится Диспетчер устройств. На следующем изображении показано, что один графический driver успешно установлен.
Где лежат драйвера NVIDIA
C:\Program Files\NVIDIA Corporation\Installer2\
Запомните, каждый раз при установке и обновлении драйверов GeForce, новые файлы будут сохраняться в тех же самых директориях.
Какие драйвера нужно обновить для игр
Какие драйверы нужны для ИГР:
- Драйверы для чипсета или системной логики.

- Драйверы для встроенной видеокарты.
- Драйверы для дискретной видеокарты.
- Драйверы для звуковой карты.
- Драйверы для сетевой карты LAN и/или WiFi-адаптера.
Что делать если Geforce Experience не устанавливает драйвера
По умолчанию она должна обновиться автоматически во время запуска, но если этого не произошло, то самый простой вариант — переустановка. Удалите Geforce Experience с вашего компьютера, затем скачайте новую версию с официального сайта и установите ее. После этого попробуйте еще раз поставить драйвер.
Что значит чистая установка драйвера
Если ранее у Вас были проблемы с установкой, мы предлагаем опцию «Чистая установка», которая удалит все предыдущие драйвера NVIDIA и записи в реестре Вашего компьютера. Это может решить неполадки при установке, вызванные конфликтом с предыдущими драйверами.
Зачем обновлять драйвера NVIDIA
Если Ваша видеокарта на базе NVIDIA является более новой моделью, Вам рекомендуется обновлять драйвера на видеокарту регулярно, чтобы получить лучшую производительность от Вашего компьютера.
Как установить драйвера для видеокарты на Windows 10
Через «Диспетчер устройств»
Откройте меню «Пуск» правой кнопкой мыши и нажмите «Диспетчер устройств». Найдите нужный девайс, щёлкните его правой кнопкой мыши и выберите «Свойства» → «Драйвер» → «Обновить драйвер». Если вы нажмёте «Автоматический поиск драйверов», то Windows 10 установит ПО из «Центра обновлений».
Как обновить драйвера в NVIDIA
Обновление драйвера видеокарты nVidia через приложение Geforce Experience:
- Запустите приложение Geforce Experience.
- Откройте страницу приложения: (1) Перейдите на вкладку Drivers (Драйверы) (2) Нажмите на Check for updates (Проверка обновлений) (3) Если будет обнаружен обновленный драйвер, нажмите Download (Скачать).
Как обновить драйвера видеокарты AMD на Windows 10
Если у вас видеокарта AMD, то:
- Перейдите на сайт разработчика и выберите раздел драйверов.
- Укажите параметры поиска нужного адаптера, обозначив тип, серию и подсерию графического адаптера, обозначив разрядность и версию Windows OS.

- После этого скачайте обнаруженные драйвера и выполните их установку.
Как установить драйвер на видеокарту Intel HD Graphics
В диспетчере в разделе «Видеоадаптеры» нажмите правой кнопкой мыши по вашей видеокарте Intel HD Graphics (без драйверов может называться «Базовый видеоадаптер Майкрософт» или Стандартный VGA графический адаптер) и выберите пункт «Обновить драйвер». Выберите пункт «Автоматический поиск драйверов».
- Нужно ли ставить драйвера на новую видеокарту
Драйвер Intel для видеокарты NVIDIA
Главная » Драйверы » Где скачать и как установить драйвер Intel для видеокарты NVIDIA
Сегодня мы рассмотрим:
Итак, вы приобрели видеокарту NVIDIA своей мечты, установили её в свой ПК, однако при установке драйвера видеокарты получаете сообщение о том, что продолжение установки невозможно без установки драйвера Intel. Где его отыскать и как установить, читайте ниже.
Самый простой способ: используйте программу DriverPack, чтобы обновить все драйвера автоматически и избавиться от проблемы.
На самом деле проблема решается легко, так как производители видеокарт прилагают к своим продуктам диски со всеми необходимыми драйверами. Если у вас имеется такой диск, то вставляйте его в дисковод, находите драйвер на нём и переходите к подзаголовку «Установка драйвера Intel» данной статьи. Если же диска у вас нет, то драйвер Intel можно отыскать в Интернете, и для этого существует два пути.
Используем специальное ПО от Intel
Для людей, которые не хотят заниматься поиском драйверов, в Intel разработали ПО, упрощающее эту задачу. Итак, чтобы заполучить заветный драйвер, переходим по этой ссылке и скачиваем программу обновления драйверов.
- Запускаем скачанный файл и производим установку программы:
- Сначала будет предложено поучаствовать в программе Intel по улучшению продукции, но нас это не интересует, поэтому соответствующую галочку не устанавливаем, а только жмём кнопку «Далее».

- Затем нужно согласиться с условиями лицензионного соглашения и нажать кнопку «Установка».
- После этого установка начнётся.
- После завершения установки появится соответствующее уведомление.
- Запускаем программу и видим окно, показанное выше. Нажимаем кнопку «Scan», это запустит процесс поиска драйверов.
- Идёт поиск драйверов.
Как только закончится поиск, в списке вы увидите драйверы Intel, которые нужно установить на ваш ПК. Находим Intel® HD Graphics Driver и жмём на кнопку «Download». Драйвер скачается в директорию, указанную в поле Default download directory.
Использование данного ПО хорошо тем, что позволяет получить все необходимые для корректной работы ПК драйверы Intel.
Скачиваем драйвер без ПО
Проблему можно решить и без ПО, путём самостоятельного скачивания драйвера Intel. Для этого переходим по ссылке и выбираем версию драйвера для вашей операционной системы. Затем жмём на кнопку со стрелочкой, это запустит процесс скачивания.
Установка драйвера Intel
- Заходим в директорию, куда был скачан драйвер Intel, и запускаем exe-файл.
- Жмём кнопку «Далее».
- Принимаем лицензионное соглашение нажатием кнопки «Да».
- Знакомимся с содержимым файла readme.txt (если нужно) и жмём кнопку «Далее».
- Установка началась.
- Дожидаемся окончания установки драйвера Intel.
Чтобы драйвер начал свою работу, нужно перезагрузить компьютер. Вот и всё, на этом установка драйвера Intel завершена!
Установка драйвера видеокарты при помощи Display Driver Uninstaller видеоинструкция
Итог
А на этом всё.
Если вы знаете другие способы установки драйверов, то смело делитесь ими в комментариях. Так же расскажите, если у вас возникли проблемы с установкой драйвера. Мы с радостью поможем.
Системные требования
дров — можно ли запустить?
Firewood Системные требования — полные спецификации, средство проверки системы и необходимые настройки игрового ПК.
Минимальные требования к дровам
- Память: 2 ГБ
- Видеокарта: NVIDIA GeForce 7200 GS
- ЦП: Intel Core 2 Duo Q6867
- Размер файла: 1 ГБ
- ОС: Windows 7 или выше
Дрова рекомендуемые характеристики
Неизвестно рекомендуемые системные требования
Сможете запустить? Проверьте свой компьютер на соответствие системным требованиям Firewood .
Могу ли я запустить его?
Автоматическая проверка компьютера Могу ли я запустить его?
Введите информацию о вашей системе
Могу ли я запустить дрова?
Для запуска Firewood требуется как минимум процессор Intel Core 2 Duo Q6867. Минимальное требование к памяти для Firewood — 2 ГБ оперативной памяти, установленной на вашем компьютере. Что касается размера файла игры, вам потребуется как минимум 1 ГБ свободного места на диске. При условии, что у вас есть как минимум видеокарта NVIDIA GeForce 7200 GS, вы можете играть в игру.
Минимальное требование к памяти для Firewood — 2 ГБ оперативной памяти, установленной на вашем компьютере. Что касается размера файла игры, вам потребуется как минимум 1 ГБ свободного места на диске. При условии, что у вас есть как минимум видеокарта NVIDIA GeForce 7200 GS, вы можете играть в игру.
Дрова будут работать в системе ПК с Windows 7 или выше и выше.
Ищете обновление? Воспользуйтесь нашими простыми в использовании руководствами по установке дров , чтобы найти самые лучшие и дешевые карты. Фильтр для сравнения видеокарт Firewood и сравнения процессоров. Мы поможем вам найти лучшее предложение по правильному оборудованию для запуска игры.
Дрова FPS — на какую частоту кадров можно рассчитывать?
Сколько FPS я получу на Дровах?
Монитор FPS — это первый шаг к пониманию того, как компоненты вашего игрового ПК работают в реальных условиях. Это идеальный способ отслеживать Дрова ФПС падает и заикается.
Это идеальный способ отслеживать Дрова ФПС падает и заикается.
Загрузите наш бесплатный монитор FPS через Overwolf, чтобы подсчитывать частоту кадров во время игры и проверять, как изменения ваших настроек могут повысить FPS и повысить производительность Firewood. Наше приложение совместимо с сотнями лучших компьютерных игр и уже доступно.
Скачать: | Через Steam |
|---|---|
Разработчик: | Фраймор |
Издатель: | Фраймор |
Категории: | Повседневный Инди Приключение |
Дрова Дата выпуска : | 31 июля 2017 |
Дрова ПК цена сегодня: | $1. 00 0080% экономии |
Что такое дрова?
Дрова — это двухмерная приключенческая игра с элементами психологического хоррора. В игре рассказывается история старика, который много лет назад потерял жену и все еще испытывает проблемы со своим прошлым.
Ищете готовую систему? У нас есть 1490 портативных компьютеров в нашей базе данных, которые могут запускать Firewood .
Мы принимаем более 815 игровых ноутбуков стоимостью менее 1000 долларов.
Ознакомьтесь с нашей полной таблицей сравнения ноутбуков, чтобы найти подходящие системы или лучшие предложения, которые мы выбрали ниже.
Последние сообщения
Бесплатный монитор FPS для отслеживания частоты кадров в игре
12 мая 2023
Дрова Скриншоты
class=»small-header»>
Системные требования Starfield
Системные требования Diablo 4
Системные требования ГТА 5
Системные требования Valorant
Системные требования FIFA 23
Системные требования Fortnite
Наследие Хогвартса: системные требования
Системные требования Elden Ring
Системные требования Red Dead Redemption 2
Системные требования Майнкрафт
Системные требования КС ГО
Системные требования Genshin Impact
Системные требования The Last of Us
Системные требования Apex Legends
Системные требования Forza Horizon 5
Системные требования Street Fighter 6
Системные требования Call of Duty: Warzone 2
Системные требования Resident Evil 4 Remake
Системные требования Assassin’s Creed Mirage
Системные требования Dead Island 2
Как установить видеокарту
Вам не нужно быть хирургом, чтобы узнать как установить видеокарту , но жизненно важной частью, возможно, является бьющееся сердце любого игрового ПК. Конечно, ЦП помогает, когда дело доходит до умственной работы, но модернизация графического процессора может поддерживать на вашем компьютере новейшие игры с приличным разрешением и частотой кадров. К счастью, перенести компонент в текущую сборку довольно просто, так как это одно из самых простых изменений, которые вы можете внести в свою настройку.
Конечно, ЦП помогает, когда дело доходит до умственной работы, но модернизация графического процессора может поддерживать на вашем компьютере новейшие игры с приличным разрешением и частотой кадров. К счастью, перенести компонент в текущую сборку довольно просто, так как это одно из самых простых изменений, которые вы можете внести в свою настройку.
Мы поможем вам во всем: от выбора лучшей видеокарты до обеспечения ее совместимости с вашим текущим игровым ПК. Если вы собираете свою установку с нуля, вы можете пропустить ее или ознакомиться с нашим руководством по сборке игрового ПК.
Ваш первый шаг — определить, действительно ли вам нужно обновить видеокарту. Это отличный способ повысить частоту кадров, но графические процессоры недешевы, даже если цены вернулись к норме после многолетней нехватки запчастей.
Знать модель вашей текущей видеокарты — полдела. Вы можете узнать это, нажав Win + R и введя «dxdiag» в поле «Выполнить». Когда откроется окно, перейдите на вкладку дисплея, чтобы узнать название вашей видеокарты и сравнить ее с другими на рынке.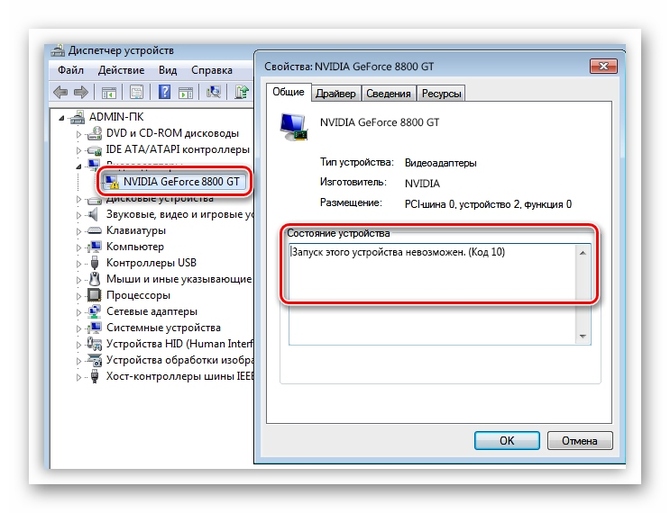
После того, как вы узнаете, как он должен выглядеть в сравнении с конкурентами, вы можете проверить, как он работает в вашей системе, с помощью MSI Afterburner. Если ваш процессор достигает максимума от 90 до 100%, а ваш графический процессор находится ниже 80%, то лучше пойти на обновление процессора, чем раскошелиться на неправильную часть. Вы даже можете получить выгоду от обновления BIOS, изменения корпуса ПК, чтобы дать вашим компонентам больше места для дыхания, или инвестиций в лучшую игровую оперативную память — минимум, который мы рекомендуем в настоящее время, составляет 16 ГБ.
Вот как установить видеокарту:
1. Проверка совместимости
Сначала поговорим о слоте PCI Express. Важно подключить основную видеокарту к слоту x16, который обычно находится ближе всего к вашему процессору, хотя на лучшей игровой материнской плате их может быть несколько. В настоящее время существует четыре различных типа, но обратная совместимость означает, что вы сможете без проблем использовать свой графический процессор.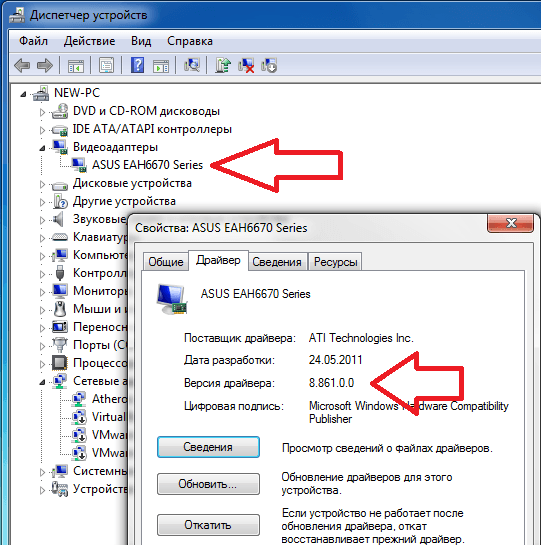 Стоит отметить, что использование графической карты PCIe 4.0 в слоте PCIe 3.0 приводит к снижению производительности, поэтому имейте в виду, если это важно для вас.
Стоит отметить, что использование графической карты PCIe 4.0 в слоте PCIe 3.0 приводит к снижению производительности, поэтому имейте в виду, если это важно для вас.
Реальные проблемы с совместимостью возникают из-за размера видеокарты, которую вы присмотрели, и того, может ли ваш блок питания выдержать ее. Было бы обидно заполучить Nvidia RTX 3080 или 3090 только для того, чтобы он не подходил к вашему корпусу или отказывался работать с остальной частью вашей системы. RTX 3090 особенно мощная, за что получила прозвище «BFGPU» из-за своего огромного размера и рекомендованной мощности 750 Вт.
С другой стороны, если вы планируете использовать низкопрофильную видеокарту, например GTX 1050 Ti, вы сможете подключить графический процессор через слот PCIe материнской платы. Это отличный вариант для тех, кто хочет собрать небольшую установку с низкими характеристиками и более легким блоком питания. К сожалению, карты с TPC 75 Вт и ниже становятся все менее распространенными, поскольку даже для настольного варианта RTX 3050 Ti от Nvidia, по слухам, требуется 90 Вт.
Итак, если вы планируете создать мини-игровой ПК, возможно, стоит тщательно обдумать выбор блока питания. Естественно, если вы хотите создать что-то очень компактное, вам следует выбрать модульный блок питания SFX, так как его меньшие размеры помогут максимально увеличить пространство даже в самых маленьких корпусах Mini-ITX для ПК. Тем не менее, если вы планируете втиснуть систему в Sega Dreamcast, вам, возможно, придется проявить немного больше творчества, когда дело доходит до деталей.
Выключите компьютер на стене и с рулеткой в руке снимите боковую панель. Вам нужно измерить внутреннюю часть вашего ПК по горизонтали, от верхнего слота PCIe до передней части корпуса. Иногда ваш путь будет блокировать отсек для жесткого диска, который вы можете удалить, если он не используется. Если вы не можете это вынуть, остановите измерение перед тем, как ударить по клетке. Если вы планируете вертикальную установку графического процессора, вам также необходимо измерить вертикальность и убедиться, что у корпуса вашего ПК есть такая возможность.
Поскольку видеокарта, скорее всего, добавит большую часть дополнительной мощности к общей потребляемой мощности вашего ПК, вы можете также взглянуть на то, что может предложить ваш блок питания, пока вы роетесь в своем корпусе. Об этом обычно будет свидетельствовать цифра в названии вашего блока питания, но никто не будет вас винить, если вы ее не запомните. Вместо этого проще просто проверить наклейку сбоку.
Теперь, когда у вас есть как размеры, так и мощность вашего блока питания, вы можете сравнить их с длиной видеокарты, которую вы хотите, и ее верхним пределом потребляемой мощности. Если он слишком большой или потребляет слишком много энергии, вы можете либо выбрать другую видеокарту, либо перейти на лучший корпус для ПК и блок питания — не волнуйтесь, мы также расскажем вам, как установить блок питания.
2. Сотрите графические драйверы
Этот шаг не актуален для новых установок и не слишком важен для тех, кто обновляется до того же производителя (хотя с чистого листа всегда приятно), но если вы прыгаете с корабля с AMD на Nvidia или наоборот, вы должны очистить свою систему от всех присутствующих графических драйверов.
К сожалению, это не похоже на удаление программы, потому что стандартное удаление драйвера может оставить следы, а файлы конфигурации Windows и реестр ОС часто могут мешать работе конкурирующего программного обеспечения.
Вместо того, чтобы копаться в реестре ОС, что может быть пугающим местом, мы рекомендуем использовать программу удаления драйвера дисплея для автоматизации процесса. Это простая программа, которая сэкономит вам часы головных уборов, выполняя полное удаление драйверов AMD, Nvidia и даже Intel, если вы выберете.
Просто установите DDU, загрузите его и следуйте инструкциям на экране. Сначала он предложит вам перезагрузить систему в безопасном режиме, а затем предложит несколько вариантов после завершения перезагрузки. Выберите существующие драйверы, от которых вы хотите избавиться, а затем нажмите кнопку «Очистить и выключить», когда будете готовы. Вот и все!
3. Установите видеокарту
У вас есть готовая отвертка? Хорошо, потому что теперь мы переходим к веселой части. Установка видеокарты на самом деле безопаснее, чем когда-либо, но необходимо принять несколько мер предосторожности, чтобы не повредить ни один из компонентов. В конце концов, это все электрическое.
Установка видеокарты на самом деле безопаснее, чем когда-либо, но необходимо принять несколько мер предосторожности, чтобы не повредить ни один из компонентов. В конце концов, это все электрическое.
Сначала отключите компьютер от источника питания и отсоедините все, что выходит из задней части корпуса. Затем нажмите кнопку питания, чтобы разрядить остаточную энергию, которая плавает вокруг. Убедитесь, что ваш компьютер лежит на непроводящей поверхности, например на дереве, и вы не шаркаете по ковру (если это так, наденьте резиновые подошвы). Вы даже можете использовать антистатический ремешок на запястье, прикрепленный к вашему чехлу, если вы хотите быть абсолютно уверены, что не вызываете накопление статического электричества.
Снимите боковую панель, а затем пора заняться делом. Если вы выполняете обновление, вам нужно будет удалить старую видеокарту, прежде чем вставлять новую. Отвинтите фиксирующую скобу и обязательно оставьте ослабленный винт там, где вы его не потеряете — они довольно неудобны. Не вытаскивайте видеокарту просто так, поскольку она все еще закреплена застежкой, которую вам нужно будет потянуть или откинуть в сторону. Осторожно снимите компонент и держите его рядом в качестве резервной копии на всякий случай.
Не вытаскивайте видеокарту просто так, поскольку она все еще закреплена застежкой, которую вам нужно будет потянуть или откинуть в сторону. Осторожно снимите компонент и держите его рядом в качестве резервной копии на всякий случай.
Сейчас самое подходящее время, чтобы быстро протереть материнскую плату, прежде чем вставить новую видеокарту в пустой слот PCIe. Для закрепления не нужно прилагать больших усилий, и не паникуйте, если услышите слышимый щелчок — это просто повторное крепление щелчка. Закрутите скобу обратно, чтобы она не двигалась, и вы почти закончили.
Если вы хотите, чтобы ваша новая видеокарта выглядела по-королевски, и вы не используете ни один из других слотов PCIe, вы можете установить ее вертикально и продемонстрировать вентиляторы, используя вместо этого переходной кабель PCIe. Даже если ваш корпус не поддерживает вертикальную установку, как это делают многие, есть кронштейны, такие как CableMod, которые могут помочь вам за счет дополнительной длины.
Вашей видеокарте потребуется немного энергии для питания. Некоторые недорогие карты могут напрямую питаться от слота PCIe материнской платы, но для большинства графических процессоров требуется подключение к более мощному источнику питания. Это может быть через шестиконтактный, восьмиконтактный или 12-контактный разъем, хотя следующая волна видеокарт Nvidia может использовать новый разъем PCIe 5.0, обеспечивающий колоссальные 600 Вт.
Если вы планируете приобрести одну из грядущих обновленных карт RTX от зеленой команды, вам может потребоваться либо обновить существующий блок питания, либо использовать адаптер в будущем. К счастью, процесс установки видеокарты и подключения ее к источнику питания должен оставаться прежним, несмотря на изменения в расположении контактов кабеля.
Опять же, не нужно слишком много усилий, чтобы подключить кабель питания к карте. Он подойдет только одним способом, но если вы все еще боретесь с правильной ориентацией, вам может потребоваться немного лучше управлять кабелями, чтобы освободить себе больше места. В противном случае просто убедитесь, что порт не заблокирован, и все будет готово в кратчайшие сроки.
В противном случае просто убедитесь, что порт не заблокирован, и все будет готово в кратчайшие сроки.
Пока не отключайте боковую панель, так как нам нужно убедиться, что все работает как надо, но вы можете снова подключить мышь, клавиатуру и монитор и щелкнуть выключателем питания, чтобы все снова заработало.
4. Игры с новой видеокартой
Если все прошло хорошо, первое нажатие кнопки питания с новой видеокартой доставит огромное удовольствие. Жужжание вентиляторов, запускающихся в действие, и экран входа в систему Windows, появляющийся на вашем дисплее, — все это отличные признаки того, что все работает как надо.
Не беспокойтесь, если вентилятор видеокарты периодически запускается и останавливается при загрузке или простое, так как многие современные графические процессоры используют кулеры 0 дБ для снижения шума и энергопотребления. Это должно начать вращаться непрерывно, когда вы загружаете игру, и температура превышает определенную точку.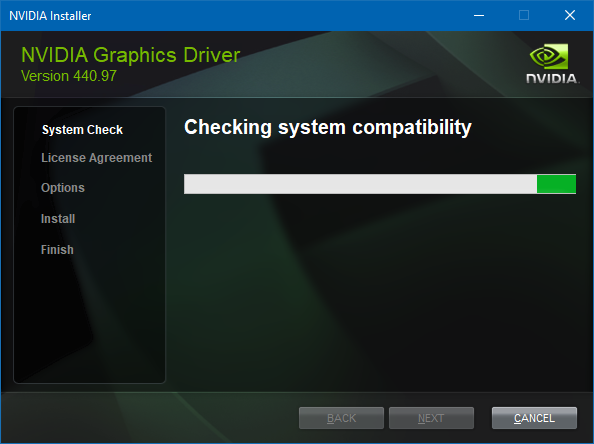
Чтобы исправить искаженное разрешение, которое вы заметите при первом входе в систему, вам необходимо загрузить соответствующие драйверы. Если вы приобрели графическую карту Nvidia, программное обеспечение GeForce Experience может помочь автоматически обновлять ваши драйверы, если вы не хотите загружать их напрямую с веб-сайта, в то время как пользователи AMD Radeon могут использовать Adrenalin для тех же целей. от опыта.
Во время установки этих драйверов не паникуйте, если ваш экран мерцает и меняет разрешение. Это совершенно нормально, поскольку ваш графический процессор соответствует настройкам вашего монитора по умолчанию. Скорее всего, вам будет предложено перезагрузить систему, чтобы завершить установку нового драйвера, но после этого пришло время загрузить игру.
Если вы хотите еще больше использовать свои кадры, когда включаете счетчик кадров в секунду в оверлее Steam, узнайте, как разогнать процессор и графический процессор. Если вы столкнулись с какими-либо проблемами без разгона, попробуйте переустановить видеокарту или вставить оригинальную, пока вы выясняете отношения с производителем.