Сброс пароля windows 10 без установочного диска: Как сбросить пароль в Windows 10 без диска или USB-накопителя
Содержание
Как сбросить пароль в Windows 10 без диска или USB-накопителя
Не можете войти в свою учетную запись Windows 10? Не волнуйтесь, вам не нужно переустанавливать всю ОС. Просто сбросьте пароль Windows 10. Для этого вы можете использовать готовый диск USB для сброса пароля. Что делать, если вы забыли пароль Windows 10 и, тем не менее, не создали предварительно созданный диск для сброса пароля? Есть несколько вещей, которые вы можете попробовать.
Как сбросить пароль Windows 10 с помощью вопросов безопасности
Если вы используете Windows 10 версии 1803 или новее, вы можете добавить вопросы безопасности в свою локальную учетную запись. Таким образом, вы можете сбросить пароль Windows 10 без использования диска для сброса пароля. Вот как:
- Когда вы попытаетесь войти в систему и получите сообщение «Неверный пароль. Попробуйте еще раз» , нажмите OK под этим сообщением.
- Вы вернетесь к экрану входа в систему и увидите ссылку «Сбросить пароль» прямо под окном «Пароль».
 Нажмите это.
Нажмите это. - После того, как вы нажмете ссылку «Сбросить пароль», она сразу же выведет вас на экран, где вы сможете ответить на вопросы безопасности и сбросить пароль Windows 10.
Как сбросить пароль Windows 10 с помощью других параметров входа
Посмотрите, есть ли на экране входа другие параметры входа для входа в систему. Если вы все еще можете войти в Windows 10 с помощью своего PIN-кода, пароля Picture или другой учетной записи администратора, есть большая вероятность, что вы можете легко сбросить пароль Windows 10 без сбросить диск.
- Войдите в Windows 10 с другой учетной записью / PIN-кодом / паролем
- Откройте командную строку от имени администратора.
- Введите «net user user_name new_password» (используйте свое имя пользователя вместо «user_name» и новый пароль вместо «new_password») и нажмите клавишу Enter, чтобы сбросить пароль Windows 10.
Как сбросить пароль Windows 10 с установочного носителя
Если ничего не помогло, не паникуйте, есть другие варианты для изучения. Вы можете использовать установочный диск Windows 10 для сброса пароля Windows 10 без потери данных. Если у вас нет установочного диска Windows 10, вы можете записать его на диск или флэш-диск. Это займет немного времени, но это выполнимо.
Вы можете использовать установочный диск Windows 10 для сброса пароля Windows 10 без потери данных. Если у вас нет установочного диска Windows 10, вы можете записать его на диск или флэш-диск. Это займет немного времени, но это выполнимо.
Как сбросить пароль Windows 10 с помощью пароля Windows с помощью сторонних приложений
Если вы не можете вспомнить свой пароль Windows 10 и у вас нет диска для сброса пароля, вы можете попробовать стороннее приложение, такое как Windows Password Refixer. Вот как использовать приложение:
- Загрузите и установите Windows Password Refixer на другой компьютер.
- Запустите приложение, затем следуйте инструкциям на экране, чтобы записать его на флэш-накопитель USB или CD / DVD и создать загрузочный диск для сброса пароля.
- Теперь вам нужно загрузить компьютер с Windows 10 с диска. Это то, что вам нужно сделать:
- Подключите диск для сброса пароля, который вы только что создали с помощью Windows Password Refixer, к заблокированному компьютеру.

- Запустите компьютер и откройте меню загрузки или настройки BIOS, чтобы настроить компьютер для загрузки с диска (флэш-накопитель USB или CD).
- Сбросить пароль Windows 10.
- Windows Password Refixer появится на экране вашего компьютера.
- Выберите свою ОС Windows 10.
- Выберите «забытый паролем пользователь»
- Нажмите Reset Password, чтобы сбросить пароль пользователя.
По завершении процесса сброса отключите компьютер от диска сброса и перезагрузите компьютер. Теперь он должен быть доступен.
сбрось пароля window без дисков и влешки
منذ 1 ساعة
كاتب المقالة
بواسطة admin
Сброс пароля Windows без дисков и флешек Обходим пароль и закрываем дыру
play تشغيل
download تحميل
Как сбросить пароль Windows 10 без флешки и диска в 2022 году
play تشغيل
download تحميل
Как сбросить пароль Windows 10 без флешки и диска в 2022 Году
play تشغيل
download تحميل
Забыл пароль от Windows 10 Быстрый сброс пароля без дисков и флешек
play تشغيل
download تحميل
Сброс пароля WINDOWS без установочного диска
play تشغيل
download تحميل
Сброс пароля на Windows 11 без загрузочной флэшки НЕАКТУАЛЬНО
play تشغيل
download تحميل
Как сбросить пароль Windows 10 на компьютере 2022
play تشغيل
download تحميل
Сброс пароля Windows Быстро и легко
play تشغيل
download تحميل
Как сбросить пароль Windows любой версии бесплатно
play تشغيل
download تحميل
Как Сбросить Пароль на Windows 10 если Забыл Сброс Пароля с Флешки Виндовс 10 на ноутбуке ПК 2021
play تشغيل
download تحميل
Как в 2021 сбросить пароль Windows 10 8 7 XP за 10 минут
play تشغيل
download تحميل
Сброс пароля в Windows 8
play تشغيل
download تحميل
Как сбросить пароль на Windows 10 Без загрузочного диска или флешки
play تشغيل
download تحميل
Сброс пароля Windows без диск
play تشغيل
download تحميل
Восстановление пароля без всего Windows 7
play تشغيل
download تحميل
как поменять забытый пароль Windows 7 без флешки без диско сброс пароля
play تشغيل
download تحميل
Сброс пароля Windows 10 в Dism
play تشغيل
download تحميل
Как сделать флешку для сброса пароля администратора Windows 10
play تشغيل
download تحميل
Как Войти в Windows 10 если Забыл Пароль 4 способа сброса пароля 4winkey
play تشغيل
download تحميل
Сброс пароля учетной записи локального пользователя с помощью диска сброса пароля в Windows 8
play تشغيل
download تحميل
4 способа сбросить пароль Windows 10 без сброса диска/USB
Если вы не можете войти в свой компьютер, потому что забыли пароль Windows 10, нет никаких сомнений в том, что сброс пароля является лучшим решением, а не переустановка системы или выполнить сброс до заводских настроек.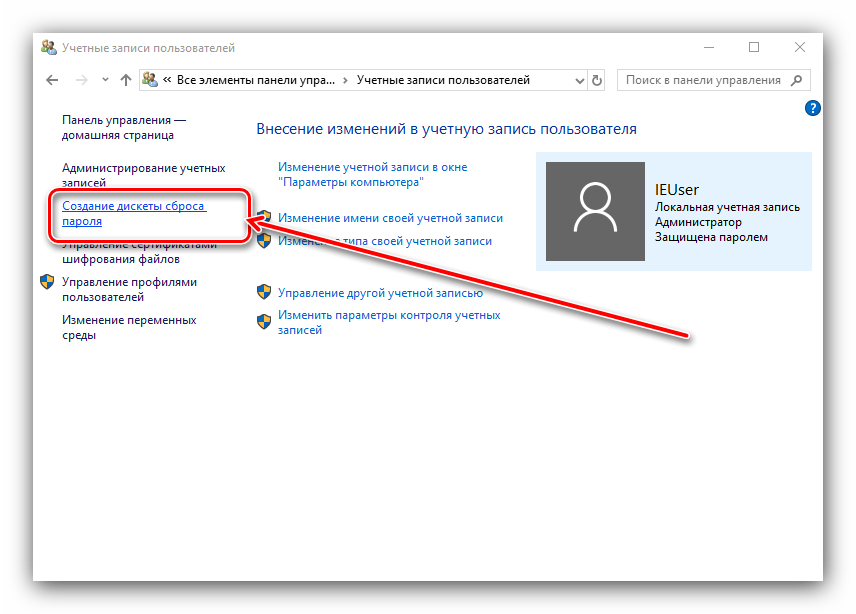 Для сброса пароля Windows 10 использование предварительно созданного USB-диска для сброса пароля является предпочтительным и единственным способом, который предлагает нам Microsoft. Однако, если вы забыли пароль Windows 10 и у вас нет диска сброса пароля создан заранее, как сбросить пароль? Не волнуйся. Теперь на этой странице мы покажем вам несколько безопасных и эффективных способов сбросить пароль Windows 10 без сброса диска. По крайней мере, один способ работает для вас.
Для сброса пароля Windows 10 использование предварительно созданного USB-диска для сброса пароля является предпочтительным и единственным способом, который предлагает нам Microsoft. Однако, если вы забыли пароль Windows 10 и у вас нет диска сброса пароля создан заранее, как сбросить пароль? Не волнуйся. Теперь на этой странице мы покажем вам несколько безопасных и эффективных способов сбросить пароль Windows 10 без сброса диска. По крайней мере, один способ работает для вас.
- Способ 1: с контрольными вопросами
- Способ 2: с другими вариантами входа
- Способ 3: с помощью установочного носителя
- Способ 4: с помощью Windows Password Refixer
Способ 1: сброс пароля Windows 10 с контрольными вопросами
Если вы используете Windows 10 версии 1803 или выше, вы можете добавить контрольные вопросы в свою локальную учетную запись, чтобы сбросить пароль Windows 10 без необходимости использования диска для сброса пароля.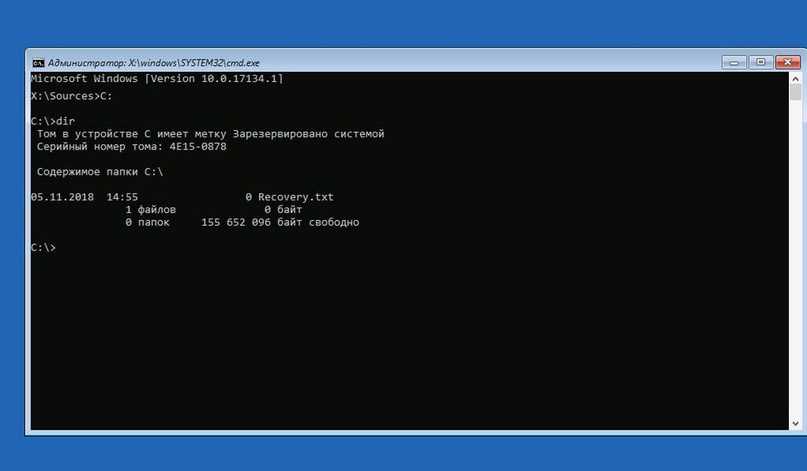
1. При вводе неправильного пароля для входа в Windows 10 на экране появится сообщение: «Неверный пароль. Повторите попытку». Нажмите OK под этим сообщением.
2. Затем вы вернетесь к экрану входа в систему и увидите ссылку «Сбросить пароль» под полем «Пароль». Нажмите эту ссылку Сбросить пароль.
3. После того, как вы нажмете ссылку «Сбросить пароль», вы сразу же перейдете к экрану, где вы можете ответить на контрольные вопросы и сбросить пароль Windows 10.
Способ 2. Сброс пароля Windows 10 с использованием других параметров входа
Проверьте экран входа в систему, чтобы узнать, есть ли другие варианты входа для входа в систему. Если вы все еще можете войти в Windows 10 с помощью своего PIN-кода, Графический пароль или другая учетная запись администратора, есть большая вероятность, что вы можете легко сбросить пароль Windows 10 без какого-либо диска.
Шаг 1. Войдите в Windows 10, используя другой вариант входа.
Шаг 2.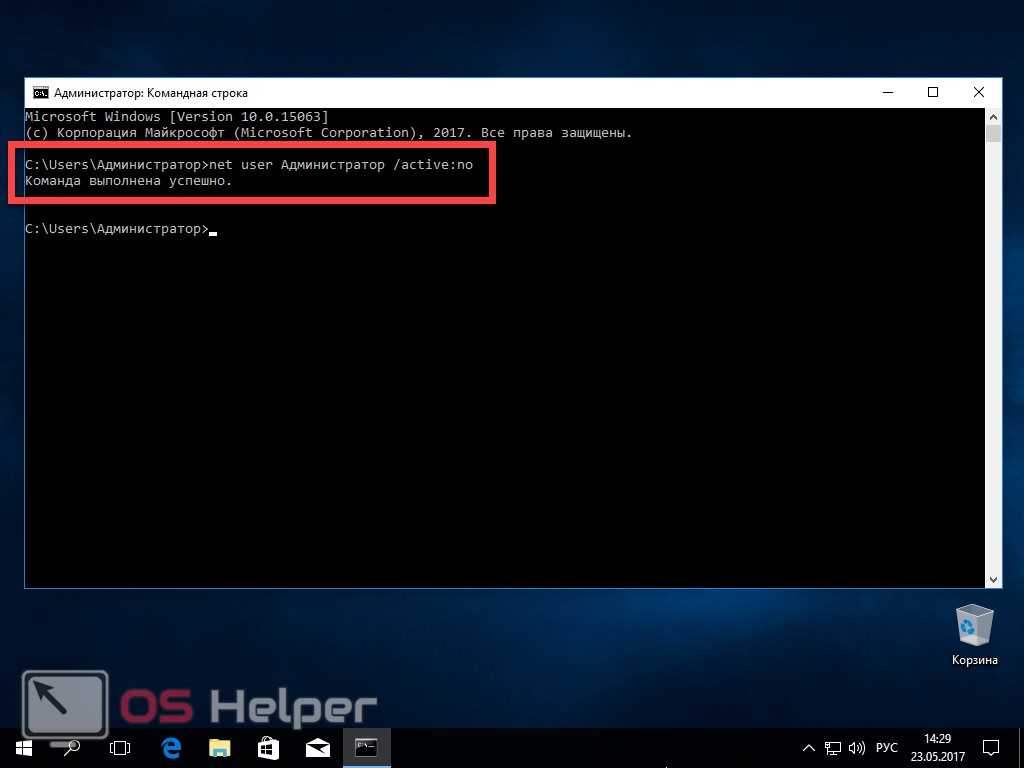 Откройте командную строку от имени администратора.
Откройте командную строку от имени администратора.
Шаг 3: Введите net user user_name new_password и нажмите клавишу Enter, чтобы сбросить пароль Windows 10. Замените user_name и new_password вашим именем пользователя и желаемым паролем соответственно.
Способ 3: сброс пароля Windows 10 с помощью установочного носителя
Если два вышеуказанных метода вам не помогли, не отчаивайтесь. Установочный диск Windows 10 также помогает сбросить пароль Windows 10 без потери данных. У вас может не быть установочного носителя Windows 10, но вы можете мгновенно создать его на другом компьютере с помощью инструмента создания носителя или записав ISO-файл Windows 10 на USB-накопитель. Весь процесс может быть немного громоздким, но это хорошее решение, позволяющее избежать потери данных в случае, если вы забыли пароль Windows 10 и у вас нет диска для сброса пароля.
Способ 4: Сброс пароля Windows 10 с помощью Windows Password Refixer
Если вы забыли пароль Windows 10 и у вас нет диска для сброса пароля, и вам нужен способ сбросить пароль Windows 10 без усилий, Windows Password Refixer поможет.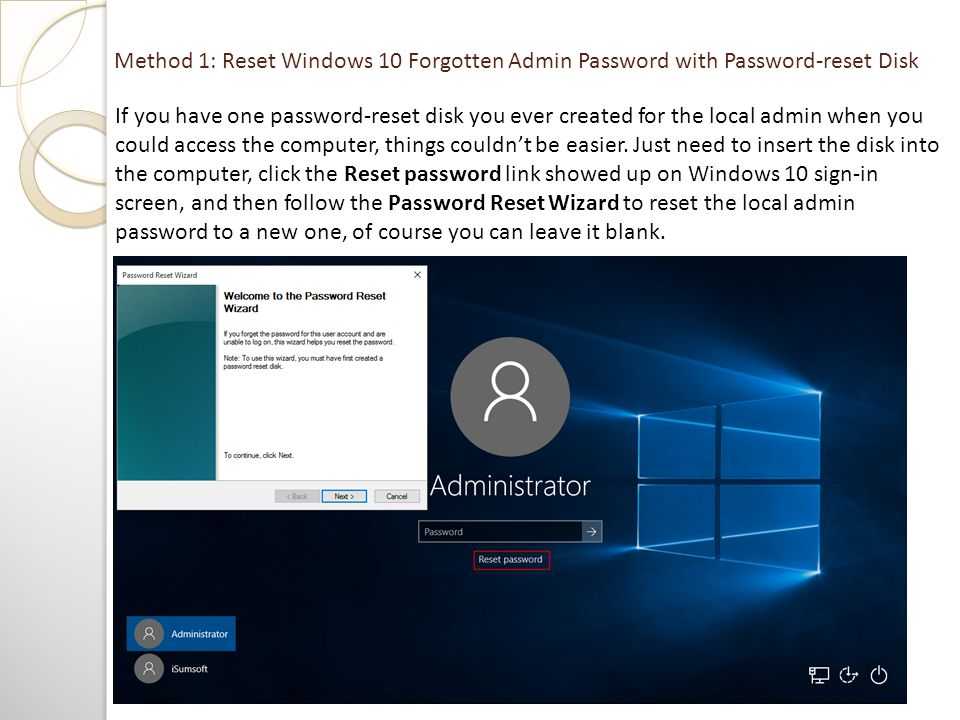 Вот шаги.
Вот шаги.
Шаг 1: Создайте диск сброса пароля с помощью Windows Password Refixer.
1. Загрузите и установите Windows Password Refixer на другой доступный компьютер.
2. Запустите эту программу, затем следуйте инструкциям на экране, чтобы записать эту программу на флэш-накопитель USB или CD/DVD, чтобы создать загрузочный диск для сброса пароля.
Шаг 2: Загрузите компьютер с Windows 10 с диска.
1. Подключите диск сброса пароля, который вы только что создали с помощью Windows Password Refixer, к компьютеру, для которого вам нужно сбросить пароль Windows 10.
2. Затем запустите/перезагрузите компьютер и войдите в меню загрузки или настройки BIOS, чтобы настроить компьютер на загрузку с диска (USB-накопителя или компакт-диска). Как загрузить компьютер с USB-накопителя
Шаг 3: Сбросьте пароль Windows 10.
1. После того, как компьютер загрузится с диска, на экране вашего компьютера появится Windows Password Refixer.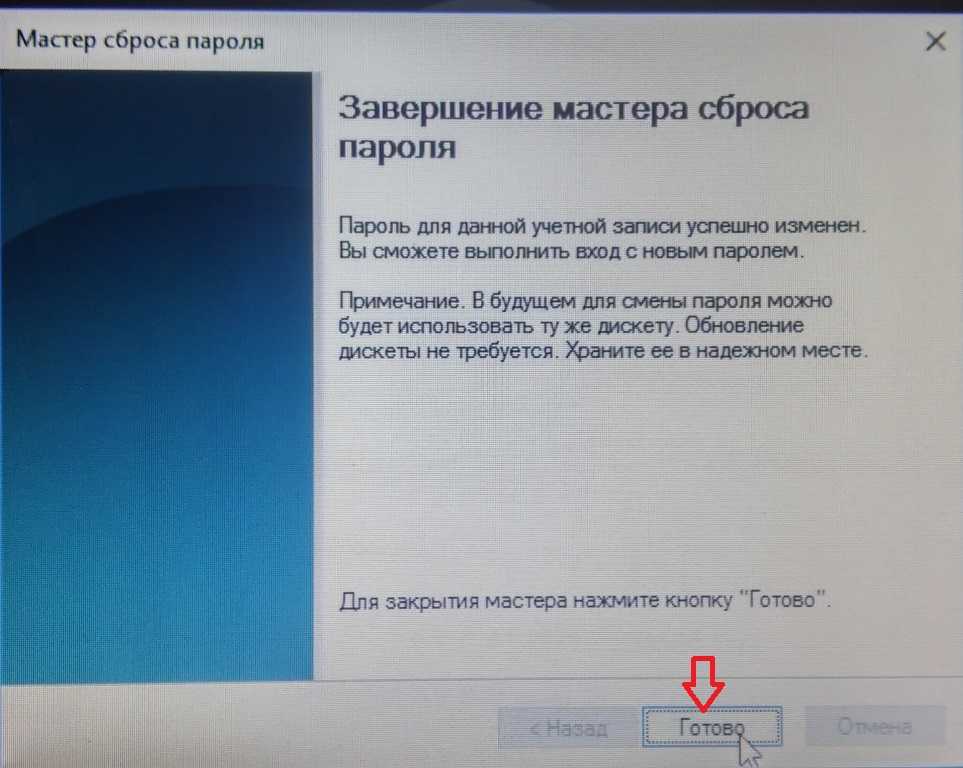
2. Выберите свою ОС Windows 10, выберите пользователя, который забыл пароль, и затем нажмите Сбросить пароль , чтобы сбросить пароль этого пользователя. Пароль будет сброшен на пустой в кратчайшие сроки.
3. Теперь, когда ваш пароль Windows 10 успешно сброшен, отключите диск от компьютера и перезагрузите компьютер. После перезагрузки компьютера вы можете войти в Windows 10 без пароля.
Вывод: Это все надежные способы сброса пароля Windows 10 без диска сброса пароля. Таким образом, вам не о чем беспокоиться, если вы забыли пароль Windows 10 и у вас нет заранее созданного диска для сброса пароля.
Как сбросить пароль в Windows 10 без установочного USB-носителя. — wintips.org
В предыдущей статье я показал, как сбросить пароль в Windows после включения учетной записи администратора в реестре из среды восстановления Windows (WinRE). Но, поскольку этот метод требует загрузки вашего ПК с установочного USB-носителя, я решил написать новое руководство о том, как активировать учетную запись администратора в Windows 10, если у вас нет установочного USB-носителя.
Это руководство содержит инструкции по сбросу пароля ЛОКАЛЬНОЙ* учетной записи, если вы забыли его, включив учетную запись администратора в среде WinRE, когда у вас нет носителя для восстановления Windows 10 на USB или DVD.**
Примечания:
* Имейте в виду, , что вы не можете сбросить пароль учетной записи Microsoft, используя этот метод . Если вы используете учетную запись Microsoft для входа на ПК или планшет с Windows 10 или 8/8.1, у вас есть следующие варианты получения доступа к вашему устройству, если вы забыли свой пароль Microsoft:
- Вариант 1: С другого компьютера перейдите на страницу сброса пароля Microsoft и следуйте инструкциям на экране, чтобы сбросить пароль своей учетной записи MS.
- Вариант 2. Следуйте приведенным ниже инструкциям, чтобы включить учетную запись администратора, а затем создать новую локальную учетную запись. Наконец, перенесите все файлы и настройки из профиля учетной записи Microsoft в профиль новой учетной записи.

** Если у вас есть установочный носитель Windows (USB или DVD), следуйте инструкциям в этой статье: Как сбросить пароль в Windows 10/8/7/Vista.
Как сбросить пароль учетной записи без USB-носителя с установочным носителем Windows 10.
Шаг 1. Включите учетную запись администратора в WinRE.
1. Включите компьютер, и когда вы увидите вращающийся круг из точек … нажмите кнопку Power и удерживайте ее 4-5 секунд, чтобы выключить компьютер.
2. Повторите то же действие не менее двух (2) раз и выключите компьютер, когда увидите вращающийся круг из точек на экране.
3. После 3-го раза снова включите компьютер и через несколько секунд вы должны увидеть на экране сообщение «Подготовка автоматического восстановления».
4.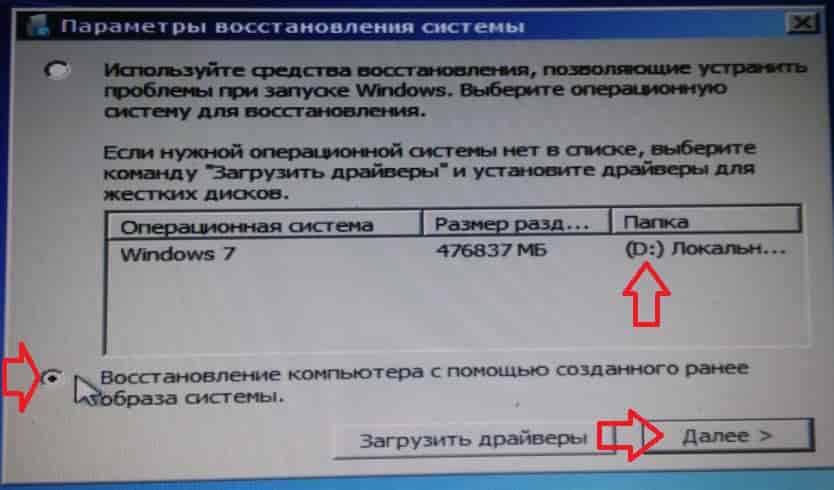 Подождите несколько секунд, и после сообщения «Попытка ремонта» вы должны увидеть показанный ниже экран восстановления. Щелкните См. дополнительные параметры восстановления . *
Подождите несколько секунд, и после сообщения «Попытка ремонта» вы должны увидеть показанный ниже экран восстановления. Щелкните См. дополнительные параметры восстановления . *
* Примечание. Если вы не видите приведенный ниже экран, повторяйте ту же процедуру (шаги 1-2), пока он не появится.
5. На следующем экране выберите Устранение неполадок -> Дополнительные параметры -> Восстановление образа системы .
6а. В сообщении «Windows не удается найти образ системы на этом компьютере» нажмите Отмена …
6b. …и затем нажмите Далее.
7. В окне «Выберите место резервной копии…» нажмите Дополнительно …
8.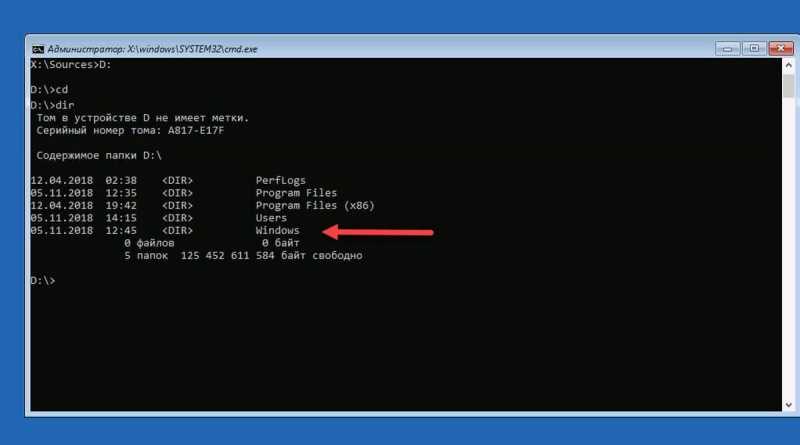 Теперь нажмите Установить драйвер .
Теперь нажмите Установить драйвер .
9. Нажмите OK в окне «Добавить драйверы».
10. В окне «Открыть» щелкните стрелку раскрывающегося списка и найдите диск, на котором установлена Windows. (Обычно это диск D 🙂
11. Перейдите в папку Windows\System32 .
11а. Найдите Utilman тьфу, щелкните по нему правой кнопкой мыши и выберите Переименовать .
11б. Переименуйте файл Utilman в « Utilman1 ». *
* Примечание. Чтобы просмотреть изменение имени, щелкните правой кнопкой мыши пустое место и выберите Обновить.
11с.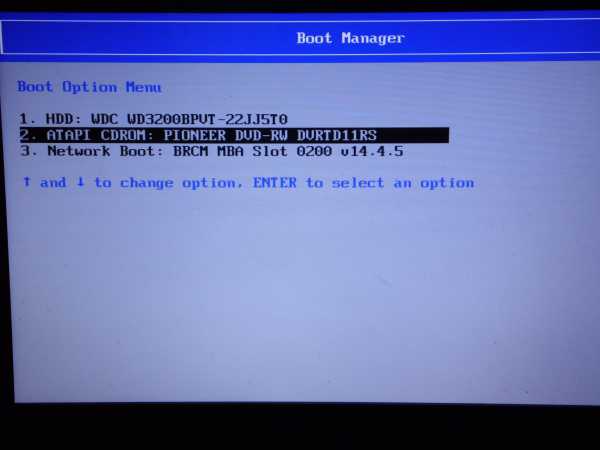 Теперь найдите файл cmd . Щелкните его правой кнопкой мыши и выберите Копировать.
Теперь найдите файл cmd . Щелкните его правой кнопкой мыши и выберите Копировать.
11д. Затем щелкните правой кнопкой мыши пустое место и выберите Вставить . Когда закончите, щелкните правой кнопкой мыши пустое место и выберите Refresh .
11д. Наконец, найдите файл cmd-Copy и переименуйте его в Utilman
11f. Когда закончите, щелкните правой кнопкой мыши пустое место и выберите Обновить. Если вы точно выполнили шаги, вы должны увидеть файлы «Utilman» и «Utilman1», как показано на снимке экрана ниже. Если это так, закройте окно «Открыть» и нажмите 9.0003 Отмена во всех других открытых окнах.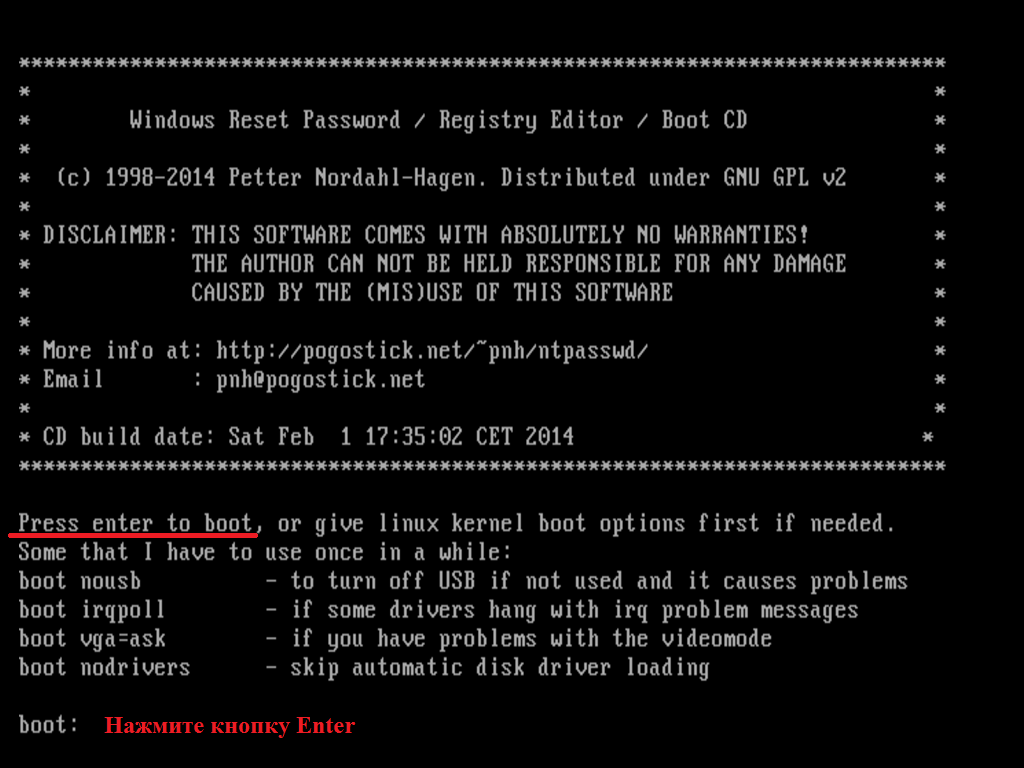
13. В разделе «Параметры восстановления» нажмите «Продолжить» — «Выйти и продолжить работу с Windows 10». левый угол.
15. В окне командной строки введите следующую команду, чтобы включить скрытую учетную запись администратора:
- администратор сети /активный:да
16. Закройте окно командной строки и перезагрузите устройство.
Шаг 2. Сбросьте пароль из учетной записи администратора.
1. После перезагрузки щелкните учетную запись администратора и войдите в Windows .
2. Подождите, пока Windows настроит новую учетную запись.
3. Когда настройка учетной записи завершена, одновременно нажмите кнопку Win + R клавиши, чтобы открыть окно команды запуска и введите:
- control userpasswords2
4.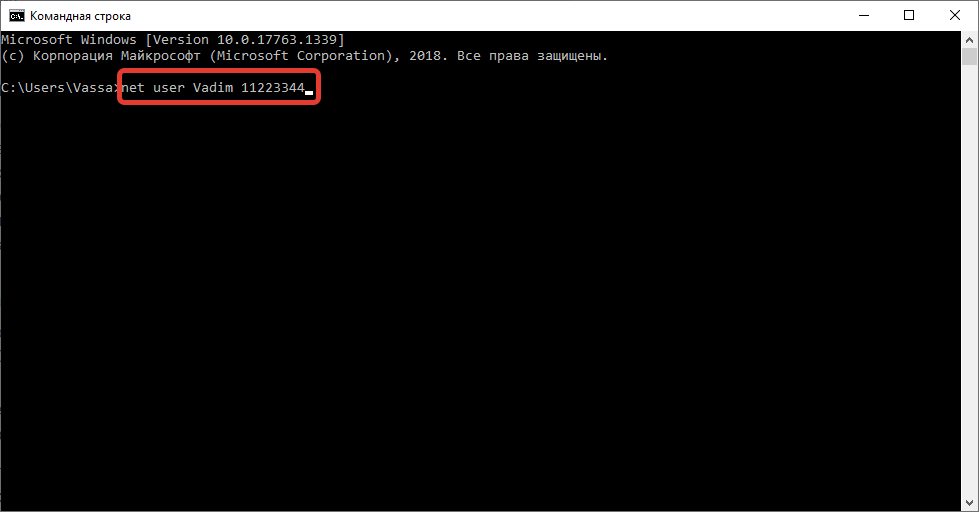 Выберите заблокированного пользователя и нажмите Сбросить пароль .
Выберите заблокированного пользователя и нажмите Сбросить пароль .
5. Оставьте поля для пароля пустыми (пустой пароль) и нажмите OK . *
* Примечание. Если вы хотите установить пароль, введите новый (отличный) пароль от того, который вы использовали в прошлом.
6. Выйдите из учетной записи администратора и войдите в свою обычную учетную запись. *
Примечание. Во избежание угроз безопасности рекомендуется отключить учетную запись администратора . Для этого откройте командную строку от имени администратора и введите следующую команду:
- net useradmin /active:no
Вот оно! Дайте мне знать, помогло ли вам это руководство, оставив свой комментарий о своем опыте. Поставьте лайк и поделитесь этим руководством, чтобы помочь другим.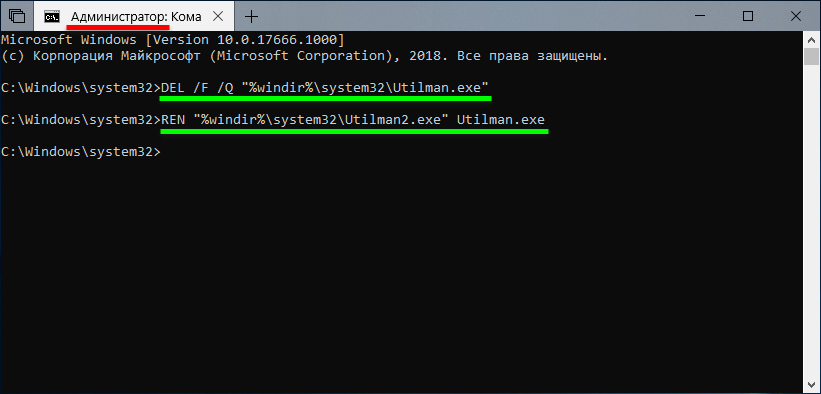
Если эта статья была для вас полезна, поддержите нас, сделав пожертвование. Даже 1 доллар может иметь огромное значение для нас в наших усилиях продолжать помогать другим, сохраняя при этом этот сайт бесплатным:
Мы нанимаем
Мы ищем технических писателей на неполный или полный рабочий день, чтобы присоединиться к нашей команде! Речь идет об удаленной должности, на которую могут претендовать квалифицированные технические писатели из любой точки мира. Нажмите здесь, чтобы узнать больше.
Если ты хочешь остаться постоянно защищены от вредоносных программ, существующие и будущие , мы рекомендуем вам установить Malwarebytes Anti-Malware PRO , нажав ниже (мы
зарабатывайте комиссию с продаж, произведенных по этой ссылке, но без дополнительных затрат для вас. У нас есть опыт работы с этим программным обеспечением, и мы рекомендуем его, потому что оно полезно и полезно):
Полная защита домашних компьютеров — защитите до 3 компьютеров с помощью НОВОЙ программы Malwarebytes Anti-Malware Premium!
Как сделать снимок экрана на всю страницу в Chrome.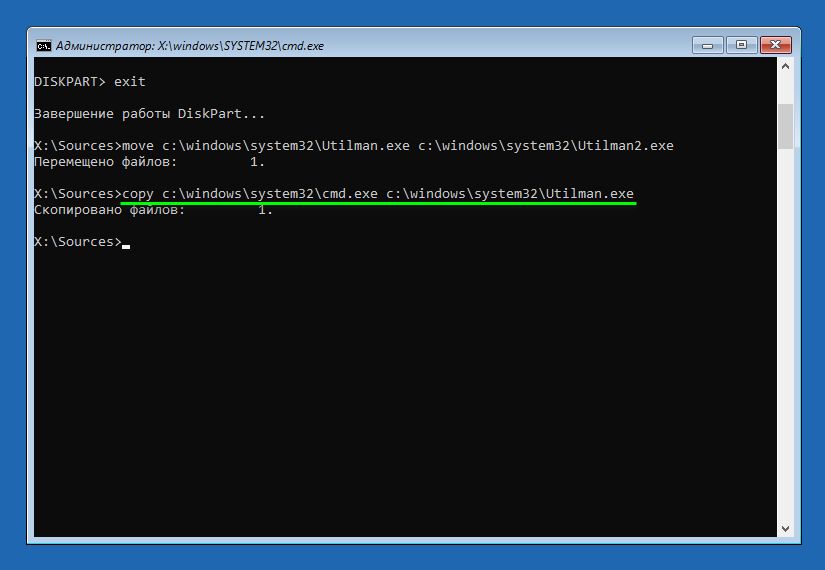

 Нажмите это.
Нажмите это.

