Как откатить назад виндовс: Параметры восстановления в Windows 10
Содержание
Как откатить windows 10 — гайд
Если вы задались вопросом, как сделать откат системы Windows 10 к точке восстановления, значит что-то произошло с настройками, и вы хотите вернуть предыдущие. Это возможно, но по умолчанию функция отключена. Сегодня мы постараемся подробно рассмотреть весь процесс возврата системы к рабочему состоянию.
Точка восстановления
Во-первых, задаваясь вопросом, как вернуть Виндовс к заводским настройкам, нужно узнать про точку восстановления. Благодаря ей можно совершить какую-либо ошибку и в случае чего вернуть все, как было на момент создания этой самой точки.
Внимание! Точку восстановления можно использовать только для отката Windows. Настройки программ и тому подобное она не затрагивает.
Как создавать точку восстановления в Windows 10
Теперь, собственно, следует разобраться, как эта самая точка создается. Для этого:
- Нажимаете комбинацию клавиш Win+R.
- В открывшейся консоли следует прописать команду
systempropertiesprotectionи клацнуть Enter.
- Появится окно «Свойства системы», где уже будет открыта вкладка «Защита системы».
- Далее нужно выделить диск, где установлена операционная система. В данном случае это С.
- Затем нажмите на кнопку «Настроить».
- Переставьте отметку на пункт «Включить защиту».
- Выберите сколько места вы готовы отдать под точки восстановления, перетягивая ползунок.
- Теперь станет активной кнопка «Создать», которую и следует нажать.
- В окне, которое откроется, следует задать произвольное название копии и нажать «Создать».
На этом создание точки для восстановления Windows 10 окончено и переходим к вопросу, как откатить систему назад Windows 10.
Делаем окат системы
Теперь рассмотрим, как сделать откат системы Windows 10 к точке восстановления. Вот нами была создана точка возврата и вдруг, спустя неделю, мы что-то случайно сделали, установили обновление, и система начала работать не так как нужно. Теперь мы можем вернуть Виндовс к тому состоянию, которое было неделю назад. Для этого произведем откат Windows 10:
Вот нами была создана точка возврата и вдруг, спустя неделю, мы что-то случайно сделали, установили обновление, и система начала работать не так как нужно. Теперь мы можем вернуть Виндовс к тому состоянию, которое было неделю назад. Для этого произведем откат Windows 10:
- Откройте поиск Windows и пропишите в строке «Восстановление». Запустите найденную утилиту.
- Откроется специальный мастер для восстановления. В первом окне выберите пункт «Выбрать другую точку восстановления» и окатитесь на ту, которая вам нужна.
Заключение
Компания Microsoft разрабатывала свою систему учитывая, что пользователь может что-то сделать не так, навредить системе. Поэтому в Виндовс встроены специальные утилиты, чтобы сделать откат к точке восстановления Windows 10.
Как откатить систему назад в Windows 10 — инструкция, как сделать откат от iChip
Возникла системная ошибка? Устранить ее очень просто с помощью системного восстановления. Рассказываем, как это сделать.
Рассказываем, как это сделать.
С системными ошибками встречаются даже профессиональные пользователи ПК. Иногда отыскать причину неполадки очень трудно и долго. Поэтому зачастую намного проще откатить ОС к тому состоянию, когда она нормально функционировала. Сегодня мы расскажем о том, как на Windows 10 сделать откат системы.
Содержание
- Как сделать откат системы Windows 10 с помощью точек восстановления
- Как откатить систему назад на Windows 10 с помощью диагностики компьютера
- Как выполнить откат системы Windows 10 без точек восстановления
- Как настроить автоматическое создание точек восстановления
- Откат системы с помощью стороннего софта
Как сделать откат системы Windows 10 с помощью точек восстановления
Если говорить простым языком, то откат системы — это телепорт для операционной системы. Он подобен фотографии, когда определенный момент остается зафиксированным. Точно также это работает и с Windows. Вы как бы отдаете команду, чтобы ОС запомнила в каком состоянии она находится.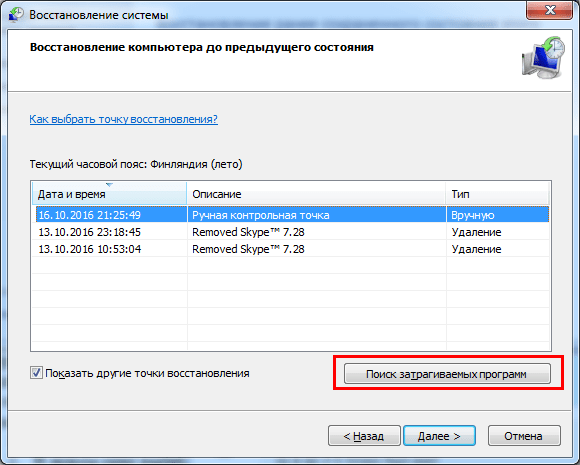 И в дальнейшем при необходимости можно откатить «десятку» в это состояние. К слову подобный функционал существует не только в последней версии Windows, но и в предшествующих модификациях. Однако, процесс восстановления может слегка отличаться.
И в дальнейшем при необходимости можно откатить «десятку» в это состояние. К слову подобный функционал существует не только в последней версии Windows, но и в предшествующих модификациях. Однако, процесс восстановления может слегка отличаться.
Аналогом фотоснимков в мире системного администрирования выступают контрольные точки (КТ). Эти точки могут создаваться автоматически или же в ручном режиме, но по умолчанию они отключены. Также можно создавать «чекпоинты» не только на системном разделе, но и на других. Для того чтобы сэкономить свое время в будущем, рекомендуется время от времени создавать КТ чтобы потом не тратить много времени на устранение неполадки.
Вы также можете обнаружить точки, которые не были созданы вами. Все дело в том, что многие программы или системные действия запрограммированы так, что «чекпоинты» создаются автоматически. Например, при обновлении драйверов или системных апдейтах.
Для того, чтобы воспользоваться возможностью отката ОС, нужно выполнить следующие действия:
- Найдите на рабочем столе и щелкните по нему правой кнопкой мыши.
 Если значок отсутствует на рабочем столе, откройте любую папку в проводнике. По умолчанию у вас должна быть включена панель быстрого доступа, которая находится в левой части окна. Там вы и найдете нужный значок.
Если значок отсутствует на рабочем столе, откройте любую папку в проводнике. По умолчанию у вас должна быть включена панель быстрого доступа, которая находится в левой части окна. Там вы и найдете нужный значок. - В появившемся меню выберите «Свойства».
- Вы попадете в меню «Система и безопасность». Также в левой части этого окна, найдите пункт «Защита системы» и выберите его.
- Вы увидите весь функционал восстановления системы. Для реинкарнации ОС нажмите «Восстановить».
- Вам будет предложено рекомендуемое восстановление. Если вас это устраивает, то просто нажмите «Далее».
При желании естественно можно выбрать другую точку восстановления, выбрав соответствующий пункт. После того, как вы определитесь с выбором, можно посмотреть, что изменилось в системе с того времени. Для этого нажмите «Поиск затрагиваемых программ». После непродолжительного сканирования вы узнаете, какие программы и драйверы будут удалены (потому что они были установлены после того, как точка была создана), а какие наоборот восстановятся в системе.
Как откатить систему назад на Windows 10 с помощью диагностики компьютера
Синий экран или, как его еще называют экран смерти, довольно распространенное явление, которое появляется в результате серьезной системной неисправности. В таком случае доступ ко всему функционалу ОС закрыт: она ведь просто не загрузится. Но полностью рабочая «винда» не обязательна для того, чтобы сделать откат.
Windows 10 отличается от предыдущих версий тем, что во время некорректного запуска, она предлагает пользователю средства для диагностики ПК. Это окно, которое появляется при запуске, выглядит приблизительно следующим образом:
В дополнительных параметрах вы найдете функцию восстановления системы, которая ничем не отличается от вышеописанной, которая работает в самой ОС. Здесь также можно устранить неполадки, мешающие загрузке Windows. Или вам будет доступен функционал командной строки, через которую тоже можно запустить процесс отката системы. Для этого потребуется ввести команду «rstrui.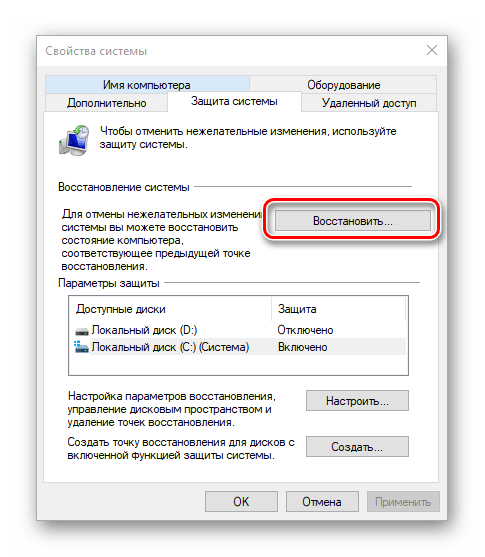 exe». Кавычки и точку в конце вводить не нужно.
exe». Кавычки и точку в конце вводить не нужно.
Как выполнить откат системы Windows 10 без точек восстановления
Если вы заранее не позаботились о контрольных точках, и они не были созданы автоматически после определенных действий, то придется воспользоваться более радикальными мерами. В WIndows 10 существует функция отката к заводским настройкам. При таком восстановлении пользовательские документы сохраняются, но все остальное, включая приложения — будет удалено.
- Нажмите правой клавишей мыши по меню «Пуск» и выберите пункт «Параметры».
- Затем перейдите к графе «Обновление и безопасность».
- В левой части окна нажмите на «Восстановление».
- И затем кнопка «Начать».
После этого вам предложат либо удалить все данные на компьютере, либо сохранить личные данные. В конце вам также, как и с обычным восстановлением, будет показано, какие приложения будут удалены.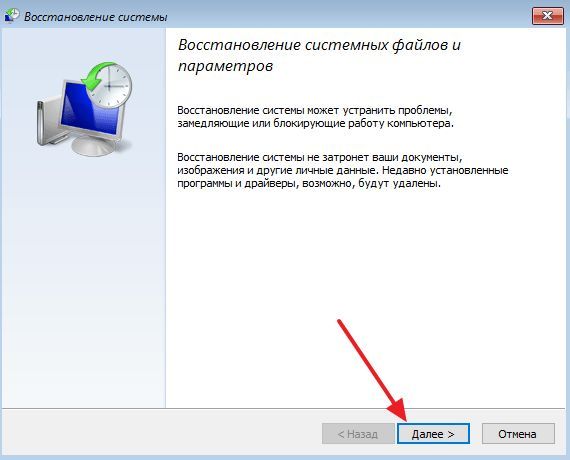 После подтверждения система автоматически запустит процесс восстановления, который в зависимости от скорости вашего системного диска, может быть довольно продолжительный. Главное — на протяжение всей процедуры не выключайте компьютер.
После подтверждения система автоматически запустит процесс восстановления, который в зависимости от скорости вашего системного диска, может быть довольно продолжительный. Главное — на протяжение всей процедуры не выключайте компьютер.
Как настроить автоматическое создание точек восстановления
Лучше всего не ждать пока появятся проблемы с загрузкой, а подготовиться к этому заранее. Ведь вероятность того, что вы столкнетесь с такой неисправностью — очень высока. Не обязательно каждый раз запускать среду отката системы назад, чтобы создать точку восстановления. Можно настроить систему так, что она будет сама создавать эти точки. В зависимости предпочтений, можно настроить этот процесс под себя. Например, чтобы КТ создавать раз в неделю или месяц и так далее.
- Нажмите комбинацию клавиш на клавиатуре «Win + R» и в появившемся поле введите команду «control».
- В правом верхнем углу выберите «Просмотр: мелкие значки» и зайдите в меню «Администрирование».

- Запустите планировщик заданий.
- Затем поочередно выбирайте следующие категории: «Библиотека планировщика заданий» — «Microsoft» — «Windows» — «System Restore».
Далее вы увидите созданное автоматически правило с именем «SR». Нам останется только внести в него корректировки. Кликните по нему два раза левой клавишей мыши, перейдите во вкладку «Триггеры» в верхней части окна и выберите пункт «Создать».
В появившемся окне вам остается настроить все по своему усмотрению. Можно выбрать конкретное расписание, в соответствии с которым будет создаваться точка. Например, в определенный день, в определенное время, раз в какой-то период. В нашем случае процесс создания КТ запускается раз в неделю в воскресенье в 7:26 утра. На наш взгляд, не стоит выбирать ежедневное создание «чекпоинтов». В таком случае потребуется очень много места на жестком диске. А если выбрать «ежемесячно», то можно потерять очень много данных, которых за 4 недели может накопиться очень много. При желании можно настроить запуск задачи при простое компьютера, при запуске или при выключении. Но мы считаем, что раз в 7 дней — самый оптимальный вариант. Не забудьте сохранить изменения. После этого утилиту можно закрывать.
А если выбрать «ежемесячно», то можно потерять очень много данных, которых за 4 недели может накопиться очень много. При желании можно настроить запуск задачи при простое компьютера, при запуске или при выключении. Но мы считаем, что раз в 7 дней — самый оптимальный вариант. Не забудьте сохранить изменения. После этого утилиту можно закрывать.
Откат системы с помощью стороннего софта
Восстановление системы с помощью встроенного функционала это, конечно, хорошая опция, но, как показывает практика — не самая надежная. Сбои случаются даже здесь, поэтому точки восстановления не являются панацеей от сбоев ОС. Намного безопаснее и практичнее пользоваться сторонним софтом, который для этого предназначен. Можно найти много подобных программ, в том числе бесплатных и на русском языке. Мы разберем процесс на примере Aomei Backupper Standart.
Данная программа предназначена для создания бэкапов. Бэкап — процесс создания копии данных на носителе (жестком диске, дискете и т. д.), предназначенном для восстановления данных в оригинальном месте их расположения в случае их повреждения или разрушения. На первый взгляд кажется, что ничем не отличается от точек восстановления. Но разница есть. Главное преимущество бэкапов — их надежность. Они помогают в тяжелых случаях, в то время как КТ предназначены для простого восстановления, когда системные файлы не повреждены сильно. Соответственно главная причина, почему резервное копирование лучше — у вас больше шансов на успех. Однако способ не лишен недостатков. Образ системы или всего диска очень много весит. Поэтому данный метод не подходит владельцам винчестеров с малым объемом дискового пространства.
д.), предназначенном для восстановления данных в оригинальном месте их расположения в случае их повреждения или разрушения. На первый взгляд кажется, что ничем не отличается от точек восстановления. Но разница есть. Главное преимущество бэкапов — их надежность. Они помогают в тяжелых случаях, в то время как КТ предназначены для простого восстановления, когда системные файлы не повреждены сильно. Соответственно главная причина, почему резервное копирование лучше — у вас больше шансов на успех. Однако способ не лишен недостатков. Образ системы или всего диска очень много весит. Поэтому данный метод не подходит владельцам винчестеров с малым объемом дискового пространства.
Для того чтобы сделать полноценный образ, сделайте следующее:
- Скачайте бесплатную программу на официальном сайте разработчиков и запустите ее.
- Во второй вкладке «Backup» выберите нужный пункт. Можно сделать образ только системы (будет весить не так много), всего диска или отдельного раздела.

- В верхней части окна в поле «Task Name» введите имя бэкапа. Нажмите на пункт «Step1»и выберите диск или систему, которую нужно забэкапить.
- Нажмите на пункт «Step2» и выберите место, куда будет записан бэкап.
- Запустите процесс, нажав «Start Backup» в правой нижней части окна.
Автор: Денис Михайлов
Как выполнить откат к Windows 10 после установки Windows 11
Вы попробовали предварительную версию Windows 11 Insider Preview и решили, что она вам не нравится? У вас есть 10 дней после обновления, чтобы вернуться к Windows 10. Вот как это сделать.
Microsoft выпустила предварительную версию Windows 11 Insider Preview, которую вы можете установить и опробовать, даже если аппаратное обеспечение вашего компьютера не соответствует строгим требованиям.
ПРИМЕЧАНИЕ. Поскольку это предварительная версия Windows 11, с ней могут возникнуть проблемы. Мы рекомендуем установить предварительную версию Windows 11 на ПК, который не является вашим основным производственным компьютером, или запустить ее на виртуальной машине с помощью такого программного обеспечения, как VirtualBox, VMware Workstation или Windows 10 Hyper-V.
Мы рекомендуем установить предварительную версию Windows 11 на ПК, который не является вашим основным производственным компьютером, или запустить ее на виртуальной машине с помощью такого программного обеспечения, как VirtualBox, VMware Workstation или Windows 10 Hyper-V.
Если вы решите, что вам не нравится Windows 11 или у вас есть проблемы с ней, и вы хотите вернуться к Windows 10, вы можете легко сделать это в течение 10 дней после обновления. Если вы ждете более 10 дней, вам придется переустановить Windows 10.
После отката к Windows 10 вам придется переустановить некоторые программы, но ваши данные должны быть сохранены. Тем не менее, в любом случае рекомендуется сделать резервную копию ваших данных. Если вы используете ноутбук, также рекомендуется держать его подключенным к сети, пока происходит откат.
Как выполнить откат до Windows 10
Чтобы выполнить откат до Windows 10, выберите Пуск > Настройки в Windows 11.
Щелкните Восстановление на экране Дополнительные параметры .
Щелкните Вернуться назад на экране Восстановление .
Если с момента обновления до Windows 11 прошло более 10 дней, Вернуться назад Опция выделена серым цветом и недоступна.
Microsoft хочет знать причину отката. Выберите вариант. Вы можете предоставить им дополнительную информацию, если хотите, в поле Расскажите нам больше .
Щелкните Далее .
Далее Microsoft предлагает вам проверить наличие обновлений, прежде чем отказываться от Windows 11. Если вы предпочитаете проверять наличие обновлений, чтобы узнать, исправит ли обновление какие-либо проблемы, нажмите Проверить наличие обновлений .
В противном случае для продолжения отката нажмите Нет, спасибо .
Microsoft предупреждает вас о необходимости переустановить некоторые приложения и программы после отката и о том, что вы потеряете изменения, сделанные в настройках.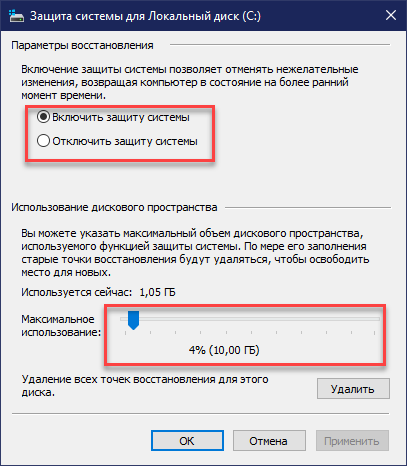 Они также напоминают вам о необходимости резервного копирования ваших данных.
Они также напоминают вам о необходимости резервного копирования ваших данных.
Щелкните Next , чтобы продолжить.
Убедитесь, что вы знаете пароль для своей учетной записи Windows. Вам нужно будет ввести его после завершения отката. Мы рекомендуем хранить его в менеджере паролей.
Нажмите Далее .
Наконец, нажмите Вернуться к Windows 10 .
Ваш компьютер перезагрузится, и вы будете восстановлены до Windows 10.
После завершения процесса восстановления вы увидите страницу входа в Windows 10. Введите свой пароль для входа в систему. Ваши личные данные должны быть в безопасности, и вы можете начать установку любых удаленных приложений в процессе отката.
Как остановить получение предварительных сборок
Если вы выполнили откат из-за проблем с Windows 11, вы можете прекратить получать сборки Windows Insider, чтобы не получать уведомления об обновлениях Windows 11.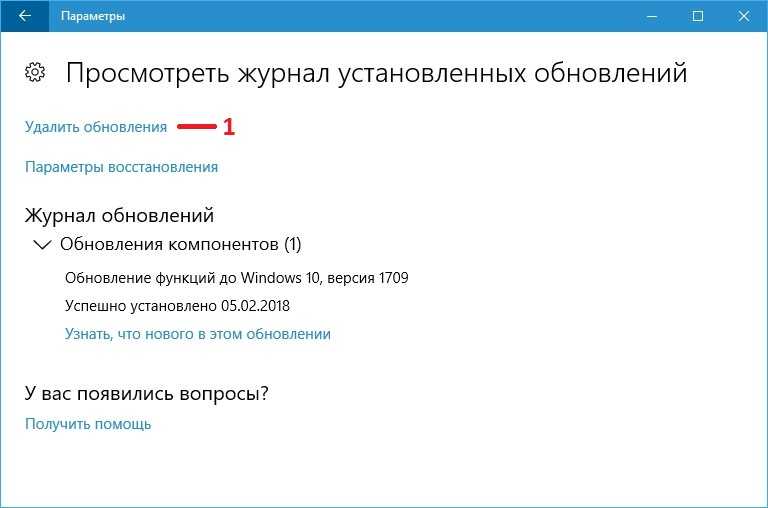 Перейдите к Пуск > Параметры > Обновление и безопасность > Программа предварительной оценки Windows .
Перейдите к Пуск > Параметры > Обновление и безопасность > Программа предварительной оценки Windows .
Щелкните ползунок под Прекратить получение предварительных сборок, , чтобы он стал синим и читался как On .
Закрыть Настройки .
Как вернуться к получению сборок Release Preview для Windows 10
Если вы хотите остаться в программе предварительной оценки Windows, но получать только ранние обновления для Windows 10, перейдите по ссылке Пуск > Параметры > Обновление и безопасность > Программа предварительной оценки Windows .
Нажмите Канал разработчиков под Выберите настройки программы предварительной оценки .
На экране Pick your Insider settings нажмите Release Preview Channel .
Закрыть Настройки .
Теперь вы получите ранний доступ к обновлениям только для Windows 10.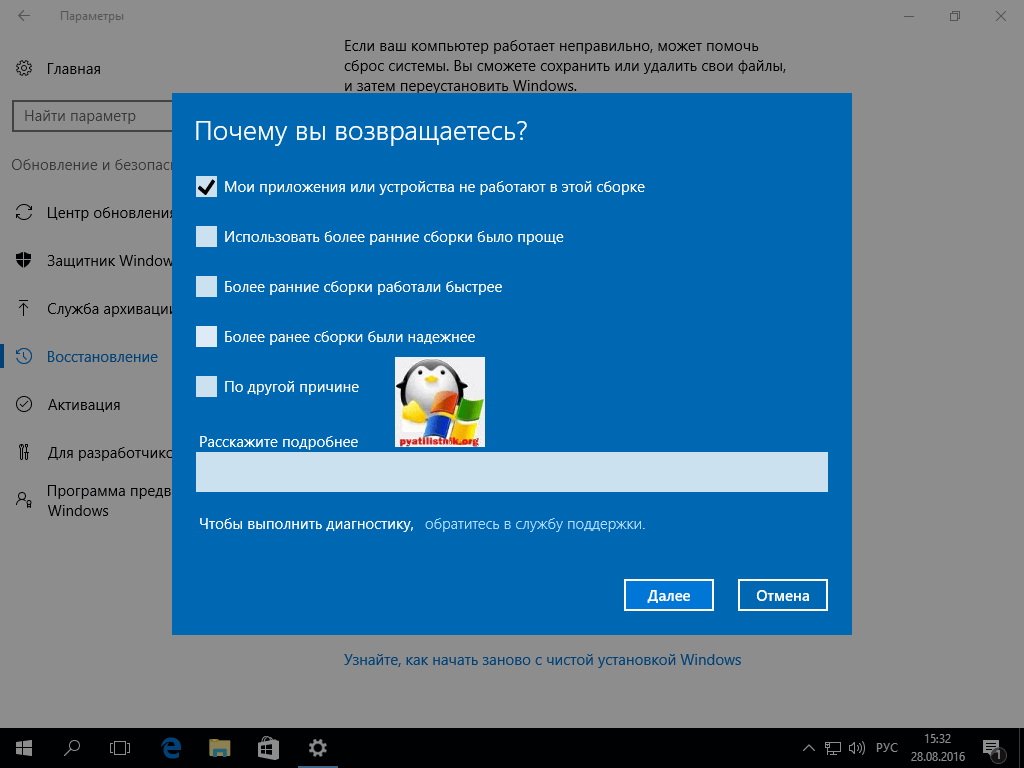
Оставайтесь с нами. У нас будет гораздо больше информации о Windows 11, включая новости, советы, рекомендации и инструкции.
Related Items:Hero, Microsoft, Windows 10, Windows 11
Ненавидите Windows 11? Вот как откатиться на Windows 10
Автор
Жоао Карраскейра
Является ли Windows 11 ошибкой или нестабильной? Вот как можно вернуться к Windows 10, если вам не нравится новая операционная система Microsoft.
Если вы похожи на меня, Windows 11 — один из самых захватывающих выпусков Windows за многие годы. На самом деле все дело в названии. Мы работаем на Windows 10 с 2015 года, и хотя за это время были довольно крупные обновления, какое-то время она казалась немного устаревшей. Windows 11 выглядит радикально иначе во многих отношениях, и название символизирует это. Но как бы ни были взволнованы некоторые из нас, это может быть не для всех. Если вам не нравится Windows 11 или она вызывает у вас проблемы, мы покажем вам, как вернуться к Windows 10.
Если вам не нравится Windows 11 или она вызывает у вас проблемы, мы покажем вам, как вернуться к Windows 10.
Есть два основных способа сделать это. Если вы обновились до Windows 11 без чистой установки и прошло менее 10 дней, вы можете выполнить откат, сохранив при этом все свои данные. Если прошло более 10 дней, вам потребуется выполнить чистую установку Windows 10 на вашем компьютере. Здесь мы рассмотрим оба варианта.
Откат к Windows 10 с помощью приложения «Параметры»
Если вы выполнили обновление до Windows 11, присоединившись к программе предварительной оценки Windows через Центр обновления Windows, или если вы выполнили обновление на месте с помощью ISO-образа, вы можете выполнить откат без потери каких-либо данных. Когда вы устанавливаете такое крупное обновление, файлы предыдущей установки сохраняются в резервной копии в течение 10 дней. Это означает, что вы всегда можете вернуться без потери данных, если прошло менее 10 дней.
Однако, несмотря на то, что процесс должен сохранять ваши данные нетронутыми, в любом случае лучше иметь резервную копию на всякий случай. Используйте облачный сервис, например OneDrive, или внешнее запоминающее устройство, чтобы сохранить самые важные файлы. Как только это будет сделано, вот что вам нужно сделать.
Используйте облачный сервис, например OneDrive, или внешнее запоминающее устройство, чтобы сохранить самые важные файлы. Как только это будет сделано, вот что вам нужно сделать.
- Откройте приложение «Настройки».
- Прокрутите вниз, чтобы найти параметр Восстановление .
- Если вы все еще можете выполнить откат, вы увидите возможность вернуться к предыдущей сборке. Нажмите Вернуться .
- Вы увидите несколько экранов, подтверждающих, что вы хотите выполнить откат. Сначала выберите причину, по которой вы хотите вернуться к Windows 10, и нажмите Далее .
- Windows попросит вас проверить наличие обновлений перед откатом, если они исправят какие-либо проблемы. Нажмите Нет, спасибо .
- Нажмите Далее еще пару раз и, наконец, выберите Вернуться к предыдущей сборке . Вы вернетесь к Windows 10.
На этом этапе, если вы загрузили Windows 11 с помощью программы Insider, не забудьте выйти из программы после отката. Это предотвратит повторную загрузку Windows 11. Для этого откройте приложение «Настройки» и перейдите на страницу «Обновление и безопасность» , затем на страницу Программа предварительной оценки Windows , чтобы проверить настройки.
Это предотвратит повторную загрузку Windows 11. Для этого откройте приложение «Настройки» и перейдите на страницу «Обновление и безопасность» , затем на страницу Программа предварительной оценки Windows , чтобы проверить настройки.
Опять же, этот параметр доступен только в том случае, если вы выполнили обновление с Windows 10 за последние 10 дней и не могли установить другие основные обновления в это время после первого обновления до Windows 11. Если вы это сделали, это просто откатит вас назад. к предыдущей сборке Windows 11. Вы также не можете использовать очистку диска для удаления временных установочных файлов Windows, так как они необходимы для отката. Кроме того, если вы установили первоначальный выпуск Windows 11 и , затем обновлены до Windows 11 версии 22h3, ваши временные файлы для Windows 10 также будут удалены. Однако, если вы сразу обновились с Windows 10 до Windows 11 версии 22h3, это не будет проблемой.
Выполнение чистой установки
Если вы не можете использовать указанный выше вариант для отката, вам придется переустанавливать Windows 10 с нуля. Это означает потерю всех ваших данных, поэтому вам нужно создать резервную копию, если на вашем компьютере есть что-то важное. Вот что вам нужно сделать, чтобы снова установить Windows 10.
Это означает потерю всех ваших данных, поэтому вам нужно создать резервную копию, если на вашем компьютере есть что-то важное. Вот что вам нужно сделать, чтобы снова установить Windows 10.
- Перейдите на страницу загрузки Windows 10 и нажмите кнопку Загрузить сейчас под Создайте установочный носитель Windows 10 . Возможно, вам придется немного прокрутить вниз — не используйте кнопку Обновить сейчас .
- Запустите загруженный файл и примите условия лицензии.
- Вас спросят, хотите ли вы обновить свой компьютер сейчас или создать установочный носитель. Если вы хотите создать установочный носитель, у нас есть отдельное руководство по установке Windows 10. Это более длительный процесс, поэтому в этом руководстве мы пойдем другим путем. Выберите Обновите этот компьютер сейчас и нажмите Далее .
- Начнется загрузка Windows 10, и инструмент перезапустится. Примите условия лицензии еще раз, и вас спросят, хотите ли вы сохранить свои файлы.
 Однако, поскольку вы выполняете откат к предыдущей версии Windows, вы не можете этого сделать. Вам нужно будет выбрать Ничего , затем нажать Далее .
Однако, поскольку вы выполняете откат к предыдущей версии Windows, вы не можете этого сделать. Вам нужно будет выбрать Ничего , затем нажать Далее . - Наконец, нажмите Установить .
Оттуда вы можете настроить свой ПК с Windows 10 как совершенно новую машину. Если вы не хотите переходить на Windows 11, в ближайшее время вам это не понадобится. Windows 10 по-прежнему поддерживается до 2025 года, поэтому вы можете оставаться на ней до тех пор, пока Windows 11 не станет для вас достаточно хорошей. Вы можете увидеть вариант, предлагаемый в Центре обновления Windows, но вам не придется устанавливать его, если вы этого не хотите.
Однако, если вы присоединились к программе предварительной оценки на ПК с неподдерживаемым оборудованием, имейте в виду, что вы больше не сможете тестировать Windows 11. Вы не сможете повторно присоединиться к каналам разработки или бета-тестирования программы предварительной оценки. Будет доступен только канал Release Preview, и вы сможете тестировать только будущие обновления Windows 10.


 Если значок отсутствует на рабочем столе, откройте любую папку в проводнике. По умолчанию у вас должна быть включена панель быстрого доступа, которая находится в левой части окна. Там вы и найдете нужный значок.
Если значок отсутствует на рабочем столе, откройте любую папку в проводнике. По умолчанию у вас должна быть включена панель быстрого доступа, которая находится в левой части окна. Там вы и найдете нужный значок.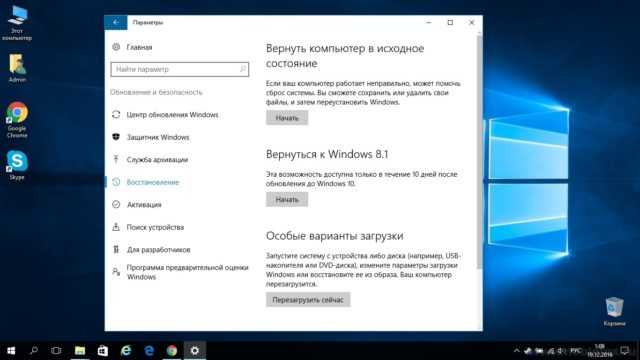

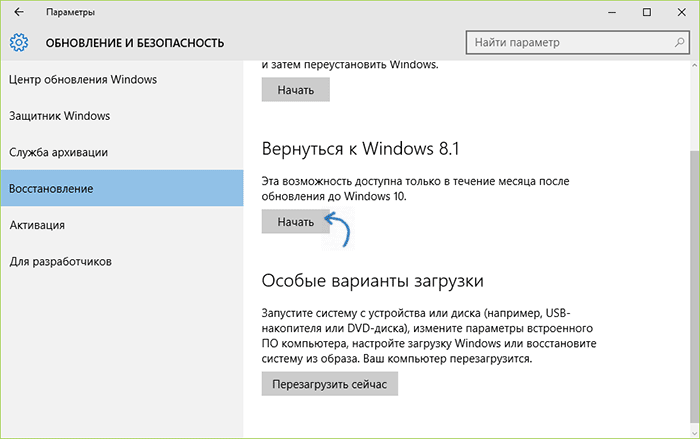 Однако, поскольку вы выполняете откат к предыдущей версии Windows, вы не можете этого сделать. Вам нужно будет выбрать Ничего , затем нажать Далее .
Однако, поскольку вы выполняете откат к предыдущей версии Windows, вы не можете этого сделать. Вам нужно будет выбрать Ничего , затем нажать Далее .