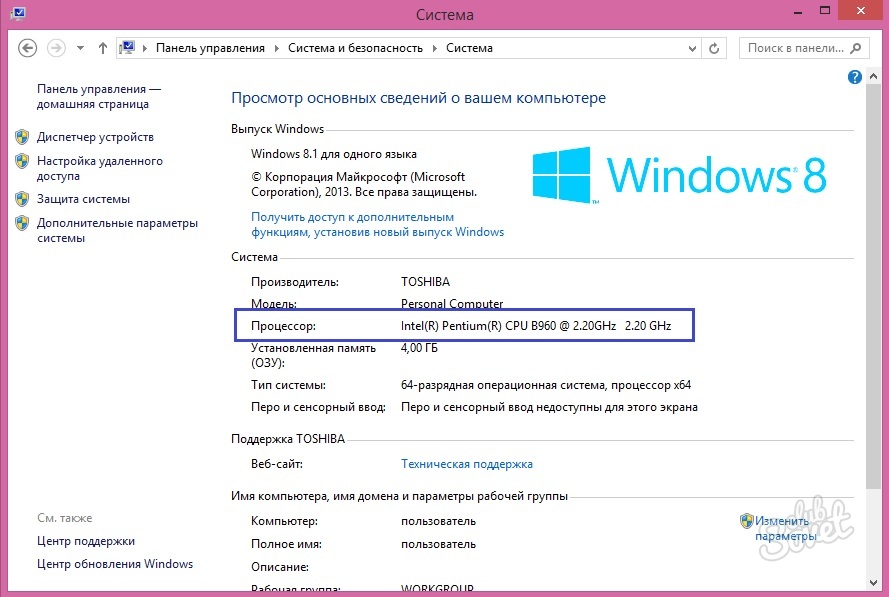Срок доставки товара в течении 1-3 дней !!!
|
|
Проблемы с компьютером: как исправить синий "экран смерти" Windows? Синий экран смерти как исправить
Синий экран смерти — причины и исправление
Для начала необходимо понять, что в системе есть два вида синих экранов (BSoD). Один вызван стандартной проверкой жестких дисков, которая может запуститься после небольшого сбоя в электросети, когда у вас вырубился компьютер. А второй, вызван техническим сбоем или конфликтом каких-то деталей в компьютере или драйверов.
Разберем детально оба вида.Давайте для начала сравним два вида синего экрана. При проверке харда (жесткого диска), выходит такое окно (рис.1).


При сбое (рис.2).


Рассмотрите по внимательнее на эти скрины, чтоб знать, с чем имеете дело.
Исправление синего экрана при проблеме жесткого диска
Остановимся поподробнее на 1 рисунке. Данный синий экран вызван проблемами в электросети, нестандартным выключением ПК (например, выдернули из розетки или пнули ногой кнопку на системном блоке) или при грозе произошел резкий скачок напряжения, от которого вырубился компьютер.
Такая смерть нестрашна, просто при запуске системы автоматически активируется встроенная утилита чекдиск (Chkdsk). Бывает, я в ручную запускаю эту утилиту из командной строки для того, чтобы проверить работоспособность жесткого диска, с которым обнаружены проблемы и глюки.
Если у вас есть подозрения, что некоторые кластеры жесткого диска повреждены, можете запустить проверку. Откройте интерпретатор командной строки. Для этого нажмите на «Win + R» и введите «cmd» или через поиск, напишите «cmd».


Первый способ запуска cmd.
Командную строку необходимо запускать от имени администратора иначе команда не будет работать.


Второй способ запуска cmd.
Введите команду:
«Chkdsk /F» (без ковычек).
Нажмите клавишу «Y» и «Enter».


При следующем запуске вашей системы, выйдет синий экран подобный рис.1.
Что сделает данная команда?
Запустится специальная утилита, которая проверит жесткий диск на ошибки и исправит их, если обнаружит. Они как раз могли появиться при выше описанных сбоях. Лучше всего рекомендую дождаться пока пройдут все пять этапов проверки и лечения жесткого диска, однако, если у вас в данных момент нету времени, то можете прервать процедуру проверки нажав клавишу ESC. Я не рекомендую прерывать, потому что могут остаться глюки и ошибки, которые в дальнейшем сильно затормозят работу вашего ПК.
Если синий экран проверки у вас стал появляться все чаще и чаще, то лучше всего скопируйте важные для вас фотографии, видео, документы и т.д. на какой-либо внешний носитель и желательно переустановите операционную систему с полным форматированием жесткого диска, такое форматирование пометит поврежденные кластеры и не даст на них записывать информацию.
Сложный синий экран смерти
Теперь рассмотрим более сложную смерть. Такая смерть, как правило, выходит неожиданно, прерывая работу всех программ и не давая возможности ничего сделать пользователю. Он говорит о серьезной системной ошибке, которую операционная система не в состоянии сама исправить. Чтобы не допустить сгорания каких-то деталей или еще каких-то проблем, Windows деактивируется, т.е. отключается.
В таком случае помогает только принудительная перезагрузка системы кнопкой на системном блоке. Если у вас в настройках стоит автоматическая перезагрузка при системном сбое, то через несколько секунд ПК сам уйдет в перезагрузку. Не сохраненные данные будут утеряны. Когда возникает подобный синий экран смерти, операционная система дает нам понять, где именно произошел сбой при помощи так называемого кода ошибки.
При помощи этого кода, мы можем сами решить возникший сбой. Но если у вас нету опыта в решении этих проблем, то лучше позвать знакомого, который уже с этим сталкивался и в народе называется компьютерщиком. Стоит также отметить, что в этом случае код ошибки автоматически прописывается в системном журнале и создается отчет, в которой система записывает все, что связано с этой проблемой.
Занимаясь ремонтом компьютеров и системного программного обеспечения, я смог выделить ряд причин, по которым возникает синий экран смерти.
- Драйвера. Когда установлены либо старые (устаревшая версия) либо неродные драйвера, они могут конфликтовать с операционной системой или встроенным оборудованием. Рекомендую скачать последнюю версию того или иного драйвера с сайта производителя детали.
- Перегрев. Если какая либо деталь внутри системного блока перегревается, то это говорит о недостатке вентиляции. И тоже может вызывать смерть. Про причини перегрева было написано здесь, причины перегрева компьютера.
- Некорректная работа программного обеспечения. Редко, но бывает, что в синий экран выбрасывает из-за последней установленной программы. Можно попробовать восстановить систему, про это писалось тут.
Какая именно из этих причин (а может неуказанная здесь) вызывает сбой, вполне легко можно узнать по коду ошибки, а дальше включить мозги, логику и починить не вызывая мастера.Бывает, что ПК перезагружается настолько быстро, что пользователь не успевает записать код ошибки, значит, нам надо сделать так, чтобы ПК автоматически не перезагружался. Откройте меню Пуск далее Мой компьютер и щелкните ПКМ (Правая кнопка мыши) на значке Мой компьютер, выберите Свойства, в свойствах нам нужна вкладка Дополнительно, там, в подразделе Восстановление и загрузка выбираем параметры. Напротив пункта Выполнить авто перезагрузку, снимаем галочку и удостоверьтесь что все остальные галочки стоят так как указано на рисунке.


Окно загрузки и восстановления Windows XP.
На Windows 7 действия те же. Жмем ОК и перезагружаем компьютер. Ждем следующего сбоя в системе и на синем экране смерти в разделе Technical Information выписываем нужный нам код ошибки. Это наиболее важная информация причинно-следственной связи при поломке программного обеспечения или комплектующих.
Код 0×00000050 при синей смерти
Очень часто у пользователей выводит код 0×00000050. В 90% случаев это связано с оперативной памяти. В этом случае система очень часто ругается на системные файлы ntoskrnl.exe, igdpmd64.sys, ntfs.sys, win32k.sys, dxgmms1.sys и dcrypt.sys. Так же не исключено, что причиной может быть и видеокарта.
При коде 0×00000050, сделайте следующие действия:
- Выключите компьютер.
- Достаньте оперативную память.
- Очистите дорожки, возможно просто банально нет контактов оперативки с материнской платой компьютера.
- Проделайте выше описанные действия и с видеокартой, если она у вас не интегрированная.
- Вставьте обратно и включите компьютер.
Кроме всего прочего причиной ошибки 0×00000050 может быть конфликт драйверов. На практике известен случай, когда файлы антивируса конфликтовали с какой-то другой программой, и из-за этого система Windows перебрасывало на синюю смерть. Удалите антивирус и посмотрите, будет ли положительный результат. Если проблема исчезнет, то лучше перейдите на другой антивирус.
Можно еще попробовать отключить кэширование памяти BIOS.
Некоторые расшифровки кодов ошибок:










Специалисты также знают, что любая ошибка помимо всего прочего записывается еще и в дамп памяти, который располагается в операционной системе в папке мини дамп и имеет расширение dmp.
И в конце статьи я хочу также сказать, конечно, новичку разобраться сразу в этом сложно, но ведь когда-то и я был новичком и если бы не любознательность, и стремление достичь цели, то вряд ли я бы оставлял такие инструкции.
Если у вас есть какой-то сложный случай или дополнение неуказанное в данной статье, то напишите комментарий.
it-increment.ru
как исправить синий "экран смерти" Windows?
Сам по себе синий "экран смерти" означает, что при работе операционной системы возникла непоправимая ошибка, после которой невозможно дальнейшее продолжение работы. Все данные, которые не были сохранены до ее возникновения, при этом удаляются. При появлении синего экрана можно увидеть большое количество информации. Как правило, это предупреждение о том, что произошла ошибка, её название, рекомендованные действия для исправления, название файла, который вызвал сбой, и его расположение в системе и т. д.

Опасен ли синий "экран смерти"?
Вообще, если такая ситуация произошла только один раз, ничего страшного в этом нет. К слову, пишет об этом и сам Windows. Как исправить синий "экран смерти" в этом случае? Как правило, после перезагрузки система восстанавливается, и никаких проблем при дальнейшем пользовании компьютером не возникает. Но если ошибка появляется регулярно, следует ознакомиться с представленной на экране информацией. Автоматическая перезагрузка не позволяет сделать этого, но данную опцию можно отключить. Для этого следует перейти в “Свойства компьютера -> Дополнительно -> Параметры -> Загрузка и восстановление”, а затем снять соответствующую галочку.
Часто встречающиеся ошибки
Давайте теперь рассмотрим подробнее самые распространённые ошибки и узнаем, как исправить синий "экран смерти" в каждом конкретном случае.
1. Ошибки драйверов. 70% случаев появления синего экрана связано именно с этой проблемой. Ошибка возникает в ситуации, когда драйвер какого-то установленного оборудования вступает в конфликт с операционной системой, повреждён либо не совместим с другим драйвером. Как исправить синий "экран смерти"? С помощью специальных программ (UpdateMyDrivers, DriverPack Solution, Driver Verifier Manager и др.) и информации о коде ошибки можно быстро выяснить, какой именно драйвер стал причиной проблемы и заменить его более новой или предыдущей рабочей версией. Все ПО следует скачивать с официальных сайтов производителей либо устанавливать с диска. Практика показывает, что риск возникновения повторных ошибок в этом случае сводится к минимуму.
 2. Перегрев. Если компьютер долго находится во включённом состоянии, в системный блок попадает пыль и грязь, устройство начинает перегреваться. Это приводит к нарушениям в работе системы. Как следствие, появляется синий "экран смерти". Лечение в этом случае требует диагностики всех узлов системы. Вы должны выяснить, почему и где именно компьютер перегревается, и заменить вышедшие из строя детали (чаще всего проблема заключается в вентиляторе).
2. Перегрев. Если компьютер долго находится во включённом состоянии, в системный блок попадает пыль и грязь, устройство начинает перегреваться. Это приводит к нарушениям в работе системы. Как следствие, появляется синий "экран смерти". Лечение в этом случае требует диагностики всех узлов системы. Вы должны выяснить, почему и где именно компьютер перегревается, и заменить вышедшие из строя детали (чаще всего проблема заключается в вентиляторе).
3. Вирусная атака. Иногда ошибки возникают из-за проникших в систему компьютерных вирусов. Чтобы избавиться от них, следует провести сканирование всех файлов с помощью современной антивирусной программы с актуальной базой данных. Если заражение компьютера чрезмерно, может понадобиться полное форматирование диска С и новая установка операционной системы и всех драйверов.
4. Отсутствие свободной памяти. Это ещё одна распространённая причина появления ошибок. Как исправить синий "экран смерти", тут очевидно. Удалите все программы и файлы, которыми вы не пользуетесь, очистите реестр, временную память, а также дневники различных программ.
5. Случается так, что синий "экран смерти" является признаком неисправности каких-либо комплектующих компьютера (жёсткий диск, видеокарта, оперативная память и т. д.). Без вмешательства специалиста здесь не обойтись: необходимо отремонтировать либо заменить вышедшие из строя детали.
6. Неправильные настройки BIOS. Система восстанавливается после изменения настроек, спровоцировавших возникновение ошибки. Если вы не помните или не знаете, что именно изменилось, можно восстановить стандартные настройки.

Профилактика
Не стоит паниковать, увидев синий "экран смерти". Как исправить разные типы ошибок, вы уже знаете. В большинстве случаев от вас даже не потребуется никаких денежных затрат. Однако, как в случае с любой другой болезнью, синий "экран смерти" проще предотвратить, чем лечить. Поэтому никогда не забывайте следить за тем, чтобы все драйверы устройств своевременно обновлялись, на компьютере всегда был установлен мощный антивирусник последней версии, а на диске не хранились лишние файлы и программы. Также не следует без крайней необходимости менять заводские настройки устройств и программ.
fb.ru
Устраняем BSOD или синий экран смерти
Итак перед вами на на экране монитора синий экран смерти или BSOD. Да это неприятно. Но не смертельно. Из сообщения об ошибке четко не понять в чем причина и как это исправить. Но тем не менее существует последовательность действий и методотов, которые стоит выполнить в первую очередь, так как они универсальны и в большинстве случаев помогут в устранении критической ошибки.
Этап 1. Диагностирование проблемы
Этап 3. Решение
Диагностирование проблемы
Что Вы меняли в последнее время

Постарайтесь вспомнить что вы меняли в компьютере, его конфигурации и настройках. Самая распространенная причина это недавнее изменение в настройках как программной так и аппаратной части компьютера. Сюда можно отнести установку новых драйверов, получение обновлений ОС.Драйвер — это программное обеспечение, которое позволяет установленному в компьютер оборудованию взаимодействовать с Windows и корректно работать. Производители железа и разработчики драйверов к ним не могут учесть всех возможных вариантов возможных конфигураций как аппаратной так программной части ПК. В связи с чем есть вероятность, что установленный или обновленный драйвер вызывает критическую ошибку.
Проверьте внутреннее аппаратное обеспечение компьютера

В ряде случаев плохое соединение, плохие контакты внутри компьютера могут вызвать синий экран. Откройте корпус и проверьте подключение всех кабелей, убедитесь, что все провода надежно закреплены, а все имеющиеся платы оборудования плотно установлены в свои разъемы.Если для персонального компьютера проверить все не составит труда, то владельцам ноутбуков сделать это проблематичней. Но можно проверить жесткий диск и оперативную память, чтобы убедиться, что они подключены правильно. Снимите, с помощью небольшой крестообразной отвертки, съемные панели в задней части ноутбука, под которыми скрыты жесткий диск и оперативная память или плюс ко всему материнская плата, как на фотографии ниже. Проверьте плотность соединений штекеров.
Температура

Проверьте температуру компьютера: процессора, видеокарты, жестких дисков. Перегрев может привести к сбоям оборудования. Одним из наиболее распространенных перегревов — это перегрев видеокарты. Вторым наиболее вероятным виновником может быть процессор.Температуру можно проверить в большинстве современных BIOS или с помощью специальных программ для Windows типа SpeedFan.
Проверка памяти
Частой причиной сбоев является сбойная планка оперативной памяти. Когда оперативная память начинает сбоить, то она приводит к нестабильной работе системы.Вы можете проверить оперативную память с помощью программы под названием «Memtest86». Программа бесплатна и свободна для скачивания. Запустить её можно путем её записи на загрузочный компакт диск. Нужно перезагрузить компьютер и загрузиться с диска. Memtest автоматически начнет тест оперативной памяти компьютера, что может занять продолжительное время. Нужно дождаться результатов.
Проверка жесткого диска

Запустите функцию «CHKDSK» используется на жестком диске для сканирования на наличие ошибок и устранить возможные проблемы. Неисправного жесткий диск может привести к голубой экран из — за поврежденных файлов. Чтобы запустить CHKDSK, откройте Компьютер / Мой компьютер и щелкните правой кнопкой мыши диск , который требуется сканировать. Выберите Свойства.На экране Properties выберите вкладку Tools.Нажмите кнопку Проверить в разделе Проверка ошибок. Ваш компьютер попросит перезагрузить для сканирования диска.
Отключаем всё лишнее

Один из способов определить причину сбоя заключается в том, что надо сузить круг поиска. Для этого нужно отключить всё без чего компьютер сможет работать, без чего он сможет запуститься. Таким образом если ошибка исчезнет, вы будете знать, что причина в одном из отключенных устройств.
- Для запуска настольному компьютеру необходимы: материнская плата, жесткий диск, блок питания, оперативная память, видео карта и клавиатура.
- Если в материнской плате есть видео разъем, то подключаем монитор к нему, а внешнюю (дополнительную) видеокарту отключаем.
- Если в наличии несколько планок оперативной памяти, то лучше оставить одну из них, потом чередовать при загрузке варианты с разными слотами в материнской плате и плашками памяти.
- Если ПК запускается без ошибок, то пробуем подключать по одному устройству и запускать систему, пока не появится сообщение об ошибке. Это позволить точно узнать какое именно оборудование вызывает сбой.
- К сожалению этот метод не применим к ноутбукам, там нет возможность отключать устройства (по крайней мере для начинающего пользователя).
Информация о BSOD
Успеть прочитать сообщение об ошибке

Зачастую компьютер перезагрузится быстрее чем вы успеете, прочитать сообщение об ошибке, не говоря уже о том, чтобы что-то записать. Всё дело в настройках ОС Windows, которые установлены на автоматическую перезагрузку.Для того чтобы всё таки прочитать сообщение загрузитесь в безопасном режиме и отожмите галочку на «Выполнить автоматическую перезагрузку«Если вкратце то:
- Свойства системы\ Дополнительные параметры системы
- Вкладка Дополнительно
- кнопка Параметры в разделе загрузка и восстановление
- Убрать галочку с пункта Выполнить автоматическую перезагрузку
Нажимайте кнопку Применить и перезагрузите систему.
Если же и в безопасном режиме не получается загрузиться, то остается успевать прочесть код на экране (около 1 с)
Код и наименование BSOD

Когда перед вами опять появиться синий экран, то у вас будет предостаточно времени изучить его на экране, так как компьютер теперь перезагрузится только лишь по вашей инициативе.
Что именно важно и нужно переписать с экрана подробно описано в здесь разделе Как узнать причину BSODКод ошибки всегда начинается с символов 0xВсегда расположен после фразы STOP:
После чего переходите на страницу описания ошибок BSOD и вводите записанный код в форму поиска, вам будет найдено описание ошибки и возможные варианты устранения.
Решение BSOD
Загрузка в безопасном режиме.
 Если операционная система не может запуститься, попробуйте загрузиться в безопасном режиме.Безопасный режим — это усеченная версия Windows, в которой оставлены для загрузки лишь только необходимые компоненты, что в большинстве случаев позволяет загрузиться во время сбоев.Для этого во время загрузки компьютера нажимайте на копку F8, пока не появится меню загрузки, в котором надо выбрать Безопасный режим с загрузкой сетевых драйверов.Это позволит Вам получить доступ к Диспетчеру устройств, драйверам , автозагрузке.
Если операционная система не может запуститься, попробуйте загрузиться в безопасном режиме.Безопасный режим — это усеченная версия Windows, в которой оставлены для загрузки лишь только необходимые компоненты, что в большинстве случаев позволяет загрузиться во время сбоев.Для этого во время загрузки компьютера нажимайте на копку F8, пока не появится меню загрузки, в котором надо выбрать Безопасный режим с загрузкой сетевых драйверов.Это позволит Вам получить доступ к Диспетчеру устройств, драйверам , автозагрузке.
Выполнить проверку на вирусы
Вирусы и иные вредоносные программы могут повредить файлы Windows вследствие чего они могут являться причиной краха системы. Всегда используйте антивирусное средство. Ну а если компьютер не загружается, то есть два варианта:
- Использовать антивирусные сканеры в безопасном режиме.
- использовать LiveCD(LiveUSB) с антивирусом (это такой загрузочный диск, с которого можно загрузиться и проверить неработающую систему на жестком диске антивирусом). Практически каждый производитель антивирусов распространяет также версию LiveCD.
Проверяем целостность системных файлов
С помощью встроенной утилиты sfc http://allerrorcodes.ru/sfc-exe/ нужно проверить целостность всех системных файлов, защищенных системой защиты файлов Windows.Для этого запускаем Командную строку cmd.exe от имени администратораВводим cmd.exe и нажимаем EnterВ появившемся черном экране (который и есть командная строка) вводим sfc.exe /scannowНачнется проверка системы и измененные файлы будут восстановлены из резервного источника.
Откат драйверов
Если причина проблемы в оборудовании, первое ,что нужно попробовать сделать, так это откат драйверов. Особенно если перед сбоем Вы устанавливали новую железку или новый драйвер в систему.Этот процесс восстановит более раннюю версию драйвера с которым система работала без сбоев.
- Откройте Диспетчер устройств. Для этого можно нажать комбинацию клавиш Windows + Pause или открыв меню Пуск щелнкуть правой кнопкой мыши на на Компьютер (или на ярлыке на рабочем столе с названием Мой компьютер). Выберите Свойства. Затем Диспетчер устройств.
- Выберите оборудование, драйвера которого вы хотите откатить. Есть возможность раскрывать подгруппы, нажимая на значок плюса. Щелкните правой кнопкой мыши на иконке оборудования и выбирайте Свойства.
- Переходите на вкладку Драйвер. Выберите Откатить и подтвердить.
- Пробуйте перезагрузиться и проверить , как это повлияло на исправление BSOD
Откат изменений Windows

В случае если не помог откат драйверов, следующий на очереди откат изменений Виндовс. Иными словами это откат в то состояние системы, когда она работала корректно.В строке поиска вводим фразу Восстановление Открывайте найденную программу и выберите дату, предшествующую появлению ошибки.Это приведет к восстановлению состояния компьютера на выбранную дату, всё что вы устанавливали позже или обновляли, все эти изменения аннулируются. Их как будто просто никто и не делал, так как можно сказать, что мы вернулись в прошлое.
Нехватка места на жестком диске

Если Windows не хватает места на диске на системном диске (на котором она установлена) это может привести к ошибкам системы. Удалите ненужные файлы и программы с системного диска, если свободного места на нем меньше 15% от общего объема.
Обновление системы и драйверов

Если откат драйверов и изменений не работает, можно попробовать установить новые версии драйверов (если они не были установлены ранее) вполне возможно, что разработчики уже устранили ошибку и остается только обновиться.
- Нажмите кнопку Пуск и в строке поиска введите Центр обновления Windows.
- Нажмите проверить обновления.
- Далее следуйте по инструкциям.
Переустановка Windows
Крайний вариант, к которому можно прибегнуть, если предыдущие не помогли — это полная переустановка Windows.Убедитесь, что все ваши важные файлы сохранены в надежном месте, так как жесткий диск при установке будет отформатирован и ваши данные будут потеряны.
Если же переустановка Windows все равно не решила проблемы и синий экран всё так же появляется, то причина всё таки в оборудования. Вам нужно найти и заменит неисправную часть компьютера.
Замена неисправного оборудования.

- На ноутбуке замена всего кроме оперативной памяти или жесткого диска может быть затруднительным и дорогостоящим.
- Если тесты оперативной памяти показывают наличие ошибок, меняйте сбойную планку.
- Если тесты жесткого диска выявляют ошибки, первым делом создайте резервную копию ваших данных и замените на новый жесткий диск.
- Если же неисправность в видеокарте, то её замена может дорого обойтись. И практически невозможно заменить её в большинстве ноутбуков. Для настольных компьютеров всё проще, найти рабочую видеокарту, заменить её на время и посмотреть как себя поведет система.
allerrorcodes.ru
[Решено] Как исправить синий экран смерти?
Инструкция по устранению основных причин BSOD (синего экрана смерти):
1. Устанавливайте только родные драйвера для оборудования.Одной из самых распространенных ошибок возникновения BSOD является именно конфликт драйверов.
2. Проверьте количество свободного места на системном диске. Для этого зайдите в Компьютер – и посмотрите на диск С.

Если свободного места меньше 500 Мегабайт – удалите с диска все ненужные программы.
3. Есть смысл просканировать ваш компьютер антивирусной программой. Возможно, причиной возникновения синего экрана смерти являются вирусы.
4. Воспользуйтесь программой Ccleaner для очистки реестра и битых файлов. Подробнее о том, как пользоваться этой программой, читайте в вопросе Как очистить систему Windows от ненужных файлов?

5. Проверьте каждый диск на наличие ошибок. Для этого перейдите в Компьютер – правой кнопкой мышки на ярлыке диска – Свойства – Сервис – Выполнить проверку.

6. Сделайте откат системы. Для этого перейдите в Пуск – введите в поиске "восстановление системы" – Enter.

Выберите желаемую точку восстановления и откатите систему до нее.
7. Попробуйте обновить Windows. Для этого перейдите в Пуск – Панель Управления – Центр обновления Windows – Поиск обновлений.

Если из вышеуказанных способов ничего не помогает, сделайте так:
1. Отключите автоматическую перезагрузку после возникновения BSОD. Для этого нажмите комбинацию кнопок Win + Pause.
2. Зайдите в дополнительные параметры системы - Параметры загрузки и восстановления.

3. Отключите автоматическую перезагрузку.

4. Теперь, если появится синий экран - вы сможете внимательно его проанализировать, прочитать инструкции по его устранению, а также записать код ошибки.
5. Перейдите на сайт bsodstop.ru/kod-bsod, найдите в списке свой код ошибки и почитайте инструкцию по его устранению.

softobase.com
Как убрать синий экран смерти Windows 7
 Windows 7, при наличии ошибок в системе или некорректно функционирующих комплектующих устройств компьютера, прекращает работу и показывает «Синий экран смерти», а еще его именуют «BSoD». Потом система указывает на возможные проблемы, вызвавшие сбой и выдает рекомендации по их решению. Синий экран смерти отображает шестнадцатеричный код ошибки и ее параметры. После кода идет наименование драйвера и адрес ошибки.
Windows 7, при наличии ошибок в системе или некорректно функционирующих комплектующих устройств компьютера, прекращает работу и показывает «Синий экран смерти», а еще его именуют «BSoD». Потом система указывает на возможные проблемы, вызвавшие сбой и выдает рекомендации по их решению. Синий экран смерти отображает шестнадцатеричный код ошибки и ее параметры. После кода идет наименование драйвера и адрес ошибки.
Таким образом, синий экран смерти при загрузке несет для пользователя значительное количество важной информации и помогает исправить работу Windows 7, чтобы убрать BSoD.
Просто необходимо внимательно ознакомиться (лучше даже сфотографировать его) с предоставленными данными и проанализировать, по какому адресу и какая ошибка возникла.
Анализ причин появления BSoD
Для установки причин, по которым возникает подобный сбой с появлением синего экрана смерти, требуется ознакомиться с основным его перечнем:
- Повышение температуры оборудования ПК превышающих рабочие значения;
- Драйвера. Сбои и несовместимость данного программного обеспечения установленного на компьютере;
- Несовместимость приложений, установленных в компьютере, например, между антивирусными утилитами;
- Конфликтование комплектующего оборудования компьютера;
- Редко, но бывает, что синий экран смерти вызывает заражение ПК вредоносным программным обеспечением;
- Поломка устройств, входящих в комплектацию компьютера, например, винчестера, ОЗУ и т.д.;
Причин появления синего экрана смерти много, и выявить их требуется в кратчайшие сроки, иначе возможна поломка любого из оборудования ПК, которое не будет подлежать восстановлению.
Какие действия требуется предпринять?
В случае отображения на дисплее компьютера синего экрана смерти необходимо предпринять следующие шаги:
- Не дать перезапуститься Windows 7, т.к. «BSoD» лишь короткое время отображается и далее начинается перезагрузка. С этой целью требуется сделать следующее:
- Открыть «Панель управления»;
- Потом войти в «Свойства системы»;
- Нажать на «Дополнительно»;

- Найти строку «Загрузка и восстановление» и нажать на «Параметры»;

- Далее войти в «отказ системы» и деактивировать пункт «Выполнить автоматическую перезагрузку»;

- Нажать «Ok»;
- Удостовериться, что пункт «Запись отладочной системы» прописан корректно: %SystemRoot% – является C:\Windows\, а в нем C:\ — это системный раздел.
- Не впадать в ступор, а спокойно сфотографировать или записать информацию с синего экрана смерти в блокнот.
Анализ источника неполадок для установки конкретных причин:
- Нередко «BSoD» является последствием неопытности владельца компьютера, например, бывает, что пользователь удаляет системный файл или утилиту. В таком случае потребуется вернуть Windows 7 в состояние до воздействия на нее неопытного пользователя и выполнить следующие действия:
- Через меню «Пуск» в поиске «Восстановление системы» и кликнуть на отобразившийся файл;
- определить точку восстановления, она должна быть по своей дате более ранней, чем время, когда пользователь совершил некорректные изменения в системе;
- Готово. Эти действия позволят убрать BSoD. Теперь Windows 7 должна загружаться без проблем.
- В случае, когда пользователь не удалял из системы нужные данные или утилиты, то потребуется выявить по записям на «BSoD» причину его появления, т.е. определить файл или программу (драйвер) повлекшие ошибку системы и появление синего экрана смерти. Далее набрать наименование утилиты или файла в поиске и убрать — деинсталлировать их. С официальных ресурсов производителей оборудования приступить к их загрузке и установке на ПК.
- Выполнить анализ для установки причин повышения температуры оборудования ПК превышающих рабочие значения. Для этого следует прибегнуть к загрузке и установке специальных приложений, например Aida либо Spessy (они отлично работают в среде Windows 7). После установки они покажут температурный режим работы оборудования ПК и выявят узкие места в конкретных частях комплектующего оборудования компьютера. При обнаружении превышающих критические значения температур в каком-либо оборудовании, эти комплектующие потребуется сдать в ремонт либо приобрести новые.
Дамп памяти
Это содержимое памяти в конкретный промежуток времени. После отмены автоматических действий Windows 7, приводящих к загрузке системы рекомендуется включить запись дампа памяти. С этой целью необходимо последовать простому алгоритму действий:
- В окне «Пуск» на строке «Компьютер» вызвать контекстное меню и нажать на «Свойства»;
- Далее нажать на «Дополнительные параметры системы»;
- В закладке «Дополнительно» перейти в «Загрузка и восстановление»;
- Потом кликнуть на «Параметры»;
- Далее в закладке «Запись отладочной информации» отметить «Малый дамп памяти»;

- Кликнуть на «Ok».
Изучение дампа памяти
Это можно сделать с применением программы «BlueScreenView», которая позволяет извлечь необходимые данные из дампа.
 Перед началом работы необходимо приступить с загрузке и установке утилиты с http://www.nirsoft.net/utils/blue_screen_view.html. Приложение само указывает нахождение дампов памяти в каталоге «Minidump» в папке Windows находящийся в разделе «C». Требуется выбрать интересующий дамп и посмотреть «Драйвер причины», «Код ошибки».
Перед началом работы необходимо приступить с загрузке и установке утилиты с http://www.nirsoft.net/utils/blue_screen_view.html. Приложение само указывает нахождение дампов памяти в каталоге «Minidump» в папке Windows находящийся в разделе «C». Требуется выбрать интересующий дамп и посмотреть «Драйвер причины», «Код ошибки».

Похожие записи:
windowstune.ru
Синий экран смерти: причины и исправление ошибки
Синий экран смерти (Blue Screen of Death) – ошибка, с которой рано или поздно столкнется каждый владелец компьютера. У кого-то эта ошибка возникает крайне редко и особо не мешает работе, у других она возникает чуть ли не каждый день, а то и по несколько раз в сутки.
В любом случае, игнорировать данную ошибку нельзя, ведь она, по сути, свидетельствует об ошибке в работе компьютера. Синий экран как раз и создан, что бы сообщить пользователю о критической проблеме в работе аппаратной либо системной части машины. Самой неприятной деталью в данной проблеме есть то, что причин возникновения ошибки – масса.
Причины возникновения синего экрана смерти
Пройдемся по списку причин возникновения синего экрана смерти:
- Конфликт или несовместимость драйверов
- Ошибки в работе аппаратной части компьютера (оперативной памяти, жесткого диска, блока питания, видеокарты, элементов материнской платы), либо выход их из строя
- Наличие вирусов на компьютере
- Неверные настройки BIOS
- Ошибка кода самой операционной системы
- Нехватка свободного пространства на жестком диске
- Перегрев элементов компьютера.
Анализ синего экрана смерти
Как видите, потенциальных причин довольно много, логичен будет вопрос: «А как узнать, что является причиной синего экрана именно у меня?» Ответ простой: для установления причины ошибки нужно проанализировать сам «экран смерти».
Желательно перед анализом ошибки отключить автоматическую перезагрузку компьютера при появлении синего экрана, так как компьютер при его появлении быстро перезагружается и вы можете не успеть прочитать нужную информацию об ошибке. Теперь при возникновении синего экрана у вас будет время изучить «экран смерти».
В первую очередь обращаем внимание на:
- Название ошибки (на рисунке подчеркнуто красной линией)
- Код ошибки в шестнадцатеричной форме (на рисунке подчеркнуто белой линией)
 Данной информации в большинстве случаев хватит для установления причины ошибки.
Данной информации в большинстве случаев хватит для установления причины ошибки.
Так же синий экран может содержать информацию об адресе места, в котором возникла ошибка и название драйвера, который вызвал ошибку.
Для установления причины проблемы достаточно вбить в поисковую систему код ошибки и название ошибки.
Исправление ошибки
Когда вы узнали причину ошибки, приступим к ее исправлению.
1) Если описание синего экрана смерти указывает на неполадки в роботе драйверов, то попытайтесь откатить драйвера к более ранней его версии, либо удалите их и установите новые (скачивайте только с официального сайта разработчика устройства). К вашему сведенью около 65 % всех «экранов смерти» появляются из-за ошибок в роботе драйверов.
 2) Если причиной данной проблемы являются ошибки в роботе винчестера, то проверьте диск на ошибки с помощью встроенной в операционную систему утилиты – «Проверка диска». Так же проверьте жесткий диск на наличие битых секторов с помощью программы MHDD или Victoria , при их наличии – проведите процедуру переназначения битых секторов на резервные области диска (Remap).
2) Если причиной данной проблемы являются ошибки в роботе винчестера, то проверьте диск на ошибки с помощью встроенной в операционную систему утилиты – «Проверка диска». Так же проверьте жесткий диск на наличие битых секторов с помощью программы MHDD или Victoria , при их наличии – проведите процедуру переназначения битых секторов на резервные области диска (Remap).
 3) Если возникновение «синего экрана смерти» связано с проблемами в роботе оперативной памяти, нужно проверить ее на ошибки с помощью программы Memtest86. Если обнаружится ошибка, то планку оперативной памяти стоит заменить.
3) Если возникновение «синего экрана смерти» связано с проблемами в роботе оперативной памяти, нужно проверить ее на ошибки с помощью программы Memtest86. Если обнаружится ошибка, то планку оперативной памяти стоит заменить.
 Интерфейс программы Memtest86
Интерфейс программы Memtest864) Причиной неполадок являются настройки BIOS? Установите их по умолчанию, либо измените настройки SATA контролера (IDE/AHCI).
 Устанавливаем все настройки BIOS по умолчанию
Устанавливаем все настройки BIOS по умолчанию5) Код ошибки свидетельствует о том, что причиной критической ошибки являются вирусы или иные вредоносные программы? Проверьте компьютер на наличие вирусов.
 Проверка компьютера на вирусы
Проверка компьютера на вирусы6) Довольно часто причинами ошибки является перегрев элементов компьютера, поэтому необходимо прочистить его от пыли и смазать специальной пастой все куллеры.
 7) Нередки случаи, когда причиной синего экрана смерти являются непосредственно ошибки в коде самой операционной системы. В большинстве случаев устранить эти ошибки можно с помощью установки обновлений. Поэтому настоятельно рекомендую включить автоматическую установку обновлений.
7) Нередки случаи, когда причиной синего экрана смерти являются непосредственно ошибки в коде самой операционной системы. В большинстве случаев устранить эти ошибки можно с помощью установки обновлений. Поэтому настоятельно рекомендую включить автоматическую установку обновлений.
 Включение автоматического обновления системы
Включение автоматического обновления системы8) Проверьте наличие свободного пространства на системном раздела диска.
 Проверка свободного места на диске
Проверка свободного места на диске9) Если, возникновение вашего «синего экрана смерти» не связано с проблемами в роботе аппаратной части компьютера, вам может помочь переустановка операционной системы.
 Процес установки Windows 7
Процес установки Windows 7Вывод
Сначала установите причину возникновения синего экрана, а потом с помощью нашей статьи решите ее. Запомните: данную ошибку ни в коем случае нельзя игнорировать и именно от вашей реакции на ее возникновение зависит работоспособность вашего компьютера.
composs.ru
Как исправить синий экран смерти
Вашему вниманию представляются 11 рекомендаций по устранению BSoD, следуя которым можно избавится от любого синего экрана:
1. Сперва необходимо проверите наличие свободного места на системном разделе жесткого диска. Если свободного места мало, то необходимо его увеличить, удалив ненужные данные;

2. Просканируйте операционную систему антивирусными программами для удаления всевозможного нежелательного программного обеспечения, коими являются вирусы, трояны и т.д.;

3. Большое количество BSoD появляется вследствие ошибок кода самой операционной системы. Компания Microsoft постоянно работает над исправлением таких ошибок, выпуская патчи и пакеты обновления. Установленный последний пакет обновлений (Service pack) и постоянное обновление системы избавят от большого количества ошибок. Рекомендую установить радиокнопку автоматического обновления системы.

4. Если ошибка появилась после недавно установленного драйвера устройства или программы. Необходимо откатить драйвер на более раннюю версию. С программами дела обстоят проще, их удаление устранит причину сбоя. Может пригодиться опция “Запуск последней удачной конфигурации” системы.
5. Если синий экран начал появляться после того как Вы подключили новое устройство к системе, то необходимо проверить его на совместимость с Вашей операционной системой. Если устройство совместимо, то необходимо скачать свежие драйвера с официального сайта производителя и установить их. Если установлена последняя версия драйверов, то необходимо установить более раннюю версию драйверов. Если устройство несовместимо с операционной системой, то необходимо, либо поменять данное устройство, либо поменять операционную систему, поддерживающую данное устройство.
6. Установите настройки BIOS по умолчанию. Неправильные настройки BIOSа могут привести к печальным последствиям. И экран смерти это не самый худший вариант. Если Вы не уверенны в своих навыках, то в BIOSе лучше ничего не менять.
7. Очень часто причиной появления BSoD является неисправность оперативной памяти. Для её проверки можно использовать тестирующие программы, например memtest86+. В случае выявления битой линейки памяти, её необходимо заменить. При использовании в компьютере двух планок памяти и более, устранение неисправной устранит сбой.
8. Проверьте жесткий диск на наличие битых секторов и ошибок. По возможности исправьте ошибки и восстановите битые сектора стандартными средствами системы.
Советую ознакомиться с материалом "Ремонт HDD".
9. Необходимо избавиться от перегрева компонентов ПК. Почистите Ваш компьютер от пыли, смажьте специальным маслом все куллеры (процессорный, чипсетный, видеокарты, блока питания). При необходимости, установите дополнительные куллера, для организации правильного потока воздуха в системном блоке.
10. Проверьте правильность подключения кабелей и комплектующих. Посмотрите на их контакты, при необходимости смажьте их.
11. Переустановите операционную систему. Используйте только лицензионный диск операционной системы. Использование различных сборок приводит к постоянным проблемам.
Буду признателен, если воспользуетесь кнопочками:
bsodstop.ru