Как загрузиться с флешки в uefi: Как поставить загрузку с флешки в UEFI BIOS, Phoenix Award BIOS, AMI BIOS, а также на ноутбуках Asus, Lenovo и HP. Что делать, если BIOS не видит загрузочную флешку
Содержание
Как настроить загрузку с флешки, CD/DVD-диска в компьютерах с BIOS и UEFI – WindowsTips.Ru. Новости и советы
Установка, переустановка и восстановление операционной системы, а также проведение некоторых типов диагностических работ, как правило, требует обязательного использования специальных загрузочных дисков или флэш-накопителей. Но чтобы компьютер смог загрузиться с внешнего носителя, в настройках базовой системы ввода-вывода или иначе BIOSa следует установить соответствующий приоритет, то есть буквально указать, с какого источника должна загружаться система.
Процедура настройки загрузки с внешнего носителя довольно проста, тем не менее, у многих начинающих пользователей она вызывает немало вопросов. И это вполне понятно. Во-первых, сталкиваться с необходимостью такой загрузки приходится нечасто, во-вторых, в разных моделях компьютеров процедура входа в BIOS и изменения приоритетов загрузки может отличаться в деталях. Рассмотрим все более подробно.
На данный момент существуют два типа базовой системы ввода-вывода: классический BIOS и его усовершенствованная версия UEFI. Обе они представляют собой специальные программы, записанные на микросхему материнской платы и предназначенные для настройки и проверки готовности компонентов «железа», и передаче управления ПК операционной системе. В отличие о BIOS, UEFI более автономна, она имеет удобный графический интерфейс с поддержкой мыши, позволяет интегрировать драйвера, запускать исполняемые файлы формата EFI, без ограничений работать с дисками GPT. Кроме того, компьютеры с UEFI запускаются на порядок быстрее, чем ПК с обычным BIOS.
Обе они представляют собой специальные программы, записанные на микросхему материнской платы и предназначенные для настройки и проверки готовности компонентов «железа», и передаче управления ПК операционной системе. В отличие о BIOS, UEFI более автономна, она имеет удобный графический интерфейс с поддержкой мыши, позволяет интегрировать драйвера, запускать исполняемые файлы формата EFI, без ограничений работать с дисками GPT. Кроме того, компьютеры с UEFI запускаются на порядок быстрее, чем ПК с обычным BIOS.
Как попасть в BIOS или UEFI
Чтобы попасть в BIOS или UEFI, сразу после включения компьютера следует нажать и удерживать кнопку Del, F2, или Esc. Какая кнопка должна использоваться для входа в BIOS/UEFI в вашей модели десктопа или ноутбука, должно указываться в поставляемой в комплекте инструкции пользователя. Однако на новых компьютерах с Windows 8.1 с этим могут возникнуть проблемы. Если в системе активирована технология быстрой загрузки, вовремя нажать Del или F2 вы просто не успеете. В этом случае необходимо выполнить следующие действия:
В этом случае необходимо выполнить следующие действия:
Откройте Параметры -> Изменение параметров компьютера -> Обновление и восстановление -> Восстановление -> Особые варианты загрузки, а затем нажмите «Перезагрузить сейчас». После перезагрузки вы попадете в окно «Выбор действия». Нажмите Диагностика -> Дополнительные параметры -> Параметры встроенного ПО UEFI. Компьютер перезагрузится, и вы прямиком попадете в интерфейс UEFI.
Примечание
Определить какой интерфейс использует ваш компьютер очень просто. Для этого нужно нажать Win + R и в открывшемся окошке выполнить команду msinfo32, а затем в окне сведений о системе отыскать пункт «Режим BIOS». Старая версия системы ввода-вывода будет иметь пометку «Устаревший», новая — «UEFI».
MediaCreationTool для создания установочного носителя Windows 10
И вот чтобы обычные пользователи всеми этими тонкостями с режимами BIOS не заморачивались, компания Microsoft позаботилась о создании адаптированного и под Legacy, и под UEFI установочного флеш-носителя Windows 10. Компания на своём сайте предлагает утилиту MediaCreationTool, которая создаёт универсальную флешку, с которой мы гарантировано загрузим компьютер с любым режимом BIOS. Если вам нужно записать флешку с установочным процессом Windows 10, просто вводите в интернет-поисковик «скачать Windows 10», в числе первых результатов будет сайт Microsoft, заходите на него.
Компания на своём сайте предлагает утилиту MediaCreationTool, которая создаёт универсальную флешку, с которой мы гарантировано загрузим компьютер с любым режимом BIOS. Если вам нужно записать флешку с установочным процессом Windows 10, просто вводите в интернет-поисковик «скачать Windows 10», в числе первых результатов будет сайт Microsoft, заходите на него.
Жмите «Скачать средство сейчас».
Запускайте скачанную утилиту. На первом этапе принимайте лицензионные условия. Далее выбирайте создание установочного носителя, указывайте параметры дистрибутива Windows 10 – язык и разрядность.
Затем выбирайте в качестве носителя USB-устройство флеш-памяти и указывайте конкретное устройство, если у вас их подключено несколько.
Ну и далее пойдёт уже процесс создания установочной флешки «Десятки». Давайте посмотрим на свойства загрузочной флешки, созданной утилитой Media Creation Tool, в системной консоли управления дисками.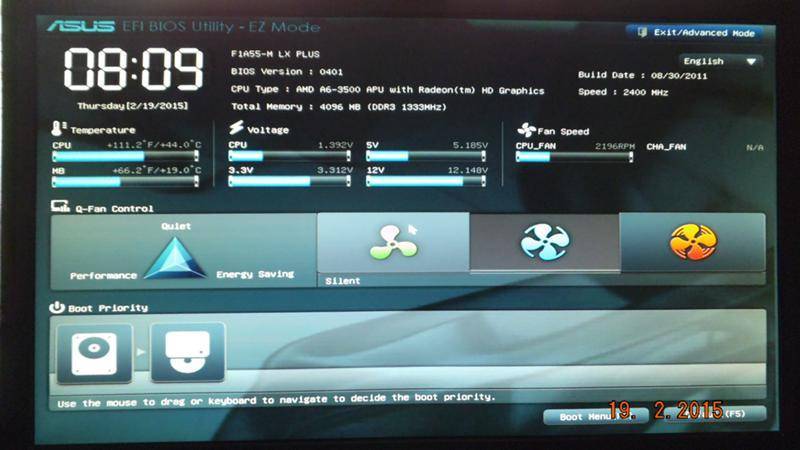 Видим, что раздел флешки – это основной раздел, он активен, следовательно, стиль разметки здесь MBR. Файловая система раздела – FAT32.
Видим, что раздел флешки – это основной раздел, он активен, следовательно, стиль разметки здесь MBR. Файловая система раздела – FAT32.
Вот такие свойства должны быть у универсальной загрузочной флешки, подходящей компьютерам и с BIOS Legacy, и с UEFI. И нам ничто не мешает самим создать такую флешку с нужным нам самозагружаемым ПО. Давайте же создадим.
Настройка загрузки с CD/DVD/флешки в BIOS
В большинстве версий BIOS за настройку параметров загрузки отвечает раздел Boot.
Именно он содержит список всех подключенных к компьютеру устройств. Так как жесткий диск и CD-ROM являются встроенными компонентами, в списке они будут присутствовать по любому, если же вы хотите, чтобы там была и флешка, ее нужно вставить в USB-порт заранее, еще до входа в BIOS. Первым в списке идет устройство, с которого в данный момент производится загрузка системы. Используя клавиши-стрелки, вы можете менять приоритет загрузки, а нажатием клавиши F10 применять новые настройки.
В ряде версий BIOS в разделе Boot могут иметься дополнительные опции, в частности Boot Device Priority, Hard Disk Drives и так далее.
В случае загрузки с CD/DVD-диска или обычной флешки достаточно будет переместить это устройство в начало списка в Boot Device Priority и сохранить настройки. Если флешка отформатирована как HDD, сначала нужно будет зайти в Hard Disk Drives, выбрать в списке первое устройство (1st Drive), нажать Enter и в появившемся меню указать флешку. Затем то же самое нужно будет проделать в подразделе Boot Device Priority. Сохраняем настройки клавишей F10. Это что касается AMI BIOSов.
Порядок настройки загрузки с DVD/флешки в BIOS AWARD или Phoenix несколько иной. Здесь в главном меню BIOS вам нужно найти раздел Advanced BIOS Features, а в нем найти пункт First Boot Device, отвечающий за расстановку приоритетов для устройств загрузки. Находясь на First Boot Device, нажимаем Enter и в открывшемся меню (списке устройств) выбираем CD-ROM или, если доступна, флешку. Если в списке флешки нет, переключаемся на первый пункт Hard Disk Boot Priority, жмем Enter, выбираем в списке нашу флешку, перемещаем ее вверх списка. Для сохранения настроек нажимаем два раза Esc, а затем Save and Exit Setup и подтверждаем сохранение параметров клавишей Y.
Если в списке флешки нет, переключаемся на первый пункт Hard Disk Boot Priority, жмем Enter, выбираем в списке нашу флешку, перемещаем ее вверх списка. Для сохранения настроек нажимаем два раза Esc, а затем Save and Exit Setup и подтверждаем сохранение параметров клавишей Y.
Новая технология безопасности
В чем опережает новая система UEFI BIOS – это уровень безопасности. Дело в том, что существуют вирусы, которые способны внедряться в микросхему, где прописаны алгоритмы BIOS. После чего — становится возможной загрузка ОС с расширенными правами пользователя, что открывает самые широкие возможности для хакера. В свою очередь, в новом решении от Intel реализована безопасная загрузка — UEFI предусматривает соответствующий алгоритм, который называется Secure Boot.
После чего — становится возможной загрузка ОС с расширенными правами пользователя, что открывает самые широкие возможности для хакера. В свою очередь, в новом решении от Intel реализована безопасная загрузка — UEFI предусматривает соответствующий алгоритм, который называется Secure Boot.
Он базируется на использовании особых ключей, которые должны быть сертифицированы крупнейшими брендами IT-рынка. Однако, как отмечают специалисты, на практике таких компаний пока не слишком много. В частности, что касается поддержки соответствующей опции производителями операционных систем, то в полной мере ее обеспечивает только Microsoft и только в ОС Windows 8. Есть также сведения о том, что совместимость с новой системой безопасности реализована в некоторых дистрибутивах Linux.
Настройка загрузки с CD/DVD/флешки в UEFI
Настроить приоритет загрузки в UEFI проще, и не только потому что вы можете использовать мышь. В большинстве интерфейсов UEFI в нижней части окна имеется панель Boot Priority, на которой отображаются все подключенные к компьютеру устройства, в том числе флешки и съемные HDD-диски. Чтобы установить загрузку с того или иного устройства, достаточно просто перетащить его мышкой в начало панели, а затем при выходе из UEFI сохранить новые настройки.
В большинстве интерфейсов UEFI в нижней части окна имеется панель Boot Priority, на которой отображаются все подключенные к компьютеру устройства, в том числе флешки и съемные HDD-диски. Чтобы установить загрузку с того или иного устройства, достаточно просто перетащить его мышкой в начало панели, а затем при выходе из UEFI сохранить новые настройки.
Также вы можете нажать кнопку «Exit/Advanced mode», перейти в открывшемся окне на вкладку Boot, в списке Boot Option Priorities выбрать «Boot Option #1» и задать в качестве загрузочного устройства флешку, жесткий диск, CD-ROM или другое подключенное к компьютеру устройство.
Сохраняются новые настройки при выходе из UEFI или нажатием клавиши F10.
Что такое UEFI
Рассмотрим основные сведения об UEFI. Что это за разработка? UEFI – это особый интерфейс, который устанавливается между ОС, инсталлированной на компьютере и программным обеспечением, отвечающим за низкоуровневые функции аппаратных компонентов ПК.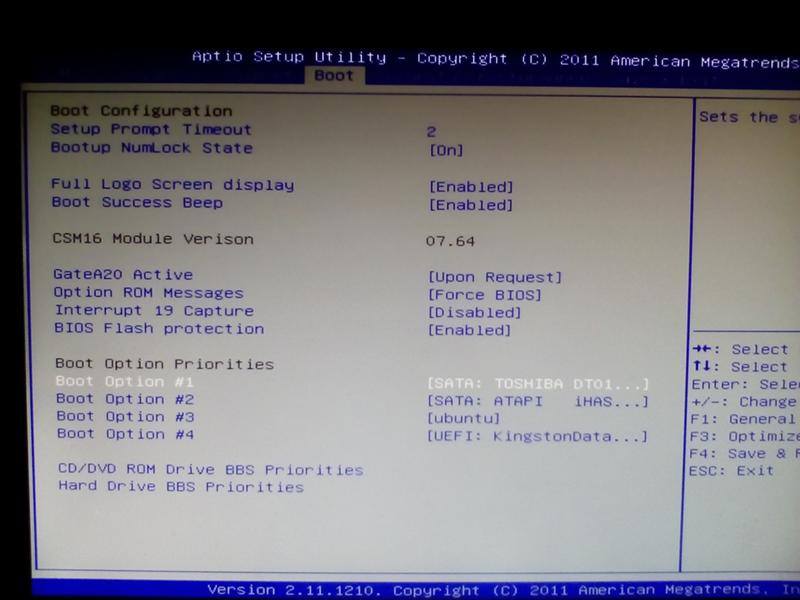
Иногда именуется как БИОС UEFI. В этом названии, с одной стороны, есть некоторая ошибка, поскольку BIOS – это программное решение, функционирующее по иным принципам. UEFI разработан компанией Intel, BIOS – это ПО, существующее в нескольких версиях, поддерживаемых разными брендами.
С другой стороны, назначение BIOS и UEFI – практически одно и то же. БИОС UEFI – формально, не вполне корректное словосочетание, но не противоречащее логике программно-аппаратных алгоритмов управления ПК.
Подготовка флешки
Заходим в папку с E2B и запускаем файл _ISO\docs\Make_E2B_USB_Drive.cmd
.
Внимание:
если Вы не устанавливали, а распаковывали RMPrepUSB, то на первом же этапе Вас попросят указать путь в папке RMPrepUSB. Нас попросят указать номер накопителя из приведенного списка, спросят, действительно ли мы хотим форматировать накопитель и попросят выбрать ФС.
И вот тут внимание!
Выбираем FAT32 — грузимся в UEFI без проблем, но нет поддержки файлов >4 Гб, и наоборот — NTFS без UEFI, но с поддержкой больших файлов. Если Ваши образы весять меньше 4 Гб каждый, то смело выбирайте FAT32. С NTFS немного сложнее, а именно — флешка в UEFI не загрузится, но если загрузить ее на обычном биосе, а потом выбрать образ для UEFI (об этом ниже), то Easy2Boot перепишет MBR флешки и она будет загружаться в UEFI, при условии, что в том образе есть его поддержка (наличие файлов
Если Ваши образы весять меньше 4 Гб каждый, то смело выбирайте FAT32. С NTFS немного сложнее, а именно — флешка в UEFI не загрузится, но если загрузить ее на обычном биосе, а потом выбрать образ для UEFI (об этом ниже), то Easy2Boot перепишет MBR флешки и она будет загружаться в UEFI, при условии, что в том образе есть его поддержка (наличие файлов
efi\bootia32.efi
и
efi\boot\bootx64.efi
) Идем по сложному пути — пишем N (то есть форматируем в NTFS), вылезет окошко с подтверждением, жмем ОК и ждем. После форматирования будут скопированы файлы E2B и на зеленом фоне появится надпись «Нажмите любую клавишу».
Скриншоты
Флешка для загрузки в режиме UEFI: компоненты
Что нам понадобится для того, чтобы загрузочная флешка UEFI распознавалась без проблем? Прежде всего, это, собственно, сам по себе USB-носитель. Желательно, чтобы его емкость была не менее 4 ГБ. Желательно также, чтобы ценных файлов на нем не размещалось, так как нам предстоит полностью форматировать флешку. Следующий необходимый нам компонент — дистрибутив ОС Windows. Пусть это будет 64-разрядная версия Windows 7. Еще одна особенность UEFI, о которой следует сказать — 32-разрядные ОС от Microsoft данная система не поддерживает.
Следующий необходимый нам компонент — дистрибутив ОС Windows. Пусть это будет 64-разрядная версия Windows 7. Еще одна особенность UEFI, о которой следует сказать — 32-разрядные ОС от Microsoft данная система не поддерживает.
Преимущества UEFI
Очевидно, что отмеченные недостатки BIOS – это, одновременно, преимущества нового программного решения. Вместе с тем UEFI характеризуется рядом иных важнейших преимуществ. Рассмотрим их.
Прежде всего, это удобный, интуитивно понятный и функциональный интерфейс. Как правило, в нем реализована поддержка мыши — что не характерно для BIOS. Также многие версии UEFI (BIOS данная опция также не свойственна) предусматривают русифицированный интерфейс.
Алгоритмы, предусмотренные новым программным решением, позволяют осуществлять загрузку операционных систем в большинстве случаев ощутимо быстрее, чем при использовании BIOS. Например, ОС Windows 8, установленная на компьютере с поддержкой UEFI, может загружаться — при условии адекватной производительности процессора и иных ключевых аппаратных компонентов — буквально за 10 секунд.
В числе иных значимых преимуществ рассматриваемого программного решения, которые выделяют многие IT-специалисты — более простой, в сравнении с механизмами BIOS, алгоритм обновления. Другая полезная опция UEFI – наличие в данной системе собственного менеджера загрузки, который можно задействовать, если на ПК установлено несколько ОС.
Итак, технологические преимущества нового программного интерфейса управления ПК, который разработан Intel, нам понятны. Крупнейшие бренды-производители аппаратных компонентов для ПК обеспечивают совместимость соответствующего «железа» с UEFI – Gigabyte, ASUS, SONY. Переход на новую систему, как полагают многие IT-эксперты, может превратиться в устойчивый технологический тренд. Те возможности, которые предлагает мировому IT-сообществу компания Intel, разработавшая UEFI, вполне могут оказаться привлекательными для ведущих производителей ПО и аппаратных компонентов для ПК. Тем более что соответствующие технологические опции UEFI поддерживаются крупнейшим брендом на рынке операционных систем.
Универсальный загрузочный диск — MultiBOOT USB Legacy + UEFI + GRUB4DOS KottoSOFT (x86\x64)
Мультизагрузочная флешка имеет достаточное количество версий для установки. Как В Legacy
на диски с разметкой
MBR
так и в
UEFI
на
GPT
Достаточный инструмент для работы с дисками лечения и тому подобное.
Системные требования:
Торрент Универсальный загрузочный диск — MultiBOOT USB Legacy + UEFI + GRUB4DOS KottoSOFT (x86\x64) подробно:
Варианты загрузок:Загрузка в UEFIx32:WinPE8х86 by Xemom1
он же установщик Windows 7-10 (x32) UEFI Ru\En Boot USB Sergei Strelec Win8.0 (x86) Boot USB Sergei Strelec Win10 (x86) MS-DaRT for Windows 8 (x32) MS-DaRT for Windows 8.1 (x32) MS-DaRT for Windows 10 (x32) Paragon Hard Disс Premium 8.1×86 Paragon Hard Disс Premium 10×86
Загрузка в UEFI64:
WinPE8х64 by Xemom1
он же установщик Windows 7-10 (x32) UEFI Ru\En Установка Windows 10×64 1803 (Rus) Boot USB Sergei Strelec Win10 (x64) MS-DaRT for Windows 7 (x64) MS-DaRT for Windows 8 (x64) MS-DaRT for Windows 8.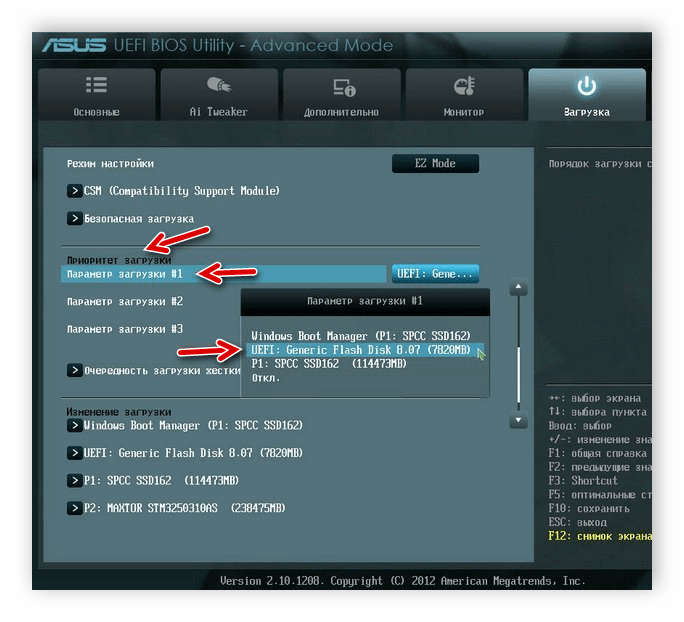 1 (x64) MS-DaRT for Windows 10 (x64) Paragon Hard Disс Premium 7×64 Paragon Hard Disс Premium 8.1×64 Paragon Hard Disс Premium 10×64
1 (x64) MS-DaRT for Windows 10 (x64) Paragon Hard Disс Premium 7×64 Paragon Hard Disс Premium 8.1×64 Paragon Hard Disс Premium 10×64
Legacy BIOS:
WinPE8х86 by Xemom1
он же установщик Windows 7-10 (x32) Ru\En
WinPE8х64 by Xemom1
он же установщик Windows 7-10 (x32) Ru\En Boot USB Sergei Strelec Win10 (x64) Boot USB Sergei Strelec Win10 (x86) Boot USB Sergei Strelec Win8 (x86) Boot USB Sergei Strelec Win8.0 (x86) Native (Old PC) MS-DaRT for Windows 7 (x86) MS-DaRT for Windows 7 (x64) MS-DaRT for Windows 8 (x86) MS-DaRT for Windows 8 (x64) MS-DaRT for Windows 8.1 (x86) MS-DaRT for Windows 8.1 (x64) MS-DaRT for Windows 10 (x86) MS-DaRT for Windows 10 (x64) Paragon Hard Disс Premium 7×86 Paragon Hard Disс Premium 7×64 Paragon Hard Disс Premium 8.1×86 Paragon Hard Disс Premium 8.1×64 Paragon Hard Disс Premium 10×86 Paragon Hard Disс Premium 10×64
GRUB4DOS:
Меню проще в скриншотах показать ниже, конечно будет и список.
Список доступных к установке систем:
Все
Windows
системы могут быть установлены на Русском или Английском языке по желанию пользователя.
Win7:
X86
Windows 7 Starter Windows 7 Starter N Windows 7 Starter E Windows 7 Home Basic Windows 7 Home Basic N Windows 7 Home Basic E Windows 7 Home Premium Windows 7 Home Premium N Windows 7 Home Premium E Windows 7 Professional (Retail) Windows 7 Professional N (Retail) Windows 7 Professional E (Retail) Windows 7 Professional (Volume) Windows 7 Ultimate Windows 7 Ultimate N Windows 7 Ultimate E Windows 7 Enterprise Windows 7 Enterprise N Windows 7 Enterprise E
X64
Windows 7 Home Basic Windows 7 Home Basic N Windows 7 Home Basic E Windows 7 Home Premium Windows 7 Home Premium N Windows 7 Home Premium E Windows 7 Professional (Retail) Windows 7 Professional N (Retail) Windows 7 Professional E (Retail) Windows 7 Professional (Volume) Windows 7 Ultimate Windows 7 Ultimate N Windows 7 Ultimate E Windows 7 Enterprise Windows 7 Enterprise N Windows 7 Enterprise E
Win 8.1:
X86
Windows 8.1 Core Windows 8.1 Single Language Windows 8. 1 Pro Windows 8.1 Pro VL Windows 8.1 Enterprise Windows Embedded Industry Windows Embedded IndustryE
1 Pro Windows 8.1 Pro VL Windows 8.1 Enterprise Windows Embedded Industry Windows Embedded IndustryE
X64
Windows 8.1 Core Windows 8.1 Single Language Windows 8.1 Pro Windows 8.1 Pro VL Windows 8.1 Enterprise Windows Embedded Industry Windows Embedded IndustryE
Win 10 1607:
x86
Windows 10 Home Single Language Windows 10 Home Windows 10 Home N Windows 10 Pro (Retail) Windows 10 Pro N (Retail) Windows 10 Pro (Volume) Windows 10 Pro N (Volume) Windows 10 Education (Retail) Windows 10 Education N (Retail) Windows 10 Education (Volume) Windows 10 Education N (Volume) Windows 10 Enterprise Windows 10 Enterprise N Windows 10 Enterprise 2021 LTSB Windows 10 Enterprise N 2021 LTSB
x64
Windows 10 Home Single Language Windows 10 Home Windows 10 Home N Windows 10 Pro (Retail) Windows 10 Pro N (Retail) Windows 10 Pro (Volume) Windows 10 Pro N (Volume) Windows 10 Education (Retail) Windows 10 Education N (Retail) Windows 10 Education (Volume) Windows 10 Education N (Volume) Windows 10 Enterprise Windows 10 Enterprise N Windows 10 Enterprise 2021 LTSB Windows 10 Enterprise N 2021 LTSB
Win 10 1809:
x86
Windows 10 Enterprise LTSC 2019
x64
Windows 10 Enterprise LTSC 2019
Win10 1909:
x86
Windows 10 Home Windows 10 Home Single Language Windows 10 Education Windows 10 Education VL Windows 10 Pro Education Windows 10 Pro Education VL Windows 10 Pro for Workstations Windows 10 Pro for Workstations VL Windows 10 Pro Windows 10 Pro VL Windows 10 Enterprise
x64
Windows 10 Home Windows 10 Home Single Language Windows 10 Education Windows 10 Education VL Windows 10 Pro Education Windows 10 Pro Education VL Windows 10 Pro for Workstations Windows 10 Pro for Workstations VL Windows 10 Pro Windows 10 Pro VL Windows 10 Enterprise
Linux:
PHDM_Pre_15_10_1_25_1137_Linux_x86 PHDM_Pre_15_10_1_25_1137_Linux_x64 linuxmint-19_3-cinnamon-32bit linuxmint-19_3-cinnamon-64bit linuxmint-19_3-mate-32bit linuxmint-19_3-mate-64bit
Список программ включённых в загрузчик:
• AntiVir:
— AVZ — Dr. Web 6 — SmartFix — Universal Virus Sniffer (uVS)
Web 6 — SmartFix — Universal Virus Sniffer (uVS)
• Arhivers:
— 7ZSplit — Winrar
• DRIVERPACKS:
— InfToReg — Drivers SDI — Drivers Wlan, Lan, Video — Smart Driver Backup
• File Manager:
— Just manager — Total Commander — UFS Explorer
• HDD-Utilites:
— AOMEI Partition Assistant — CrystalDiskInfo — Piriform Defraggler — Hard Disk Sentinel — HD Tune Pro — Paragon Hard Disk Manager 15 Premium — SSD-Z
• Internet:
— Ammyy Admin — Mozilla Firefox — Mstsc — Opera USB — Team Viewer 10
• Multimedia:
— PotPlayer
• Office:
— Beyond Compare — FastStone Capture — Restorator — SoftMaker Office 2021 — Sumatra-PDF
• Password:
— Bypass Windows Password — PassReset — Windows Login Unlocker
• Recovery:
— Acronis Disk Director 12.5 Server — Acronis True Image 2014 Premium — Acronis True Image 2021 — Drive Snapshot — Symantec Ghost — Gotcha! Data Backup — ShadowProtectPE — TeraByte Image — Testdisk
• Test:
— AIDA64 Business — CPU-Z — HWiNFO — Victoria
• Tools:
— 78setup — AutoRuns — BCDEDIT — Dism++ — EasyBCD — GImageX — ServiWin — ONES — Registry Workshop — Smart Driver Backup — UltraISO
Кроме того подхватываются программы из WinPE10_8_Sergei_Strelec_x86_x64_2019. 12.28_Russian На полноформатных скринщотах у меня видно Минстал из сборки Стрельца таким образом можно работать и с ними загрузившись в WinPE by Xemom1
12.28_Russian На полноформатных скринщотах у меня видно Минстал из сборки Стрельца таким образом можно работать и с ними загрузившись в WinPE by Xemom1
DOS Утилиты:
HD Diagnostic and Repair Tools by Ander_73 Memory Test Floppy Disk by Ander_73 BIBM++/BIU++ by Ander_73
Подробнее в скриншотах покажу, и конечно же огромный набор входящий в сборку Стрельца
Лечение:
Windows ставится без активации . Способ активации на выбор пользователя
Запись на флешку:
В папке с раздачей имеется всё необходимое для записи на носитель. Выбираете на свой вкус и не надо писать, про Антивирусы, которые в момент записи лучше отключать. Утилиты от уважаемых людей сам ими постоянно пользуюсь и никаких претензий не возникало. Так же в папке с раздачей текстовик с командами для
DiskPart
желающим создать такую флешку
Контрольные суммы:
Файл:
MultiBOOT_USB KottoSOFT.iso
CRC-32:
3bbd884c
MD4:
3ddbea187ca2bf0206269747d4d751e8
MD5:
6a8f355e920df1a4baab1e624c3274d3
SHA-1:
5be2224af00cb5325b7b86d091ecb7c04fb9e79f
Благодарности:
Всем авторам, чьи работы использованы: Xemom1 Ander_73 JOKER2013 Conty9 Сергей Стрелец Если кого то пропустил напомните и друзьям: MOT®OSS puhpol gera_serg xnik adguard
Скриншоты Универсальный загрузочный диск — MultiBOOT USB Legacy + UEFI + GRUB4DOS KottoSOFT (x86\x64) торрент:
BOOT GRUB MENU
Установщик и не только
Процесс установки
DOS Утилиты
Полноформатные WinPE by Xemom1
Линуксовые до конца не ставил только проверил
Системные
Скачать Универсальный загрузочный диск — MultiBOOT USB Legacy + UEFI + GRUB4DOS KottoSOFT (x86\x64) через торрент:
Специфика работы в разных режимах
Следует обратить внимание, что при изменении обычного режима работы UEFI на Legacy, желательно, задействовав необходимые программы, которые требуют отключения Secure Boot или работы при эмуляции BIOS, вновь включать при первой возможности интерфейс UEFI со всеми соответствующими опциями. Иначе Windows 8, как отмечают некоторые IT-специалисты может не запуститься. Вместе с тем на многих ПК подобной проблемы нет. Некоторые бренды-производители внедряют в структуру управления ПК алгоритмы, которые позволяют активизировать режим UEFI автоматически. В некоторых моделях ПК реализован гибридный режим, при котором система UEFI загружается с любых носителей, и в случае необходимости может запускаться модуляция BIOS. Различия в версиях UEFI также могут предполагать, что отключение Secure Boot в режиме штатной работы программного решения от Intel невозможно. Для этого придется в любом случае активировать функцию эмуляции BIOS.
Иначе Windows 8, как отмечают некоторые IT-специалисты может не запуститься. Вместе с тем на многих ПК подобной проблемы нет. Некоторые бренды-производители внедряют в структуру управления ПК алгоритмы, которые позволяют активизировать режим UEFI автоматически. В некоторых моделях ПК реализован гибридный режим, при котором система UEFI загружается с любых носителей, и в случае необходимости может запускаться модуляция BIOS. Различия в версиях UEFI также могут предполагать, что отключение Secure Boot в режиме штатной работы программного решения от Intel невозможно. Для этого придется в любом случае активировать функцию эмуляции BIOS.
Предисловие
Доброго времени суток, Хабр. Совсем недавно, читая Хабр, наткнулся на статью Живительная флешка, где был описан способ создания мультизагрузочной флешки с набором полезных утилит, разнообразных систем и т.д. И все бы ничего, да вот и тут зарыта собака — обратим внимание на эту ветку комментариев, в которой обсуждается работоспособность мультизагрузки в системах с UEFI. Таким образом я начал собственное расследование искать универсальный способ решения этой проблемы. Далеко ходить не пришлось — еще со времен безумной популярности сборки Windows XP Zver Edition ее разработчики использовали набор утилит под названием RMPrepUSB для записи сборки на USB-накопитель. Сборка ушла из памяти людей, ну а сам проект пакета утилит продолжает развиваться и крепнуть. Ну а сама основа — проект Easy2Boot. Изучая их сайт я нашел универсальный способ создания мультизагрузочной флешки, которая может содержать в себе любой дистрибутив, LiveCD или образы дискет, которые Вы только захотите добавить. Итак, приступим к созданию такой чудо-флешки.
Таким образом я начал собственное расследование искать универсальный способ решения этой проблемы. Далеко ходить не пришлось — еще со времен безумной популярности сборки Windows XP Zver Edition ее разработчики использовали набор утилит под названием RMPrepUSB для записи сборки на USB-накопитель. Сборка ушла из памяти людей, ну а сам проект пакета утилит продолжает развиваться и крепнуть. Ну а сама основа — проект Easy2Boot. Изучая их сайт я нашел универсальный способ создания мультизагрузочной флешки, которая может содержать в себе любой дистрибутив, LiveCD или образы дискет, которые Вы только захотите добавить. Итак, приступим к созданию такой чудо-флешки.
Форматирование флешки
Далее нужно отформатировать носитель. Для этого нужно ввести команду clean. После этого необходимо создать первичный раздел на диске. Это можно сделать с помощью команды create partition primary. После этого созданный раздел следует сделать активным. Для этого вводим команду active. После этого можно вывести на экран перечень разделов. Для этого вводим в командную строку list volume. Находим тот раздел, который создан нами. Если он указан под номером 3, то вводим команду select volume 3. После этого нужно отформатировать его в системе FAT32. Для этого нужно ввести команду format fs=fat32. Базовый загрузочный носитель, таким образом — готов. Но это еще не все. Необходимо назначить флешке букву диска. Это можно сделать с помощью команды assign. После этого вводим exit и выходим из командной строки.
Для этого вводим в командную строку list volume. Находим тот раздел, который создан нами. Если он указан под номером 3, то вводим команду select volume 3. После этого нужно отформатировать его в системе FAT32. Для этого нужно ввести команду format fs=fat32. Базовый загрузочный носитель, таким образом — готов. Но это еще не все. Необходимо назначить флешке букву диска. Это можно сделать с помощью команды assign. После этого вводим exit и выходим из командной строки.
НЕ ЗАГРУЖАЕТСЯ С ФЛЕШКИ? 100% решение! BIOS и UEFI (#92)
Привет, друзья! Сделав загрузочную флешку, вы разочарованы тем, что она не запускается с биоса при включении компьютера? Может быть несколько причин этому, в том числе настройки UEFI и безопасности биос. Давайте разберемся!
Загрузочная флешка может не запускаться по нескольким причинам.
Во-первых, она должна быть правильно записана. Если вы просто записываете на флешку исо-образ виндовс или низкоуровневой программы вроде Акронис, которая предназначена для работы с жестким диском, то стоит воспользоваться специальной программой типа ультра-исо или другими. Думаю, понятно что нужно не просто скопировать файлы на флешку, а записать именно образ! Если вы не знаете как это делать, посмотрите видео под номером 57, оно также есть в популярных видео.
Думаю, понятно что нужно не просто скопировать файлы на флешку, а записать именно образ! Если вы не знаете как это делать, посмотрите видео под номером 57, оно также есть в популярных видео.
Но что если вы не новичок в этом деле, записали образ на флешку, а она все равно не загружается с биоса? Вторая причина этого – настройки биоса. Еще раз обратите внимание на порядок загрузки в разделе биоса BOOT. Флешка должна стоять на первом месте. Напомню, чтобы зайти в биос, как только компьютер включился нужно быстро нажать, а лучше нажимать много раз и часто, пока не запуститься настройка биоса, одну из следующих кнопок: F2, ESC, DEL, либо другие F в зависимости от производителя. В самом биосе все просто, используя стрелки и клавиши F вы можете перемещаться по меню и перемещать пункты; обычно для перемещения устройств в меню BOOT используются F5 и F6. Чтобы все сохранить нажимаем F10 и enter для согласия.
Также во многих биос есть отдельное меню для выбора устройства с которого загружаться. В него можно попасть нажатием клавиш F12 либо одной из других F при запуске компьютера.
В него можно попасть нажатием клавиш F12 либо одной из других F при запуске компьютера.
Если вы все это проверили и знаете как загружаться с флешки, проверьте еще одну настройку биоса – Uefi.
UEFI (Unified Extensible Firmware Interface) — это по сути замена устаревшему биосу и после 2010 года этот интерфейс стал появляться во всех компьютерах. УЭФИ сильно отличается от биоса как самой процедурой загрузки так и взаимодействием с операционной системой. И бывает так что она вместо оболочки загрузочной флешки типа grub4dos или syslinux загружает ОС, игнорируя флешку. Чтобы это исправить находим в настройке биос пункт УЭФИ. В моем случае он находится во вкладке ADVANCED… в заголовке …system configuration. Пункт boot mod.
Вот этот пункт, но он закрыт от редактирования, ищем как открыть. Переходим во вкладку security… и тут есть пункт secure boot . Отключаем это настройку безопасности, возвращаемся обратно к UEFI – теперь можно его отключить. В разных биосах называться эта настройка может по разному, но будет включать либо аббревиатуру UEFI либо LEGACY или LEGACY BOOT, что означает совместимость, смотрите описание пунктов в правой колонке, ищите там эти слова. У меня в описании тоже есть слово legacy. Для выбора этого режима совместимости выбираем настройку CSM. После отключения режима uefi, все загрузочные флешки загружаются без проблем, но после работы с флешкой нужно будет вернуть режим uefi в биосе, чтобы все работало корректно как раньше. Не забудьте!
У меня в описании тоже есть слово legacy. Для выбора этого режима совместимости выбираем настройку CSM. После отключения режима uefi, все загрузочные флешки загружаются без проблем, но после работы с флешкой нужно будет вернуть режим uefi в биосе, чтобы все работало корректно как раньше. Не забудьте!
На разных материнских платах bios и uefi разные, но по подобию и по ключевым словам boot, uefi, legacy, csm… вы сможете найти эту настройку.
www.ulap.top
Какие ОС полностью совместимы с UEFI?
В очень редких случаях у отдельных IT-специалистов получается инсталляция на ПК с поддержкой Secure Boot альтернативных ОС. Например, известно, что теоретически можно поставить Windows 7 на некоторые ноутбуки с поддержкой UEFI BIOS. ASUS – в числе производителей таких ПК. Но это, скорее, исключение из правил. В общем случае невысока вероятность удачной установки даже иных редакций Windows 8. Вместе с тем, как мы отметили выше, некоторые дистрибутивы Linux также совместимы с опциями UEFI.
Как загрузить с флешки ноутбук Lenovo в Биосе Insydeh30
Главная » База знаний
База знаний
Автор Neutronfan Просмотров 519к. Опубликовано
На днях мне принесли ноутбук Lenovo IdeaPad B5030 с установленной Windows 8. Необходимо было вылечить его от вирусов. Я вставил в него флешку со специальным антивирусным софтом и пытался загрузиться с нее. Сделать это оказалось не так просто, как вы думаете.
Дело в том, что данный ноутбук, как и большинство других современных ноутбуков (выпущенных в 2013, 2014 году и позднее) имеет Биос UEFI. А чтобы в таком Биосе выставить загрузку с флешки – нужно немного поднапрячься 🙂
Ноутбук с Биосом UEFI просто так загрузить с флешки не получится, так как в нем имеется специальная защита – протокол безопасной загрузки “Secure Boot”, который основан на специальных сертифицированных ключах (имеющихся только у Windows 8).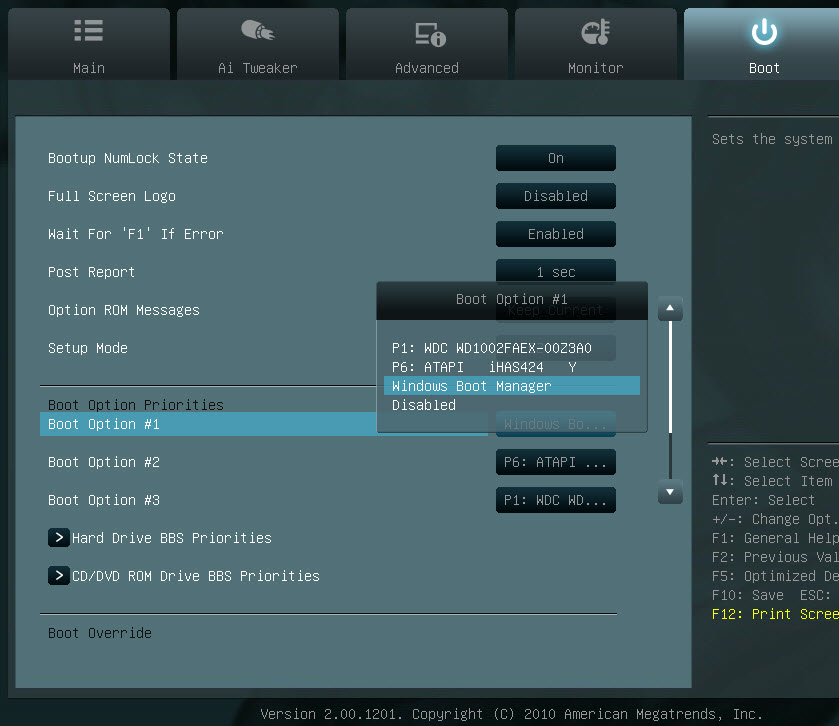 Secure Boot не даст загрузить ваш ноутбук с какого-либо загрузочного диска или флешки, кроме установочного диска Windows 8. Поэтому, чтобы загрузить ноутбук с флешки – нужно сначала отключить этот протокол Secure Boot в Биосе вашего ноутбука.
Secure Boot не даст загрузить ваш ноутбук с какого-либо загрузочного диска или флешки, кроме установочного диска Windows 8. Поэтому, чтобы загрузить ноутбук с флешки – нужно сначала отключить этот протокол Secure Boot в Биосе вашего ноутбука.
Но даже это ещё не всё: как правило, недостаточно отключить только один Secure Boot в интерфейсе UEFI. Необходимо также включить “режим совместимости с другими операционными системами”. В разных ноутбуках он называется по-разному: “CSM”, “CSM Boot”, “UEFI and Legacy OS”, “Legacy BIOS”, “CSM OS”. В ноутбуках Lenovo он называется “Legacy Support”.
Итак, рассказываю как я загружал с флешки ноутбук Lenovo:
Чтобы попасть в БИОС ноутбука Lenovo – нужно сразу после его включения зажать на клавиатуре две клавиши: Fn+F2:
Перед нами откроется БИОС Insydeh30 Setup Utility, характерный для большинства современных ноутбуков (Lenovo, Acer, Toshiba).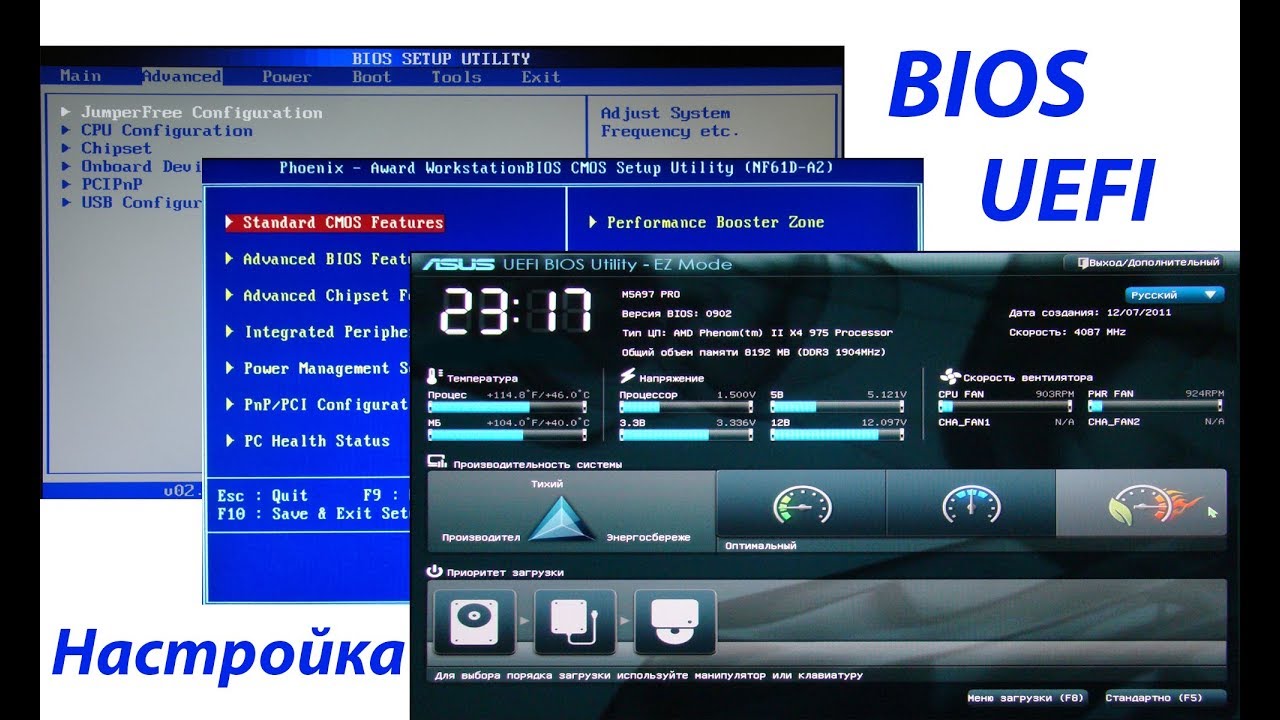
С помощью стрелок на клавиатуре переходим в раздел Security. Здесь опускаемся до пункта Secure Boot и выставляем его в положение Disabled (“Отключено”):
Дальше переходим в раздел Boot. Здесь напротив пункта Boot Mode будет выставлено UEFI:Мы меняем его на Legacy Support.
Здесь же (под ним) напротив пункта Boot Priority автоматически выставиться Legacy First.
[adsense1]
А теперь выходим отсюда, сохранив внесенные изменения. Для этого переходим к разделу Exit. Клавишей Enter выбираем пункт Exit Saving Changes – затем жмем Yes:
[adsense2]
Ноутбук перезагрузится.
Теперь нам нужно выставить загрузку ноутбука с флешки. Вставляем нашу загрузочную флешку в его свободный usb-разъем. Заходим снова в БИОС (зажав клавиши Fn+F2).
Переходим в раздел Boot. Здесь появится наша флешка (пункт USB HDD):
С помощью клавиш Fn+F6 поднимаем ее на первое место в списке загрузочных устройств:
[adsense3]
А затем снова идем в раздел Exit. Выбираем пункт Exit Saving Changes – далее жмем Yes.
Всё! После этого ноутбук уже будет загружаться с флешки.
Важное дополнение: если вы смогли после этого загрузиться с флешки, но не можете установить с нее Windows, т.к. возникает ошибка: «Установить Windows на данный диск невозможно. Выбранный диск имеет стиль разделов GPT», тогда читайте мою следующую статью.
BIOS usb ноутбук флешка
Как загрузчик, написанный на x86 Assembly, записать на флешку и поддерживать как BIOS, так и UEFI?
спросил
Изменено
8 лет, 1 месяц назад
Просмотрено
2к раз
Недавно написал загрузчик на х86 сборке. Загрузчик сейчас ничего особенного не делает, но я планирую загрузить собственное ядро с помощью этого загрузчика. Я могу записать загрузчик на USB-накопитель, отформатированный в FAT32, и он будет правильно загружен BIOS.
Загрузчик сейчас ничего особенного не делает, но я планирую загрузить собственное ядро с помощью этого загрузчика. Я могу записать загрузчик на USB-накопитель, отформатированный в FAT32, и он будет правильно загружен BIOS.
Как сделать загрузочный USB-накопитель как BIOS, так и UEFI?
- Сборка
- X86
- Bootloader
- USB-DRIVE
- UEFI
Съемный носитель не нуждается в формате GPT, чтобы UEFI загрузился из него. Вам необходимо создать папку efi/boot в разделе FAT на съемном носителе и поместить туда загрузчик UEFI. Имя файла должно быть bootx64.efi для архитектуры X86-64. Загрузка в режиме Legacy или BIOS будет осуществляться без изменений — через MBR. В чистом режиме загрузки UEFI он будет читать /efi/boot/bootx64.efi файл.
Обратите внимание, что раздел FAT должен быть адресован первой записью раздела MBR и быть активным.
8
Для этого вам необходимо перезагрузить компьютер. После первого запуска вы должны нажать клавишу параметров загрузки. Обычно это F2 или Del. Оттуда вы можете выбрать, с какого устройства будет загружаться ваш компьютер.
После первого запуска вы должны нажать клавишу параметров загрузки. Обычно это F2 или Del. Оттуда вы можете выбрать, с какого устройства будет загружаться ваш компьютер.
Однако будьте осторожны и убедитесь, что вы на 100% уверены, что знаете, что делаете. Вместо этого я бы порекомендовал вам установить виртуальную машину и использовать ее в качестве объекта тестирования для ОС, которую вы создаете. Таким образом, вам не придется часто перезагружать компьютер и снизится риск его повреждения.
1
Зарегистрируйтесь или войдите в систему
Зарегистрируйтесь с помощью Google
Зарегистрироваться через Facebook
Зарегистрируйтесь, используя адрес электронной почты и пароль
Опубликовать как гость
Электронная почта
Требуется, но никогда не отображается
Опубликовать как гость
Электронная почта
Требуется, но не отображается
Установка системы
— разница между вариантами загрузки в загрузочном Linux USB
Чтобы получить ответ на ваш основной вопрос:
Windows была установлена в режиме UEFI?
Откройте приложение «Сведения о системе» в меню «Пуск» или введите команду msinfo32 из диалогового окна «Выполнить. ..» (WinKey + R), командной строки или терминала PowerShell. На панели «Сводка системы», которая отображается по умолчанию, найдите значение ключа BIOS Mode .
..» (WinKey + R), командной строки или терминала PowerShell. На панели «Сводка системы», которая отображается по умолчанию, найдите значение ключа BIOS Mode .
- Если значение равно UEFI , ответ положительный.
- Если значение равно Legacy , ответ отрицательный, Windows была установлена в режиме BIOS.
На вопрос о том, как вы контролируете тип выполняемой вами установки Linux, вы были правы, когда спросили, определяется ли это тем, как вы загружаетесь в содержимое вашего установочного носителя, будь то флешка, оптический диск (CD/DVD/BluRay) или сетевая установка через PXE.
Наличие нескольких записей в меню «Параметры загрузки», предназначенных для одного и того же устройства, с одним указанием UEFI, было точкой, в которой вы зафиксировали режим, который установщик будет использовать в дальнейшем. Это не имеет ничего общего с содержимым носителя (поэтому вам не нужно было выбирать метод при загрузке файла образа, из которого вы его создали), поскольку установщики для всех основных операционных систем включают исполняемые файлы для обоих методов.
При использовании твердотельного носителя, такого как флэш-накопитель USB или какая-либо карта памяти, метод, который вы использовали для записи образа на устройство , определяет, будет ли оно работать в режиме UEFI. Спецификация UEFI требует наличия отдельного раздела для хранения загрузчика или наличия определенных флагов для установки в GPT (таблице разделов GUID), если все содержимое образа размещено в одном (FAT32) разделе. В дальнейшем мы будем предполагать, что вы тщательно выбирали метод, предлагающий создать диск/карту с поддержкой UEFI, например Rufus в Windows или WoeUSB в Linux.
Потенциал для двух разных результатов с UEFI возникает из-за включения модуля поддержки совместимости (CSM), который заставляет их вести себя так же, как BIOS, и определяется как таковой операционной системой. Это то, что создает записи, отличные от UEFI, в меню «Загрузочные устройства» и обычно помечается как «Режим совместимости с BIOS» или «Устаревший режим». В случае, если компьютер показывает только один вариант для определенного диска в меню Boot Option, вызванном при запуске, необходимо снова перезагрузить компьютер и вместо этого нажать клавишу, чтобы войти в настройки прошивки (часто все еще называемые BIOS Setup) и найти записи, которые управляют режимом совместимости и либо полностью отключают его (режим только UEFI), либо устанавливают конфигурацию таким образом, чтобы он сначала пытался работать в режиме UEFI и только в случае неудачи переходил в режим BIOS/CSM (режим UEFI First).
В заключение я отмечу тот факт, что текущие передовые практики в отношении установок с двойной загрузкой почти всегда требуют, чтобы любой метод, использованный для установки первой операционной системы на компьютер, также использовался для дополнительных, которые впоследствии устанавливаются. Я упоминаю об этом, чтобы указать, что решение о том, в каком режиме установить вашу среду Fedora, по сути, было принято, когда вы или производитель выполнили исходную установку Windows на свой компьютер.
Причина в том, что для использования операционных систем, установленных с разными режимами на одном компьютере, требуется (в лучшем случае) использование меню «Параметры загрузки» каждый раз, когда вы хотите получить доступ к ОС, используя режим, отличный от режима по умолчанию, и чаще всего включает изменение прошивки настройки, чтобы полностью переключать режим загрузчика каждый раз, когда вы переключаете свою ОС. Это отличается от различных опций меню, доступных в UEFI (rEFInd, GRUB, даже диспетчер загрузки Windows), которые заставляют компьютер останавливаться и отображать меню при включении со списком доступных операционных систем (пример rEFInd ниже) и загрузку.

