Просмотр температуры видеокарты: ТОП 10. Программы для мониторинга температуры процессора и видеокарты
Содержание
Как узнать температуру видеокарты — 10 способов
Некоторым пользователям нужно узнать температуру видеокарты, эта информация необходима для контроля за состоянием аппаратных компонентов компьютера. На ПК, в следствие разных причин, может начаться перегрев комплектующих, а это приводит к повреждениям или выходу из строя деталей и устройств.
При эксплуатации компоненты компьютера нагреваются, подчас очень сильно. На современных компьютерах видеокарта (GPU) — одно из самых горячих устройств, требующих мощного охлаждения.
Содержание:
- Температура видеокарты при работе
- Как узнать температуру видеокарты в GPU-Z
- HWMonitor — просмотр температуры графической карты
- Программа GPU Temp для мониторинга температуры видеокарты
- Open Hardware Monitor — проверка температуры видеокарты
- MSI Afterburner — просмотр температуры видеокарты
- Измерение температуры видеокарты в HWiNFO
- Как посмотреть температуру видеокарты в Speccy
- SIW — получение сведений о температуре видеоадаптера
- Как проверить температуру видеокарты в AIDA64
- Как узнать температуру видеокарты в Windows 10
- Выводы статьи
- Как узнать температуру видеокарты (видео)
В результате перегрева графической карты могут появится проблемы в работе ПК, а в серьезных случаях видеоадаптер может выйти из строя. Поэтому пользователям имеет смысл проводить периодические проверки температуры видеокарты.
Поэтому пользователям имеет смысл проводить периодические проверки температуры видеокарты.
Температура видеокарты при работе
Графические процессоры различных типов имеют разную температуру при эксплуатации, в зависимости от конкретной модели видеоадаптера. Некоторые модели видеокарт имеют фабричный разгон, из-за этого они более сильно нагреваются.
На температуру нагрева графического адаптера оказывает значение система охлаждения, применяемая на конкретной модели, количество кулеров, используемых на устройстве.
В общем случае, нормальная температура видеокарты составляет от 30 до 60 градусов по Цельсию при выполнении обычных работ на компьютере. В играх или в программах, использующих графическое ускорение GPU, температура может подниматься до 90 градусов.
Температура свыше 100 градусов считается максимально допустимой. Хотя производители видеокарт NVIDIA и AMD (ATI) заявляют, что их видеокарты могут работать при подобной температуре, до этой ситуации лучше не доводить.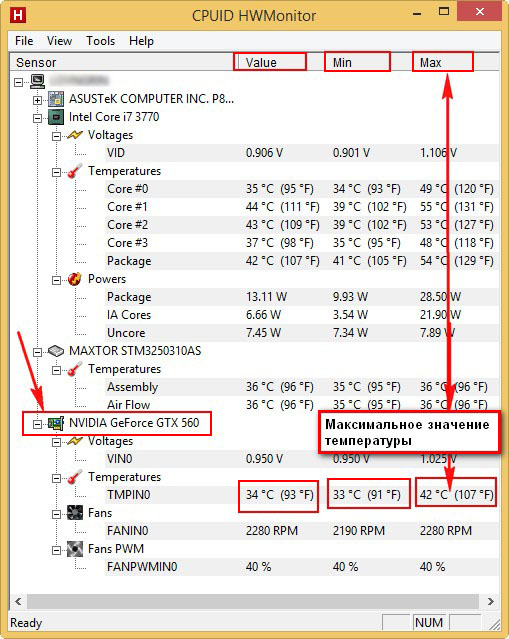
В документации к конкретной модели видеоадаптера можно получить необходимые сведения о допустимых значениях температуры видеопроцессора.
Чтобы избежать перегрева видеокарты, нужно соблюдать некоторые требования при ее эксплуатации:
- Обеспечить нормальную циркуляцию воздуха в корпусе компьютера.
- Проводить очистку от пыли кулера видеокарты, деталей и корпуса ПК.
Чтобы узнать, какая сейчас температура видеокарты нужна программа, мониторящая текущие значения в режиме реального времени.
В статье вы найдете инструкции о том, как узнать температуру видеокарты в Windows с помощью стороннего программного обеспечения: специализированных программ, отображающих данные о состоянии видеоадаптера компьютера. Часть приложений посвящена только графическим устройствам, другие программы более универсальны: они показывают данные обо всех или о большинстве аппаратных компонентов компьютера.
Как узнать температуру видеокарты в GPU-Z
GPU-Z — бесплатная программа, специально предназначенная для получения данных о видеоподсистеме компьютера.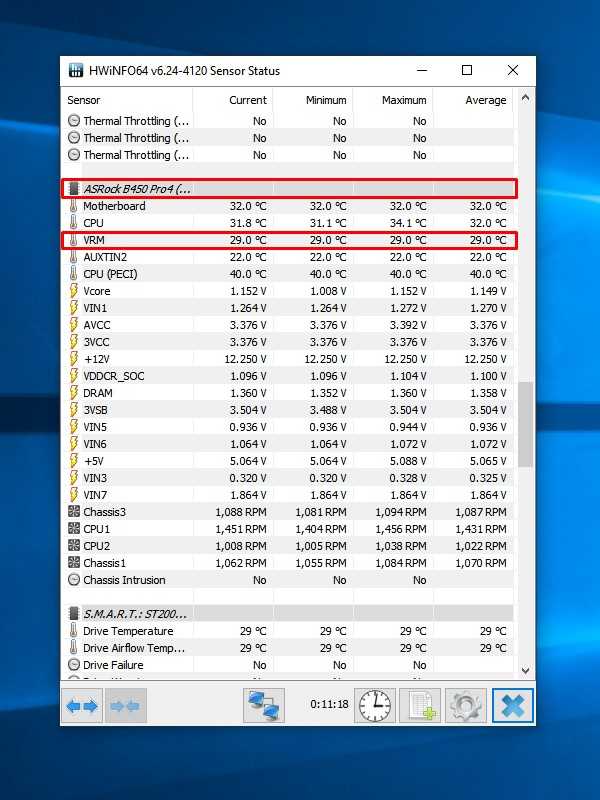 В приложении показаны всевозможные характеристики графического процессора. Прочитайте статью на моем сайте о программе GPU-Z.
В приложении показаны всевозможные характеристики графического процессора. Прочитайте статью на моем сайте о программе GPU-Z.
Программу можно не устанавливать, а просто запустить на компьютере. Интерфейс программы GPU-Z (ГПУ Зет) работает на английском языке.
Пройдите шаги:
- В главном окне программы GPU-Z откройте вкладку «Sensors».
- Среди доступных показателей найдите «GPU Temperature».
- Здесь показана температура графического процессора, считываемая средствами видеодрайвера. Справа отображается график состояния значений температуры (красная полоса).
HWMonitor — просмотр температуры графической карты
Программа HWMonitor предназначена для получения данных о состоянии различных компонентов компьютера. Программа разработана создателем программы CPU-Z.
У программы есть платная и бесплатная версии. Нам вполне подойдет бесплатное приложение.
Температуру видеочипа можно увидеть следующим образом:
- Запустите NWMonitor на ПК.

- В окне «Sensor» отобразятся данные различных параметров. Под названием видеокарты в разделе «Temperatures» показаны значения GPU в градусах по Цельсию и Фаренгейту.
Программа GPU Temp для мониторинга температуры видеокарты
Бесплатная программа GPU Temp служит для показа температуры графического ускорителя. В окне приложения отображается показатель температуры видеоадаптера и график значений в текущем состоянии.
Open Hardware Monitor — проверка температуры видеокарты
Open Hardware Monitor — бесплатная программа для отслеживания датчиков температуры, скорости вращения вентиляторов, напряжения, нагрузки и тактовой частоты процессора.
В окне программы Open Hardware Monitor прокрутите колесо прокрутки до названия видеоадаптера вашего компьютера. В опции «Temperatures» показаны текущие значения «GPU Core».
MSI Afterburner — просмотр температуры видеокарты
MSI Afterburner — бесплатная программа от известного производителя электроники, предназначенная для разгона видеокарт.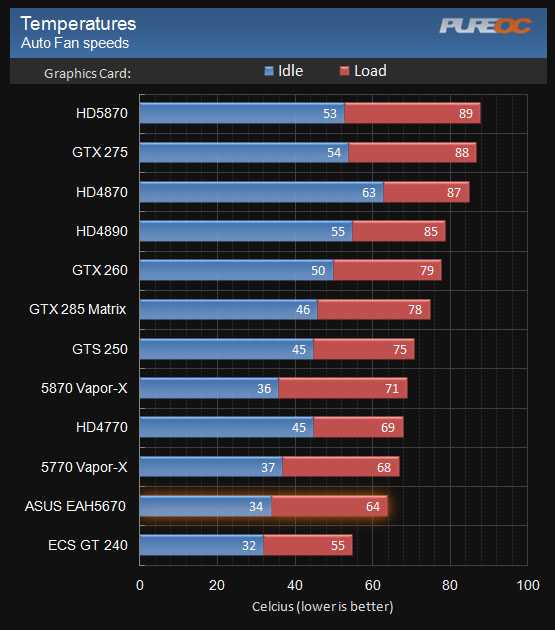 Наряду с основным предназначением, утилита показывает температуру графического устройства.
Наряду с основным предназначением, утилита показывает температуру графического устройства.
MSI Afterburner работает со всеми видеокартами NVIDIA и AMD. Программа показывает аппаратные компоненты компьютера, с помощью приложения можно тестировать производительность, вести запись, регулировать скорость вращения вентиляторов.
Потребуется совершить следующие действия:
- Запустите программу MSI Afterburner на компьютере.
- В окне приложения, в правой части отображается текущая температура графического адаптера. В нижней части окна программа показан график изменений температуры.
Измерение температуры видеокарты в HWiNFO
HWiNFO — бесплатное приложение для получения информации об аппаратных компонентах ПК. С помощью этого инструмента вы можете просмотреть подробную информацию о каждом компоненте вашей системы.
В HWiNFO имеется широкий спектр возможностей системного мониторинга температуры, скорости вентилятора, напряжения и мощности. Приложение включает в себя гаджет на боковой панели, с помощью которого можно проверить состояние оперативной памяти компьютера, центрального процессора, графического процессора и т. д.
д.
Программа работает на английском языке. В зависимости от разрядности операционной системы Windows, программа имеет названия «HWiNFO64» или «HWiNFO32».
Выполните следующее:
- В главном окне HWiNFO64 нажмите на кнопку «Sensors».
- Откроется дополнительное окно со статусом текущего состояния компьютера. Найдите GPU устройство, посмотрите температуру.
Как посмотреть температуру видеокарты в Speccy
Бесплатная программа Speccy предоставляет информацию об аппаратном обеспечении компьютера. В программе содержится много данных, касающихся оборудования ПК. Подробнее о Speccy читайте здесь.
Вам понадобится совершить следующие действия:
- В главном окне программы Speccy нажмите в левом вертикальном меню на пункт «Графические устройства».
- В разделе графических устройств перейдите к видеоадаптеру вашего компьютера.
- Среди прочей информации здесь отображена температура видеокарты.
Если кликнуть курсором мыши по значку, расположенному около цифры значения температуры, откроется график, показывающий колебания температуры графического процессора в режиме реального времени.
SIW — получение сведений о температуре видеоадаптера
SIW (System Information for Windows) — мощная программа для получения полных данных о системе: об аппаратном и программном обеспечении компьютера.
Пройдите последовательные шаги:
- В главном окне программы SIW, в левой колонке перейдите к разделу «Оборудование».
- Нажмите на пункт «Сенсоры».
- В списке устройств найдите графическую карту. В параметре «Температуры», в опции «GPU» показано текущее значение в градусах по Цельсию и Фаренгейту.
Как проверить температуру видеокарты в AIDA64
AIDA64 — самое мощное средство для получения данных о компьютере. В программе содержится огромное количество всевозможной информации. На сайте есть подробная статья про использование программы AIDA64.
Выполните следующие действия:
- В главном окне AIDA64, в левой колонке, во вкладке «Меню» нажмите на «Компьютер».
- В основной части окна программы отобразятся значки для перехода к определенным показателям, щелкните по значку «Датчики».

- В разделе «Температуры» указана температура графической карты в пункте «Диод ГП».
В программе AIDA64 можно провести тест стабильности системы, в том числе тест GPU — графической карты.
Как узнать температуру видеокарты в Windows 10
В операционной системе Windows 10 имеется встроенная функция мониторинга производительности компьютера. Благодаря этому, температура видеокарты в Windows 10 показана в том состоянии, которое имеется в данный момент времени.
Необходимые сведения о состоянии графической подсистемы находятся в Диспетчере задач. Пользователю нужно сделать несколько несложных действий, чтобы получить нужную информацию.
Пройдите следующие шаги:
- Щелкните правой кнопкой мыши по Панели задач.
- В контекстном меню нажмите на пункт «Диспетчер задач».
- В окне «Диспетчер задач» откройте вкладку «Производительность».
- Прокрутите колесико мыши в левой колонке вниз, нажмите на элемент «Графический процессор».

На некоторых компьютерах может быть два видеоадаптера: встроенная графика и дискретная видеокарта. В данном случае, на этом компьютере имеется графической ускоритель от Intel, встроенный в материнскую плату, и отдельный видеоадаптер NVIDIA, подключенный к системной плате.
- В окне отображаются графики работы графического процессора, а среди прочих характеристик отображена температура GPU.
Выводы статьи
Необходимо следить за состоянием аппаратного обеспечения компьютера для профилактики от преждевременного выхода из строя устройств и компонентов. В процессе работы на ПК, видеокарта очень сильно нагревается при выполнении ресурсоемких задач или в играх. Для мониторинга нагрева видеоадаптера используются программы, показывающие значения температуры в режиме реального времени.
Как узнать температуру видеокарты (видео)
Нажимая на кнопку, я даю согласие на обработку персональных данных и принимаю политику конфиденциальности
| org/Article»> |
Как проверить температуру видеокарты и другие параметры
(Изображение предоставлено Shutterstock)
Важно периодически проверять температуру видеокарты, независимо от того, используете ли вы одну из лучших видеокарт или что-то более старое и менее мощное. Высокая температура видеокарты также может сигнализировать о том, что что-то не так, и, к счастью, легко быстро проверить, как все работает. Многие пользователи могут в течение многих месяцев или даже лет не очищать свой ПК от пыли, что может привести к повышению температуры, снижению производительности или даже отказу компонентов.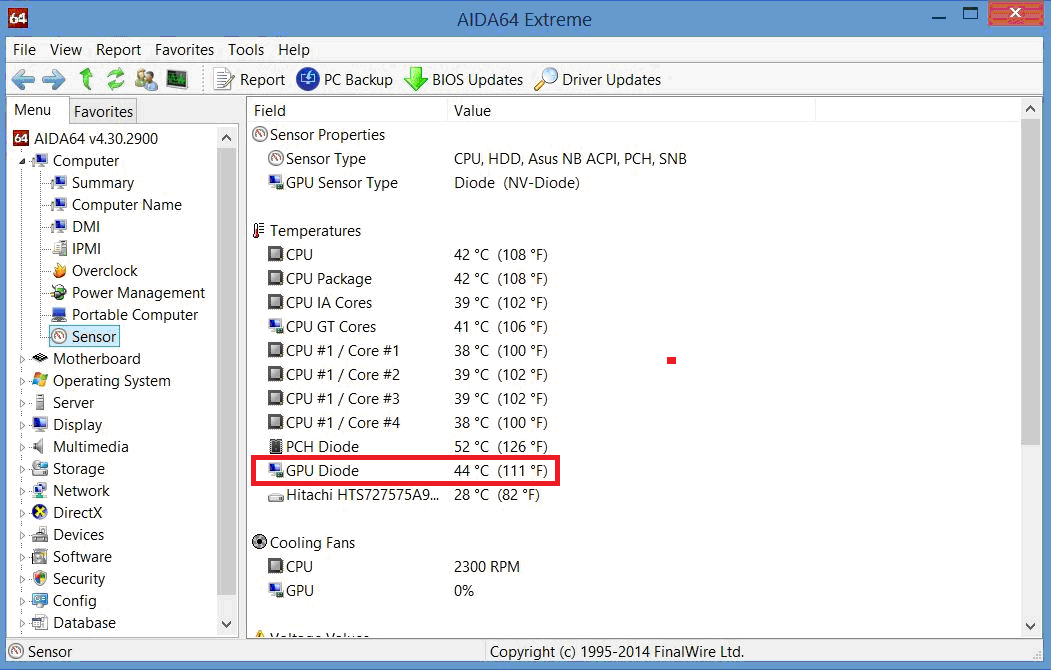 Если вы один из них, проверка температуры графического процессора до и после очистки может быть поучительной.
Если вы один из них, проверка температуры графического процессора до и после очистки может быть поучительной.
Вам понадобится несколько вещей, чтобы определить температуру вашей видеокарты. С этой задачей справятся несколько утилит, но мы предпочитаем использовать MSI Afterburner , HWiNFO или GPU-Z . Все три бесплатны и поддерживают практически все доступные в настоящее время видеокарты. Нам нравится портативная версия HWiNFO , поскольку мы знаем, где находятся файлы, и при необходимости можем перезаписать их обновленными версиями, но вы можете использовать любую из них. Вы также можете использовать MSI Afterburner для разгона вашей видеокарты, но он не сообщает о стольких системных компонентах, поэтому неплохо взять его вместе с одним или обоими другими.
(Изображение предоставлено Tom’s Hardware)
Помимо GPU-Z , MSI Afterburner и HWiNFO , вам также понадобятся некоторые программы, которые заставят вашу видеокарту работать.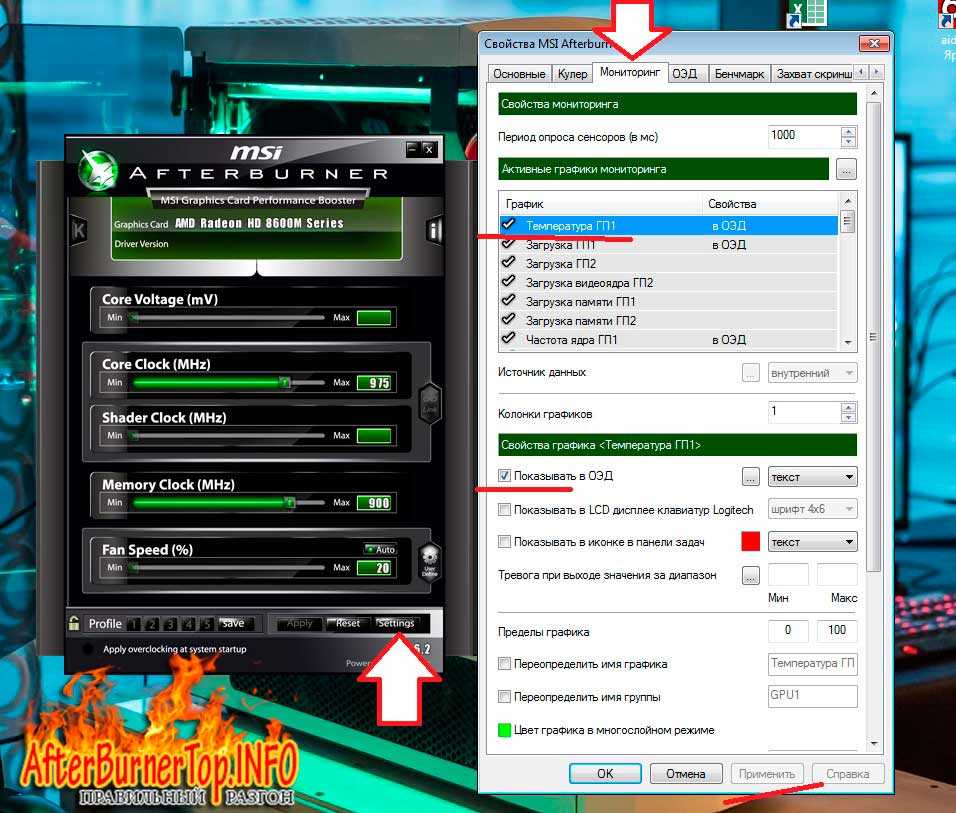 Вы можете использовать тесты, такие как 3DMark , которые также могут сообщать о температуре, но мы предпочитаем реальные игры. Наши Как проверить видеокарту Справочник содержит все необходимые сведения.
Вы можете использовать тесты, такие как 3DMark , которые также могут сообщать о температуре, но мы предпочитаем реальные игры. Наши Как проверить видеокарту Справочник содержит все необходимые сведения.
FurMark — еще одна утилита, часто используемая для стресс-тестирования видеокарт. Она сообщает о температуре и других деталях. Однако будьте осторожны, так как это может сильно нагрузить ваш графический процессор и привести к сбою видеокарты, особенно если у них уже есть проблемы. Это также обычно не отражает игровую производительность, что на самом деле волнует большинство людей.
Использование GPU-Z
(Изображение предоставлено Tom’s Hardware)
На главном экране GPU-Z отображается основная информация о вашей видеокарте, такая как фактический графический процессор, тактовая частота памяти, версия VBIOS, версия драйвера и многое другое. Хотя вы можете попытаться обратиться к этому экрану, чтобы увидеть текущие часы на вашей карте, лучше перейти на вкладку «Датчики».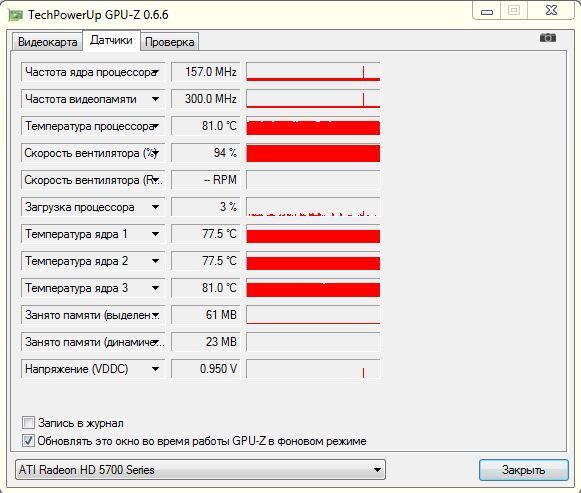 Это покажет температуру, тактовую частоту, скорость вращения вентилятора и другие данные, а также поддерживает ведение журнала в файл CSV, который затем можно импортировать в любое приложение для работы с электронными таблицами.
Это покажет температуру, тактовую частоту, скорость вращения вентилятора и другие данные, а также поддерживает ведение журнала в файл CSV, который затем можно импортировать в любое приложение для работы с электронными таблицами.
С запущенным GPU-Z на вкладке «Датчики» — с ведением журнала или без — запустите игру или другую графическую нагрузку. Играйте столько, сколько хотите, хотя, вероятно, не менее 15 минут, чтобы ваш графический процессор успел полностью нагреться. Затем выйдите из игры или утилиты и вернитесь к GPU-Z, и вы сможете увидеть, как дела развивались с течением времени. Столбец чисел показывает только текущие данные , поэтому вы захотите зарегистрировать данные, чтобы затем найти пиковую температуру, скорость вращения вентилятора и т. д.
(Изображение предоставлено Tom’s Hardware)
На приведенном выше снимке показана RTX 3090 Founders Edition, на которой запущен FurMark в течение нескольких минут. Зеленый раздел «Причина PerfCap» указывает на то, что графический процессор снижает производительность, вероятно, чтобы избежать чрезмерного энергопотребления или перегрева. FurMark довольно быстро нагревает GPU, но вы не можете увидеть точные цифры, не взаимодействуя с живым приложением.
FurMark довольно быстро нагревает GPU, но вы не можете увидеть точные цифры, не взаимодействуя с живым приложением.
Использование MSI Afterburner
(Изображение предоставлено Tom’s Hardware)
Пока вы можете использовать MSI Afterburner для разгона, наша основная цель здесь — посмотреть на его возможности мониторинга. На приведенном выше снимке экрана показано использование графического процессора, температура, тактовая частота ядра и тактовая частота памяти. Первая часть графика показывает, что некоторое время на карте работает Forza Horizon 5 , затем мы вышли и запустили FurMark . Обратите внимание, насколько ниже тактовые частоты графического процессора с FurMark , чтобы контролировать энергопотребление и температуру. Одним из приятных аспектов Afterburner является то, что он показывает максимальное значение, достигнутое для различных датчиков, поэтому вы можете видеть, что частота графического процессора достигает 19Например, 80 МГц, а температура достигла максимума 73°C.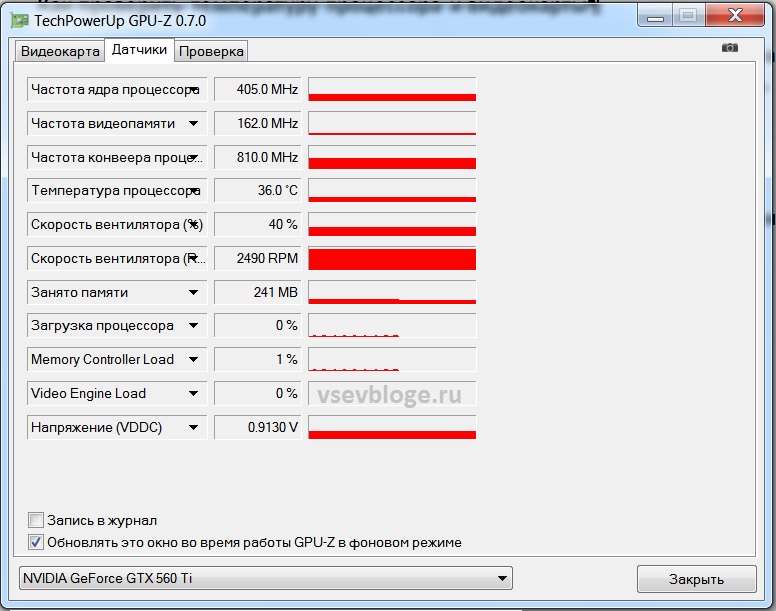
Часть аппаратного монитора Afterburner также можно отсоединить и увеличить, а также доступны многочисленные скины. Мы использовали скин v3, потому что мы старые и не любим перемен или что-то в этом роде. Он может отслеживать тактовые частоты процессора, температуру и использование для каждого ядра, если вас интересуют эти данные. Вы также можете щелкнуть правой кнопкой мыши на экране монитора и выбрать регистрацию значений с течением времени, если вам нужен файл CSV.
(Изображение предоставлено Tom’s Hardware)
HWiNFO , возможно, является наиболее полнофункциональной утилитой мониторинга. Он может не только проверять температуру, загрузку и тактовую частоту вашей видеокарты, но также может отображать информацию о вашем процессоре, материнской плате, твердотельных накопителях и другом оборудовании. Возможно, самым важным элементом HWiNFO является то, что он также сообщает о температурах GDDR6 и GDDR6X для поддерживаемых графических процессоров — в основном для GeForce RTX 30-й серии и Radeon RX 6000-й серии.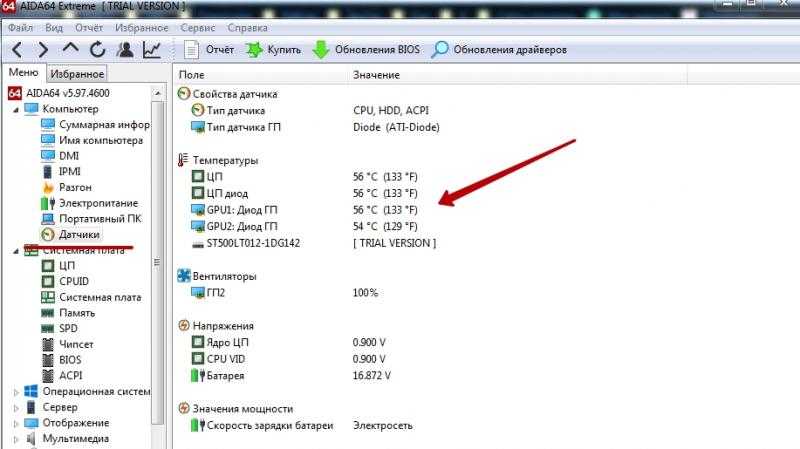 Не многие другие утилиты будут делать это, и, в частности, термики GDDR6X могут быть слишком высокими на некоторых картах, особенно если вы занимаетесь майнингом криптовалюты.
Не многие другие утилиты будут делать это, и, в частности, термики GDDR6X могут быть слишком высокими на некоторых картах, особенно если вы занимаетесь майнингом криптовалюты.
Обычно мы запускаем HWiNFO64 и используем режим только датчиков. Вы можете записывать данные в CSV, хотя в этом случае значок не особенно ясен — это значок бухгалтерской книги с зеленым знаком плюс. Значок «сбросить историю» еще менее понятен, он показывает аналоговые часы. Но помимо этих особенностей, HWiNFO64 быстро позволит вам увидеть, как обстоят дела с оборудованием вашего ПК.
Запустите игру или другую графическую нагрузку, запустите ее на некоторое время и проверьте главное окно или файл журнала. HWiNFO удобно сообщает минимальные, максимальные и средние значения для всех контролируемых элементов. На нашем снимке экрана мы запускаем FurMark в фоновом режиме, поэтому значения температуры и горячих точек несколько завышены. GDDR6X также достиг пика 104C и в основном находится на устойчивом уровне 102C, что типично для RTX 3090 Founders Edition.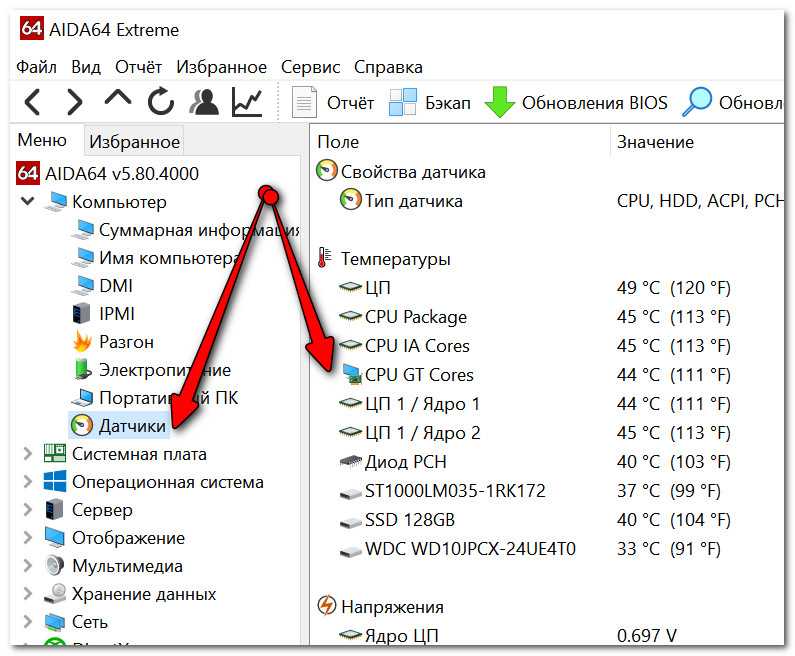
Насколько сильно нагревается ваша видеокарта?
Графический процессор Frozen LN2 (Изображение предоставлено Жаном Мишелем «Визерти» Тиссераном)
Имея на руках приведенную выше информацию, вы, вероятно, захотите узнать, не перегревается ли ваша графическая карта или работает ли она в соответствующем температурном диапазоне. Что касается температуры ядра графического процессора, мы предпочитаем держать ее значительно ниже 90 ° C, но некоторые графические процессоры имеют тенденцию работать теплее. Например, серия AMD RX Vega может легко достигать 80-х в типичных игровых условиях.
Современные графические процессоры, такие как RTX 30-й серии и RX 6000-й серии, как правило, не должны нагреваться выше 80°C для ядра графического процессора, в то время как память GDDR6X может достигать 110°C, технически оставаясь при этом в пределах спецификации. Обычно RTX 3070/3080/3090 с GDDR6X начинают снижать производительность при 110C, а иногда даже при 106C–108C. Конечно, мы предпочитаем, чтобы температура памяти оставалась ниже 100°C, но на некоторых картах этого просто не произойдет без модификации охлаждающих элементов.
Если вы обеспокоены тем, что ваша видеокарта слишком сильно нагревается и тормозит, запишите игровой сеанс в CSV-файл, а затем посмотрите на температуру и тактовую частоту с течением времени. Затем найдите спецификации для вашего конкретного графического процессора в AMD или Nvidia (или, возможно, в Intel, если у вас есть графическая карта Arc) и сравните средние тактовые частоты графического процессора после 15 или более минут игры с официальными тактовыми частотами. Если ваш графический процессор работает со значительно более низкой тактовой частотой, чем рекламируемая игра или тактовая частота Boost (что означает, что на 100 МГц или более ниже указанного значения), это может быть перегрев и дросселирование.
Это особенно верно, если вы заметили, что тактовая частота графического процессора начинается намного выше и со временем сильно падает — кратковременный всплеск в начале игры не является чем-то необычным, но если частота вашего графического процессора медленно падает с 1850 МГц до 1500 МГц, это не так.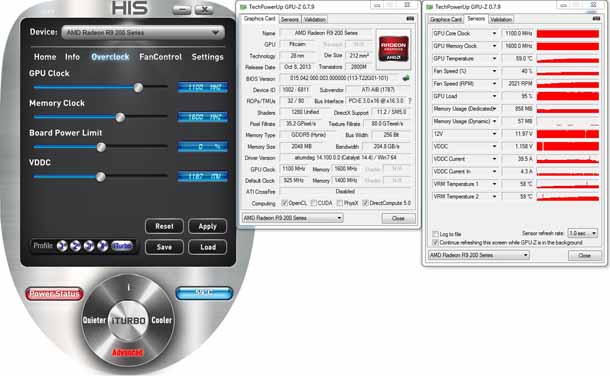 нормальное поведение для хорошо охлажденной карты. В этом случае мы рекомендуем хорошо очистить вентиляторы и радиатор с помощью сжатого воздуха, а в некоторых случаях вы даже можете демонтировать систему охлаждения и повторно нанести термопасту и термопрокладки.
нормальное поведение для хорошо охлажденной карты. В этом случае мы рекомендуем хорошо очистить вентиляторы и радиатор с помощью сжатого воздуха, а в некоторых случаях вы даже можете демонтировать систему охлаждения и повторно нанести термопасту и термопрокладки.
- ЕЩЕ: Лучшие видеокарты
- ДОПОЛНИТЕЛЬНО: Тесты GPU и иерархия
- ДОПОЛНИТЕЛЬНО: Весь графический контент
Джарред Уолтон — старший редактор Tom’s Hardware, специализирующийся на GPU. Он работает техническим журналистом с 2004 года, пишет для AnandTech, Maximum PC и PC Gamer. От первых «3D-замедлителей» S3 Virge до современных графических процессоров — Джарред следит за всеми последними графическими тенденциями и всегда задает вопросы о производительности игр.
Темы
Графика
Зачем и как проверять температуру графического процессора
Компания Digital Trends может получать комиссию при покупке по ссылкам на нашем сайте.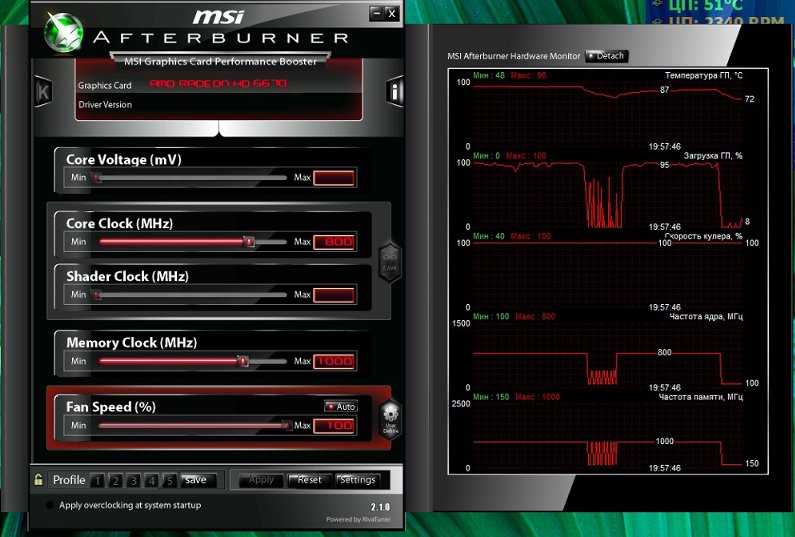 Почему нам доверяют?
Почему нам доверяют?
Автор
Нильс Броекхейсен
Графическая карта вашего игрового ПК, также известная как графический процессор, является одним из его наиболее важных компонентов, и важно периодически проверять ее температуру, чтобы обеспечить долговечность. Температура является основным фактором, влияющим на его износ, и вы хотите, чтобы он прослужил долго, особенно на современном рынке, где даже самые лучшие видеокарты недешевы.
Содержание
- Как следить за температурой графического процессора
- Реальный тест — синтетический
- Целью современных графических процессоров является 85 градусов Цельсия
- Так что, если температура неправильная?
К счастью, следить за его температурой несложно, и это можно сделать всего за несколько минут с помощью полезных инструментов. Но есть еще кое-что, о чем нужно помнить, так что давайте углубимся.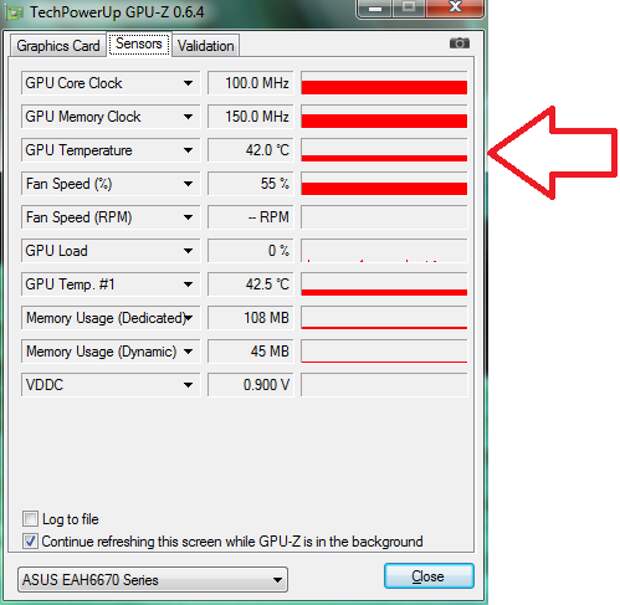
Как отслеживать температуру графического процессора
Безусловно, самый простой инструмент для проверки температуры вашего графического процессора в Windows 10 можно найти, запустив диспетчер задач Windows и перейдя на вкладку Performance . В нижней части списка вы найдете свой графический процессор с температурой в скобках. Используйте это, чтобы проверить температуру вашего графического процессора при большой игровой нагрузке, чтобы убедиться, что он работает на 100% или очень близко к нему.
Но это не лучший инструмент, так как за ним сложно следить в игре. В тот момент, когда вы выходите из игры, нажимая Alt + Tab, температура графического процессора сразу же падает, поэтому вы не сможете просматривать такое живое чтение, если у вас нет второго монитора, что затрудняет просмотр температуры вашего графического процессора при нагрузка.
Niels Broekhuijsen/Digital Trends
Однако есть еще один инструмент, который вы можете предпочесть, встроенный в драйверы графического процессора Nvidia, и графические процессоры AMD имеют аналогичную утилиту.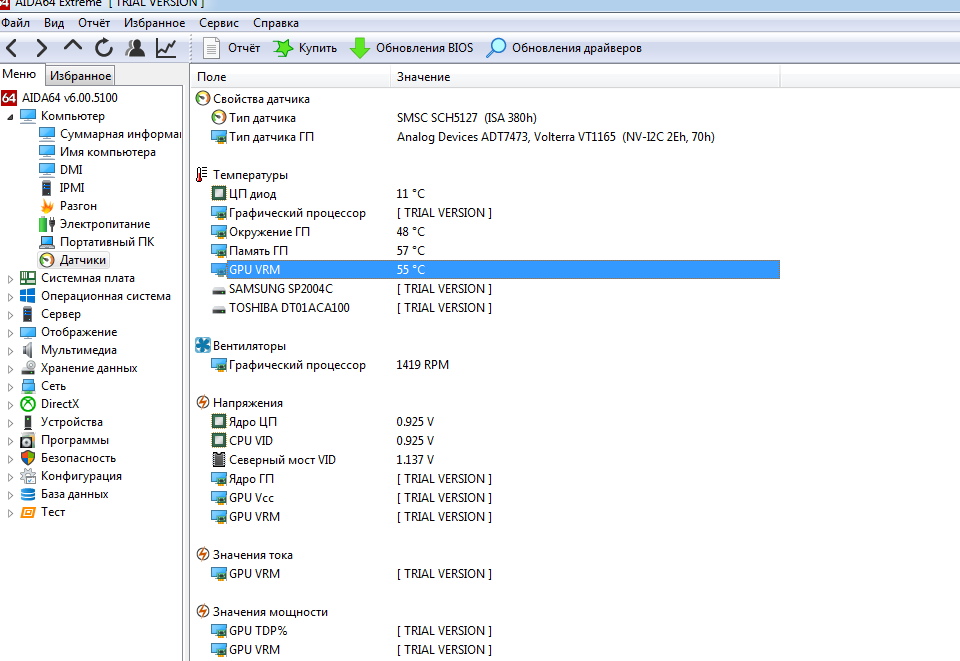 Чтобы получить доступ к оверлею Nvidia, убедитесь, что у вас установлен GeForce Experience и вы вошли в систему. Используйте Alt + Z , чтобы открыть оверлей в игре, щелкните значок Cog справа и настройте расширенный монитор производительности в угол на выбор. Оно будет выглядеть так, как показано выше, и вы можете увидеть температуру графического процессора в четвертой строке снизу.
Чтобы получить доступ к оверлею Nvidia, убедитесь, что у вас установлен GeForce Experience и вы вошли в систему. Используйте Alt + Z , чтобы открыть оверлей в игре, щелкните значок Cog справа и настройте расширенный монитор производительности в угол на выбор. Оно будет выглядеть так, как показано выше, и вы можете увидеть температуру графического процессора в четвертой строке снизу.
Графические процессоры AMD
также имеют внутриигровой оверлей для мониторинга оборудования, а также существуют альтернативные сторонние инструменты мониторинга, такие как HWiNFO, MSI Afterburner и Evga Precision X1.
Настоящий тест синтетический
При всем при этом вышеупомянутые инструменты и тесты, как правило, не режут полностью, так как разные игры могут привести к разным температурам. Или, если ваш процессор не на высоте, некоторые игры могут даже не нагружать ваш графический процессор на 100%, что может дать ложное чувство безопасности.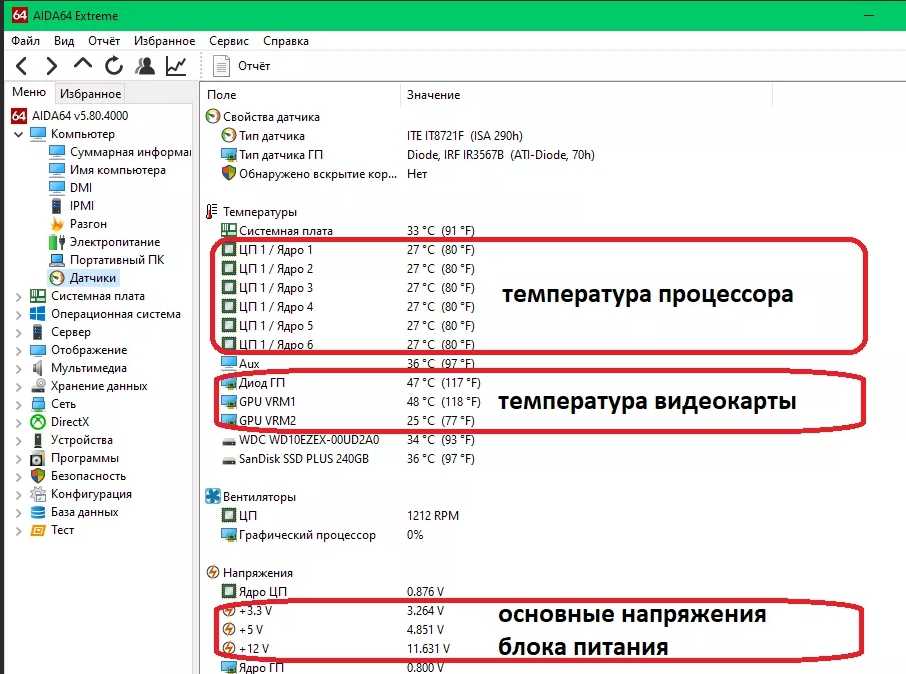 Вместо этого настоящей проверкой адекватности решения для охлаждения графического процессора является запуск Furmark, жесткого синтетического теста пыток, созданного для выявления худших возможностей вашего графического процессора.
Вместо этого настоящей проверкой адекватности решения для охлаждения графического процессора является запуск Furmark, жесткого синтетического теста пыток, созданного для выявления худших возможностей вашего графического процессора.
Тест легко запустить — просто установите Furmark, откройте его и запустите тест со стандартными настройками. Вы должны увидеть экран, как на картинке выше. Дайте этому поработать примерно 10–15 минут, пока температура не стабилизируется, и вы не поймете, где находитесь. Во время выполнения теста Furmark также сообщает вам тактовую частоту графического процессора, температуру и многое другое.
Имейте в виду, что Furmark тяжелее для графического процессора, чем ваша обычная игра, поэтому он выявит худшее и приведет к более низким тактовым частотам, чем обычно достигают игры. Следовательно, это также более рискованный тест, и он предупреждает вас об этом перед началом теста, но до тех пор, пока вы следите за температурами и следите за тем, чтобы они не превышали 90 градусов по Цельсию, бояться нечего.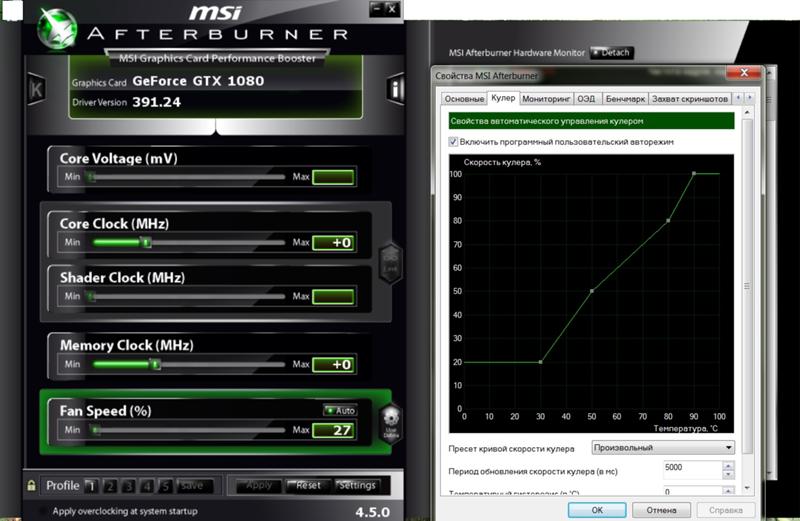
Современные графические процессоры рассчитаны на температуру 85 градусов Цельсия
Подавляющее большинство современных графических карт имеют целевую температуру от 82 до 85 градусов по Цельсию, что означает, что они будут либо разгоняться, пока не достигнут этой температуры, либо не достигнут своего максимального разгона. Причина этого проста: если есть тепловой запас, графический процессор будет пытаться работать на более высокой частоте, чтобы повысить производительность и/или уменьшить скорость вращения вентилятора, чтобы успокоить ситуацию, если будет достигнут предел мощности.
Но это может затруднить определение того, находится ли температура вашего графического процессора в норме. Конечно, если температура ниже 80 градусов по Цельсию, как правило, у вас нет причин для беспокойства — все хорошо, — но если она ровно 85 градусов, это может быть хорошо, но это также может быть признаком проблемы. .
Это связано с тем, что так же, как графический процессор может разогнаться, когда он еще не достиг теплового порога, он также может снизить тактовую частоту для защиты от перегрева, когда это необходимо. Поэтому, если температура вашего графического процессора равна или очень близка к 85 градусам, вам следует еще раз проверить, соответствуют ли его тактовые частоты проектным спецификациям.
Поэтому, если температура вашего графического процессора равна или очень близка к 85 градусам, вам следует еще раз проверить, соответствуют ли его тактовые частоты проектным спецификациям.
Например, согласно веб-сайту Nvidia, RTX 2070 Super работает на базовой частоте 1605 МГц с тактовой частотой 1770 МГц, и этот графический процессор без проблем соответствует этим цифрам в любом из вышеупомянутых тестов. На самом деле, он успешно разгоняется до 1890 МГц в Horizon Zero Dawn , а в синтетическом тесте Furmark он работает на идеальных, точных 1605 МГц при температуре около 72 градусов, так что это здоровый графический процессор.
Однако, если его температура подскочит до 85 градусов, и его достигнутая тактовая частота под нагрузкой должна была упасть намного ниже заводской базовой частоты 1605 МГц, тогда возникла бы проблема.
Еще одна вещь, о которой следует помнить, это то, что, хотя многие инструменты не отображают ее, некоторые могут отображать «температуру перехода», которая оказывается выше, чем показания температуры графического процессора, которые вы видите в других местах. Это значение измеряет самую высокую температуру на вашем графическом процессоре, а не предельную температуру графического процессора, и, хотя более высокое значение может выглядеть пугающе, вам обычно не о чем беспокоиться, если только вы не используете тяжелые разгоны, выходящие далеко за пределы заводских спецификаций.
Это значение измеряет самую высокую температуру на вашем графическом процессоре, а не предельную температуру графического процессора, и, хотя более высокое значение может выглядеть пугающе, вам обычно не о чем беспокоиться, если только вы не используете тяжелые разгоны, выходящие далеко за пределы заводских спецификаций.
А что, если температура неправильная?
Если вы обнаружите, что ваш графический процессор работает при температуре 85 градусов или выше, а его тактовая частота под нагрузкой ниже заявленной базовой тактовой частоты, значит, необходимо проделать определенную работу. Первое, что нужно проверить, это достаточный ли поток воздуха в вашем корпусе и были ли очищены пылевые фильтры. В то же время проверьте радиатор графического процессора на предмет скопления пыли и удалите его, если он есть. Очистите компьютер, соберите и снова проверьте.
Если это не решит проблему с температурой вашего графического процессора, существует высокая вероятность плохого контакта между кулером вашего графического процессора и самим ядром графического процессора либо из-за плохой установки на заводе, либо из-за засохшей пасты от старости. При интенсивном использовании термопаста начнет высыхать и разлагаться примерно через два года, и с этого момента примерно через четыре года это может привести к значительному снижению производительности.
При интенсивном использовании термопаста начнет высыхать и разлагаться примерно через два года, и с этого момента примерно через четыре года это может привести к значительному снижению производительности.
Niels Broekhuijsen/Digital Trends
На снимке выше изображена GTX 780 Ti, которая была разобрана примерно через четыре года после того, как ее не трогали, и вы можете ясно сказать, что термопаста больше не в порядке и ее необходимо заменить. После замены графический процессор не только стал холоднее, но и стал работать намного тише, поскольку графический процессор наконец-то смог должным образом направлять свое тепло в радиатор для рассеивания, а это означает, что его вентилятор не должен работать так сильно. Более того, это также привело к значительному увеличению производительности.
Имейте в виду, что разборка графического процессора — это специализированная процедура, которую лучше всего выполнять тем, кто имеет склонность к разборке электроники. Если вам неудобно разбирать электронику, а гарантийный срок вашего графического процессора еще не истек, лучше всего отправить карту производителю для ремонта или принести ее в местный магазин оборудования для ПК.


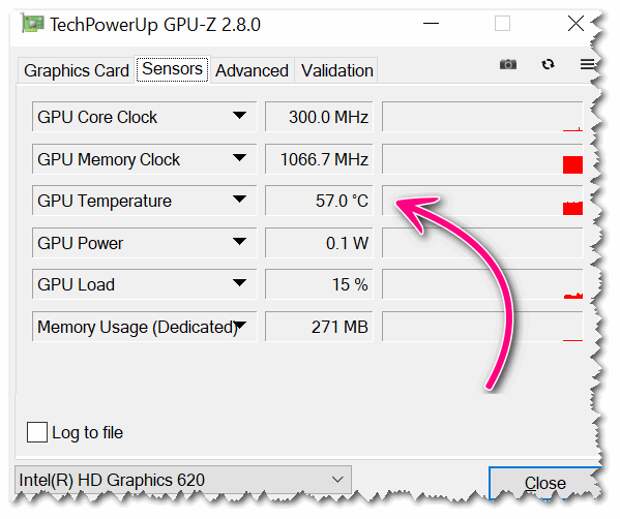
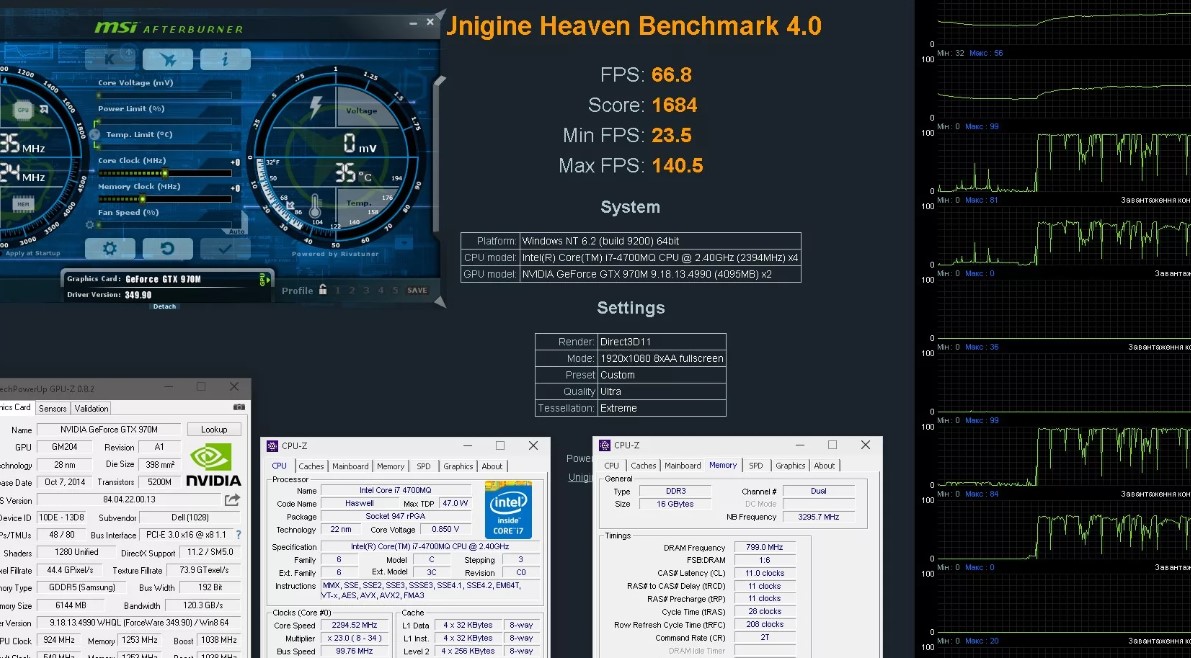
 Теперь разработчик HWiNFO готовится добавить ещё одно важное значение температуры для GeForce RTX 3000 — температуру самой горячей точки GPU.
Теперь разработчик HWiNFO готовится добавить ещё одно важное значение температуры для GeForce RTX 3000 — температуру самой горячей точки GPU.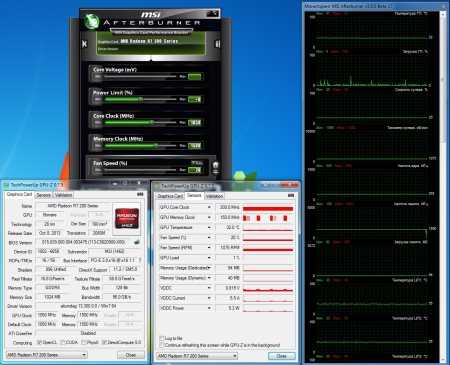 В NVIDIA же, видимо, посчитали, что для пользователя данная информация не будет полезной. В действительности оказывается, что та температура, на которую предлагает ориентироваться NVIDIA, реального положения дел с нагревом не описывает.
В NVIDIA же, видимо, посчитали, что для пользователя данная информация не будет полезной. В действительности оказывается, что та температура, на которую предлагает ориентироваться NVIDIA, реального положения дел с нагревом не описывает. Однако для энтузиастов компьютерного разгона эти сведения могут оказаться весьма полезными, поскольку они прямо или косвенно указывают на эффективность той или иной системы охлаждения. На примере тех же замеров для GeForce RTX 3090 Founders Edition можно отметить, что СО видеокарты справляется с охлаждением GPU значительно лучше, чем система охлаждения MSI RX 6800 XT Gaming X, даже несмотря на разницу в уровне энергопотребления видеокарт. У первой он заявлен на отметке 350 Вт, а у второй — на 300 Вт. В то же время на флагманской карте NVIDIA значительно хуже охлаждаются чипы памяти, поскольку эта видеокарта использует два набора модулей, расположенных с обеих сторон платы. К счастью, для памяти стандарта GDDR6X такая рабочая температура является вполне обычной.
Однако для энтузиастов компьютерного разгона эти сведения могут оказаться весьма полезными, поскольку они прямо или косвенно указывают на эффективность той или иной системы охлаждения. На примере тех же замеров для GeForce RTX 3090 Founders Edition можно отметить, что СО видеокарты справляется с охлаждением GPU значительно лучше, чем система охлаждения MSI RX 6800 XT Gaming X, даже несмотря на разницу в уровне энергопотребления видеокарт. У первой он заявлен на отметке 350 Вт, а у второй — на 300 Вт. В то же время на флагманской карте NVIDIA значительно хуже охлаждаются чипы памяти, поскольку эта видеокарта использует два набора модулей, расположенных с обеих сторон платы. К счастью, для памяти стандарта GDDR6X такая рабочая температура является вполне обычной. ru/1032780/sleduyushchaya-versiya-utiliti-hwinfo-pokaget-chestnie-temperaturi-videokart-geforce-rtx-3000
ru/1032780/sleduyushchaya-versiya-utiliti-hwinfo-pokaget-chestnie-temperaturi-videokart-geforce-rtx-3000