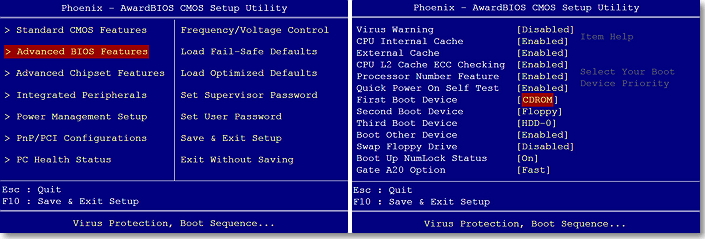Как установить виндовс 7 через биос на ноутбуке с диска: Как настроить BIOS для установки Windows с диска CD/DVD/BD
Содержание
Как установить Windows 7 на новом ноутбуке или компьютере
Закажите бесплатный звонок
Установили Windows на
- 0
- 0
- 0
- 1
- 6
- 5
- 1
компьютерах
Центр компьютерной помощи Compolife.ru представляет Вашему вниманию видеоурок на тему «Как установить Windows 7 на новом ноутбуке или компьютере». Рассмотрим случай, когда Вы поменяли жесткий диск, например, или купили компьютер или ноутбук без установленной операционной системы. Для этого нам понадобится установочный диск с Windows 7 и предварительная настройка BIOS.
Если у вас нет возможности посмотреть видеоурок, то вы можете ознакомиться с подробной текстовой инструкцией, дополненной изображениями.
Рассмотрим поэтапно, как установить Windows 7 на новом ноутбуке или компьютере без ОС
- Для запуска процесса установки необходимо настроить BIOS. Для этого сразу после включения компьютера или ноутбука нажимаем клавиши «Delete» или «F2». Когда БИОС запустился, вставляем установочный диск с Windows 7. После нам необходимо настроить загрузку компьютера или ноутбука с установочного диска, а не с жесткого диска. Для этого переходим в пункт меню «Boot». В разделе «1st boot Priority» вместо «Hard drive» выбираем «CD-DVD-CD-RW Drive» или аналогичный пункт. Сохраняем настройки и выходим из БИОС. Ваш компьютер или ноутбук перезапустится и начнет загружаться с установочного диска с виндовс 7.
Настройка BIOS
- Выбираем «Русский» язык, нажимаем «Далее». В следующем окне нажимаем «Установить».
- Выбираем версию и разрядность операционной системы Windows 7, которую хотим установить. Нажимаем «Далее».
Выбираем версию Windows 7, которую хотим установить
- Принимаем условия лицензионного соглашения и нажимаем «Далее».
 Выбираем «Полная установка».
Выбираем «Полная установка». - В нашем компьютере установлен новый жесткий диск, поэтому для начала создадим на нем логические разделы. Мы создадим два раздела. Обращаем внимание, что для своей корректной работы windows 7 создает небольшой скрытый раздел. Выбираем один из двух созданных нами разделов, куда хотим установить windows 7 и нажимаем «Далее».
Создаем разделы
- После этого запустится процесс копирования файлов с диска на компьютер. Потом будет происходить распаковка файлов и другие этапы установки Winows Seven. Во время работы компьютер несколько раз перезагрузится. Продолжительность установки зависит от мощности вашего компьютера или ноутбука и может занимать около 20-30 минут.
Этапы установки
- Во время любой из перезагрузок рекомендуем опять зайти в BIOS и вернуть автоматическую загрузку Вашего компьютера или ноутбука с жесткого диска, вместо выбранной в начале загрузки с CD-DVD. Вновь сохраняем настройки и выходим из БИОС.
 Компьютер продолжит устанавливать windows 7.
Компьютер продолжит устанавливать windows 7. - В появившемся окне указываем имя пользователя. Оно может быть любым. А также имя компьютера. Нажимаем «Далее». По желанию устанавливаем пароль учетной записи.
Указываем имя пользователя
- Далее необходимо ввести лицензионный ключ операционной системы. Его можно найти внутри коробки с Windows 7, если вы приобрели лицензионную версию. Если на данный момент ключа у нет, то можно пропустить этот этап и нажать «Далее». В этом случае дается 30 дней на то, чтобы приобрести лицензионный ключ и активировать виндовс 7.
Вводим лицензионный ключ
- На следующем этапе выбираем, хотим ли мы устанавливать обновления для Windows 7.
- Выбираем часовой пояс, указываем правильную дату и время. Нажимаем «Далее» и ждем окончательную загрузку операционной системы.
После того, как загрузился рабочий стол, установка windows 7 на новый ноутбук или компьютер завершена.
Установка завершена!
Вам остаётся установить недостающие драйвера, необходимые программы, произвести настройку операционной системы и активировать её. На этом наш видеоурок, в котором мы рассказали, как установить Windows 7 на новом ноутбуке или компьютере, окончен. В случае, если вам понадобится компьютерная помощь на дому в Москве или Подмосковье, вы всегда можете обратиться за помощью в наш компьютерный сервис.
На этом наш видеоурок, в котором мы рассказали, как установить Windows 7 на новом ноутбуке или компьютере, окончен. В случае, если вам понадобится компьютерная помощь на дому в Москве или Подмосковье, вы всегда можете обратиться за помощью в наш компьютерный сервис.
(495) 767-58-21
Вызвать мастера
Еще больше интересной и полезной информации
Комментарии (8)
Оставить комментарий
Как установить Windows 7 на компьютер с флешки или диска своими руками
Здравствуйте, уважаемые читатели блога Pc-information-guide.ru. Настройка компьютера, как я люблю это называть, начинается с установки программного обеспечения. Ан нет, вру, не с этого, а с установки операционной системы. Хотя последнюю тоже можно в какой-то степени отнести к категории «ПО». Как видно из названия, устанавливать мы будем операционную систему под названием «Окна» (Windows), конечно это далеко не единственная ОС, но самая популярная среди всех, это факт.
По поводу Windows, кстати, ходит поговорка, что каждая четная версия ее получается мягко говоря не слишком удачной. Если проследить все выпуски от самого начала до настоящего времени, можно найти этому подтверждение. Вспомнить хотя бы ту же «Висту», которая вышла шестой по счету (после XP), и как вышла — так и ушла с большинства компьютеров буквально через год-два, не выдержав гнева (справедливого, надо сказать) пользователей по всему миру, связанного прежде всего с многочисленными ошибками, глюками и зависаниями системы. Даже новоиспеченная «восьмерка» (Windows 8), официальный релиз которой состоялся совсем недавно, у многих вызвала схожие эмоции. Получается, что в этой поговорке есть доля правды.
Сам я до сих пор сижу на Windows 7 и менять ничего не собираюсь, пока что. Думаю, многие со мной согласятся, «семерка» — одна из самых удачных версий Windows из всего семейства этой операционной системы. Фактически, семерка — это просто доведенная до ума Vista, с чуть более современным интерфейсом и увеличенным быстродействием, ну и без ошибок естессно). Ну и в связи с ее повальной распространенностью, я решил написать статью о возможных вариантах установки этой замечательной (это никакая не реклама, только личный опыт эксплуатации) ОС.
Ну и в связи с ее повальной распространенностью, я решил написать статью о возможных вариантах установки этой замечательной (это никакая не реклама, только личный опыт эксплуатации) ОС.
Установку можно произвести как с флеш-накопителя, так и с помощью компакт диска. Почему то мне кажется, что вариант с диском не столь популярен, по крайней мере на сегодняшний момент, если принять во внимание повальную распространенность флешек самых различных емкостей и съемных жестких дисков, подключаемых через USB. Однако, в данной статье будут рассмотрены оба способа, зачем? Да просто так, чтобы было, так сказать…
Перед началом установки необходимо подготовить диск (или флешку), сделав его загрузочным. Это нужно для того, чтобы BIOS смог распознать носитель и начать с него установку системы.
Содержание
- 1 Запись образа Windows 7 на диск
- 2 Запись образа Windows 7 на флешку
- 3 Как установить Windows 7 через BIOS
- 3.
 1 Меняем приоритет загрузки устройств в BIOS
1 Меняем приоритет загрузки устройств в BIOS - 3.2 Пошаговая установка Windows 7
- 3.
Запись образа Windows 7 на диск
Ну и начнем мы пожалуй с первого способа установки Windows — с помощью обычного DVD диска. Для этого нам потребуется программа, позволяющая записывать на него образ операционной системы, делая наш диск загрузочным, ну и собственно, сам диск. Как вы понимаете, обычный CD для наших нужд не подойдет, ибо его потенциальная емкость ограничена как правило 700 мегабайтами, это учитывая, что образ системы весит около 2,5 гигабайт, то есть в три с половиной раза больше.
Причем совершенно неважно, какой именно DVD диск будет использоваться для этой цели, перезаписываемый (DVD+/-RW) или так называемый «одноразовый» (DVD+/-R), просто первый из них, имеет меньшую максимально возможную скорость записи, нежели второй. Если захотите использовать старый перезаписываемый DVD, на котором уже находится какая-то информация, придется его отформатировать, как это сделать — об этом будет рассказано чуть ниже.
Теперь насчет программы, конечно же программ для записи образов системы, да и вообще любых файлов, существует великое множество. Я просто расскажу про то, какой программой пользуюсь лично я, можете последовать моему примеру, либо же самостоятельно выбрать и использовать понравившуюся вам программу. Программа эта называется UltraISO, она довольно простая, но ее функционала с лихвой хватает для решения задач, подобных сегодняшней.
Прошу обратить внимание на то, что она условно-бесплатная и полная ее версия, стоит порядка 30 баксов. В полной версии вы получите возможность пожизненного обновления программы и избавление от некоторых незначительных ограничений, в сравнении с ее бесплатным вариантом. В общем не советую покупать программу, если по другому, кроме как для записи образов на диск или флешку, ее использование не предполагается.
Итак, теперь предлагаю перейти к самому процессу записи образа Windows 7 на диск. Каждый запуск приложения сопровождается окном, в котором предлагается таки не жадничать и купить программу, но если вы этого делать не собираетесь, просто нажмите кнопку «Пробный период».
В окне программы через пункт меню «Файл-Открыть», либо через значок в виде желтой папки с зеленой стрелкой (второй слева), выбираете образ системы и открываете его. После чего, в правой части окна можно наблюдать список всех файлов, их которых состоит образ системы.
Далее, нужно будет перейти в пункт меню «Инструменты» и найти там «Записать образ CD…», тоже самое можно сделать, просто нажав клавишу F7, находясь в главном окне программы. После чего откроется окно, в котором можно будет выбрать скорость записи на диск. Можете еще поставить галочку напротив пункта «Проверка».
Также можно стереть диск перед записью, конечно при условии, что он является перезаписываемым. Все, после нажатия кнопки «Записать», начнется запись образа на диск, процент выполнения записи покажет нижний индикатор, а вы в это время можете пока пойти выпить чаю, например.
Запись образа Windows 7 на флешку
В случае с флешкой тоже все довольно просто. Только теперь, вместо пункта меню «Инструменты», идем в «Самозагрузка» и ищем там «Записать образ Жесткого диска».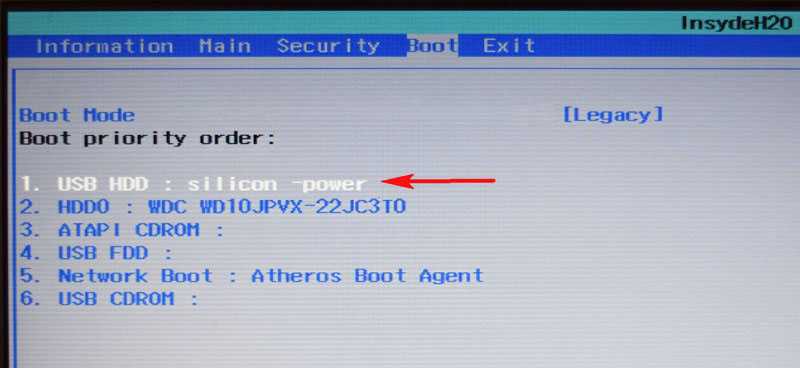
В открывшемся окне можно наблюдать кнопку форматирования флешки, все остальное, метод записи и т.д. — я не советую трогать, ибо и так все прекрасно работает. Как только процент выполнения записи достигнет 100%, можно считать, что загрузочная флешка создана.
Как установить Windows 7 через BIOS
Вообще, лично я знаю всего два способа установить Windows на компьютер. И первый из них заключается в установке «из под системы», это когда открывается диск или флешка, там ищется файл Setup.exe (как правило) и запускается на выполнение, дальше все как обычно. Но у такого способа есть много подводных камней, в виде ошибок, возникающих после установки, а иногда и непосредственно в процессе. Ведь при таком способе получается, что система ставится как бы «поверх» текущей, постепенно удаляя последнюю. Таким способом обычно пользуются, когда хотят обновить систему прошлого поколения на более современную, например, когда хотят обновить Vista до Windows 7, хотя то же самое можно сделать и из под BIOSа. Может быть это предназначено для компьютеров без CD/DVD привода и, вдобавок, без каких-либо USB разъемов, что довольно сложно себе представить, в наше то время. В общем, данный способ нам откровенно говоря не подходит, и его рассмотрение выходит за рамки этой статьи.
Может быть это предназначено для компьютеров без CD/DVD привода и, вдобавок, без каких-либо USB разъемов, что довольно сложно себе представить, в наше то время. В общем, данный способ нам откровенно говоря не подходит, и его рассмотрение выходит за рамки этой статьи.
А вот второй случай, это когда система ставится из под биоса, то есть «начисто», и при таком способе вероятность возникновения различных ошибок минимальна. Но тут могут быть некоторые трудности, связанные прежде всего с очередностью загрузки устройств при запуске компьютера. Другими словами, мы лезем копаться в настройках биоса только лишь для того, чтобы выставить очередность загрузки различных устройств так, как нам надо, ведь по умолчанию в нем настроена загрузка с жесткого диска, то есть первым из загружаемых устройств по умолчанию будет жесткий диск, на котором находится ОС. Наша задача состоит в том, чтобы загрузка компьютера начиналась с оптического привода (DVD/CD привода) или с флешки, а следом уже шел бы жестки диск, например.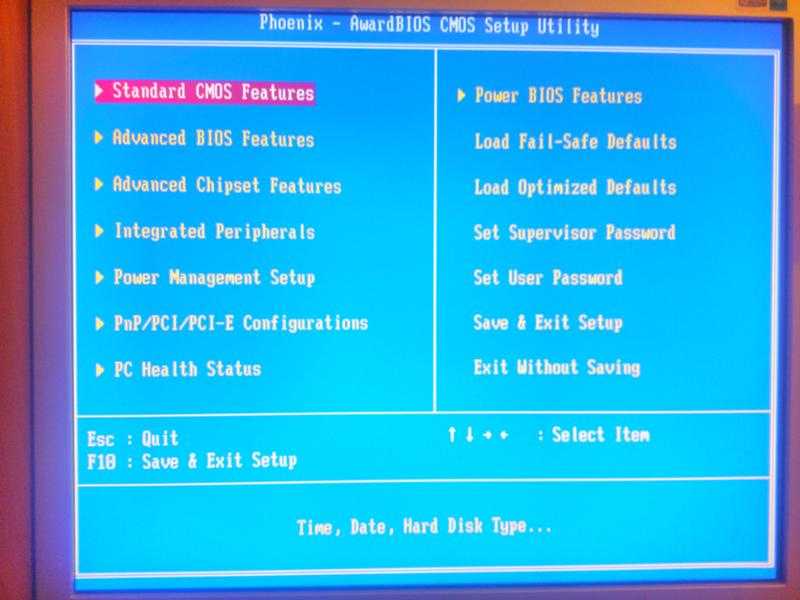
И вот тут как раз и возникают трудности, ведь BIOS на всех компьютерах не одинаковый, а по меньшей мере, существует аж 3 разновидности его — Award, AMI и UEFI. Но это только самые популярные, на самом деле их больше, чем принято считать. Кроме того, если принять во внимание тот факт, что функционал одного и того же BIOSа на разных материнских платах может существенно отличаться (за счет добавления разных функций, доступных конкретной материнской плате), то общее количество разновидностей посчитать не представляется возможным.
Поскольку у меня AMI BIOS, буду рассказывать на его примере. Если у вас любой другой биос — попробуйте найти в нем подобные пункты, в конце концов, все биосы похожи, просто оформление разное, но функционал примерно одинаковый.
Меняем приоритет загрузки устройств в BIOS
Итак, в BIOSе нужно будет перейти на вкладку Boot, тут будут два пункта, один из которых позволяет управлять очередностью всех жестких дисков, установленных в ПК на данный момент, а другой, позволит выставить приоритет загрузки всех устройств, в том числе съемных носителей (т. е. не только жестких дисков) — съемных жестких дисков, флешек, и т.д., подключаемых по USB.
е. не только жестких дисков) — съемных жестких дисков, флешек, и т.д., подключаемых по USB.
Переходим в пункт Hard Disk Drives. На первом месте я поставил флешку, ниже в списке идут два жестких диска, которые у меня установлены — первый системный (который Samsung), на него я обычно ставлю систему, второй у меня выделен под файлы.
Теперь нужно будет зайти в пункт Boot Device Priority и здесь тоже поставить флешку на первое место. Возможно многие спросят, для чего нужно было менять порядок жестких дисков (на предыдущем фото), просто в окне выбора приоритета флешка появится только тогда, когда она будет поставлена на первое место в списке жестких дисков, как то так.
Для удобства, здесь же, я выставил загрузку с оптического привода, в том случае, если флешка не будет вставлена в разъем в момент загрузки компьютера. На этом наши манипуляции с БИОСом благополучно завершились, теперь можно переходить непосредственно к процессу установки Windows.
Пошаговая установка Windows 7
А сейчас, предлагаю рассмотреть процесс установки Windows по шагам. Ну серьезно, не все же знают, какие «шаги» нужно проделать, чтобы благополучно установить систему, кто-то может быть сталкивается с этим впервые, поэтому считаю необходимым поэтапно разъяснить процесс установки Windows 7. И на первом этапе нам предлагается выбрать раскладку клавиатуры, формат времени, жмем «далее».
Ну серьезно, не все же знают, какие «шаги» нужно проделать, чтобы благополучно установить систему, кто-то может быть сталкивается с этим впервые, поэтому считаю необходимым поэтапно разъяснить процесс установки Windows 7. И на первом этапе нам предлагается выбрать раскладку клавиатуры, формат времени, жмем «далее».
На втором шаге ставим галочку напротив пункта «Я принимаю условия лицензионного соглашения» и снова нажимаем «далее». Даже если вы на самом деле не принимаете условия соглашения, все равно поставьте галочку :), потому что те, кто не поставит галочку, просто не смогут продолжить установку.
На следующем скриншоте нас ставят перед выбором, либо обновить текущую операционную систему, либо выполнить полную установку. Немного выше я уже писал о том, что лучше ставить систему начисто, чем обновлять. Так вот полная установка как раз предполагает удаление всех данных. Нас интересует именно полная установка, кстати, если что-то не понятно, можете перейти по пункту «Помощь в принятии решения», там все подробно разъяснено.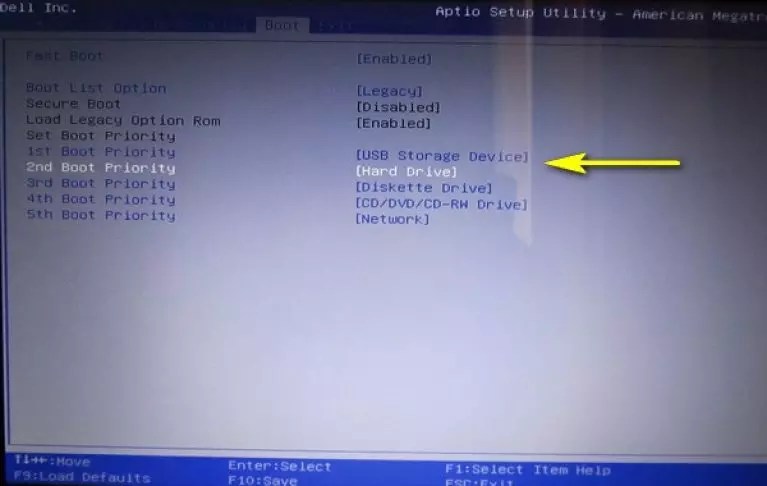
После чего попадаем в окно выбора раздела жесткого диска, куда будет устанавливаться наша ОС. Здесь же можно отформатировать, удалить, расширить уже существующие разделы, либо создать новый. Так как у меня ОС будет ставиться в неразмеченную область диска, то операция форматирования при таком варианте недоступна. После выполнения всех операций здесь, нажимаем как обычно «Далее».
Следующий скриншот отображает процесс установки системы, тут ничего интересного, просто ждем окончания установки, если вдруг в процессе возникнут ошибки, нас любезно об этом оповестят. На этом шаге компьютер должен несколько раз сам перезагрузиться.
Ну и после этого можем наблюдать приветственное окно, в котором предлагается ввести имя пользователя и компьютера, в обоих полях можно вводить абсолютно любые значения. Дальше еще будет пара-тройка окон, но там все предельно просто. Собственно, на этом процесс установки Windows 7 на компьютер завершен.
Удачи вам и до скорых встреч на страницах блога Pc-information-guide.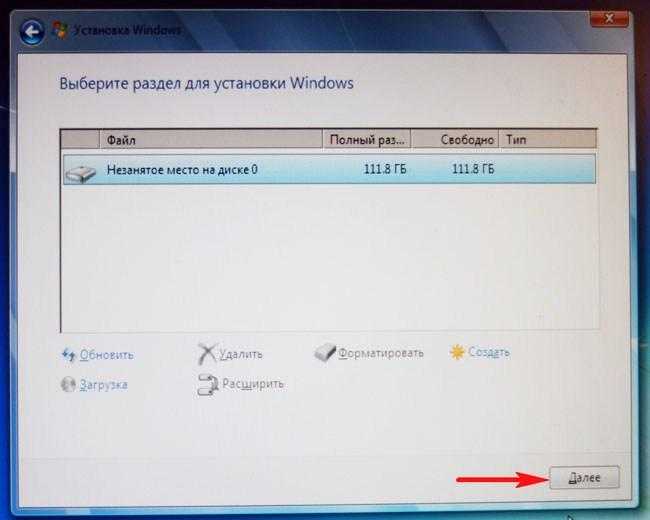 ru!
ru!
Двойная загрузка
— как установить Windows после установки Ubuntu?
спросил
Изменено
2 месяца назад
Просмотрено
852k раз
У меня на ноутбуке Ubuntu. Теперь я хочу установить Windows 7 в режиме двойной загрузки. Как я могу это сделать?
Я не могу потерять файлы Ubuntu и боюсь сломать GRUB.
Примечание редактора: Текущие читатели должны помнить, что это старый вопрос, и точные шаги могли измениться с течением времени. Кроме того, в то время UEFI в основном заменил BIOS. В результате многие ответы здесь могут быть устаревшими. Убедитесь, что вы выбрали ответ, соответствующий UEFI или BIOS, в зависимости от вашей системы, и подумайте о том, чтобы отдать предпочтение более свежим ответам, которые могут содержать более актуальную информацию.
- двойная загрузка
- окна
- системная установка
5
Вот общая схема:
- Освободить место для Windows
- Установить Windows
- Подключить каталог
/bootили раздел - Установить загрузчик (GRUB)
Откройте GParted и убедитесь, что у вас есть не менее 20 ГБ свободного места для Windows 7 либо в виде раздела, который можно удалить, либо в виде неразделенного пространства. Если это раздел, удалите его из GRUB, чтобы убедиться, что он не нарушит вашу установку Ubuntu — GParted пожалуется, если произойдет что-то плохое.
Запишите текущее устройство /boot . Если этого там нет, обратите внимание на устройство /. Имя устройства примерно такое: sda5 .
Установите Windows 7 в только что созданное место
Примечание. Вместо того, чтобы монтировать загрузочный каталог или раздел из установки в среде живого носителя, вы можете указать путь с параметром
--boot-directoryдля grub-install, дополнительная информация находится на странице руководства.
Загрузитесь с компакт-диска Ubuntu live, а затем выполните эти команды.
Если у вас НЕТ отдельного раздела
/boot:монтирование sudo /dev/ИМЯ_УСТРОЙСТВА_FROM_STEP_ONE /mnt sudo rm -rf /boot # Будьте осторожны, убедитесь, что ВЫ ИСПОЛЬЗУЕТЕ LIVE CD. Я пробовал, работает. sudo ln -s /mnt/загрузка /загрузка
Если у вас есть ОТДЕЛЬНЫЙ раздел
/boot:sudo mount /dev/DEVICENAME_FROM_STEP_ONE /boot
Примечание. Эти инструкции изначально были написаны для компьютеров с ОС Windows 7 и BIOS. Если у вас UEFI и Windows 8 и выше, вам, вероятно, потребуется заменить
grub-pcнаgrub-efi-amd64вsudo apt-get install grub-pc.
Затем продолжите выполнение этих команд:
sudo apt-get update sudo apt-get установить grub-pc sudo grub-install /dev/sda # ЗАМЕЧАНИЕ, ЧТО ЦИФРЫ НЕТ sudo размонтировать/загрузить
И перезапустить. Он должен нормально работать и загружать обе системы.
Он должен нормально работать и загружать обе системы.
14
Установка Windows после Ubuntu не рекомендуется для двойной загрузки системы Windows и Ubuntu, но это возможно.
- Во-первых, вы должны убедиться, что 50 ГБ свободного места доступны, при необходимости изменив размер Ubuntu с помощью gParted .
- Также используйте gParted или Disk Utility для форматирования свободного места как NTFS , это предотвращает создание Windows 7 дополнительного загрузочного раздела в дополнение к диску «C».
Затем загрузитесь с установщика Windows DVD и установите Windows на раздел NTFS. После перезагрузки Windows автоматически загрузится, и вы не увидите меню grub, позволяющего выбрать Ubuntu, потому что загрузчик Windows заменил grub.
Теперь вам нужно запустить Ubuntu с LiveCD или LiveUSB и установка восстановление загрузки.

Чтобы установить boot-repair , откройте терминал, нажав Ctrl+Alt+T и введите следующие команды:
sudo add-apt-repository ppa:yannubuntu/boot-repair && sudo apt-get update sudo apt-get install -y boot-repair && boot-repair
После установки автоматически запустится boot-repair , если нет, запустите его через Dash.
Обязательно выберите рекомендуемый ремонт для ремонта личинки. Перезагружаемся и все.
- Теперь у вас должно быть меню Grub при загрузке, позволяющее выбирать между Ubuntu, memtest и Windows 7
10
Этот ответ касается только UEFI и должен быть немного более современным ответом, поскольку UEFI пришел на смену древнему BIOS. Кроме того, здесь есть некоторые изменения, чтобы соответствовать тому факту, что он отвечает на вопрос «как я это делаю», а не на вопрос «могу ли я это сделать».
Чтобы установить Windows вместе с Ubuntu, выполните следующие действия:
- Вставьте Windows 10 USB
- Создайте раздел/том на диске для установки Windows 10 вместе с Ubuntu (будет создано более одного раздела, это нормально; также убедитесь, что на вашем диске есть место для Windows 10, возможно, вам потребуется сжать Ubuntu)
- Установите Windows 10.
Вот оно!
Примечание: , когда убедитесь, что все готово для двойной загрузки, проверьте, установлена ли Ubuntu в таблице разделов GPT! Пока 9В 9% случаев вы будете использовать GPT, если вы планируете это сделать, можно установить UEFI Ubuntu на MBR , но Windows 10 не поддерживает этот странный вариант использования. В этой ситуации конвертируйте в GPT, если это возможно. Если нет, сделайте резервную копию и переустановите, и я бы порекомендовал это, так как это будет проще.
6
boot-repair действительно хорошо справился с запуском с live-usb, просто применив рекомендуемый вариант.
1
Проверяли ли вы порядок загрузки в BIOS при загрузке? Если вы загружаетесь прямо с жесткого диска, он всегда будет пропускать USB. Вам необходимо переместить параметр загрузки USB-устройства выше в списке приоритетов.
Также убедитесь, что ваш компьютер позволяет вам загружаться с USB через порт USB, который вы используете.
2
Во-первых, вы должны загрузиться с живого CD/USB-накопителя и сжать раздел, чтобы создать второй. Windows 7 требует и создает второй раздел, который называется «зарезервировано системой». Я не знаю почему, но это так. (Таким образом, вы получите три раздела или четыре, если у вас есть раздел подкачки.)
Когда ваш раздел будет готов, просто загрузитесь с DVD/USB-накопителя Windows 7 и установите Windows 7 на новый раздел.
После установки Windows 7 GRUB сломается, и вы сможете загрузить только Windows (автоматически). Просто загрузитесь с живого компакт-диска / USB-накопителя Ubuntu и исправьте его (как это упоминается в других комментариях).
Просто загрузитесь с живого компакт-диска / USB-накопителя Ubuntu и исправьте его (как это упоминается в других комментариях).
Теперь еще одна проблема, с которой могут столкнуться некоторые пользователи:
У меня есть нетбук HP Mini 210 с Windows 7. Я все удалил и установил Ubuntu. Позже я решил также переустановить Windows 7 и выполнить двойную загрузку (Windows нужна была для определенного приложения из моего университета, которое не запускалось через Wine). На тот момент у меня было три раздела:
— Убунту - Менять - Хранилище резервных копий / загрузок
Теперь, когда я попытался установить Windows 7, я столкнулся с проблемой, потому что Windows 7 необходимо создать второй основной раздел (зарезервированный системой). У меня уже было три раздела, и поэтому я не смог создать еще два. Обходной путь здесь заключается в создании расширенного раздела, в который вы будете включать как хранилище подкачки, так и хранилище резервных копий. Теперь у меня есть:
- Ubuntu (основной) - Расширенный - Менять - Хранилище резервных копий / загрузок - Windows 7 (основная) - Система Windows 7 зарезервирована (основная)
Для установки Windows необходим пустой раздел, предназначенный для Windows. Если вы это сделаете, продолжайте и установите его, используя обычную процедуру установки. После установки перезагрузитесь в Windows и перезагрузитесь еще несколько раз, чтобы испытать Windows 😉 (извините, не удержался)
Если вы это сделаете, продолжайте и установите его, используя обычную процедуру установки. После установки перезагрузитесь в Windows и перезагрузитесь еще несколько раз, чтобы испытать Windows 😉 (извините, не удержался)
Как вы сказали, это сломает GRUB, и после этого ваш компьютер сможет только загрузить Windows. Не отчаивайтесь, так как есть раздел справки, посвященный восстановлению GRUB и возможности двойной загрузки. Смотри сюда. После этого ваш компьютер сможет загружать Ubuntu так же, как и Windows.
Прежде чем начать, очень-очень внимательно запишите расположение (номер жесткого диска, производителя и номер раздела) текущей установки Ubuntu (которую вы явно не хотите перезаписывать) и пустой раздел, в который вы хотите установить окна. Кроме того, если во время установки Windows предлагается отформатировать любой раздел, кроме того, на который вы устанавливаете Windows, не соглашайтесь.
0
В случае, если ваш компьютер поставляется с предустановленной копией Windows 8 и вы удалили его, потому что многие люди говорили вам ненавидеть его, и вы обнаружили, что после установки Ubuntu это не то, что вам нужно, обратите внимание на это:
Ваш компьютер загружается с UEFI и имеет раздел GPT стол.

Для установки Windows 7 либо создайте и загрузите установочный носитель Windows 7 в режиме UEFI, либо установите устаревший режим загрузки и таблицу разделов.
2
Самый безопасный способ — сначала установить Windows 7, а затем переустановить Ubuntu. Это гарантирует, что grub работает.
Вы также можете отредактировать свои разделы с помощью live cd, а затем установить Windows 7. После этого вы загружаетесь в Ubuntu с live cd и восстанавливаете grub. Однако эта процедура немного более тонкая, чем просто установка их в правильном порядке.
Один хороший совет: когда вы делаете отдельный раздел для Windows 7, например, с помощью gparted, сразу форматируйте его в NTFS. Не используйте установщик Windows для форматирования раздела, потому что у меня несколько раз была ситуация, когда установщик Windows после этого испортил таблицу разделов и мне пришлось восстанавливать потерянный раздел.
Итак, как тут рекомендовали люди: с помощью gparted создайте отдельный раздел, отформатируйте его в нтфс, установите туда винду, затем восстановите grub с помощью livecd или liveflash. Вы можете использовать SystemResqueCD для liveflash.
Я предлагаю вам виртуализировать Windows 7 с помощью чего-то вроде VirtualBox (http://www.virtualbox.org)
Таким образом, вы можете запускать Windows и Linux одновременно, без шанса уничтожить загрузчик Grub.
Я не знаю, почему вы хотите использовать Windows 7, но если вам не нужна полная аппаратная мощность (например, запуск новейших 3D-игр) вашего компьютера для Windows, тогда виртуализация может быть хорошим решением.
2
В основном тот же ответ, что и у @evgeny, но с использованием chroot вместо символической ссылки.
- Загрузите Ubuntu LiveCD
- Откройте GParted и убедитесь, что у вас есть неиспользуемый раздел со свободным пространством не менее 20 ГБ.
 Это будет ваш раздел Windows 7.
Это будет ваш раздел Windows 7. - Установите Windows 7 на этот раздел.
- Загрузитесь с Ubuntu LiveCD
- Запишите раздел, на котором установлена Ubuntu, и любые отдельные разделы
/boot, если применимо. Установите установку Ubuntu
sudo mkdir /mnt sudo mount /dev/ <раздел> /mnt
Дайте этому разделу доступ в интернет
sudo cp /etc/resolv.conf /mnt/etc/resolv.conf
Только , если у вас есть отдельный раздел
/boot, в противном случае пропустите этот шагsudo mkdir /mnt/boot sudo mount /dev/ <загрузочный_раздел> /mnt/boot
Настройте, затем введите
chrootsudo mount -o привязать /proc /mnt/proc sudo mount -o привязать /dev /mnt/dev sudo mount -o привязать /dev/pts /mnt/dev/pts sudo mount -o привязать /sys /mnt/sys судо chroot/mnt
Убедитесь, что
grub-pcявляется последней версиейapt-get update && apt-get install grub-pc
Установить GRUB
grub-установить /dev/sda
Выход
chrootвыход
- Перезагрузите компьютер и проверьте, работает ли он
- Включите или перезагрузите компьютер.

- Пока дисплей пуст, нажмите клавишу F10 , чтобы войти в меню настроек BIOS.
ПРИМЕЧАНИЕ. Доступ к меню настроек BIOS осуществляется нажатием клавиши F2 или F6 на некоторых компьютерах. - Выберите вкладку «Дополнительно» с помощью клавиш со стрелками вправо и влево.
- Нажмите Введите .
- С помощью клавиш со стрелками вверх и вниз выберите порядок загрузки.
- Следуйте инструкциям на экране, чтобы изменить порядок загрузки так, чтобы USB был вверху
- Нажмите Esc .
- Выберите вкладку «Выход» с помощью клавиш со стрелками вправо и влево.
- Нажмите Введите .
- Нажмите Введите .
Перезагрузка…
2
Установить двойную ОС очень просто. 1-й создайте раздел NTFS из Ubuntu, используя Дисковая утилита .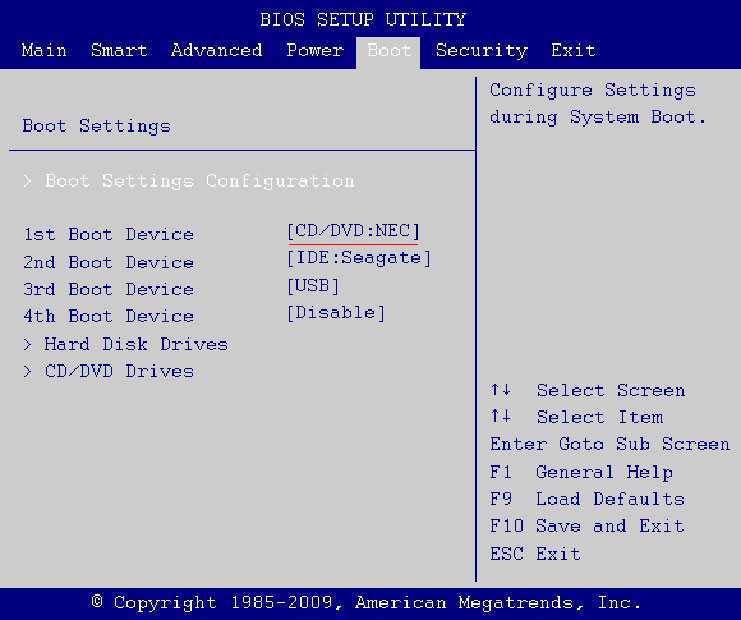 Затем перезагрузите систему и продолжите установку Windows. После завершения установки вы увидите, что ваш GRUB не работает….. НЕ ПРОБЛЕМА. У меня есть два способа решить эту проблему с GRUB.
Затем перезагрузите систему и продолжите установку Windows. После завершения установки вы увидите, что ваш GRUB не работает….. НЕ ПРОБЛЕМА. У меня есть два способа решить эту проблему с GRUB.
Метод 1
[Метод 2] Это может быть немного сложно. Не волнуйся, у меня тоже легкий. Для этого вам нужно войти в Windows. Загрузите EasyBCD и запустите его. Перейдите к Edit Boot Menu и установите желаемый вариант загрузки по умолчанию. Затем сохраните его и перезагрузите систему. [Проверено под окнами].
Пожалуйста, дайте мне знать, если вы что-то складываете.
0
Установка Windows после Ubuntu — это боль, но после того, как вы это сделаете, вам нужно будет вставить свой Ubuntu Live CD, установить загрузку и запустить его. Потому что установка win7 после Ubuntu сломает grub. Но ремонт ботинок это исправит!
Как установить Windows 7, 10 на Lenovo IdeaCentre All-in-One 700 / войти в биос, загрузочный компакт-диск, драйверы?
Как установить Windows 7 или Windows 10 с DVD на Lenovo IdeaCentre All-in-One 700, войти в биос?
Другие советы по этому устройству, как загрузиться с CD/DVD.
Следующие советы и инструкции также относятся к другим моделям IdeaCentre от Lenovo.
Такие модели как: C40-30, B50-30, C50-30, B50-30, 300-221ISU, 700-27, B4030, 300, 700-22ISH.
Моноблок Lenovo IdeaCentre All-in-One 700 поставляется с беспроводной мышью и клавиатурой. Для мыши требуется одна батарейка АА, а для клавиатуры — две батарейки ААА.
Мышь должна поставляться с батарейками.
Беспроводной приемник расположен внутри дверцы мыши, куда необходимо вставить аккумулятор.
Извлеките беспроводной адаптер и вставьте его в один из USB-портов компьютера.
Вставьте батарейку AA внутрь мыши.
Для клавиатуры есть дверца с одной из сторон.
Вы также можете ознакомиться с руководством, поскольку оно снабжено иллюстрациями.
Вставьте две батареи AAA внутрь клавиатуры и перезагрузите компьютер.
В этот момент и мышь, и клавиатура должны работать.
Lenovo IdeaCentre All-in-One 700 войти в биос?
При перезагрузке компьютера постоянно нажимайте кнопку «F1».
Продолжайте нажимать, пока компьютер не войдет в BIOS.
Настройка загрузки с CD/DVD для установки Windows.
Чтобы установить Windows 7, 8 или 10 (с DVD), на вкладке запуска в Bios выберите «Режим загрузки» > «Только устаревшие».
Перезагрузите компьютер и снова войдите в BIOS.
Снова на вкладке запуска выберите «основная последовательность загрузки» > установите «DVD-RW» в качестве основного.
Используйте клавиши + и – на клавиатуре.
Перезагрузите компьютер.
Теперь он должен загрузиться с DVD, и вы сможете установить Windows.
Драйверы Lenovo All-in-One 700
Здесь большие проблемы.
В комплект поставки компьютера не входит компакт-диск с драйверами.
После установки Windows 7 я попытался подключить внешний жесткий диск, чтобы проверить, распознает ли его компьютер, и он не распознал его.
Таким образом, даже если бы я нашел драйверы в Интернете, скопировал их на жесткий диск, чтобы установить их оттуда, компьютер просто не позволил бы мне использовать внешний жесткий диск.
Вы можете создать CD/DVD с драйверами, но кто знает, сработает ли это.
А хлопот много.
После этого я установил Windows 10. (Мне удобнее Windows 7, но здесь у меня не было выбора).
Для Windows 10 компьютеру не нужны драйверы.
Наиболее важные из них, такие как WIFI, звук и т. д., будут установлены вместе с Windows 10.
После установки вы можете проверить их в «Диспетчере устройств» и обновить драйверы из Интернета («выполнив поиск в Интернете»).
В Windows 10 эта функция наконец-то работает.
Он загрузит и установит даже драйверы видеокарты.
Первые впечатления от этого всего в одном ПК
Компьютер выглядит очень хорошо.
Экран как зеркало, очень глянцевый, очень качественный.
Отражает, как вы можете видеть на картинках.
Движется очень плавно. Одно удовольствие использовать его с Windows 10.
Он стоит своих денег, если вам нужен компьютер для различных офисных работ, программирования, дизайна и т.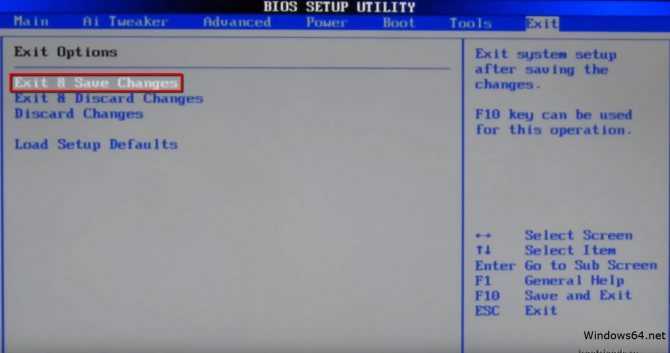

 Выбираем «Полная установка».
Выбираем «Полная установка».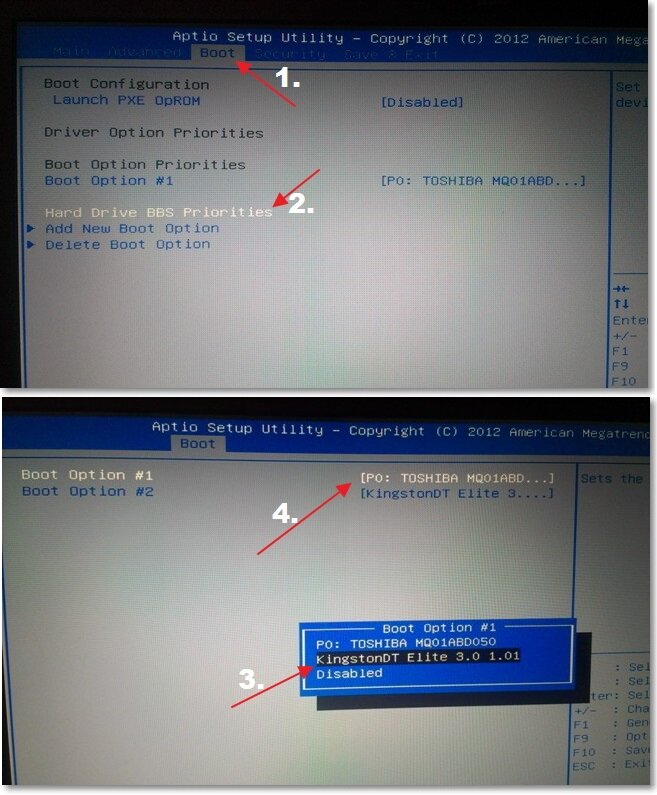 Компьютер продолжит устанавливать windows 7.
Компьютер продолжит устанавливать windows 7.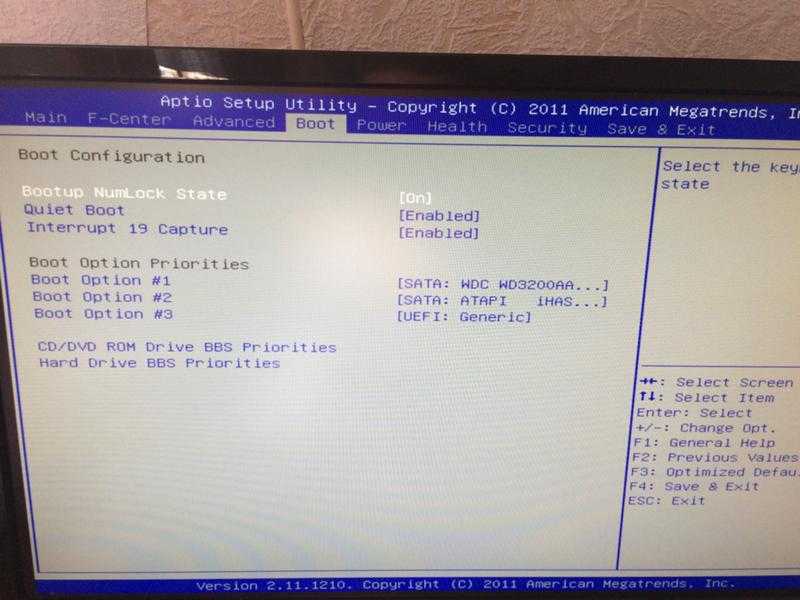 1 Меняем приоритет загрузки устройств в BIOS
1 Меняем приоритет загрузки устройств в BIOS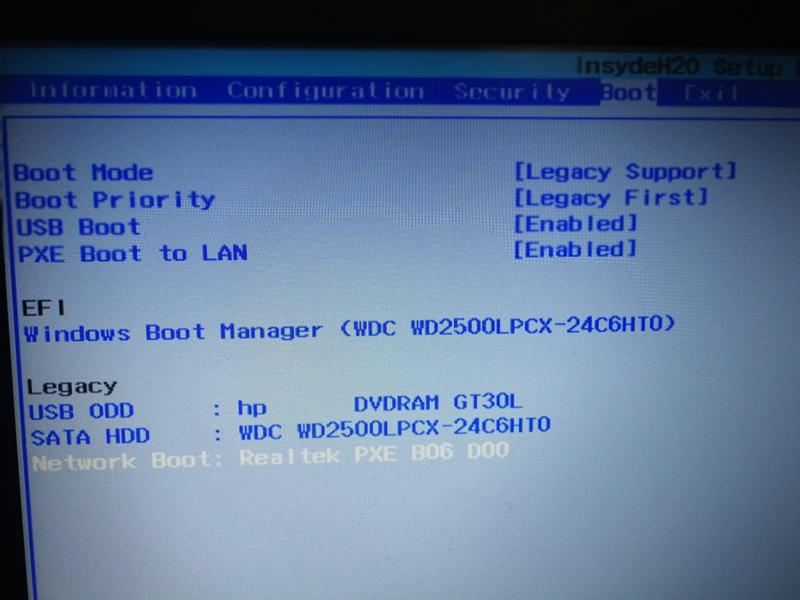

 Это будет ваш раздел Windows 7.
Это будет ваш раздел Windows 7.