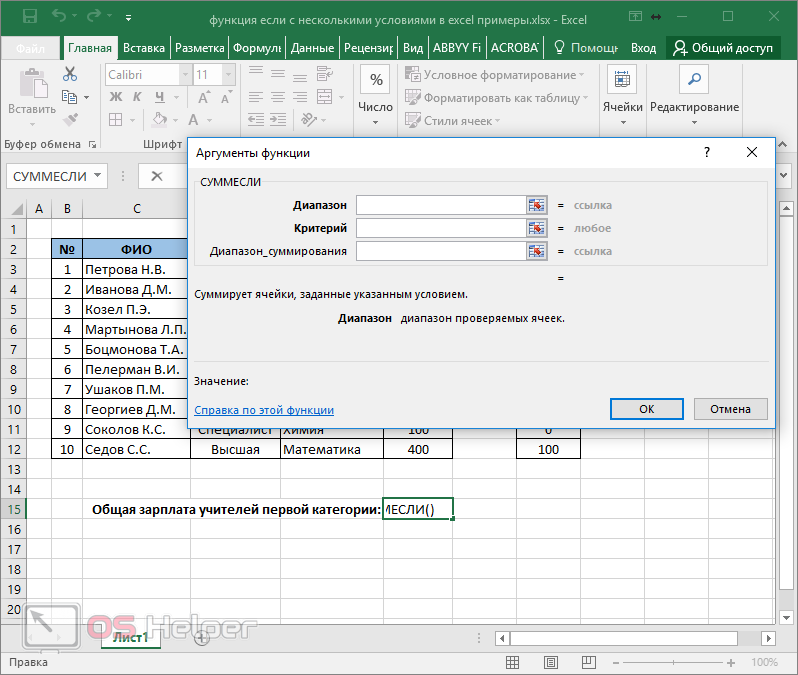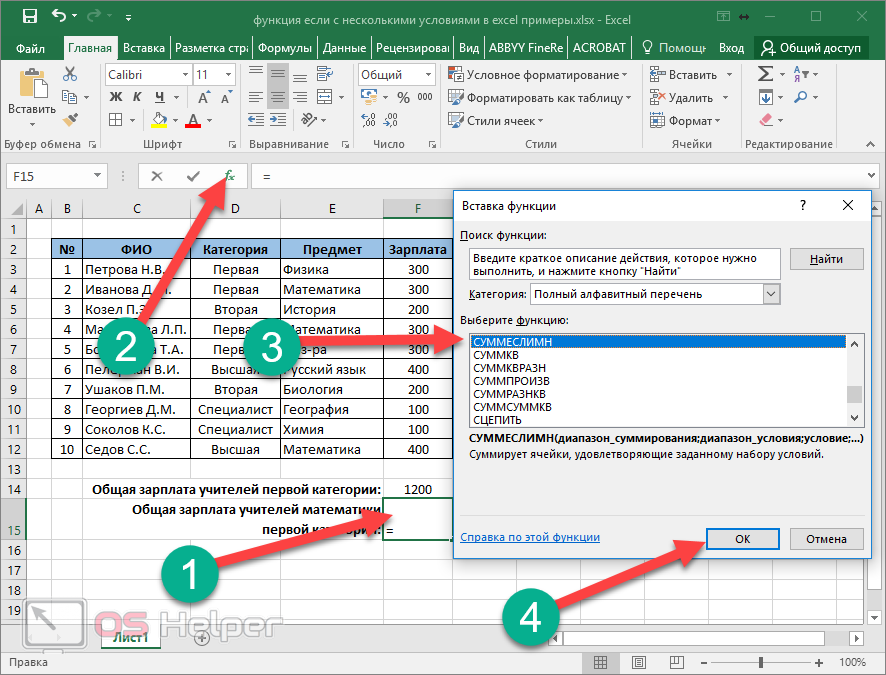Как пользоваться формулой если в excel примеры: Функция ЕСЛИ — вложенные формулы и типовые ошибки
Содержание
Функция Excel If
Функция ЕСЛИ — одна из самых простых и полезных функций в книге Excel. Он выполняет простой логический тест, который зависит от результата сравнения, и возвращает одно значение, если результат ИСТИНА, или другое значение, если результат ЛОЖЬ.
- Пример 1: Использование простой функции ЕСЛИ для чисел
- Пример 2: Использование функции ЕСЛИ для текстовых значений
- Пример 3: Использование функции ЕСЛИ для значений даты
- Пример 4: Использование функции ЕСЛИ с функциями И, ИЛИ вместе
- Пример 5: Использование вложенной функции ЕСЛИ
Синтаксис:
Синтаксис функции ЕСЛИ в Excel:
=IF (logical_test, [value_if_true], [value_if_false])
Аргументы:
- logical_test: Необходимые. Это условие, которое вы хотите проверить.
- value_if_true: Необязательный. Конкретное значение, которое вы хотите вернуть, если результат логического_теста — ИСТИНА.

- value_if_false: Необязательный. Значение, которое вы хотите вернуть, если результат логического_теста ЛОЖЬ.
Заметки:
1. Если значение_если_истина опущено:
- Если же линия индикатора значение_если_истина аргумент опускается в функции ЕСЛИ, например, только запятая после логического_теста, он вернет ноль, когда условие выполнено. Например: =IF(C2>100,, «Low «).
- Если вы хотите использовать пустую ячейку вместо нуля, если условие выполняется, вы должны ввести двойные кавычки «» во второй параметр, например: =IF(C2>100, «», «Low»).
2. Если значение_если_ложь опущено:
- Если же линия индикатора значение_если_ложь параметр опущен в функции ЕСЛИ, он вернет ЛОЖЬ, если указанное условие не выполнено. Такие как: =IF(C2>100, «High»).

- Если вы поставите запятую после аргумента value_if_true, он вернет ноль, если указанное условие не выполнено. Такие как: =IF(C2>100, «High» ,).
- Если вы введете двойные кавычки «» в третий параметр, пустая ячейка вернется, если условие не выполнено. Такие как: =IF(C2>100, «High» , «»).
Вернуть:
Проверка на конкретное условие, возвращает соответствующее значение, которое вы указали для ИСТИНА или ЛОЖЬ.
Примеры:
Пример 1: Использование простой функции ЕСЛИ для чисел
Например, предположим, что вы хотите протестировать список значений, если значение больше определенного значения 100, отображается текст «Хорошо», если нет, возвращается текст «Плохо».
Введите приведенную ниже формулу, и вы получите результат, который вам нужен.
=IF(B2>100,»Good»,»Bad»)
Пример 2: Использование функции ЕСЛИ для текстовых значений
Случай 1: функция ЕСЛИ для текстовых значений без учета регистра:
Здесь у меня есть таблица со списком задач и статусом завершения, теперь я хочу знать, какие задачи нужно продолжить, а какие нет. Когда текст в столбце C будет заполнен, будет отображаться «Нет», в противном случае будет возвращено «Да».
Когда текст в столбце C будет заполнен, будет отображаться «Нет», в противном случае будет возвращено «Да».
Примените следующую формулу, теперь ячейка вернет «Нет», если текст в столбце C отображается как «завершено», независимо от того, в верхнем или нижнем регистре; если другой текст в столбце C, будет возвращено «Да». Смотрите скриншот:
=IF(C2=»completed», «No», «Yes»)
Случай 2: функция ЕСЛИ для текстовых значений с учетом регистра:
Чтобы проверить текстовые значения с учетом регистра, вы должны объединить функцию ЕСЛИ с функцией ТОЧНЫЙ, примените формулу ниже, тогда будет распознан только текст с точным соответствием, и вы получите следующий результат, который хотите:
=IF(EXACT(C2,»COMPLETED»), «No», «Yes»)
Случай 3: функция ЕСЛИ для текстовых значений с частичным соответствием:
Иногда вам нужно проверить значения ячеек на основе частичного текста, в этом случае вы должны использовать функции ЕСЛИ, ЕЧИСЛО и ПОИСК вместе.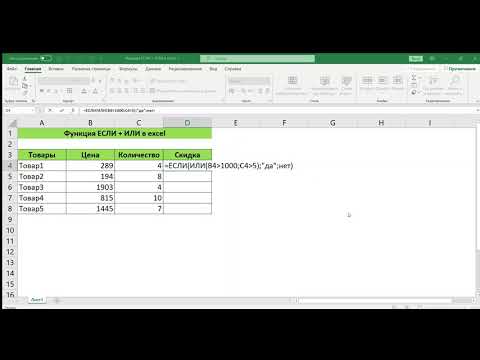
Например, если вы хотите проверить ячейки, содержащие текст «comp», а затем вернуть соответствующие значения, примените формулу ниже. И вы получите результат, как показано на скриншоте ниже:
=IF(ISNUMBER(SEARCH(«comp»,C2)), «No», «Yes»)
Ноты:
- 1. Функция ПОИСК применяется к тексту без учета регистра, если вы хотите проверить текст с учетом регистра, вам следует заменить функцию ПОИСК функцией НАЙТИ. Как это:=IF(ISNUMBER(FIND(«comp»,C2)), «No», «Yes»)
- 2. Текстовые значения в качестве параметров в формулах ЕСЛИ, вы должны заключить их в «двойные кавычки».
Пример 3: Использование функции ЕСЛИ для значений даты
Случай 1: функция ЕСЛИ для дат для сравнения дат с определенной датой:
Если вы хотите сравнить даты, чтобы проверить, больше ли они или меньше определенной даты, функция ЕСЛИ также может оказать вам услугу. Поскольку функция ЕСЛИ не может распознать формат даты, вам следует объединить с ней функцию ДАТАЗНАЧ.
Примените эту формулу, когда дата больше 4 апреля 15 г., будет возвращено «Да», в противном случае формула вернет текст «Нет», см. Снимок экрана:
=IF(D4>DATEVALUE(«4/15/2019»), «Yes», «No»)
Внимание: В приведенной выше формуле вы можете использовать ссылку на ячейку напрямую, без использования функции DATEVALUE. Как это: =IF(D4>$D$1, «Yes», «No»).
Случай 2: функция ЕСЛИ для дат для проверки дат больше или меньше 30 дней:
Если вы хотите определить даты, которые больше или меньше 30 дней от текущей даты, вы можете объединить функцию СЕГОДНЯ с функцией ЕСЛИ.
Пожалуйста, введите эту формулу:
Определите дату старше 30 дней: =IF(TODAY()-C4>30,»Older date»,»»)
Определите дату, превышающую 30 дней: =IF(C4-TODAY()>30, «Future date», «»)
Примечание: Если вы хотите поместить оба результата в один столбец, вам нужно использовать вложенную функцию IF следующим образом:
=IF(C4-TODAY()>30, «Future date», IF(TODAY()-C4>30, «Older date», «»))
Пример 4: Использование функции ЕСЛИ с функциями И, ИЛИ вместе
Мы часто используем сочетание функций ЕСЛИ, И, ИЛИ в Excel.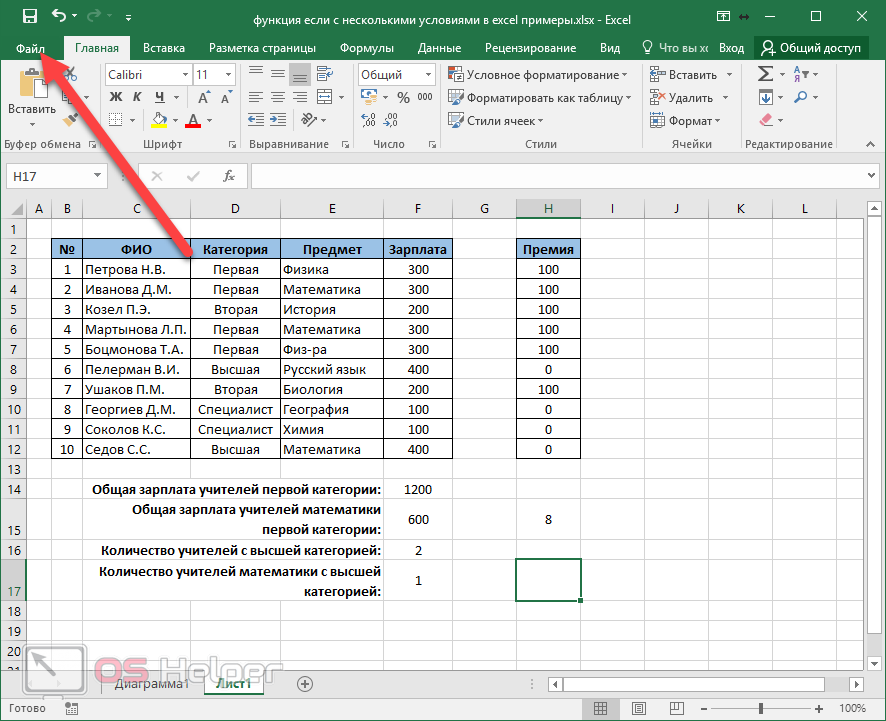
Случай 1. Использование функции ЕСЛИ с функциями И для проверки выполнения всех условий:
Я хочу проверить, выполняются ли все установленные мной условия, например: B4 — красный, C4 — маленький и D4> 200. Если все условия TURE, отметьте результат как «Да»; Если любое из условий — ЛОЖЬ, верните «Нет».
Пожалуйста, примените эту формулу, и вы получите результат, как показано на следующем скриншоте:
=IF(AND(B4=»Red»,C4=»Small», D4>200),»Yes»,»No»)
Случай 2: Использование функции ЕСЛИ с функциями ИЛИ для проверки выполнения любого из условий:
Вы также можете использовать функции ЕСЛИ и ИЛИ, чтобы проверить, выполняется ли какое-либо из условий, например, я хочу определить, содержит ли ячейка в столбце B текст «Синий» или «Красный», если какой-либо текст в столбце B, Отображается Да, в противном случае возвращается Нет.
Здесь вы должны применить эту формулу, и будет показан результат ниже:
=IF(OR(B4=»Red»,B4=»Blue»),»Yes»,»No»)
Случай 3: Использование функции ЕСЛИ вместе с функциями И и ИЛИ:
В этом примере я объединю функцию ЕСЛИ с функциями И и ИЛИ одновременно. Предположим, вы должны проверить следующие условия:
Предположим, вы должны проверить следующие условия:
- Condition 1: Column B = “Red” and Column D > 300;
- Condition 2: Column B = “Blue” and Column D > 300.
Если выполняется одно из вышеуказанных условий, возвращается Match, в противном случае — No.
Воспользуйтесь этой формулой, и вы получите следующий результат, который вам нужен:
=IF(AND(OR(B4=»Red»,B4= «Blue»), D4>300), «Match», «No»)
Пример 5: Использование вложенной функции ЕСЛИ
Функция ЕСЛИ используется для проверки условия и возврата одного значения, если условие выполняется, и другого значения, если оно не выполняется. Но иногда вам нужно проверять более одного условия одновременно и возвращать разные значения, вы можете использовать Nested IF для решения этой задачи.
Вложенный оператор IF, который объединяет несколько условий IF, это означает размещение оператора IF внутри другого оператора IF и повторение этого процесса несколько раз.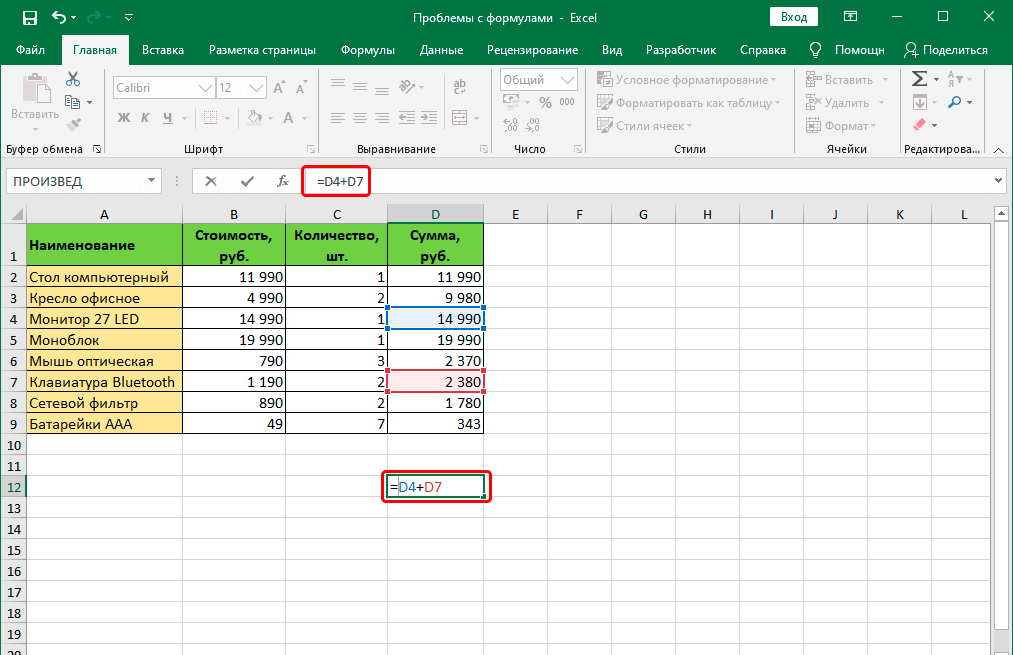
Синтаксис функции вложенного ЕСЛИ в Excel:
=IF (condition1, result1, IF (condition2, result2, IF (condition3, result3,…)))
Внимание: В Excel 2007 и более поздних версиях вы можете вложить до 64 функций ЕСЛИ в одну формулу, а в Excel 2003 и более ранних версиях можно использовать только 7 вложенных функций ЕСЛИ.
Случай 1. Вложенная функция ЕСЛИ для проверки нескольких условий:
Классическое использование функции вложенного ЕСЛИ — присвоение каждому учащемуся буквенной оценки на основе их оценок. Например, у вас есть таблица с учащимися и их оценками за экзамены, теперь вы хотите классифицировать оценки по следующим условиям:
Пожалуйста, примените эту формулу, и вы получите следующий результат: если оценка больше или равна 90, оценка будет «отлично», если оценка больше или равна 80, оценка будет «хорошо», если оценка больше или равно 60, оценка — «Средний», в противном случае — «Плохо».
=IF(C2>=90, «Excellent», IF(C2>=80, «Good», IF(C2>=60, «Medium», «Poor»)))
Объяснение приведенной выше формулы:
|
Случай 2: Вложенная функция ЕСЛИ для расчета цены на основе количества:
Функцию вложенного ЕСЛИ также можно использовать для расчета цены продукта на основе количества.
Например, вы хотите предоставить покупателям ценовой разрыв в зависимости от количества, большего количества, которое они покупают, большей скидки, которую они получат, как показано на скриншоте ниже.
Поскольку общая цена равна количеству, умножьте цену, поэтому вы должны умножить указанное количество на значение, возвращаемое вложенными If. Пожалуйста, используйте эту формулу:
=D2*IF(D2>=101,16, IF(D2>=50, 21, IF(D2>=25, 26, IF( D2>=11, 30, IF(D2>=1, 39, «»)))))
Внимание: Вы также можете использовать ссылки на ячейки для замены статических ценовых чисел, при изменении исходных данных вам не нужно обновлять формулу, используйте эту формулу: =D2*IF(D2>=101, B6, IF(D2>=50, B5, IF(D2>=25, B4, IF( D2>=11, B3, IF(D2>=1, B2, «»)))))
Советы: Используя функцию ЕСЛИ для построения теста, вы можете использовать следующие логические операторы:
| оператор | Смысл | Пример | Описание |
| > | Больше | =IF(A1>10, «OK»,) | Если число в ячейке A1 больше 10, формула возвращает «ОК»; в противном случае возвращается 0. |
| < | Менее | =IF(A1<10, «OK», «») | Если число в ячейке A1 меньше 10, формула возвращает «ОК»; в противном случае возвращается пустая ячейка. |
| >= | Больше или равно | =IF(A1>=10, «OK», «Bad») | Если число в ячейке A1 больше или равно 10, будет возвращено «ОК»; в противном случае отображается «Плохо». |
| <= | Меньше или равно | =IF(A1<=10, «OK», «No») | Если число в ячейке A1 меньше или равно 10, возвращается «ОК»; в противном случае возвращается «Нет». |
| = | Равно | =IF(A1=10, «OK», «No») | Если число в ячейке A1 равно 10, возвращается «ОК»; в противном случае отображается «Нет». |
| <> | Не равно | =IF(A1<>10, «No», «OK») | Если число в ячейке A1 не равно 10, формула возвращает «Нет»; в противном случае — «ОК». |
Лучшие инструменты для работы в офисе
Орг_обр_ел_інф_2017-2018Практичні завдання — Excel Практична робота 2.
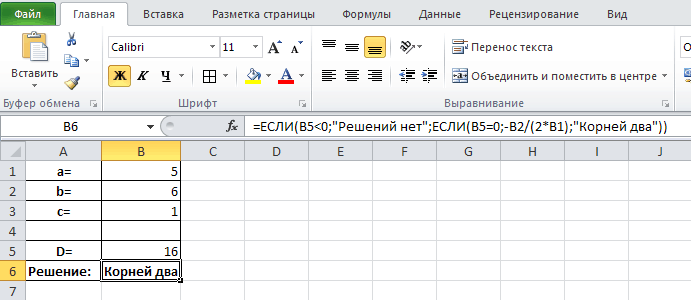 1
1
- Функция ЕСЛИ В Excel с несколькими условиями
- Расширение функционала с помощью операторов «И» и «ИЛИ»
- Как сравнить данные в двух таблицах
file-assets/exampe_if_2_1.xlsx
Функция ЕСЛИ В Excel с несколькими условиями
Часто на практике одного условия для логической функции мало. Когда нужно учесть несколько вариантов принятия решений, выкладываем операторы ЕСЛИ друг в друга. Таким образом, у нас получиться несколько функций ЕСЛИ в Excel.
Синтаксис будет выглядеть следующим образом:
=ЕСЛИ(логическое_выражение;значение_если_истина;ЕСЛИ(логическое_выражение;значение_если_истина;значение_если_ложь))
Здесь оператор проверяет два параметра. Если первое условие истинно, то формула возвращает первый аргумент – истину. Ложно – оператор проверяет второе условие.
Примеры несколько условий функции ЕСЛИ в Excel:
Таблица для анализа успеваемости. Ученик получил 5 баллов – «отлично».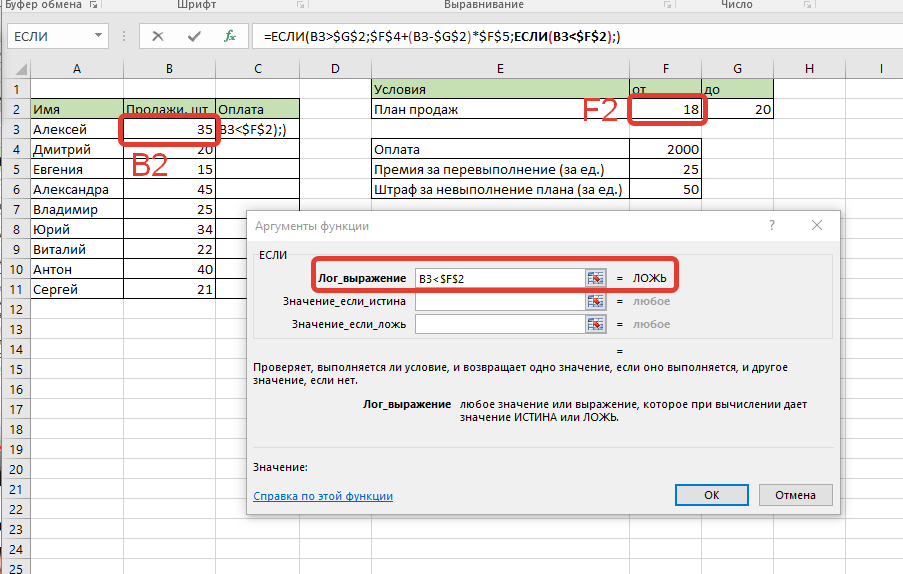 4 – «хорошо». 3 – «удовлетворительно». Оператор ЕСЛИ проверяет 2 условия: равенство значения в ячейке 5 и 4.
4 – «хорошо». 3 – «удовлетворительно». Оператор ЕСЛИ проверяет 2 условия: равенство значения в ячейке 5 и 4.
В этом примере мы добавили третье условие, подразумевающее наличие в табеле успеваемости еще и «двоек». Принцип «срабатывания» оператора ЕСЛИ тот же.
Расширение функционала с помощью операторов «И» и «ИЛИ»
Когда нужно проверить несколько истинных условий, используется функция И. Суть такова: ЕСЛИ а = 1 И а = 2 ТОГДА значение в ИНАЧЕ значение с.
Функция ИЛИ проверяет условие 1 или условие 2. Как только хотя бы одно условие истинно, то результат будет истинным. Суть такова: ЕСЛИ а = 1 ИЛИ а = 2 ТОГДА значение в ИНАЧЕ значение с.
Функции И и ИЛИ могут проверить до 30 условий.
Пример использования оператора И:
Пример использования функции ИЛИ:
Как сравнить данные в двух таблицах
Пользователям часто приходится сравнить две таблицы в Excel на совпадения. Примеры из «жизни»: сопоставить цены на товар в разные привозы, сравнить балансы (бухгалтерские отчеты) за несколько месяцев, успеваемость учеников (студентов) разных классов, в разные четверти и т.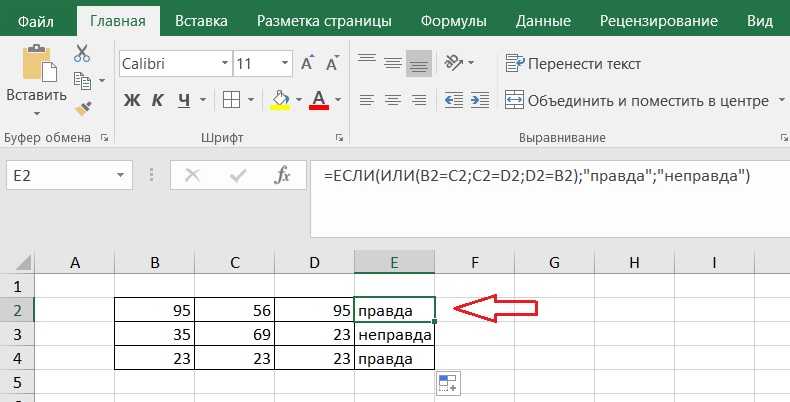 д.
д.
Чтобы сравнить 2 таблицы в Excel, можно воспользоваться оператором СЧЕТЕСЛИ. Рассмотрим порядок применения функции.
Для примера возьмем две таблицы с техническими характеристиками разных кухонных комбайнов. Мы задумали выделение отличий цветом. Эту задачу в Excel решает условное форматирование.
Исходные данные (таблицы, с которыми будем работать):
Выделяем первую таблицу. Условное форматирование – создать правило – использовать формулу для определения форматируемых ячеек:
В строку формул записываем: =СЧЕТЕСЛИ (сравниваемый диапазон; первая ячейка первой таблицы)=0. Сравниваемый диапазон – это вторая таблица.
Чтобы вбить в формулу диапазон, просто выделяем его первую ячейку и последнюю. «= 0» означает команду поиска точных (а не приблизительных) значений.
Выбираем формат и устанавливаем, как изменятся ячейки при соблюдении формулы. Лучше сделать заливку цветом.
Выделяем вторую таблицу. Условное форматирование – создать правило – использовать формулу. Применяем тот же оператор (СЧЕТЕСЛИ).
Применяем тот же оператор (СЧЕТЕСЛИ).
Здесь вместо первой и последней ячейки диапазона мы вставили имя столбца, которое присвоили ему заранее. Можно заполнять формулу любым из способов. Но с именем проще.
Excel Функция ЕСЛИ | Как использовать функцию ЕСЛИ в Excel?
Функция ЕСЛИ в Excel (Оглавление)
- Функция ЕСЛИ в Excel
- Как использовать функцию ЕСЛИ в Excel?
Функция ЕСЛИ — самая популярная функция в Excel, позволяющая логически сравнивать значение и ожидаемый результат. Все мы знаем, что Excel используется для различных типов отчетов. Например, некоторые отчеты могут содержать огромные данные с большим количеством полей. Но может случиться так, что отчет может не дать вам желаемого результата на основе определенных полей в отчете. Здесь используются условные формулы. Если вам нужен результат на основе критериев, которые зависят от поля, доступного в отчете, вы можете использовать условные формулы Excel. В Excel доступно множество условных формул. например, ЕСЛИ, ИЛИ, И и т. д., но здесь мы рассмотрим функцию ЕСЛИ. Функция ЕСЛИ — это встроенная функция Excel, относящаяся к категории логических функций.
В Excel доступно множество условных формул. например, ЕСЛИ, ИЛИ, И и т. д., но здесь мы рассмотрим функцию ЕСЛИ. Функция ЕСЛИ — это встроенная функция Excel, относящаяся к категории логических функций.
Как использовать функцию ЕСЛИ в Excel?
Функция ЕСЛИ может использоваться как функция рабочего листа в Excel, что означает, что ее можно ввести как часть формулы в ячейку рабочего листа. Функция ЕСЛИ дает результат на основе условных критериев для поля.
Синтаксис функции ЕСЛИ в Excel:
ЕСЛИ (Условие, Значение_ если_ истинно, [ Значение_ если _ложь])
Пример #1 Как использовать функцию ЕСЛИ
Excel на некоторых примерах.
Вы можете скачать этот шаблон Excel функции IF здесь — Шаблон Excel функции IF
Ниже приведены данные с целевыми и фактическими продажами соответствующих сотрудников.
В вашей команде в столбце A 5 человек, и вы указали им план продаж на месяц в столбце B, а их фактические продажи указаны в столбце C, поэтому с учетом данных вам необходимо оценить кто достиг цели, а кто не достиг цели в столбце D.
Теперь мы введем формулу для сотрудника Шиха в столбце D2- = ЕСЛИ (C2> = B2, «Цель достигнута», «Цель не достигнута»).
Давайте разобьем формулу на три части, чтобы лучше понять.
- Состояние
- Значение, ЕСЛИ ИСТИНА
- Значение, ЕСЛИ ЛОЖЬ
Теперь в нашем примере:
Условие — C2>=B2
Значение, ЕСЛИ Истина — цель достигнута
Значение, ЕСЛИ ложь — цель не достигнута
Перетаскивая ячейку C2 до ячейки C6, мы получим Результат для всех сотрудников.
Итак, вы можете видеть, что на основе данных в столбцах B и C мы узнали, какой сотрудник имеет ДОСТИГНУТОЕ ЗАДАНИЕ , а кто НЕ УДОВЛЕТВОРИЛ ЗАДАЧУ.
Вложенные операторы ЕСЛИ
Функция ЕСЛИ может быть «вложенной», что означает формулу, в которой хотя бы одна функция ЕСЛИ вложена в другую для проверки более чем одного условия, что, в свою очередь, дает больше возможных результатов. Таким образом, во «вложенных операторах IF» вы должны быть очень осторожны, потому что каждый оператор IF должен быть вложен в другой, поэтому логика верна. Вы можете обратиться к приведенному ниже примеру, который покажет вам использование формулы «Вложенные ЕСЛИ».
Таким образом, во «вложенных операторах IF» вы должны быть очень осторожны, потому что каждый оператор IF должен быть вложен в другой, поэтому логика верна. Вы можете обратиться к приведенному ниже примеру, который покажет вам использование формулы «Вложенные ЕСЛИ».
Пример #2
В этом примере у нас есть 5 учеников и их соответствующие оценки по 5 предметам, что дает нам общее количество оценок для каждого учащегося и их % оценок.
Теперь, чтобы узнать оценки каждого учащегося, мы воспользуемся функцией ЕСЛИ, используя их оценки в %. Мы хотим дать учащимся 3 класса — A, B и C.
Мы будем использовать формулу в столбце I2 — =IF(h3>=80», A», IF(h3>=70», B», IF (h3>=60, «С»))).
Вы можете ввести формулу ЕСЛИ в столбце I2 и использовать автозаполнение до I6. Итак, вот как мы получили оценки учеников с помощью функции ЕСЛИ.
Пример #3
У нас есть данные некоторых комиков, которые пришли за покупками, поэтому здесь, в приведенном ниже примере, мы покажем вам, что ЕСЛИ их общий счет превышает 5000, они получат 10% скидку.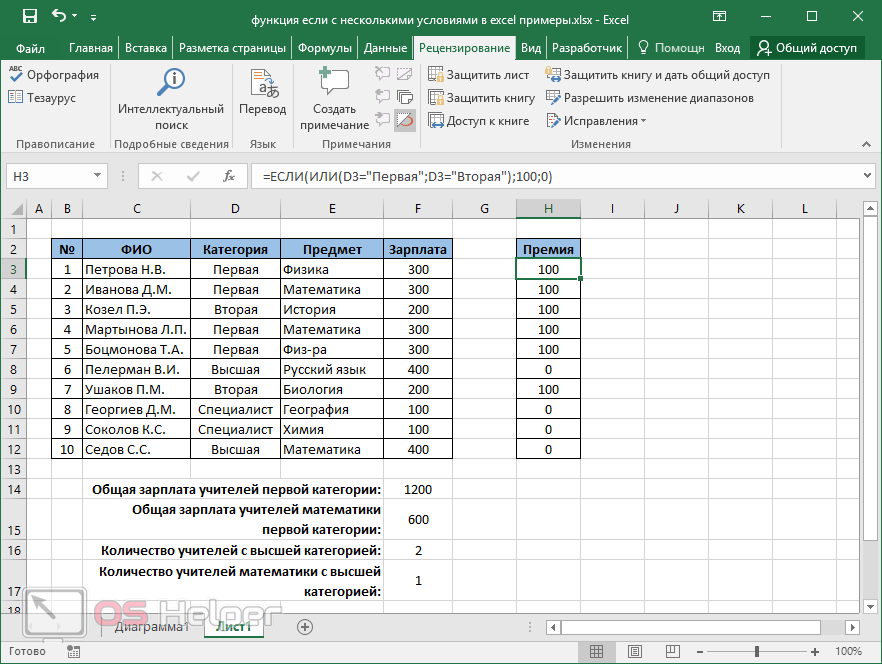 Давайте рассмотрим пример, который даст четкое представление об использовании функции ЕСЛИ и вложенного ЕСЛИ.
Давайте рассмотрим пример, который даст четкое представление об использовании функции ЕСЛИ и вложенного ЕСЛИ.
Теперь в нашем примере мы сначала покажем использование функции ЕСЛИ, а затем вложенной функции ЕСЛИ.
Условие- C2>=5000
Значение IF True – 10%
Значение IF False – 0
Теперь мы введем формулу функции IF в столбец E2, Syntax- =IF(C2>5000,»10%» «0»). Он покажет, кто получит скидку 10%, а кто нет.
Вы можете автоматически заполнить оставшуюся часть столбца E, пока у нас не появятся данные.
Теперь мы покажем вам, как мы можем использовать Вложенный оператор If для того же примера. В формуле Nested IF по крайней мере одна функция IF вложена в другую для проверки более чем одного условия.
Здесь условия:
- Счет клиента>20000, «А».
- Счет клиента> 10000, «B».
- Счет клиента <10000, «C».
Формула для вложенного ЕСЛИ в нашем примере выглядит следующим образом:
= ЕСЛИ(C2>20000,»A», ЕСЛИ(C2>10000,»B»,»C»)).
Перетащив ячейку F2 в ячейку F9, мы получим результат для всех клиентов.
В приведенном выше примере счет клиента> 20000 будет категории А, счет клиента> 10000; это будет категория B и счет клиента <10000, это будет категория C.
Пример #4
В этом примере Сотрудник составил бюджет расходов на свою береговую поездку. На приведенном ниже снимке экрана показаны его бюджетные данные и фактическая сумма, потраченная им.
Теперь в нашем примере:
Условие- C2>=B2
Значение ЕСЛИ Истина- Превышение бюджета
Значение ЕСЛИ Ложь – В бюджете
Теперь мы введем формулу функции ЕСЛИ в столбце D2, чтобы узнать, является ли его расходы находятся в его бюджете или сверхбюджете.
Формула будет выглядеть так: =IF(C2>=B2, «Выше бюджета», «В бюджете»).
Что следует помнить о функции ЕСЛИ в Excel
- Функция ЕСЛИ используется для проверки или оценки определенных условий, а затем дает разные результаты в зависимости от этого условия.

- При использовании вложенной формулы можно вложить до 64 функций ЕСЛИ.
- Если какие-либо аргументы функции ЕСЛИ представлены в виде массива, функция ЕСЛИ будет оценивать каждый элемент этого массива.
- Когда вы применяете формулу ЕСЛИ и используете текстовые значения в формуле, вам необходимо заключить текст в двойные кавычки (например, «Текст»).
- Функцию ЕСЛИ можно комбинировать с логическими функциями, такими как И и ИЛИ.
Рекомендуемые статьи
Это руководство по функции ЕСЛИ в Excel. Здесь мы обсудили, как использовать функцию ЕСЛИ в Excel вместе с практическими примерами и загружаемым шаблоном Excel. Вы также можете просмотреть другие предлагаемые нами статьи, чтобы узнать больше –
- СЧЁТЕСЛИ Функция Excel
- Вложенная формула ЕСЛИ в Excel
- Операторы VBA IF
- Формула СУММЕСЛИ в Excel
Как использовать операторы ЕСЛИ в Microsoft Excel
Всем известно, насколько универсален оператор IF в скриптовой программе, но знаете ли вы, что вы можете использовать ту же логику внутри ячейки в Excel?
Основное определение оператора IF в программе состоит в том, что он позволяет вам вывести что-то конкретное на основе результатов нескольких входных данных.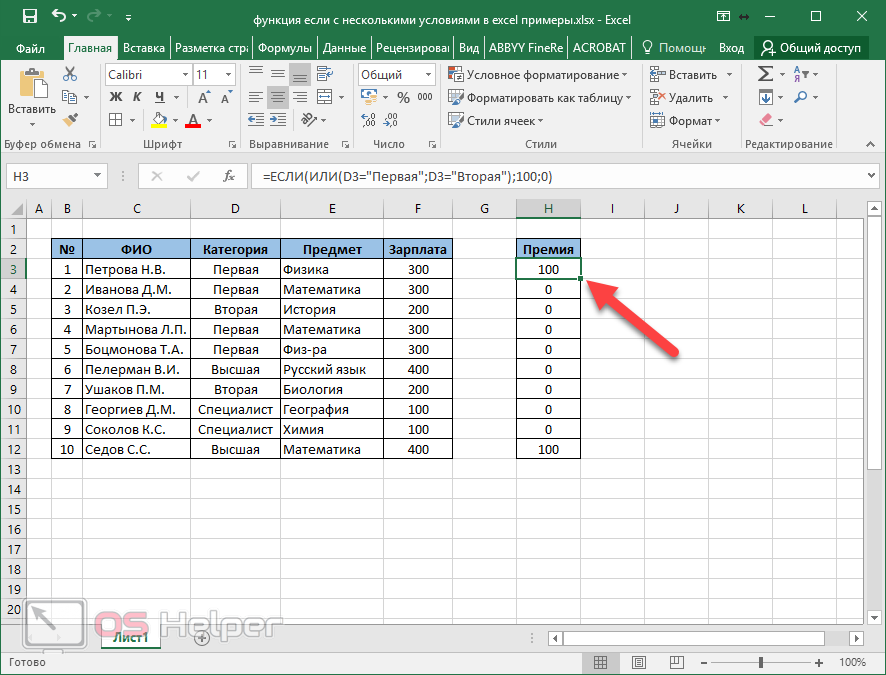 Вы можете выполнять совершенно другие вычисления, основываясь на результатах других вычислений. Вы можете выполнить условное форматирование. Вы даже можете основывать свой вывод на поиске строк во входных ячейках.
Вы можете выполнять совершенно другие вычисления, основываясь на результатах других вычислений. Вы можете выполнить условное форматирование. Вы даже можете основывать свой вывод на поиске строк во входных ячейках.
Если это звучит сложно, не беспокойтесь. Давайте рассмотрим несколько творческих способов использования операторов IF в Excel.
Когда большинство людей думают об использовании оператора IF в Excel, они думают о VBA. Это связано с тем, что оператор IF обычно является логикой, используемой в мире программирования. Однако вы можете использовать ту же логику программирования прямо внутри самой ячейки электронной таблицы.
При вводе в ячейку «=IF(» вы увидите, как должен выглядеть синтаксис вашего оператора IF для правильной работы. Основное требование — просто «логическая проверка». По умолчанию вывод в ячейку будет TRUE или FALSE, но вы можете настроить это, включив в функцию дополнительные параметры.0003
Как работает базовая функция ЕСЛИ
Во-первых, давайте рассмотрим базовую функцию ЕСЛИ. В приведенном выше примере электронной таблицы у меня есть четыре действия, которые я регистрирую, связанные с моей машиной. Я записываю дату, когда происходит любое из четырех событий: замена масла, ремонт автомобиля, регистрация или продление страховки.
В приведенном выше примере электронной таблицы у меня есть четыре действия, которые я регистрирую, связанные с моей машиной. Я записываю дату, когда происходит любое из четырех событий: замена масла, ремонт автомобиля, регистрация или продление страховки.
Допустим, если столбец «Восстановлено» содержит «ДА», то я хочу, чтобы тип события имел «ВОССТАНОВЛЕНИЕ». В противном случае это должно быть «НЕРЕМОНТ». Логика этого оператора IF очень проста:
=ЕСЛИ(C2="ДА","Ремонт","Не ремонт")
Заполнение этой формулой всего столбца возвращает следующие результаты:
Это полезная логика, но в данном конкретном случае она не работает. действительно имеет большой смысл. Все, что кому-то нужно сделать, это посмотреть на столбец «Отремонтировано», чтобы определить, была ли эта дата связана с ремонтом.
Итак, давайте изучим некоторые более сложные операторы функции ЕСЛИ, чтобы посмотреть, можем ли мы сделать этот столбец немного более полезным.
Как и в обычной программе, иногда для проверки двух или трех условий, зависящих друг от друга, необходимо использовать логику И. То же самое и здесь.
То же самое и здесь.
Определим два новых типа событий: Запланированные и Незапланированные.
В этом примере мы сосредоточимся только на столбце Замена масла . Я знаю, что обычно планирую замену масла на 2-й день каждого месяца. Любая замена масла не на второй день месяца считалась незапланированной заменой масла.
Чтобы идентифицировать их, нам нужно использовать логику И следующим образом:
=ЕСЛИ(И(ДЕНЬ(A2)=2,B2="ДА"),"Запланировано","Незапланировано")
Результаты выглядят так: это:
Это прекрасно работает, но, как вы можете видеть, есть небольшая логическая ошибка. Он работает для того, чтобы показать, когда замена масла происходит в ожидаемые даты — они появляются как «запланированные». Но когда столбец «Замена масла» пуст, вывод также должен быть пустым. В этих случаях нет смысла возвращать результат, потому что замена масла никогда не производилась.
Чтобы достичь этого, мы перейдем к следующему уроку по расширенным функциям ЕСЛИ: вложенным операторам ЕСЛИ.
Основываясь на последней функции, вам нужно будет добавить еще один оператор IF внутрь исходного оператора IF. Это должно вернуть пустое значение, если исходная ячейка замены масла пуста.
Вот как выглядит это утверждение:
=ЕСЛИ(ПУСТО(B2),"",ЕСЛИ(И(ДЕНЬ(A2)=2,B2="ДА"),"Запланировано","Незапланировано"))
Теперь оператор начинает выглядеть немного сложным, но на самом деле это не так, если присмотреться. Первый оператор IF проверяет, пуста ли ячейка в столбце B. Если это так, то возвращается пробел или «».
Если поле не пустое, вставьте тот же оператор IF, который мы использовали в предыдущем разделе, в часть False первого оператора IF. Таким образом, вы проверяете и записываете результаты о дате замены масла только тогда, когда это действительно имело место. В противном случае ячейка пуста.
Как вы понимаете, это может быть ужасно сложно. Поэтому, когда вы вкладываете операторы IF, всегда делайте это по одному шагу за раз. Проверьте логику отдельных операторов IF, прежде чем начинать их вложение. Потому что, если у вас есть несколько таких вложенных файлов, устранение неполадок с ними может стать настоящим кошмаром.
Потому что, если у вас есть несколько таких вложенных файлов, устранение неполадок с ними может стать настоящим кошмаром.
Теперь мы немного поднимем логику. Допустим, на этот раз я хочу вернуть «Ежегодное техническое обслуживание», если замена масла или ремонт в сочетании с регистрацией или страховкой выполняются одновременно, и просто «Регулярное техническое обслуживание», если была произведена только замена масла. Звучит сложно, но с правильной логикой оператора IF это совсем несложно.
Логика такого типа требует сочетания вложенного оператора IF и пары операторов ИЛИ. Вот как будет выглядеть это заявление:
=ЕСЛИ(ИЛИ(B2="ДА",C2="ДА"),ЕСЛИ(ИЛИ(D2="ДА",E2="ДА"),"Ежегодное обслуживание", "Регулярное техническое обслуживание"),"")
Вот как выглядят результаты:
Удивительно, какой сложный анализ можно выполнить, просто комбинируя различные логические операторы внутри вложенных операторов IF.
Результаты на основе диапазонов значений
Часто очень полезно преобразовывать диапазоны значений в текстовый результат. Это может быть так же просто, как преобразование температуры от 0 до 50 градусов по Фаренгейту в «холодную», от 50 до 80 в «теплую» и все, что выше 80, в горячую.
Это может быть так же просто, как преобразование температуры от 0 до 50 градусов по Фаренгейту в «холодную», от 50 до 80 в «теплую» и все, что выше 80, в горячую.
Учителя, вероятно, больше всего нуждаются в этой логике из-за буквенных оценок. В следующем примере мы собираемся изучить, как преобразовать числовое значение в текст на основе именно такого диапазона.
Допустим, учитель использует следующие диапазоны для определения буквенной оценки:
- 90 до 100 это A
- 80 до 90 это B
- 70 до 80 это C
- 60 до 70 это D
- Младше 60 это F
3 вот это несколько оператор вложенного ЕСЛИ будет выглядеть так:
=ЕСЛИ(B2>89,"A",IF(B2>79,"B",IF(B2>69,"C",IF(B2>59,"D", "F"))))
Каждое гнездо — это следующий ассортимент в серии. Вам просто нужно быть очень осторожным, чтобы закрыть оператор правильным количеством скобок, иначе функция не будет работать правильно.
Вот как выглядит результирующий лист:
Как видите, это позволяет представить любое число в виде описательной строки.