Флешка показывает 0 байт что делать: Как восстановить флешку: ремонт своими руками
Содержание
Восстановить 0-байтовые файлы — 4 лучших метода для получения файлов с нулевым байтом
Как восстановить 0-байтовые файлы? На этот вопрос должно быть сложно ответить. Вы должны знать причины появления 0-байтовых файлов. Кроме того, вам необходимо знать формат файла, метод восстановления 0-байтового документа должен отличаться от файлов JPEG. В статье рассказывается о 4 эффективных методах восстановления файлов размером 0 байт. Просто узнайте больше о решениях и выберите подходящее.
Восстановить 0-байтовые файлы
- Часть 1: почему вы получаете файлы размером 0 байт, вот причины
- Часть 2: 4 лучших метода восстановления 0-байтовых файлов
- Часть 3: Часто задаваемые вопросы о восстановлении файлов размером 0 байт
Часть 1: почему вы получаете файлы размером 0 байт, вот причины
0 Байтовые файлы относятся к отсутствию пространства и данных в файлах. Проще говоря, когда вы получаете файл с 0 байтами, это означает, что файл становится RAW и не имеет места для хранения файлов. Вы должны проверить возможности для 0-байтовых файлов, прежде чем выбирать подходящее решение для восстановления 0-байтовых файлов.
Вы должны проверить возможности для 0-байтовых файлов, прежде чем выбирать подходящее решение для восстановления 0-байтовых файлов.
1. Неполные файлы. Когда вы загружаете, передаете, архивируете или выгружаете некоторые файлы, неполные файлы будут содержать 0 байтов. Вам нужно восстановить 0-байтовый файл с полной загрузкой.
2. Вирусная инфекция. Если на вашем компьютере есть вредоносная программа, все файлы, затронутые атакой, будут повреждены и станут файлами размером 0 байт. Тогда вам необходимо заранее запустить антивирус.
3. Поврежденный раздел. Любое прерывание во время форматирования или разбиения жесткого диска, или наличие битых секторов, которые делают файловую систему диска RAW, могут привести к нечитаемости файлов.
4. Неправильное отключение. Если у вас есть файлы в USB-кабеле, вы должны сохранить их, закрыть связанный документ и извлечь USB-кабель из компьютера. (USB не распознается?)
Часть 2: 4 лучших метода восстановления 0-байтовых файлов
Метод 1: как восстановить 0-байтовые файлы как профессия
Если вам нужно универсальное решение для восстановления 0-байтовых файлов на Mac и Windows, получения фотографий, видео, исполнительных файлов и т.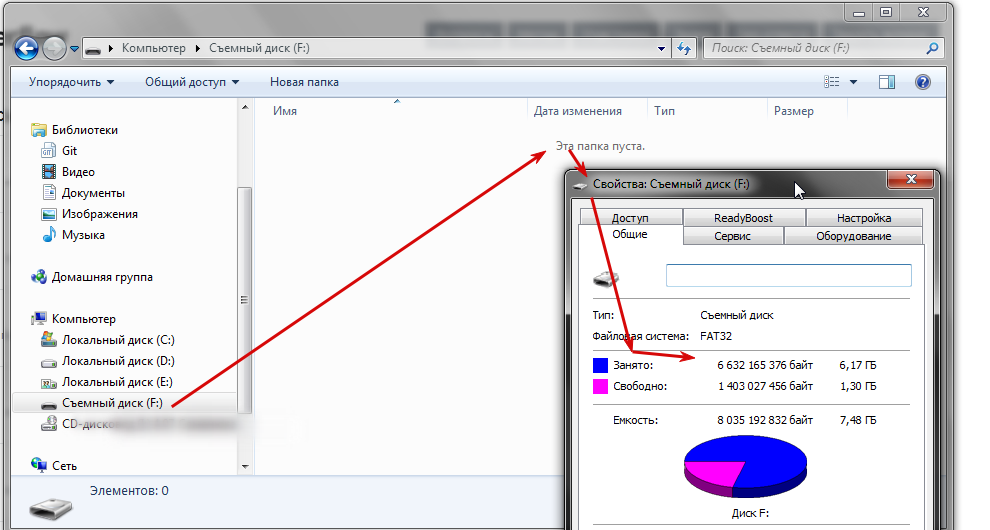 Д. И даже для возврата перезаписанных файлов, Apeaksoft Восстановление данных — это желаемое восстановление 0-байтового файла, которое вы можете принять во внимание. Кроме того, он предоставляет режим глубокого сканирования с расширенным алгоритмом сканирования для получения файлов различных форматов.
Д. И даже для возврата перезаписанных файлов, Apeaksoft Восстановление данных — это желаемое восстановление 0-байтового файла, которое вы можете принять во внимание. Кроме того, он предоставляет режим глубокого сканирования с расширенным алгоритмом сканирования для получения файлов различных форматов.
Apeaksoft Восстановление данных
4,000,000+ Загрузки
Легко возвращайте фотографии, видео, документы, электронные письма и другие файлы.
Восстановите 0-байтовые файлы с компьютера, жесткого диска, флешки и т. Д.
Сохраните результат сканирования в файлах SPF для восстановления требуемых файлов в любое время.
Обработайте любую потерю данных из-за ошибочного удаления, повреждения жесткого диска и т. Д.
Free DownloadFree Download
Шаг 1
Скачав и установив 0-байтовый файл recovery, вы можете запустить программу на своем компьютере. Выберите тип файла и драйвер жесткого диска, который вы хотите восстановить, например фотографии, текстовый документ и т.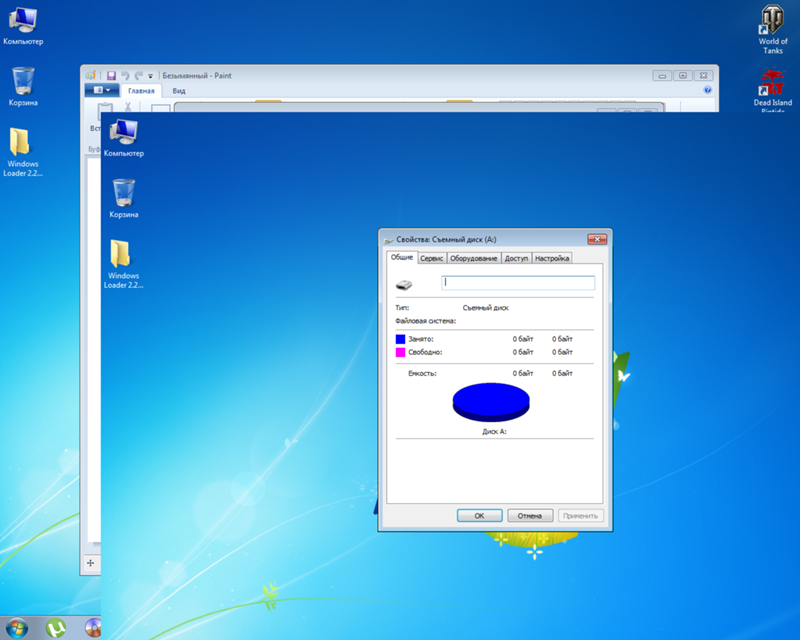 Д. Вы можете нажать на Сканировать кнопка для сканирования устройства.
Д. Вы можете нажать на Сканировать кнопка для сканирования устройства.
Шаг 2
После сканирования раздела или устройства вы можете проверить данные, отсортированные по типу на левой панели. Выберите 0-байтовый файл, который вы хотите восстановить, или выберите папку, щелкнув значок Фильтр опция в середине вверху, чтобы узнать потерянный или поврежденный 0-байтовый файл.
Шаг 3
Когда вы найдете данные, вы можете щелкнуть третий значок в правом верхнем углу интерфейса. Вы можете просто щелкнуть Recover кнопку, чтобы восстановить 0-байтовый файл обратно на ваш компьютер. После завершения восстановления программа автоматически покажет вам восстановленные данные.
Метод 2: как получить 0-байтовые файлы с помощью антивирусного программного обеспечения
Как упоминалось выше, файлы, пораженные вредоносным ПО, станут 0-байтовыми. Что нужно для восстановления файлов показывает 0 байт после очистки от вирусов? Вот как можно вернуть файлы.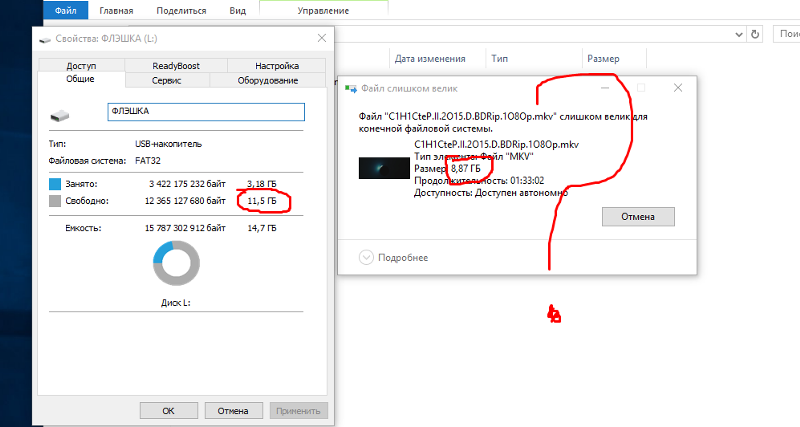
Шаг 1
Откройте диспетчер задач в Windows с помощью комбинации кнопок Ctrl + Shift + Esc. Найдите задачу SYSWIN в Процессы вкладку и нажмите Снять задачу кнопка, чтобы завершить процесс.
Шаг 2
Перейдите на вкладку Start up, чтобы снова найти SYSWIN. Выберите Отключить вариант и снова щелкните правой кнопкой мыши SYSWIN и выберите Открыть файл кнопку, чтобы удалить исходный файл.
Шаг 3
Если файл не отображается в диспетчере задач, вы можете щелкнуть правой кнопкой мыши Windows икона. Затем вы можете искать Показать скрытые файлы и откройте Параметры папки.
Шаг 4
Выберите Показывать скрытые файлы, папки и диски вариант. Нажмите OK кнопку для подтверждения. Вы можете найти и удалить скрытые файлы, связанные с SYSWIN, соответственно.
Шаг 5
Перейдите в корневую папку диска C: и откройте Проводник чтобы найти папку BOOT.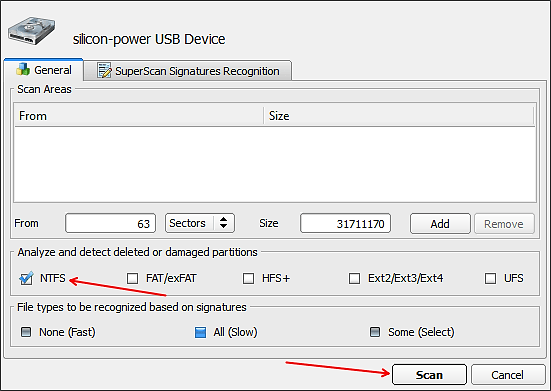 Затем вы можете удалить папку, содержащую файл SYSWIN, а затем очистить файлы из корзины.
Затем вы можете удалить папку, содержащую файл SYSWIN, а затем очистить файлы из корзины.
Шаг 6
Откройте приложение Редактор реестра вариант и перейдите к параметру HKEY_CLASSES_BOOT. Затем вы можете найти SYSWIN и удалить файл из реестра, чтобы убедиться, что файл очищен.
Шаг 7
После удаления файла вы можете открыть зараженный файл размером 0 КБ, чтобы восстановить 0-байтовый файл в Windows 10/8/7, он снова запустится на вашем компьютере после перезагрузки компьютера. (Найдите способы показать скрытые файлы на Mac)
Метод 3: как восстановить файлы с 0 байтами с помощью изменения расширения файла
Если некоторые файлы Word внезапно превратились в 0 байтов или файлы Excel в USB-кабеле превратились в 0 КБ, изменение расширений файлов должно быть полезным методом для восстановления файлов документов 0-байтовых слов.
Шаг 1
Зайдите на свой компьютер и щелкните правой кнопкой мыши запоминающее устройство или раздел. Затем выберите Предложения и перейдите на вкладку Инструменты, чтобы проверить ошибки для файлов размером 0 байт.
Затем выберите Предложения и перейдите на вкладку Инструменты, чтобы проверить ошибки для файлов размером 0 байт.
Шаг 2
В окне свойств вы можете щелкнуть Проверьте в Tools
меню, а затем отметьте Автоматически исправлять системные ошибки и нажмите Start кнопку.
Шаг 3
После завершения процесса сканирования вы можете щелкнуть Закрыть кнопка. Откройте жесткий диск или запоминающее устройство и введите НАЙДЕНА 000 в поле адреса.
Шаг 4
Если вам нужно восстановить файл JPG размером 0 байт, вы можете изменить расширение файла на JPEG / JPG. Что касается документа Word, вы можете сохранить файл как FOUND.doc.
Метод 4: как получить 0-байтовые файлы с помощью утилиты CHKDSK
Если вам нужно получить 0-байтовый EXE-файл или разрешить 0-байтовый файл, вызванный неизвестными причинами, вы можете запустить командную строку с помощью утилиты CHKDSK, чтобы легко восстановить 0-байтовый файл.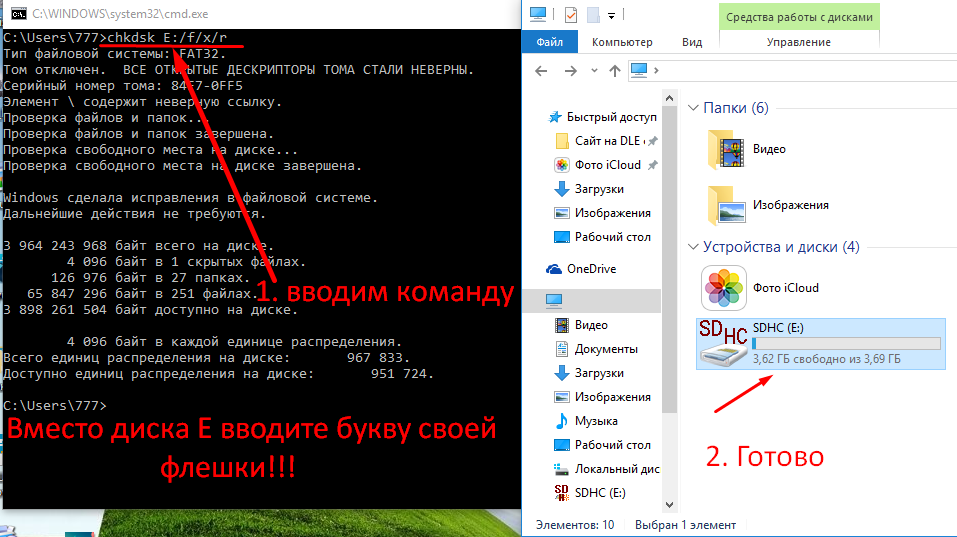
Шаг 1
Нажмите Win + R сочетание клавиш для запуска командной строки в Windows. После этого вы можете ввести cmd в диалоговом окне «Выполнить» и нажать клавишу Enter кнопку.
Шаг 2
Введите командную строку CHKDSK / FK: (K — это имя устройства хранения или раздела жесткого диска с 0-байтовыми файлами. После этого вы можете нажать кнопку Enter кнопку.
Шаг 3
Он запустит сканирование, чтобы исправить ошибку и восстановить 0-байтовый файл, особенно если есть какие-либо системные ошибки. После этого вы можете дважды щелкнуть файл, чтобы использовать его.
Часть 3: Часто задаваемые вопросы о восстановлении файлов размером 0 байт
1. Что означает 0-байтовый файл?
0-байтовый файл — это компьютерный файл, не содержащий данных. Обычно файлы повреждены, утеряны или нечитаемы. В этом случае вы не можете открыть 0-байтовый файл с приложениями по умолчанию до восстановления.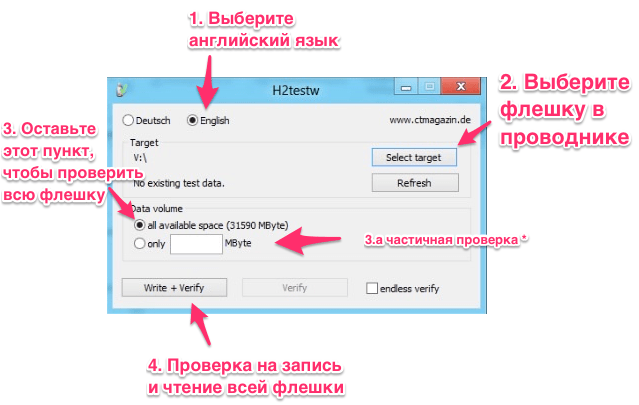
2. Почему вы должны удалять файл WINSYS для восстановления 0-байтовых файлов?
Удаление файлов WINSYS должно быть сложным, что позволяет полностью удалить вредоносную программу. Когда вы снова откроете восстановление 0-байтовых файлов, вредоносная программа может снова запуститься на вашем компьютере.
3. Как найти 0-байтовые файлы для неподдерживаемых атрибутов?
Для большинства файлов с неподдерживаемыми атрибутами будет отображаться 0 байтов, вы можете использовать обычные инструменты ZIP, чтобы восстановить файлы с 0 байтами. Теперь вы можете поделиться на другом устройстве с помощью совместимого плеера или устройства. (Восстановить Zip файлы здесь)
Заключение
Когда вам нужно восстановить 0-байтовый файл, вы можете узнать больше о 4 эффективных методах из статьи. Просто узнайте больше о ситуации и соответственно выберите желаемое решение. Apeaksoft Data Recovery — идеальное решение для восстановления файлов размером 0 байт на Windows и Mac.
9 Способов исправить Вставьте диск в устройство usb накопитель
4DDiG ВЕСЕННИЕ РАСПРОДАЖИ — Скидка 30%! Код: SP2023RU
USB накопитель, вполне возможно, является наиболее часто используемым разделом для сохранения файлов, фотографий, аудио и записей в зависимости от размера USB-накопителя.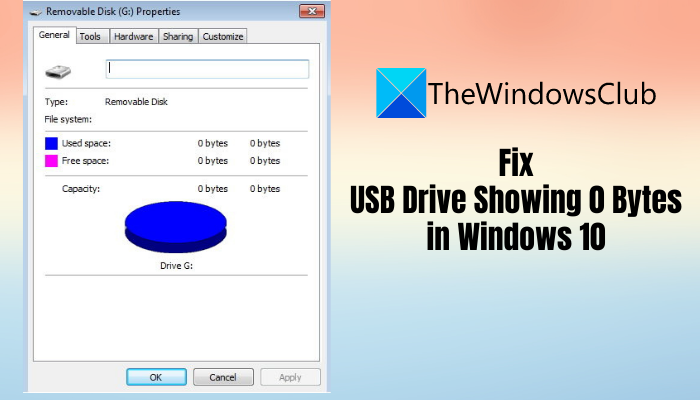 Также нельзя отрицать, что USB накопитель уязвим для различных ошибок. При использовании USB вы можете часто получать сообщение об ошибке «Вставьте диск на съемный диск». Проблема «Вставьте диск в устройство usb накопитель» всегда возникает на нечитаемом, непригодном для использования или недоступном USB-накопителе, флэш-накопителе или SD-карте. В случае, если вы расстроены этой проблемой, следуйте инструкциям, чтобы узнать, как устранить проблему и возобновить работу.
Также нельзя отрицать, что USB накопитель уязвим для различных ошибок. При использовании USB вы можете часто получать сообщение об ошибке «Вставьте диск на съемный диск». Проблема «Вставьте диск в устройство usb накопитель» всегда возникает на нечитаемом, непригодном для использования или недоступном USB-накопителе, флэш-накопителе или SD-карте. В случае, если вы расстроены этой проблемой, следуйте инструкциям, чтобы узнать, как устранить проблему и возобновить работу.
Часть 1: Причины вставьте диск в съемный диск
Часть 2: Как восстановить данные с USB-накопителя с надписью «Вставьте диск в съемный диск»?Hot
Часть 3: Как исправить флэш-накопитель с надписью «Вставить диск»?
Исправление 1: Измените порт USB
Исправление 2: Попробуйте разогреть или охладить диск вручную
Исправление 3: Назначьте новую букву диска
Исправление 4: Сканирование Изменений оборудования
Исправление 5: Обновление драйвера
Исправление 6: Исправьте Недоступный USB Накопитель С Помощью Diskpart
Исправление 7: Попробуйте Средство устранения неполадок оборудования и устройств
Исправление 8: Удалите раздел и создайте новый
Исправление 9: Восстановите диск путем форматирования
Часть 1: Причины вставьте диск в съемный диск
В тот момент, когда вы получаете уведомление «Вставьте диск на съемный диск» при попытке открыть гаджет, это, вероятно, потому что:
- Вы неправильно подключили съемный диск
- Ваш компьютер не может прочитать ваш USB накопитель
- Устройство, которое вы используете, нечитаемо
Что Происходит, Когда Возникает ошибка «Вставьте диск на съемный диск»?
- При попытке открыть USB накопитель вы получите всплывающее окно с сообщением об ошибке «Вставьте диск на съемный диск».

- При проверке его свойств USB накопитель показывает 0 используемых байт и 0 доступных байт.
- USB накопитель не может быть отформатирован, поскольку «Windows не удалось завершить форматирование».
- В разделе Управление дисками USB накопитель указан как «Без носителя».
Предполагая, что вы не знаете о конкретной причине ошибки, мы предлагаем вам ознакомиться с исправлениями, которые мы привели ниже.
Часть 2: Как восстановить данные с USB-накопителя с надписью «Вставьте диск в съемный диск»?
Если вы попытаетесь исправить ошибку «Вставьте диск в съемный диск E», вы вернете свой диск «наполовину» к жизни. Это означает, что вы не исправили его полностью, но все же намного лучше, чем его первоначальное состояние. Если вы хотите восстановить данные с вашего недоступного USB-накопителя до устранения проблемы, вы можете использовать Tenorshare 4DDiG Data Recovery. Это продвинутый инструмент восстановления данных, который может восстановить ваши носители и восстановить все виды файлов в несколько кликов.
- Восстановление данных с недоступных/неопознанных/необнаруженных дисков.
- Восстановление файлов с Windows, Mac, USB-накопителя, SD-карты, внешних устройств, цифровой камеры и т. д.
- Поддержка более 1000 типов данных, включая фотографии, видео, аудио, документы и многое другое.
- Поддержка различных сценариев потери, таких как удаление, форматирование, повреждение, RAW и т. д.
- Более высокий показатель успеха, чем у конкурентов.
- Легкие и простые шаги.
Скачать Бесплатно
Для ПК
Безопасная Загрузка
Скачать Бесплатно
Для Mac
Безопасная Загрузка
- Шаг 1: Подключите поврежденный USB-порт
После установки Tenorshare 4DDiG Data Recovery на свой ПК запустите программное обеспечение и подключите поврежденный USB накопитель. После обнаружения диска выберите его и нажмите кнопку Пуск, чтобы продолжить.
- Шаг 2: Сканируйте USB накопитель
- Шаг 3: Предварительный просмотр и восстановление файлов с диска
4DDiG немедленно сканирует ваш диск со всех сторон, чтобы обнаружить потерянные данные и предоставить вам доступ к существующим файлам.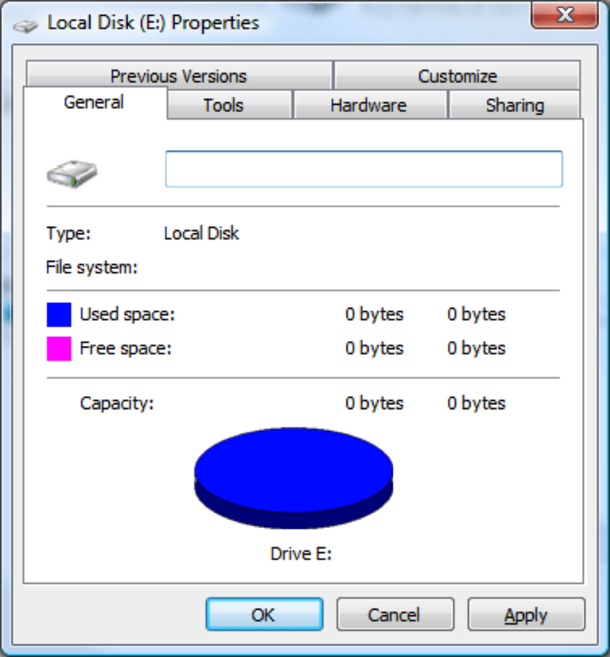 Затем вы можете увидеть результат сканирования, который показывает количество найденных документов. Вы можете нажать кнопку «Глубокое сканирование», чтобы получить результат углубленного сканирования.
Затем вы можете увидеть результат сканирования, который показывает количество найденных документов. Вы можете нажать кнопку «Глубокое сканирование», чтобы получить результат углубленного сканирования.
4DDiG просматривает и восстанавливает различные типы записей, такие как фотографии, записи, аудио, отчеты и многое другое. Вы можете нажать на кнопку «Восстановить», чтобы получить их обратно с вашего жесткого диска и сохранить в уникальном месте.
Часть 3: Как исправить флэш-накопитель с надписью «Вставить диск»?
После восстановления данных с USB-накопителя с помощью 4DDiG, теперь вы можете приступить к устранению проблемы без каких-либо проблем.
Исправление 1: Измените порт USB
В большинстве случаев вы подключаете USB к компьютеру через один из передних USB-портов. Поскольку передние USB-порты подключены к материнской плате с помощью кабеля, в то время как задние USB-порты подключаются непосредственно к материнской плате, задние USB-порты более стабильны по сравнению с передними. Следовательно, подключите USB накопитель к компьютеру через задние USB-порты и проверьте, существует ли проблема.
Следовательно, подключите USB накопитель к компьютеру через задние USB-порты и проверьте, существует ли проблема.
Исправление 2: Попробуйте разогреть или охладить диск вручную
Вставьте USB накопитель в ПК и нагрейте USB накопитель с помощью фена.
Подождите некоторое время, а затем извлеките и снова вставьте USB накопитель. Посмотрите, может ли ваш компьютер получить доступ к вашим данным теперь.
Если этот метод не работает, извлеките и охладите USB накопитель в течение некоторого времени, а затем попробуйте подключить его еще несколько раз. Проверьте, работает ли это на этот раз.
Если вышеуказанные меры не помогли устранить ошибку «Вставьте диск в устройство usb накопитель Windows 10», не волнуйтесь, так как вы можете положиться на Tenorshare 4DDiG для восстановления ваших важных данных на нем.
Исправление 3: Назначьте новую букву диска
В случае, если буква диска вашего USB-накопителя совпадает с буквой диска одного из разделов вашего компьютера, вы получите сообщение «В накопителе нет диска. Вставьте диск в дисковод» ошибка. Чтобы вручную назначить другую букву диска вашему USB-накопителю:
Вставьте диск в дисковод» ошибка. Чтобы вручную назначить другую букву диска вашему USB-накопителю:
Войдите в систему с учетной записью администратора на вашем компьютере и нажмите Windows + X, чтобы открыть Управление дисками.
Щелкните правой кнопкой мыши раздел вашего съемного диска и в разделе Управление дисками измените букву диска и пути к нему.
Измените букву диска на уникальную букву диска.
Исправление 4: Сканирование Изменений оборудования
Функция «Проверка на наличие изменений в оборудовании» используется для проверки и загрузки изменений, внесенных вами в ваше оборудование. Выполнение этой операции также полезно для устранения проблемы «Вставьте диск в дисковод D».
С этого компьютера перейдите в меню «Управление» и откройте «Диспетчер устройств».
Найдите и щелкните правой кнопкой мыши свой USB накопитель, затем в этот момент выберите «Обновить конфигурацию оборудования».
После сканирования еще раз проверьте, правильно ли работает ваш диск.
Исправление 5: Обновление драйвера
Предполагая, что у вас возникла проблема с устройством, вам следует рассмотреть возможность обновления драйвера. Драйверы — это то, что обеспечивает взаимодействие между вашим компьютером и аппаратным устройством. Для обновления драйверов:
С этого компьютера перейдите в меню «Управление» и откройте «Диспетчер устройств».
Найдите и щелкните правой кнопкой мыши свой USB накопитель, затем в этот момент выберите «Обновить драйверы».
Проверьте, снова ли ваш диск начал работать должным образом.
Исправление 6: Исправьте Недоступный USB Накопитель С Помощью Diskpart
В поле поиска меню «Пуск» введите cmd для командной строки. Щелкните правой кнопкой мыши и запустите командную строку от имени администратора. В окне командной строки введите прилагаемые данные, перечисленные ниже, и нажмите «Ввод» после каждой команды:
Diskpart> list disk
Diskpart> select disk A (A — это номер диска, присвоенный вашему USB)
Diskpart> clean
Diskpart> create partition primary
Diskpart> active
Diskpart> Select partition 1
Diskpart> format fs=fat32
Исправление 7: Попробуйте Средство устранения неполадок оборудования и устройств
Перейдите в приложение «Настройки» и откройте «Обновления и безопасность».
Перейдите в раздел Устранение неполадок и нажмите опцию «Дополнительные средства устранения неполадок».
Выберите Оборудование и устройства, запустите средство устранения неполадок и подождите.
Следуйте инструкциям, указанным на экране вашего компьютера, и перезагрузите компьютер.
Исправление 8: Удалите раздел и создайте новый
Чтобы стереть раздел, вам необходимо открыть Управление дисками. Здесь найдите свой диск и щелкните по нему правой кнопкой мыши, чтобы удалить вкладку тома. После этого создайте другой том и щелкните правой кнопкой мыши свой диск. В раскрывающемся списке выберите «Новый простой том». Настройте основные параметры (размер, букву диска и т.д.) для диска и нажмите «ОК». В настоящее время перезагрузите компьютер и повторно подключите USB накопитель. Проблема «Вставьте диск в дисковод Windows 10» должна исчезнуть.
Исправление 9: Восстановите диск путем форматирования
Щелкните правой кнопкой мыши «Мой компьютер» и откройте «Управление дисками» в меню «Управление».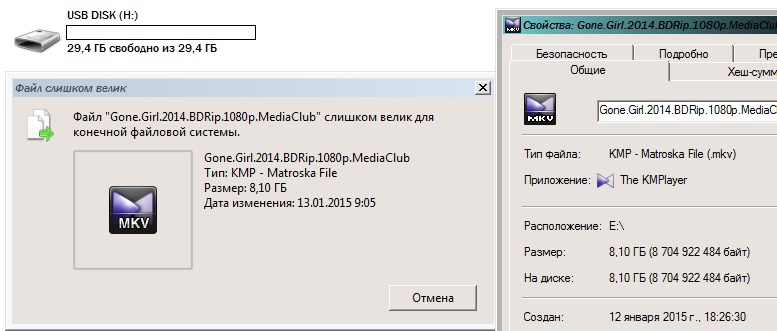
Щелкните правой кнопкой мыши на жестком диске, USB/SD-карте и выберите «форматировать «.
Сбросьте файловую систему (NTFS/FAT32) и переименуйте гаджет.
Нажмите «Готово», чтобы завершить ремонт гаджета с ошибкой «SD-карта, вставьте диск».
Часто задаваемые вопросы
1. Как исправить вставьте диск 1?
Вы можете устранить ошибку «Вставьте диск 1», используя функцию Diskpart из командной строки. Мы уже упоминали выше метод, который вы можете использовать, чтобы избавиться от этой проблемы.
2. Как исправить ошибку отсутствия диска в приводе?
Шаг 1: Нажмите Window + R, чтобы открыть окно Запуска.
Шаг 2: Разверните раздел Дисковые накопители и щелкните правой кнопкой мыши нужный жесткий диск, USB или SD-карту, чтобы отключить его.
Шаг 3: Перезагрузите компьютер, и проблема «на диске Windows 10 нет диска», скорее всего, будет решена.
Заключение:
Мы предоставили возможные исправления для проблемы «Windows 10, вставьте диск в дисковод». Честно говоря, если какой-либо из этих методов не устраняет проблему «Вставьте диск в устройство usb накопитель», почти наверняка на вашем диске есть аппаратные проблемы. В таком случае вы можете потерять свои данные. А вот и 4DDiG для вашего спасения. Чтобы вернуть свои данные, вы можете использовать программное обеспечение для восстановления данных Tenorshare 4DDiG.
Честно говоря, если какой-либо из этих методов не устраняет проблему «Вставьте диск в устройство usb накопитель», почти наверняка на вашем диске есть аппаратные проблемы. В таком случае вы можете потерять свои данные. А вот и 4DDiG для вашего спасения. Чтобы вернуть свои данные, вы можете использовать программное обеспечение для восстановления данных Tenorshare 4DDiG.
Александр Кокин
(Нажмите, чтобы оценить этот пост)
Вы оценили 4.5 ( участвовали)
Home>>
- USB >>
- Как исправить Вставьте диск в устройство usb накопитель?
[Исправлено] USB Нет носителя — Флэш-накопитель 0 байт Нет носителя Исправление
Фон
слова диск 1 нет носителя 0b 0b и его невозможно выбрать внутри diskpart. Диск также отображается пустым на моем компьютере, как будто он никогда не появится снова. Я предполагаю, что должно быть что-то не так с моей картой памяти. Могу ли я отформатировать его, чтобы отремонтировать, или есть ли инструмент для восстановления диска без носителя для восстановления этого поврежденного USB-накопителя? Использование команды attrib для исправления ошибки no media usb является преимуществом, но неудобно для пользователя?
На диске 2 нет носителя 0 b 0 b Diskpart сообщил об отсутствии носителя в устройстве
Быстрые исправления: Исправить usb: в устройстве не найден носитель с 5 бесплатными способами
Что такое 0 байт
Флэш-накопитель 0 байт? Обычно байт usb 0 означает, что на вашем устройстве не обнаружено никаких данных, которые пусты, как совершенно новые.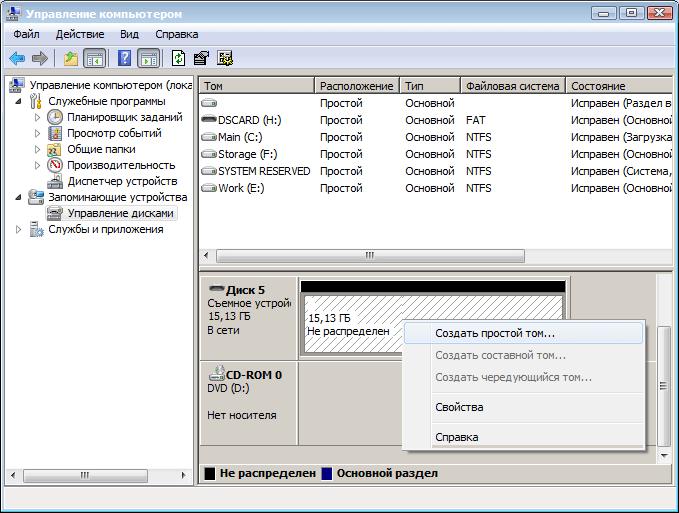
Обычно 1 мегабайт = 1024 килобайта
В основном exe или zip измеряются как * МБ90-х годов, а его емкость увеличилась до 16 ГБ, 32 ГБ, 128 ГБ в начале 2000-х, а теперь есть флешки на 1 ТБ или даже больше.
0 байт и 1 байт
Однако смущает то, что в основном, когда на USB-накопителе было указано 0 байт, внутри были тонны данных, но они просто становились невидимыми.
Можно ли восстановить файлы с 0 байт? Загрузите инструмент восстановления данных с USB-накопителя 0 байт, чтобы восстановить файлы из-за ошибки 0 байт.
Отображается флэш-накопитель 0 байт или формат RAW
Существует еще одна ситуация, когда ваша карта памяти может отображать 0 байт в формате необработанной файловой системы. Фото ниже может представлять историю для флешки, которая превратилась в сырой формат в 0 байт.
USB-накопитель RAW — 0 байт для используемого пространства, свободного места и емкости
- Файловая система: RAW (Предполагалось, что это будет ntfs/fat32/exfat/hfs+.
 ..)
..) - Используемое пространство: 0 байт 0 байт
- Свободное место: 0 байт 0 байт
- Емкость: 0 байт 0 байт
Видео — исправление USB-накопителя 0 байт
См. дополнительную информацию: USB-накопитель 0 байт или исправление необработанного диска
Можно ли использовать команду attrib для восстановления USB без носителя? -> ОТВЕТ НЕТ! ВМЕСТО ВЫ МОЖЕТЕ ИСПОЛЬЗОВАТЬ КОМАНДУ DISKPART. ВОТ ПОЧЕМУ.
Показать скрытые файлы на USB-диске или флэш-накопителе с помощью атрибута? См. туториал: как отобразить файлы на флешке с помощью attrib cmd [ attrib -h -r -s /s /d g:\*.* —> Нажмите Enter]
Атрибут — свойство, что это такое?
Команда attrib используется для изменения атрибутов файла, чтобы не исправить ошибку отсутствия носителя для USB-дисков или флэш-накопителей.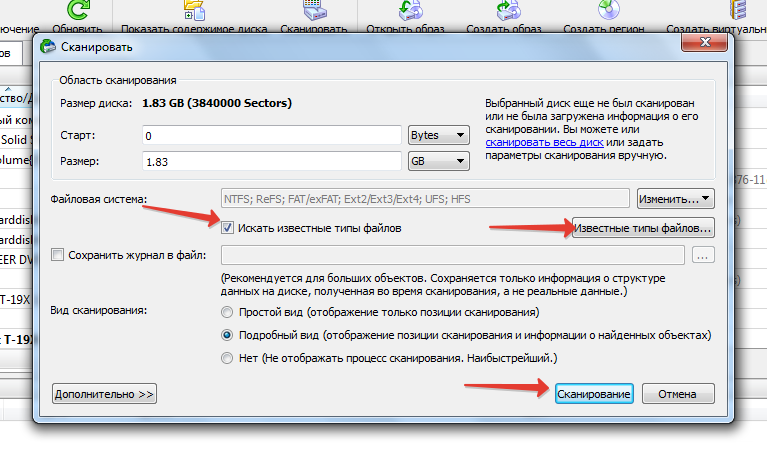
Общие атрибуты файла: «только чтение», «архив», «скрытие» и «система».
Атрибут только для чтения относится к файлу, который может выполнять только операции чтения. Это сделало бы пользователей неспособными записывать в файловую операцию. Это защита файла от записи.
Атрибут архива используется для обозначения изменения файла. То есть файл изменился после последней резервной копии. Некоторое программное обеспечение для резервного копирования создает резервную копию только файла с атрибутом архива при резервном копировании
Скрытое свойство — это скрытый файл, как следует из названия. Как правило, файл со скрытым свойством не будет отображаться в проводнике
. Системный атрибут относится к файлу, помеченному как системный. Это файл, который система должна вызвать
Формат и общие параметры инструкции attrib:
ATTRIB [+R | -R] [+А | -А] [+S | -S] [+H | -H] [[диск:] [путь] имя файла] [/S [/D]]
Почему на флешке написано 0 байт — причины
- Повреждены чипы внутри флешки
- Логические повреждения, вызванные программным сбоем, неправильными действиями вручную.
 ..
.. - Скачок напряжения
- Небезопасное удаление с компьютера
- Ошибка форматирования компьютером или программным обеспечением…
Как исправить ошибку USB-накопителя без носителя 0 байт
Обычно этот 0 байт может быть исправлен с помощью предоставленного Windows инструмента под названием «Проверка ошибок» в разделе «Инструменты» внутри свойств вашего диска, к которым вы можете получить доступ по следующему маршруту. когда 0 байт вызван только логическими повреждениями.
«Этот компьютер» -> Щелкните правой кнопкой мыши USB-накопитель -> Свойства -> Инструменты -> Проверка ошибок
Восстановить USB-накопитель без носителя с помощью проверки ошибок в Windows 10
Видео — как восстановить USB-накопитель с проверкой ошибок
Читайте также: 7 бесплатных инструментов для ремонта USB
Не работает? Попробуйте это
- Исправить ошибку USB-накопителя без носителя 5 бесплатными способами
- 8 бесплатных инструментов для форматирования USB для форматирования флешки
- Исправить поврежденную флешку 8 способами
Вы можете восстановить свои данные с поврежденного USB-накопителя до того, как все исправит: скачать бесплатное программное обеспечение для восстановления данных
Последнее обновление 01 ноября 2022 г.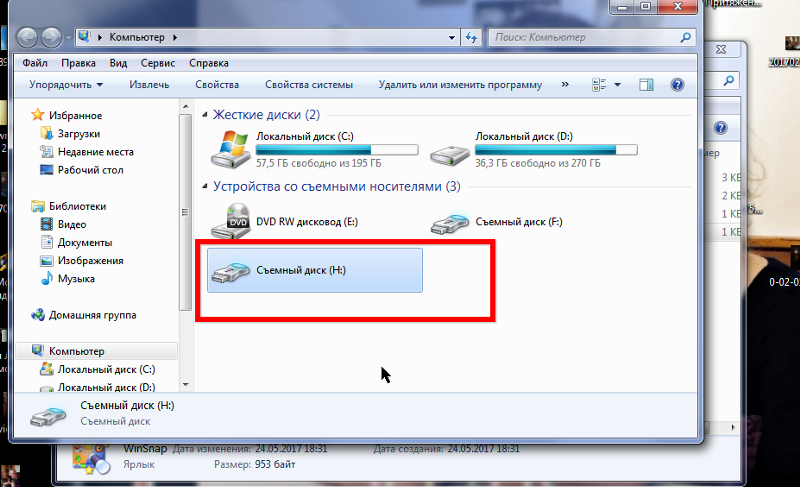
File Recovery Free > Format Recovery Utility > Howto > USB-накопитель без носителя 0 байт
Бесплатное исправление RAW USB-накопитель показывает 0 байт
Последнее обновление: 01 ноября 2022 г.
USB-накопитель показывает 0 байтов емкости и становится нечитаемым? Как пользователь флэш-накопителя, вы можете быть хорошо знакомы с ситуацией, когда на флэш-накопителе или жестком диске USB остается 0 байт, когда вы вставляете его в свой компьютер, хотя вы сохранили много данных на диске. Можете ли вы исправить ошибку 0 байт?
Флэш-накопитель 0 байт
Или он также может отображать следующие 0 байтов в пространстве.
Необработанный формат флешки 0 байт
0 БАЙТ? Где данные? Можем ли мы вернуть данные, когда на USB-накопителе файловая система с необработанными данными показывает 0 байт?
>>Быстрое решение для восстановления RAW USB HDD
установите iCare Data Recovery Pro, чтобы восстановить данные с USB HDD любой марки, которые превращают файловую систему в RAW и показывают 0 байт пространства.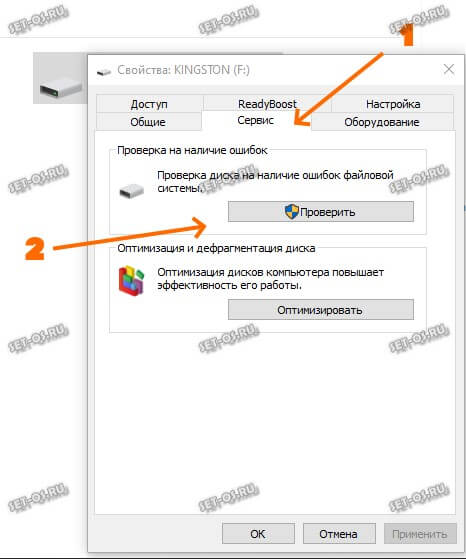
O байт на USB Jump Drive сообщает Неформатировано
Несмотря на то, что на USB-накопителе отображается 0 байт, данные остаются на исходном месте на USB-накопителе. Если вы не можете получить доступ к USB-накопителю, вам следует полагаться на программное обеспечение для восстановления данных для извлечения файлов с USB. iCare Pro Free предоставляет бесплатный и безопасный способ глубокого сканирования USB-накопителя для поиска хранящихся на нем файлов.
Видеоруководство: как восстановить Raw USB HDD показывает 0 байт
Действия по восстановлению файлов с USB-накопителя, когда он сообщает 0 байт, raw, не отформатирован
Шаг 1. подключите жесткий диск USB к компьютеру. Загрузите и установите на свой компьютер утилиту восстановления данных, например iCare Recovery. Откройте программу и выберите режим восстановления.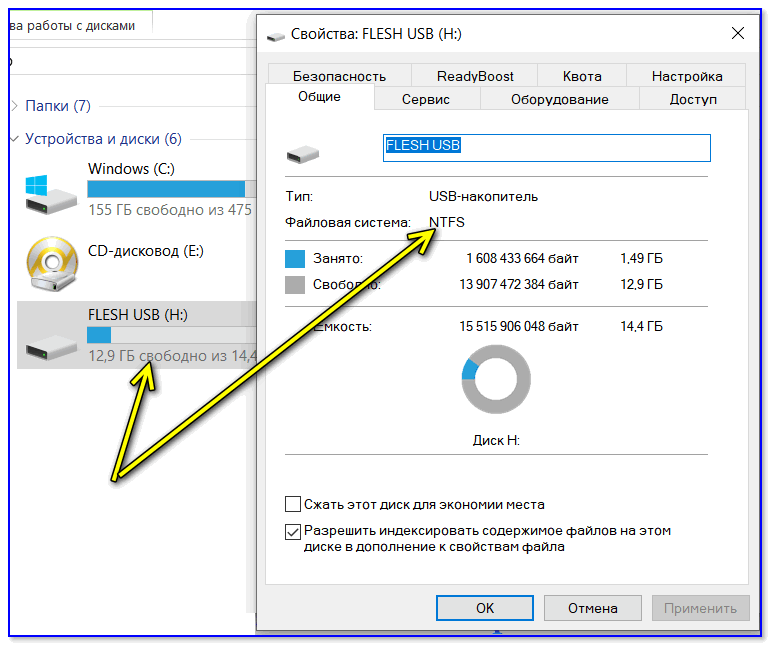
Шаг 2. Выберите USB-диск для сканирования. Затем вы можете подождать несколько минут для этого процесса.
Шаг 3. У вас есть возможность просмотреть файлы, найденные после сканирования. Выберите файлы, которые вы хотите восстановить.
Как преобразовать usb 0 байт в обычный размер
После восстановления данных с USB-накопителя его можно отформатировать следующим способом.
Форматирование USB 0 байт до нормального
Дополнительные методы форматирования -> 8 бесплатных утилит форматирования диска/USB
Возможные причины, почему на USB-накопителе отображается 0 байт
Вы можете получить следующую информацию при подключении флэш-накопителя USB к компьютеру:
Тип: съемный диск
Файловая система: RAW
Используемое пространство: 0 байт
Свободное пространство: 0 байт
Емкость: 0 байт
Такая проблема может быть вызвана многими причинами, в том числе:
- Вирусная инфекция
- Плохие сектора
- Неправильная работа
- Извлечение жесткого диска USB из компьютера без «безопасного извлечения оборудования»
- Отключите USB-накопитель при передаче данных
- Отключение питания и USB был подключен к ПК
- Еще другие неизвестные причины
Флэш-накопитель USB 0 байт и неизвестная файловая система / файловая система RAW
Иногда файловая система USB-накопителя отображается как неизвестная файловая система, когда на ней 0 байт.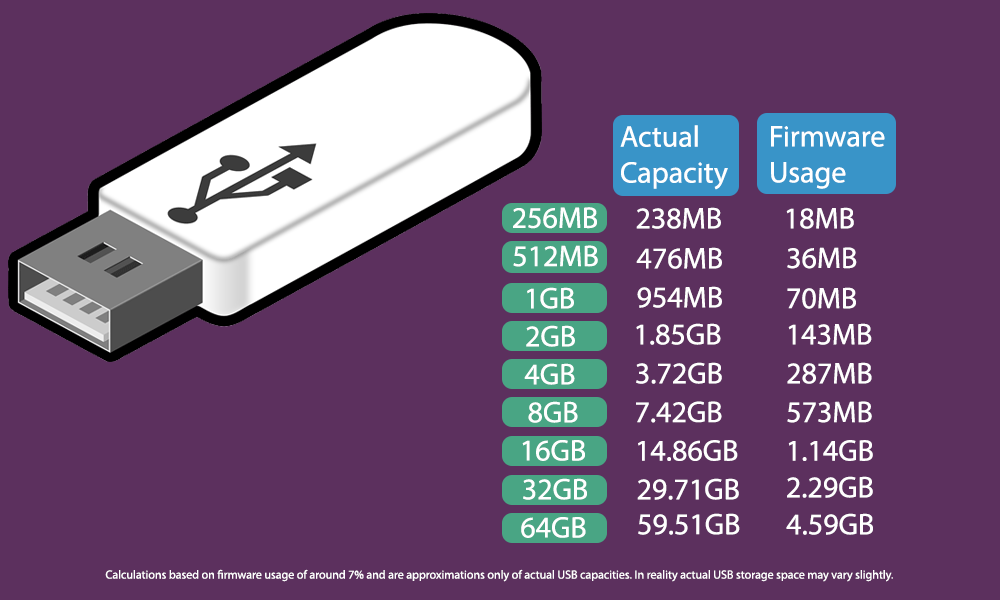 Причина, по которой он показывает неизвестную файловую систему или файловую систему RAW, заключается в том, что система Windows не может распознать файловую систему.
Причина, по которой он показывает неизвестную файловую систему или файловую систему RAW, заключается в том, что система Windows не может распознать файловую систему.
В этой ситуации ваш USB-накопитель не может открыться, поэтому вам понадобится инструмент для восстановления данных. После восстановления данных с USB-накопителя вы можете отформатировать его, чтобы изменить файловую систему на NTFS или FAT32. Иногда вы можете получить сообщение о том, что Windows не удалось отформатировать. Вам не нужно беспокоиться, получая такое сообщение. Вы можете попробовать отформатировать его в разделе «Управление дисками» или отформатировать с помощью профессионального инструмента форматирования.
Fixings — Как исправить поврежденный USB-накопитель
Данные все еще находятся на USB-накопителе, даже если он показывает 0 байт, поэтому у вас есть шанс восстановить все данные с недоступного устройства.
iCare Data Recovery будет хорошим выбором для сканирования флэш-накопителя USB для поиска потерянных файлов, а не для форматирования флэш-накопителя USB, поскольку вы можете потерять лучший шанс на восстановление данных после форматирования.
Флэш-накопитель USB показывает 0 байт и непригоден для использования пользователями
» Я купил новый USB-накопитель на 16 ГБ. После переноса данных со старого USB-накопителя на новый USB-накопитель компьютер не может распознать новый USB-накопитель. Компьютер выключился во время переноса данных на USB-накопитель на 16 ГБ. диск.После перезагрузки компьютера система распознала флешку как неизвестное устройство и показывает 0 байт.Я пытался переподключить флешку,но проблема осталась.Как я могу вернуть данные на флешку если я не могу получить к нему доступ? »
» У меня есть флэш-накопитель USB емкостью 8 ГБ, на котором недавно было 0 байт, но на этом флэш-накопителе хранится много фотографий и видео. В «Моем компьютере» и в разделе «Управление дисками» USB-накопитель отображается как RAW-накопитель.


 ..)
..) ..
..