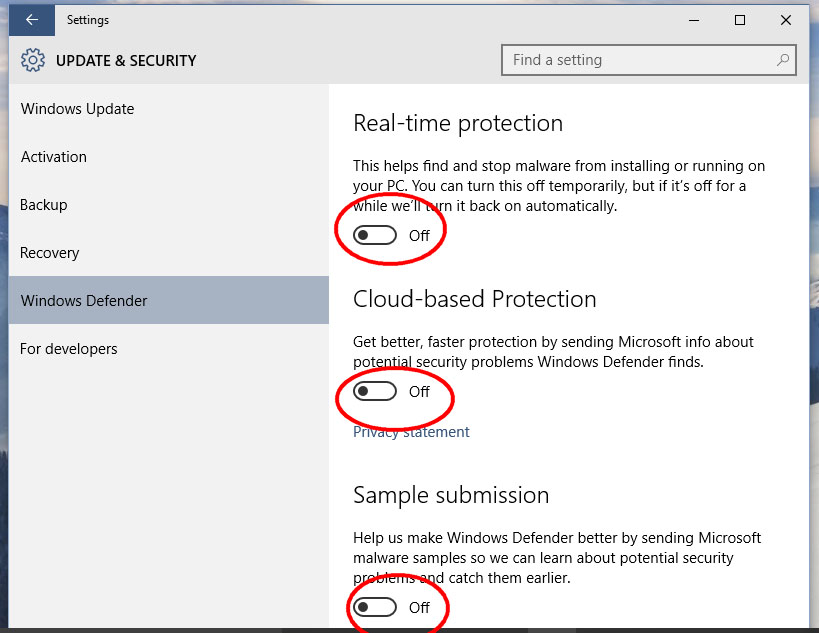Как полностью удалить windows defender в windows 10: Dr.Web® — инновационные технологии антивирусной безопасности. Комплексная защита от интернет-угроз.
Содержание
100% метод, как отключить антивирус Windows 10 навсегда или на время
Сегодня рассмотрим, как отключить антивирусную программу «Защитник» Windows 10 временно или навсегда, в самых последних версиях операционной системы, чтобы он уже никогда самостоятельно не включался. Актуально для Виндовс выпусков «Профессиональная (Pro)», «Корпоративная (Enterprise)» и «Домашняя (Home)».
Я покажу 3 способа, чтобы за мной сразу легко смог повторить любой пользователь новичок. Причем варианты полного отключения родной защиты у вас однозначно сработают, если будете все делать точно по инструкции, шаг в шаг, поскольку перед тем как написать ее, я все еще раз проверил на собственных ПК с десятой виндой разных выпусков!
А то встречаю в интернете полно инструкций, где представленные методы для Windows, уже, минимум год как не действительны. Исправим это 😉
Как отключить защитника Windows 10 полностью (навсегда) или временно
В видео наглядно показал рабочие способы, как отключить антивирусник (защитника) в Windows 10 навсегда или временно
Если вам нужно только временно приостановить работу встроенного защитника Windows, например, чтобы установить какую-либо блокируемую программу, то смотрите видео выше (рассказываю в самом начале) или предпоследнюю главу данной статьи. Это делается в пару кликов мышкой.
Это делается в пару кликов мышкой.
А начну я именно с полного выключения антивируса во всех версиях.
Не забываем, что защитник также полностью отключается если вы устанавливаете любой другой антивирус.
Рекомендую: как навсегда выключить защитника Windows 10 программой
Я сам не сторонник по каждому чиху скачивать отдельное приложение стороннего разработчика, но такой случай как отключение встроенной в десятку антивирусной программы «Защитник Windows» — исключение из правил 😊
Просто потому что с помощью утилиты «Defender Control», о которой сейчас пойдет речь, мы сделаем отключение антивируса за пару кликов, в то время как ручные способы потребуют вашей внимательности и еще минут + 15 — 20 времени ковыряний в реестре или редакторе GPEdit.
Данный софт безопасен (не содержит вирусов), полностью бесплатна и поддерживается разработчиком, что позволяет ей выполнять свои функции в самых новых версиях Windows, в которых Майкрософт пытается каждый раз внедрять новые запреты от отключения или удаления программы.
В первую очередь загрузите программу с официального сайта по ссылке.
Теперь, перед тем как запустить ее, временно отключим защитника. Для этого:
Временное отключение встроенного защитника Windows в реальном времени
- Щелкните по значку безопасности (щит) внизу справа, выбираем «Защита от вирусов и угроз».
- Под заголовком «Параметры…» Открываем раздел «Управление настройками».
- В самом верху выключаем функцию защиты системы в режиме реального времени, нажав на переключатель.
Теперь распаковываем скачанный архив с именем dControl (для этого вам понадобится любой архиватор для Windows, например, WinRAR) и внутри полученной папки будет точно такой же архив, который тоже нужно распаковать, но уже введя пароль sordum.
Пароль разработчик поставил чтобы защитник не удалил файл, считая его ложной угрозой.
Запускаем программу (файл с именем dControl.exe) и делаем следующее:
org/ImageObject»>Выключаем защитника (продукт «Windows Defender») с помощью ПО- Нажмите на «Меню» и перейдите в раздел «Добавить в список исключений»;
- Теперь кликаем по кнопке «Отключить защитник Windows».
В результате значок «монитора» в программе станет красным с крестом и это значит, что приложение полностью отключено. Перезагрузите комп, чтобы удостовериться, что антивирус не работает:
- В трее (область справа внизу, где системные часы) перестанет отображаться «щит», то есть значок безопасности защитника Windows.
- Если вы перейдете в опции защиты от вирусов и угроз ваших данных, то отобразится сообщение, что настройками управляет ваша организация и нет активной антивирусной программы.
Сообщение защиты от вирусов после отключения защитника
Если потребуется снова активировать защитника Windows, то также запустите программу, нажмите кнопку включения антивирусной программы и перезапустите систему.
Как вручную полностью отключить защитника Windows
Если по какой-то причине вас не устроил метод выключения защитника автоматически, то ниже предлагаю рабочие ручные методы удалить его через параметры редактора групповых политик или реестр. Это скорее для тех, кто не приемлет установку стороннего ПО и любит все ковырять сам 😊 Но придется повозиться…
Для версий Windows Pro / Enterprise и Home способы его различаются, поскольку в «домашней» версии нет специального редактора групповых политик администратора.
Также обратите внимание на то, что после деактивации защиты вручную, значок безопасности все равно останется в области задач. Это не значит, что вы не отключили защитника Windows. Просто параметры центра безопасности отвечают не только за работу своего антивируса. Тем не менее вы сможете его скрыть по инструкции из предпоследней главы.
Если после всех действий вам когда-то потребуется вновь включить программу, то выполняйте все действия в обратном порядке.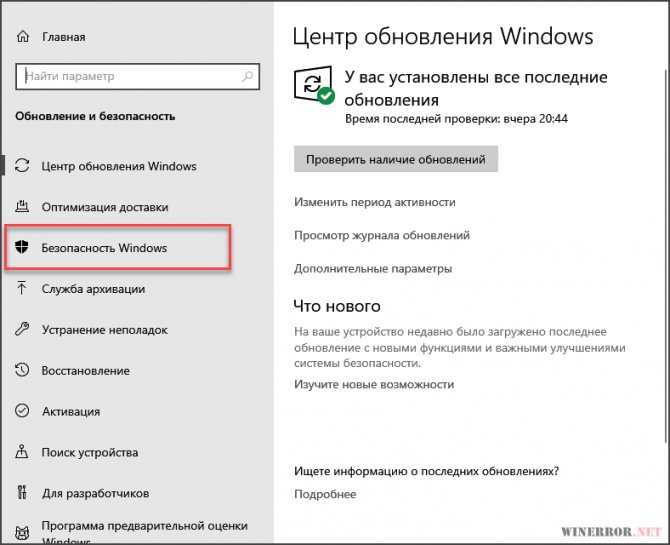
Отключение компонента защиты от подделки в Microsoft Defender
Вне зависимости от редакции Windows 10, прежде чем вручную вносить изменения в параметры реестра или редактора групповых политик, нужно сначала остановить функцию защиту от подделки. Без этого ОС Виндовс будет сбрасывать все, что вы меняли, в стандартные значения, вне зависимости от версии.
Вот так операционка сама себя защищает 😊 Ведь иначе любой вирус смог бы реально легко деактивировать штатного защитника.
- Открываем центр безопасности Windows, нажав два раза левой кнопкой мыши по значку с щитом в трее (где системные часы) и выбираем компонент «Защита от вирусов и угроз».
- Под заголовком «Параметры защиты от вирусов и других угроз» переходим по ссылке «Управление настройками».
- Листаем перечень опций и внизу выключаем «Защита от подделки».
Отключение защиты от подделок в опциях защитника «Windows Defender»
Только после данного действия мы можем следовать дальше для полной деактивации антивируса: выбирайте главу с вашим выпуском Windows 10 и точно следуйте инструкции.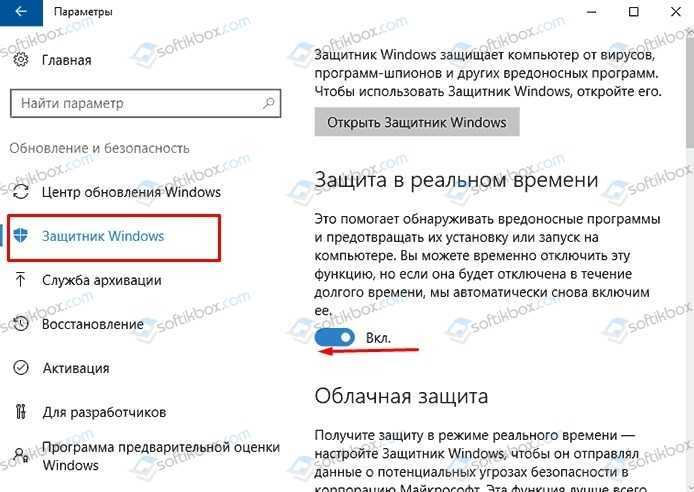
Выключение защитника Windows 10 в выпусках Pro и Enterprise
Сначала нам нужно открыть редактор локальных групповых политик. Проще всего это сделать, нажав на поиск (значок лупы на панели задач внизу) и набрав gpedit.msc. Выберите найденную утилиту.
Запуск редактора групповой политики через поисковую строку
Если не сработал поиск, что иногда случается, то поможет следующий метод:
- Зажать сочетание клавиш Win+R (Win — кнопка с иконкой Windows и располагается всегда слева внизу, рядом с Alt).
- В открывшемся окне «Выполнить» вводим команду
gpedit.mscи нажимаем «ОК».
Запуск редактора GPEdit через окно «Выполнить»
Поочередно переходим по разделам редактора в левой части окна:
Конфигурация компьютера > Административные шаблоны > Компоненты Windows > Антивирусная программа Microsoft Defender
Microsoft Defender — это и есть встроенный антивирус. Переименовали в последних выпусках винды.
Переименовали в последних выпусках винды.
Нажмите дважды левой кнопкой мыши по политике с именем «Выключить антивирусную программу Microsoft Defender» в правой части окна.
Переход к политике GPEdit чтобы отключить компоненты встроенной защиты
В открывшемся окне отмечаем пункт «Включено», затем нажимаем «Применить» и «ОК».
Отключение защитника Windows Defender в редакторе GPEdit (основного функционала)
Сейчас мы отключили в параметрах только «часть» необходимого, и то временно. Теперь переходим в дочернюю папку «Защита в режиме реального времени» и там необходимо поставить значение «Отключено» четырем политикам редактора:
Выключаем оставшиеся функции защитника Windows (Microsoft Defender)
- Включить наблюдение за поведением;
- Проверять все загруженные файлы и вложения;
- Отслеживать активность программ и файлов на компьютере;
- Включить проверку процессов, если включена защита в реальном времени.

Т.е. точно также кликните по каждому из этих параметров, только в открывшихся окнах нажать на пункт не «Включено», а «Отключено».
Теперь перезагружаем ПК и спустя несколько минут после загрузки, инструмент, защищающий от вирусов и угроз, должен показывать сообщение, что данными параметрами управляет ваша организация.
Если вдруг вы увидели, что параметры встроенного защитника Windows нормально открылись, все осталось по-прежнему, то сначала снова вернитесь в редактор групповых политик и посмотрите, верно ли настроены рассмотренные выше 4 политики? Включены ли нужные опции? Возможно ошиблись где-то, а возможно забыли отключить защиту от подделки в самом начале. Это ведет к тому, что антивирус сам вернет все настройки в состояние «по умолчанию», утилита защитника снова заработает в реальном времени и придется делать все снова.
Также, если вдруг по какой-то причине этот способ не сработал, то для выпусков Windows «Профессиональная» и «Корпоративная» также прекрасно подходит вариант с изменением параметров реестра, описанный в следующей главе.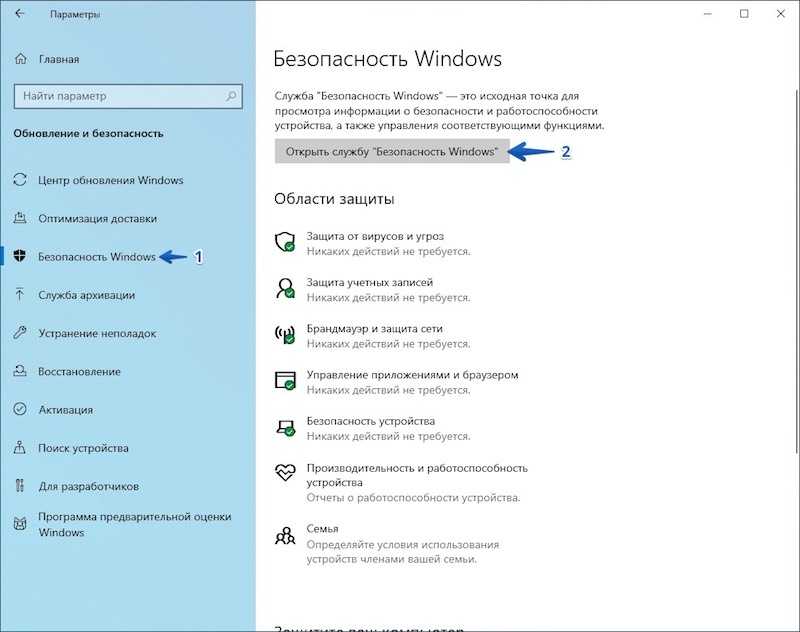 Можете проделать его. Один из них 100% срабатывает.
Можете проделать его. Один из них 100% срабатывает.
Отключение защитника Windows 10 в версии Home (домашняя)
В «домашней» версии ОС Windows 10 нет редактора групповой политики. Поэтому, если не стали отключать через упомянутую ранее программу DControl, то потребуется:
- Повозиться немного с редактором реестра, добавив и включив несколько значений;
- Отключить службу антивирусной программы Microsoft Defender.
Не забудьте прежде всего, что перед началом всех последующих действий, у вас уже должна быть отключена защита от подделки, как показывал в одной из глав выше (находится в параметрах безопасности)!
Сначала нам потребуется запустить Windows в безопасном режиме (без этого не сможем выполнить 2-й пункт для остановки службы).
Чтобы включить его, нажмите меню «Пуск», выбираем «Параметры» (шестеренка) и переходим в раздел «Обновления и безопасность». В открывшемся окне переходим в подраздел «Восстановление» и нажимаем кнопку «Перезагрузить сейчас» под заголовком «Особые варианты загрузки».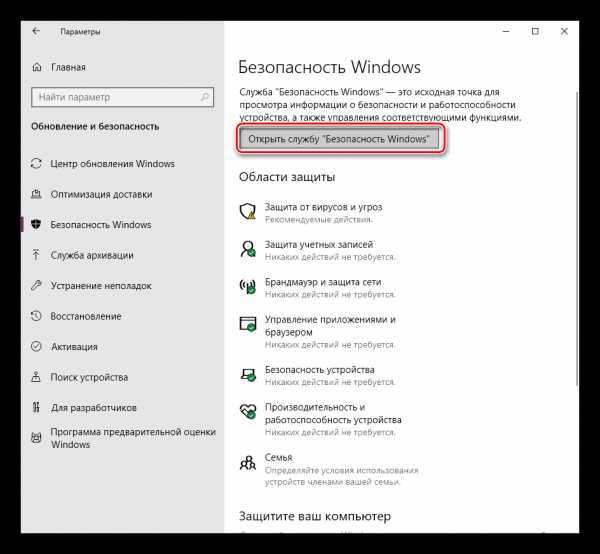
Переход к перезагрузке для включения безопасного режима и выключению защитника Windows
На экране отобразится служебное окно Windows на синем фоне. Последовательно переходим по разделам:
Поиск и устранение неисправностей > Дополнительные параметры > Параметры загрузки
В открывшемся окне нажимаем цифру 4 на клавиатуре либо F4, после чего произойдет еще одна перезагрузка и запуск уже в безопасном режиме.
Запуск системы Windows 10 в безопасном режиме
Переходим в редактор реестра. Для этого откройте окошко «Выполнить» комбинацией клавиш Win+R на клавиатуре, введите команду regedit и нажмите Enter или «ОК».
Запуск параметров реестра через окно «Выполнить»
Далее переходим в папку по следующему пути:
Компьютер\HKEY_LOCAL_MACHINE\SOFTWARE\Policies\Microsoft\Windows Defender
Вы можете просто скопировать путь отсюда и вставить в адресную строку редактора вверху.
Кликаем правой кнопкой мыши по разделу «Windows Defender» для настроек встроенного антивируса и выбираем «Создать» > «Параметр DWORD (32 бита)».
Создание блокирующего параметра реестра в папке Windows Defender
Переименовываем его в DisableAntiSpyware (нажав правой кнопкой мыши и выбрав «Переименовать» или F2).
Сразу отмечу. Если какой-либо из параметров / разделов в редакторе реестра у вас уже создан, то не нужно заново создавать. Просто поменяйте значение на нужное, чтобы выполнить отключение необходимых параметров системы.
Затем нажмите дважды левой кнопкой мыши по нему же и в строке «Значение» ставим 1. Нажимаем «ОК».
Изменение ключа реестра и отключение части функций защитника Windows
Сейчас мы отключили параметры антивирусной программы защитника Windows только частично и нужно «добить» антивирус еще несколькими параметрами реестра. Нажмите правой кнопкой мыши по тому же разделу Windows Defender, выберите «Создать» > «Раздел» и назовите его так: Real-Time Protection (т.е. защита в режиме реального времени).
Нажмите правой кнопкой мыши по тому же разделу Windows Defender, выберите «Создать» > «Раздел» и назовите его так: Real-Time Protection (т.е. защита в режиме реального времени).
Теперь в нем также как делали ранее создаем еще 4 параметра реестра, выбирая для всех тип DWORD (32 бита):
Настройка реестра Windows 10 в разделе Real-Time Protection
- DisableBehaviorMonitoring
- DisableOAVProtection
- DisableOnAccessProtaction
- DisableScanOnRealtimeEnable
Просто скопируйте имена прямо отсюда, чтобы не ошибиться при ручном вводе! Один лишний пробел или другой символ и встроенный защитник «Windows Defender» не отключится.
Затем открываем каждый параметр реестра Windows, кликнув два раза левой кнопкой мыши и ставим значение 1 и «ОК».
И напоследок отключим окончательно службу, которая сама запускает в системе защитника Windows. Переходим по еще одному пути редактора реестра:
Компьютер\HKEY_LOCAL_MACHINE\SYSTEM\CurrentControlSet\Services\WinDefend
В этом разделе Windows находим параметр «Start» со значением 2, нажмите на него дважды и поменяйте значение на 4.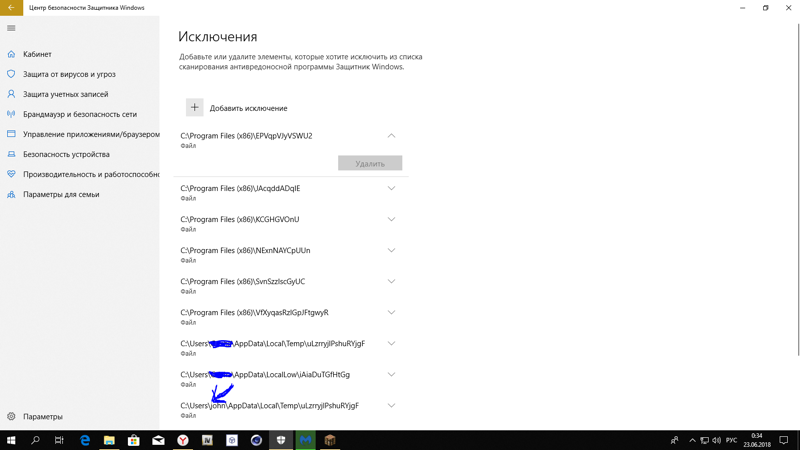
Изменение параметра Start в каталоге WinDefend реестра Windows 10
Теперь перезагружаем операционную систему. После перезапуска, ОС Windows скорее всего сама изменит значение параметра реестра «Start» на «3», это нормально, антивирус не включится.
Через несколько минут значок центра безопасности будет отображаться с «крестиком», что означает отключенный встроенный антивирус. Ну а если попытаетесь открыть настройки, то увидите сообщение: «настройками управляет ваша организация».
Как на время выключить защитника Windows 10
Временная остановка защитника делается совсем просто. Открываем значок «Безопасность Windows» в области уведомлений и переходим в раздел «Защита от вирусов и угроз». Далее кликаем по ссылке «Управление настройками».
В самом верху, нажав по кнопке «Вкл» отключаем работу антивируса «Защитник Windows» в режиме реального времени.
Как отключить защитника Windows временно
Готово. Антивирусная программа «Защитник Windows» будет отключена до следующей перезагрузки. То есть ОС включит его автоматически.
Антивирусная программа «Защитник Windows» будет отключена до следующей перезагрузки. То есть ОС включит его автоматически.
Это полезно, когда нужно установить какую-то программу или скопировать какой-либо файл, на который защитник Windows 10 ложно срабатывает.
Также некоторые описывают способ временной приостановки через консоль PowerShell. Не вижу в этом смысла, кроме как потратить лишнее время…
Как удалить иконку безопасности Win 10 в «трее» (область уведомлений)
Выше я упоминал о том, что если вы по моей инструкции хотите полностью отключить защитника Windows 10 вручную, то значок «щита» в трее системы все равно будет отображаться. Он не влияет никак на функции антивирусника.
Если хотите его тоже деактивировать, то делаем следующее:
- Зажав сочетание Ctrl+Shift+Esc открываем диспетчер задач Windows;
- На вкладке «Автозагрузка» кликаем по «Windows Security notification icon» и нажимаем «Отключить.
После перезагрузки компьютера значок общей защиты Windows 10 пропадет.
Основные выводы
Теперь вы точно знаете, как отключить антивирусную программу защитника Windows 10 на своем компьютере в любой версии и, уверен, уже сможете это повторить, воспользовавшись хотя бы самым первым автоматическим вариантом.
Именно его я и рекомендую применять, чтобы избавить себя от многочисленных действий по блокировке работы защитника. А ручные методы я бы стал использовать как альтернативный вариант, только если не сработал первый в вашей сборке Windows.
Честно сказать, за всю мою многолетнюю практику в IT, я ни разу не столкнулся с ситуацией, когда нужно реально «полностью» отключать эту программу в Виндовс. Знаю, что это действие имеет смысл только если ПК совсем слабенький. Тогда остановка всей встроенной защиты немного уменьшит нагрузку. Однако совсем без нее работать — рискованно, для заражения данных компьютера достаточно будет вставить чью-нибудь «завирусованную» флешку или посетить ненадежный сайт.
А какая у вас причина для полного отключения штатного антивирусника (защитника) в Windows 10? Напишите в комментариях.
Кстати! Я уже более 5 лет не пользуюсь никакими сторонними защитными программами. Работы стандартного защитника на современных версиях Windows более чем достаточно для защиты данных от вредоносных программ и любых угроз в принципе. Это подтверждается регулярными проверками при помощью сканеров от различных компаний, например, DrWeb CureIt. А также тем, что система всегда в полном порядке, все работает стабильно! Главное не бродить по заведомо ненадежным сайтам и все будет отлично даже со встроенным защитником Windows 😉
Тем не менее, хозяин — барин, как говорится.
На этом завершаю и надеюсь у вас все получилось. Если не получилось, перепроверьте все свои действия, поскольку я регулярно проверяю в Windows 10 работоспособностью всех представленных здесь вариантов. И пишите в комментарии, сработал ли метод и какой вы выбрали. Тем не менее Windows постоянно обновляется и очередное обновление может «сломать» один из способов отключения защитника, но на данный момент этого не происходит. Если что, внесу как можно скорее корректировки.
Если что, внесу как можно скорее корректировки.
Как удалить Defender в Windows 10 с компьютера навсегда
Компания Microsoft разработала для последних версий Windows специальный инструмент для защиты компьютера. Он работает по умолчанию, но до того момента, пока пользователь не выполнит установку другой антивирусной программы. У встроенного защитника есть некоторые недостатки: он может заблокировать установку какой-либо игры и приложения, посчитав их опасными. В этой ситуации проще удалить Defender в Windows 10, 8.1 или 7 и установить другой антивирусник. Существует несколько способов, как это сделать: один предполагает полную деинсталляцию инструмента, а второй – лишь его временное отключение.
Как отключить встроенный антивирус
Microsoft всячески пытается реализовать потребности своих пользователей, встраивая в систему полезные инструменты, однако не всегда такие попытки приводят к положительным результатам. Начиная с версий ОС Win 8.1 и 10, у юзеров появился новый инструмент для защиты.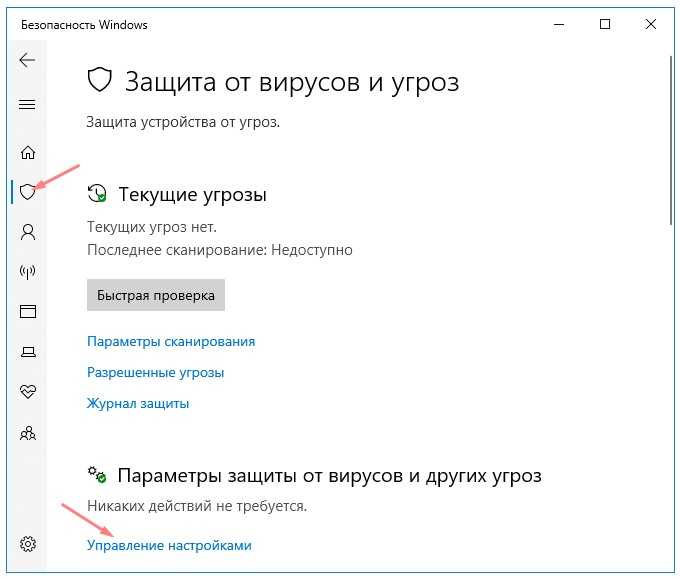 Деактивировать его обычным способом невозможно, поскольку через 15 минут он вновь автоматически запускается.
Деактивировать его обычным способом невозможно, поскольку через 15 минут он вновь автоматически запускается.
Опытные пользователи могут попробовать удалить Windows Defender навсегда, а тем, кто не уверен в своих силах, стоит выполнить отключение программы, используя редактор реестра. С базой данных, собирающей все сведения о системе, следует работать осторожно, некорректные изменения могут вызвать серьезный сбой в системе. Для отключения защитника выполняются следующие действия:
- Кликнуть правой кнопкой мыши по значку «Пуск» и выбрать команду «Выполнить». Чтобы открыть реестр, еще можно на клавиатуре одновременно нажать на клавиши Win + R.
- Откроется окно, в котором ввести «regedit» без кавычек и нажать «Ок».
- Разрешить приложению вносить изменения на ПК.
- Чтобы добраться до встроенного антивируса, необходимо выбрать следующий путь: HKEY_LOCAL_MACHINE — SOFTWARE — Policies — Microsoft — Windows Defender.
- Далее в реестре следует найти параметр с названием «DisableAntiSpyware», в его значениях установить 0.
 Нажать на «Ок».
Нажать на «Ок».
Если впоследствии пользователь вновь захочет активировать программу, нужно будет повторить проделанный путь, а 0 изменить на 1.
Также, когда нет желания полностью удалять Windows Defender, можно отключить инструмент через Планировщик задач. Для этого требуется:
- Клацнуть правой кнопкой мыши по значку «Пуск» и активировать команду «Выполнить».
- В открывшемся окне ввести команду «taskschd.msc» без кавычек и кликнуть «Ок».
- Откроется новое окно, в котором необходимо выбрать вкладку «Microsoft», затем в подразделе с названием ОС отыскать «Windows Defender» (или «Defender Scheduled Scan»).
- Здесь можно установить, в каком случае защитник будет запускаться при простое компьютера.
 Чтобы программа не запускалась в автоматическом режиме, рекомендуется поставить максимальное значение найденного параметра.
Чтобы программа не запускалась в автоматическом режиме, рекомендуется поставить максимальное значение найденного параметра.
Как полностью удалить программу с компьютера
Если отключение не помогает, и инструмент все равно через время начинает работать, рекомендуется использовать специальную утилиту. Удалить Defender в Windows 8.1 или 10 можно с помощью приложения NoDefender. Процедура деактивации встроенного антивируса следующая:
- Утилиту запустить от имени Администратора.
- После ее открытия пользователь увидит несколько разделов, среди которых будет «Open Win Defender Setting».
- В открывшемся окне следует отключить все указанные параметры, передвинув ползунки на нужное значение.
- Активировать команду «Disable Defender» и нажать на кнопку «Далее».
Следующий способ удаления Windows Defender предусмотрен только для пользователей, у которых установлена на ПК корпоративная (Enterprise) или профессиональная (Pro) версия Windows 10 (для ОС 7 и 8. 1 он не подойдет). Предполагается использование редактора локальной групповой политики:
1 он не подойдет). Предполагается использование редактора локальной групповой политики:
- В данном случае следует также использовать сочетание кнопок Win + R.
- В открывшемся диалоговом окне необходимо ввести «gpedit.msc» без кавычек.
- Откроется редактор, где нужно выбрать вкладку «Конфигурация компьютера», затем – раздел «Административные шаблоны».
- Следующий шаг – открытие вкладки «Компоненты Win», среди которых будет указано и название встроенного защитника. Нажать на него.
- После открытия нового окна появится список, в котором потребуется найти и выбрать команду «Выключить антивирусную программу». Нажать на нее дважды.
- Откроется еще одно диалоговое окно. Среди параметров будет указан статус работы приложения.
- Рекомендуется убедиться, что галочка установлена напротив команды «Выключено».
Аналогичным способом отключаются и другие параметры, например, служба защиты от вредоносного ПО и постоянная защитная служба. В разделе «Защита в реальном времени» также потребуется внести изменения. По названию параметра выполняется двойной щелчок, после чего галочка устанавливается напротив кнопки «Выключено». Для полной деактивации антивируса следует отключить параметр, который проверяет все загруженные вложения.
По названию параметра выполняется двойной щелчок, после чего галочка устанавливается напротив кнопки «Выключено». Для полной деактивации антивируса следует отключить параметр, который проверяет все загруженные вложения.
Для ОС Windows 8.1 предусмотрен еще один способ, который поможет быстро удалить Windows Defender. Он предполагает деактивацию через службу антивирусной программы. Отключение выполняется следующим образом:
- Открыть редактор реестра с помощью комбинации клавиш Win + R, и ввести значение «HKEY_LOCAL_MACHINE\SYSTEM\CurrentControlSet\Services\WinDefend» без кавычек.
- В левой части панели сделать двойной щелчок по вкладке «Start» и определить для него значение 4.
- После применения и сохранения настроек нужно перезагрузить компьютер.
В последних обновлениях операционной системы от Microsoft значок защитника отображается на панели задач по умолчанию. Для отключения данной функции необходимо перейти в Диспетчер задач, и в разделе «Автозагрузка» найти название «Defender Notification Icon».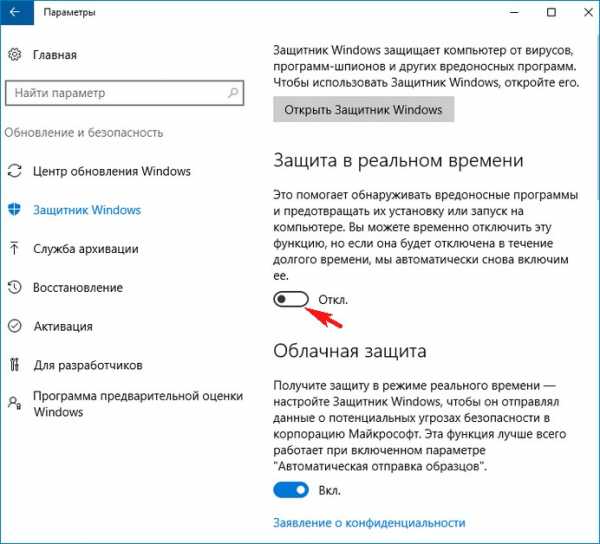 После отключения встроенного антивируса и перезагрузки системы иконка больше не будет отображаться на панели.
После отключения встроенного антивируса и перезагрузки системы иконка больше не будет отображаться на панели.
[Решение] Как отключить антивирус Защитника Windows на Win 10
- Миниинструмент
- Центр новостей MiniTool
- [Решение] Как отключить антивирус Защитника Windows на Win 10
Стелла | Подписаться |
Последнее обновление
Антивирусная программа «Защитник Windows» Windows 10 может защитить ваш компьютер и его данные. Однако по некоторым причинам вам может потребоваться отключить антивирусную программу «Защитник Windows» для Windows 10. Если вы не знаете, как это сделать, просто прочитайте этот пост, чтобы получить три способа.
Зачем нужно отключать антивирусную программу «Защитник Windows» в Windows 10?
Антивирусная программа «Защитник Windows» — это функция защиты от вредоносных программ в Windows 10, которая может защитить ваш компьютер и файлы на устройстве от вирусов, программ-шпионов, программ-вымогателей и некоторых других типов вредоносных программ и хакеров.
Однако, если вам необходимо настроить компьютер без подключения к сети, выполнить задачу, которая может быть заблокирована антивирусной программой «Защитник Windows», или вам необходимо выполнить политику безопасности организации, вам придется отключить антивирусную программу «Защитник Windows».
В следующем руководстве мы покажем вам 3 способа навсегда или временно отключить антивирусную программу «Защитник Windows» в Windows 10.
Как отключить антивирусную программу «Защитник Windows» с помощью системы безопасности Windows
Это способ временно отключить антивирусную программу «Защитник Windows». Вы можете сделать это, когда хотите выполнить некоторые конкретные задачи.
Шаг 1: Найдите Windows Security в строке Start и выберите верхний результат, чтобы продолжить.
Шаг 2: Выберите Защита от вирусов и угроз . Затем нажмите Управление параметрами в разделе Параметры защиты от вирусов и угроз .
Шаг 3: Переведите переключатель с в положение в положение в положение в разделе Защита в реальном времени .
После этих операций вы сможете устанавливать приложения или выполнять определенные задачи, которые раньше не могли выполнять, так как защита в реальном времени отключена.
Как включить Защитник Windows в Windows 10, когда это необходимо? Вы можете повторять вышеуказанные шаги до шага 3, чтобы включить настройки.
Как отключить антивирусную программу «Защитник Windows» с помощью групповой политики
Если вы используете Windows 10 Pro или Enterprise, вы можете использовать редактор локальной групповой политики, чтобы навсегда отключить антивирусную программу «Защитник Windows» для Windows 10.
Шаг 1: Откройте Запустите для поиска gpedit.msc . Затем выберите верхний результат, чтобы открыть редактор локальной групповой политики.
Шаг 2. Перейдите по следующему пути:
Конфигурация компьютера > Административные шаблоны > Компоненты Windows > Антивирусная программа «Защитник Windows»
Затем дважды щелкните политику Отключить антивирусную программу «Защитник Windows «.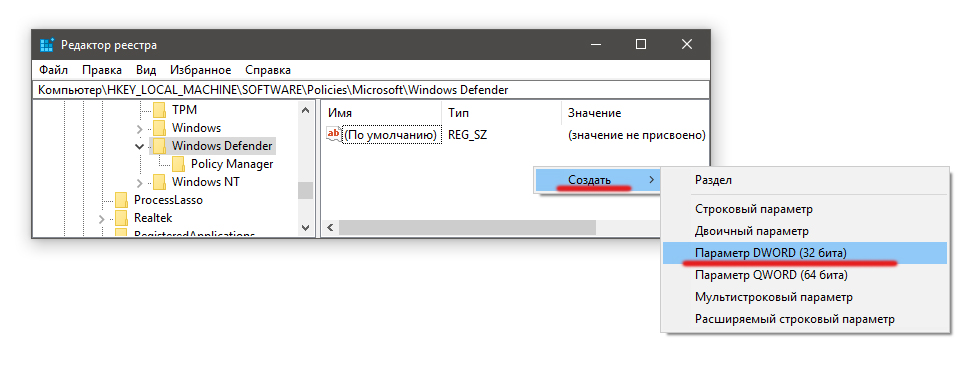
Шаг 3. Установите флажок Enabled , чтобы отключить антивирусную программу «Защитник Windows». Затем нажмите кнопки Применить и OK . Затем перезагрузите компьютер.
Если вы хотите повторно включить его, вы можете выполнить те же действия, что и выше, но выбрать Не настроено на последнем шаге. Тем не менее, вам нужно перезагрузить компьютер, чтобы изменения вступили в силу.
Как отключить антивирусную программу «Защитник Windows» с помощью реестра
Если вы не можете получить доступ к редактору локальной групповой политики или используете Windows 10 Home, вы также можете изменить реестр, чтобы навсегда отключить антивирусную программу «Защитник Windows».
Примечание: Вам лучше знать, что редактирование реестра рискованно и может привести к необратимому повреждению вашей Windows, если вы сделаете это неправильно. Поэтому мы рекомендуем заранее сделать резервную копию вашего компьютера.
Затем вы можете выполнить следующие действия, чтобы отключить антивирусную программу «Защитник Windows»:
Шаг 1: Откройте «Пуск», чтобы найти regedit, и откройте редактор реестра. Затем перейдите по следующему пути:
HKEY_LOCAL_MACHINE\SOFTWARE\Policies\Microsoft\Windows Defender
Шаг 2: Щелкните правой кнопкой мыши Защитник Windows (папка), выберите New , а затем нажмите DWORD (32-разрядное) Значение .
Шаг 3: Назовите ключ DisableAntiSpyware и нажмите Введите . Затем дважды щелкните только что созданный DWORD и измените значение на 1. Затем нажмите OK .
Наконец, вам все еще нужно перезагрузить компьютер, чтобы изменения вступили в силу.
Если вы хотите отменить изменения, повторите описанные выше шаги, но на шаге 3 вам нужно щелкнуть правой кнопкой мыши ключ DisableAntiSpyware , чтобы удалить его.
Примечание: Существует три способа отключить антивирусную программу «Защитник Windows» в Windows 10, но мы настоятельно рекомендуем использовать компьютер под защитой антивирусного программного обеспечения. Если вам не нравится антивирусная программа «Защитник Windows», вы можете использовать другое профессиональное программное обеспечение.
Если вам не нравится антивирусная программа «Защитник Windows», вы можете использовать другое профессиональное программное обеспечение.
Теперь вы должны знать, как отключить Защитник Windows различными способами. Если у вас есть другие связанные вопросы, вы можете сообщить нам об этом в комментарии.
Часто задаваемые вопросы об отключении Защитника Windows
Как отключить Защитник Windows в Windows 10?
Самый простой способ отключить Защитник Windows — перейти к Пуск > Параметры > Обновление и безопасность > Безопасность Windows > Защита от вирусов и угроз > Параметры защиты от вирусов и угроз для отключения защиты в реальном времени.
Как навсегда отключить Защитник Windows в Windows 10?
- Запустите командную строку от имени администратора.
- Введите msc и нажмите Введите .
- Перейдите к Конфигурация компьютера > Административные шаблоны > Компоненты Windows > Защитник Windows .

- Дважды щелкните Отключить Защитник Windows .
- Проверить Включено .
- Нажмите Применить .
Как запретить Защитнику Windows удалять файлы?
Перейдите к Пуск > Параметры > Обновление и безопасность > Безопасность Windows > Защита от вирусов и угроз > Параметры защиты от вирусов и угроз . Затем вам нужно перейти в раздел Исключения , чтобы добавить исключения в соответствии с вашими требованиями.
Где найти удаленные файлы в Защитнике Windows?
Выберите Пуск > Параметры > Обновление и безопасность > Безопасность Windows > Защита от вирусов и угроз , чтобы просмотреть историю защиты.
- Твиттер
- Линкедин
- Реддит
Об авторе
Комментарии пользователей:
Как отключить, удалить или удалить Защитник Windows • Raymond.
 CC
CC
Начиная с Windows Vista, ваша операционная система поставляется с антишпионской программой под названием Защитник Windows. Это небольшая часть программного обеспечения, которое работает в фоновом режиме и помогает защитить ваш компьютер от различных шпионских и вредоносных программ. Защитник существует с 2006 года, и хотя он не является полнофункциональным приложением для обеспечения безопасности, он, по крайней мере, предлагает некоторую защиту для Windows Vista и 7 из коробки. В Windows 8 Microsoft пошла еще дальше, переименовав Microsoft Security Essentials в Defender, и теперь это антивирусный пакет, а не просто небольшой резидентный антишпионский инструмент.
Проблема со всеми версиями Защитника в Windows Vista и более поздних версиях заключается в том, что он интегрирован в операционную систему и устанавливается по умолчанию без видимой или скрытой возможности удаления. Многие люди ищут способы отключить, удалить или удалить его из своей системы, поскольку они предпочитают использовать другое программное обеспечение. Пользователи Windows XP, по крайней мере, могут позволить себе роскошь выбирать, хотят ли они сначала загрузить и установить Защитник, поскольку это отдельный пакет, а затем иметь возможность снова удалить его с помощью «Установки и удаления программ».
Пользователи Windows XP, по крайней мере, могут позволить себе роскошь выбирать, хотят ли они сначала загрузить и установить Защитник, поскольку это отдельный пакет, а затем иметь возможность снова удалить его с помощью «Установки и удаления программ».
К счастью, в большинстве случаев, когда вы устанавливаете новую антишпионскую программу или антивирусное приложение, которое включает в себя антишпионское ПО, оно должно быть достаточно умным, чтобы отключить Защитника Windows, поскольку с этого момента ваше новое программное обеспечение позаботится об этом. Однако, если Защитник все еще работает или вызывает другие проблемы, вам нужно знать, как отключить его вручную или, в более крайних случаях, полностью удалить его из системы. Здесь мы покажем вам, как сделать и то, и другое.
Отключение Защитника в Windows Vista и 7
Защитник в Windows Vista немного более интегрирован в операционную систему, чем в Windows 7, с добавленными параметрами для защиты Internet Explorer, элементов автозагрузки, служб/драйверов и т.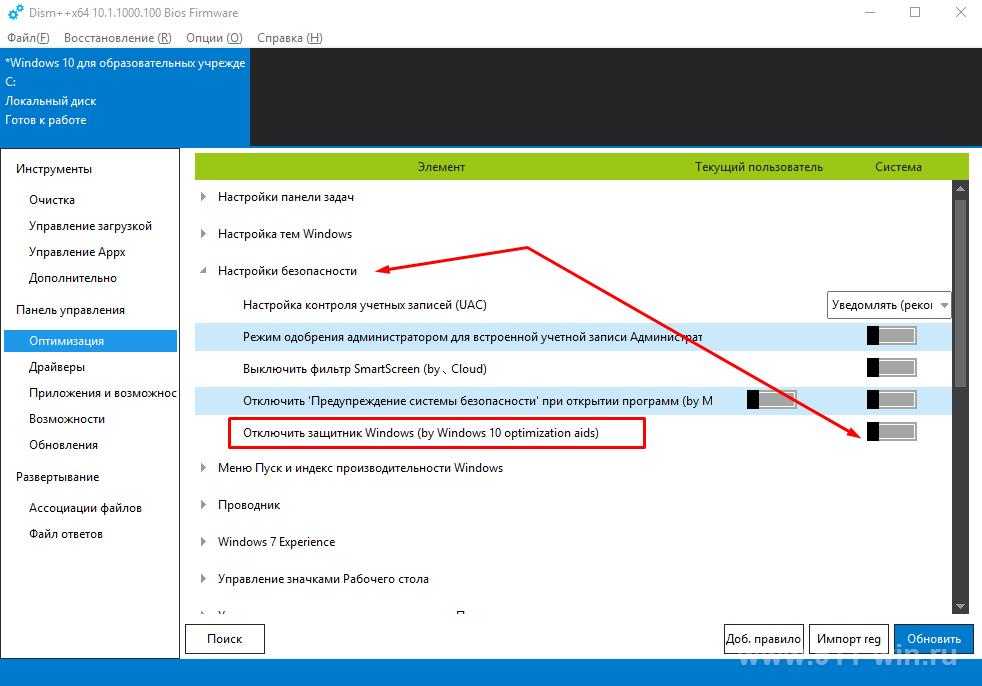 д. Он также включает значок на панели задач для программы, запускаемой с Windows, которая необходимо удалить. Есть два простых способа отключить Защитника в Windows 7 и Vista:
д. Он также включает значок на панели задач для программы, запускаемой с Windows, которая необходимо удалить. Есть два простых способа отключить Защитника в Windows 7 и Vista:
Метод №1
1. Нажмите «Пуск» и введите services.msc в поле поиска или перейдите в «Панель управления» -> «Администрирование» -> «Службы».
2. Найдите «Защитник Windows» в списке служб и дважды щелкните его, чтобы открыть окно «Свойства».
3. Нажмите кнопку «Стоп», чтобы остановить службу Защитника Windows, затем щелкните раскрывающееся меню «Тип запуска» и выберите «Отключено». Нажмите ОК.
Способ #2
1. Этот способ так же прост, перейдите в Панель управления -> Защитник Windows или, если он запущен в трее под Вистой, просто дважды щелкните значок в трее.
2. Нажмите «Инструменты», а затем перейдите к «Параметры».
3а. В Windows Vista прокрутите вправо до нижней части окна, и вы увидите параметр «Использовать Защитник Windows» в разделе «Параметры администратора». Просто снимите флажок «Использовать Защитник Windows» и нажмите «Сохранить», теперь Защитник будет отключен.
Просто снимите флажок «Использовать Защитник Windows» и нажмите «Сохранить», теперь Защитник будет отключен.
3б. Защитник в Windows 7 выглядит немного иначе. В окне «Параметры» нажмите «Администратор» слева, снимите флажок «Использовать эту программу» и нажмите «Сохранить».
Удаление записи запуска
Если вы остановите и отключите Защитник Windows Vista из служб и не отключите запуск программы Защитника Windows (MSASCui.exe) в области уведомлений Windows, вы, скорее всего, получите следующее сообщение об ошибке:
Не удалось инициализировать приложение: 0x800106ba. Проблема привела к остановке службы этой программы. Чтобы запустить службу, перезагрузите компьютер или выполните поиск в справке и поддержке, чтобы узнать, как запустить службу вручную.
1. Нажмите «Пуск» и введите msconfig в поле поиска.
2. Перейдите на вкладку «Автозагрузка» и снимите флажок «Защитник Windows», отображаемый в столбце «Элемент автозагрузки». Нажмите «ОК» и в поле перезагрузки установите флажок «Больше не показывать это сообщение», а затем нажмите «Выход без перезагрузки».
Нажмите «ОК» и в поле перезагрузки установите флажок «Больше не показывать это сообщение», а затем нажмите «Выход без перезагрузки».
Конечно, есть много других инструментов, которые могут отключить записи запуска Windows, такие как CCleaner, который вы можете использовать вместо этого, если хотите.
Отключение Защитника Windows в Windows 8
Как мы упоминали выше, Защитник Windows 8 теперь в значительной степени является полным антивирусным программным обеспечением Microsoft Security Essentials под названием Защитник. Его также можно отключить с помощью двух методов, которые в основном такие же, как для Windows Vista и 7. Первый метод отключения службы Защитника Windows точно такой же, как и метод № 1 выше, второй немного отличается из-за интерфейса, похожего на MSE. .
1. Перейдите в Панель управления -> Защитник Windows или щелкните начальный экран -> щелкните правой кнопкой мыши -> Все приложения -> Защитник Windows.
2. Перейдите на вкладку «Настройки» -> нажмите «Администратор» слева, а затем снимите флажок «Включить Защитник Windows» и сохраните изменения.
Полное удаление Защитника Windows
Для большинства пользователей простого отключения Защитника Windows или его отключения через панель управления службами должно быть достаточно, чтобы остановить его работу. Если по какой-либо причине у вас все еще есть какая-то проблема или вы решили полностью удалить Защитника из системы, к сожалению, это невозможно с помощью «Программы и компоненты» или «Включить или отключить функции Windows».
Хотя официального способа полностью удалить Защитника не существует, можно удалить службу, запись панели управления, другие связанные записи реестра и все файлы и папки вручную, чтобы Защитник был неофициально удален из системы. Однако это создает свой собственный набор проблем, поскольку все ключи реестра, файлы и папки защищены расширенными разрешениями, и вы должны стать их владельцем. Кроме того, после удаления вы не сможете повторно установить Защитника, поскольку он не является отдельным пакетом.
Поскольку, похоже, нет инструмента, который сделал бы это за вас, мы решили создать собственную небольшую утилиту, которая может удалить все необходимые защищенные ключи реестра, файлы и папки одним нажатием кнопки. В настоящее время программа отлично работает в Windows Vista и Защитнике 7, но не работает и не должна использоваться в Windows 8. Мы можем включить полную поддержку Защитника Windows 8 в будущем, если люди попросят об этом.
В настоящее время программа отлично работает в Windows Vista и Защитнике 7, но не работает и не должна использоваться в Windows 8. Мы можем включить полную поддержку Защитника Windows 8 в будущем, если люди попросят об этом.
Просто загрузите портативную программу удаления Защитника Windows и запустите его, затем нажмите кнопку, чтобы удалить Защитника. Нижняя панель покажет, что удаляется и есть ли какие-либо ошибки. Для достижения наилучших результатов лучше заранее отключить Защитника одним из описанных выше способов. Пожалуйста, используйте этот инструмент на свой страх и риск, так как после удаления Защитника его нельзя будет легко переустановить, убедитесь, что у вас есть резервные копии на случай, если вы передумаете позже.
Удаление Защитника вручную
Для более опытных пользователей удаление службы Защитника Windows, файлов, папок и записи в Панели управления можно выполнить вручную, но, поскольку все они защищены, вам необходимо знать, как удалить защищенный раздел реестра и как стать владельцем папок с помощью такого инструмента, как WinOwnership или контекстного меню Take Ownership.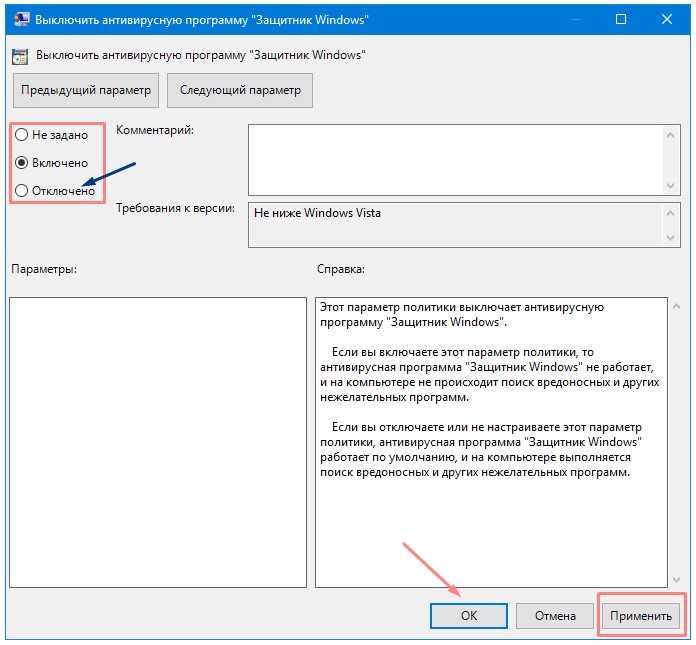
1. Откройте командную строку и введите следующее, чтобы остановить, а затем удалить службу Защитника:
sc stop windefend
sc удалить windefend
2. Затем вам нужно предоставить полные разрешения и удалить следующий ключ реестра, чтобы можно было удалить запись панели управления Defender:
HKEY_LOCAL_MACHINE\SOFTWARE\Microsoft\Windows\CurrentVersion\Explorer
\ControlPanel\NameSpace\{D8559EB9-20C0-410E-BEDA-7ED416AECC2A}
3. Также предоставьте полное разрешение и удалите ключ реестра программы Защитника:
HKEY_LOCAL_MACHINE\SOFTWARE\Microsoft\Windows Defender
4. Теперь возьмите и удалите следующие папки:
C:\Program Files\Windows Defender
C:\ProgramData\Microsoft\Windows Defender
C:\Program Files (x86)\Windows Defender (только для 64-разрядных пользователей)
После этого Защитник должен быть удален.


 Нажать на «Ок».
Нажать на «Ок».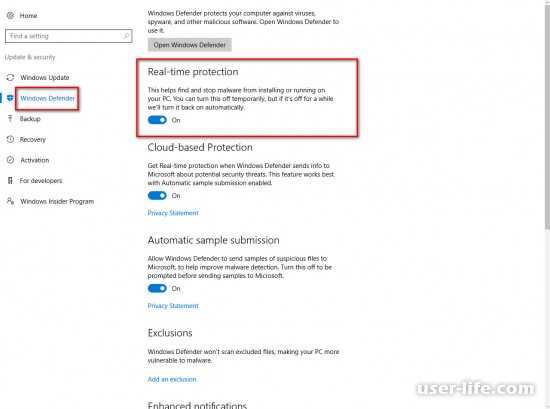 Чтобы программа не запускалась в автоматическом режиме, рекомендуется поставить максимальное значение найденного параметра.
Чтобы программа не запускалась в автоматическом режиме, рекомендуется поставить максимальное значение найденного параметра.