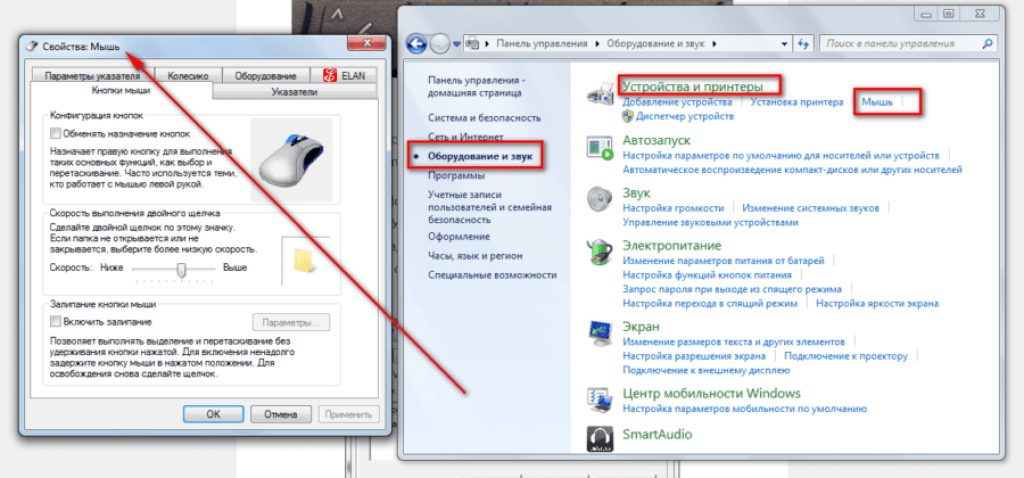После ремонта ноутбука не работает мышь: Не работает тачпад на ноутбуке? Возможные решения проблемы
Содержание
«Что делать, если не работает тачпад на ноутбуке Asus и нет мышки?» — Яндекс Кью
Популярное
Сообщества
КомпьютерыНоутбуки+2
Полина Рукина
·
141,7 K
ОтветитьУточнить
Лучший
Smart-service
1,4 K
Сеть сервисных центров по ремонту электроники. · 27 мая 2020 · smart-service.ru
Отвечает
Константин Медниковичус
Отличный повод выучить все быстрые команды в Windows, Office, браузерах и тд. Любым компьютером можно практически полноценно пользоваться без мышки или тачпада и зачастую даже удобнее, а если комбинировать использование быстрых клавишь и мышки, то можно значительно экономить время при работе!
Надеюсь ответ был полезен. Буду благодарен за оценку ответа и если остались вопросы пишите в комментариях с удовольствием отвечу. Подписывайтесь на наши ответы и узнаете много полезного.
Буду благодарен за оценку ответа и если остались вопросы пишите в комментариях с удовольствием отвечу. Подписывайтесь на наши ответы и узнаете много полезного.
💡Сеть сервисных центров по ремонту электроники. 🔧🔌📱📠📡💻💽📺🏧🔧🇷🇺🇮🇱
Перейти на smart-service.ru
29,1 K
Полина Рукина
4 июня 2020
Спасибо! Уменя так уже 2 раз. На следующий день заработало)
Комментировать ответ…Комментировать…
Московский компьютерный сервис
38
Наши специалисты готовы незамедлительно оказать профессиональную компьютерную помощь… · 12 февр 2021 · moscs.ru
Отвечает
Алексей Марков
Здравствуйте!
Если не работает тачпад, не волнуйтесь, возможно ремонт ноутбука не потребуется. Я вам рекомендую вот что попробовать сделать:
Я вам рекомендую вот что попробовать сделать:
Если у вас на тачпаде есть небольшое углубление, то нажмите на него дважды, и сенсорная панель возможно снова активируется.
Также независимо от марки устройства, вы можете активировать и деактивировать тачпад горячими клавишами… Читать далее
Комментировать ответ…Комментировать…
ksenae
44
UX/UI-дизайнер · 30 мая 2020
Полина, у вас скорее всего отключен тачпад. Его нужно включить. Попробуйте комбинацию клавиш fn+f10. У меня на f10 прям иконка тачпада нарисована, поэтому легко ориентироваться. Посмотрите может у вас тоже есть вспомогательные иконки на клавишах f1—f12 и какая-то из них, в комбинации с клавишей fn, обязательно включит ваш тачпад
16,2 K
Полина Рукина
4 июня 2020
Спасибо! У меня на следующий день все заработало)
Комментировать ответ…Комментировать…
Вы знаете ответ на этот вопрос?
Поделитесь своим опытом и знаниями
Войти и ответить на вопрос
Не работает тачпад на ноутбуке.
 Ремонт и замена тачпада в Санкт-Петербурге
Ремонт и замена тачпада в Санкт-Петербурге
Для максимально комфортной работы на ноутбуке в «полевых» условиях вместо привычной компьютерной мыши используют специальную сенсорную панель – тачпад. Устройство удобное, особенно если приходится часто переносить ноутбук с места на место или нет поверхности для использования мышки, однако оно чаще других элементов выходит из строя.
Если вы заметили, что внезапно перестал работать тачпад на ноутбуке, и это не связано с механическими повреждениями, можно попробовать несколько простых способов восстановить его работу. Однако если тачпад был залит жидкостью, на него пришелся удар или другое механическое воздействие, необходимо отключить ноутбук и доставить его в сервисный центр на ремонт.
Компания «NOBO» оказывает все виды ремонтных и сервисных работ по обслуживанию ноутбуков всех моделей и производителей. Мы с легкостью восстановим работу тачпада ноутбуков lenovo, Asus, Sony и других марок, проведем диагностику всех узлов, выполним чистку устройства.
Мы предлагаем свои услуги для жителей Санкт-Петербурга более 5 лет. Наша репутация подтверждена многочисленными положительными отзывами благодарных клиентов. Сервисный центр «NOBO» – это всегда высокое качество работ, внимательное обслуживание и гарантии на наши услуги.
Варианты поломок тачпада ноутбука и способы их устранения
Если вы столкнулись с ситуацией, когда на ноутбуке не работает тачпад необходимо выяснить следующие моменты:
- имели ли место механические повреждения сенсорной панели?
- была ли пролита на него жидкость?
- не открывалась ли перед этим крышка ноутбука?
- как долго вы пользуетесь ноутбуком?
Если на первые три вопроса вы ответили отрицательно, то нужно убедиться, что тачпад не был отключен кнопкой выключения или с помощью специальной комбинации клавиш клавиатуры. В каждой модели ноутбука включение/выключение тачпада осуществляется определенным образом. Например, для ноутбуков Acer – это чаще всего сочетание клавиш — Fn+F7, а для НР – это двойное касание в левом верхнем углу тачпада.
Если данный способ не помог включить сенсорную панель, стоит проверить настройки BIOS: на вкладке «Advanced» у параметра «Internal Pointing Device» должно быть значение «Enabled».
Во всех остальных случаях вам понадобится помощь специалиста и профессиональный ремонт устройства.
Случай, когда плохо работает тачпад на ноутбуке или снизилась его чувствительность, скорее всего связан с длительным периодом эксплуатации. Тачпады практически всех моделей ноутбуков через определенное время выходят из строя, поможет только замена сенсорной панели.
Самостоятельно проводить ремонт данного элемента без определенного уровня подготовки и опыта настоятельно не рекомендуется. В процессе замены придется столкнуться с разборкой и извлечением многих деталей ноутбука, понадобится специальный инструмент и специфические знания.
В решении данной проблемы вам смогут недорого помочь профессионалы сервисного центра «NOBO», которые имеют огромный практический опыт в ремонте компьютерной техники.
Оперативность и высокое качество ремонтных работ от специалистов «NOBO»
Не работает тачпад на ноутбуке? Звоните в «NOBO»!
Наши мастера выедут к вам на дом в Санкт-Петербурге, проведут диагностику и ремонт тачпада в кратчайшие сроки. В случае необходимости мы организуем доставку вашего ноутбука к нам в офис и, после проведенного ремонта, обратно на указанный адрес.
На нашем складе всегда присутствуют в наличии любые запасные части и детали, что гарантирует высокую скорость выполнения ремонтных работ, а опыт наших мастеров позволяет браться за самые сложные задачи!
Доверьте нам ремонт тачпада на вашем ноутбуке и убедитесь в высоком уровне сервиса от компании «NOBO»!
Наши контакты
Адрес:Серебристый бульвар, 21 (помещение 28Н), вход со стороны проспекта Испытателей.
- 197341
- Санкт-Петербург
- Приморский район,
Телефон:+7 812 946-44-21,
Факс:+7 812 946-44-21,
Электронная почта: info@nobo78.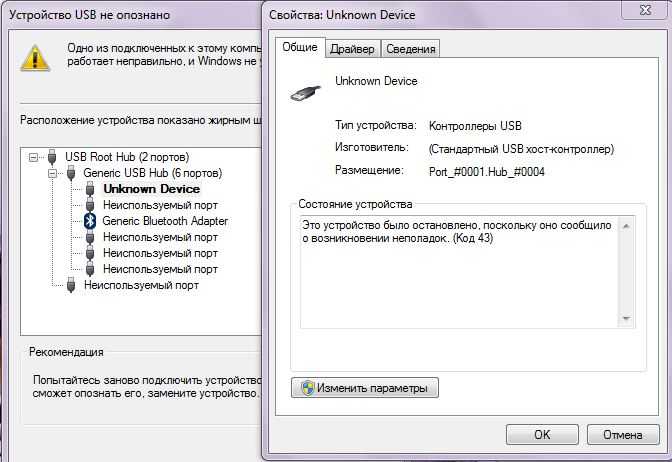 ru
ru
Комментарии
10 лучших решений для исправления «Мышь не работает на ноутбуке/компьютере»
Мышь выполняет довольно важную функцию на вашем ноутбуке. Большинство из нас принимает это как должное, пока однажды вы не садитесь за работу и не обнаруживаете, что ваша мышь просто не работает. В этот момент вы сразу же понимаете, насколько вы зависите от мыши, а также немного паникуете. Вы не знаете, связана ли проблема с аппаратным или программным обеспечением, и поэтому не знаете, как ее исправить.
Хорошей новостью является то, что существует множество решений, которые можно попробовать, и многие из них будут работать независимо от того, связана ли проблема с аппаратным или программным обеспечением. Ниже приведены лишь некоторые из них. Мы рекомендуем пробовать каждое решение по очереди, пока проблема «мышь не работает на ноутбуке» не будет решена.
Совет 1. Очистите мышь
Совет 2. Повторно подключите USB-кабель или USB-приемник
Совет 3. Перезагрузите ноутбук
Перезагрузите ноутбук
Совет 4. Программное обеспечение мыши или конфликт драйверов
Совет 5. Замените батареи
Совет 6. Используйте мышь на подходящей поверхности
Совет 7. Обновите драйверы
Совет 8. Попробуйте другой порт USB
Совет 9. Проблемы с оборудованием
Совет 10. Поврежденные файлы операционной системы
1. Очистите компьютер мышь
Если указатель движется, но движения немного хаотичны или менее чувствительны, чем обычно, возможно, вам нужно почистить мышь. Регулярный уход за мышью, включая удаление пыли или грязи, может предотвратить эти проблемы с мышью.
2. Повторно подключите USB-кабель или USB-приемник
Это применимо только в том случае, если вы используете проводную мышь или беспроводную USB-мышь. Первое, что вы должны проверить в этом случае, правильно ли подключена мышь. Вы можете попробовать повторно подключить USB-кабель к другому порту, чтобы проверить, не связано ли это с подключением. Отсоедините USB-кабель, подождите около минуты или двух и снова подключите его. Вы также можете попробовать другую мышь, чтобы убедиться, что проблема в самой мыши.
Отсоедините USB-кабель, подождите около минуты или двух и снова подключите его. Вы также можете попробовать другую мышь, чтобы убедиться, что проблема в самой мыши.
3. Перезагрузите ноутбук
Простая перезагрузка компьютера может решить множество мелких проблем, связанных с неработающей мышью в Windows 7/10. Если вы проверили подключение мыши, но мышь по-прежнему не работает, попробуйте перезагрузить компьютер. Это хороший способ устранить некоторые ошибки, которые могут быть причиной проблемы.
4. Конфликт программного обеспечения или драйвера мыши
Чтобы проверить, не возникает ли конфликт программного обеспечения или драйвера мыши, из-за которого компьютерная мышь не работает, загрузите компьютер в безопасном режиме. Если мышь работает в безопасном режиме, возникает конфликт драйверов, который можно устранить, выполнив следующие простые действия:
Шаг 1: Откройте Диспетчер устройств Windows (его можно найти, введя « диспетчер устройств » в функцию поиска).
Шаг 2: Нажмите « Mouse », чтобы развернуть его, а затем удалите все мыши, подключенные к устройству, выделив каждую и нажав « Uninstall device » на клавиатуре.
5. Замена батарей
Вы также можете просто заменить батареи, поставляемые с устройством. В большинстве случаев проблема может заключаться в разряженных батареях. Вы также можете убедиться, что батареи правильно установлены в мышь.
6. Используйте мышь на подходящей поверхности
Хотя некоторые мыши можно использовать практически на любой поверхности, некоторые из них имеют ограничения и могут быть не очень эффективными на определенных поверхностях. Это часто означает, что вам нужен коврик для мыши, особенно если мышь, которую вы используете, довольно старая. Некоторые мыши могут не отслеживать движение на блестящих поверхностях или поверхностях очень светлых или темных цветов.
7. Обновите драйверы
Вы также можете обновить драйвер устройства.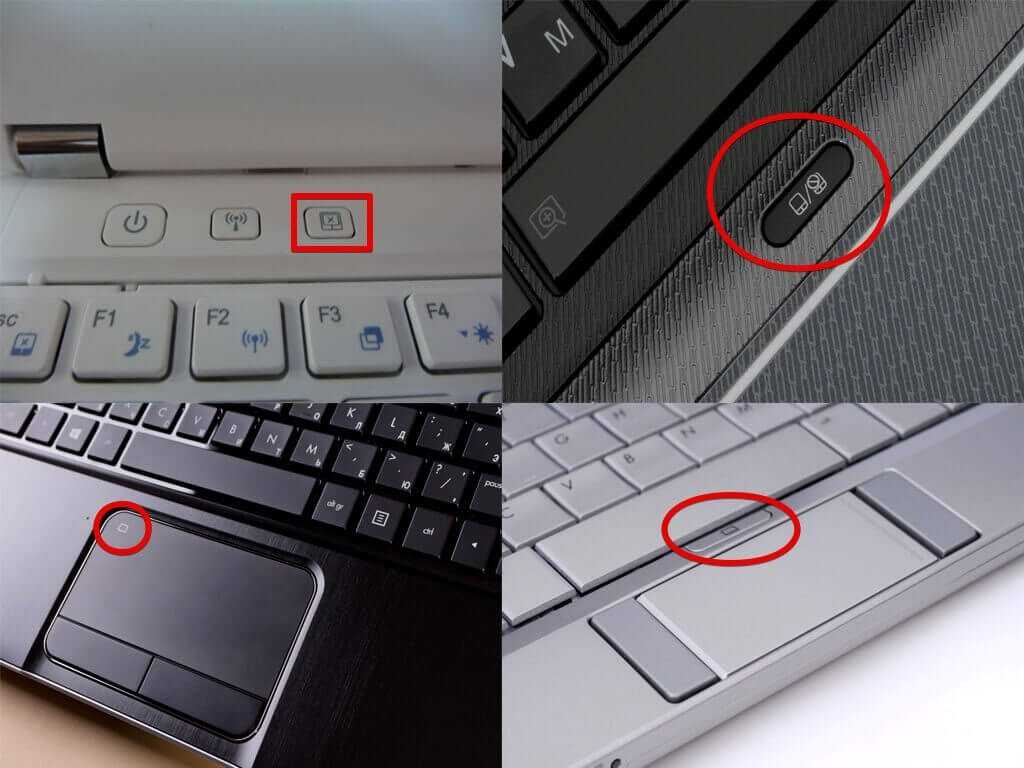 Устаревшие драйверы могут привести к сбоям в работе устройства в неподходящий момент. К счастью, обновления драйверов можно загрузить с веб-сайта устройства или с помощью одного из множества инструментов для обновления драйверов, доступных на рынке.
Устаревшие драйверы могут привести к сбоям в работе устройства в неподходящий момент. К счастью, обновления драйверов можно загрузить с веб-сайта устройства или с помощью одного из множества инструментов для обновления драйверов, доступных на рынке.
8. Попробуйте другой USB-порт
Как мы упоминали ранее, вы также можете отключить мышь или приемник и попробовать другой USB-порт. Проблема может заключаться в USB-портах вашего собственного компьютера, и, поскольку на большинстве компьютеров их больше одного, вы можете решить эту проблему, просто попробовав другой порт.
9. Проблемы с оборудованием
Если все вышеперечисленные решения не помогли решить проблему с мышью, проблема может заключаться в самом устройстве, и поэтому может потребоваться замена мыши. Если вы попробуете другую мышь, и она все равно не будет работать, проблема может заключаться в портах мыши, и, как мы видели выше, проверьте соединение или попробуйте другой порт USB. Если все порты на вашем компьютере не работают, проблема может заключаться в материнской плате и ее необходимо заменить.
10. Повреждены файлы операционной системы
Если ваша мышь по-прежнему не работает даже после применения всех вышеперечисленных решений, есть вероятность, что системные файлы или операционная система каким-то образом скомпрометированы. В этом случае единственным способом решения проблемы будет восстановление операционной системы с помощью установочного диска системы. Вы также можете попробовать восстановить Windows до точки, когда мышь работала.
Приведенные выше решения должны помочь вам восстановить нормальную работу мыши. Поделитесь с нами своими мыслями о том, какое решение сработало для вас лучше всего.
Автоматическое устранение проблем с драйверами мыши и клавиатуры
Миллионы, если не десятки миллионов, аппаратных и программных комбинаций, используемых сегодня, сопровождаются столь же большим количеством проблем совместимости. Выявление этих проблем и их быстрое и эффективное устранение имеет важное значение для производительности и даже душевного спокойствия.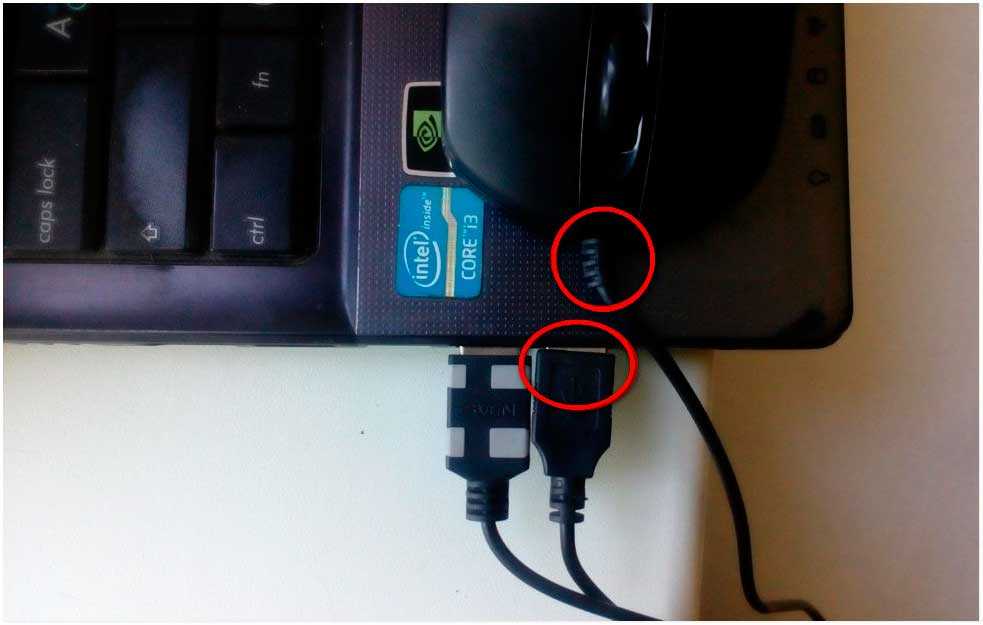
Целью этого краткого руководства является быстрый способ диагностики распространенных причин и решений проблем совместимости драйверов для клавиатур, мышей и сенсорных панелей.
Краткий обзор руководства:
- Убедитесь, что ваше оборудование исправно
- Временные методы ввода для навигации по процессу восстановления
- Обновите драйверы
Шаг первый: Диагностика
Наиболее очевидным признаком аппаратной неисправности является предыдущая функциональность. Если не были установлены новые драйверы или изменены настройки , а рассматриваемая клавиатура, мышь или тачпад внезапно перестали работать, очень высока вероятность того, что 0043 проблема связана с оборудованием .
Однако никогда не помешает попробовать обновить драйвер , чтобы быть полностью уверенным в этом.
Другим распространенным признаком того, что проблема связана с аппаратным обеспечением, является светодиодный индикатор клавиатуры, который не включается во время загрузки.
Лазерная мышь всегда будет излучать свет снизу, если до нее доходит электричество. Для сенсорных панелей ноутбуков в большинстве случаев это неприменимо.
Шаг второй. Временное решение проблемы
Столкнувшись с неисправностями устройства ввода , пользователь может быть ограничен в возможности входа в компьютер и навигации по следующим шагам, поэтому вот несколько вариантов:
1. Установить внешнюю клавиатуру/мышь.
Это не всегда возможно в любой момент. Однако это также может помочь обнаружить неисправность USB-портов как возможную причину неисправности.
2. Используйте экранную клавиатуру для ввода.
Если клавиатура работает, но некоторые дополнительные клавиши не выполняют свою функцию, например, клавиши регулировки громкости, клавиша включения/выключения Wi-Fi и т. д., почти наверняка проблема в вызван неподходящими драйверами . То же самое относится к сенсорной панели, в которой отсутствуют функции прокрутки/масштабирования, или к дополнительным клавишам мыши, которые не выполняют свою функцию.
Если клавиатура вообще не работает, то при входе в систему, если компьютер защищен паролем, возникнет необходимость включения экранной клавиатуры . В Windows 7 и 8 включить OSK можно с помощью значка специальных возможностей в левом нижнем углу экрана.
В Windows 10 значок расположен внизу справа. OSK можно найти в Windows 7, перейдя через меню «Пуск» > «Все программы» > «Стандартные» > «Специальные возможности доступа» > «Экранная клавиатура».
В Windows 8, 8.1 и 10 щелкните правой кнопкой мыши панель задач, чтобы найти параметр для открытия экранной клавиатуры. В Windows 8 и 8.1 он находится в подменю «Панели инструментов».
3. Используйте клавиатуру для навигации.
Если указывающее устройство (мышь или сенсорная панель) неисправно, используйте клавиши со стрелками, клавишу табуляции и клавишу ввода, чтобы выполнить следующие шаги.
Шаг 3. Обновление драйверов
Опытные пользователи могут перейти к диспетчеру устройств, чтобы найти конкретное устройство, которое не работает должным образом, найти его идентификационный код и выполнить поиск на OEM-сайтах, чтобы найти конкретную последнюю версию драйвер для него.