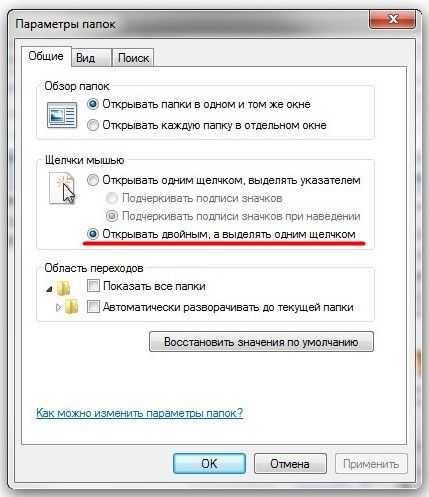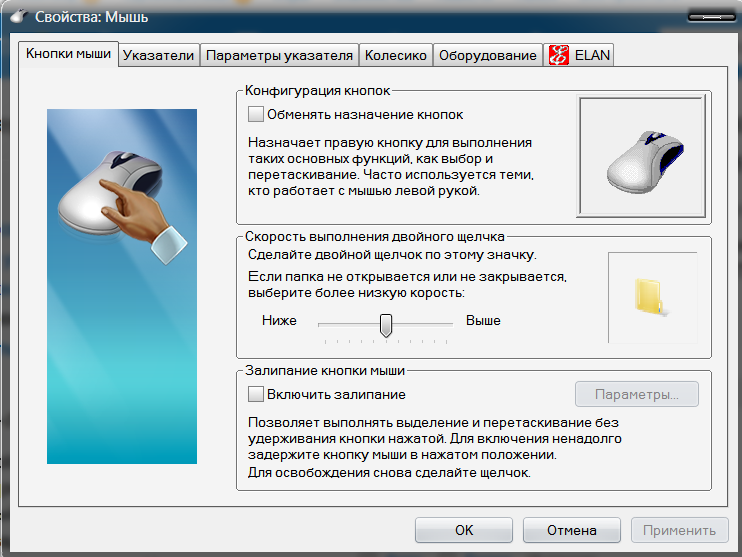Что делать если мышки нет: Что делать, если сломалась мышка или клавиатура
Содержание
КАК УПРАВЛЯТЬ КОМПЬЮТЕРОМ БЕЗ МЫШКИ — 2 технологии
В случае поломки мышки покупать новую по-любому придется. Без нее многие вещи делать неудобно или даже невозможно, например, играть в игры. Но знать о технологии клавиатурного управления все равно полезно. Неспроста многие начинающие пользователи интересуются, как управлять неисправной мышкой с клавиатуры, имея в виду перемещения указателя манипулятора.
Приводим в чувство клавиатуру: На ноутбуке не работает клавиатура: 7 причин неисправностей и способы их устранения
Лайфхаки как управлять курсором без мыши
Мышка и клавиатура вроде бы совершенно разные девайсы, но компьютер тем и хорош, что позволяет проделывать самые невероятные штуки: можно на время обойтись без клавы, используя экранный аналог, или без мыши за счет кнопок цифрового блока. В контексте рассматриваемой темы нас больше интересует, как пользоваться компьютером под Windows без мышки.
На 100% клава мышку не заменит, но при зависании или поломке грызуна всегда сможете корректно завершить работу. А если вы писатель, копирайтер или просто подготавливаете пакет документов, то, возможно, вам удастся закончить выполнение текущих задач. А потом уже закажите новую мышь в интернет-магазине.
А если вы писатель, копирайтер или просто подготавливаете пакет документов, то, возможно, вам удастся закончить выполнение текущих задач. А потом уже закажите новую мышь в интернет-магазине.
Если мышка категорически отказывается работать и подключение к другому порту не помогает, можно выбрать одну из двух стратегий:
- Не переключаться в режим эмуляции мыши, использовать обычные горячие клавиши: Tab, стрелки, кнопку контекстного меню и т.д. Для перехода между объектами интерфейса нажимать на клавишу табуляции.
- Перейти в режим полноценного управления указателем мыши. Двигать курсор в любом направлении кнопками, расположенными в правой части клавы.
Чтобы претворить второй вариант в жизнь, жмем: левые Alt и Shift плюс Num Lock. Цифровой блок при этом должен быть включен. Новые значения клавиш блока:
- Цифры по периметру — перемещение курсора в заданном направлении. Указатель мыши двигается медленно, но, если не отпускать кнопку — он постепенно разгоняется.

- «5» — клик ЛКМ.
- «0» — удержание клавиши мышки.
- «+» — клик ПКМ.
- Ctrl и Shift — разгон и замедление курсора.
Настраиваем игровую мышь: Как настроить дополнительные кнопки мыши, переназначить ЛКМ и ПКМ: гайд в 4 разделах
Вводить цифры с помощью числового блока при включенном режиме не получится. Чтобы выйти из него, нужно нажать комбинацию тех же трех клавиш. Не факт, кстати, что цифровой блок после этого даст возможность вводить числа или управлять указателем с помощью стрелок. Привести его в чувство можно, проделав следующий путь: Панель управления — Центр спецвозможностей — Упрощение работы с мышкой. Далее выключаем чекбокс, который отвечает за активацию управления курсора с клавы. Жмем «Применить». После этого значок мышки исчезнет из системного трея, а цифры заработают как раньше.
Рядом с чекбоксом, который отключили, имеется ссылка для перехода в Настройки управления указателем. Там можно менять скорость и ускорение курсора, регулировать ряд других параметров.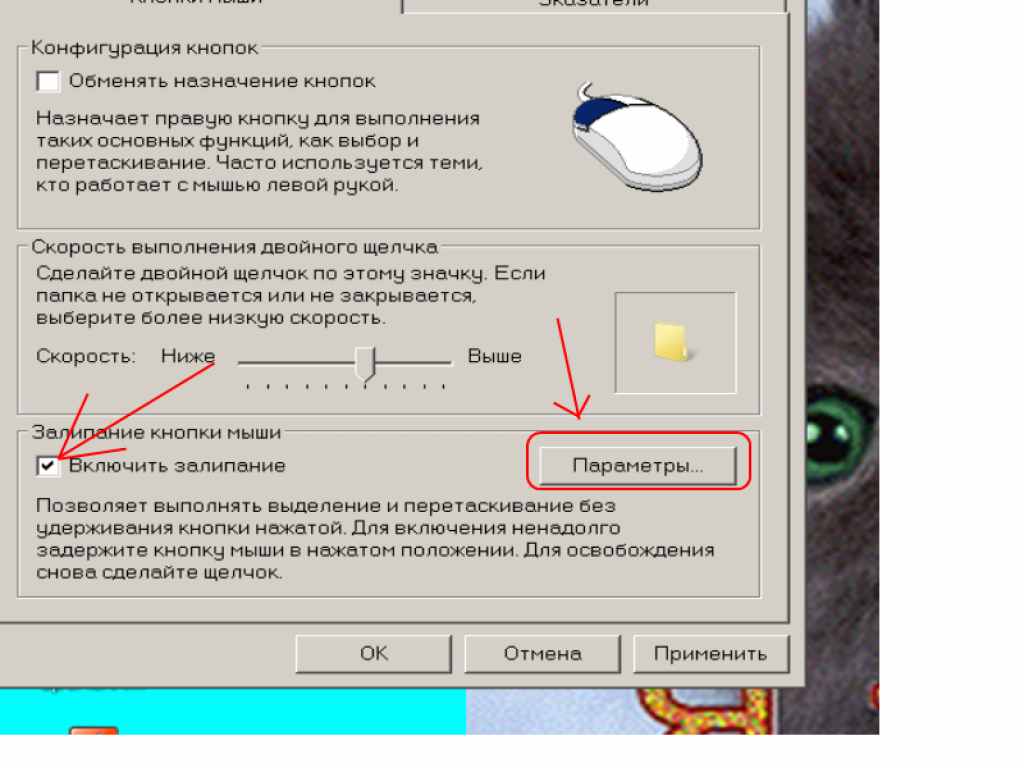
Варианты для гейминга: Геймпад или клавиатура: 5 преимуществ и 2 недостатка каждого манипулятора
Как работать без мышки: горячие клавиши
Самые популярные горячие клавиши — Ctrl+C и Ctrl+V. Они упрощают рутинную работу: позволяют скопировать и вставить выделенный блок информации. Комбинации для выделения текста:
- Для выделения текстового фрагмента можно зажать Shift и понажимать ↑ или ↓.
- Ctrl+Shift+Home — выделение от курсора до начала текста в блокноте или другом редакторе.
- Ctrl+Shift+End — выделение от курсора до конца текста.
- Ctrl+A — выделить все.
При управлении компьютером с клавиатуры без мышки большую роль играет клавиша Tab. Предположим, вы включили стационарный ПК или ноут, и увидели, что обычный способ перемещения курсора стал невозможным. В таком случае с помощью Tab можно перемещаться между элементами графического интерфейса. Эта клавиша дает возможность перейти с рабочего стола вниз, на панель задач, а дальше — в системный трей. Если держать Shift и нажимать Tab, активация элементов будет идти в обратном направлении.
Эта клавиша дает возможность перейти с рабочего стола вниз, на панель задач, а дальше — в системный трей. Если держать Shift и нажимать Tab, активация элементов будет идти в обратном направлении.
Для перемещения между ярлыками используйте стрелки, для их запуска — Enter. Пробелом включайте/выключайте чекбоксы. Для закрытия окон имеется Alt+F4, для переключения с английского на кириллицу — Alt+Shift (можно перенастроить на Ctrl+Shift). Клавиша Alt вместе с подчеркнутой буквой в элементе интерфейса запускает соответствующую ссылку или команду.
Если что-то пошло не так и нужно, например, очистить память, занятую зависшей программой — нажмите веселую троицу Ctrl+Alt+Delete для перехода в Диспетчер задач.
Все это работает на всех поддерживаемых версиях Windows и в более ранних модификациях системы. После выхода в свет десятой Винды появились новые возможности, например:
Также в «десятке» стало возможным использовать горячие клавиши в командной строке. В результате вводить команды стало проще.
В результате вводить команды стало проще.
Горячие клавиши можно использовать не только в Windows. Имеются подобные сочетания символов для macOS, а также для многих широко распространенных программ: Word, Excel, Фотошоп и прочие. Гугловские сервисы для обработки текстовой и табличной информации в этом плане не отстают от Word и Excel.
Интересная статья: Что такое DPI мыши и как его настроить: 10 примеров удачных сенсоров
Как выключить компьютер без мышки?
Есть пользователи, которые не выключают ноутбуки или стационарные ПК на ночь, что со временем может неблагоприятно отразиться на работе техники. Отключение питания нужно для очистки оперативной памяти, перезапуска служб и сервисов Windows. Хорошо, если это можно сделать правильно — с помощью мышки, но как быть при ее внезапном выходе из строя?
В принципе, можно выдернуть кабель питания из системного блока или нажать и подержать кнопку включения. Однако столь варварские методы не должны войти в привычку, иначе стоит ждать, как минимум, проблем с Windows, как максимум, — сбоев комплектующих.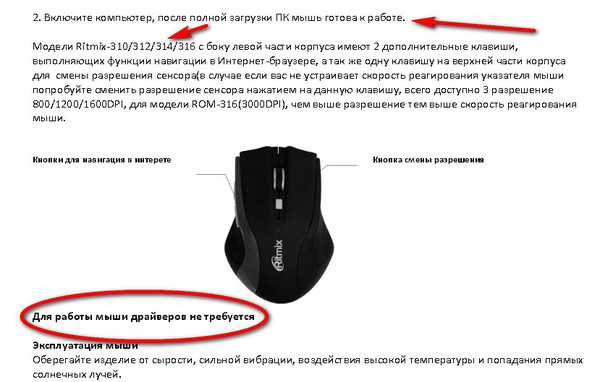 Делать этого, скорее всего, не придется, если знаете, как управлять клавиатурой компьютером без мышки. Загвоздка может быть только в случаях, когда клава тоже зависла. Исключить этот вариант просто — понажимайте Num Lock. Если индикатор гаснет-загорается — устройство ввода должно реагировать и на нажатия других управляющих клавиш.
Делать этого, скорее всего, не придется, если знаете, как управлять клавиатурой компьютером без мышки. Загвоздка может быть только в случаях, когда клава тоже зависла. Исключить этот вариант просто — понажимайте Num Lock. Если индикатор гаснет-загорается — устройство ввода должно реагировать и на нажатия других управляющих клавиш.
Перед выключением желательно закрыть запущенные программы с помощью Alt+F4. Если приложение зависло:
- жмем Ctrl+Alt+Delete, и мы в диспетчере задач;
- опускаемся к зависшей программе стрелкой вниз;
- жмем кнопку контекстного меню;
- снимаем задачу.
Для выключения компа клавиатурой в Windows 10:
- жмем Win;
- давим дважды Tab, попадаем на «Завершение работы»;
- жмем Enter.
В заключение стоит упомянуть Total Commander, с помощью которого можно вполне комфортно управляться с содержимым жесткого диска без мышки. Окно файлового менеджера разделено на две части. Слева направо и наоборот удобно копировать, и перемещать файлы, используя функциональные клавиши. Значения основных команд прописаны на панели подсказок в нижней части окна. Для попадания в верхнюю панель меню нужно зажать Alt, а затем клацнуть на букву, соответствующую нужному разделу. Подсказки зашиты в названиях меню в виде подчеркнутых букв.
Окно файлового менеджера разделено на две части. Слева направо и наоборот удобно копировать, и перемещать файлы, используя функциональные клавиши. Значения основных команд прописаны на панели подсказок в нижней части окна. Для попадания в верхнюю панель меню нужно зажать Alt, а затем клацнуть на букву, соответствующую нужному разделу. Подсказки зашиты в названиях меню в виде подчеркнутых букв.
Как видите, управлять курсором без работающей мыши довольно просто. Эмулятор в виде клавиатуры — удобная фишка, горячие клавиши — тоже. В отдельных случаях их использование актуально, даже когда никаких проблем с мышкой не наблюдается.
Топчик игровых гаджетов: Лучшие игровые мыши: топ-10 актуальных моделей
Как управлять указателем мыши с клавиатуры
Windows 7 Еще…Меньше
Включив управление указателем с клавиатуры, вы можете перемещать указатель мыши с помощью цифровой клавиатуры.
Как включить управление указателем с клавиатуры
Откройте Центр простоты. Для этого нажмите кнопку «Пуск» панели управления,выберите «Удобство доступа» и «Центр.
Выберите элемент Облегчение работы с мышью.
В разделе Управлять мышью с помощью клавиатуры установите флажок Включить управление указателем с клавиатуры.
Управление указателем с клавиатуры
Включив управление указателем с клавиатуры, вы можете перемещать указатель мыши с помощью цифровой клавиатуры.
|
Чтобы переместить указатель мыши
|
Нажатие
|
|---|---|
|
Вверх и влево
|
7
|
|
Вверх
|
8
|
|
Вверх и вправо
|
9
|
|
Влево
|
4
|
|
Вправо
|
6
|
|
Вниз и влево
|
1
|
|
Вниз
|
2
|
|
Вниз и вправо
|
3
|
Выбор кнопки мыши
Прежде чем выбирать элементы на экране с помощью клавиатуры, необходимо выбрать активную кнопку мыши: левую, правую или обе.
|
Задача
|
Нажатие
|
|---|---|
|
Выбрать левую кнопку мыши
|
Косая черта (/)
|
|
Выбрать обе кнопки
|
Звездочка (✲)
|
|
Выбрать правую кнопку мыши
|
Минус (-)
|
Примечание: Выбранная кнопка мыши будет оставаться активной, пока вы не выберите другую кнопку.
Выбор элементов с помощью клавиатуры
После того как вы выбрали кнопку, вы можете выбирать элементы на экране.
|
Задача
|
Действия
|
|---|---|
|
Щелкнуть элемент
|
Выбрав левую кнопку мыши в качестве активной, наведите указатель на элемент и нажмите клавишу с цифрой 5
|
|
Щелкнуть элемент правой кнопкой мыши
|
Выбрав правую кнопку мыши в качестве активной, наведите указатель на элемент и нажмите клавишу с цифрой 5
|
|
Дважды щелкнуть элемент
|
Выбрав левую кнопку мыши в качестве активной, наведите указатель на элемент и нажмите клавишу со знаком «плюс» (+)
|
Перетаскивание элементов с помощью клавиатуры
Чтобы нажимать, удерживать и отпускать активную кнопку мыши, можно использовать цифровую клавиатуру Это полезная функция, если требуется перетащить элемент.
|
Задача
|
Действия
|
|---|---|
|
Перетащить элемент
|
Наведите указатель на элемент и нажмите клавишу с цифрой 0
|
|
Отпустить элемент
|
Наведите указатель на место, куда необходимо переместить элемент, и нажмите десятичную точку (.)
|
Примечания:
-
Чтобы нажимать, удерживать и отпускать активную кнопку мыши, можно использовать цифровую клавиатуру Это полезная функция, если требуется перетащить элемент.

-
Чтобы изменить такие параметры, как скорость перемещения указателя и звуковое оповещение о включении управления указателем с клавиатуры, в Центре специальных возможностей, в разделе Управлять мышью с помощью клавиатуры, выберите элемент Настройка управления указателем.
окон — Нет курсора мыши, когда не подключено физическое устройство мыши
спросил
Изменено
2 года, 6 месяцев назад
Просмотрено
39 тысяч раз
У меня есть мини-ПК, подключенный к моему телевизору с Windows 10. Я «управляю» им с помощью VNC. TightVNC устанавливается как служба на ПК. Мой клиент — Hippo LITE на iOS.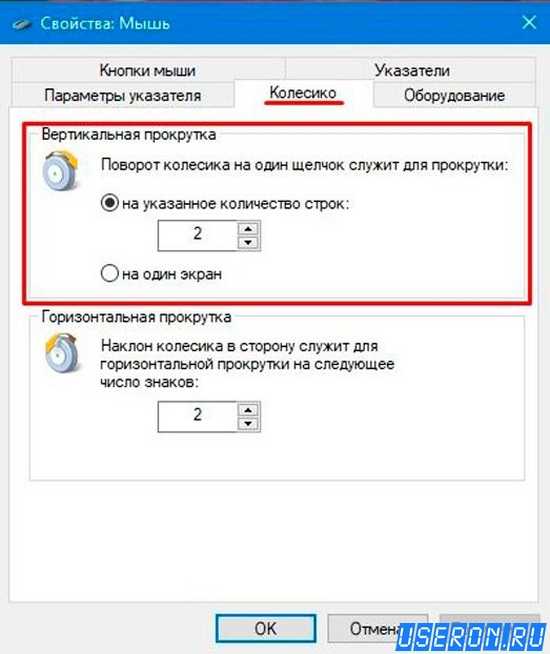 Это отлично работает, когда к ПК подключена мышь (хотя я использую не мышь, а мой клиент VNC).
Это отлично работает, когда к ПК подключена мышь (хотя я использую не мышь, а мой клиент VNC).
Когда к компьютеру не подключена мышь, я не вижу курсор. Курсор исчезает, как только мышь отключается.
Как сохранить курсор, когда мышь не подключена?
- windows
- windows-10
- мышь
- vnc
- tightvnc
Вы можете попробовать включить функцию клавиш мыши (когда она включена, всегда отображается курсор мыши Open Control Panel):
5 900
8
Итак, я провел небольшое тестирование, люди разместили здесь правильные решения, но порядок операций имеет огромное значение.
Во-первых, несколько моментов, которые нужно сделать правильно:
Существует два способа включения/отключения клавиш мыши:
В пользовательском интерфейсе панели настроек:
После того, как клавиши мыши включены, как показано выше, вы можете включить или отключить их с помощью различных нажатий клавиш в зависимости от того, как настроены клавиши мыши:
Чтобы сделать вещи еще более запутанными, пользовательский интерфейс Панели управления в старом стиле имеет несколько немного отличающихся параметров.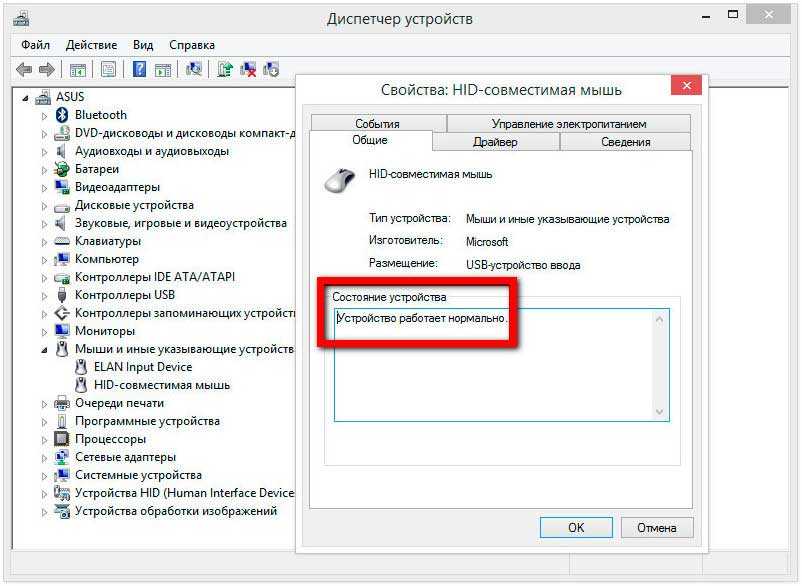 Я получил доступ к этой панели, дважды щелкнув значок «Клавиши мыши» на панели задач:
Я получил доступ к этой панели, дважды щелкнув значок «Клавиши мыши» на панели задач:
При включении/отключении клавиш мыши используйте новое окно настроек, а не старое окно панели управления. Установка флажка отключения/включения в старом пользовательском интерфейсе не работает.
Итак, в следующих шагах, когда я говорю об отключении клавиш мыши, я имею в виду метод № 1 в настройках пользовательского интерфейса , а не № 2. Вы можете определить, правильно ли отключены клавиши мыши, когда для них больше нет значка в трее.
Следующее главное, что нужно получить, это акт физическое удаление мыши заставляет окна скрывать курсор. Даже если вы правильно настроите клавиши мыши, как только вы физически отключите мышь, курсор, вероятно, исчезнет.
Единственный способ сделать так, чтобы она снова появлялась с помощью клавиш мыши, — это отключить -> повторно включить всю систему клавиш мыши, т. е. метод № 1 выше.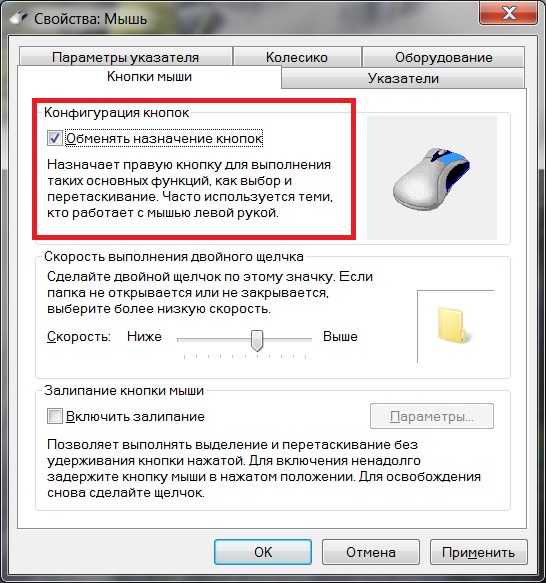 Простое переключение с помощью Num-Lock не сработает.
Простое переключение с помощью Num-Lock не сработает.
Хитрость в том, что это нужно делать после того, как вы отключили мышь.
Итак:
- Полностью отключить клавиши мыши в настройках.
- Отключите все указывающие устройства
- Включить клавиши мыши в настройках.
Вы можете использовать клавиши Tab и клавиши со стрелками для перехода к нужному пользовательскому интерфейсу без мыши. После того, как вы выделили переключатель включения/выключения клавиш мыши, используйте пробел для включения/выключения.
3
Я проверил все данные ответы, однако реальное решение (проверено на чистой установке):
- WIN + R ->
ms-settings:tabletmode-> Выберите «Перевести меня в режим рабочего стола/рабочего стола» и «Не спрашивать меня и не переключаться» - WIN + R ->
control access.cpl-> «Упростить использование мыши» -> Включить «Поле клавиш мыши» - Несколько раз нажмите «LEFT SHIFT + LEFT ALT + BLOQ NUM», пока не появится уродливое всплывающее окно с просьбой (снова) включить «Клавиши мыши», нажмите «Да».

Попробуйте отключить мышь, теперь она должна оставаться видимой 🙂
4
Установить Мышь без границ от Microsoft. Вам не нужно связывать его с другим компьютером, нажмите «Пропустить».
https://www.microsoft.com/en-us/download/details.aspx?id=35460
1
Как исправить проблему с исчезновением мыши?
Чтобы решить проблему исчезновения указателя мыши, необходимо следовать пошаговым инструкциям, приведенным ниже:
1.Войдите под учетной записью администратора.
2. Щелкните плитку рабочего стола на начальном экране, чтобы открыть окно рабочего стола.
3.Оказавшись на рабочем столе, наведите указатель мыши на правый нижний угол.
4. В отображаемых параметрах щелкните Настройки.
5.На панели настроек щелкните Панель управления.
6. В окне панели управления выберите категорию «Оборудование и звук».
7. В окне «Оборудование и звук» нажмите «Мышь» в категории «Устройства и принтеры» на правой панели.
8. В отображаемом окне «Свойства мыши» перейдите на вкладку «Параметры указателя».
9. На выбранной вкладке снимите флажок Скрыть указатель при наборе текста в разделе «Видимость».
10.По завершении нажмите OK, чтобы сохранить измененные изменения.
11.По завершении закройте окно «Оборудование и звук».
Взято из:
http://www.tomshardware.com/faq/id-1656322/windows-mouse-cursor-disappearing.html
Я столкнулся с той же проблемой и нашел простое решение на другом форуме:
Цитата:
«Я знаю, что он старый, но он все еще появляется в поиске Google. Включение клавиш мыши сработало для меня. Я на Win 8.1. Просто зашел в меню «Пуск», набрал мышь> вниз, на кнопку Ease of Access mouse> вкладка дважды в настройки и щелкнул переключатель «Использовать цифровую клавиатуру для перемещения мыши по экрану» и вуаля, это сработало».
Форум Origin : https://groups. google.com/forum/?fromgroups=#!topic/input-director/cO4LH8UjxFc
google.com/forum/?fromgroups=#!topic/input-director/cO4LH8UjxFc
Скриншот Windows 10 : Параметры доступности мыши
Работать быстро и легко для меня =)
Ура !
0
Если вы уже включили клавиши мыши, попробуйте отключить и снова включить их после отключения мыши. Работает на меня.
Если это мышь PS/2, НЕОБХОДИМО полностью выключить компьютер, чтобы вернуть мышь. (Конечно, убедитесь, что он подключен). Если это USB, то отсоединение и повторное подключение может сработать… или вы можете попробовать другой USB-порт, если это не так. (Подключение к новому порту обычно заставляет Windows переустанавливать драйвер).
2
Зарегистрируйтесь или войдите в систему
Зарегистрируйтесь с помощью Google
Зарегистрироваться через Facebook
Зарегистрируйтесь, используя адрес электронной почты и пароль
Опубликовать как гость
Электронная почта
Требуется, но никогда не отображается
Опубликовать как гость
Электронная почта
Требуется, но не отображается
Нажимая «Опубликовать свой ответ», вы соглашаетесь с нашими условиями обслуживания, политикой конфиденциальности и политикой использования файлов cookie
.
9 способов исправить исчезновение мыши на вашем Mac
- Если мышь вашего Mac продолжает исчезать, убедитесь, что она подключена и курсор не слишком мал.
- Быстрое встряхивание мыши Mac увеличит курсор, что позволит вам его найти.
- Вы также можете попробовать проверить горячие углы, снизить скорость курсора и отключить программное обеспечение для улучшения работы мыши.
Исчезающий курсор или указатель мыши могут быть раздражающей тратой времени. Хорошей новостью является то, что, хотя есть несколько причин, по которым вы не можете найти свой курсор, есть также простые способы вернуть его.
Если курсор мыши вашего Mac имеет привычку пропадать, вот наиболее распространенные способы вернуть его.
1. Быстро встряхните мышь
Если вы не видите указатель мыши, попробуйте встряхнуть физическую мышь — сделайте это, быстро перемещая ее влево и вправо по коврику для мыши.
Если вы сделаете это достаточно быстро, ваш курсор мыши будет увеличиваться в размерах, пока вы не перестанете трястись. Его трудно пропустить, но вам может потребоваться сделать это несколько раз, прежде чем вы его найдете.
Встряхивание курсора увеличит его, и его будет легко найти на экране.
Стефан Ионеску/Инсайдер
Эта функция должна быть включена по умолчанию, но если это не так, вы можете включить ее:
1. Щелкните логотип Apple в верхнем левом углу экрана и выберите Системные настройки .
2.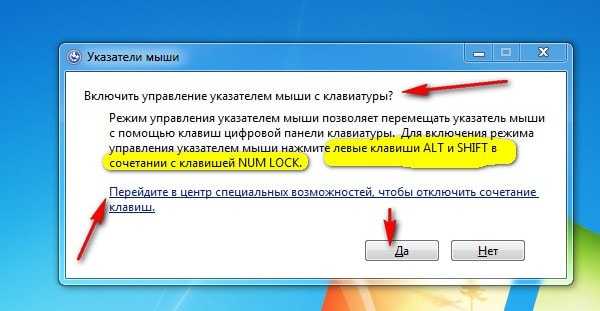 В появившемся меню нажмите Специальные возможности .
В появившемся меню нажмите Специальные возможности .
3. Нажмите Показать на боковой панели.
4. Выберите вкладку Указатель и установите флажок Встряхнуть указатель мыши, чтобы найти 9вариант 0060.
Обязательно установите флажок для определения местоположения указателя мыши, когда он встряхивается.
Стефан Ионеску/Инсайдер
Подсказка : иногда можно вернуть исчезающий курсор, поместив отсутствующий курсор в док-станцию, а затем переместив его в середину экрана.
2. Проверка активных углов
Активные углы запускают определенные действия, когда вы наводите курсор Mac на любой из углов экрана. Чтобы убедиться, что указатель мыши не исчезает, поместите его в каждый угол по одному. Если ничего не происходит, они не виноваты.
Если из-за горячих углов ваша мышь исчезает, вы можете отключить их.
1 . Щелкните логотип Apple в верхнем левом углу экрана и выберите Системные настройки .
2 . В Системных настройках выберите Рабочий стол и заставка .
Перейдите к настройкам рабочего стола и заставки в Системных настройках.
Стефан Ионеску/Инсайдер
3 .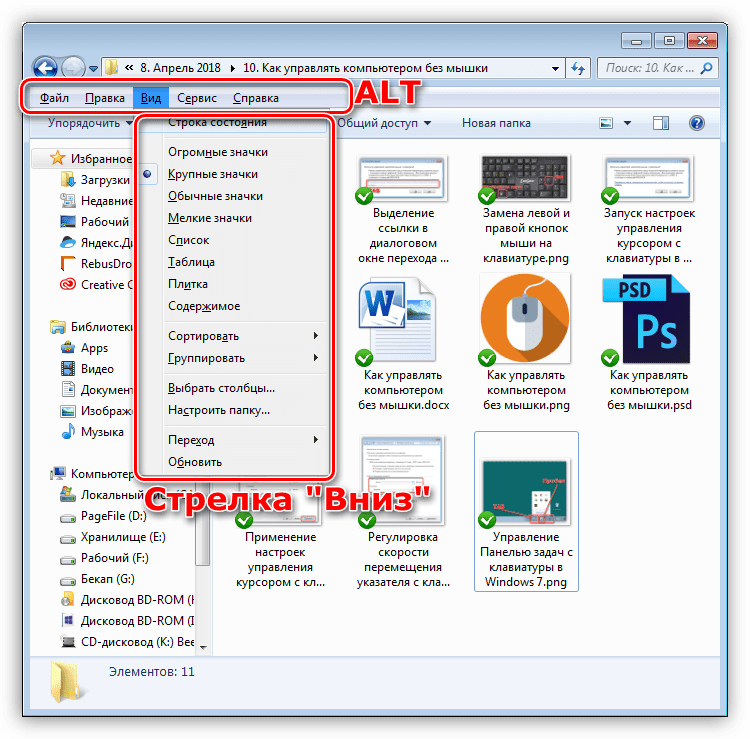 Выберите вкладку Screen Saver , а затем нажмите Hot Corners в правом нижнем углу окна.
Выберите вкладку Screen Saver , а затем нажмите Hot Corners в правом нижнем углу окна.
Вы найдете возможность редактировать горячие углы на вкладке «Экранная заставка».
Стефан Ионеску/Инсайдер
4. Во всплывающем окне с параметрами активного угла щелкните раскрывающийся список для каждого параметра и отмените любые действия.
3. Увеличьте курсор
Если у вас возникли проблемы с отслеживанием движения мыши, это может означать, что вам нужно постоянно увеличивать курсор. К счастью, вы можете сделать именно это.
1.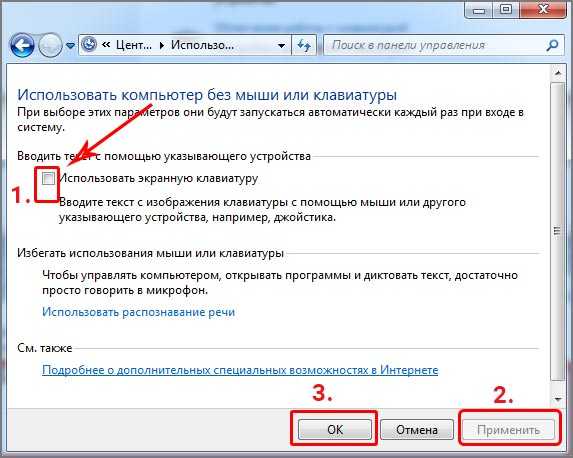 Щелкните логотип Apple в верхнем левом углу экрана и выберите Системные настройки .
Щелкните логотип Apple в верхнем левом углу экрана и выберите Системные настройки .
2. В появившемся меню нажмите Специальные возможности .
Перейдите к настройкам «Специальные возможности» вашего Mac.
Стефан Ионеску/Инсайдер
3. Нажмите Показать на боковой панели.
4. Выберите вкладку Pointer и используйте ползунок Pointer размера , чтобы увеличить курсор. Чем дальше вправо, тем больше будет.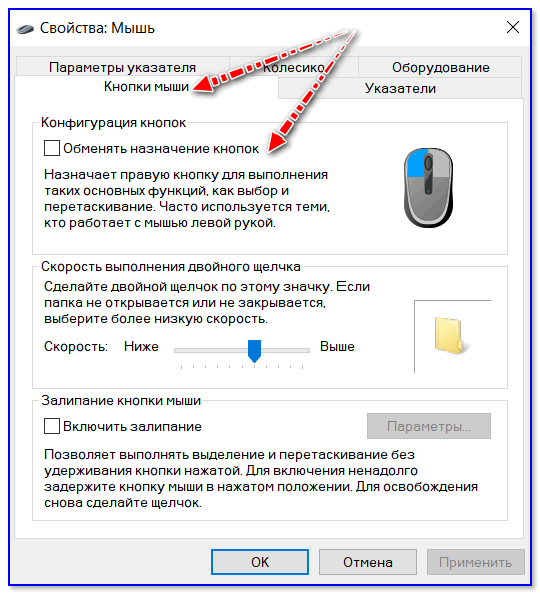
Отрегулируйте ползунок, чтобы увеличить или уменьшить размер курсора.
Стефан Ионеску/Инсайдер
4. Уменьшите скорость курсора
Иногда может случиться так, что ваш курсор не столько исчезает, сколько вы теряете его из виду, потому что он движется слишком быстро. Если это так, попробуйте уменьшить скорость указателя.
1 . Щелкните логотип Apple в верхнем левом углу экрана и выберите Системные настройки .
2 . В Системных настройках выберите Мышь или Трекпад .
Вы можете уменьшить скорость как для мыши, так и для трекпада.
Стефан Ионеску/Инсайдер
3 . В разделе Скорость отслеживания перетащите ползунок влево или вправо, чтобы соответственно уменьшить или увеличить скорость курсора.
Переместите ползунок влево, чтобы уменьшить скорость курсора.
Стефан Ионеску/Инсайдер
5.
 Убедитесь, что ваша мышь работает
Убедитесь, что ваша мышь работает
Если ваша мышь не работает, ваш курсор вообще не будет отображаться.
Если вы используете беспроводную мышь, выключите мышь и замените батареи или зарядите ее. Как только вы это сделаете, включите его снова и снова подключите его.
Если вы используете USB-мышь, отключите и снова подключите ее.
Если ни один из этих способов не работает, отключите мышь и перезагрузите компьютер Mac, а затем снова подключитесь.
6. Изменить или перезапустить приложения
Возможно, используемое вами приложение подавляет работу мыши. Иногда это происходит преднамеренно, например, с некоторыми видеоприложениями, но это также может быть ошибка или сбой.
Нажмите Command + Tab , чтобы переключиться на другое приложение, и попробуйте еще раз переместить мышь. Если вы считаете, что это ошибка конкретного приложения, вы можете принудительно закрыть его, нажав Option + Command + Esc , и посмотреть, вернется ли указатель мыши.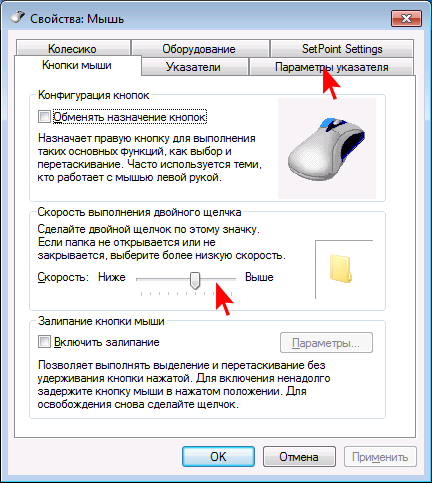
7. Убедитесь, что он не на другом мониторе
Это может показаться очевидным, но часто это является причиной: если к вашему Mac подключено более одного монитора, возможно, мышь находится на другом дисплее, а не там, где вы ожидаете.
Скорее всего, ваши мониторы неправильно настроены, поэтому вы не можете перетаскивать указатель мыши с одного монитора на другой.
Если ваши мониторы расположены не с той стороны, легко потерять мышь из виду.
Дэйв Смит/Business Insider
8. Удалите программное обеспечение для расширения возможностей мыши
Хотя программное обеспечение для расширения возможностей мыши может улучшить работу вашего указывающего устройства, оно также может мешать ему.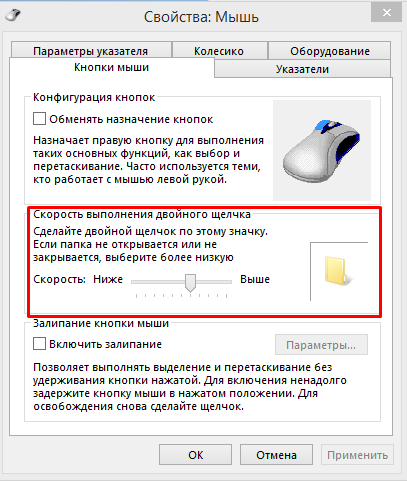
Это особенно верно, если вы давно не обновляли его, поэтому сначала сделайте это и посмотрите, перестанет ли ваш указатель исчезать. Если это не работает, возможно, удаление или удаление программного обеспечения поможет.
Подсказка . Вы можете легко удалить приложение, найдя его в Finder и перетащив в корзину.
9. Сбросьте NVRAM
Если мышь по-прежнему отсутствует, возможно, повреждена NVRAM (энергонезависимая оперативная память) вашего Mac. Сброс этой памяти восстановит вашу мышь (и, возможно, исправит другие ошибки, которые у вас есть).
Не волнуйтесь — это не удалит ваши файлы или личные данные.
Для этого:
1. Выключите компьютер Mac.
2. При повторном включении сразу нажмите Option + Command + R + P .
Вам нужно будет нажать Option + Command + R + P.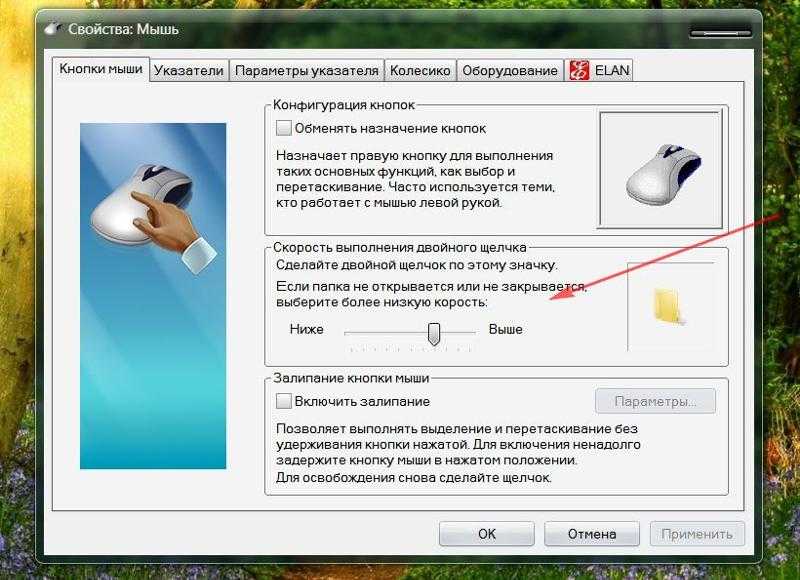
Яблоко; зарисовка Уильяма Антонелли
3. Удерживайте эти клавиши нажатыми около 20 секунд. Вы можете отпустить клавиши после второго звука запуска; или, если ваш компьютер последней модели с чипом безопасности T2, после того, как логотип Apple появится и исчезнет во второй раз.
Позвольте вашему компьютеру нормально загрузиться, и проблема должна быть устранена.
Дэйв Джонсон
Внештатный писатель
Дэйв Джонсон — журналист, пишущий о потребительских технологиях и о том, как индустрия трансформирует спекулятивный мир научной фантастики в современную реальную жизнь.