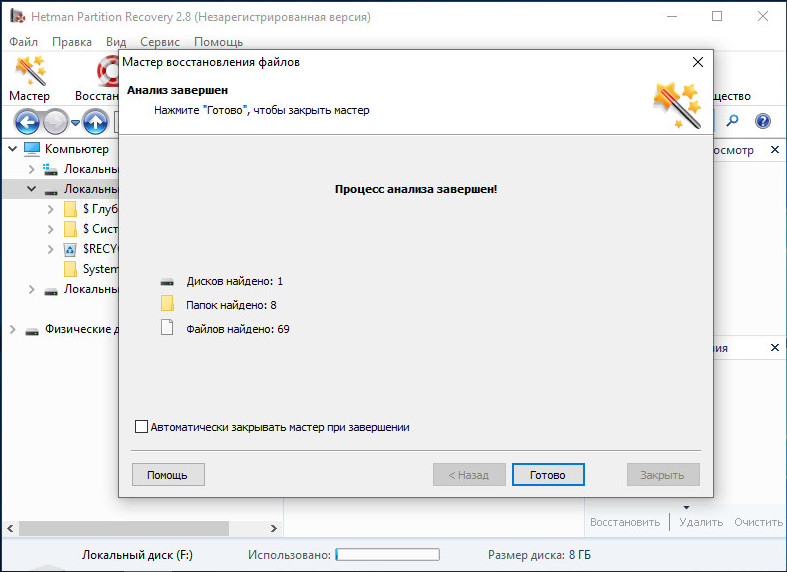Как полностью очистить флешку от файлов: Как очистить флешку полностью, удаление информации с флешки
Содержание
Как очистить флешку полностью, удаление информации с флешки
Как полностью очистить флешку форматированием?
Для начала вставляем флешку в USB порт компьютера или ноутбука. Далее закрываем появившееся окно автозапуска и переходим в «Мой компьютер» (Этот компьютер).
Здесь среди локальных дисков находим флешку, которую нужно полностью очистить от содержимого, и жмем по ней правой кнопкой мыши. В открывшемся меню выбираем «Форматировать».
Начало форматирования флешки
Далее откроется окно, в котором нужно установить параметры форматирования.
Выбор параметров форматирования, а также файловой системы (NTFS или FAT32)
Для нас важны лишь два параметра. Первый — файловая система. Ее лучше выбрать NTFS, чтобы исключить проблемы с записью больших файлов. Второй — способ форматирования. Если вы не спешите и хотите удалить данные безвозвратно, то лучше снять галочку «Быстрое форматирование». В этом случае процесс очистки займет около часа в зависимости от объема флешки.
- Компьютер не видит флешку подключенную через USB
Если же вы хотите по быстрому очистить флешку, то данную галочку нужно установить. Тогда флешка очистится за несколько секунд.
Установив все параметры, жмем кнопку «начать», после чего запустится процесс форматирования флешки.
Сообщение об успешном окончании форматирования
Окончен он будет после вывода соответствующего сообщения.
После данной процедуры ваша флешка будет полностью очищена от всего, что на ней было записано.
«Как очистить флешку?» — вопрос, которым задаются многие начинающие пользователи ПК. На самом деле, сложного ничего здесь нет, и вся процедура не отнимет много времени. В данной статье мы расскажем о нескольких самых простых способах, которые помогут очистить информацию с флешки и вернуть ее в первоначальное состояние.
Как стереть флешку и удалить файлы навсегда
Практически все владельцы PC используют внешние накопители разного объема и даже размера.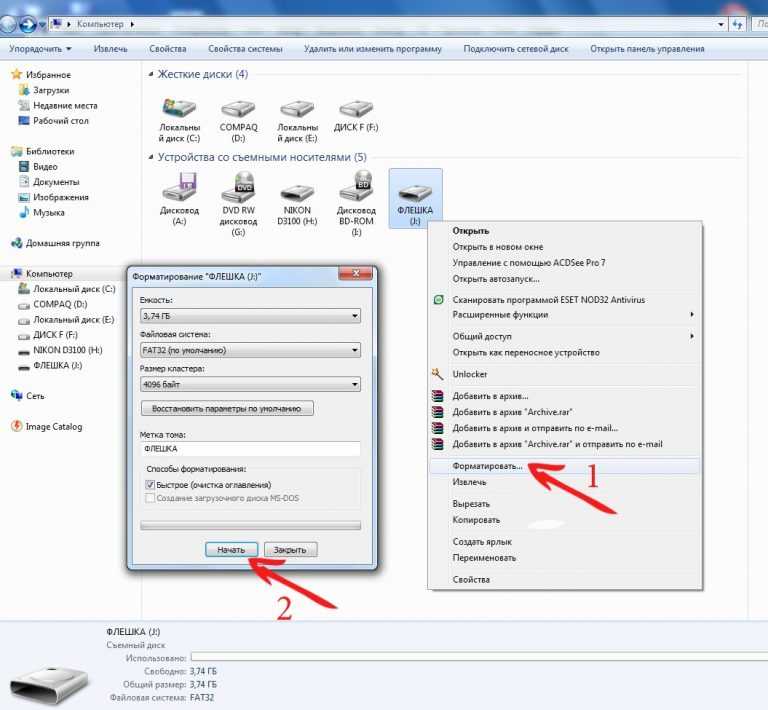 Они позволяют хранить информацию, если она не помещается на диске C. Еще такие устройства способствуют переносу данных на другие девайсы. Поэтому пользователей нередко интересует, как стереть флешку и удалить файлы полностью. Стоит сразу сказать, что для реализации такой задачи можно использовать разные методы. Каждый из них отличается простотой исполнения.
Они позволяют хранить информацию, если она не помещается на диске C. Еще такие устройства способствуют переносу данных на другие девайсы. Поэтому пользователей нередко интересует, как стереть флешку и удалить файлы полностью. Стоит сразу сказать, что для реализации такой задачи можно использовать разные методы. Каждый из них отличается простотой исполнения.
Как стереть флешку и удалить файлы полностью
Первый метод удаления файлов с флешки
Этот вариант ликвидации данных с внешнего накопителя подразумевает под собой выполнение стандартной процедуры форматирования устройства. Он осуществляется следующим образом:
- Накопитель подключается к ПК.
- Открывается проводник.
- Нажимается строчка «Мой компьютер» с левой стороны открывшегося окна.
- Выполняется клик правой кнопкой мышки по диску USB-накопителя.
- Выбирается «Форматировать» в появившемся меню.
Выбираем «Форматировать» в появившемся меню
После этих действий появится новое окошко, где человеку представится возможность выбрать файловую систему.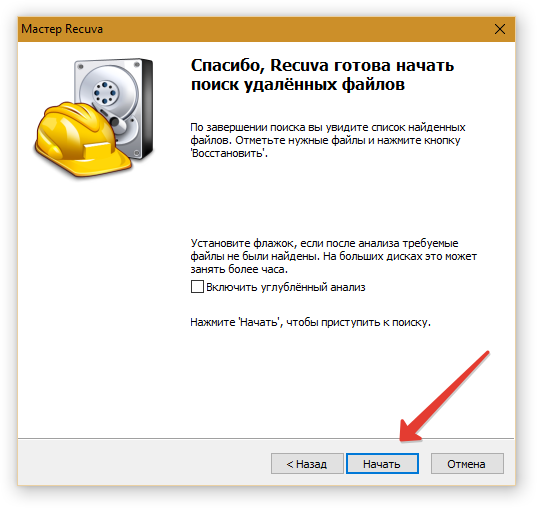 Еще он сможет осуществить настройку метки тома и указать размер кластера. Если пользователь является новичком, тогда лучше данные позиции оставить без изменения. Затем потребуется нажать на клавишу «Начать».
Еще он сможет осуществить настройку метки тома и указать размер кластера. Если пользователь является новичком, тогда лучше данные позиции оставить без изменения. Затем потребуется нажать на клавишу «Начать».
нажимаем на клавишу «Начать».
Потом нужно дождаться завершение процесса очищения портативного накопителя. После этого в появившемся окошке проводится клик по кнопке OK.
Второй метод удаления файлов с флешки
Вышеописанная процедура форматирования USB-накопителя не позволяет впоследствии восстановить стертую информацию. Поэтому рекомендуется использовать для ликвидации данных с флешки специальную утилиту. Она имеет название CCleaner и надежно справляется с поставленной задачей. При этом ее скачать можно бесплатно на официальном ресурсе разработчика. Работа с этим софтом выполняется в следующей последовательности:
- Запускается утилита.
- Выбирается «Сервис» с левой стороны окна программки.
- Осуществляется переход на вкладку «Стирание дисков».

- Выделяется с помощью галочки нужный флеш-накопитель, который вставлен в компьютер.
- Нажимается «Стереть».
Как форматировать флешку с помощью Ccleaner
После данных действий выполняется очистка USB-накопителя в автоматическом режиме. В результате на устройстве не останется никакой информации. Оно будет чистым и может быть использовано для записи других данных. Это фильмы, музыка, текстовые документы и многое другое.
xn—-7sbbnvnbd8df8h.xn--p1ai
Простое удаление
Первый и самый простой, банальный способ, как очистить флешку – просто удалить все файлы на накопителе через стандартный проводник. Сделать это элементарно просто. Флешку вставляют в порт USB. Затем необходимо открыть проводник, перейти в раздел «Этот компьютер» и открыть подключенное USB-устройство. Все, что остается сделать, – выделить все файлы. Можно выбрать мышкой, если файлов немного, или нажать сочетание клавиш Ctrl+A. Затем нажать на клавиатуре кнопку Delete, после чего подтвердить действие, выбрав «Да».
- В каком формате форматировать флешку. Разновидности форматов
Что сделать, чтобы на носителе не осталось никаких «следов»
Удалить файлы с носителей навсегда можно с помощью специальных программ. Такие программы специалисты называют «файл-шредеры». Принцип их работы прост: каждый сектор памяти они перезаписывают много раз. Это исключает возможность восстановления объектов.
Одна из лучших бесплатных программ для этих нужд называется «CCleaner». Эта утилита использует множество разновидностей перезаписи, поэтому способна удалить данные с целого диска. Когда вы запустите программу, во вкладке «Сервис» нужно выбрать пункт «Стирание дисков». Здесь нажмите на нужный накопитель. Затем нажмите «Стереть» и ждите результатов работы программы.
Если вам необходимо удалить один файл, то вам поможет программа «Auslogics BoostSpeed». Она способна безвозвратно удалять отдельные документы. Подойдет для ежедневного использования.
Для полного избавления от нежелательных файлов необходимо изучить принцип работы дисковых накопителей и воспользоваться специальными программами, чтобы посторонние никогда не добрались до ваших документов.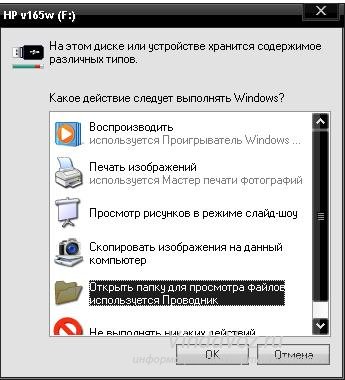
Форматирование в Windows
Второй способ очистить флешку – форматирование через встроенную утилиту «Виндовс». Для начала необходимо подключить накопитель к компьютеру через USB-разъем. Далее открываем «Проводник», переходим во вкладку «Этот компьютер» и находим подключенный накопитель. Теперь нужно нажать на нем ПКМ и из выпадающего списка выбрать «Форматировать». Откроется небольшое окошко, где нужно выставить тип для файловой системы NTFS и кликнуть по кнопке «Начать».
Командная строка
Очистить флешку от записей можно при помощи командной строки. Для начала нужно установить накопитель в порт USB. Теперь открываем командную строку. Делаем это следующим образом: нажимаем сочетание кнопок Win+R, в открывшемся окошке пишем cmd и нажимаем Enter. Теперь в командной строке необходимо ввести следующий текст: convert: /fs:ntfs /nosecurity /x, где буква флешки в проводнике. Вот пример:
convert G: /fs:ntfs /nosecurity /x
После того как все будет прописано, остается нажать Enter и дождаться завершения.
USB Disk Storage Format Tool
Итак, первая – USB Disk Storage Format Tool. Скачать ее можно с сайта официального разработчика, распространяют ее абсолютно бесплатно.
После установки программки ее необходимо будет запустить, но перед этим нужно не забыть воткнуть накопитель в порт USB. Теперь о том, как очистить флешку от файлов при помощи этого ПО. В общем-то, тут все просто. В самом верху в выпадающем списке нужно выбрать подключенную флешку для форматирования. Далее выбираем файловую систему (должна быть NTFS) и ставим галочку напротив Quick format.
- Как правильно отформатировать флешку. Программы и способы форматирования
Как только все будет настроено, можно запускать очистку, нажав на Format disk.
Как избавиться от вируса на флешке антивирусником?
При возникновении ошибок с флеш-накопителем первый шаг к его лечению проверка антивирусной программой. Таких программ много. Лучше выбрать платный антивирусник, так как его регулярное обновление дает возможность бороться с новыми вирусами. У большинства антивирусных программ есть бесплатный пробный период (обычно 30 дней). Этого хватит для лечения USB-диска. После истечения бесплатного периода от использования антивирусника можно отказаться. Но это оставит компьютер без защиты от вирусов.
У большинства антивирусных программ есть бесплатный пробный период (обычно 30 дней). Этого хватит для лечения USB-диска. После истечения бесплатного периода от использования антивирусника можно отказаться. Но это оставит компьютер без защиты от вирусов.
После установки антивирусная программа сама предложит просканировать компьютер. Если вы только что обнаружили вредоносный контент на флешке, можно провести только его сканирование. Для полной уверенности лучше просканировать и жесткие диски компьютера. В ходе работы антивирусник уничтожит вредоносные объекты сам или после завершения проверки попросит разрешения удалить вирусы и зараженные данные. Иногда зараженным оказывается файл на флешке с важной информацией. В этом случае его можно переместить в карантин, где программа полечит его от вредного содержимого и вирусов.
В лицензионных версиях Windows есть встроенная функция Windows Defender (Защитник). Он регулярно обновляется разработчиками и способен справиться с заражением.
HDD Format Tool
Вторая программа для очистки флешки – HDD Low Level Format Tool. Скачать и установить ее, как и в предыдущем случае, можно с сайта разработчика. Есть даже версия, которая работает без установки.
Алгоритм действий такой же, как и в прошлый раз: подключаем накопитель к ПК и запускаем программу. В появившемся окне из списка доступных устройств нужно выбрать подключенный накопитель и нажать кнопочку Continue. Выставлять какие-либо дополнительные настройки не нужно, т. к. все они уже заранее прописаны разработчиком в исходном коде. Кликаем на Format this device и ждем окончания процедуры.
Факторы, указывающие на заражение флешки
Распознать, что флешка подверглась вирусной атаке и была заражена, совсем несложно, поскольку при работе с ней начинают проявляться признаки, которые до сих пор ей не были свойственны.
Признаки заражения
В частности, при вирусном заражении USB-накопитель может перестать открываться. Если пользователь захочет предпринять какие-либо действия, вызывая контекстное меню, левая кнопка мыши откажется реагировать, либо контекстное меню откроется, но что-либо прочитать будет невозможно, поскольку вместо привычных слов, пользователь будет видеть только какие-то сплошные «иероглифы».
Также может случиться и несколько иная история, которая провоцирует практически шок у пользователя, поскольку при открывании USB-накопителя владелец флешки может не обнаружить ни одного документа.
Действительно, существует вирус, который проникая на накопитель, приносит такую «беду». Однако пользователю важно взять себя в руки, ознакомиться с информацией, как удалить вирус с флешки, после чего вернуть назад все «потерянные» документы. В действительности ни один файл не исчез, вирусный код просто изменил их статус, переведя в скрытые файлы.
Также указать на наличие вирусного заражения могут ярлыки, которые появились на флешке вместо исчезнувших документов. Специалисты рекомендуют и в этом случае не впадать в панику и не начинать лихорадочно открывать все ярлыки, пытаясь обнаружить хоть какое-то присутствие важных документов.
Кликая по ярлыкам, пользователь USB-накопителя ещё более ухудшает положение, продолжая заражать флешку вирусным кодом, поскольку ярлыки напрямую связаны с исполняемым вредоносным файлом.
Стандартное форматирование
Для форматирования стандартными средствами системы нужно открыть Компьютер и выбрать в списке устройств съемный носитель, который следует очистить.
Кликните по значку флешки правой клавишей, в меню выберите «Форматировать» — увидите окно «Форматирование», в котором можно выбрать файловую систему и определить размер кластера.
Чем меньше размер кластера, тем меньше скорость работы накопителя, однако дисковое пространство при этом будет использоваться эффективнее.
Для выполнения процесса необходимо нажать кнопку «Начать», после чего появится предупреждение о том, что все данные будут очищены, подтвердив нажатием кнопки «ОК» устройство будет отформатировано.
По умолчанию форматирование производится в файловой системе Fat32, но известно, что отказоустойчивость и надежность NTFS выше, поэтому рекомендуем выбирать эту систему.
Быстро отформатировать накопитель можно с использованием командной строки.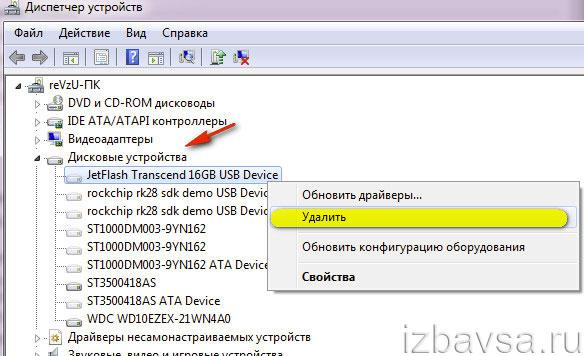 Для её вызова используйте комбинацию Win+R, введя команду «cmd».
Для её вызова используйте комбинацию Win+R, введя команду «cmd».
В консоли введите следующую команду, безошибочно указав при этом букву диска:
Флешка в этом случае будет отформатирована в формате NTFS, а в окне консоли будут представлены дополнительные сведения об устройстве.
Если форматирование не помагает
Если устройство не очищается стандартными средствами можно попробовать восстановить его с помощью панели управления.
Запускаем Панель управления.
Далее Система и безопасность/Администрирование.
Затем Управление компьютером.
В разделе Управление дисками выберите свой диск и нажмите по нему правой кнопкой – «Создать простой том»
Запустится мастер создания тома, в котором переходим по кнопке «Далее», а затем «Готово».
Создастся новый том. Перед дальнейшим использованием флешки её нужно отформатировать стандартными средствами, как было показано ранее.
Перед дальнейшим использованием флешки её нужно отформатировать стандартными средствами, как было показано ранее.
Желательно при этом снять флажок с пункта «Быстрое форматирование», проведя полное.
Как пользоваться программой Rufus
Удаление вируса с флешки вручную
Обнаружить вирус простому пользователю сложно, поскольку файлы имеют статус системных, а значит, не отображаются при стандартном отображении файлов в Windows. Включить отображение скрытых файлов и папок в Windows просто. Для этого делаем следующее:
Windows 7: Пуск -> Панель управления -> Параметры папок -> закладка Вид -> показывать скрытые файлы, папки и диски
Windows XP: Пуск-> Панель управления -> Свойства папки -> закладка Вид -> показывать скрытые файлы и папки
Некоторые вирусы семейства Autorun отключают возможность изменения данного параметра. Тем не менее, если такая возможность осталась, то ключите отображение и удалите указанные файлы с помощью поиска по слову “autorun”.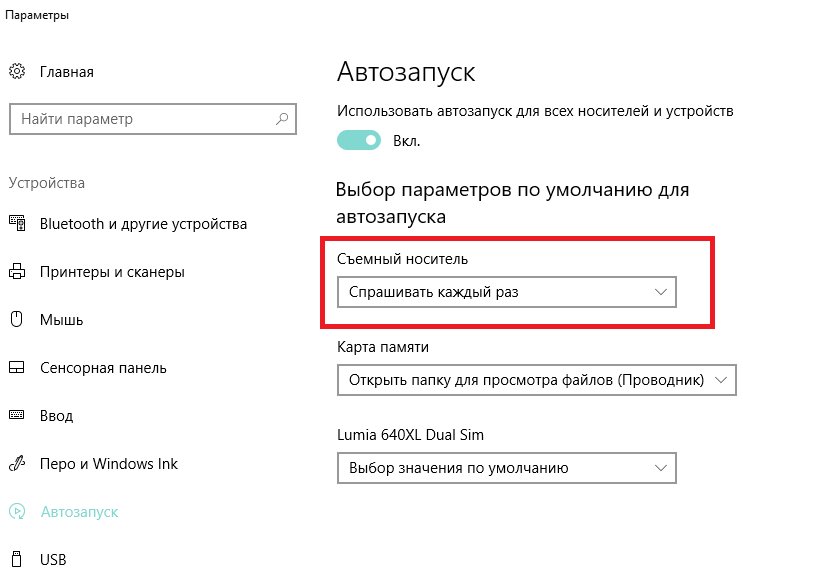
Использование специализированного софта
Если не удается произвести очистку средствами Windows существует множество программ, с помощью которых можно попытаться сделать это.
Приложение CCleaner
Данную программу можно скачать бесплатно с официального сайта.
После запуска переходим в пункт Сервис/Стирание дисков, выбираем букву своего накопителя и жмем «Стереть».
Остается только дождаться завершения процесса очистки.
Программа Acronis Disk Director
Чрезвычайно мощный инструмент, позволяющий производить любые операции с дисками.
Для очистки следует найти пункт «Очистить диск» либо создать новый том на базе своего съемного диска, выбрав пункт «Создать том».
После ввода данных по создаваемому тому нажмите «Применить ожидающие операции».
По завершению операции получите очищенный и исправный том.
Приложение HDD Low Level Format Tool
Данная программа позволяет производить низкоуровневое форматирование – то есть полная и безвозвратная очистка данных на низком уровне.
Почему информация не удаляется полностью
Действительно, при обычном удалении файлов или форматировании дисков вся информация не удаляется. Наверное, вы замечали, что удаление файлов происходит за несколько секунд, а, например, копирование этих же документов длится гораздо дольше. Секрет в том, что удаление файлов происходит совсем по другому принципу.
Информация на диске – это своеобразная книга с оглавлением. Оглавление – это таблица с файлами, которая содержит всю информацию о них: имена, адреса и пути. А содержимое книги – это именно содержимое файловых документов. Это может быть звук, видео, фото или текст.
Когда вы удаляете объекты, нужные области диска обозначаются свободными. То есть файлы остаются на месте и при наличии специальных программ к ним всё еще можно получить доступ.
Удаление файлов с флешки без возможности их восстановления
Удаление файлов без возможности их восстановления
Существует много программных алгоритмов для уничтожения цифровой информации методом полной перезаписи диска. Все они сводятся к многократному форматированию и записи на него нулей или случайных чисел. Современные накопители не оставляют остаточного магнитного заряда после перезаписи, поэтому будет достаточно одного цикла.
Все они сводятся к многократному форматированию и записи на него нулей или случайных чисел. Современные накопители не оставляют остаточного магнитного заряда после перезаписи, поэтому будет достаточно одного цикла.
Стереть файл без возможности его последующего восстановления можно несколькими способами:
Стандартные инструменты операционной системы. Для Windows необходимо выполнить команду Format C: (или другой выбранный вами диск). Для Linux это команда dd if=/dev/zero of=/dev/sda bs=4k (вместо /dev/sda выставляется адрес нужного логического раздела).
Специализированный софт. Проще всего уничтожить данные с помощью программы CCleaner. Преимущество этого приложения в том, что оно существует на рынке давно, и получило среди пользователей хорошую репутацию. Функция удаления файлов доступна в бесплатной версии программы, что удобно для тех, у кого ограничен бюджет.
Заполняем накопитель нулями и уничтожаем файлы
CCleaner заполняет нулями свободное пространство диска или флешки. Другими словами, программа бесследно удаляет файлы без возможности их восстановления. Если вам нужно стереть конкретный файл, лучше воспользоваться другой программой, так как в CCleaner такой функции не предусмотрено.
Другими словами, программа бесследно удаляет файлы без возможности их восстановления. Если вам нужно стереть конкретный файл, лучше воспользоваться другой программой, так как в CCleaner такой функции не предусмотрено.
Чтобы удалить файлы, выберите раздел «Сервис» и нажмите подкатегорию «Стирание дисков». Далее выберите, что необходимо стирать — все данные или только свободное место. Также на выбор доступно 4 способа стирания, каждый из которых отличается алгоритмом чистки. Установив галочки напротив желаемых дисков нажмите кнопку «Стереть».
Если USB-флешка или другой накопитель выставляется на продажу
В этом случае уместно провести полное форматирование накопителя. Процедура полностью уничтожает файлы. Для этого в CCleaner выберите опцию «Весь диск». Пользоваться инструментом нужно осторожно, так как все данные, которые вы не сохранили на другой накопитель, будут утеряны навсегда.
Чтобы избежать возможности восстановить данные, которые были стёрты привычным способом перед продажей компьютера или ноутбука, свободная память накопителя заполняется нулями. Для этого выбирается опция «Только свободное место». Для этого достаточно выбрать способ очистки NCA (7 проходов). Если хотите перестраховаться, выбирайте метод «Гутманн» (35 проходов).
Для этого выбирается опция «Только свободное место». Для этого достаточно выбрать способ очистки NCA (7 проходов). Если хотите перестраховаться, выбирайте метод «Гутманн» (35 проходов).
Во втором случае нулями заполняется свободное пространство памяти. Те данные, которые были удалены в прошлом, в дальнейшем уже невозможно будет восстановить. При этом текущие файлы не будут удалены — опция удобна, если вы хотите избавиться от следов конфиденциальной информации, но хотите работать с текущими данными. При выборе опции «Весь диск» программа удалит все файлы с флешки или винчестера без возможности их восстановления.
Диск может очищаться очень долго — всё зависит от его объёма, количества свободного места, выбранного числа проходов и скорости чтения данных. По завершении очистки накопитель полностью пригоден к продаже и дальнейшей эксплуатации. Никто не сможет восстановить ваши файлы и пользоваться ими в своих корыстных целях.
Итак, существуют как стандартные инструменты для безвозвратного удаления данных, так и специализированные утилиты. Самой удобной и эффективной является CCleaner. Приложение имеет расширенные настройки, которые помогут достичь желаемого результата. Очищенный диск или флешка не имеют следов старых файлов и могут быть свободно переданы
Самой удобной и эффективной является CCleaner. Приложение имеет расширенные настройки, которые помогут достичь желаемого результата. Очищенный диск или флешка не имеют следов старых файлов и могут быть свободно переданы
Как полностью стереть флешку в Windows 10/8/7?
Вы хотите безвозвратно стереть USB-накопитель и гарантировать, что никто не сможет восстановить данные? Здесь есть два способа безопасно удалить данные с USB-накопителя и ничего не восстановить.
Обзор очистки USB-накопителя
Когда необходимо стирать USB-накопитель?
Как полностью стереть USB-накопитель?
Способ 1. Очистите флэш-накопитель USB с помощью встроенной функции форматирования.0004
Общие сведения об очистке USB-накопителя
USB-накопитель — это миниатюрный мобильный накопитель большой емкости, который использует интерфейс USB для подключения к компьютеру. Он портативный, быстрый и простой в использовании и переноске. Как и на жестком диске, иногда вам может потребоваться стереть USB-накопитель.
Когда необходимо очистить USB-накопитель?
- Получите больше места для хранения новых данных. Стирание USB-накопителя удаляет все данные на устройстве, и вы можете повторно использовать все свободное пространство.
- Данные являются конфиденциальной информацией, которую необходимо удалить навсегда.
- Безопасное удаление всех данных с флешки перед продажей устройства.
- Удалите неизвестный вирус или вредоносное ПО с флэш-накопителя USB.
- Изменить формат файловой системы, например изменить FAT32 на NTFS, преобразовать NTFS в exFAT или Ext4.
Как полностью стереть USB-накопитель?
Вы не можете полностью стереть данные с USB-накопителя простым удалением или форматированием, потому что любой может легко восстановить их с помощью любой программы для восстановления данных. Программы восстановления USB-накопителей можно легко загрузить из Интернета, и восстановить удаленные или отформатированные данные с USB-накопителей довольно просто. Для полной очистки SD-карты, жесткого диска или USB-накопителя требуются дополнительные операции. В этой инструкции я покажу вам два способа безвозвратно стереть данные с флешки.
Для полной очистки SD-карты, жесткого диска или USB-накопителя требуются дополнительные операции. В этой инструкции я покажу вам два способа безвозвратно стереть данные с флешки.
Способ 1: Очистка USB-накопителя с помощью встроенной функции форматирования
Все компьютеры, использующие систему Windows, имеют встроенную функцию форматирования для удаления всего содержимого с USB-накопителя. Однако многие из нас форматируют диски с помощью быстрого форматирования, которое выполняется за секунды, но не может очистить данные навсегда. На самом деле, мы можем выполнить полное форматирование на USB-накопителе, которое способно стирать данные байт за байтом, так что файлы нельзя будет восстановить каким-либо образом. Как полностью очистить данные с помощью опции полного форматирования? Давайте внимательно посмотрим на процесс:
Шаг 1 Вставьте флэш-накопитель USB в компьютер, подождите несколько секунд и дайте компьютеру выполнить свою работу — обнаружить флэш-накопитель USB и установить драйвер USB.
Шаг 2. Откройте Проводник, дважды щелкнув Этот компьютер, и вы увидите значок USB-накопителя.
Шаг 3 Откройте флэш-накопитель USB и переместите важные данные на жесткий диск компьютера, чтобы создать резервную копию.
Шаг 4 Нажмите правой кнопкой мыши на USB-накопителе, который вы хотите стереть, и выберите пункт «Форматировать» в контекстном меню.
Шаг 5 Выберите тип файловой системы из раскрывающегося списка и установите Размер единицы размещения. Если вы не знаете, как выбрать, вы можете следовать предложенному варианту.
Шаг 6 Отмените выбор параметра «Быстрое форматирование» и нажмите кнопку «Пуск». Затем Windows начнет полное форматирование выбранного диска.
Примечание : Быстрое форматирование не удаляет данные навсегда, и вы можете легко восстановить потерянные данные с отформатированного диска с помощью программного обеспечения для восстановления данных, в то время как полное форматирование занимает больше времени и полностью стирает данные. Если этот диск содержит важные данные, следует заранее создать резервную копию.
Если этот диск содержит важные данные, следует заранее создать резервную копию.
Способ 2: Полная очистка USB-накопителя с помощью Eassos DiskGenius
Помимо полного форматирования USB-накопителя, вы также можете использовать стороннее программное обеспечение для очистки USB-накопителя. Здесь мы рекомендуем бесплатный менеджер разделов Windows — Eassos DiskGenius, чтобы очистить данные за вас. DiskGenius может стирать данные любого раздела, жесткого диска или USB-накопителя напрямую и легко, так что данные не могут быть восстановлены никаким программным обеспечением для восстановления данных. При стирании данных можно сделать некоторые другие настройки.
Шаг 1 Запустите программное обеспечение Eassos DiskGenius на своем компьютере.
Шаг 2 Выберите USB-накопитель, данные с которого вы хотите стереть, а затем нажмите « Инструменты » в главном меню и нажмите « Стереть секторы ».
DiskGenius откроет это окно:
В этом окне вы можете установить следующие параметры:
 Если вы выбираете стереть данные раздела, номер сектора означает начальный и конечный секторы раздела.
Если вы выбираете стереть данные раздела, номер сектора означает начальный и конечный секторы раздела.Шаг 3 Нажмите «Стереть». Вы можете увидеть следующее предупреждающее сообщение о том, что операционная система удаляет данные навсегда, а стертые данные не могут быть восстановлены.
Шаг 4 Нажмите кнопку «Стереть», если вы хотите стереть данные. Кроме того, вы можете отменить его, если измените свое решение.
Шаг 5 Дождитесь завершения процесса.
Если вы считаете, что это программное обеспечение удовлетворяет вашим требованиям, вы можете загрузить этот инструмент для удаления данных. Файлы, очищенные с помощью этой функции, невозможно восстановить, что является хорошим вариантом для защиты конфиденциальности.
3 способа безвозвратного удаления/удаления файлов с USB-накопителя
USB-накопитель позволяет нам обмениваться важными файлами на любом компьютере, такими как план коммерческого проекта для делового сотрудничества. Но это также связано с проблемами безопасности для удаленных файлов. Хотите знать, могут ли удаленные файлы быть восстановлены другими или нет? Можно ли навсегда и полностью удалить файлы с USB-накопителя на ПК с Windows 10/8/7? Можем ли мы сделать удаленные файлы невосстановимыми? Все положительные ответы вы получите в этой статье: Как удалить файлы с флешки навсегда.
Но это также связано с проблемами безопасности для удаленных файлов. Хотите знать, могут ли удаленные файлы быть восстановлены другими или нет? Можно ли навсегда и полностью удалить файлы с USB-накопителя на ПК с Windows 10/8/7? Можем ли мы сделать удаленные файлы невосстановимыми? Все положительные ответы вы получите в этой статье: Как удалить файлы с флешки навсегда.
- Как безвозвратно удалить выбранные файлы с USB
- Как безвозвратно стереть все данные с USB-накопителя
- Как безвозвратно удалить файлы с USB без восстановления
- Как безвозвратно уничтожить файлы с USB
Как безвозвратно удалить выбранные файлы с USB
Честно говоря, большинство из нас привыкли делать это, чтобы удалить файлы с USB, когда он подключен к компьютеру с Windows. Вы можете быстро удалить определенные файлы, которые вы выбрали.
Шаг 1: Подключите USB-накопитель к компьютеру с Windows.
Шаг 2: Откройте флэш-накопитель USB и выберите существующие файлы, которые хотите удалить.
Шаг 3: Щелкните правой кнопкой мыши и выберите « Удалить » в контекстном меню. Или вы можете напрямую нажать клавишу Delete на клавиатуре.
Шаг 4: Во всплывающем окне нажмите Да , чтобы навсегда удалить файлы.
Как безвозвратно стереть все данные с USB-накопителя
Если вы хотите стереть все файлы с флэш-накопителя USB и восстановить полный объем памяти, вы можете отформатировать накопитель USB. Но это может привести к повреждению USB.
Шаг 1: Подключите USB к компьютеру с Windows.
Шаг 2: Откройте этот ПК или компьютер, чтобы найти USB-накопитель.
Шаг 3: Щелкните правой кнопкой мыши USB-накопитель и выберите « Формат ».
Шаг 3: Вы можете изменить файловую систему на FAT32 или NTFS. Затем нажмите « Запустите «для форматирования диска и потери всех данных.
Как безвозвратно удалить файлы с USB без восстановления
Говорят, что большинство удаленных или отформатированных файлов можно восстановить с USB с помощью программного обеспечения для восстановления данных. Есть Есть ли способ удалить файлы с USB-накопителя, которые не могут быть восстановлены?File Deletion Genius может помочь в этом.С помощью File Deletion Genius вы можете удалить выбранные файлы или все данные с USB-накопителя без возможности восстановления за несколько кликов.
Шаг 1: Вставьте USB-накопитель в компьютер с Windows 10/8/7.
Убедитесь, что USB-устройство подключено правильно. Затем вы можете запустить File Deletion Genius.
Шаг 2: Добавьте файлы, которые хотите удалить с USB.
Нажмите «Добавить», и вы увидите, что ваш USB-накопитель указан в меню. Если вы собираетесь стереть все данные с USB, вы можете установить флажок рядом с USB-накопителем. Но если вы хотите удалить определенные файлы, вы можете щелкнуть диск и получить список ваших файлов на USB. Просто перейдите, чтобы выбрать, что вы хотите удалить. Затем нажмите «ОК».
Просто перейдите, чтобы выбрать, что вы хотите удалить. Затем нажмите «ОК».
Шаг 3: Установите флажок «Удалить выделение» и нажмите «Удалить».
Медленный режим выбран по умолчанию. Это безопасный способ с высокой рекомендацией.
Шаг 4: Примените удаление.
После нажатия кнопки «Удалить» появится окно с предупреждением. Вы можете продолжить и нажать «ОК».
После этого файлы будут удалены с флешки безвозвратно и восстановить данные будет невозможно.
Советы
- 1. Вы можете нажать кнопку Показать скрытые файлы, чтобы отобразить список скрытых файлов, когда вы выбираете файлы для удаления.
- 2. Вы можете удалить файлы, если добавили их по ошибке, нажав кнопку Удалить.
Как безвозвратно уничтожить файлы с USB-накопителя
Чтобы навсегда уничтожить файлы с USB-накопителя, сначала необходимо загрузить iSunshare SafeFile Genius на компьютер с ОС Windows, а затем открыть программу.