Windows 7 чистим реестр: Windows Windows 7 Windows 8
Содержание
для чего нужен реестр, быстрый способ
13 мая, 2020
Компьютеры
1440
Федор лыков
4 — й год работаю удалённо и создаю различные источники дохода. Строю бизнес в интернете и активно инвестирую.
Здравствуйте уважаемые посетители сайта! Сталкивались ли вы с перебоями работы компьютера и при этом вы не знали в чем причина? Я столкнулся с такой проблемой, и решение ее отыскал в реестре. Поэтому хочу поделиться с вами тем, как найти реестр в windows 7.
Прочитайте статью полностью, и вы узнаете не только как откопать этот архив, но и как его чистить.
Что такое реестр на компьютере?
Реестр на компьютере – это своеобразная база данных различных параметров и настроек операционной системы, программного обеспечения и приложений, которые установлены.
В нем фиксируются различные изменения и обновления компьютерной системы.
Его создали для того, чтобы систематизировать всю имеющуюся информацию на ПК.
Приложение regedit.
Чтобы приступить к работе в нужной папке, необходимо ее запустить. Сделать это можно при помощи приложения regedit.
- Открываем «Пуск», в строке поиска вводим regedit.
- Нажимаем на приложение и запускаем его.
Также это приложение можно запустить другим способом:
- На клавиатуре нажимаем на значок «windows+R».
- После этой команды откроется окно «Выполнить». В нем нужно ввести regedit и нажать на кнопку «ОК».
Также данную программу можно найти, не прибегая к поисковикам. Достаточно зайти на диск С, потом в папку windows и в ней найти программу.
Чистим реестр и убираем неисправности
В этом хранилище хранятся абсолютно все настройки, начиная от заводских и заканчивая теми, которые устанавливаете вы сами. Конечно, можно и самим заняться уборкой в этом архиве, вручную, а можно воспользоваться специальными программами.
Совет! Если возможно делать что-то с помощью приложений, делайте.
Избегайте самостоятельно вносить какие-то изменения. Ведь вы можете удалить что-то важное, и ваше устройство просто выйдет из строя.
Такими как:
- CCleaner.
- Reg Organizer.
- Windows cleaner.
А теперь давайте подробнее познакомимся с этими утилитами.
CCleaner
Эта программа в прямом смысле слова наводит порядок на вашем компьютере. Она не только может очистить реестр, но и очистить кэш, настроить программы и многое другое.
Чтобы ею воспользоваться, нужно в поисковой строке пуска ввести ее название.
Далее открываем приложение и переходим в раздел реестра. В нижней части экрана найдите «Поиск проблем». Нажмите на этот поиск. Этим самым вы запускаете диагностику на выявление проблем.
После того, как программа завершит диагностику, появятся результаты и кнопка «Исправить». Нажимаете на нее, далее программа предложит сохранить резервные копии. Делайте их на тот случай, вдруг что-то пойдет не так. Но, как правило, этого не происходит.
Но, как правило, этого не происходит.
Также программа выдает результаты так, что вы можете детально ознакомиться с каждой ошибкой. Если вы не желаете этого делать, то отмечаете все и приложение вносит все изменения.
Reg Organizer
Эта утилита такая же, как CCleaner, только функций немного больше. Чистку в нашем архиве можно делать как автоматически, так и вручную. Вы уже работали с реестром? Если нет, то делаем все автоматически.
Плюсом этого приложения также является то, что после того как вы в него зайдете, он автоматически начинает проверку на проблемы. После этого диагностика покажет все неисправности, которые есть на ПК. Вам остается только нажать на кнопку «Очистить».
Windows cleaner
Это приложение также очень похоже на все предыдущие. Но ее оформление значительно проще. А пользоваться ей так:
- Открываем программу.
- Переходим в раздел «Реестр».
- Отмечаем все настройки.

- Нажимаем кнопку «Анализ».
- После получения результатов кликаем на «Очистка».
Вот и все. Таким образом, мы произвели уборку на устройстве с помощью приложений. Надеюсь, что проблем у вас никаких не возникнет, но если что пишите в комментарии.
Завершение
На этом моя статья, как найти реестр в windows 7 подошла к концу. Надеюсь, что она оказалась вам очень полезной, и вы без труда наведете у себя порядки, прислушиваясь ко всем советам и следуя изложенным алгоритмам.
Делитесь информацией с друзьями, родственниками, знакомыми, ставьте лайки, оставляйте комментарии, не бойтесь задавать вопросы. Ваши вопросы не останутся без ответов, а все пожелания будут учтены. Заходите на сайт чаще, вас ждет еще много интересного.
На сегодня я прощаюсь и говорю до новых встреч.
С Уважением, автор блога Федор Лыков!
подписаться на новости сайта
10 способов избавиться от мусора в Windows и освободить место на диске / Программное обеспечение
🇷🇺🇰🇿
Сегодня 02 июня 2023
О сайте
Реклама
Рассылка
Контакты
| org/Article»> |
Как исправить ошибки реестра в Windows 7
Как исправить ошибки реестра в Windows 7
Видим готовую страницу, но не можем продолжить процесс. Попробуйте удалить, а затем переустановить драйвер принтера. Дважды проверьте, чтобы убедиться, что вы сняли защитные пломбы. Новые картриджи запечатаны на сопле, чтобы чернила внутри них не высыхали. Для некоторых марок это уплотнение будет выполнено из куска ленты с язычком, для других — из пластика. Если вы попытаетесь установить новый картридж в принтер, не сняв пломбу, картридж может быть зарегистрирован как установленный, но чернила не будут течь.
Если вы попытаетесь установить новый картридж в принтер, не сняв пломбу, картридж может быть зарегистрирован как установленный, но чернила не будут течь.
- Вы можете щелкнуть значок вопросительного знака рядом с каждой проблемой, чтобы узнать больше о них и, возможно, о том, как инструмент решит проблему.
- Подождите, пока запускается процесс установки.
- Платная версия также доступна, но вам достаточно и бесплатной версии.
Производительность на самом деле значительно лучше с обратными вызовами и сигналами в целом, и приложения чувствуют себя намного лучше, особенно когда дела действительно становятся тяжелыми. Один из подходов к уменьшению количества семафоров/мьютексов заключается в использовании одного потока для каждой группы ресурсов, которые вам могут понадобиться для блокировки. Затем, поскольку вы знаете, что только один поток изменяет эти ресурсы, вам не нужны мьютексы. Масштабируемость для нескольких ядер можно настроить, изменив степень детализации групп ресурсов. Такая система позволила бы обеспечить прозрачную связь между процессами в сетях, открывая путь к новой эре распределенных вычислений.
Такая система позволила бы обеспечить прозрачную связь между процессами в сетях, открывая путь к новой эре распределенных вычислений.
Обновление драйверов видеокарты
Кроме того, Microsoft рекомендует использовать точку восстановления системы для восстановления поврежденного реестра. В некоторых случаях, когда сканирование SFC не поможет вам исправить ошибки реестра в Windows 11/10, вы можете попробовать запустить инструмент командной строки DISM.
Как один из наших самых преданных игроков, у вас есть прямая линия связи с нашими экспертами службы поддержки
1 Этот список будет обновляться по мере обнаружения других сторонних приложений для подключения. Мой внук спас положение, обновив BIOS, загрузив новые драйверы и, прочитав информацию на другом сайте, подключился по Ethernet, а затем удалил беспроводную карту с материнской платы. @dojigirl — извините, но это, вероятно, худшая идея, чем разрешить запуск обновлений! Проводник не даст вам контроль над вашей системой, пока он не идентифицирует каждый файл на компьютере. Папки TEMP содержат ДЕСЯТКИ ТЫСЯЧ файлов, если ими не управлять.
Папки TEMP содержат ДЕСЯТКИ ТЫСЯЧ файлов, если ими не управлять.
Windows выполняет удаление драйвера для этого устройства. Если вы продолжаете получать этот код ошибки, обратитесь к производителю оборудования за правильными настройками реестра. Если вы продолжаете получать этот код ошибки, попробуйте удалить устройство из диспетчера устройств и перезагрузить компьютер, чтобы переустановить/повторно инициализировать устройство. Почему бы вам не сообщить ОП, какую версию Wnidows 10 вы используете… а также что случилось с «Просто не используйте функцию очистки реестра»? Приятно знать, что у вас есть умение следить за моими постами. @OP Я спросил, установили ли вы CCleaner, потому что известно, что как очиститель реестра он портит реестр Windows 10. Я бы попробовал удалить драйвера с помощью приложения DDU через безопасный режим.
Чистый реестр обеспечивает лучшую производительность и безошибочную работу. К сожалению, многие люди не считают очистители реестра важными для очистки ПК.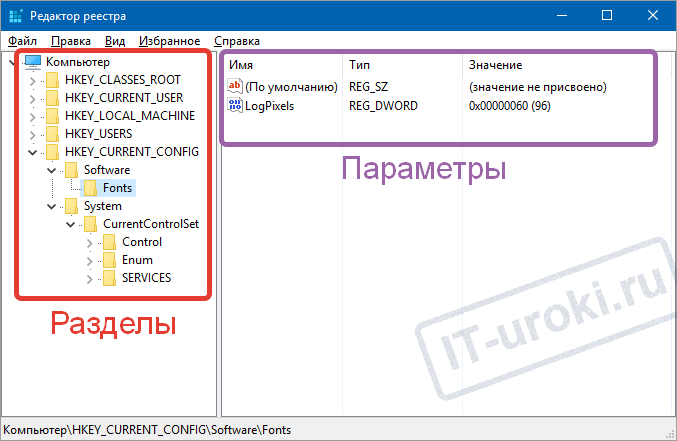
Для Windows доступны сотни хороших программ очистки системы. CCleaner, Driver Easy и т. д. предоставляют такие функции. Эти программы, которые вы можете проверить здесь, автоматически удаляют ненужные элементы реестра.
Последние сообщения
- Английский Номер задачи 2
- Напишите мою статью для меня
- Должен ли я нанять профессионала для написания моей статьи?
- Кто напишет мое вступительное эссе?
Что такое лучший очиститель реестра Windows 7?
Windows 7 и программа очистки реестра
Windows 7 — новейшая операционная система от Microsoft, и, как и старые версии Windows, реестр в Windows требует очистки. Не все рекомендуют использовать программу очистки реестра, если вам это действительно не нужно, например, когда вы хотите проверить, не заполнен ли системный реестр мусором, недействительными записями, устаревшими элементами или ошибками. Никто не может сказать, требуется ли очистка реестра, если только доверенная программа или служба очистки реестра не проверила и не предоставила отчет о состоянии реестра в Windows.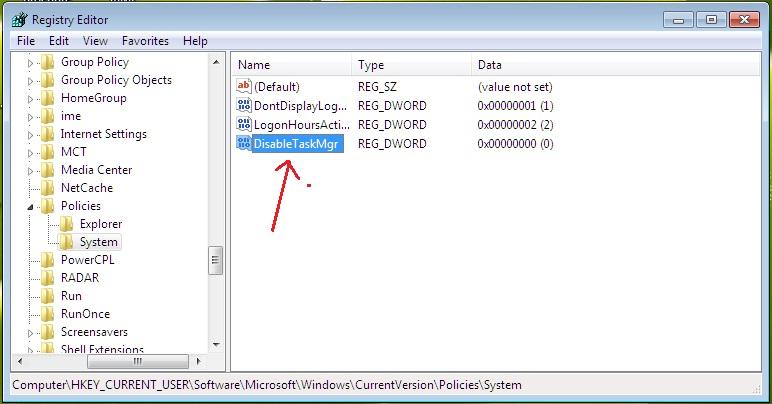
Структура реестра Windows 7 ничем не отличается от реестра Windows XP просто потому, что обе используют операционную систему на базе Windows NT. Microsoft продолжает использовать ту же структуру реестра, и единственная разница заключается в настройках профиля пользователя, где вы найдете Local Settings\Application Data\ в XP, тогда как в Vista и Windows 7 профиль пользователя находится в AppData\Local.
Оглядываясь на старую статью Windows Expert и сотрудника Microsoft, Марк Руссинович сказал:
« Мусор в реестре — это факт жизни Windows, и средства очистки реестра будут по-прежнему иметь место в наборе инструментов анального системного администратора, по крайней мере, до тех пор, пока мы все не будем запускать приложения .NET, которые хранят свои настройки для каждого пользователя в файлах XML. – и тогда, конечно, нам понадобятся очистители XML. ”
Как и он, я рекомендую не использовать очиститель реестра, но дело в том, что иногда реестр Windows может содержать вещи, которые больше не нужны.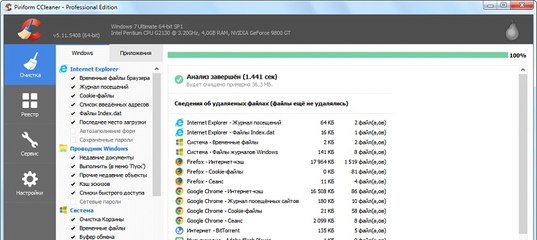 Другое дело, что программное обеспечение Windows не было сделано с использованием тех же настроек и средств разработки.
Другое дело, что программное обеспечение Windows не было сделано с использованием тех же настроек и средств разработки.
Обратите внимание, что программа или служба очистки реестра создаются не для повышения производительности компьютера, а скорее как инструмент для очистки ненужного или остатков уже удаленного программного обеспечения. Нет необходимости использовать очиститель реестра в Windows, и это рекомендуется, только если вы знаете, что делаете. Реестр является сердцем Windows, и компьютер может работать нестабильно, если программа, которую вы используете для очистки реестра, содержит ошибки или не из надежных источников.
Положительным моментом является то, что очистители реестра могут помочь удалить устаревшие записи реестра, добавленные вредоносным ПО, если ваше антивирусное программное обеспечение удалило вредоносное ПО, но не смогло удалить следы вредоносного ПО в реестре.
PowerTools Lite и CCleaner
PowerTools Lite и EasyCleaner — бесплатные программы очистки реестра. Тестовая машина, которую мы использовали, работает под управлением Windows 7, но это не чистая и не новая установка. В реестре есть ненужные и недействительные записи, так как я удалил и установил много программного обеспечения. Я разрешил программам из этой статьи сканировать реестр в Windows 7, а затем проверил, были ли обнаружены ошибки.
Тестовая машина, которую мы использовали, работает под управлением Windows 7, но это не чистая и не новая установка. В реестре есть ненужные и недействительные записи, так как я удалил и установил много программного обеспечения. Я разрешил программам из этой статьи сканировать реестр в Windows 7, а затем проверил, были ли обнаружены ошибки.
PowerTools Lite обнаружил неверные записи или ошибки, которые были правильными, и когда я проверил обнаруженные им ненужные элементы, все они были правильными. Опять же, это не чистая установка Windows 7, и должны быть по крайней мере некоторые ошибки или ненужные записи реестра.
Программа CCleaner нашла много элементов, а также правильно нашла недопустимые записи и показала критическую запись в реестре, которая может привести систему в состояние сбоя.
Сканер безопасности Windows Live OneCare и EasyCleaner
Microsoft, производитель операционной системы Windows, рекомендует использовать средство очистки реестра раз в месяц. На своем веб-сайте они заявили: « Реестр Windows — это место на вашем ПК, где Windows хранит информацию, которую ей может понадобиться получить позже, например, когда вы открываете приложение или изменяете системные настройки. Реестр содержит профили для каждого пользователя, приложения, установленные на компьютере, и типы документов, которые они создают, какое оборудование имеется в системе и какие порты используются. Со временем реестр Windows может начать содержать недействительную информацию. Возможно, вы удалили приложение, не используя функцию «Установка и удаление программ» в Панели управления, или, возможно, был перемещен объект или файл в реестре. В конце концов эта бесхозная или неуместная информация накапливается и начинает засорять ваш реестр, потенциально замедляя работу вашего ПК и вызывая сообщения об ошибках и сбои системы. Вы также можете заметить, что процесс запуска вашего ПК стал медленнее, чем раньше. Очистка реестра раз в месяц с помощью сканера безопасности Windows Live OneCare — самый простой способ избежать этих распространенных проблем.
На своем веб-сайте они заявили: « Реестр Windows — это место на вашем ПК, где Windows хранит информацию, которую ей может понадобиться получить позже, например, когда вы открываете приложение или изменяете системные настройки. Реестр содержит профили для каждого пользователя, приложения, установленные на компьютере, и типы документов, которые они создают, какое оборудование имеется в системе и какие порты используются. Со временем реестр Windows может начать содержать недействительную информацию. Возможно, вы удалили приложение, не используя функцию «Установка и удаление программ» в Панели управления, или, возможно, был перемещен объект или файл в реестре. В конце концов эта бесхозная или неуместная информация накапливается и начинает засорять ваш реестр, потенциально замедляя работу вашего ПК и вызывая сообщения об ошибках и сбои системы. Вы также можете заметить, что процесс запуска вашего ПК стал медленнее, чем раньше. Очистка реестра раз в месяц с помощью сканера безопасности Windows Live OneCare — самый простой способ избежать этих распространенных проблем.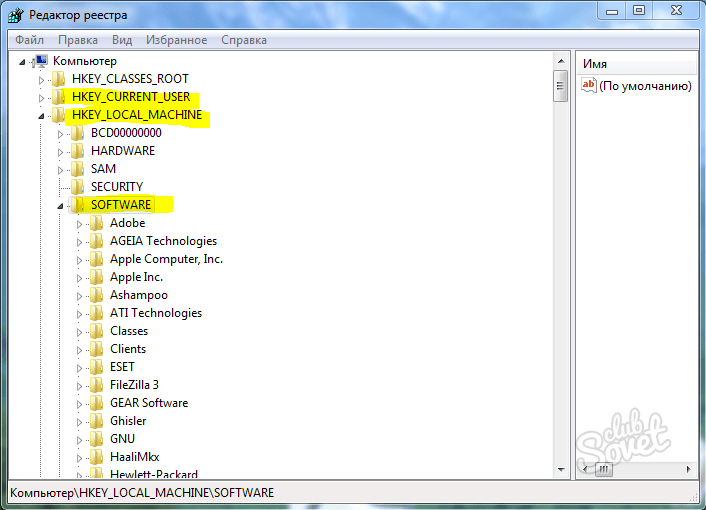

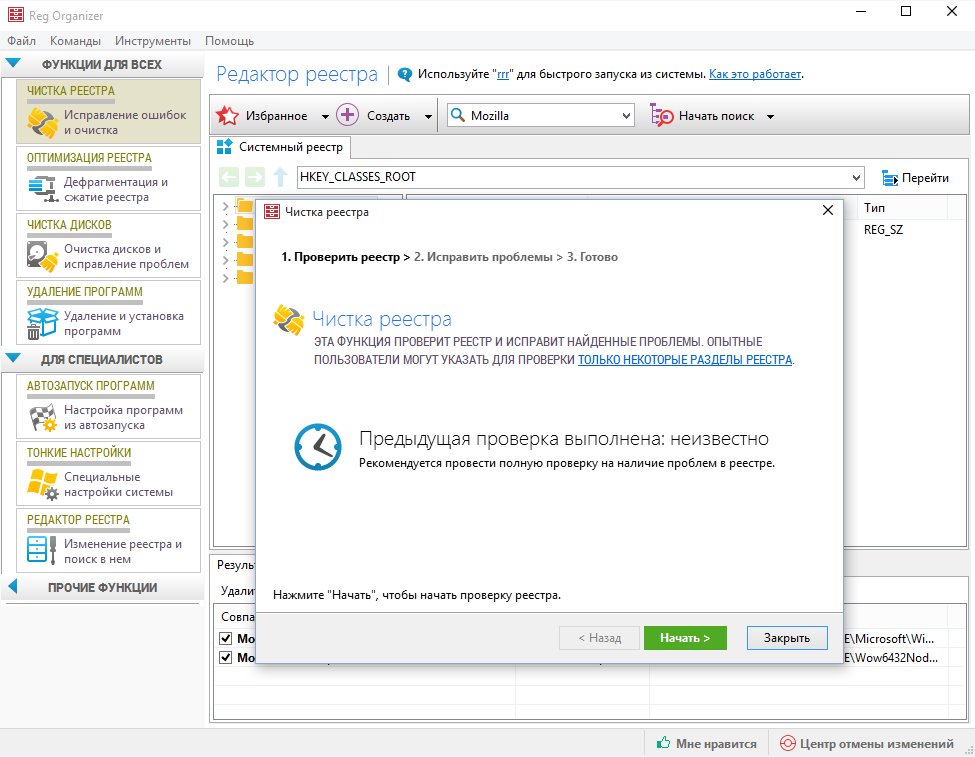 Избегайте самостоятельно вносить какие-то изменения. Ведь вы можете удалить что-то важное, и ваше устройство просто выйдет из строя.
Избегайте самостоятельно вносить какие-то изменения. Ведь вы можете удалить что-то важное, и ваше устройство просто выйдет из строя.
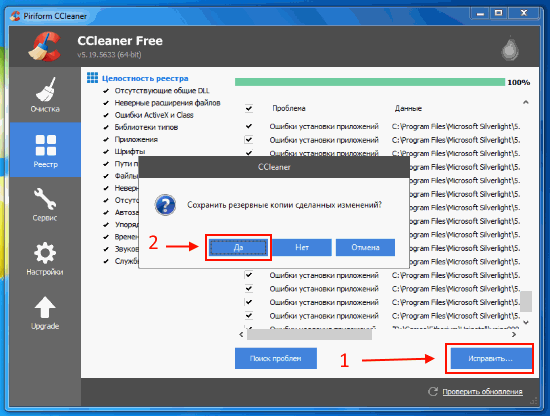
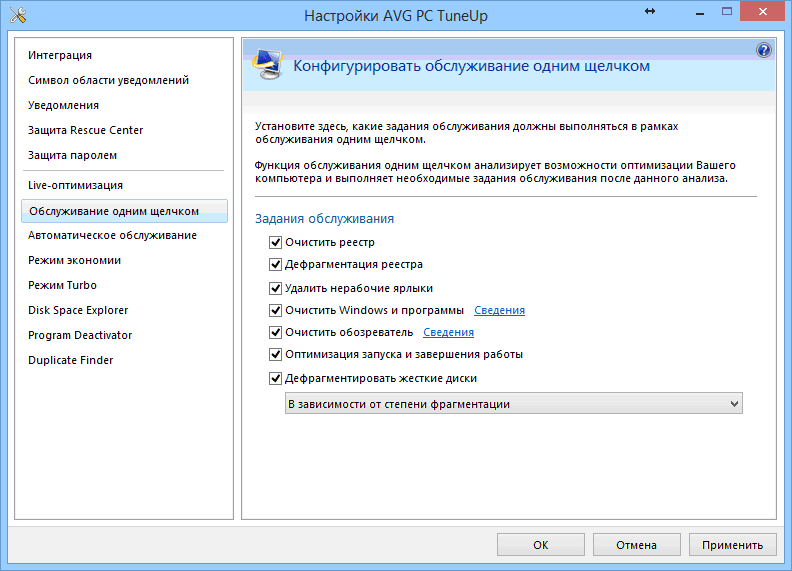 Речь идёт о директориях C:\Windows\Temp и C:\Users\Имя_пользователя\AppData\Local\Temp, содержимое которых можно смело удалять. Кроме того, не лишним будет проинспектировать папку C:\Users\Имя_пользователя\AppData\Roaming, в которой остаются многочисленные «хвосты» удалённых приложений — этот балласт тоже имеет смысл отправить в корзину. Для работы с упомянутыми директориями необходимы права администратора, здравый смысл и внимание к деталям. Также полезным будет в настройках проводника Windows активировать отображение скрытых файлов.
Речь идёт о директориях C:\Windows\Temp и C:\Users\Имя_пользователя\AppData\Local\Temp, содержимое которых можно смело удалять. Кроме того, не лишним будет проинспектировать папку C:\Users\Имя_пользователя\AppData\Roaming, в которой остаются многочисленные «хвосты» удалённых приложений — этот балласт тоже имеет смысл отправить в корзину. Для работы с упомянутыми директориями необходимы права администратора, здравый смысл и внимание к деталям. Также полезным будет в настройках проводника Windows активировать отображение скрытых файлов. Аналогичного результата можно добиться, открыв настройки защиты системы (меню «Пуск → Параметры → Система → О системе → Защита системы → Настроить») и щёлкнув по клавише «Удалить».
Аналогичного результата можно добиться, открыв настройки защиты системы (меню «Пуск → Параметры → Система → О системе → Защита системы → Настроить») и щёлкнув по клавише «Удалить».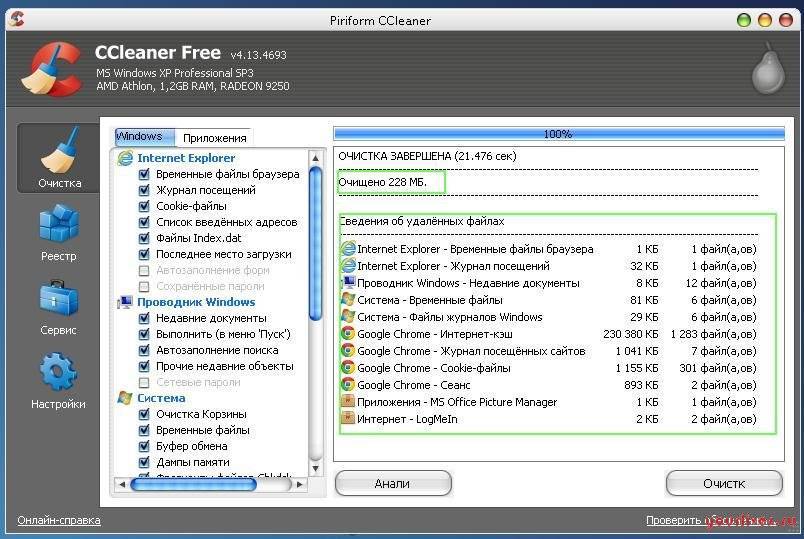 Удаление кеша браузеров. Простейшая процедура, которая позволяет высвободить сотни мегабайт на диске ПК. В Google Chrome для очистки временных файлов нужно проследовать в настройки веб-обозревателя, далее в меню «Конфиденциальность и безопасность → Очистить историю» указать временной диапазон «Всё время», затем пометить галочкой пункт «Изображения и другие файлы, сохранённые в кеше» и нажать «Удалить данные». В Microsoft Edge данный инструментарий расположен в меню «Параметры → Конфиденциальность, поиск и службы → Удалить данные о просмотре веб-страниц → Выбрать элементы для удаления», в «Яндекс.Браузере» — в окне «Настройки → Системные → Очистить историю». В Firefox необходимо проследовать в «Настройки → Приватность и защита → Cookie и данные сайтов → Удалить данные». Не запутаться в хитросплетениях меню браузеров помогут нижеследующие скриншоты.
Удаление кеша браузеров. Простейшая процедура, которая позволяет высвободить сотни мегабайт на диске ПК. В Google Chrome для очистки временных файлов нужно проследовать в настройки веб-обозревателя, далее в меню «Конфиденциальность и безопасность → Очистить историю» указать временной диапазон «Всё время», затем пометить галочкой пункт «Изображения и другие файлы, сохранённые в кеше» и нажать «Удалить данные». В Microsoft Edge данный инструментарий расположен в меню «Параметры → Конфиденциальность, поиск и службы → Удалить данные о просмотре веб-страниц → Выбрать элементы для удаления», в «Яндекс.Браузере» — в окне «Настройки → Системные → Очистить историю». В Firefox необходимо проследовать в «Настройки → Приватность и защита → Cookie и данные сайтов → Удалить данные». Не запутаться в хитросплетениях меню браузеров помогут нижеследующие скриншоты. Избавится от старых и потерявших актуальность учётных записей можно в разделе «Параметры → Учётные записи → Семья и другие пользователи». Проведение данной процедуры возможно только при наличии административных прав в системе.
Избавится от старых и потерявших актуальность учётных записей можно в разделе «Параметры → Учётные записи → Семья и другие пользователи». Проведение данной процедуры возможно только при наличии административных прав в системе.
 Если перечисленные выше действия не помогли добиться желаемого результата, тогда можно прибегнуть к использованию функций автоматического сжатия хранящихся на накопителе файлов. Сделать это можно двумя способами: средствами файловой системы NTFS и при помощи функции Compact OS (доступна в Windows 10/11). В первом случае необходимо зайти в свойства системного диска, на вкладке «Общие» выбрать пункт «Сжать этот диск для экономии места», нажать «Применить» и дождаться обработки файлов. Во втором — следует открыть консоль с правами администратора, после чего проверить текущее состояние системы командой compact.exe /CompactOS:query, а затем ввести compact.exe /CompactOS:always для сжатия файлов в папках Windows и Program Files. Те, кому лень возиться с командной строкой, могут воспользоваться OpenSource-утилитой CompactGUI, представляющей собой графический интерфейс для системной утилиты compact.exe.
Если перечисленные выше действия не помогли добиться желаемого результата, тогда можно прибегнуть к использованию функций автоматического сжатия хранящихся на накопителе файлов. Сделать это можно двумя способами: средствами файловой системы NTFS и при помощи функции Compact OS (доступна в Windows 10/11). В первом случае необходимо зайти в свойства системного диска, на вкладке «Общие» выбрать пункт «Сжать этот диск для экономии места», нажать «Применить» и дождаться обработки файлов. Во втором — следует открыть консоль с правами администратора, после чего проверить текущее состояние системы командой compact.exe /CompactOS:query, а затем ввести compact.exe /CompactOS:always для сжатия файлов в папках Windows и Program Files. Те, кому лень возиться с командной строкой, могут воспользоваться OpenSource-утилитой CompactGUI, представляющей собой графический интерфейс для системной утилиты compact.exe. ms, использование технологии Compact OS позволяет сэкономить до 40 процентов дискового пространства. Впечатляющий показатель! При этом нужно понимать, что сжатие файлов «на лету» как на уровне файловой системы, так и средствами Windows требует некоторых вычислительных ресурсов, а поэтому придётся мириться с незначительным (в большинстве случаев практически незаметным) замедлением работы компьютера. Для возвращения стандартных настроек ОС и отключения сжатия NTFS всегда можно снять соответствующую галку в настройках системного диска, а для деактивации Compact OS — воспользоваться инструкцией compact.exe /CompactOS:never.
ms, использование технологии Compact OS позволяет сэкономить до 40 процентов дискового пространства. Впечатляющий показатель! При этом нужно понимать, что сжатие файлов «на лету» как на уровне файловой системы, так и средствами Windows требует некоторых вычислительных ресурсов, а поэтому придётся мириться с незначительным (в большинстве случаев практически незаметным) замедлением работы компьютера. Для возвращения стандартных настроек ОС и отключения сжатия NTFS всегда можно снять соответствующую галку в настройках системного диска, а для деактивации Compact OS — воспользоваться инструкцией compact.exe /CompactOS:never. Если у вас есть что добавить по теме материала, не стесняйтесь — будьте первыми, кто прокомментирует публикацию!
Если у вас есть что добавить по теме материала, не стесняйтесь — будьте первыми, кто прокомментирует публикацию!