Не форматируется флешка sd: что делать с micro sd?
Содержание
Как снять режим «только для чтения» с флешки
Что это за режим?
Дорогие друзья, сегодня мы с вами поговорим о том, как сделать флешку только для чтения и убрать этот режим. Но прежде всего мы, естественно, немного почерпнём теоретических знаний, которые помогут ответить на другой вопрос: для чего нужна подобная функция? Дело в том, что многие пользователи зачастую попадают в неловкие ситуации, когда им надо, например, снять режим «только для чтения». И они судорожно пытаются найти ответ на этот вопрос, но не обращают внимание на то, что им такие возможности могут пригодиться.
Из этого обзора вы точно будете знать, как снять режим «только для чтения» с флешки
Действительно, мы периодически не замечаем, что некоторые внезапные проблемы имеют некоторые особенности. Подумайте: раз такой режим существует, то наверняка у него есть предназначение, ведь люди пользуются bv иногда. Отсюда назревает вопрос самому себе: может ли он пригодиться? Вот чтобы точно ответить на него, нужно узнать об этой функции, немного подумать, а потом уже решить. Поэтому мы с вами начинаем с некоторой теоретической части.
Поэтому мы с вами начинаем с некоторой теоретической части.
Итак, режим «только для чтения» предлагает установить ограничение на некоторые действия с флешкой. По сути, возможности с включённой опцией понятны из названия: вы имеете право только просматривать файлы в установленном носителе информации. То есть, нельзя будет ни перенести туда новые, ни удалить уже имеющиеся.
Для чего это может быть нужно? Например, если вы даёте флешку с фотографиями своему другу или подруге, но боитесь, что они могут случайно или ещё каким-нибудь образом удалить оттуда изображения. Тогда ставится ограничение, о котором мы сегодня говорим, после чего они ничего не смогут сделать с флешкой. Только если они не разозлятся и не отформатируют её. Ещё очень важный момент: такое ограничение иногда может спасти вашу флешку от записи на неё вирусных программ, так как доступ к записи закрыт.
Причины появления
Конечно, не всегда этот режим ставится пользователем самостоятельно. Наверняка вы замечали, что он может появиться совершенно неожиданно. Скорее всего, именно поэтому вы сейчас пытаетесь снять с флешки только чтение. Давайте рассмотрим причины появления этого эффекта, чтобы предупредить проблему в будущем:
Скорее всего, именно поэтому вы сейчас пытаетесь снять с флешки только чтение. Давайте рассмотрим причины появления этого эффекта, чтобы предупредить проблему в будущем:
- Наиболее популярной причиной является атака вирусов. Если один из вредоносных кодов пробрался в систему флешки, то не исключено, что он провёл манипуляции с устройством хранения информации и повредил определённые сектора. Существуют специальные вирусы, которые занимаются конкретно этой задачей — установкой ограничения для записи.
- Ручную установку всё же никто не отменял. На некоторых флешках имеются переключатели (зачастую с надписью: «HOLD»), также служащие для такой функции.
- Аппаратный сбой, возникший после неправильной эксплуатации USB Flash или MicroSD, других карт. А конкретно можно привести один пример: по завершении использования флеш-носителя вы его просто вытаскиваете из входа USB или порта для SD-карт. То есть, игнорирование функции «Безопасное извлечение устройства» является практически прямой дорогой к проблеме блокировки записи.

Чтобы правильно извлечь флешку, нужно щелкнуть на соответствующую кнопку
Как его включить?
Итак, если вдруг понадобилось сделать флешку только для чтения, то давайте рассмотрим два способа, которые помогут это совершить:
- Самый простой — использование уже отмеченного переключателя, находящегося на корпусе самой флешки. Если его у вас нет, то можете сразу перейти ко второму способу. В противном случае просто переведите его в активное положение вручную.
Включить режим только для чтения на флешке можно с помощью переключателя
- Второй способ — подключите устройство к вашему компьютеру или ноутбуку с помощью соответствующего входа. Перейдите в «Мой компьютер» и кликните правой кнопкой мыши по иконке подключённого устройства. Выберите пункт «Свойства» на нужной папке, в появившемся окне установите галочку возле надписи: «Только для чтения». Нажмите «Применить» или ОК, закройте окно. Готово! Но так вы можете запретить запись только для определённой папки, но не для всей флешки.

Второй способ подключения режима «Только для чтения» — поставить галочку возле соответствующей надписи
Как его убрать?
Если включить эту функцию легко, то изменить флешку «только для чтения» будет немного сложнее. Стоит сказать, что всё зависит от природы появления. Поэтому мы будем идти от наиболее безобидных причин до злосчастной работы вирусов. Если какой-то способ вам не помогает, то переходите к следующему пункту. Поехали:
- Итак, сначала мы попробуем перенести переключатель, о котором мы говорили в первом пункте предыдущей инструкции, в пассивное положение. Логично просто передвинуть его с уже стоящего места, так как она не работает. Затем попробуйте снова выполнить необходимые операции.
- Перейдите в «Мой компьютер», кликните правой кнопкой мыши по иконке подключённой флешки и нажмите на «Свойства». В появившемся окне уберите галочку с пункта «Только для чтения». Нажмите «Применить» или ОК и закройте окно.
- Просканируйте устройство антивирусной программой на наличие вредоносных кодов.
 При необходимости обязательно проведите полное очищение, а затем сделайте повторное сканирование. Только после этого можно попробовать произвести запись данных ещё раз.
При необходимости обязательно проведите полное очищение, а затем сделайте повторное сканирование. Только после этого можно попробовать произвести запись данных ещё раз. - Если это не помогло, то воспользуйтесь помощью командной строки, которую необходимо открыть от имени администратора. Обратите внимание, что после ввода каждого кода нужно нажимать клавишу Enter. Введите diskpart, а затем list disk. Появится список устройств, где нужно определить порядковый номер вашей флешки. Если она первая, например, то вводим следующую команду select disk 1 (если ваша флешка вторая, то пишем два и так далее). Затем пишем этот код: attributes disk clear readonly. Этот способ позволяет сбросить атрибут «только чтение» и флешка станет записываться.
- Нажмите комбинацию клавиш Windows + R, введите команду gpedit.msc и нажмите клавишу Enter. Так, откроется редактор локальной групповой политики. В левом блоке нужно выбрать вкладку «Конфигурация компьютера», потом «Административные шаблоны», «Система» и «Доступ к съёмным запоминающим устройствам».
 После того как вы нажали левой кнопкой мыши по последней вкладке, справа появится список, где необходимо будет найти пункт «Съёмные диски: запретить чтение». Если там стоит состояние «включено», то нажмите туда двойным кликом левой кнопкой мыши. Во всплывающем окне нужно будет изменить параметры на «отключить», нажать ОК, закрыть окна.
После того как вы нажали левой кнопкой мыши по последней вкладке, справа появится список, где необходимо будет найти пункт «Съёмные диски: запретить чтение». Если там стоит состояние «включено», то нажмите туда двойным кликом левой кнопкой мыши. Во всплывающем окне нужно будет изменить параметры на «отключить», нажать ОК, закрыть окна.Отключить режим можно также простым изменением параметров
- На крайний случай вы можете попробовать перенести данные на компьютер или ноутбук, затем произвести форматирование флешки. Если скопировать информацию с устройства не получается, а потерять данные нельзя, то попробуйте обратиться к сайту производителя вашей флешки за специализированным программным обеспечением. Очень часто они помогают решить некоторые проблемы. Также некоторые сайты имеют контактные данные технической поддержки, которые также могут помочь решить ваш вопрос. Ещё можно пойти в сервисный центр вашего города или позвать мастера на дом, если своих сил совершенно не хватает.

Для флешек Transcend
Эти флешки могут не поддаваться на действия, которые легко излечивают девайсы других производителей. Однако такая ситуация предусмотрена, и на сайте Transcend-info.com можно найти специальную утилиту. Для этого в окне поиска введите Recovery и тут же увидите список сразу из двух таких программ. Та, что называется JetFlash Online Recovery наверняка вам поможет. Её нужно скачать и запустить, и найденные проблемы обычно исправляются.
Заключение
Уважаемые читатели, сегодня мы разобрали все вопросы, касающиеся режима «только для чтения» флешки: как сделать его и убрать, почему он мог появиться. Если вы не смогли ничего сделать с флешкой, то можно воспользоваться интересным советом. Он подходит больше для людей, у которых на носителе информации хранятся фотографии, видео и документы.
- Фотографии можно по отдельности открывать и делать снимки экрана. Пусть это будут не оригинальные фотографии или картинки, но зато они будут хотя бы в таком виде целые и невредимые. Всё лучше, чем ничего, как говорится.
- Видео тоже можно сохранить аналогичным образом. Для этого понадобится установка дополнительного программного обеспечения для захвата видео с экрана компьютера или ноутбука.
- Если у вас есть документ Word, например, то можете попробовать скопировать его текст и вставить в новый файл на вашем рабочем столе. Если они небольшие, то можно набрать их заново.
Надеемся, что вы смогли решить свою проблему, а также почерпнули дополнительную полезную информацию для себя, которая принесёт пользу в дальнейшем. Не забываем делиться своим мнением, впечатлением, а также личным опытом в комментариях. Расскажите, каким образом вы побороли эту неприятную ситуацию, какой способ помог?
Не удаётся завершить форматирование в Windows 10.
Форматирование флеш-карты или жесткого диска в любой версии Windows может прерваться сбоем, из-за которого завершить операцию не удается. Такая проблема периодически возникает при использовании съемных носителей в 7, 8 и даже самой навороченной 10 версии ОС Windows. Ниже мы приведем инструкцию, как завершить форматирование флешки (USB, SD) или локального hard-диска самостоятельно.
Такая проблема периодически возникает при использовании съемных носителей в 7, 8 и даже самой навороченной 10 версии ОС Windows. Ниже мы приведем инструкцию, как завершить форматирование флешки (USB, SD) или локального hard-диска самостоятельно.
Основная причина, по которой невозможно успешно завершить начатую операцию, связана с несовместимостью файловой системы носителя и установленной на устройстве операционной системы.
Выполнить переформатирование флешки на Windows будет невозможно или может пройти с ошибками, если до этого носитель использовали на устройствах, например, с Linux или Mac OS (т.к. в них используется своя файловая система).
Система «увидит» носитель, однако при попытках пользователя задать новый формат выдаст сообщение, что «операцию завершить не удается». Не удаётся завершить форматирование флешки или диска, т.к. действующая ОС (Windows 10) не способна работать с данной файловой системой, изменять её структуру и т. д.
д.
Стандартные средства Windows 10.
Устранить проблему пользователь может самостоятельно. Для этого ему понадобится обратиться к стандартным системным утилитам Windows 10 и действовать в перечисленном ниже порядке:
- на английской раскладке клавиатуры нажать одновременно «Win» и «R» для запуска диалогового окна или запустить эту программу любым удобным способом;
- в командной строке диалогового окна ввести текст: diskmgmt.msc , далее нажать кнопку ввода;
- в открывшейся программе найти съемный носитель, выделить его, после чего нажать правой кнопкой мыши на его описание и в выпадающем подменю выбрать пункт «Форматировать».
При переформатировании флешки описанным выше способом операционная система выполнит операцию по альтернативному варианту, который отличается от стандартного алгоритма.
Сбой форматирования из-за системных ошибок или других приложений.
Еще одна причина, по которой форматирование цифрового носителя может закончиться сбоем, связана с активным влиянием постороннего процесса — одна из запущенных на компьютере программ может обращаться к носителю, мешая работе с ним.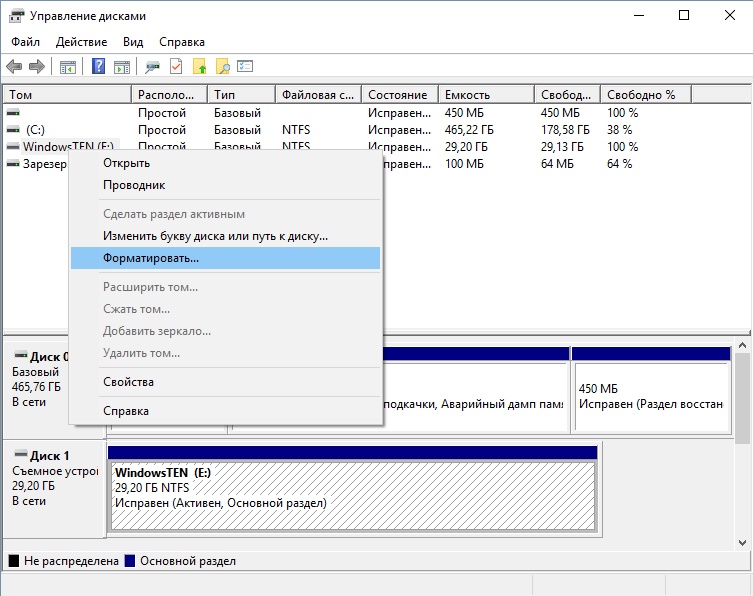 Чтобы снять системное зависание флеш-карты или диска, потребуются следующие действия:
Чтобы снять системное зависание флеш-карты или диска, потребуются следующие действия:
- запустить ПК в безопасном режиме, нажав «F8» при перезагрузке;
- открыть командную строчку под правами админа одновременным нажатием «Win» и «R» и ввести команду format g (буква соответствует названию диска).
Если переформатировать флешку силами Windows 10 не удалось, воспользуетесь популярными программами других производителей, которые размещены в сети в свободном доступе D-Soft Flash Doctor, EzRecover и пр.
Если есть замечания — оставляйте комментарии.
[Исправлено] — Диск не отформатирован. Вы хотите отформатировать его сейчас
Содержание
- Мой внешний жесткий диск требует форматирования
- Исправление внешнего/внутреннего жесткого диска/флэш-памяти USB не отформатировано Предупреждение без потери данных
- Восстановление данных с неотформатированного жесткого диска Ошибка
- Ремонт «Диск не отформатирован» Ошибка с командной строкой CMD
- Восстановить не отформатированный диск с ошибкой с помощью встроенной функции форматирования Windows
- Исправление «Диск не отформатирован» Ошибка с помощью средства форматирования
- Можно ли восстановить данные с отформатированного жесткого диска
- Диск в дисководе не отформатирован на внешнем USB-накопителе или SD-карте
Мой внешний жесткий диск сообщает, что его необходимо отформатировать
«У меня проблема с жестким диском, я ничего особенного не делал с жестким диском, но когда я пытаюсь открыть жесткий диск F, он становится недоступным , и я получил сообщение «Диск в приводе не отформатирован. Вы хотите отформатировать его сейчас?» У меня есть действительно важные файлы на диске F, интересно, есть ли способ восстановить жесткий диск без форматирования?»
Вы хотите отформатировать его сейчас?» У меня есть действительно важные файлы на диске F, интересно, есть ли способ восстановить жесткий диск без форматирования?»
Мой внешний жесткий диск говорит, что он не отформатирован
Это не странная ситуация, когда вы получаете сообщение от системы Windows о том, что вам нужно отформатировать диск, прежде чем вы сможете его использовать, или о том, что диск в дисководе не отформатирован. отформатировано, вы хотите отформатировать его сейчас? Если это так, ваш жесткий диск, вероятно, поврежден. Вот так много причин, по которым может возникнуть эта проблема, в том числе внезапное прерывание передачи данных, резкое извлечение при использовании внешнего USB-накопителя или SD-карты, вирусная атака, качество жесткого диска и т. д.
Если на жестком диске отображается сообщение «Диск не отформатирован, отформатировать его сейчас?» Вы можете проверить, есть ли другие симптомы, подобные этим:
1. Предупреждающее сообщение о том, что диск недоступен, появляется, когда вы нажимаете кнопку «Отмена», когда вам предлагается отформатировать диск.
2. Вы видите файлы на этом диске в своей системе, но не можете копировать файлы с него.
3. Ваш жесткий диск распознан 0 байт. Все ваши данные на нем отсутствуют.
4. Вы не можете ничего добавить на диск.
5. Диск становится необработанным в модуле управления дисками.
Исправить внешний/внутренний жесткий диск/флэш-память USB не отформатирован Предупреждение без потери данных
На самом деле, эта проблема возникает из-за того, что жесткий диск превращается в сырой. Необработанная файловая система — это файловая система, которая не может быть распознана системой Windows. Поэтому, если вы хотите восстановить жесткий диск, вам необходимо отформатировать необработанный диск в файловую систему NTFS, FAT32 или exFAT, которая может поддерживаться системой Windows. Однако форматирование — это операция, которая удалит все ваши данные на жестком диске. Если у вас есть важные данные на диске и вы хотите исправить поврежденный жесткий диск или внешний USB-накопитель, вы можете следовать приведенным ниже инструкциям.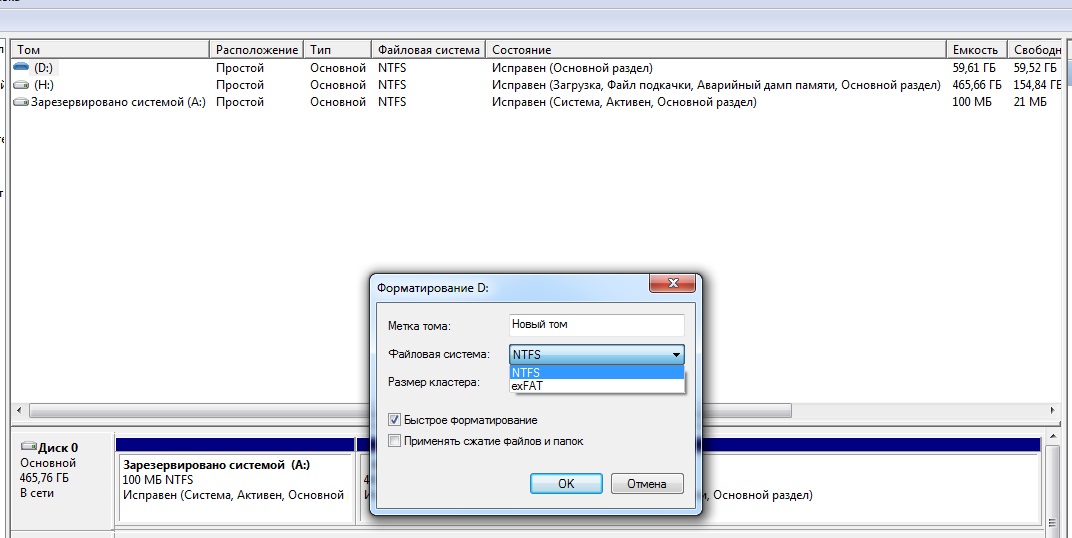
Восстановление данных с неотформатированного жесткого диска Ошибка
Перед форматированием жесткого диска в файловую систему NTFS необходимо восстановить данные на жестком диске с ошибкой. Здесь вам понадобится инструмент для восстановления данных. В такой ситуации не выбирайте бесплатное программное обеспечение для восстановления данных, их способность к восстановлению сомнительна, и в этой ситуации вам нужно надежное. , он был протестирован многими пользователями, iCare Data Recovery pro обладает отличной способностью восстановления для восстановления всех ваших данных без каких-либо потерь.
Скачать бесплатно
Шаг 1: Установите iCare Data Recovery pro на свой компьютер и запустите программу.
Восстановление данных с жесткого диска
Шаг 2: Войдите в модуль «Восстановление с помощью глубокого сканирования», выберите жесткий диск для сканирования.
Восстановить данные с жесткого диска
Шаг 3: Найдя данные, вы можете выбрать нужные файлы и сохранить их в другом месте.
Восстановление данных с жесткого диска
Бесплатная загрузка
Восстановление «Диск не отформатирован» Ошибка с помощью командной строки CMD
После восстановления данных на диске вы можете облегчиться и восстановить неотформатированный жесткий диск с ошибкой. Сначала я представлю вам наиболее эффективное решение. Командная строка CMD — это полезный командный инструмент, который поможет вам выполнять множество операций в Windows. Преобразование файловой системы является одной из его функций. Вы можете выполнить шаги, чтобы преобразовать необработанную файловую систему в NTFS.
Шаг 1: запустите командную строку CMD.
Шаг 2: введите «format F:/fs:ntfs» в командном окне (F — это буква вашего внешнего жесткого диска) нажмите «Ввод», после завершения нажмите «выход».
После этого доступ к вашему жесткому диску снова возможен.
Ошибка восстановления не отформатированного диска с помощью встроенной функции форматирования Windows
Второе решение — отформатировать диск с помощью встроенной функции Windows.
Во-первых, вы можете щелкнуть правой кнопкой мыши поврежденный жесткий диск, выбрать параметр форматирования, выбрать быстрое форматирование, иногда ваш жесткий диск может быть отформатирован, и вы можете использовать его снова. Но иногда вы можете не отформатировать поврежденный диск.
Затем вы можете попробовать инструмент «Управление дисками» в разделе «Управление компьютером». Найдите свой жесткий диск в модуле «Управление дисками», щелкните правой кнопкой мыши поврежденный жесткий диск, выберите его форматирование, в большинстве случаев это работает, если это не работает, вы можете попробовать другое решение.
Исправление ошибки неформатирования с помощью встроенной функции Windows.
Исправление «Диск не отформатирован» Ошибка с помощью инструмента форматирования
Есть также некоторые программы, которые могут помочь вам это сделать, эти инструменты обычно бесплатны, вы можете попробовать безопасный. Здесь я рекомендую IM-Magic Partition Resizer free и Easeus Partition Master. Эти две программы являются полезными инструментами управления разделами, которые абсолютно бесплатны, вы можете загрузить их для форматирования жесткого диска.
Эти две программы являются полезными инструментами управления разделами, которые абсолютно бесплатны, вы можете загрузить их для форматирования жесткого диска.
Можно ли восстановить данные с отформатированного жесткого диска
Если вы форматируете жесткий диск, чтобы исправить поврежденный диск без восстановления данных, а затем он напоминает вам, что на нем есть важные файлы. Можно ли восстановить данные после форматирования жесткого диска? Да, вы также можете использовать iCare Data Recovery pro для восстановления отформатированных данных с жесткого диска. Но нужно знать, что восстановление данных перед форматированием позволяет убедиться в полноте восстановления данных.
iCare Data Recovery может восстанавливать данные после многих видов проблем с потерей данных, включая удаление, форматирование, повреждение устройства, ошибку формата, заражение вирусом, сбой системы и т. д.
Диск в дисководе не отформатирован на внешнем USB-накопителе или SD-карте
Диск в дисководе не отформатирован Ошибка часто возникает на внешнем жестком диске, USB-накопителе или SD-карте. Когда внешнее запоминающее устройство используется в течение некоторого времени, оно становится уязвимым для повреждения, вы можете вставить внешний диск в свой компьютер, восстановить данные с поврежденного внешнего USB-накопителя или карты памяти SD и исправить ошибку. Если вы хотите узнать больше, перейдите в >> Восстановление поврежденной SD-карты.
Когда внешнее запоминающее устройство используется в течение некоторого времени, оно становится уязвимым для повреждения, вы можете вставить внешний диск в свой компьютер, восстановить данные с поврежденного внешнего USB-накопителя или карты памяти SD и исправить ошибку. Если вы хотите узнать больше, перейдите в >> Восстановление поврежденной SD-карты.
Скачать бесплатно
Статьи по теме
- Лучший инструмент для восстановления форматов — восстановление отформатированных данных за 3 шага
- Как восстановить данные с отформатированного жесткого диска usb
- Легкое восстановление данных после форматирования
- Бесплатное отформатированное восстановление для Android/SD-карты камеры/MicroSD, которая была случайно переформатирована
Как отформатировать USB-накопитель и вернуть данные (2022)
Автор Ojash Yadav Утвердил Андрей Васильев
Автор Ojash Yadav Утвердил Андрей Васильев
Содержание
Если вы случайно отформатировали USB-накопитель или неправильно отформатировали его в файл , тогда вы знаете, какая паника начинается. Все ваши данные внезапно исчезают, вы не представляете, как их вернуть, и в худшем случае ваш диск становится непригодным для использования.
Все ваши данные внезапно исчезают, вы не представляете, как их вернуть, и в худшем случае ваш диск становится непригодным для использования.
Вам действительно нужно отформатировать флешку?
В этом разделе мы поговорим о некоторых распространенных проблемах, которые могут возникнуть с вашим USB-накопителем, и о том, в каких условиях лучше всего отформатировать USB-накопитель.
| Причина потери данных | Решение |
| Мне нужно восстановить данные с флэш-накопителя после форматирования, прежде чем ваши данные будут перезаписаны, вы можете восстановить данные, прежде чем они будут легко восстановлены. с высокими шансами на успех. | |
| На моем USB-накопителе после форматирования отображается неправильный размер ⚠️ | Если вы отформатировали флэш-накопитель, и он показывает неправильный размер хранилища, повторное форматирование с помощью CMD должно решить проблему. |
| Я неправильно создал загрузочную флешку и хочу ее откатить 💽 | Неправильно созданную загрузочную флешку может быть сложно отформатировать с помощью Проводника. Однако вы можете отменить изменения, правильно отформатировав их с помощью CMD. Однако вы можете отменить изменения, правильно отформатировав их с помощью CMD. |
| Я случайно отформатировал флешку в FAT32 и хочу разформатировать ее в NTFS, exFAT и наоборот ☠️ | Если вы отформатировали флешку, используя неправильную файловую систему, вы можете переформатировать ее с помощью CMD. |
| Мой USB-накопитель не распознан 🚫 | Если ваш USB-накопитель не отображается в проводнике и в диспетчере устройств, велика вероятность, что он необратимо поврежден. В таком случае лучше всего обратиться в профессиональную службу восстановления данных. |
🔎 Совет для профессионалов: При форматировании USB-накопителя важно установить для него подходящий тип файла. Если у вас есть флешка емкостью 4 ГБ или меньше, мы рекомендуем выбрать FAT32. Для больших накопителей вы можете выбрать тип файла NTFS или exFAT.
Как отформатировать флэш-накопитель с помощью инструментов восстановления данных
Если вы случайно отформатировали флэш-накопитель и потеряли важные данные во время процесса, вы можете отформатировать его, чтобы восстановить данные обратно. И самый простой способ отформатировать флешку — использовать программу для восстановления данных, такую как Disk Drill.
И самый простой способ отформатировать флешку — использовать программу для восстановления данных, такую как Disk Drill.
Disk Drill — одно из лучших программ для восстановления USB, поскольку оно может не только восстанавливать данные с отформатированного USB-накопителя, но также выполнять восстановление RAW-накопителя USB и поддерживает более 300 форматов файлов.
Ознакомьтесь с нашим полным обзором Disk Drill, чтобы узнать больше о его функциях и возможностях.
Ваши шансы на восстановление данных также зависят от типа параметра форматирования, который вы использовали при форматировании флешки. Быстрое форматирование удаляет файлы на флешке и воссоздает файловую систему без изменения файлов на флешке.
Однако, когда вы выполняете полное форматирование флешки, ваша ОС не только удаляет ваши файлы, но и перезаписывает их нулями. Это полностью удалит ваши файлы с флешки и сделает невозможным их восстановление без резервной копии.
Вот как можно восстановить данные с флешки с помощью Disk Drill:
- Загрузите Disk Drill с официального сайта.
 После завершения загрузки установите и запустите программу.
После завершения загрузки установите и запустите программу. - На главном экране вы увидите свой основной и все остальные накопители, подключенные к вашему ПК. Выберите USB-накопитель, на котором вы хотите выполнить восстановление, и нажмите 9.0049 Поиск потерянных данных для сканирования хранилища на предмет потерянных файлов.
- Disk Drill просканирует хранилище на наличие всех потерянных файлов. Вам не нужно ждать завершения сканирования, так как вы можете нажать Просмотреть найденные элементы в любое время и запустить сканирование в фоновом режиме. Файлы будут появляться в списке по мере того, как Disk Drill их находит.
Чтобы упростить эту работу, Disk Drill поставляется с набором функций, которые могут сортировать файлы и фильтровать их по типу, размеру и дате удаления, и вы даже можете напрямую искать файл по имени.
- В следующем окне вы можете отсортировать все файлы, найденные Disk Drill, по типу, выбрав тип файла на левой боковой панели.

- Вы также можете использовать панель поиска для фильтрации файлов по имени, чтобы их было легко найти.
- Вы также можете увидеть вероятность успешного восстановления рядом с каждым файлом.
- Найдите и выберите файлы, которые вы хотите восстановить. Затем нажмите кнопку Восстановить , чтобы продолжить.
- Наконец, выберите место для ваших восстановленных файлов и нажмите OK для завершения процесса восстановления данных.
Все ваши файлы с неформатированного USB-накопителя теперь надежно хранятся на вашем ПК в указанной вами папке.
Как отформатировать (переформатировать) USB-накопитель с помощью CMD (Diskpart)
Если вы отформатировали USB-накопитель в неправильную файловую систему или если ваш USB-накопитель поврежден из-за неправильного форматирования или затруднения процесса форматирования, большинство скорее всего, он не будет работать должным образом. Вы можете увидеть диск в проводнике, но когда вы откроете его, чтобы увидеть его содержимое, вы можете получить такие ошибки, как
- Файл или каталог поврежден и не читается.

- Диск недоступен.
- Вставьте диск в дисковод.
Хуже всего то, что вы, возможно, не сможете снова отформатировать диск с помощью традиционной утилиты форматирования Windows. К счастью, есть другие способы отменить неправильное форматирование, а также правильно отформатировать диск с помощью команды Diskpart в командной строке.
Вот как переформатировать флешку с помощью CMD:
- Подключите флэш-накопитель USB к компьютеру.
- Перейдите в строку поиска Проводника Windows, введите « cmd » и запустите инструмент от имени администратора.
- Теперь введите « diskpart » в интерфейсе cmd.
- Введите « list disk» и нажмите Введите .
- Затем введите « Выберите диск X» (где «X» представляет собой номер тома, назначенный вашему USB).
- В командной строке будет напечатано сообщение « Диск X теперь выбранный диск.
 »
» - Теперь введите » Clean» и нажмите Enter.
- Затем вам нужно переразбить его, набрав « создать основной раздел ».
- Наконец, завершите процесс, введя « format fs=fat32 » и нажав Enter. Вы можете выбрать любой поддерживаемый тип системного файла, кроме fat32, если хотите.
Форматирование диска с помощью CMD может занять несколько минут.
- Вы успешно отформатировали USB-накопитель.
Может ли форматирование повредить флешку?
В идеале форматирование флешки не должно ее повредить. Большинство флешек можно стирать и перезаписывать от 10 000 до 100 000 раз. Тем не менее, также нередко возникают ошибки при форматировании флэш-накопителя и случайное его повреждение.
Например, если вы прервете процесс форматирования на полпути или ваш компьютер неожиданно выключится во время форматирования диска, вы, скорее всего, столкнетесь с поврежденным флеш-накопителем. Не говоря уже о том, что возня с командной строкой также может повредить флешку, если вы сделаете малейшую ошибку.
Не говоря уже о том, что возня с командной строкой также может повредить флешку, если вы сделаете малейшую ошибку.
В большинстве случаев эти поврежденные флеш-накопители выдают сообщение об ошибке: «Перед использованием необходимо отформатировать USB-накопитель X» или «USB X:/ недоступен». Хуже всего то, что ваш флеш-накопитель не распознается компьютером, когда вы его подключаете.
К счастью, существует программное обеспечение для восстановления данных, такое как Disk Drill, которое может не только восстанавливать данные с поврежденного флеш-накопителя, но также может восстанавливать данные с физического носителя. поврежденная флешка, которая даже не отображается в проводнике.
Однако, если флэш-накопитель серьезно поврежден логически или физически, лучше всего отправить его в службу восстановления данных. Это потому, что они используют передовые машины и инструменты для восстановления данных, которые выходят за рамки возможности восстановления с помощью бесплатного программного обеспечения для восстановления данных. Естественно, у вас больше шансов вернуть важные данные.
Естественно, у вас больше шансов вернуть важные данные.
Часто задаваемые вопросы
Давайте рассмотрим несколько часто задаваемых вопросов, связанных с отформатированием флешки:
Можно ли отменить форматирование USB?
Да, после форматирования USB-накопителя можно восстановить данные с помощью инструментов восстановления данных, таких как Disk Drill. Однако восстановить удаленные данные можно только в том случае, если USB-накопитель не был перезаписан новыми данными.
Как бесплатно восстановить отформатированный USB-накопитель?
Вот как можно бесплатно отформатировать USB-накопитель:
- Загрузите и установите Disk Drill на свой компьютер.
- Подключите USB-накопитель, который необходимо разформатировать, к компьютеру.
- Запустите Disk Drill и просканируйте USB.
- Выберите файлы, которые вы хотите восстановить.
- Щелкните Восстановить и выберите нужный путь назначения.

Как отформатировать USB-накопитель на Mac?
Вы можете использовать Disk Drill для Mac для восстановления данных с отформатированного USB-накопителя.
- Загрузите и установите Disk Drill на свой Mac.
- Подключите USB к вашему Mac.
- Запустите Disk Drill и просканируйте USB.
- Выберите файлы, которые вы хотите восстановить.
- Нажмите Восстановите и сохраните файлы.
Какое лучшее бесплатное программное обеспечение для неформатирования?
Если вы ищете программное обеспечение для восстановления формата USB, нет лучшего выбора, чем Disk Drill. Он способен восстанавливать данные с поврежденного флеш-накопителя, а также выполнять восстановление поврежденного флэш-накопителя, даже если они не отображаются в проводнике или недоступны. Он наполнен множеством функций и совместим с Windows 10, 11, 8, 7, XP или Vista и даже с macOS.
Как восстановить USB перед форматированием?
Если ваш USB-накопитель не работает должным образом или поврежден, форматирование может решить проблему. И вы можете отформатировать USB-накопитель без потери данных, если создадите побайтовую резервную копию USB-накопителя перед его форматированием. Вы также можете напрямую восстановить данные с USB-накопителя, подключив его к компьютеру и используя программное обеспечение для восстановления данных, которое может восстановить данные с поврежденного флеш-накопителя, например Disk Drill.
И вы можете отформатировать USB-накопитель без потери данных, если создадите побайтовую резервную копию USB-накопителя перед его форматированием. Вы также можете напрямую восстановить данные с USB-накопителя, подключив его к компьютеру и используя программное обеспечение для восстановления данных, которое может восстановить данные с поврежденного флеш-накопителя, например Disk Drill.
Подведение итогов
В этой статье мы узнали, что можно восстановить данные с отформатированного USB-накопителя, и рассмотрели безопасные методы его форматирования. Если ни один из этих методов не помог вам выполнить восстановление USB-накопителя RAW, вам необходимо сначала убедиться, что ваш накопитель не поврежден. Хотя Disk Drill может в некоторой степени успешно извлекать данные и с неисправных флэш-накопителей, в случае серьезного физического повреждения флэш-накопителя лучше всего обратиться за помощью к профессиональной службе восстановления данных.
Поделиться Статья:
Оджаш начал свою карьеру в области технической журналистики шесть лет назад, уволившись с работы SEO-аналитика.



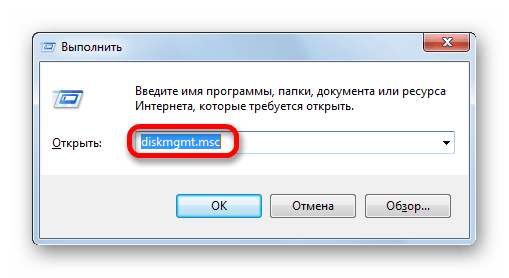 При необходимости обязательно проведите полное очищение, а затем сделайте повторное сканирование. Только после этого можно попробовать произвести запись данных ещё раз.
При необходимости обязательно проведите полное очищение, а затем сделайте повторное сканирование. Только после этого можно попробовать произвести запись данных ещё раз.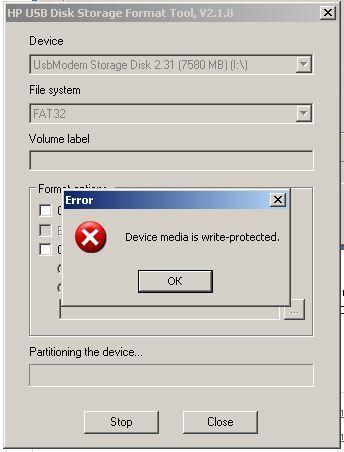 После того как вы нажали левой кнопкой мыши по последней вкладке, справа появится список, где необходимо будет найти пункт «Съёмные диски: запретить чтение». Если там стоит состояние «включено», то нажмите туда двойным кликом левой кнопкой мыши. Во всплывающем окне нужно будет изменить параметры на «отключить», нажать ОК, закрыть окна.
После того как вы нажали левой кнопкой мыши по последней вкладке, справа появится список, где необходимо будет найти пункт «Съёмные диски: запретить чтение». Если там стоит состояние «включено», то нажмите туда двойным кликом левой кнопкой мыши. Во всплывающем окне нужно будет изменить параметры на «отключить», нажать ОК, закрыть окна.
