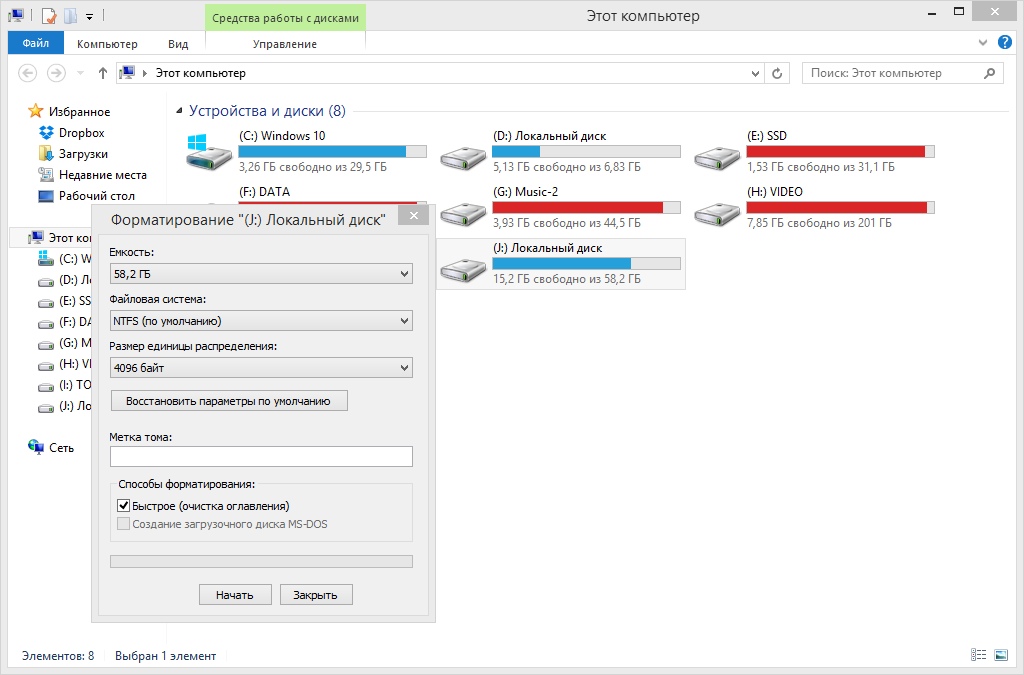Как вылечить флешку если появляется сообщение о форматировании: Не форматируется флешка большая инструкция по исправлению
Содержание
Как починить флешку если она перестала открываться и ее не видит компьютер
Программы для восстановления флешек: обзор
a http-equiv=»Content-Type» content=»text/html;charset=UTF-8″>ss=»align-left»>Итак, ваша флешка не работает, зато вы выяснили модель и производителя накопителя. Если же вашего устройства не было в предложенном списке, тогда взгляните на утилиты, которые отличаются удобным управлением и качественной работой. Программа для восстановления флешек поможет устранить проблему и сохранить нужные файлы.
Восстановление флешки возможно с помощью таких утилит, как:
Для эффективного восстановления файлов после налета вируса или ошибки, воспользуйтесь Hetman Partition Recovery.
Как вылечить флешку? Запустите программу, которая бесплатно проведет сканирование, распознает все известные форматы файлов и предложит пакетное или выборочное восстановление. Все результаты будут записаны в удобной для вас версии (HDD, CD/DVD, FTP).
JetFlash Recovery Tool.
Ищете, как восстановить микрофлешку? Эта утилита работает со всеми видами USB-накопителей и предлагает максимально простое меню.
Вам всего лишь нужно подключить флешку, запустить программу и дождаться результата. Однако JetFlash Recovery Tool удаляет данные на носителе, поэтому заранее сделайте копию. Утилита прекрасно работает с ранними версиями Windows XP/ Vista/7. Работа программы не требует больших ресурсов компьютера.
Отличная программа для восстановления флешек полноценно и быстро отформатирует устройство. Утилита работает с разными операционными системами, не требует распаковки и установки, а также имеет русский интерфейс.
При необходимости D-Soft Flash Doctor создаст резервную копию ваших данных. В процессе форматирования программа не снижает емкость флешки.
Фото: pixabay.com: UGC
Flash Memory Toolkit.
Чем восстановить флешку? Выбирайте профессиональную программу с рядом опций для эффективной оптимизации.
Бесплатная утилита предложит сделать копию файлов, прежде чем проводить диагностику флешки на предмет ошибок и неисправностей.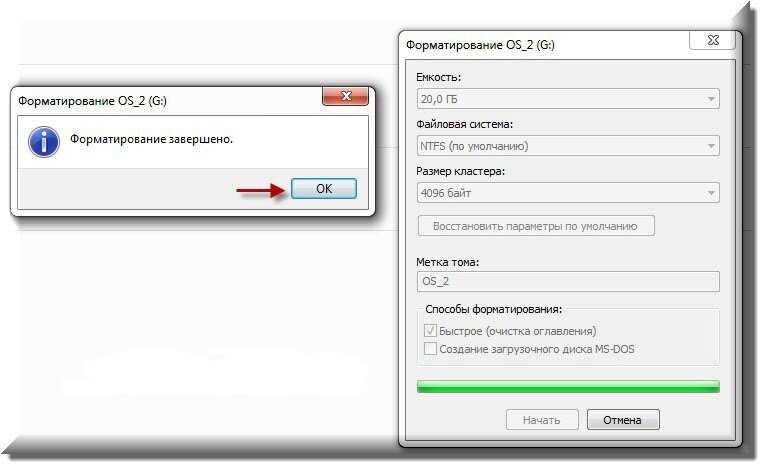 Работает с различными типами Windows и даже позволяет восстановить ранее удаленные данные.
Работает с различными типами Windows и даже позволяет восстановить ранее удаленные данные.
Storage Format Tool.
Как реанимировать флешку без установки программ? Просто запустите Storage Format Tool. Утилита займется очисткой, форматированием и восстановлением флешки, проведет анализ ошибок и исправит сбои в секторах.
В течение минимального времени поврежденные разделы будут восстановлены, а неполадки — устранены. В этом поможет простой и понятный интерфейс.
Мы выяснили, как оживить флешку с помощью специальных программ. Воспользуйтесь ими в том случае, если производитель накопителя не предлагает официальной поддержки. Удачи!
19:13
18:17
19:05
17:21
13:49
19:54
19:48
20:00
16:08
18:08
Как восстанавливаются удаленные файлы флешки с помощью Recuva
Как починить кран, если он капает
При запуске Recuva дает пользователю возможность настроить параметры поиска нужных данных.
1. В первом окне выбираем тип данных, он же формат — изображения, видео, музыка, архивы, электронная почта, документы Word и Exel или файлы сразу всех типов. Нажимаем на «Next»
В первом окне выбираем тип данных, он же формат — изображения, видео, музыка, архивы, электронная почта, документы Word и Exel или файлы сразу всех типов. Нажимаем на «Next»
2. В следующем окне задается выбор расположения файлов — на карте памяти или других съемных носителях, в документах, корзине, либо определенном месте на диске. Если вы не знаете, где искать файл, выбирайте «I’m not sure» («Я не знаю»).
3. Теперь Recuva готова к поиску. Перед его началом можно активировать функцию углубленного поиска, однако это займет больше времени. Использовать эту функцию рекомендуется в тех случаях, когда поиск не дал результатов. Нажимаем «Start».
4. Перед нами список найденных данных. Зеленый кружок возле названия означает, что файл готов к восстановлению, желтый — что файл имеет повреждения, красный — файл не подлежит восстановлению. Ставим галочку напротив нужного файла и нажимаем «Recover».
5. Выбираем папку на жестком диске, в которую нужно сохранить данные.
6. После того как выбрали в какую папку восстанавливать наши данные с флешки, отметьте нужные данные флажком и нажмите «Recover».
Буду рад услышать комментарии под статьей, задавайте вопросы
Спасибо за внимание, до нових встреч
Симптомы повреждённого USB-накопителя
- Не определяется операционной системой.
- Сообщение типа: «накопитель защищён от копирования».
- Флешку «не видно» на более чем 3 компьютерах.
- Светодиод не горит или мигает.
- Проводник Windows не может отобразить содержимое.
- Файловая система распознаёт устройство как виртуальный привод или не видит вовсе.
- Повреждена структура каталогов и файлов (отмечается при попытке форматирования).
- Каждая вторая или третья попытка установки накопителя заканчивается сообщением: «неопознанное USB-устройство».
Список проблем, когда требуется ремонт флешки, весьма внушителен, но основной подход вполне универсален и его можно вообще свести всего лишь к двум главным действиям.
Если у вас получается прочитать аналогичные накопители на том же компьютере, на котором вы пытаетесь работать с проблемной флешкой, значит, проблема упирается только в носитель. Здесь могут быть неполадки с USB-разъёмом, повреждённый порт (с этой причины всегда начинают ремонт флешки Kingston) или неисправный чип памяти.
Прежде всего, стоит попробовать прочитать ваш накопитель на другом компьютере. Некоторые виды флешек щепетильно относятся к usb-разъёмам, для корректной работы им нужен специальный приёмник. Если на других компьютерах носитель читается, то возможно, требуется некоторый «апгрейд» вашего USB-порта.
Если ни один из вариантов не дал результатов, то можно попытаться прочитать устройство на максимально «чистой» операционной системе без установленных драйверов, софта и прочих программ, которые могут конфликтовать с флешкой. Для этого достаточно запустить систему в безопасном режиме, где все устройства работают в базовом состоянии. Если в этом случае флешка видна и информация читается, то проблему нужно искать в стороннем софте, а не в накопителе.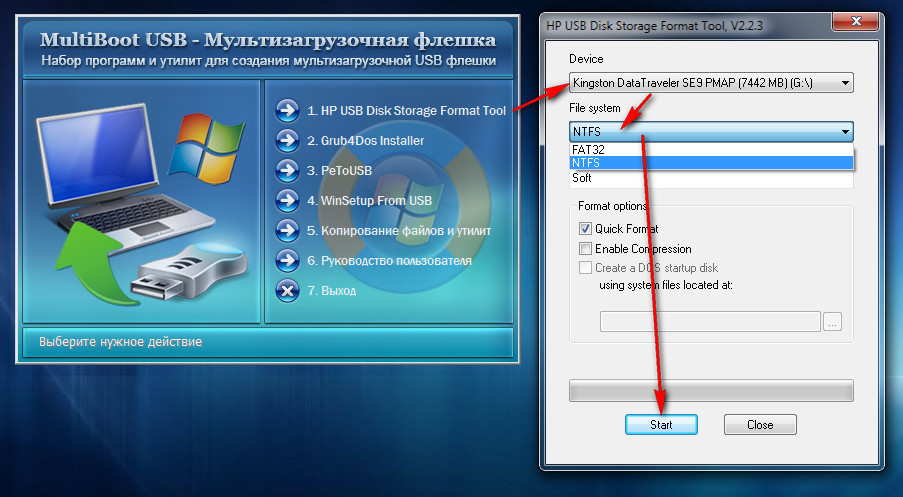
Если даже и этот способ не смог принести никаких результатов, то проблема в программной части накопителя. Также, перед тем как делать ремонт USB-флешки, нужно понимать, что нередки случаи заводских дефектов и окончания срока эксплуатации, т.е. циклы перезаписи исчерпаны (для стандартного накопителя этот цикл ограничен примерно 100 тыс. записей). В этих случаях нужно обращаться к изготовителю либо просто поменять флешку.
Часто задаваемые вопросы
Что делать если сливной бачок не держит воду: причины и способы устранения поломок
Мой фотоаппарат, компьютер, планшет и даже телефон не видят микро флешку из фотоаппарата, а на ней фотографии моего ребенка за 3 года! Есть надежда?
Надежда, как говорится, умирает последней. Вообще, было бы интересно услышать, после каких событий появилась проблема. Дело в том, что по вашему описанию сложно диагностировать, что произошло с вашей micro sd картой.
Например, если ни одно устройство не видит файлы на флешке после того, как вы уронили эту самую флешку в воду или на твердую поверхность – пиши пропало. Попробуйте подсоединить флешку к компьютеру через кард-ридер – может быть, вы просто неправильно подсоединили ее к устройству.
Попробуйте подсоединить флешку к компьютеру через кард-ридер – может быть, вы просто неправильно подсоединили ее к устройству.
Я взял у друга usb-флешку. После «очистки» антивирусником ни на каком ПК не видит флешку (ни одной из программ). Во время подключения издается звук о том, что USB подключен и оповестительный диод на флешке тоже работает.
Возможно, слетела файловая таблица, поэтому Windows не видит флешку. Попробуйте отформатировать флешку фирменным софтом (если он доступен на сайте производителя). Как вариант, попробуйте программу для низкоуровневого форматирования — HDD Low Level Format Tool.
Если никаких физических повреждений на флешке нет и причиной служил именно антивирус, других вариантов быть не должно. Тем более что форматирование — единственный метод программно воздействовать на это устройство хранения.
При подключении флешки происходит установка программного обеспечения. Windows показывает, что устройство готово к использованию, а ПК все равно не распознает.
Зайдите в «Управление дисками» и проверьте, определяется ли флешка как файловый том или неразмеченное пространство. Далее необходимо:
- присвоить usb флешке через панель «Управление дисками» Windows новую букву
- создать новый файловый том
- отформатировать флешку в FAT32 или exFat
Флеш-накопитель Silicon Power на 32 ГБ, ПК не видит его. Отображается в Управлении дисками как нераспределенное пространство, но при попытке создать простой том появляется ошибка.
Создать новый раздел можно, зайдя в Управление дисками через Панель управления. Файловое пространство может быть отмечено как RAW, на нем и нужно создавать новый раздел. Кроме того, есть специализированные программы для работы с разделами и форматирования. Изучите наше руководство, как форматировать флешку
Карту памяти после форматирования Проводник не видит, при попытке включить ее телефон пишет «не удалось безопасно извлечь устройство: sd карта sandisk».
Возможно, модель карты памяти не поддерживается вашим мобильным устройством — такое бывает часто. Кроме exFAT, попробуйте отформатировать Fat32.
Кроме exFAT, попробуйте отформатировать Fat32.
Протестируйте карту на любом другом устройстве с Андроид: читается ли флешка? Если проводник Windows не видит карточку, зайдите в Управление дисками через Панель управления и проверьте, есть ли неразмеченная область. Если есть — ее нужно отформатировать и присвоить диску букву.
Пробую восстановить фото с помощью Recuva, но при подключении через USB компьютер не видит карту памяти, телефон отображается как портативное устройство. Значок отладки по USB включен.
При восстановлении файлов с внутренней памяти нужно сделать ее образ (см. инструкцию), и уже затем копию внутренней памяти примонтировать как отдельный диск. Только после этих сложных манипуляций Recuva сможет обнаружить диск.
Если компьютер не видит sd карту, а не внутреннюю память, то это другой вопрос. Дело в том, что подключать карту памяти к ПК нужно не через кабель, а с помощью картридера. Только тогда sd-карта будет отображаться как диск.
При попытке отформатировать флешку компьютер выдал сообщение: “диск защищен от записи”.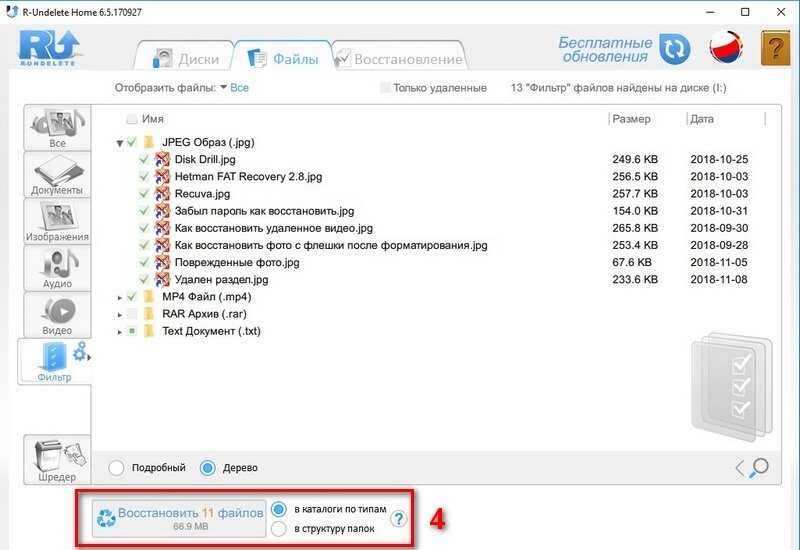 Отформатировать не удалось, зато флэшку перестал видеть ПК.
Отформатировать не удалось, зато флэшку перестал видеть ПК.
Проверить работоспособность флешки вы можете через Управление дисками (Пуск – Выполнить – diskmgmt.msc).
При подключении usb-накопителя, в списке появится новое устройство. Для того, чтобы флешка определялась вновь, на ней нужно создать новый диск и отформатировать его. Сделать это можно утилитой SDFormatter.
Как восстановить флешку SanDisk
Что делать, если током ударило: первая помощь
Набор решений получился очень странным и необычным. Так, одно из них и вовсе предназначена для флешек другой фирмы, но почему-то работает и с SanDisk. Еще одна утилита является платной, но ее можно попробовать бесплатно.
Способ 1: SanDisk RescuePRO
Хотя в названии и фигурирует наименование фирмы, похоже, сами представители SanDisk вообще ничего о ней не знают. Скачать ее можно на сайте некой компании LC Technology International. В любом случае, с восстановлением съемных носителей эта программа справляется, а для нас это самое главное.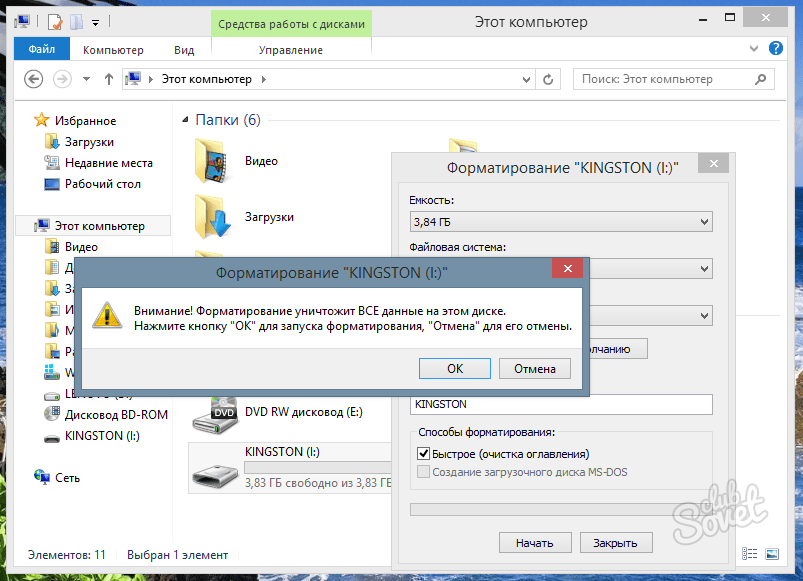 Чтобы воспользоваться RescuePRO, сделайте следующее:
Чтобы воспользоваться RescuePRO, сделайте следующее:
Вы будете перенаправлены на страницу, где нужно указать личные данные. Заполните все поля – информацию можно указывать как угодно, только e-mail должен быть настоящим. В конце нажмите на кнопку «Submit», чтобы подтвердить согласие на получение демо-версии SanDisk RescuePRO.
Дальше на почту придет ссылка. Нажмите на надпись «RescuePRO Deluxe», чтобы скачать программу.
Произойдет загрузка архива с установочным файлом. Запустите его и инсталлируйте программу. Здесь есть кнопки восстановления фото и видео/аудио. Судя по отзывам, эти функции не работают, поэтому запускать их нет смысла. Единственное, чем можно было бы воспользоваться, это форматирование. Для этого есть кнопка «Wipe media» (если Вы установили RescuePRO на английском языке). Нажмите на нее, выберете свой носитель и следуйте инструкциям.
Интересно, что в некоторых случаях кнопка форматирования кажется недоступной (она будет серого цвета и на нее невозможно будет нажать). К сожалению, не особо понятно, по какому принципу происходит разделение на тех пользователей, у кого эта функция доступна, а у кого нет.
К сожалению, не особо понятно, по какому принципу происходит разделение на тех пользователей, у кого эта функция доступна, а у кого нет.
Если у Вас получится воспользоваться SanDisk RescuePRO, все данные с флешки будут стерты. Она автоматически будет восстановлена и готова к работе в дальнейшем.
Способ 2: Formatter Silicon Power
Вот как раз та самая программа, которая почему-то работает с некоторыми носителями от SanDisk. В описании к ней написано, что работает она с устройствами, которые имеют контроллеры PS2251-03. Но далеко не все флешки SanDisk, которые может обслужить Formatter Silicon Power, имеют такой контроллер. В общем, попробовать точно стоит. Чтобы сделать это, необходимо выполнить несколько простых действий:
- Вставьте флешку и запустите программу.
Если ничего не произойдет или появится какая-то ошибка, значит, Ваше устройство не подходит для данной утилиты. А если она запустится, просто нажмите на кнопку «Format» и дождитесь конца форматирования накопителя.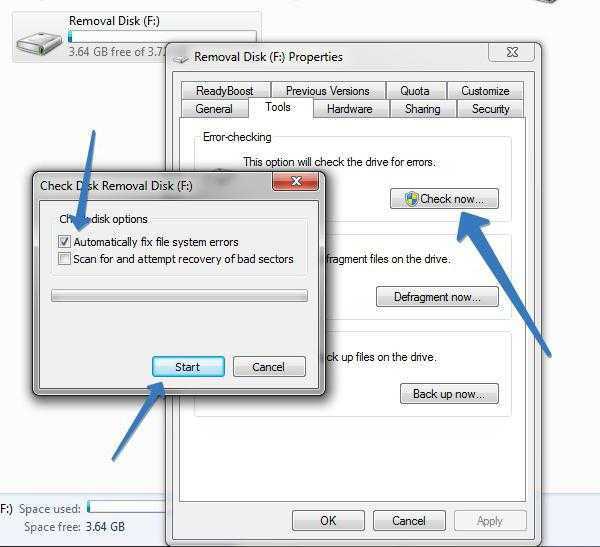
Способ 3: USB Disk Storage Format Tool
Одна из немногих программ, которая довольно хорошо работает с носителями фирмы SanDisk. Она единственная в нашем списке, которая может проверять съемный носитель, исправлять ошибки на нем и форматировать его. Использование USB Disk Storage Format Tool выглядит вот так:
- Скачайте и установите программу на свой компьютер.
- Укажите свой носитель вод надписью «Device».
- Поставьте отметки напротив надписей «Correct errors» (исправлять ошибки), «Scan drive» (сканировать диск) и «Check if dirty» (проверять, если поврежденный носитель). Нажмите на кнопку «Check disk», чтобы проверить флешку и исправить ошибки на ней.
- Попробуйте использовать свой носитель информации снова. Если ничего не поменялось, нажмите на кнопку «Format disk», чтобы начать форматирование накопителя.
Дождитесь окончания процесса.
Урок: Как пользоваться USB Disk Storage Format Tool
Что еще можно сделать
Кроме всех вышеперечисленных программ, в некоторых случаях помогает также SMI MPTool. Этот инструмент предназначен для работы с флешками Silicon Power. О том, как его использовать, подробно написано в статье по ремонту таких устройств (способ 4).
Этот инструмент предназначен для работы с флешками Silicon Power. О том, как его использовать, подробно написано в статье по ремонту таких устройств (способ 4).
Урок: Восстановление флешки Silicon Power
Также на многих сайтах пишут, что существует некая фирменная утилита Format and Read/Write Check Utility. Но ни единой вразумительной ссылки на скачивание таковой найти не удалось.
В любом случае, всегда можно воспользоваться одной из программ для восстановления удаленных файлов, а затем форматировать съемный носитель. Сделать это можно одним из способов, описанных выше или же использовать стандартное средство Windows. Что касается последнего, то процесс использования стандартной утилитой форматирования дисков также описан в статье про флешки Silicon Power (в самом конце). Также Вам может понадобиться список лучших программ для восстановления файлов.
Опишите, что у вас не получилось.
Наши специалисты постараются ответить максимально быстро.
Блок питания неисправен или перегрузка по току портала
Многие пользователи отмечали что компьютер не видел накопитель из-за того, что был неисправен блок питания.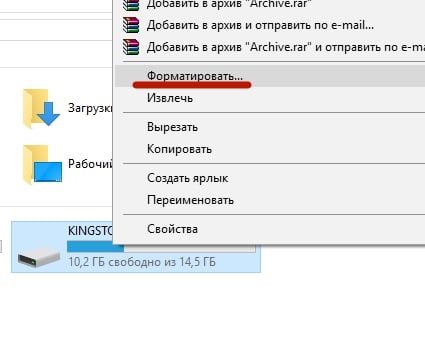 Его работа заключается в потребление и распространении энергии. Как и у любого устройства у него есть лимит на значения мощности. Именно поэтому распределение по узлам сбалансировано.
Его работа заключается в потребление и распространении энергии. Как и у любого устройства у него есть лимит на значения мощности. Именно поэтому распределение по узлам сбалансировано.
К примеру, такая ситуация может возникнуть после замены одного узла. И новый элемент требует больше энергии чем остальные. Из-за этого нарушается баланс при распространении энергии, а так как блок питания не может поставлять к заменённому узлу больше энергии то она просто не доходит до других точек.
Такой дисбаланс в распределении энергии может в буквальном смысле обесточить USB сеть ПК. Правильно заранее рассчитывать потребление энергии тем или иным узлом при его замене. Но если важный элемент был заменен без этого расчёта, то остаётся только купить более мощный блок питания.
Но если замены узла не было, то скорее всего блок питания неисправен и некорректно выдаёт потенциал для мощности. К примеру, после поломки он стал выдавать мощность меньше заявленного производителями. В этом случае не стоит даже пытаться исправить проблему, так как на кону стоит судьба работы всего ПК. Лучше заменить блок питания.
Лучше заменить блок питания.
Есть еще одно объяснение того, что ПК не видит флешку. Посмотрите на свой компьютер, что к нему подключено? Компьютерная мышка, лампа для клавиатуры, смартфон на зарядке и может быть еще какой-нибудь девайс? И все это перегружает порты USB. Просто множественное подключение устройств уже потребляет максимум тока распределенного на них. И флешка там лишняя. Чтобы ПК начал видеть карту надо отключить пару девайсов и проблема будет решена.
Восстановление флеш-накопителя
На просторах интернета можно отыскать множество программных продуктов, предназначенных для возврата к жизни нерабочих флешек. Существуют как универсальные программы, так и фирменные утилиты от производителей накопителей. Рассмотрим несколько способов с применением разного софта.
Способ 1: HP USB Disk Storage Format Tool
Первой в очереди будет HP USB Disk Storage Format Tool. Данная программа способна «увидеть» неопределяемые системой накопители и произвести операции по восстановлению.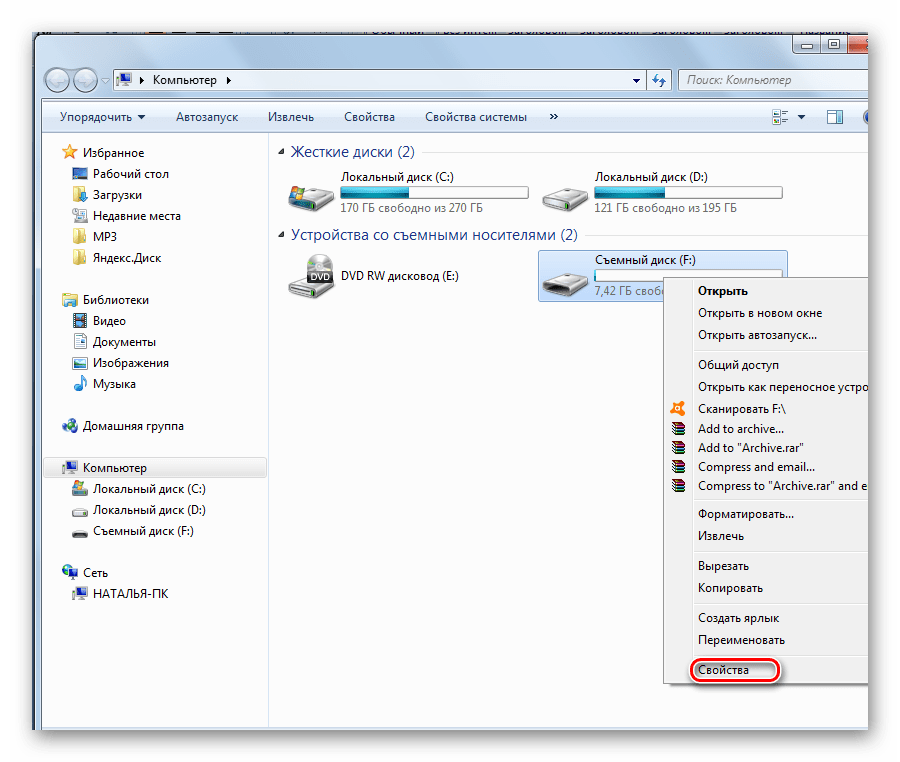
Установка
После окончания загрузки запускаем файл «USBFormatToolSetup.exe». Появится следующее окно:
Нажимаем «Next».
Далее выбираем место для установки, желательно, на системном диске. Если устанавливаем программу первый раз, все оставляем как есть.
В следующем окне нам предложат определить папку программы в меню «Пуск». Рекомендуется оставить по умолчанию.
Здесь создаем иконку программы на рабочем столе, то есть галку оставляем.
Проверяем параметры установки и нажимаем «Install».
Программа установлена, нажимаем «Finish».
Процесс восстановления
Для начала попробуем произвести сканирование и исправление ошибок.
В окне программы выбираем флешку.
Ставим галку напротив «Scan drive» для получения подробной информации и выявления ошибок. Нажимаем «Check Disk» и ждем завершения процесса.
В результатах сканирования видим всю информацию о накопителе.

Если обнаружены ошибки, снимаем галку с «Scan drive» и выбираем «Correct errors». Жмем «Check Disk».
В случае неудачной попытки сканирования диска при помощи функции «Scan disk» можно выбрать опцию «Check if dirty» и запустить проверку снова. Если ошибки будут обнаружены, повторить пункт 4.
Для того чтобы восстановить флешку после неудачного форматирования, её необходимо отформатировать заново.
Выбираем файловую систему.
Даём новое имя (Volume Label) диску.
- Выбираем тип форматирования. Вариантов два: быстрое и многопроходное.
Быстрое:
Многопроходное:
Нажимаем «Format Disk». Соглашаемся с удалением данных.
Процесс пошел.
Следить за течением операции можно в журнале программы.
После того как процесс будет завершен, накопитель должен появиться в папке «Компьютер» и в «Проводнике».
Данный способ позволяет быстро и надежно восстановить USB флешку после неудачного форматирования, программных или аппаратных сбоев, а также кривых рук некоторых пользователей.
Способ 2: EzRecover
EzRecover позиционируется разработчиками исключительно как инструмент для восстановления «убитых» накопителей. Программа может вернуть к жизни флешку, если Windows «видит» её как «Security Deviсe», вообще не определяет или показывает объем, равным нулю в свойствах. Условием для применения утилиты является ограничение объема накопителя не более 4 ГБ.
Установка
Запускаем скачанный файл и нажимаем «Next».
Принимаем условия лицензии.
После того как установщик закончит операцию, нажимаем «Finish».
Процесс восстановления
Запускаем программу с помощью ярлыка на рабочем столе. Если он не появился после установки, можно запустить исполняемый файл EzRecover_Stormblue.exe в папке
После запуска увидим диалоговое окно с предложением переподключить флешку. Вынимаем накопитель из разъема и вставляем обратно.
Нажимаем «RECOVER».
Программа предупредит нас, что все данные будут удалены безвозвратно.
 Жмем ОК.
Жмем ОК.- Ждем завершения процесса, после чего флешка будет готова к работе.
Способ 3: Фирменные утилиты
Многие производители флешек разрабатывают собственные программы для восстановления своих накопителей. Если для вашего устройства существует такой софт, то рекомендуется пользоваться именно им для достижения максимальной эффективности. Ниже мы приведем ссылки на инструкции по использованию фирменных утилит от разных производителей.
Подробнее: Как восстановить флешку Verbatim, A-Data, SanDisk, Kingston, Transcend, Silicon Power
Мы привели три способа восстановления флешек с помощью программ. Если производитель вашего накопителя озаботился разработкой собственного софта, рекомендуем воспользоваться именно им. В противном случае можно попытать счастья, обратившись к универсальным продуктам.
Опишите, что у вас не получилось.
Наши специалисты постараются ответить максимально быстро.
Программа Recuva — бесплатное восстановление информации с флешки
Recuva — программа-универсал, использовать ее можно для восстановления с usb флешек, sd карт, hdd и ssd.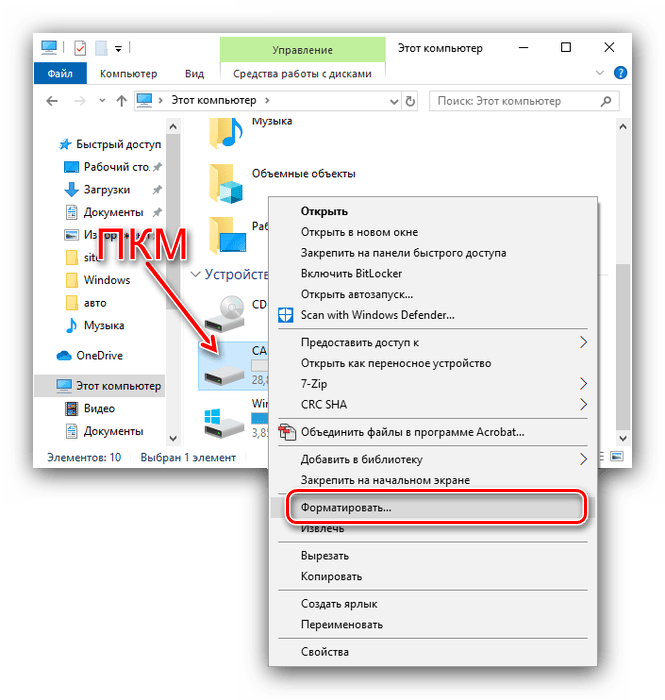 Ее инструментарий бесплатен, и вам не придется покупать лицензию, чтобы обойти лимиты, как в других recovery-программах. При восстановлении, на последнем этапе, не показывает окно с требованием оплатить полную версию.
Ее инструментарий бесплатен, и вам не придется покупать лицензию, чтобы обойти лимиты, как в других recovery-программах. При восстановлении, на последнем этапе, не показывает окно с требованием оплатить полную версию.
Восстановление с usb-флешки в Recuva
Если флешка в очень плохом состоянии, можно создать образ, включить поиск по сигнатурам. В зависимости от степени повреждения, отображается цветовая маркировка файлов. Для медиа файлов доступно превью.
Больше инструкций по этой программе опубликовано здесь.
Как восстановить информацию на флешке в Recuva
- Подключив флешку, мы открыли Recuva Wizard, выбрали типы файлов и носитель.
- Также мы активировали опцию Deep Scan, чтобы не пропускать поврежденные и перезаписанные файлы.
В целом, восстановление заняло около 20 мин. Если usb флешка более 64 Гб, готовьтесь что сканирование займет еще больше времени. Тем не менее, Recuva работает быстрее, чем другие программы, та же Unformat.
Удобно то, что в Recuva Wizard есть превью, что особенно удобно при работе с фото, если вам нужны только конкретные файлы
Вообще, все делается несколько кликов, но за это придется платить тем, что нет возможности выбрать раздел для восстановления и нет сортировки по сигнатурам.
Проверьте, видит ли компьютер подключенную флешку в «Управление дисками» (Disk Management)
Запустите утилиту управления дисками одним из следующих способов:
- Пуск — Выполнить (Win + R), ввести команду diskmgmt.msc , нажать Enter
- Панель управления — Администрирование — Управление компьютером — Управление дисками
В окне управления дисками, обратите внимание, появляется и исчезает ли флешка при ее подключении и отключении от компьютера. Идеальный вариант — если компьютер видит подключаемую флешку и все разделы на ней (обычно один) в состоянии «Исправен»
В этом случае, достаточно кликнуть по нему правой кнопкой мыши, выбрать в контекстном меню «Сделать раздел активным», и, возможно, присвоить букву флешке — этого будет достаточно, чтобы компьютер «увидел» USB диск. Если раздел неисправен или удален, то в статусе Вы увидите «Не распределен». Попробуйте кликнуть по нему правой кнопкой мыши и, если такой пункт обнаружится в меню, выбрать «Создать простой том» для создания раздела и форматирования флешки (данные при этом будут удалены)
Идеальный вариант — если компьютер видит подключаемую флешку и все разделы на ней (обычно один) в состоянии «Исправен». В этом случае, достаточно кликнуть по нему правой кнопкой мыши, выбрать в контекстном меню «Сделать раздел активным», и, возможно, присвоить букву флешке — этого будет достаточно, чтобы компьютер «увидел» USB диск. Если раздел неисправен или удален, то в статусе Вы увидите «Не распределен». Попробуйте кликнуть по нему правой кнопкой мыши и, если такой пункт обнаружится в меню, выбрать «Создать простой том» для создания раздела и форматирования флешки (данные при этом будут удалены).
В этом случае, достаточно кликнуть по нему правой кнопкой мыши, выбрать в контекстном меню «Сделать раздел активным», и, возможно, присвоить букву флешке — этого будет достаточно, чтобы компьютер «увидел» USB диск. Если раздел неисправен или удален, то в статусе Вы увидите «Не распределен». Попробуйте кликнуть по нему правой кнопкой мыши и, если такой пункт обнаружится в меню, выбрать «Создать простой том» для создания раздела и форматирования флешки (данные при этом будут удалены).
Если в утилите управления дисками для вашей флешки будет отображаться метка «Неизвестный» или «Не инициализирован» и один раздел в состоянии «Не распределен», это может означать, что флешка повреждена и Вам следует попробовать восстановление данных (об этом далее в статье). Также возможен и другой вариант — вы производили создание разделов на флешке, которые для съемных носителей не вполне поддерживаются в Windows. Здесь вам может помочь инструкция Как удалить разделы на флешке.
Оцените статью:
Как форматировать флешку в Windows 7
Как форматировать флешку в Windows 7
Содержание
- 1 Как форматировать флешку в Windows 7
- 1.
 1 Инструкция по форматированию
1 Инструкция по форматированию
- 1.
- 2 Комментарии (29)
- 3 Как отформатировать флешку в fat16
- 4 Содержание статьи
- 5 Основные ограничения
- 6 Форматирование
- 7 Как быть, если флешка более 4 Гб
- 8 Как отформатировать флешку в FAT16, FAT32, NTFS / Как отформатировать флешку в Windows 7 / Windows Server 2008R2
- 9 Как отформатировать флешку в FAT16, FAT32, NTFS / Как отформатировать флешку в Windows 7 / Windows Server 2008R2
- 10 Как отформатировать флешку в FAT
- 10.1 Как отформатировать флешку сложно и непонятно 😉
- 11 Полезное в заметке
- 12 Как отформатировать флешку в FAT32
- 13 Форматирование флешки в FAT32 Windows
- 14 Видео инструкция о том, как форматировать USB диск в Windows
- 15 Как отформатировать флешку в FAT32 в Mac OS X
- 16 Как отформатировать USB диск в FAT32 в Ubuntu
Как форматировать флешку в Windows 7
Как форматировать флешку в Windows 7
Процесс форматирования флешки обычно сводится к выбору команд и настроек, чтобы операционная система смогла отформатировать флешку так, как вам надо.
Флешки обычно форматируют в трех случаях :
— перед созданием загрузочной флешки;
— для того, чтобы почистить флешку от вирусов;
— когда пытаются избавиться от ошибок.
Далее в статье мы рассмотрим форматирование флешки, которое используется для всех трех случаев.
Постараюсь доступно рассказать заинтересованному пользователю о том как форматировать флешку в Windows 7.
Инструкция по форматированию
Если Вы форматируете флешку, помните, что данные после форматирования пропадают, поэтому предварительно скопируйте с нее все важное.
1. Вставляем флешку, открываем «мой компьютер», наводим курсор на значок флешки и нажимаем правую кнопку, в открывшемся окне, выбираем «Форматировать»
(Рисунок 1)
2. Далее можно выбрать файловую систему размер кластера, — как правило если не знаете для чего, то лучше оставить все по умолчанию…
Если вы выберите файловую систему NTFS то потом можно будет копировать файлы с емкостью больше 4Гб на флешку.
Далее можно выбрать файловую систему размер кластера
3. Собственно осталось нажать кнопку «начать» и все…
Весь процесс форматирования часто сводится к очистке записей файловой таблицы, поэтому ошибки которые были, могут остаться.
Попробуйте восстановление флешки или низкоуровневое форматирование.
Поможет форматирование решить проблемы с вирусами?
Только если у вас есть антивирус который не позволит сразу же заразить вашу флешку.
Спасибо за внимание.
Эту статью написал для Вас, Титов Сергей.
Сообщения по теме:
Комментарии (29)
- Дмитрий 19.05.2010 #
А если флешка после этого не фармотируется. что тогда делать.
Дмитрий: а определяется? работает? Вообще это стандартная процедура форматирования и не думаю, что после нее что-то может не форматироваться — вероятна неисправность флешки, не просто так же вы ее стали форматировать.
В любом случае попробуйте форматирование с помощью программы PQ Magic или акронис — они с жестким диском работают, но возможно и с флешкой справятся… или поищите как из командной строки отформатировать флешку (наверное вариант стоит испытать в начале).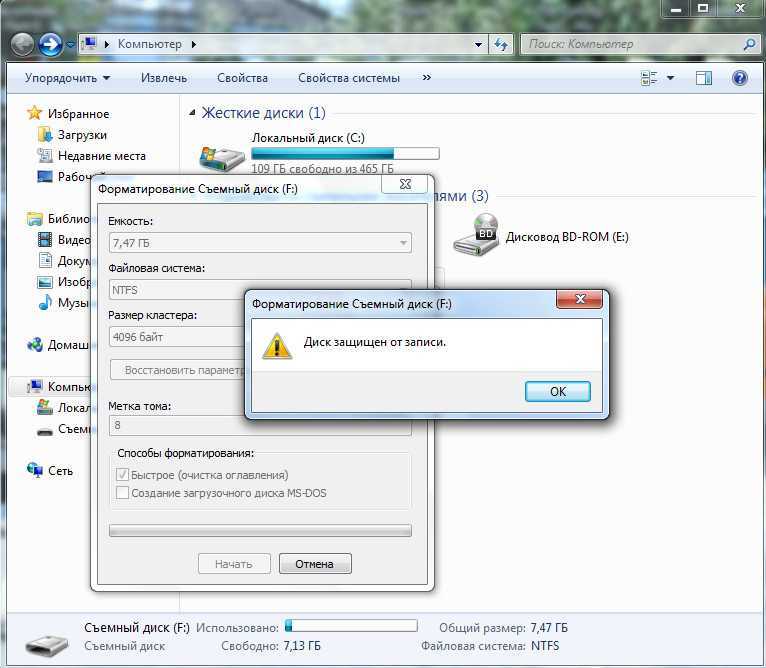
У меня вообще пишет что винда ре может закончить форматирование хотя и флешку только купил
STraUS, наверное стоит попробовать в другом компьютере и если там тоже будет ошибка обменять в магазине. Бывает, что флешки продаются уже бракованные.
как форматировать,если пишут что диск защищён?
катя, мне как-то показывали с флешкой которая не форматировалась, как нужно открыть флешку и потом закрыть — сам был в шоке, что получилось (сейчас подумал, может просто флешка занята каким-то процессом). Другой вариант искать программу которая разблокирует, но тут придется сначала найти программу которая определит, что за чип у флешки, а потом для этого чипа искать программу. К сожалению мне в руки флешка с таким диагнозом не попала, поэтому точнее сказать не могу. Похоже флешку вставляли в магнитофон в машине?
Катя попробовать прогу Iobit Unlocker v1.0. Разблокирует иили удаляет всё…
Я записал музыку на флешку с компьютера а автомагнитола в машине ее не воспроизводит. Кто знает почему,скажите.
Кто знает почему,скажите.
Гуоргий — возможно, ваша магнитола не понимает формат музыкальных файлов, которые вы записали на флешку. Впишите название вашей магнитолы в поиск (например в Яндексе) — и прочитайте про нее, какие форматы она понимает. У меня был даже случай, когда магнитола непонимала и невидела 2-3 файла из десяти — хотя у всех был формат mp3. Очевидно, они были перекодированы несколько наче.
Скажите admin — а почему в статье говорится что «форматирование флешки обычно не востребовано»?
В других источниках, говорится, что если обращаться с флешкой как с жеским диском (копировать, перемещать, удалять, перезаписывать оптимизировать файлы) — это сильно укорачивает рок службы полупроводниковых ячеек памяти. Безопасно можно лишь, заполнять флешку до отказа и затем очищать — полным форматированием. Поясните так или не так?
Dmitriy, как правило флешки служат долго если их не потерять, они без брака.
Большинство людей является потребителями продуктов и мало интересуются их функционированием.
У большинства людей флешка никогда не бывает заполненной, — максимум несколько фильмов, которые изредка удаляются.
Есть и такие, кто за несколько лет компьютер использует только для чтения интернета и игр, при этом в играх не знает как настроить графику.
Планшет считает читалкой и не подозревает о том, что там что-то еще можно запустить.
Иначе говоря, даже если флешку безопаснее форматировать, то это не удобно, да и развитие устройств хранения привело к тому, что флешки довольно сильно подешевели, чтобы кто-то призадумался.
Производителям так же вечные флешки не нужны, поэтому я не думаю, что эта информация может быть доступна, а тех людей которым бы я доверял пока не знаю.
Здравствуйте, подскажите как отформатировать флешку с виндос 7 в виндос 3 (мне нужно предоставить информацию на флешке, но там древние компьютеры).
Людмила, думаю нужно конвертировать на старом компьютере, там файловая система может быть Fat16.
Можно так же отформатировать в FAT 32 или в Fat выбрав на семерке в списке нужный тип файловой системы, но какая точно подойдет сказать трудно.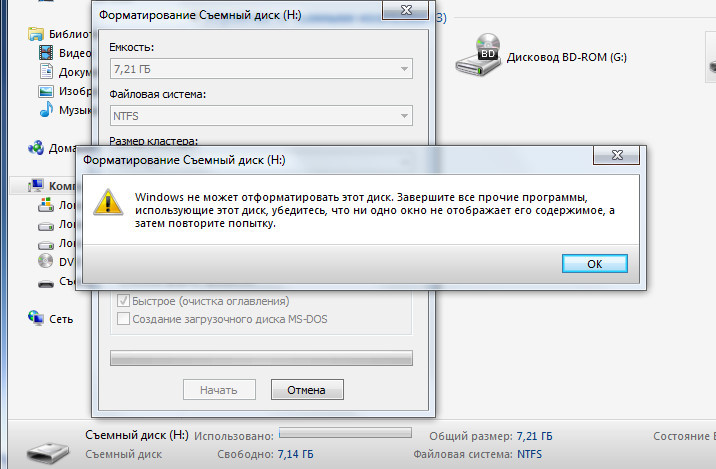
Если компьютер очень очень древний, то фат 16, если от 2000 года, то скорее всего фат 32.
купила новую флешку,сначала просила что надо форматировать,в итоге все сделала,но вышло что не может закончить форматирование.на других компах все норм.почему так?windows 7
Регина, возможно проблема в самой операционке. Было так на одном компьютере и чего только не делали, — пока не переустановили систему обратно не вернулось.
В системе появилась неправильная информация об устройстве и никакими методами ее искоренить не удалось.
Флешка микро сд, 8гб.
чичего не могу сделать с ней, пишет диск защищен от записи, что делать??
Андрей, если не получается форматирование нормально и с уловками, то нужно искать программы для восстановления флешки с возможностью низкоуровневого форматирования.
Поищите по запросу «низкоуровневое форматирование флешки «название флешки»», — Вам нужны программы которые подойдут для Вашей флешки.
если бы была проблема в форматировании только то еще пол беды, а так я не могу туда ничего скинуть, ничего удалить, в свойствах пишет что файловая система в флешки ФАТ 32, я в шоке, на телефонах она не открывается, пишет отформатируйте флешку, что то такое, помогите пожалуйста))
Андрей, у Вас телефонная флешка? Вставьте в картридер и попробуйте ее там форматировать с помощью программ.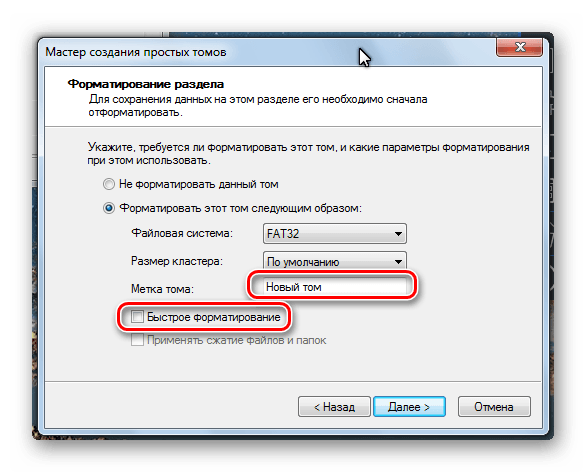
Пока не отформатируете нормальной работы не будет.
По поводу фат 32 — у всех флешек такая файловая система, некоторые форматируют в нтфс.
Если не получится отформатировать, -значит флешке хана.
а если в меню форматирования нету пункта NTFS
Тахир, попробуйте зайти в «Диспетчер устройств», затем раскройте список «Дисковые устройства» и среди дисковых устройств выберите свою флешку, кликнув на ней два раза откройте ее свойства.
В окне свойств флешки на закладке «Политика» выберите «Оптимизировать для выполнения» и нажмите ок.
Попробуйте после этого снова начать форматирование.
Купила флешку на 8 Гб «Faison». Подключаю к компьютеру.Затем «Прежде чем использовать диск в дисководе Е, его нужно отформатировать». Нажимаю «отформатировать диск». Далее появляется » Windows не удаётся завершить форматирование». Что делать? Помогите, пожалуйста!
Елизавета, если на втором компьютере будет то же самое, то флешка неисправна.
Бывает и с новыми такое.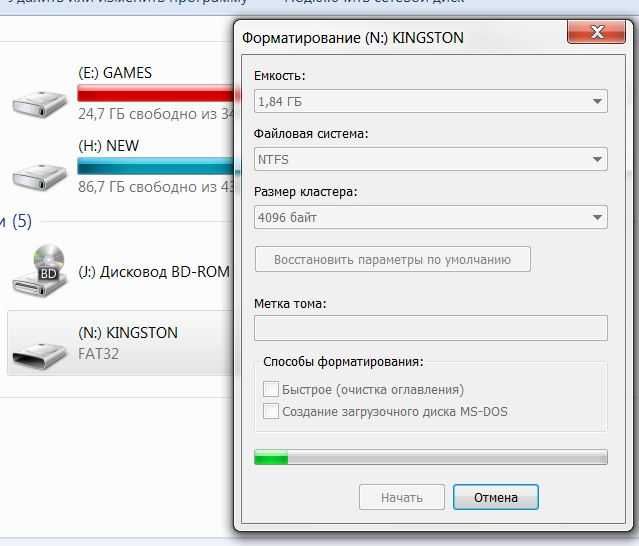
Здравствуйте!Мне на флэшку попал файл с вирусом внутри,после того,как я его открыла,на флэшке остальные файлы заблокировались и ПК перестал распознавать флэш,пишет,что нужно отформатировать её. Но после форматирования пропадут все файлы,которые находятся на флэшке,а у меня в этих файлах очень важная информация и отсканированные важные документы учреждения. Можно ли отформатировать флэшку и сохранить эти важные файлы. Подскажите, пожалуйста.
Наталья, если отформатировать, то ничего не останется.
Может быть другой компьютер сможет увидеть флешку и вылечить?
Уверены, что во всем виноват вирус, а не неисправность флешки?
Какой размер кластера выставлять, оставить который был 4096 байт?
Andrew, размер кластера не меняйте, пусть будет предложенное системой по умолчанию — 4096 байт.
www.lamer-stop.ru
Как отформатировать флешку в fat16
Содержание статьи
- Как отформатировать флешку в fat16
- Как поменять файловую систему на флешке
- Как изменить файловую систему
Основные ограничения
Довольно часто в уже старых устройствах перестают работать флешки, которые были в комплекте. Это связано с тем, что количество циклов перезаписи флеш-памяти ограничено. Либо становится необходим больший объем доступного пространства для использования.
Это связано с тем, что количество циклов перезаписи флеш-памяти ограничено. Либо становится необходим больший объем доступного пространства для использования.
Но файловая система FAT16 может адресовать максимально 4 Гб дискового пространства. Это значит, что отформатировать раздел диска размером, к примеру, 8 Гб в FAT16 невозможно. Поэтому максимальный размер флешки для такого устройства будет 4 Гб. Хотя стоит отметить, что 4 Гб — это неофициальная максимальная емкость, полностью соответствуют стандарту лишь 2 Гб, но, используя размер кластера 64 Кб, можно удвоить максимальный размер. Большинство устройств разгон читают без проблем.
Новые флешки поставляются уже отформатированными, как правило, в FAT32, что не подходит. Зато если флеш-накопитель укладывается в максимальный объем (4 Гб и менее) – то не составит труда его переформатировать.
Форматирование
Если размер флешки 2 Гб и менее, то необходимо воспользоваться стандартным средством для форматирования в Windows.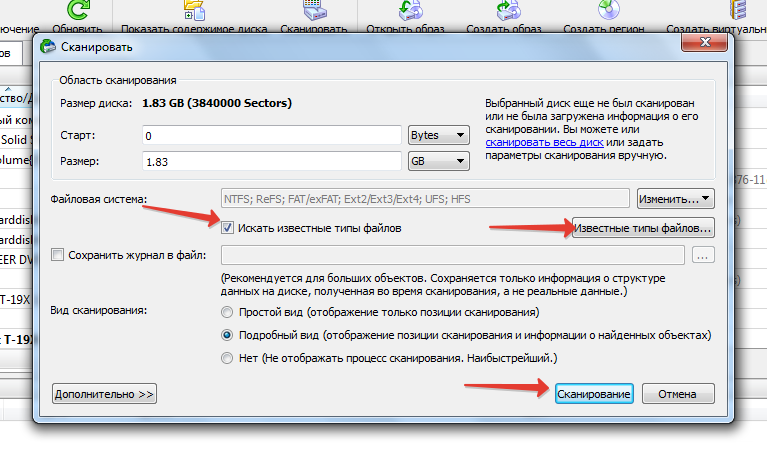 Для этого откройте «Мой компьютер» и щелкните правой кнопкой мыши по диску, соответствующему флешке. Далее кликните в появившемся меню по «Форматировать…». В открывшейся программе форматирования выберите файловую систему FAT (это и есть FAT16).
Для этого откройте «Мой компьютер» и щелкните правой кнопкой мыши по диску, соответствующему флешке. Далее кликните в появившемся меню по «Форматировать…». В открывшейся программе форматирования выберите файловую систему FAT (это и есть FAT16).
Если же флеш-накопитель более 2 Гб (например, 4 Гб), то в стандартной программе форматирования не будет файловой системы FAT. Чтобы ее все-таки отформатировать, придется воспользоваться командной строкой. Для этого зайдите в меню «Пуск», затем найдите группу «Стандартные», а в ней — командную строку.
В командной строке наберите команду format x: /fs:fat, где вместо x буква флешки (как она отображается в «Мой компьютер»), и нажмите ввод (Enter). Программа выдаст предупреждение о возможной несовместимости и спросит – выполнять ли форматирование. Ответьте Y (в английской раскладке клавиатуры). Затем, если потребуется, введите метку тома и нажмите Enter. Теперь флешка отформатирована в FAT16 и можно ее использовать в устаревших устройствах.
Как быть, если флешка более 4 Гб
В случае наличия флешки размером более 4 Гб, отформатировать ее в FAT16 не удастся, не сократив размер. Его можно уменьшить специализированными программами, изменив объем основного раздела. Но совместимость с оборудованием данного подхода под вопросом, кроме этого есть риск вывести устройство из строя (зависит от типа используемого в нем контроллера). Поэтому проще всего приобрести флешку размером 4 Гб.
www.kakprosto.ru
Как отформатировать флешку в FAT16, FAT32, NTFS / Как отформатировать флешку в Windows 7 / Windows Server 2008R2
Как отформатировать флешку в FAT16, FAT32, NTFS / Как отформатировать флешку в Windows 7 / Windows Server 2008R2
Для того чтобы отформатировать флешку в FAT16, FAT32, NTFS нужно, вставить ее 🙂 для начала. Поставятся драйвера и она появится в выборе дисков. Откройте ярлык Мой компьютер и выберите вашу флешку.
Как отформатировать флешку в Windows Server 2008R2-01
Щелкните по ней правым кликом и выберите из меню Форматировать.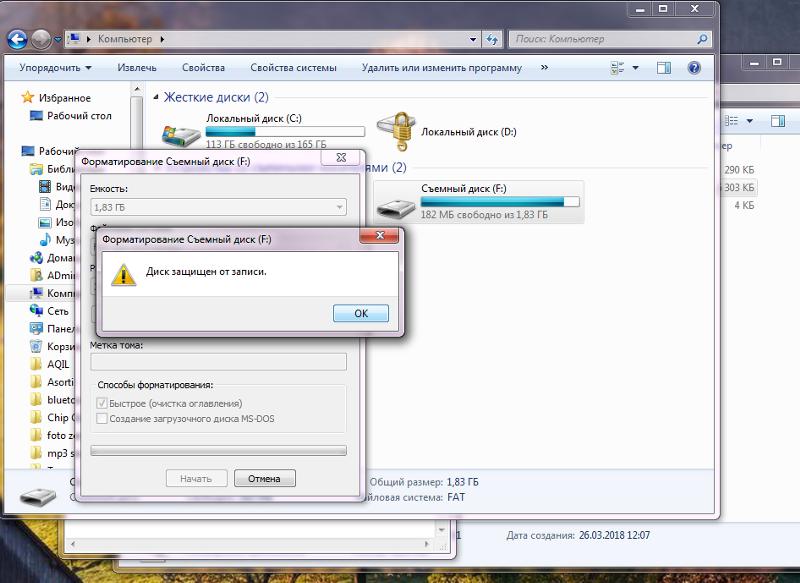
Как отформатировать флешку в Windows Server 2008R2-02
Выбираем формат файловой системы, я для примера выберу FAT32
Как отформатировать флешку в Windows Server 2008R2-03
Как отформатировать флешку в Windows Server 2008R2-04
Система вас предупредит что все данные при форматировании будут уничтожены, жмем да
Как отформатировать флешку в Windows Server 2008R2-05
После недолгого времени вылезет окно об успешном форматировании.
Как отформатировать флешку в Windows Server 2008R2-06
pyatilistnik.org
Как отформатировать флешку в FAT
На днях ко мне обратились по поводу того, что старый dvd-шник отказывался «читать» флешки. Предположив, что проблема в файловой системе флешек, было изучено 3 флешки. С файловой системой FAT32 (2 шт.) не работал проигрыватель, но работал с системой FAT. Поскольку в стандартном окне не было выбора того, как отформатировать флешку в FAT, было решено сделать это через консоль Windows.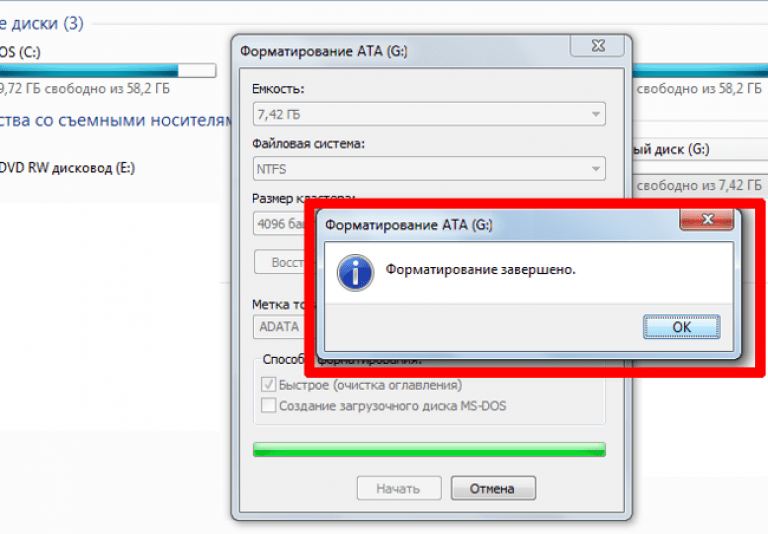
Как отформатировать флешку сложно и непонятно 😉
Начался эксперимент с форматирования одной из флешек в систему FAT в Windows 7. Для этого вызываем окно «Выполнить» Win+R и вызываем консоль (вводим cmd), в которой пишем:
FORMAT I: /FS:FAT
где I — буква флешки (том).
Как думаете, что получилось ли? То, что планировал, — нет. Выдало сообщение, что метка тома не может быть такой большой. Хм, значит, нужно уменьшить размер тома. Я только принялся за очередной эксперимент, как у меня забрали флешку (человек спешил). Успел ему сделать только NFTS и закинуть пару фильмов для тестов. Посмотрим, может, получится.
. Продолжение. Оказалось, что любой формат флешки подходил dvd-проигрывателю, а вот формат фильмов, которые он мог воспроизвести, — нет. Ну, да ладно. Теперь вспомнил, как форматирование флешки через консоль делать.
. Продолжение 2. Бывает же такое: старый dvd-шник отказывался воспроизводить большие флешки. Можно только предположить, что время анализа и чтения флешки маловато для полного сканирования. Как оказалось, замена флешки на более маленькую (с 16 гб до 4-ёх) решило проблему.
Как оказалось, замена флешки на более маленькую (с 16 гб до 4-ёх) решило проблему.
Шквал эмоций. Ведь фильмы стали работать! Хороших экспериментов, друзья!
Полезное в заметке
Закончить заметку я решил так, полазив в сети с тем же вопросом, который решил раскрыть сам, понял, что всё уже хорошо раскрыто, поэтому читайте статью с разными способами форматирования флешки ниже в примечании.
Буду рад вашим комментариям по поводу того, что каверзного и непонятного было у вас с техникой?
Если вы, как и я, увлекаетесь на досуге усовершенствованием компьютеров, рекомендую ознакомиться с моей историей улучшения своего ноутбука.
Примечание: Полезный и полный материал по тому, как отформатировать флешку разными способами, можете прочитать на красивом блоге моего коллеги.
alioshyn.com
Как отформатировать флешку в FAT32
Около получаса назад я написал статью о том, какую файловую систему выбрать для флешки или внешнего жесткого диска — FAT32 или NTFS. Теперь же — небольшая инструкция о том, как отформатировать флешку в FAT32. Задача не сложная, а потому сразу приступим. См. также: как форматировать флешку или внешний диск в FAT32, если Windows пишет, что диск слишком велик для данной файловой системы.
Теперь же — небольшая инструкция о том, как отформатировать флешку в FAT32. Задача не сложная, а потому сразу приступим. См. также: как форматировать флешку или внешний диск в FAT32, если Windows пишет, что диск слишком велик для данной файловой системы.
В данной инструкции по порядку рассмотрим, как это сделать в Windows, Mac OS X и Ubuntu Linux. Также может оказаться полезным: Что делать, если Windows не удается завершить форматирование флешки или карты памяти.
Форматирование флешки в FAT32 Windows
Подключите флешку к компьютеру и откройте «Мой компьютер». Кстати, вы можете сделать это быстрее, если нажмете клавиши Win + E (латинская E).
Кликните правой кнопкой мыши по нужному USB накопителю и выберите пункт контекстного меню «Форматировать».
По умолчанию уже будет указана файловая система FAT32, и все, что останется сделать — нажать кнопку «Начать», ответить «ОК» на предупреждение о том, что все данные на диске будут уничтожены.
После этого дождаться, когда система сообщит о том, что форматирование завершено.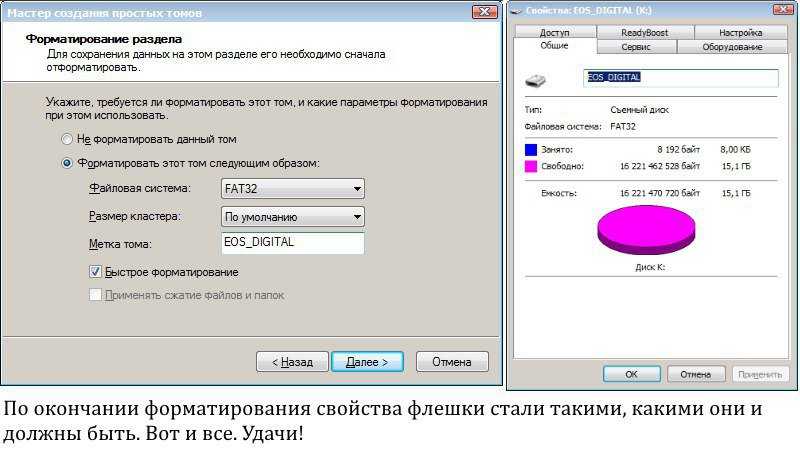 Если пишет «Том слишком велик для FAT32», решение смотрим здесь.
Если пишет «Том слишком велик для FAT32», решение смотрим здесь.
Если по какой-то причине файловая система FAT32 не отображается в диалоговом окне форматирования, то поступите следующим образом: нажмите кнопки Win + R, введите CMD и нажмите Enter. В открывшемся окне командной строки введите команду:
Где E — буква вашей флешки. После этого, чтобы подтвердить действие и отформатировать флешку в FAT32, нужно будет нажать Y.
Видео инструкция о том, как форматировать USB диск в Windows
Если после текста выше что-то осталось непонятным, то вот видео, в котором флешка форматируется в FAT32 двумя различными способами.
Как отформатировать флешку в FAT32 в Mac OS X
В последнее время и у нас в стране становится все больше владельцев компьютеров Apple iMac и MacBook с операционной системой Mac OS X (я бы тоже купил, но нет денег). А потому стоит написать и о форматировании флешки в FAT32 в этой ОС:
- Откройте дисковую утилиту (Запустите Finder — Приложения — Дисковая утилита)
- Выберите флешку, которую следует отформатировать и нажмите кнопку «Стереть»
- В списке файловых систем выберите FAT32 и нажмите стереть, дождитесь, когда процедура будет завершена.
 Не отключайте USB накопитель в это время от компьютера.
Не отключайте USB накопитель в это время от компьютера.
Как отформатировать USB диск в FAT32 в Ubuntu
Для форматирования флешки в FAT32 в Ubuntu, найдите в поиске приложений «Диски» или «Disk Utility», если вы используете английский язык интерфейса. Откроется окно программы. В левой части выберете подключенную флешку, после чего с помощью кнопки с иконкой «настроек», вы можете отформатировать флешку в нужный Вам формат, в том числе, в FAT32.
Кажется, рассказал обо всех наиболее вероятных вариантах при процедуре форматирования. Надеюсь, кто-то найдет эту статью полезной.
А вдруг и это будет интересно:
Почему бы не подписаться?
Рассылка новых, иногда интересных и полезных, материалов сайта remontka.pro. Никакой рекламы и бесплатная компьютерная помощь подписчикам от автора. Другие способы подписки (ВК, Одноклассники, Телеграм, Facebook, Twitter, Youtube, Яндекс.Дзен)
18.10.2013 в 04:15
Она уже поддерживает флешки объемом до 2 ТБ.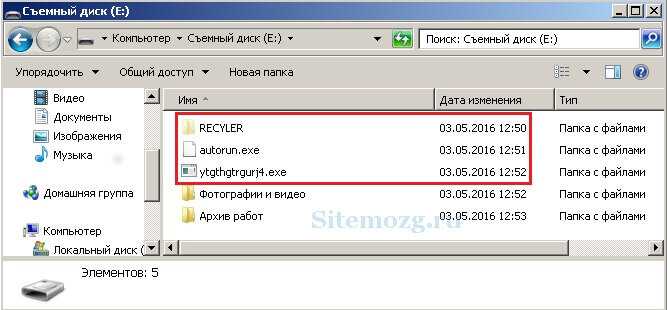 А будущее за ними…
А будущее за ними…
18.10.2013 в 09:17
Спасибо за инфу, действительно не учел этот вариант. Добавлю в тело статьи.
01.09.2014 в 21:22
Спасибо! Даже у чайника вроде меня все прекрасно получилось с первого раза! А казалось-то проблемой глобального масштаба!
30.11.2016 в 22:02
Спасибо большое! Все так просто оказалось, теперь буду знать, как это все делать на macbook, только вот единственное не нашла там систему fat32, пришлось выбрать что-то похожее Ex fat, завтра проверю будет ли флешка читаться на windows.
15.07.2017 в 12:42
Здравствуйте!
Вы пишете, если нет FAT32 нужно нажать Win + R. А если нет такой клавиши Win?
И еще вопрос, у меня карточка на 128 гб. Fat32 для нее подходит?
16.07.2017 в 07:01
Клавиша Win — та, на которой эмблема Windows.
Да, можно отформатировать. Но вы можете и без командной строки, а просто в свойствах карты памяти в проводнике это сделать.
13.11.2017 в 13:04
ПАСИБКИ, ВСЕ СРАЗУ ПОЛУЧИЛОСЬ
29. 11.2017 в 23:32
11.2017 в 23:32
Все сделала, как надо, но выдает, что том слишком велик для FAT32 (флешка на 64 гига), а проигрыватель читает только FAT32 или же FAT16.
30.11.2017 в 09:00
27.03.2018 в 10:42
Флешка SD на 64гб, в компе видится в фотоаппарате перестала ( нужен FAT32, в Windows 10 нет возможности форматировать в него, Программа для форматирования не запускается (
27.03.2018 в 11:26
А если в командной строке отформатировать? Или самим фотоаппаратом (обычно там есть такая функция).
13.05.2018 в 17:39
Пишет : Windows не может закончить форматирование. Что делать?
И у меня нет FAT32 есть просто FAT
14.05.2018 в 18:25
а проблем с флешкой нет никаких? она рабочая?
30.06.2018 в 18:34
На маке в дисковой утилите по умолчанию нет возможности форматирования в FAT32 — только FAT
Какие способы решения подскажете?
01.07.2018 в 08:12
Это и есть fat32, просто на маке она обозначена как MS-DOS FAT. Раньше (какие-то древние еще версии) в fat16 форматировали, сегодня все в fat32
14.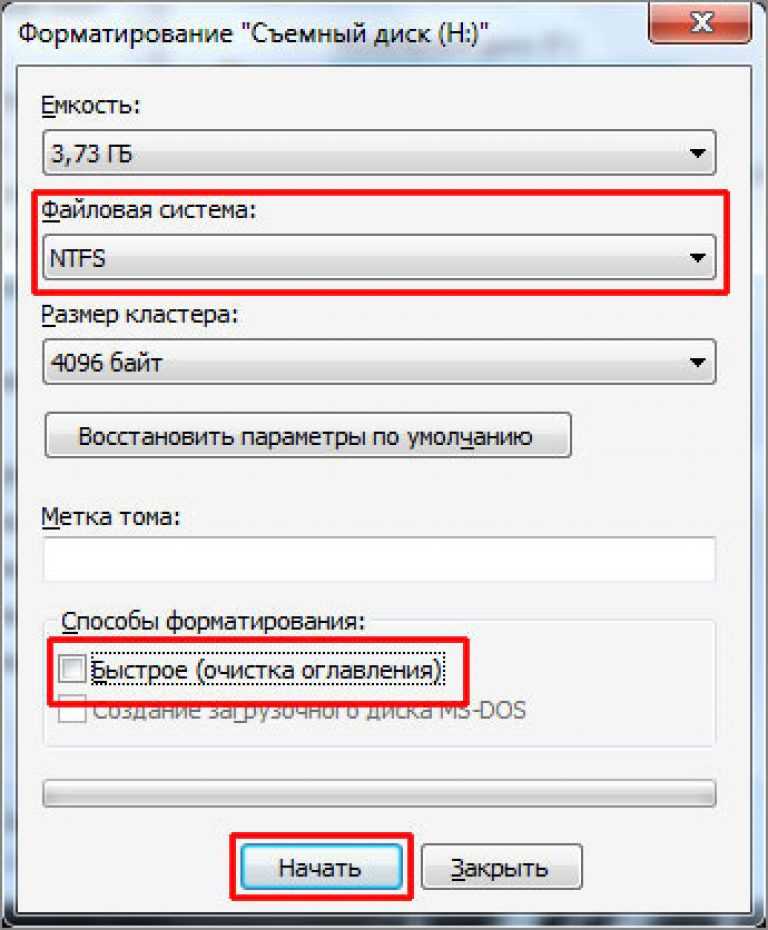 11.2018 в 16:35
11.2018 в 16:35
Форматирование невозможно. Этот том защищен от записи.) такие напишите
15.11.2018 в 12:55
А там нет переключателя на флешке, блокирующего запись?
Примечание: после отправки комментария он не появляется на странице сразу. Всё в порядке — ваше сообщение получено. Ответы на комментарии и их публикация выполняются ежедневно днём, иногда чаще. Возвращайтесь.
remontka.pro
Поделиться:
- Предыдущая записьСовет 1: Как посмотреть реестр Windows 7
- Следующая записьОчистить журнал обновлений Windows 10
×
Рекомендуем посмотреть
Adblock
detector
[РЕШЕНО] USB-накопитель не отображает файлы и папки + 5 способов
Не беспокойтесь, если файлы и папки на USB-накопителе не отображаются на вашем ПК; вы можете попробовать восстановить скрытые файлы и потерянные файлы с USB-накопителя с помощью программного обеспечения MiniTool.
USB-накопитель виден, но содержимое отсутствует
Я подключил свой USB-накопитель к Windows 10. Я мог видеть свой USB-накопитель в проводнике, но не мог видеть свои файлы, хранящиеся на этом диске. Проще говоря, USB-накопитель виден, а содержимое — нет! Почему?
Вы когда-нибудь сталкивались с такой проблемой? Знаете ли вы, как решить проблему: USB-накопитель не отображает файлы и папки ?
Обычно файлы USB-накопителя или другого внешнего жесткого диска иногда не отображаются на ПК. Это может быть вызвано различными факторами, такими как случайное удаление, скрытые файлы, неправильная файловая система, вирусное вторжение и т. д.
Я сохранил несколько файлов на USB-накопителе, но при просмотре USB-накопителя эти файлы не отображаются. Он показывает, что USB пуст. Я не знаю, что делать.
Если вы столкнулись с проблемой «Файлы USB не отображаются, но пространство занято», не беспокойтесь и ознакомьтесь с этим сообщением, чтобы узнать, как решить проблему с данными USB, которые не отображаются на ПК.
Просмотр видео
Решено — USB-накопитель не отображает файлы и папки
Способ 1. Отобразить файлы USB-накопителя
Если файлы на USB-накопителе скрыты, вы можете видеть только USB-накопитель. Здесь у вас есть 2 варианта отображения файлов, когда на USB-накопителе не отображаются файлы и папки.
① Показать скрытые файлы
Шаг 1: Подключите USB-накопитель к ПК.
Шаг 2. Щелкните правой кнопкой мыши кнопку «Пуск» и выберите Панель управления .
Шаг 3. Нажмите Внешний вид и персонализация .
Шаг 4. Отмените Параметры Проводника , нажмите Показать скрытые файлы и папки .
Шаг 5. Установите флажок Показать скрытые файлы , папки , и диски и снимите флажок Скрыть защищенные системные файлы (рекомендуется) .
Шаг 6. Нажмите кнопку OK .
Кроме того, вы можете использовать CMD для отображения файлов.
② Показать файлы с помощью CMD, когда USB не показывает файлы и папки
Нажмите Windows + X , чтобы открыть меню Опытные пользователи .
Щелкните Командная строка (администратор) .
Введите diskpart и нажмите Введите .
Введите следующую команду:
attrib -h -r -s /s /d g:\*.*
(g — это буква вашего USB-накопителя, поэтому замените букву диска на соответствующую букву вашего диска и нажмите Enter.)
Введите Выйдите из и нажмите Введите .
Если вы по-прежнему не видите свои файлы на USB-накопителе после двух указанных выше решений, ваши файлы могут быть утеряны. Итак, проблема в том, как восстановить потерянные файлы с USB-накопителя? Продолжайте читать, чтобы найти ответы.
Метод 2: Вирус или вредоносное ПО атакуют ваш USB-накопитель
Как известно, какой-то неизвестный вирус может не только заразить ваши файлы, но и скрыть их.
См. это на ccm.net:
«Папки на моем флеш-накопителе скрыты из-за вирусной атаки. Я не могу отобразить папку, потому что скрытый флажок неактивен в свойствах папки. Как я могу увидеть скрытые файлы USB из-за заражения вирусом?»
Если вас раздражает проблема «USB-файлы не отображаются, но используется пространство», вы обратились по адресу! Здесь мы рекомендуем использовать MiniTool Power Data Recovery, чтобы легко исправить USB-накопитель, на котором не отображаются файлы и папки.
Лучшее программное обеспечение для восстановления файлов, MiniTool Power Data Recovery, предлагает интерфейсы, подобные мастеру, а также простые операции, которые помогут вам без труда восстановить скрытые файлы с USB-накопителя после вторжения вируса.
Это универсальное программное обеспечение для восстановления данных работает не только с USB-накопителем, внешним жестким диском, SD-картой или другими устройствами хранения; он также поддерживает различные операционные системы, включая Windows 10, Windows 8, Windows 7 и так далее.
Вы можете скачать MiniTool Power Data Recovery, чтобы попробовать.
Скачать бесплатно
Пошаговое руководство по восстановлению потерянных данных с USB-накопителя.
Шаг 1: Запустите MiniTool Power Data Recovery, чтобы получить его основной интерфейс. Выберите USB-накопитель и нажмите кнопку Scan , чтобы отсканировать его. Вы также можете щелкнуть вкладку «Устройства », выбрать USB-устройство и нажать «Сканировать».
Перед сканированием устройства вы можете указать необходимые файловые системы и типы файлов, щелкнув значок Настройки сканирования на левой панели.
Шаг 2: Просмотрите файлы, выберите все нужные файлы, нажмите кнопку Сохранить , выберите подходящее место для хранения файлов и нажмите кнопку OK . Никогда не сохраняйте выбранные файлы на USB-накопитель, иначе исходные данные могут быть перезаписаны.
Примечание: Здесь вы можете использовать функцию «Фильтр» для фильтрации файлов по суффиксу файла; с помощью « Фильтр » можно быстро найти нужные файлы. Суффикс файла — это не единственный фильтр, который вы можете применить, но также размер, дата создания и дата модификации. Таким образом, вы сможете быстрее и правильнее найти нужные вам файлы.
Суффикс файла — это не единственный фильтр, который вы можете применить, но также размер, дата создания и дата модификации. Таким образом, вы сможете быстрее и правильнее найти нужные вам файлы.
Лучшие рекомендации
Если вы хотите восстановить данные, вам нужно выбрать личную лицензию или бизнес-лицензию. Если вы не можете определить, какой тип лицензии вам подходит, поищите ответы на этой странице: Сравнить тип лицензии.
Тут, на мой взгляд, MiniTool Power Data Recovery Personal Ultimate хороший вариант. Он не только предлагает мастер создания загрузочных носителей MiniTool для восстановления данных, когда ПК не загружается, но также предоставляет услугу пожизненного обновления. Что еще более важно, вы можете использовать одну копию программного обеспечения на 3 компьютерах.
После выполнения всех операций вы восстановили потерянные данные с USB-накопителя, не повредив исходные данные.
«Смотрите! USB-накопитель, на котором не отображаются файлы и папки, может быть легко решен, если вы используете MiniTool Power Data Recovery. Теперь я хочу поделиться им со всеми вами».
Теперь я хочу поделиться им со всеми вами».
Если файлы и папки были удалены случайно или удалены в результате действия вируса/вредоносной программы. вы можете видеть свой USB-накопитель, но не можете видеть его файлы.
В этом случае вы можете попробовать использовать MiniTool Power Data Recovery, чтобы исправить USB-накопитель, не отображающий данные на ПК. Здесь прочитайте этот пост Как я могу легко восстановить файлы, удаленные с помощью Shift, чтобы узнать, как восстановить потерянные данные.
Метод 4: USB-накопитель имеет неправильную файловую систему или поврежденную файловую систему
Во многих случаях повреждение файловой системы может привести к возникновению проблемы «USB-файлы не отображаются, но пространство занято».
В вычислительной технике файловая система — это метод и структура данных, которые операционная система использует для отслеживания файлов на диске или разделе; то есть способ организации файлов на диске.
Если файловая система повреждена или отображается как RAW, вы не сможете получить доступ к ее файлам, но получите много ошибок. Например, если ваш жесткий диск USB отображается как RAW, вы получите следующие 2 ошибки:
Например, если ваш жесткий диск USB отображается как RAW, вы получите следующие 2 ошибки:
- Перед использованием диск необходимо отформатировать ИЛИ Диск не отформатирован (появляется в Windows XP).
- Том не содержит распознаваемой файловой системы.
Примечание: НЕ ФОРМАТИРОВАТЬ USB-НАКОПИТЕЛЬ СРАЗУ . В противном случае потерянные данные могут быть перезаписаны и восстановить их будет невозможно. Здесь вы можете посмотреть следующее видео, чтобы узнать, как решить эту проблему.
Просмотр видео – Как эффективно исправить RAW-накопитель
Иногда, если Windows не может распознать файловую систему USB-накопителя, она не сможет отобразить файлы и папки на этом USB-накопителе. Чтобы быть более конкретным, если ваш USB-накопитель отформатирован в файловой системе ext2/3/4, вы не увидите его в проводнике и не сможете получить доступ к его данным.
Наверх Рекомендация: Решено — Внешний жесткий диск не распознан
Теперь, как решить проблему с USB-накопителем, не отображающим файлы в Windows 10t? Пользователи, успешно решившие эту проблему, хорошо справляются с двумя задачами.
Во-первых, они восстанавливают потерянные данные с USB-накопителя.
Во-вторых, они форматируют USB-накопитель.
Хотите узнать подробности? Продолжай читать!
Шаг 1. Восстановление потерянных данных с USB-накопителя
- Запустите MiniTool Power Data Recovery.
- Отсканируйте USB-накопитель для сканирования.
- Сохраните все необходимые файлы в надежном месте.
Шаг 2. Отформатируйте USB-накопитель в NTFS/FAT32.
Скачать бесплатно
- Скачать MiniTool Partition Wizard Free и установить его на компьютер в соответствии с подсказками.
- Запустить.
- Выберите USB-накопитель и нажмите Форматирование раздела на левой панели действий.

- Укажите метку раздела, файловую систему и нажмите ОК кнопка.
- Нажмите кнопку Применить , чтобы применить все изменения.
Способ 5: USB-накопитель может быть поврежден
К сожалению, если в Windows 10 на USB-накопителе не отображаются файлы, ваш USB-накопитель может быть поврежден. Это случается относительно часто; поврежденный диск обычно недоступен. Однако, если прошивка все еще работает, USB-накопитель будет отображаться на вашем компьютере вместе с состоянием места для хранения. Вы можете копировать файлы на этот диск и просматривать их при открытии диска.
Однако файлы и папки перестают быть доступными, когда вы отключаете и снова подключаете диск. Это связано с тем, что накопитель будет сохранять ваши файлы и папки, пока есть электрический ток/напряжение через USB. Но он не будет хранить скопированные данные при потере электрического тока/напряжения USB. Теперь он начинает действовать как ОЗУ, а не как ПЗУ. В этом случае вам понадобится новый USB-накопитель.
В этом случае вам понадобится новый USB-накопитель.
Нравятся эти решения?
Нажмите, чтобы твитнуть
Полезные советы о том, как избежать потери данных на USB-накопителе
Флэш-накопитель USB является наиболее предпочтительным носителем для хранения и обмена данными из-за его скорости, емкости и портативности. Тем не менее, вы должны бережно относиться к своему USB-накопителю, чтобы не потерять ценные данные.
- Обязательно сделайте резервную копию важных файлов на другой диск. Ничто не может заменить резервное копирование, чтобы предотвратить потерю данных и избежать дорогостоящего восстановления.
- Всегда безопасно отключайте USB-накопитель. Убедитесь, что каждый раз, когда вы извлекаете USB-накопитель из вашей системы, используя опцию «Безопасное извлечение» или «Извлечь».
- Избегайте использования одного и того же USB-устройства в нескольких системах, так как существует вероятность его повреждения.
- Если данные на вашем USB-накопителе потеряны, немедленно прекратите сохранение новых данных на этом диске, так как его место для хранения может быть перезаписано, что снизит вероятность восстановления данных.

- Храните USB-устройство в надежном месте. USB-устройство очень легко носить с собой, куда бы вы ни отправились. Тем не менее, вы должны положить его в безопасное место, например, в карман сумки.
Теперь вы сможете решить проблему с USB-накопителем, не отображающим файлы и папки.
Если ваша проблема была успешно решена с помощью упомянутых здесь решений, вы можете поделиться ею со своими друзьями.
Если у вас есть хорошие решения, вы можете написать свои решения в разделе комментариев. Конечно, если у вас есть какие-либо вопросы о восстановлении потерянных данных с USB-накопителя с помощью MiniTool Power Data Recovery, свяжитесь с нами через [email protected]. Спасибо!
- Твиттер
- Линкедин
- Реддит
Как исправить ошибку USB-накопитель не отформатирован [2022]
Обновлено Уильямом до советов по восстановлению файлов 3 июня 2022 г. | Одобрено Дэрилом Бакстером
| Одобрено Дэрилом Бакстером
Когда вы видите всплывающее окно с сообщением о том, что USB-накопитель не отформатирован. Это ошибка, которую вы можете исправить. Попробуйте исправить это на другом компьютере или используйте компьютерную систему и восстановите файлы с него с помощью iBeesoft Data Recovery (вы можете сначала загрузить его), а затем отформатируйте. Следуйте инструкциям ниже, чтобы узнать подробности.
Загрузить для WindowsЗагрузить для macOS
Ошибка «USB-накопитель не отформатирован» появляется каждый раз, когда вы подключаете устройство большого пальца? Вы беспокоитесь, что форматирование сотрет содержимое? Ну, вы можете отказаться от этих вещей с помощью простого решения. Обычно ошибка появляется по следующим причинам:
- Вирусная атака
- Повреждена файловая система
- Неправильное снятие устройства
- Физическое насилие
Вы увидите ошибку из-за отсутствия поддержки операционной системой файловой системы USB-накопителя. Из-за этого операционная система просит отформатировать запоминающее устройство. Хотя вы можете отформатировать, щелкнув опцию «форматировать» в сообщении, содержимое диска будет безвозвратно удалено.
Из-за этого операционная система просит отформатировать запоминающее устройство. Хотя вы можете отформатировать, щелкнув опцию «форматировать» в сообщении, содержимое диска будет безвозвратно удалено.
В этом случае лучший способ решения проблемы — не простое форматирование флешки. Попробуйте исправить ошибку USB не отформатирован, прежде чем использовать последнее средство. Ознакомьтесь с подробностями ниже.
Решение 1. Проверка USB-накопителя на другом компьютере
Возможно, ваша операционная система не может распознать USB-накопитель. Лучший способ убедиться в работоспособности накопителя — проверить его работоспособность на другом компьютере. Следуйте инструкциям, чтобы проверить диск на другом компьютере:
- Если вы подключили USB-накопитель к системе, отключите его.
- Нажмите Windows + X вместе, чтобы открыть окно параметров. Из списка выберите «Управление дисками».
- Теперь приступайте к подключению USB-накопителя к компьютеру.
 Если вы заметили, что в этой системе появляется сообщение о форматировании, нажмите кнопку «Отмена».
Если вы заметили, что в этой системе появляется сообщение о форматировании, нажмите кнопку «Отмена». - Откройте проводник и проверьте, назначена ли буква запоминающему устройству. Если буква не назначена, вы заметите, что в окне отображается неназначенный раздел RAW. Выберите его, щелкните правой кнопкой мыши и выберите параметр «Изменить букву диска и путь».
- Теперь вы можете присвоить диску новую букву и нажать «ОК», чтобы применить изменения. Сверните средство управления дисками и проверьте, можете ли вы получить доступ к диску. Если вы не можете получить доступ, перейдите к следующему решению.
Решение 2. Используйте CHKDSK для исправления ошибки USB-накопитель не отформатирован
Вы можете устранить ошибку USB-накопитель не отформатирован, отображаемую вашим компьютером, выполнив следующие действия:
- Нажмите Windows + R, чтобы открыть панель поиска. Введите «cmd» и нажмите клавишу «Enter».
- Из списка выберите функцию командной строки, щелкните ее правой кнопкой мыши и выберите «Запуск от имени администратора».

- Введите в окне следующую команду: Chkdsk /r /f X. X здесь означает букву, назначенную операционной системой USB-накопителю.
- Размер, интерфейс и тип определяют время завершения сканирования.
После завершения отключите его, снова подключите и проверьте, можете ли вы получить доступ к устройству хранения. Если ваш компьютер по-прежнему показывает ошибку, перейдите к окончательному решению.
Если указанные выше 2 способа не работают, необходимо отформатировать жесткий диск. прежде чем начать процесс, крайне важно восстановить данные. Вам может быть интересно, как вы восстанавливаете данные, когда ваш компьютер показывает, что USB не отформатирован? Ответ прост.
Решение 3. Восстановление данных с USB-накопителя и форматирование USB-накопителя
Поскольку вы все еще получаете сообщение об ошибке «USB-накопитель не отформатирован», пришло время использовать iBeesoft Data Recovery для извлечения всех данных, а затем отформатировать накопитель.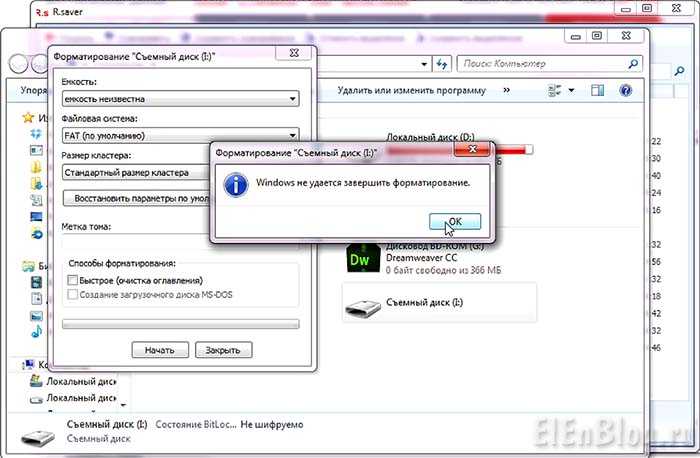 Программное обеспечение для восстановления — это эффективный способ легко вернуть данные. Надежный алгоритм поможет вам найти различные типы файлов и вернуть все. Основные характеристики включают в себя:
Программное обеспечение для восстановления — это эффективный способ легко вернуть данные. Надежный алгоритм поможет вам найти различные типы файлов и вернуть все. Основные характеристики включают в себя:
Как восстановить данные с USB-накопителя с неотформатированной ошибкой
- Прежде чем приступить к использованию программного обеспечения для устранения ошибки USB не отформатирован, загрузите пробную версию программного обеспечения с веб-сайта. Установка — это простой процесс, и это автономное программное обеспечение. Также подключите USB-накопитель к компьютеру.
- На следующем экране показаны различные места, которые можно выбрать для сканирования. Вы также увидите внешний USB-накопитель. Выберите устройство хранения и нажмите кнопку «Сканировать», чтобы программа могла сканировать данные, которые вы хотите восстановить.
- Время завершения сканирования зависит от размера, типа и выбранного формата файла. После завершения программа показывает файлы, которые она может восстановить, в соответствии с их форматом.
 Вы можете использовать управление деревом каталогов на левой панели, чтобы просмотреть формат файла, чтобы увидеть восстанавливаемые файлы. Используйте предварительный просмотр для выбора файлов. Отметьте все важные записи и нажмите кнопку «Восстановить». Программа запросит у вас место для сохранения данных. Создайте папку на жестком диске вашего компьютера и нажмите «Ок». После того, как iBeesoft завершит восстановление, вы можете перейти к следующему шагу по форматированию USB-накопителя.
Вы можете использовать управление деревом каталогов на левой панели, чтобы просмотреть формат файла, чтобы увидеть восстанавливаемые файлы. Используйте предварительный просмотр для выбора файлов. Отметьте все важные записи и нажмите кнопку «Восстановить». Программа запросит у вас место для сохранения данных. Создайте папку на жестком диске вашего компьютера и нажмите «Ок». После того, как iBeesoft завершит восстановление, вы можете перейти к следующему шагу по форматированию USB-накопителя.
Руководство по форматированию USB-накопителя при отсутствии ошибки
- Откройте Проводник. Щелкните Этот компьютер на левой панели.
- В разделе «Устройства и драйвер» выберите подключенный USB-накопитель, щелкните правой кнопкой мыши, чтобы открыть окно свойств, и выберите параметр «Формат».
- Используйте NTFS в качестве файловой системы. Выберите «Размер распределения по умолчанию» под размером единицы распределения. Введите имя диска в разделе метки тома.


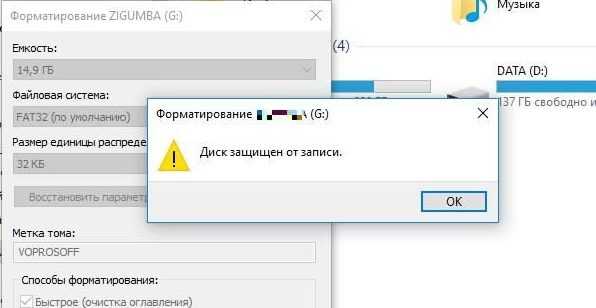
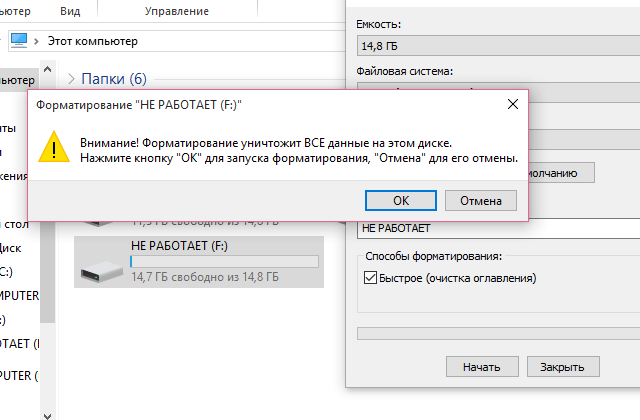 Жмем ОК.
Жмем ОК. 1 Инструкция по форматированию
1 Инструкция по форматированию Не отключайте USB накопитель в это время от компьютера.
Не отключайте USB накопитель в это время от компьютера.
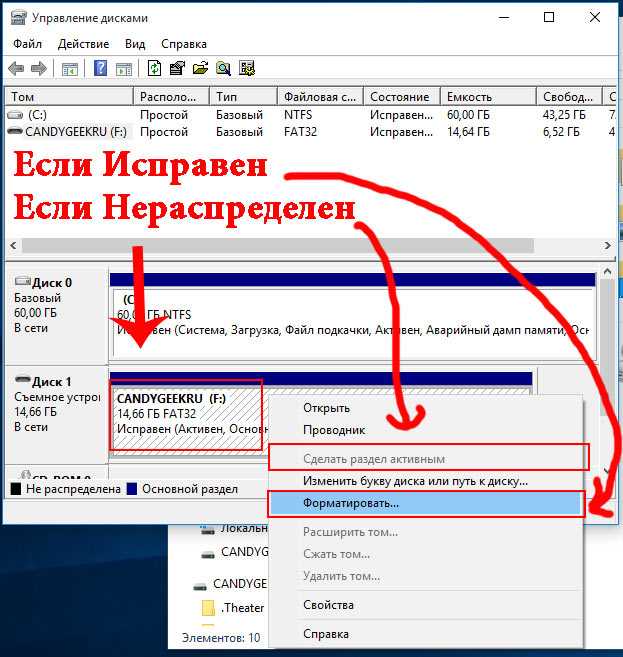
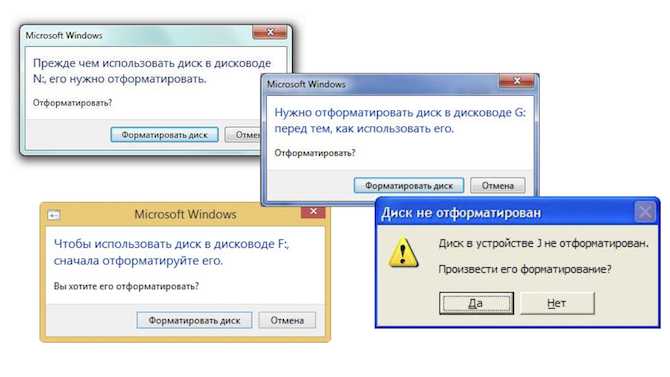 Если вы заметили, что в этой системе появляется сообщение о форматировании, нажмите кнопку «Отмена».
Если вы заметили, что в этой системе появляется сообщение о форматировании, нажмите кнопку «Отмена».
 Вы можете использовать управление деревом каталогов на левой панели, чтобы просмотреть формат файла, чтобы увидеть восстанавливаемые файлы. Используйте предварительный просмотр для выбора файлов. Отметьте все важные записи и нажмите кнопку «Восстановить». Программа запросит у вас место для сохранения данных. Создайте папку на жестком диске вашего компьютера и нажмите «Ок». После того, как iBeesoft завершит восстановление, вы можете перейти к следующему шагу по форматированию USB-накопителя.
Вы можете использовать управление деревом каталогов на левой панели, чтобы просмотреть формат файла, чтобы увидеть восстанавливаемые файлы. Используйте предварительный просмотр для выбора файлов. Отметьте все важные записи и нажмите кнопку «Восстановить». Программа запросит у вас место для сохранения данных. Создайте папку на жестком диске вашего компьютера и нажмите «Ок». После того, как iBeesoft завершит восстановление, вы можете перейти к следующему шагу по форматированию USB-накопителя.