Как починить контроллер клавиатуры: Страница не найдена — dcvesta.org
Содержание
самостоятельный ремонт шлейфа и кнопок клавиатуры ноутбука
Поломка клавиатуры – большая неприятность для владельца ноутбука. В отличие от хозяина ПК, который всегда может произвести замену пришедшего в негодность выносного аксессуара на новый, ему в подобных случаях приходится отдавать в починку сам лэптоп. И хорошо, если в сервисной мастерской нет наплыва заказчиков, тогда ремонт клавиатуры ноутбука или ее замену выполнить быстро. В противном случае, без устройства придется обходиться как минимум несколько дней.
Как вариант – можно попробовать отремонтировать технику своими руками.
Диагностика проблемы
Чтобы устранить проблему, прежде всего, нужно уяснить причину ее возникновения. Поломку могут вызвать:
-
окисленные контакты шлейфа -
сгоревший микроконтроллер -
пролитая на кнопки жидкость -
механические повреждения.
Кроме того, клавиатура ноутбука может отказать из-за ошибок операционной системы. В этом случае не сложно решить проблему самостоятельно. Достаточно выполнить действия по установке или драйверов и устройство вновь будет работать.
В случае, если поломка вызвана другими вышеперечисленными причинами, починить клавиатуру намного сложнее, а иногда единственным выходом может стать только ее замена.
Устранение поломки, вызванной окислением контактов шлейфа
Если срок работы ноутбука довольно приличный, проблемы с клавиатурой могут быть связаны с отжатием или окислением контактов шлейфа. Для проверки данного варианта, устройство придется разобрать. Как это делается, смотрите на фото:
Добравшись до шлейфа, следует отсоединить его, высунув из разъема. Если при визуальном осмотре явно видны повреждения контактов, комплектующую придется поменять. Произвести замену самостоятельно не составит большого труда.
Если внешне с контактами все в порядке, их нужно протереть ваткой, смоченной в спирте или обычным канцелярским ластиком. После чистки – вставить деталь в разъем, после чего можно тестировать работоспособность устройства.
Следует учитывать, что при многократном отсоединении шлейфа, разъем может придти в негодность, после чего замена клавиатуры будет неизбежна.
Как действовать после случайного залития устройства
Причины поломки могут быть такими, как на фото:
Исправить поломку, произошедшую в результате попадания под кнопки жидкости, сложнее. Нередко починить клавиатуру вообще не удается. В этом случае решить проблему можно только путем ее замены, а заодно и других узлов лэптопа, пострадавших от намокания.
Замену клавиатуры чаще всего доверяют профессиональным мастерам, но можно сделать это самостоятельно. Поменять панель не так сложно, как может казаться на первый взгляд.
Если клавиатура оказалась залитой, нужно выполнить следующее:
-
отсоединить разъем питания от сети и вытащить батарею -
постараться как можно быстрее перевернуть устройство кнопками вниз, чтобы влага вытекла наружу -
разобрать устройство, промыть (это особенно важно, если пролитая жидкость была сладкой!) и просушить холодным или чуть теплым феном.
После полного высыхания внутренности ноутбука, производится визуальный осмотр с целью выявления сгоревших токопроводящих дорожек. Если таковых окажется много, да вдобавок еще, пришел в негодность контроллер, — починить устройство без замены комплектующих не удастся. В некоторых случаях проще и дешевле поменять залитую клавиатуру, чем пытаться ее восстановить.
Очистка клавиатуры
Нередко причиной плохой работы кнопочной панели лэптопов является банальная грязь. Устранить вызванную этим проблему всегда можно своими руками. Для этого нужно:
-
очистить печатающую панель при помощи пылесоса -
аккуратно снять верхнюю часть залягающих кнопок -
удалить крошки, волоски и другую грязь, которая попали под залягающие кнопки, после чего, поставить клавиши на место (для снятия клавиши кнопки можно использовать тонкую отвертку, иглу или скрепку) -
протереть все кнопки спиртом или специальными влажными салфетками -
мягкой кистью смахнуть остатки пыли.
Если во время чистки панели снимаются отдельные залипающие кнопки, прежде чем приступить к работе, можно сделать снимок клавиатуры, чтобы не перепутать клавиши при последующей установке на место.
Починить самому или воспользоваться услугами мастера?
В принципе, нет ничего невозможного. Очень многие пользователи современных компьютерных устройств давно освоили навыки ремонта домашнего оборудования. Тем более, что поменять комплектующие, починить некоторые из них не так сложно, как может казаться на первый взгляд
Если усилия домашнего мастера увенчиваются успехом, это дает не только возможность сэкономить средства, но и приобрести полезный опыт, который всегда пригодиться в будущем.
Как исправить проблему с клавиатурой
Одна из самых популярных проблем владельцев лэптопов – не работает клавиатура на ноутбуке.
Причин тому может быть масса – как аппаратных, так и программных. И часто исправить проблему вы можете самостоятельно.
И часто исправить проблему вы можете самостоятельно.
Как включить клавиатуру на ноутбуке, если она не работает? Предлагаем вам 9 способов починить ноутбук, а также временные решения, которые помогут обойтись без встроенной клавиатуры.
Эти советы универсальны и относятся к любому ноутбуку – Асус, Леново, или другого производителя лэптопов. Инструкция предполагает работу в операционной системе Windows . При этом не важно, какая именно версия ОС у вас установлена – Windows 10, Windows 7, Vista или Windows 8.
Как включить клавиатуру на ноутбуке: инструкция
1. Достаньте аккумулятор ноутбука.
Это звучит странно, но часто помогает. Если клавиатура ноутбука перестала работать, отключите питание полностью.
Выдерните шнур из сети, закройте крышку, переверните ноутбук, и достаньте аккумуляторную батарею. Проверьте, не вздулась ли она. Если это так, пользоваться ей запрещено, работайте от сети.
Если с батареей все в порядке, установите ее на место, и включите ноутбук.
2. Обновите драйвер клавиатуры.
Не тратьте время на то, чтобы выяснить, может ли быть проблема в драйвере. Просто обновите его.
Это распространенный способ решить проблему с неработающей клавиатурой на ноутбуке. Также он эффективен, если не работают отдельные клавиши, а не клавиатура целиком.
Нажмите правой кнопкой мыши на Пуск и выберите Диспетчер устройств. Перейдите в раздел Клавиатуры и кликните правой кнопкой мыши на доступную клавиатуру. Выберите пункт Обновить драйвер. Далее – Автоматический поиск обновленных драйверов. Если дело не в драйвере, Windows 10 сообщит, что на устройстве установлена последняя версия драйвера.
Чтобы быть на 100% уверенными в том, что проблема не с устаревшим программным обеспечением ноутбука и не с конфликтом в работе отдельных компонентов, предлагаем зайти на сайт производителя и обновить ПО вручную.
Для этого в подвале или в меню официального сайта производителя найдите раздел Драйверы и поддержка (Драйверы и утилиты). Введите модель или серийный номер устройства, и обновите все предложенное ПО.
Введите модель или серийный номер устройства, и обновите все предложенное ПО.
3. Настройка питания ноутбука.
Если клавиатура в Windows иногда не работает, но после перезапуска системы снова начинает работу, попробуйте следующий способ.
Нажмите правой кнопкой мыши на Пуск, выберите Управление электропитанием. В правом меню найдите Дополнительные параметры питания.
В левом меню открывшегося окна выберите пункт Действие кнопок питания. Уберите галочку с пункта Изменение параметров, которые сейчас недоступны.
Уберите галочку с пункта Включить быстрый запуск. Сохраните настройки и перезагрузите ноутбук.
4. Создание новой задачи.
Если не работает клавиатура после входа в учетную запись , через диспетчер задач найти процесс ctfmon.exe.
Если его нет, запустить вручную через Файл-Запустить новую задачу.
Если помогло, то добавить процесс в автозагрузку через Реестр. Для этого нажмите сочетание клавиш Win+R. В открывшемся окне наберите regedit и нажмите Ok. Далее перейдите в папку по следующему пути: HKEY_LOCAL_MACHINE – SOFTWARE — Microsoft – Windows — CurrentVersion – Run.
Для этого нажмите сочетание клавиш Win+R. В открывшемся окне наберите regedit и нажмите Ok. Далее перейдите в папку по следующему пути: HKEY_LOCAL_MACHINE – SOFTWARE — Microsoft – Windows — CurrentVersion – Run.
Далее выберите меню Правка – Создать – Строковый параметр. Название — ctfmon, значение — %systemroot%system32ctfmon.exe. Перезагрузите ноутбук.
5. Проверка на вредоносное ПО.
Следующим шагом будет проверка на вирусы и иное нежелательное ПО, установленное на ноутбуке. Для этого скачайте утилиту Malwarebytes с официального сайта разработчика (бесплатная загрузка), и запустите полное сканирование.
Если у вас установлен бесплатный антивирус типа Avira, 360 Total Security или Avast, отключите его. После очистки системы от вредоносных программ перезагрузите ноутбук.
6. Очистка от системного мусора и чистка реестра.
Это также может стать причиной того, что клавиатура ноутбука перестала работать. Для того, чтобы привести систему Windows в порядок, установите бесплатную версию программы CCleaner с официального сайта.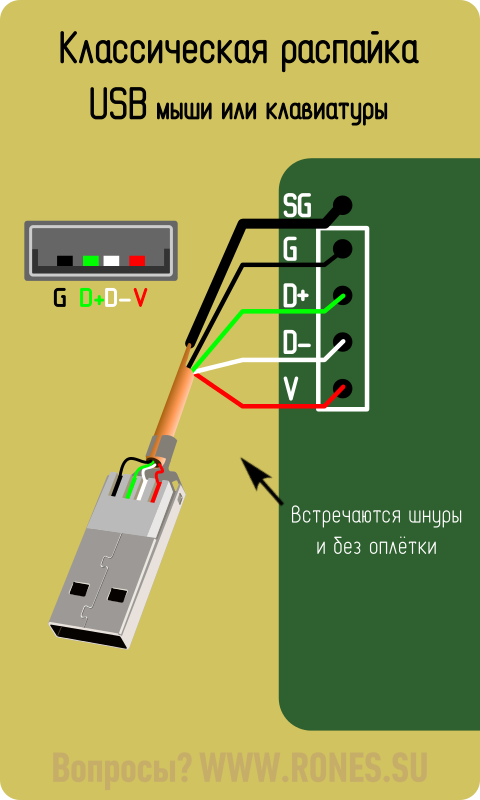
Проведите очистку операционной системы и восстановите целостность реестра в соответствии с нашей инструкцией. После этого перезагрузите ноутбук.
7. Проверьте режим залипания клавиш.
Введите в строке Поиск Параметры специальных возможностей клавиатуры.
Проверьте, активна ли кнопка Использовать залипание клавиш.
Если да, отключите ее.
Чтобы избежать случайного включения в дальнейшем, уберите галочку с пункта Разрешить включение залипания клавиш с помощью сочетания клавиш.
8. Обновление Windows.
К сожалению, частая причина неработающей клавиатуры ноутбука – установленное обновление Windows 10 .
Если вы обнаружили проблемы с клавиатурой после очередного апдейта, удалите обновления.
Для этого перейдите в настройки системы и выберите пункт Обновление и безопасность. Далее – Просмотр журнала обновлений. Вы увидите недавно установленные обновления, после которых и произошел сбой в работе клавиатуры ноутбука. Нажмите Удалить обновления и перезагрузите ноутбук.
Нажмите Удалить обновления и перезагрузите ноутбук.
9. Проверка шлейфа.
Не выполняйте этот этап, если не чувствуете себя уверенно с отверткой в руке. Нам потребуется разобрать часть корпуса ноутбука и проверить, почему не работает клавиатура. Одна из возможных причин – шлейф, соединяющий клавиатуру с материнской платой.
Откройте на YouTube видео с разборкой именно вашей модели ноутбука. Обязательно отключите его от сети и вытащите аккумулятор перед началом работ. Наденьте резиновые перчатки для исключения появления статического электричества. Фотографируйте каждый этап разборки, чтобы не возникло проблем со сборкой ноутбука.
Приподняв верхнюю часть корпуса с клавиатурой, проверьте, подключен ли шлейф. Крепление короткое и хорошо фиксируется, но иногда выпадает (как правило, после непрофессионального ремонта).
Аккуратно отключите шлейф (потянув белую защелку вправо-влево). Проверьте, нет ли на нем следов окисления или разрывов. Если со шлейфом все в порядке, вероятнее всего проблемы с микроконтроллером.
Если со шлейфом все в порядке, вероятнее всего проблемы с микроконтроллером.
Клавиатура на ноутбуке не работает после всего описанного, что делать?
Если не помог ни один из перечисленных способов, обратитесь в компьютерный сервис. Причина аппаратная , и без специальных знаний и оборудования вы ее не исправите.
Сразу уточните стоимость работ. Если точную цену вам назвать не могут, просите сообщить диапазон цен, и при проведении каких работ будет такая цена.
Обязательно получите акт выполненных работ или бланк строгой отчетности, где будут указаны все оказанные услуги.
Чем заменить клавиатуру: временное решение
Пока не работает клавиатура ноутбука, используйте временные решения:
- экранная клавиатура,
- сторонняя клавиатура с USB-подключением.
Для того, чтобы использовать встроенную в Windows клавиатуру, наберите в Поиске Экранная клавиатура (или перейдите так: Настройки – Специальные возможности – Клавиатура – Экранная клавиатура). Вы можете написать текст и закрыть окно, или закрепить клавиатуру в Панели задач.
Вы можете написать текст и закрыть окно, или закрепить клавиатуру в Панели задач.
Более удобной заменой неработающей клавиатуры ноутбука будет внешняя (полноценная) клавиатура. Подключите ее через USB-порт. Если драйвер не установился автоматически, вбейте в поисковик модель клавиатуры, и установите драйвер вручную.
Если у вас остались вопросы по работе клавиатуры ноутбука, пишите в нашу группу Telegram.
Утверждение, что техника, о которой заботишься, служит дольше и ломается реже справедливо и для компьютерной периферии. В особенности для механических устройств ввода. Следует регулярно разбирать (снимать кнопки) и чистить клавиатуру.
Это, как минимум, позволит избежать неудобств связанных с неправильным набором и залипанием клавиш. Чистку лучше выполнить ватной палочкой смоченной спиртом. Чтобы избежать коррозии пластика и других материалов использованных при изготовлении, растворители на основе ацетона использовать нельзя. Перед чисткой зафиксируйте для себя на фото или другим способом порядок расположения клавиш.
Профилактика необходима, но не даёт железных гарантий и по тем или иным причинам поломка может произойти.
Неисправность клавиатуры связана с аппаратной частью
Проверьте подключение. Убедитесь в том, что клавиатура правильно подключена к компьютеру для начала попробуйте переподключить её и перезагрузить ПК. Отключите её на 10-15 секунд, а потом попробуйте подключить снова. Задействуйте другой разъём USB.
Убедитесь в отсутствии механических повреждений. Выключите компьютер. Отключите клавиатуру от гнезда и проверьте кабель на присутствие «заломов». В случае если она подключается через порт PS/2 нужно его внимательно осмотреть и если вы заметили, что контакты погнулись аккуратно исправить их пинцетом.
Попробуйте использовать девайс на другом компьютере. В числе прочего возможно не исправен порт PS/2 на материнской плате и стоит попробовать подключить клавиатуру к другому ПК. Когда соединение выполнено через USB, расположенный на передней панели системного блока есть вероятность, что нарушен контакт порта с материнской платой.
Неисправность клавиатуры из-за программного сбоя
В дистрибутивы операционных систем Windows, необходимые для большинства используемых устройств, ПО уже интегрировано. Но если у вас не отзывается новая мультимедийная клавиатура, то причина неработоспособности кроется, скорее в отсутствии драйверов или сбое в его работе.
Первым делом проверьте, корректно ли система определяет устройство. Для этого кликаем на иконку «Пуск» правой кнопкой мыши. В открывшемся диалоговом окне выбираем строчку «Панель управления».
Далее в панели управления выбрать ? «Оборудование и звук»?
Не переходя в категорию «Устройства и принтеры»? из подкатегории выбрать «Диспетчер устройств».
При наличии проблемы в появившемся окне напротив строчки «клавиатура» будет стоять восклицательный знак. Однако даже если его нет, стоит попробовать переустановить драйвер.
Помимо этого имеет смысл кликнуть правой кнопкой на «клавиатуру» и обновить конфигурацию оборудования, либо выполнить автоматическое обновление драйвера. ОС автоматически начнет поиск в интернете и установку необходимого программного обеспечения.
ОС автоматически начнет поиск в интернете и установку необходимого программного обеспечения.
Воспользоваться программами, которые, делают процесс поиска автоматизированным и не требующим активного вмешательства. Бесплатные: Driver Pack Solution, Driver Booster, Device Doctor или платные: Driver Detective, Driver Genius, Driver Reviver пригодятся и в том случае, когда вы не можете найти ПО самостоятельно.
Ручное обновление. Выбрав ручное обновление, видим новое диалоговое окно, которое предлагает ввести адрес для поиска файлов обновления. Указать место расположения драйвера, нажать далее. Предварительно, убедитесь в том, что требуемый драйвер имеется на жёстком диске. Для этого стоит посетить сайт производителя и скачать ПО соответствующее маркировке вашего устройства.
В комплект поставки имеется диск. Вставьте диск в привод, сработает автозапуск, выполните установку необходимых программ в соответствии с появляющимися подсказками. Если «авторан» не сработал, то откройте папку с дистрибутивом и найдите исполняемый файл. Запустите его двойным щелчком. Файл имеет расширение .exe, для того чтобы это увидеть включите в настройках компьютера отображение расширений. Для этого идём по пути: «Панель управления»?«Оформление и персонализация»?«Показ скрытых файлов и папок».
Запустите его двойным щелчком. Файл имеет расширение .exe, для того чтобы это увидеть включите в настройках компьютера отображение расширений. Для этого идём по пути: «Панель управления»?«Оформление и персонализация»?«Показ скрытых файлов и папок».
В открывшемся окне снять галочку в пункте «Скрывать расширения для зарегистрированных типов файлов». «Применить».
Операционная система поражена вирусом. Сканируем ОС установленным на компьютере антивирусом или выбираем проверку на вирусы онлайн на соответствующем сервисе.
Клавиатуру требуется подключить в BIOS. Этот случай характерен для ситуации, когда необходимо подключить дополнительную клавиатуру к ноутбуку.
Перезагружаем ОС, жмём кнопку F2 или кнопку Delete, возможны и другие варианты (зависит от производителя), в момент загрузки, в нижней части экрана появляется подсказка.
В BIOS находим вкладку, на которой представлен список устройств ввода/вывода (см. Как войти в БИОС). Найдите пункт USB Controller и активируйте его, выбрав надпись Enabled (разрешить). Далее в строчке USB Keyboard Support выбрать то же значение – Enabled. Изменения сохраняются нажатием кнопки F10.
Далее в строчке USB Keyboard Support выбрать то же значение – Enabled. Изменения сохраняются нажатием кнопки F10.
Часто задаваемые вопросы по ремонту клавиатуры
Перестала работать беспроводная клавиатура (и мышь)?
Заменить элементы питания. Попробовать разместить Bluetooth адаптер ближе к устройству (используйте USB удлинитель).
Почему не работает клавиатура и тачпад (мышь) на ноутбуке?
Распространённая неисправность, связанная с выходом из строя южного моста на материнской плате (в этом случае подключенные к USB устройства работают некорректно или не определяются). Возможны другие объяснения – перетёрся шлейф.
Устройство не работает или неправильно работает в игре, программе, браузере?
Необходимо пройти в настройки и назначить клавиши, отвечающие за управление самостоятельно. Возможно, эта проблема связана с неработоспособностью конкретного приложения или с использованием контрафактной версии софта. Переустановите браузер.
Не работают некоторые клавиши, F-клавиши на ноутбуке?
Проверьте, не включился ли режим залипания. Такое может произойти при пятикратном нажатии клавиши Shift. У некоторых лэптопов F-клавиши блокируются специальной кнопкой. Если не работает цифровая часть кнопок расположенных на клавиатуре справа, нажмите клавишу NumLock. Активное состояние будет сигнализировано горящим диодом.
Лампочки мигают, но ничего не происходит?
- Устройство вышло из строя;
- Повреждён USB-контроллер материнской платы;
- Повреждён кабель или разъёмы для подключения;
- Попала жидкость внутрь клавиатуры, вследствие чего нарушился контакт между сенсорной пленкой и контроллером.
Клавиатура не работает в bios?
- Устаревшая версия биос – требуется перепрошивка.
- Сбой в работе микроконтроллера – выполнить сброс CMOS.
Клавиатура — это основной инструмент при работе на компьютере, без которого работа практически невозможна. Конечно, можно вводить информацию при помощи мыши и экранной клавиатуры, но этот способ неудобен и полноценной работы не получится.
Конечно, можно вводить информацию при помощи мыши и экранной клавиатуры, но этот способ неудобен и полноценной работы не получится.
В этой статье мы расскажем, что делать, если не работает клавиатура на компьютере и рассмотрим все возможные причины этой неисправности.
Клавиатура довольно простое устройство и как правило работает безотказно. Однако, бывают случаи, когда индикация клавиатуры горит, но ничего не печатается.
Почему не работает клавиатура: причины
Причины, по которым клавиатура компьютера может не работать бывают двух типов:
- Механические (обрыв кабеля, попадание влаги, излишняя загрязненность клавиатуры, нарушение целостности портов для подключения и так далее).
- Программные (сбои в программном обеспечении, неправильные настройки BIOS, неправильные драйвера на клавиатуру и так далее).
Рассмотрим все основные причины, из-за которых клавиатура не работает и методы устранения неисправностей.
Неисправность кабеля или порта для подключения клавиатуры
Первым делом следует оценить физическое состояние клавиатуры.
Посмотрите на индикацию кнопок Caps Lock и Num Lock. Скорее всего, если они работают, то физически с клавиатурой все должно быть в порядке.
Глазами осмотрите кабель клавиатуры. Может быть он пережат или перерезан. Например, у многих владельцев домашних животных питомцы перегрызают кабеля.
Также, проверьте визуально порт подключения клавиатуры, нет ли в нём переломов или изгибов. Порты подключения клавиатуры бывают двух типов — USB и PS/2.
Очень часто бывает, что в порте PS/2 при попытке подключения к компьютеру люди отламывают кончик жилы и подключение клавиатуры не происходит.
Если внешне кабель USB клавиатуры и порт подключения выглядят хорошо, то попробуйте воткнуть клавиатуру в другой порт USB компьютера. Возможно, испорчен порт на самом компьютере. Если в другом порту компьютера клавиатура заработала, значит у вас проблема с USB портом. Обычно их на компьютере несколько и можно просто оставить клавиатуру подключенной к тому порту, который работает.
В случае клавиатуры с портом PS/2, вам следует проверять работоспособность порта подключения клавиатуры на другом компьютере, так как такой порт на материнской плате всего один. Чтобы проверить работоспособность порта PS/2 компьютера, вам придется найти другую такую клавиатуру.
Пролитая на клавиатуру жидкость и загрязнения
Залитая клавиатура — это головная боль всех айтишников и золотая жила для всех сервисных центров по ремонту ноутбуков. Очень часто люди при работе на компьютере выливают на клавиатуру чай, кофе, пиво и другие жидкости. Как следствие, клавиатура может выйти из строя.
Как правило, визуально и по запаху, легко определить, что на клавиатуру была пролита жидкость. Внимательно осмотрите клавиатуру. Снимите пару клавиш. Если вы видите, что на клавиатуре или под клавишами остались следы пролитой жидкости или еды, то у вас есть два пути. Либо купить новую клавиатуру, либо дотошно разобрать залитую клавиатуру, прочистить, просушить и собрать обратно. С большой долей вероятности, клавиатура заработает.
С большой долей вероятности, клавиатура заработает.
Ранее, мы уже подробно рассказывали о том, что как почистить клавиатуру компьютера в домашних условиях.
Проверка USB настроек в BIOS
В случае сбоя электропитания компьютера могут изменится настройки BIOS, в котором есть пункт о включении и отключении поддержки USB клавиатур в компьютере.
Дополнительно, таким способом вы сможете проверить исправность клавиатуры в принципе, так как она может не работать в Windows, а в BIOS работать. В таком случае сбой вызван программным обеспечением или драйверами.
Для входа в BIOS и проверки настроек сделайте следующее:
- Включите компьютер.
- Нажимайте на клавиатуре кнопку DEL до тех пор, пока не отобразится окно настроек BIOS.
- В настройках BIOS найдите меню USB Keyboard Support или Legacy USB.
- Убедитесь, что настройка находится в состоянии Enable (включено). Если написано Disable, то переключите в Enable.
Можно заодно поставить в состоянии Enable остальные настройки BIOS связанные с USB.
Возможно у вас заработают порты на передней панели корпуса компьютера, которые когда-то перестали работать.
Сбой программного обеспечения или драйверов
Сбоям в программном обеспечении больше подвержены клавиатуры со старыми разъемами PS/2. Однако, таких клавиатур в использовании ещё достаточно много, хотя и производители уже почти перестали их выпускать.
Для решения проблемы с нерабочей клавиатурой из-за программного обеспечения вам необходимо включить компьютер и войти на рабочий стол. Так как клавиатура перестала работать и не печатает, а на учетной записи может быть поставлен пароль, необходимо будет воспользоваться экранной клавиатурой и набрать пароль мышкой.
Теперь, когда вы оказались на рабочем столе своего компьютера вам необходимо попасть в Диспетчер устройств.
В Windows 8 и Windows 10 для этого нажмите правой кнопкой мыши по кнопке Пуск и выберите Диспетчер устройств.
В Windows 7 кликните левой кнопкой мыши по кнопке Пуск. Далее правой кнопкой по слову Компьютер и выберите Управление компьютером — Диспетчер устройств.
Далее правой кнопкой по слову Компьютер и выберите Управление компьютером — Диспетчер устройств.
В диспетчере устройств отображена информация обо всех устройствах компьютера. Раскройте ветку Клавиатуры. Если рядом с вашей клавиатурой горит оранжевый вопросительный знак, значит устройство некорректно установлено в системе.
Нажмите правой кнопкой мыши на клавиатуру и выберите Удалить.
После этого нажмите Действие — Обновить конфигурацию оборудования.
Компьютер заново опросит все устройства и правильно установит клавиатуру.
Настоятельно рекомендуем скачать в Интернете последние драйвера от вашей клавиатуры на официальном сайте производителя. Это может устройству работать более стабильно.
Заводской брак или срок службы клавиатуры подошел к концу
Любой технике свойственно ломаться и выходить из строя. Если клавиатура приобретена относительно недавно, то возможно вы столкнулись с заводским браком. В таком случае вы можете обратиться в службу поддержки производителя клавиатуры и рассчитывать на замену устройства.
В таком случае вы можете обратиться в службу поддержки производителя клавиатуры и рассчитывать на замену устройства.
Дело в том, что многие производители дорожат своей репутацией и не вступая в долгие дебаты с покупателем сразу же высылают почтой новенькую клавиатуру.
Если же клавиатура у вас уже не первый год, то скорее всего она вышла из строя по времени службы и вам следует купить новую.
Скачать Fruity keyboard controller.dll для Windows 10, 8.1, 8, 7, Vista и XP
Что такое Fruity keyboard controller.dll? Что это делает?
Размер этого dll-файла составляет 0,34 МБ , и его ссылки для скачивания работоспособны. Его уже скачали 873 раз.
Содержание
- Что такое Fruity keyboard controller.dll? Что это делает?
- Операционные системы, совместимые с Fruity keyboard controller.dll Файл
- Действия по загрузке файла Fruity keyboard controller.dll
- Как установить Fruity keyboard controller.
 dll? Как исправить ошибки, связанные с Fruity keyboard controller.dll?
dll? Как исправить ошибки, связанные с Fruity keyboard controller.dll?- Способ 1. Установка файла Fruity keyboard controller.dll в системную папку Windows
- Способ 2. Копирование файла Fruity keyboard controller.dll в папку с файлами программного обеспечения
- Способ 3. Чистая переустановка программного обеспечения Ошибка 9 Fruity keyboard controller.dll0016
- Способ 4. Решение проблемы Fruity keyboard controller.dll с помощью средства проверки системных файлов Windows (scf scannow)
- Способ 5. Решение проблемы Fruity keyboard controller.dll путем обновления Windows
Операционные системы, совместимые с файлом Fruity keyboard controller.dll
- Windows 10
- Windows 8.1
- Windows 8
- Windows 7
- Windows Vista
- Windows XP
Шаги для загрузки FRUITE Keyboard.
 зеленого цвета » Download » кнопка (Кнопка отмечена на картинке ниже) . Шаг 1: Запуск процесса загрузки Fruity keyboard controller.dll
зеленого цвета » Download » кнопка (Кнопка отмечена на картинке ниже) . Шаг 1: Запуск процесса загрузки Fruity keyboard controller.dll
Как установить Fruity keyboard controller.dll? Как исправить ошибки, связанные с Fruity keyboard controller.dll?
ВНИМАНИЕ! Перед началом установки Необходимо загрузить файл Fruity keyboard controller.dll . Если вы еще не загрузили его, загрузите файл, прежде чем продолжить установку. Если вы не знаете, как его загрузить, вы можете сразу просмотреть руководство по загрузке dll выше.
Способ 1: установка файла Fruity keyboard controller.
 dll в системную папку Windows Вы не можете напрямую установить » .zip «. Во-первых, вам нужно извлечь файл dll из него. Итак, дважды щелкните файл с расширением » .zip «, который вы скачали, и откройте файл.
dll в системную папку Windows Вы не можете напрямую установить » .zip «. Во-первых, вам нужно извлечь файл dll из него. Итак, дважды щелкните файл с расширением » .zip «, который вы скачали, и откройте файл.
 dll » и вставьте его в папку « C:\Windows\System32 ». Шаг 4: Копирование файла Fruity keyboard controller.dll в папку Windows/System32
dll » и вставьте его в папку « C:\Windows\System32 ». Шаг 4: Копирование файла Fruity keyboard controller.dll в папку Windows/System32ПРИМЕЧАНИЕ! » и » System32 «. Другими словами, обеим папкам нужен » Fruity keyboard controller.dll «.
Шаг 5: Копирование файла Fruity keyboard controller.dll в папку Windows/sysWOW64
ПРИМЕЧАНИЕ: Мы запустили командную строку на Windows 10 . Если вы используете Windows 8.1 , Windows 8 , Windows 7 , Windows Vista или 0008 , вы можете использовать те же методы для запуска командной строки от имени администратора.
- Откройте меню «Пуск» и введите « cmd », но не нажимайте Enter . Сделав это, вы запустите поиск своего компьютера через меню «Пуск» . Другими словами, набрав « cmd », мы выполнили поиск командной строки .
- Когда среди результатов поиска вы увидите параметр « Командная строка », нажмите « CTRL » + » SHIFT » + «ENTER
» клавиши на клавиатуре.
Шаг 6: Запуск командной строки с правами администратора
 dll файл (Ничего не произойдет с файлом, который мы вставили в папку System32 , он просто удалит реестр из редактора реестра Windows . Файл, который мы вставили в папку System32 , не будет быть поврежденным) .
dll файл (Ничего не произойдет с файлом, который мы вставили в папку System32 , он просто удалит реестр из редактора реестра Windows . Файл, который мы вставили в папку System32 , не будет быть поврежденным) .%windir%\System32\regsvr32.exe /u Fruity keyboard controller.dll
Шаг 7: Очистка проблемного реестра файла Fruity keyboard controller.dll из редактора реестра Windows

%windir%\SysWoW64\regsvr32.exe /u Fruity keyboard controller.dll
Шаг 8: Удаление сломанного реестра файла Fruity keyboard controller.dll из редактора реестра Windows (для 64-разрядной версии)
%windir%\System32\regsvr32.exe /i Контроллер клавиатуры Fruity.dll
Шаг 9: Создание нового реестра для файла Fruity keyboard controller.dll в редакторе реестра Windows. ниже. С помощью этой команды мы добавим новый файл вместо поврежденного файла Fruity keyboard controller.dll , который мы удалили.
%windir%\SysWoW64\regsvr32.exe /i Fruity keyboard controller.dll
Шаг 10: Перерегистрация файла Fruity keyboard controller. dll в системе (для 64 Bit)
dll в системе (для 64 Bit)
Способ 2. Копирование файла Fruity keyboard controller.dll в папку с файлами программного обеспечения файл в. Чтобы найти эту папку, «
Щелкните правой кнопкой мыши> Свойства » на ярлыке программного обеспечения. Шаг 1: Открытие окна свойств ярлыка программного обеспечения
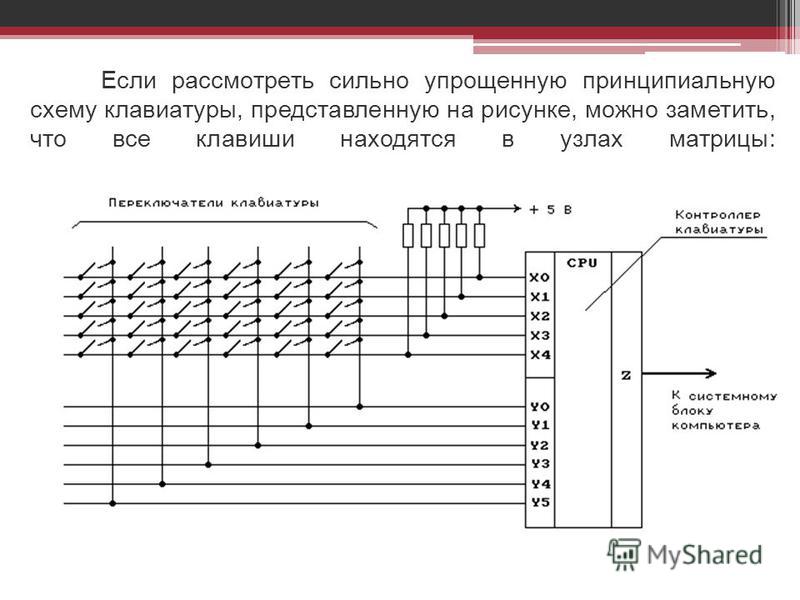 Шаг 2: Поиск папки с файлами программного обеспечения
Шаг 2: Поиск папки с файлами программного обеспеченияМетод 3. Чистая переустановка программного обеспечения, из-за которого возникает ошибка Fruity keyboard controller.dll найти на вашей клавиатуре. Введите приведенную ниже команду в поле «
Open » в открывшемся окне Run и нажмите Enter . Эта команда откроет инструмент « Программы и компоненты ».
appwiz.cpl
Шаг 1: Открытие инструмента «Программы и компоненты» с помощью команды appwiz.cpl
 Вы можете увидеть все программное обеспечение, установленное на вашем компьютере, в списке на этом экране. Найдите в списке программное обеспечение, выдающее ошибку dll, и щелкните его правой кнопкой мыши. Щелкните элемент « Uninstall » в контекстном меню, которое появляется, и начните процесс удаления. Шаг 2: Запуск процесса удаления программного обеспечения, выдающего ошибку
Вы можете увидеть все программное обеспечение, установленное на вашем компьютере, в списке на этом экране. Найдите в списке программное обеспечение, выдающее ошибку dll, и щелкните его правой кнопкой мыши. Щелкните элемент « Uninstall » в контекстном меню, которое появляется, и начните процесс удаления. Шаг 2: Запуск процесса удаления программного обеспечения, выдающего ошибку Чтобы исправить ошибки dll, возникающие в операционной системе Windows , выполните 4-й метод и 5-й метод .
Чтобы исправить ошибки dll, возникающие в операционной системе Windows , выполните 4-й метод и 5-й метод .Способ 4. Решение проблемы Fruity keyboard controller.dll с помощью средства проверки системных файлов Windows (scf scannow)
ПРИМЕЧАНИЕ! Мы пробежали Командная строка на Windows 10 . Если вы используете Windows 8.1 , Windows 8 , Windows 7 , Windows Vista или Windows XP , вы можете использовать те же методы для запуска командной строки от имени администратора.
- Откройте меню «Пуск» и введите « cmd », но не нажимайте Enter . Сделав это, вы запустите поиск своего компьютера через меню «Пуск» . Другими словами, набрав « cmd «, мы выполнили поиск командной строки .

- Когда среди результатов поиска вы увидите параметр « Command Prompt «, нажмите « CTRL » + « SHIFT » + «ENTER
» на клавиатуре.
Шаг 1: Запуск командной строки с правами администратора
sfc /scannow
Шаг 2: Сканирование и исправление системных ошибок с помощью команды sfc /scannow
Метод 5: устранение ошибки Fruity keyboard controller.
 dll путем обновления Windows
dll путем обновления Windows
Большую часть времени программное обеспечение было запрограммировано на использование самых последних файлов dll. Если ваша операционная система не обновлена, эти файлы не могут быть предоставлены и появляются ошибки dll. Итак, попробуем решить ошибки dll, обновив операционную систему.
Поскольку способы обновления версий Windows отличаются друг от друга, мы сочли целесообразным подготовить для каждой версии Windows отдельную статью. Вы можете получить нашу статью об обновлениях, относящуюся к вашей версии операционной системы, по ссылкам ниже.
Руководство по ручному обновлению для всех версий Windows
- Руководство по ручному обновлению Windows 10
- Руководство по ручному обновлению Windows 8.1 и Windows 8
- Руководство по ручному обновлению Windows 7 и Windows Vista
Руководство по ручному обновлению Windows XP
Наиболее часто встречающиеся ошибки Fruity keyboard controller.
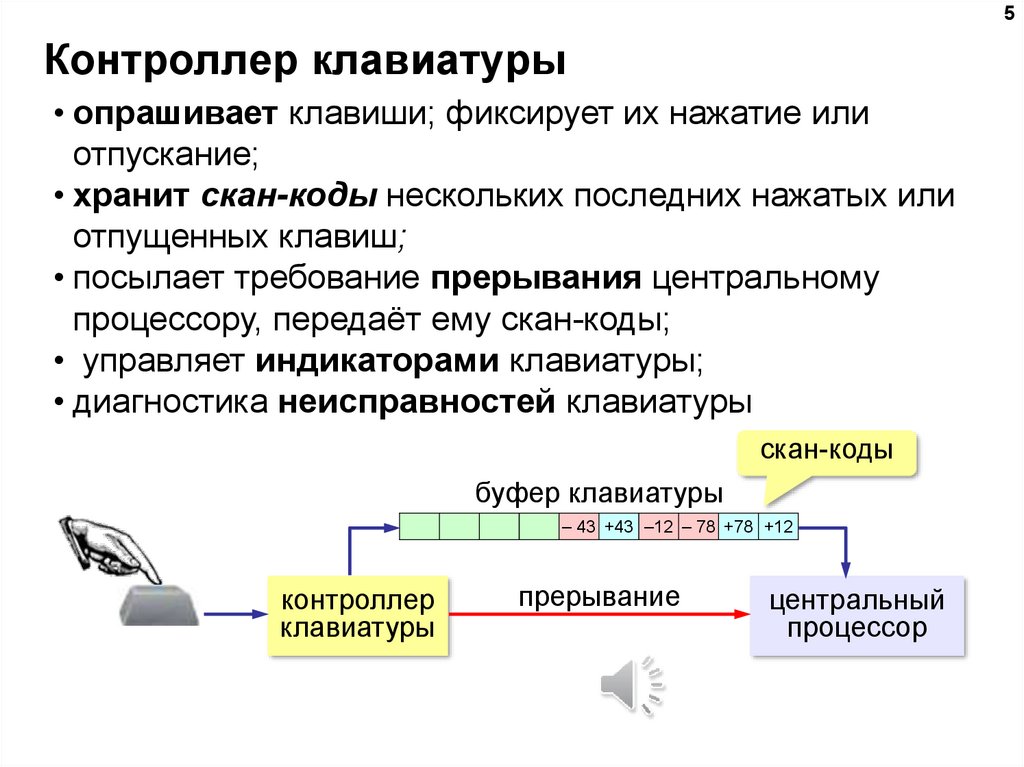 dll
dll
Файл Fruity keyboard controller.dll поврежден или удален по какой-либо причине, что может привести к программное обеспечение или системные инструменты Windows (проигрыватель Windows Media, Paint и т. д.) , которые используют этот файл для создания ошибки. Ниже вы можете найти список ошибок, которые могут быть получены при отсутствии файла Fruity keyboard controller.dll.
Если вы столкнулись с одной из этих ошибок, вы можете загрузить файл Fruity keyboard controller.dll, нажав кнопку « Download » в левом верхнем углу этой страницы. Мы объяснили вам, как использовать файл, который вы загрузите, в предыдущих разделах этого письма. Вы можете увидеть предложения, которые мы дали о том, как решить вашу проблему, прокрутив страницу вверх.
- « Fruity keyboard controller.dll не найден .» ошибка
- » Файл Fruity keyboard controller.dll отсутствует.
 » ошибка
» ошибка - » Fruity keyboard controller.dll нарушение прав доступа. » ошибка
- » Не удается зарегистрировать Fruity keyboard controller.dll. » ошибка
- » Не удается найти Fruity keyboard controller.dll. » Ошибка
- » Не удалось запустить это приложение, так как не найден Fruity keyboard controller.dll. Повторная установка приложения может решить эту проблему. «Ошибка
Файлы DLL, аналогичные фруктовым клавиатуру. через несколько минут не отображаются элементы управления с клавиатуры
by Александру Полобок
Александру Полобок
Редактор новостей
С непреодолимым желанием всегда докопаться до сути вещей и раскрыть правду, Алекс большую часть времени работал репортером новостей, ведущим,… читать далее
Опубликовано
Раскрытие информации о партнерах
- Невозможность найти и изменить элементы управления ПК Elden Ring может расстраивать.
- Не волнуйтесь, это легко исправить, и это займет всего несколько минут.
- Вам не нужны никакие моды, вам просто нужно настроить некоторые параметры в игре.
- Следуйте нашему пошаговому руководству, и вы сможете быстро переназначить ярлыки.
XУСТАНОВИТЕ, НАЖИМАЯ НА ФАЙЛ ДЛЯ ЗАГРУЗКИ
Для решения различных проблем с ПК мы рекомендуем DriverFix:
Это программное обеспечение будет поддерживать работоспособность ваших драйверов, тем самым защищая вас от распространенных компьютерных ошибок и сбоев оборудования. Проверьте все свои драйверы прямо сейчас, выполнив 3 простых шага:
- Загрузите DriverFix (проверенный загружаемый файл).
- Нажмите Начать сканирование , чтобы найти все проблемные драйверы.
- Нажмите Обновить драйверы , чтобы получить новые версии и избежать сбоев в работе системы.

- DriverFix был загружен 0 читателями в этом месяце.
Elden Ring, одна из самых ожидаемых игр в стиле Dark Souls, теперь доступна для всех заинтересованных игроков на ПК, PlayStation и, конечно же, Xbox.
Графика, звук и общая сложность этого шедевра наверняка очаруют даже самых притязательных геймеров и наверняка останутся классикой.
Но, как и в каждой новой игре, есть много багов и ошибок, которые мешают игрокам по-настоящему получать удовольствие.
Однако мы можем показать вам, как исправить ошибку Elden Ring, которая не загружается, не работает с контроллером на ПК, неправильно использует графический процессор или ошибка Easy Anti Cheat.
При этом, если ваша проблема не имеет ничего общего ни с одной из вышеперечисленных, мы в значительной степени знаем, что вам нужно.
Некоторые игроки сообщают, что не могут перенастроить элементы управления своей клавиатурой, потому что просто не могут найти их в меню параметров.
Мы собираемся показать вам, что именно вам нужно сделать, чтобы исправить это всего за пару минут.
Настоящему геймеру нужен лучший браузер
Завершите свою игровую настройку с помощью Opera GX. Это настраиваемый браузер, разработанный для геймеров, с футуристическим дизайном и игровым интерфейсом. Он включает в себя функции оптимизации потребления ресурсов: ограничители ЦП, ОЗУ и пропускной способности.
Браузер имеет интеграцию с Twitch, Discord и другими мессенджерами, а также ленту игровых новостей с календарем новых релизов, информацией о турнирах и других игровых событиях. Кроме того, чтобы ваше внимание было сосредоточено на игровых элементах, Opera GX включает легко активируемую темную тему.
Opera GX
Играйте в игры без задержек, общайтесь с коллегами и будьте в курсе всех новинок!
Бесплатно
Получить Opera GX
Как я могу изменить управление клавиатурой моего ПК в Elden Ring?
Компания FromSoftware, один из разработчиков Elden Ring, добавила в Sekiro возможность отображать подсказки мыши и клавиатуры вместо параметров контроллера.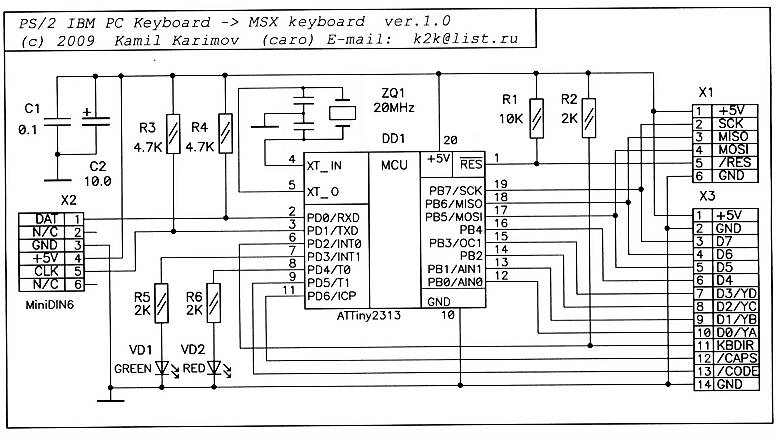
Как и ожидалось, студия также добавила опцию в Elden Ring, упростив переключение между двумя вариантами управления.
Большинство игр, в которые вы играете сегодня и которые поддерживают контроллеры, автоматически переключают свои значки в зависимости от того, во что вы играли последним.
Вот откуда возникает эта проблема управления компьютером Elden Ring, и это то, что вам нужно сделать, чтобы ее преодолеть.
- Беги Элден Ринг.
- Нажмите Esc для доступа к Настройки , затем выберите Система.
- Выберите категорию Звук и дисплей .
- На Устройство для экранных подсказок выберите Клавиатура и мышь.
- Выберите вкладку Настройки клавиатуры/мыши и нажмите Привязки клавиш .
- Теперь вы сможете настраивать элементы управления по своему усмотрению.
Это почти все, что вам нужно сделать, если вы раньше пытались изменить способ назначения клавиш клавиатуры для Elden Ring.
Но что делать, если ваша мышь и клавиатура вообще не работают при игре в последнюю игру Bandai Namco?
Клавиатура и мышь Elden ring не работают
- Запустите игру от имени администратора.
- Отключите дополнительные устройства ввода.
- Отключить ускорение мыши.
- Отключить сенсорный экран.
- Запустите игру в режиме чистой загрузки.
Вам понадобится всего несколько минут, и вы будете готовы отправиться в приключение на всю жизнь, убивая злых боссов и спасая достойных заключенных.
Проблемы с клавиатурой и мышью в Elden Ring также могут быть вызваны поврежденными, устаревшими или отсутствующими драйверами. Чтобы безопасно решить эту проблему, вы можете использовать автоматическое обновление драйверов.
Мы рекомендуем DriverFix, потому что он легкий, простой в использовании и может регулярно заботиться о ваших драйверах, чтобы у вас не возникало подобных проблем в будущем.
⇒ Получить DriverFix
Каким бы банальным и бесполезным ни казалось назначение персонализированных клавиш вашим действиям, мы все знаем ценность привязки клавиш, когда находимся в разгаре битвы.




 Возможно у вас заработают порты на передней панели корпуса компьютера, которые когда-то перестали работать.
Возможно у вас заработают порты на передней панели корпуса компьютера, которые когда-то перестали работать. dll? Как исправить ошибки, связанные с Fruity keyboard controller.dll?
dll? Как исправить ошибки, связанные с Fruity keyboard controller.dll?

 » ошибка
» ошибка
