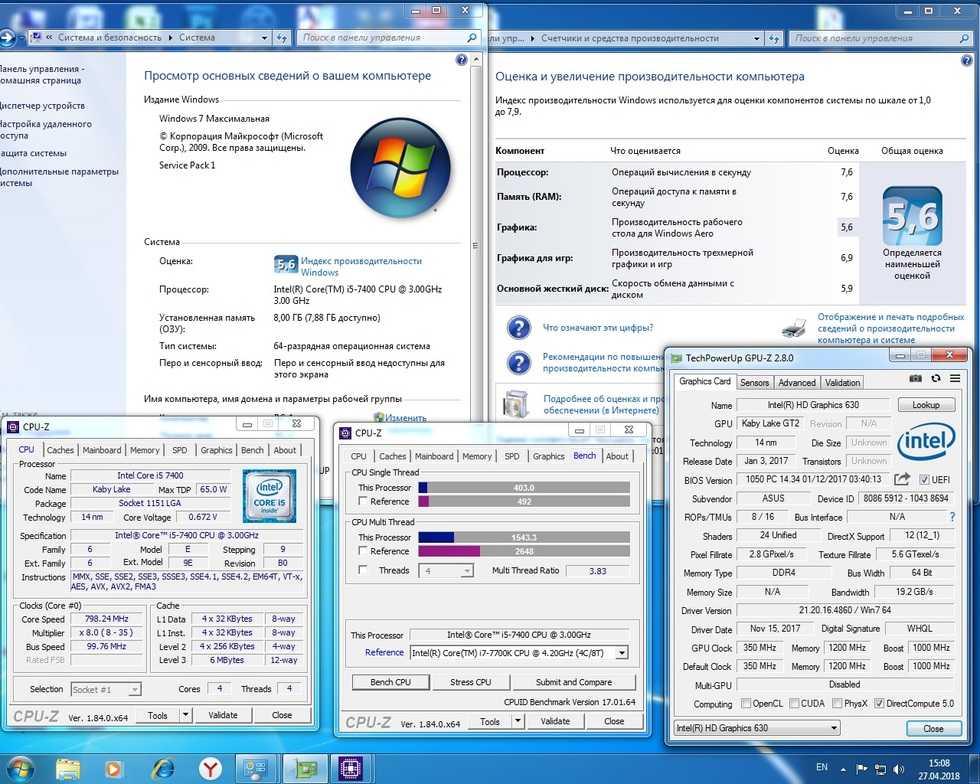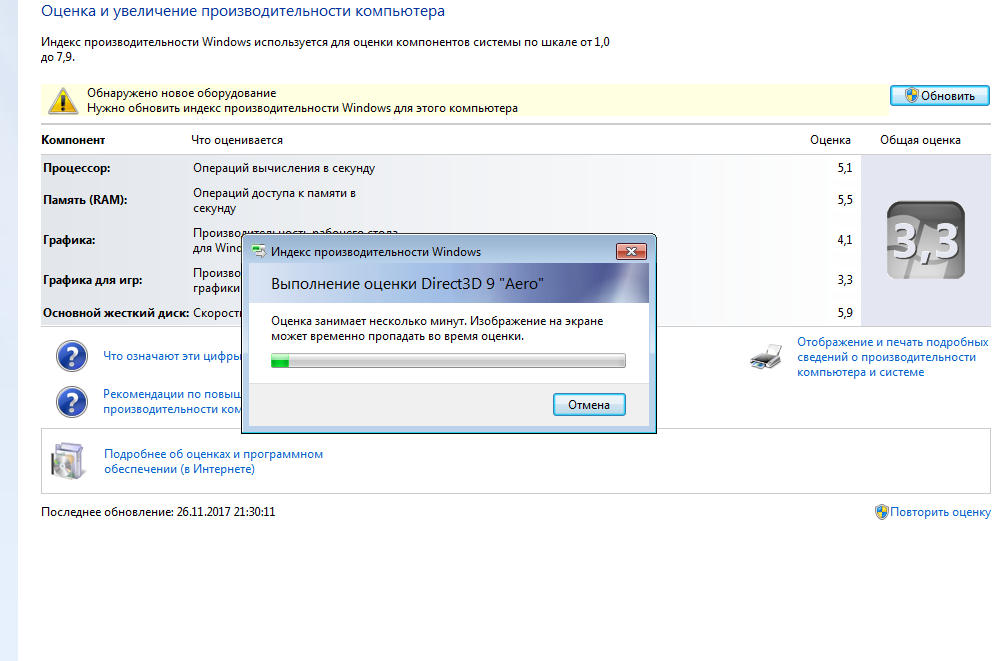Как поднять производительность компа по аэро: Производительность рабочего стола для Windows Aero, как повысить оценку
Содержание
Производительность рабочего стола для Windows Aero, как повысить оценку
ГлавнаяРабота на компьютере
Как известно, талантливые люди талантливы во всём. Разработчики корпорации Microsoft подтвердили эту народную мудрость, когда создали Windows Aero. Windows Aero – это графический интерфейс, который внедрён в операционную систему Windows (начиная с версии Vista). Мало кто будет спорить с тем, что он выглядит очень красиво, но есть одна проблема – из-за него падает производительность рабочего стола. И если эта проблема вас беспокоит, то в данной статье мы дадим вам несколько рекомендаций, как от неё избавиться.
Производительность рабочего стола для Windows Aero, как повысить оценку
Содержание
- Почему так происходит?
- Полное отключение визуальных эффектов
- Частичное отключение визуальных эффектов
- Чистка системы от мусора
- Дефрагментация диска
- Проверка оценки производительности
- Видео — Как увеличить быстродействия windows 7 8 10 путем настройки Aero эффектов
Почему так происходит?
Любая графика – это огромное множество математических расчётов, которые должен провести компьютер, прежде чем «окрасить» пиксель в тот или иной цвет. Интерфейс Windows Aero содержит в себе большое количество визуальных эффектов (полупрозрачность, 3D и ещё много чего), которые генерируются при манипуляциях с окнами (открытии, закрытии, сворачивании и так далее). Для всех этих эффектов предусмотрены системные требования, которые превышают требования некоторых старых компьютерных игр. И если мощностей ПК недостаточно, то он не способен в полной мере отобразить все эти эффекты, из-за чего начинаются зависания, пропуск кадров анимации и много других режущих глаз вещей.
Интерфейс Windows Aero содержит в себе большое количество визуальных эффектов (полупрозрачность, 3D и ещё много чего), которые генерируются при манипуляциях с окнами (открытии, закрытии, сворачивании и так далее). Для всех этих эффектов предусмотрены системные требования, которые превышают требования некоторых старых компьютерных игр. И если мощностей ПК недостаточно, то он не способен в полной мере отобразить все эти эффекты, из-за чего начинаются зависания, пропуск кадров анимации и много других режущих глаз вещей.
Интерфейс Windows Aero
На заметку! Особенно это актуально для нетбуков, мощность которых довольно низкая.
Полное отключение визуальных эффектов
Если для вас важна максимальная производительность, а к графике вы особо не требовательны, то лучшим вариантом для вас станет отключение всех визуальных эффектов в специальном меню. Чтобы реализовать эту возможность, просто следуйте описанным ниже инструкциям:
- Выберите правым кликом мыши ярлык «Компьютер» и нажмите на «Свойства».

В «Компьютер» запускаем «Свойства»
- Щёлкните мышкой по меню дополнительных системных настроек.
Открываем «Дополнительные параметры системы»
- Теперь зайдите во вкладку «Дополнительно». В самом верхнем блоке, который называется «Быстродействие», есть кнопка «Параметры». Нажмите на неё, чтобы перейти к нужным настройкам.
Теперь заходим во вкладку «Дополнительно» и нажимаем «Параметры»
- Активируйте чекбокс под названием «Обеспечить наилучшее быстродействие». Он автоматические отключает все графические эффекты в целях получения максимальной производительности. После этого нажмите на кнопку «Применить», подождите секунду, когда изменения вступят в силу, и нажимайте «Ок».
Активируем «Обеспечить наилучшее быстродействие» и нажимаем «Применить»
После этого внешний вид вашего интерфейса хоть и будет напоминать старенькую Windows 95, зато никаких проблем с производительностью точно не будет.
Частичное отключение визуальных эффектов
Не все эффекты из списка выше сильно влияют на быстродействие.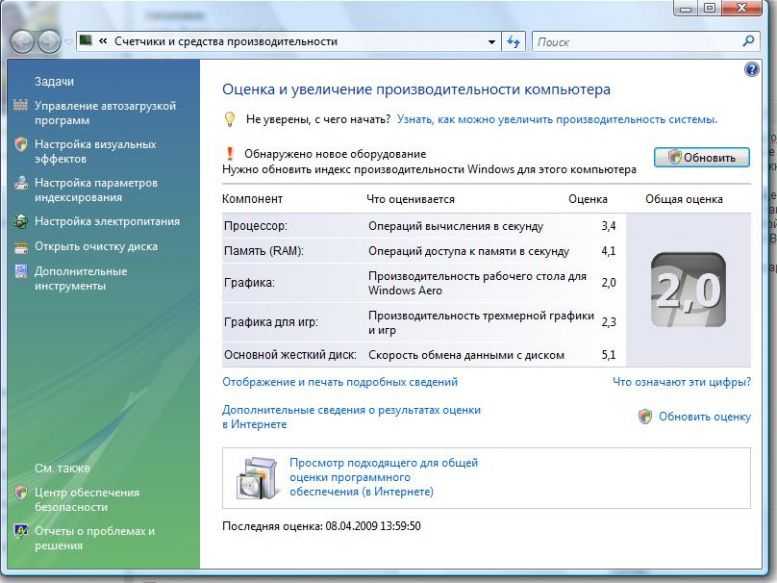 Некоторые из них заметно улучшают внешний вид интерфейса, но оказывают минимальное влияние на производительность рабочего стола. Поэтому есть смысл некоторые эффекты всё же оставить.
Некоторые из них заметно улучшают внешний вид интерфейса, но оказывают минимальное влияние на производительность рабочего стола. Поэтому есть смысл некоторые эффекты всё же оставить.
Для начала перейдите в параметры быстродействия (в прошлой инструкции было описано, как это сделать) и активируйте чекбокс «Особые эффекты». Затем включите следующие параметры, установив напротив них галочку:
- композиция рабочего стола;
- стили отображения окон и кнопок;
- эскизы вместо значков;
- сглаживание неровностей шрифтов;
- сохранение эскизов панели задач.
Активируем чекбокс «Особые эффекты» расставляем параметры, нажимаем «Применить» и «ОК»
Затем поочерёдно жмите «Применить» и «Ок», чтобы подтвердить изменения.
На заметку! Выше были приведены лишь рекомендации. Вы можете сами поочерёдно включать и отключать различные визуальные эффекты, пока не найдёте нужный для вас баланс внешнего вида и быстродействия.

Чистка системы от мусора
Если система сильно засорена, это негативно сказывается на общей производительности компьютера, в том числе и на производительности рабочего стола. Поэтому нужно периодически проводить очистку. Для выполнения этой задачи хорошо подойдёт программа CCleaner, инструкция по применению которой описана ниже:
- На большинстве компьютеров это программа установлена изначально, так как она устанавливается вместе с большинством версий Windows, но если у вас её нет, то скачайте её с официального сайта http://ccleaner.com. Она полностью бесплатная.
Нажимаем кнопку «Скачать бесплатно»
- Запустите установочный файл двойным кликом мыши и нажмите «Установить». Для удобства можете выбрать русский язык для установки. Процесс установки полностью автоматический, поэтому не требует отдельного описания.
Запускаем установочный файл двойным кликом мыши и нажимаем «Установить»
- Запустите программу, перейдите в меню «Очистка» и откройте вкладку «Windows».

В меню «Очистка» и открываем вкладку «Windows»
- Нажмите на кнопку «Анализ», чтобы получить информацию об объёме скопившегося в системе мусора. Анализ длится недолго – в среднем около минуты.
Нажимаем на кнопку «Анализ»
- Теперь нажмите на кнопку «Очистка», чтобы удалить ненужные файлы и освободить место на системном диске. Процесс очистки произойдёт автоматически, и тоже не займёт много времени.
Нажимаем на кнопку «Очистка»
На заметку! Процедуру очистки вы можете также провести и с реестром. Процесс этот аналогичный, только в самом начале нужно зайти во вкладку «Реестр» вместо «Windows».
Дефрагментация диска
Регулярная дефрагментация диска обеспечивает экономию дискового пространства, что положительно сказывается на производительности. Если вы не знаете, как дефрагментировать диск, то просто делайте так, как описано в инструкции:
- Дважды кликните мышью по ярлыку компьютера на рабочем столе, чтобы открыть перечень подключённых дисков.

Дважды кликаем мышью по ярлыку компьютера на рабочем столе, чтобы открыть перечень подключённых дисков
- Выберите системный диск правой клавишей мыши и нажмите на меню «Свойства».
Выбираем системный диск правой клавишей мыши и нажимаем на меню «Свойства»
- Во вкладке «Сервис» нажмите на кнопку «Выполнить дефрагментацию…».
Во вкладке «Сервис» нажимаем на кнопку «Выполнить дефрагментацию…»
- В том случае, если данный процесс запланирован другой программой, вы увидите соответствующее окно, которое вам об этом сообщит. Просто щёлкните на «Удалить параметры».
Щёлкаем на «Удалить параметры»
- Нажмите «Анализировать диск», чтобы получить информацию о том, насколько диск фрагментирован. Процесс анализа может продлиться долго, так что запаситесь терпением.
Нажимаем «Анализировать диск»
- После окончания анализа жмите «Дефрагментация диска».
После окончания анализа жмём «Дефрагментация диска»
- Так же, как и анализ, этот процесс полностью автоматизирован.
 Всё, что требуется от вас – просто подождать.
Всё, что требуется от вас – просто подождать.Ждём окончания дефрагментации диска
Если процент фрагментации был высок, то после дефрагментация вы ощутите, что производительность рабочего стола заметно увеличилась.
На заметку! В вышеупомянутом меню вы можете настроить дефрагментацию по расписанию, чтобы не делать это каждый раз вручную. Для этого кликните по «Настроить расписание…».
Проверка оценки производительности
В ОС Windows есть специальная встроенная программа, которая оценивает производительность различных компонентов компьютера от 1.0 до 7.9. В перечне этих компонентов также присутствует и производительность рабочего стола. Таким образом, вы можете поочерёдно попробовать каждый из описанных способов, и понять, какой из них принёс максимальный эффект. Для этого проделайте следующие шаги:
- Выберите правым кликом мыши ярлык «Компьютер» и нажмите на «Свойства».

В «Компьютер» запускаем «Свойства»
- Нажмите на «Индекс производительности Windows». Это меню находится в блоке «Система».
Нажимаем на «Индекс производительности Windows»
- Обратите внимание на компонент «Графика» (не путать с «Графика для игр») – цифра напротив него и будет оценкой производительности рабочего стола.
Цифра напротив пункта «Графика» будет оценкой производительности рабочего стола
- Чтобы провести повторную проверку, нажмите на «Повторить оценку».
Чтобы провести повторную проверку, нажимаем на «Повторить оценку»
- Дождитесь результатов проверки. Она занимает несколько минут, и в это время компьютер работает на полную мощность (так что не нужно запускать в это время другие программы). Сравнив после проделанного способа новую оценку со старой, вы сможете понять, насколько он помог вам.
Ждём окончания результатов проверки
Итак, теперь вы знакомы с несколькими методами, которые помогут вам избавиться от зависаний при взаимодействии с окнами и папками.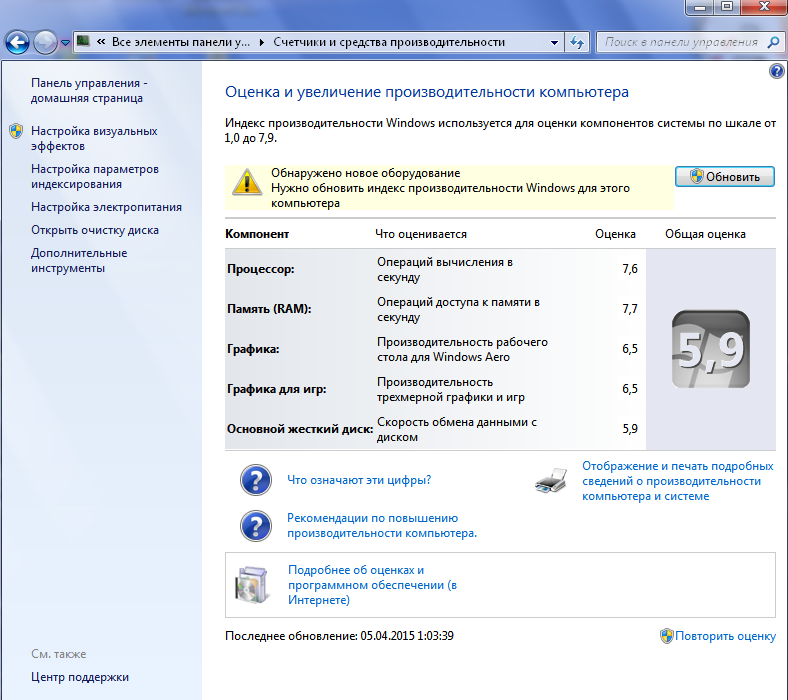 Также рекомендуется не засорять рабочий стол множеством ярлыков, ибо это тоже нагружает систему.
Также рекомендуется не засорять рабочий стол множеством ярлыков, ибо это тоже нагружает систему.
Видео — Как увеличить быстродействия windows 7 8 10 путем настройки Aero эффектов
Понравилась статья?
Сохраните, чтобы не потерять!
Рекомендуем похожие статьи
Как увеличить производительность рабочего стола для Windows Aero
Многих пользователей, мягко говоря, не устраивает производительность рабочего стола для Windows Aero.
Дело в том, что компьютер очень сильно тормозит и часто всевозможные возможности дизайна Аэро приводят к тому, что вместо анимации юзер видит лишь картинки, которые сменяют друг друга.
Конечно, такое происходит лишь в самых крайних случаях, но даже небольшие подтормаживания уже могут достаточно сильно раздражать.
Что же делать?
Мы разберем несколько способов, которые помогают решить проблему с быстродействием.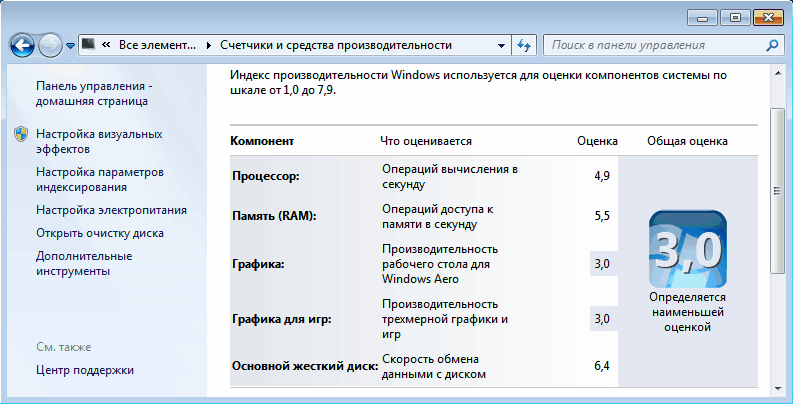
Cодержание:
Почему все тормозит
Дело в том, что эта тема установлена на Win Vista, 7 и 8 по умолчанию. Это означает, что когда вы только купили компьютер или установили данную операционную систему, на ней уже стоит Аэро.
А тема эта подразумевает использование огромного количества самых разных визуальных эффектов.
Они отображаются при открытии и закрытии окон, запуске программ, работе с несколькими окнами и так далее. Понятно, что для всего этого нужны немалые вычислительные ресурсы компьютера.
А если их не хватает, он будет тормозить.
Тема Аэро в Win 7
Особенно актуальной эта проблема является для нетбуков, ультрабуков и не очень мощных ноутбуков.
Хотя некоторые пользователи персональных компьютеров также сталкиваются с торможениями на рабочем столе, если у них не очень производительные машины.
Что же делать?
Есть несколько способов, которые позволяют если не полностью решить проблему, то хотя бы снизить ее влияние.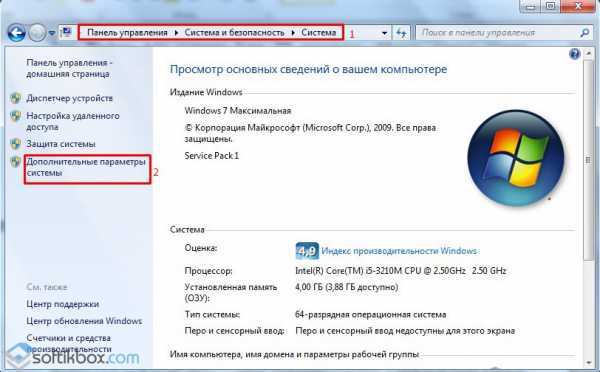
к содержанию ↑
Полное отключение темы
Чтобы полностью отключить Аэро, необходимо сделать следующее:
- В меню «Пуск» или меню «Windows» воспользуйтесь строкой поиска, чтобы найти «Визуальные эффекты». Введите этот запрос в данную строку и откройте найденную программу. Стоит отметить, что она будет называться «Настройка представления и производительности системы». Не стоит пугаться – это то, что нам нужно. Это самый простой способ найти его.
Подсказка: Если по каким-то причинам у вас не работает поиск, зайдите в «Панель управления» через то же меню «Пуск». Затем откройте пункт «Система» и выберете «Дополнительные параметры» слева. В открывшемся перейдите на вкладку «Дополнительно» и нажмите кнопку «Параметры».
«Визуальные эффекты» и его поиск
2. Вверху поставьте отметку напротив надписи «Обеспечить наилучшее быстродействие». После этого вы увидите, как внизу были автоматически сняты галочки со всех. Таким образом, тема была полностью отключена
3. Остается нажать «Применить» и закрыть все, что открыли ранее.
Остается нажать «Применить» и закрыть все, что открыли ранее.
Это самый кардинальный способ решить проблему, но есть более мягкий.
к содержанию ↑
Отключение некоторых опций
В том же разделе, который показан на рисунке, есть и другие пункты, которые касаются наличия их в системе. Они отмечены зеленой рамкой.
Так пункт «Обеспечить наилучший вид» автоматически поставит отметки на всех. «Восстановить значения по умолчанию» восстановит тот набор эффектов, который был после установки ОС.
Это актуально, если когда-то вы что-то меняли в теме.
Но чтобы отключить лишь некоторые, нужно сначала поставить отметку на пункте «Обеспечить наилучшее быстродействие», чтобы сбросить все галочки внизу, а потом выбрать «Особые».
После этого вы сможете выбрать лишь те из них, которые действительно вам нужны.
Мы советуем оставить следующий набор:
- «Включение композиции рабочего стола»;
- «Использование стилей отображения окон и кнопок»;
- «Сохранить вид эскизов панели задач»;
- «Отображать эскизы вместо значков»;
- «Сглаживать неровности экранных шрифтов».

Без всего остального можно совершенно спокойно прожить и все равно «наслаждаться» обилием опций Аэро.
Рекомендуемый набор
После этого останется нажать кнопку «Применить» и, опять же, закрыть все.
В принципе, вы спокойно можете составить свой набор и оставить лишь те пункты, которые действительно важны для вас.
Возможно, вы очень привыкли к некоторым из них, и теперь без этого будет сложно. Мы никого не ограничиваем.
Это все, что мы можем сказать о теме Аэро. Есть еще несколько советов, которые помогут увеличить быстродействие и избавиться от торможений стола.
к содержанию ↑
Что еще можно сделать
Бывают случаи, когда все вышеописанные действия не помогают. Вполне возможно, проблема вовсе не в теме оформления, а в засоренности компьютера или в чем-то другом.
В любом случае, было бы полезно последовать следующим простым советам:
1. Удалите со стола все ненужное. Это могут быть различные ярлыки, папки, файлы и тому подобное.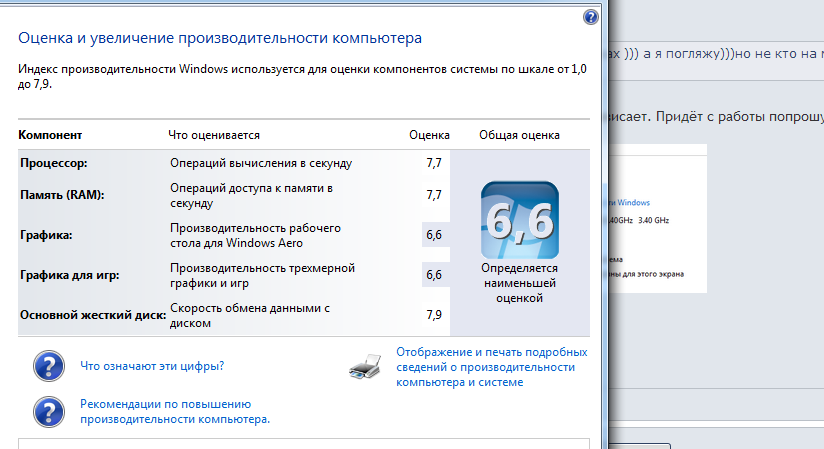
Если всего этого будет слишком много, системе придется несладко, ведь ей нужно будет обрабатывать это при каждом запуске и при каждом открытии стола.
То есть когда вы сворачиваете все вкладки, ОС должна отобразить все, что там находится, а это ярлыков слишком много, будут глюки.
Слишком много ярлыков
2. Обязательно время от времени проводите чистку системы. Лучше всего делать это посредством специальных программ, например, CCleaner (ссылка на бесплатную версию).
В этой программе нужно перейти на вкладку «Очистка» слева, поставить везде отметки, нажать «Анализ», а затем «Очистка».
Очистка системы в CCleaner
3. Регулярно проводите дефрагментацию системы. Для этого в «Компьютере» нажмите правой кнопкой мыши на системном диске, выберете «Свойства».
В открывшемся окне перейдите на вкладку «Сервис» и нажмите на кнопку «Выполнить дефрагментацию».
Дальше нажмите кнопку «Дефрагментация». Воспользуйтесь кнопкой «Настроить расписание», чтобы установить график регулярного проведения подобной процедуры.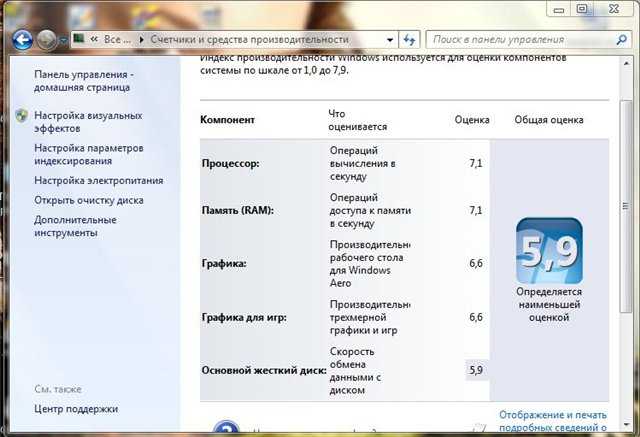
Проведение дефрагментации
Эти советы помогут вам избавиться от торможений.
Действительно ли отключение Aero повышает производительность Windows?
Во многих блогах и форумах вы можете прочитать советы о том, как повысить производительность! Если вы отключите интерфейс Aero, это улучшит производительность вашей операционной системы Windows!
Отключение Aero повышает производительность или это миф?
Теперь очень важно понять одну вещь! Интерфейс Aero создается графической картой вашего компьютера.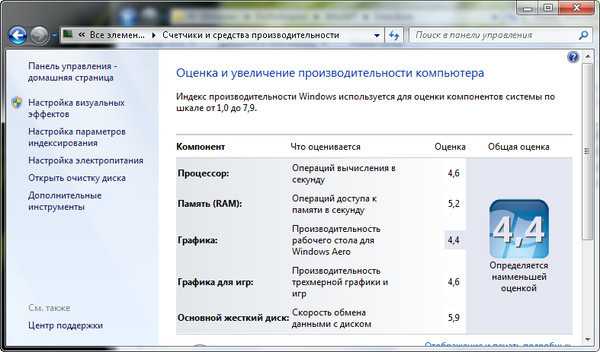 Пользовательский интерфейс выгружается на видеокарту.
Пользовательский интерфейс выгружается на видеокарту.
Но если вы переключитесь на тему, отличную от Aero, а именно Classic, то пользовательский интерфейс выгружается и обрабатывается основным процессором вашего компьютера! На самом деле это может увеличить нагрузку на ваш основной процессор и иметь противоположный эффект; хотя на современных современных компьютерах разница будет незаметна на самом деле.
Даже если у вас есть встроенная графика, вы можете не увидеть реальной разницы в производительности.
В исследовании, проведенном по заказу Microsoft во времена Vista, было обнаружено, что:
Windows Vista Aero мало влияет на скорость отклика Windows Vista. Более 95% различий во времени отклика между тестами, выполненными с Aero или без него, составляли менее 10 секунд, и вся разница составляла менее 1 секунды.
Поэтому не следует отключать Aero, ожидая повышения производительности Windows. Конечно, если вы хотите продлить срок службы батареи, отключите Aero.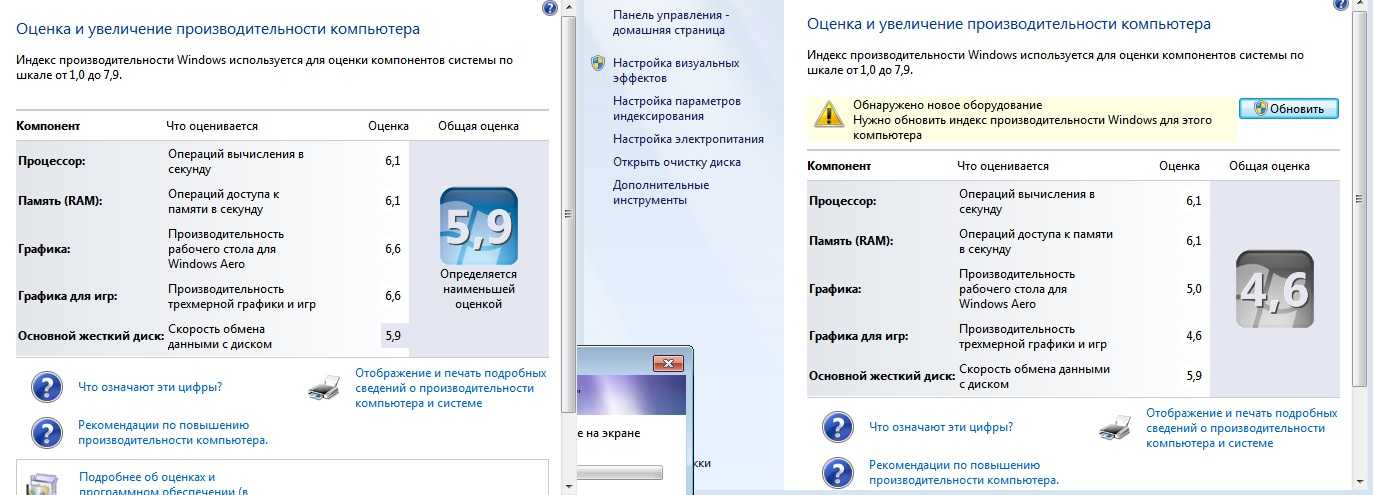 Но если вы действительно хотите повысить производительность, вы можете вместо этого рассмотреть возможность отключения прозрачности и специальных эффектов!
Но если вы действительно хотите повысить производительность, вы можете вместо этого рассмотреть возможность отключения прозрачности и специальных эффектов!
Говорит Ли Уиттингтон:
Если вы хотите продлить срок службы батареи, вы можете отключить Aero.
Я провел тест с:
- Aero и Transparency On
- Aero and Transparency Off
- Aero Off
Разница между темами, которые я выбрал, составляла не более 10 минут.
Во время каждого теста IE запускал одно и то же вместе с парой других программ в фоновом режиме. Я действительно не видел никаких изменений в том, как он разряжал батарею для каждого теста.
Единственное серьезное изменение, которое я увидел, было то, что я переключил свою схему питания на высокую производительность с несколькими измененными настройками. Я потерял 2 с половиной часа автономной работы!
Однако у Шьяма Сасиндрана немного другая точка зрения:
Отключение Aero может повысить производительность, поскольку dwm.
exe (диспетчер Windows для рабочего стола) использует 28-58000 КБ памяти. Когда мы отключим Aero, т.е. вернемся в классический режим, вы обнаружите разницу в производительности. Хоть и не огромный! Потому что он освобождает 58 КБ вашего пространства памяти. И анимация, которая отключается, когда мы отключаем Aero, повлияет на загрузку меню быстрее.
Again Aero — это функция для мощной машины, а не для компьютера, удовлетворяющего минимальным требованиям. Не все видеокарты поддерживают Aero. Программное обеспечение, которое я поддерживаю в своем офисе, то есть Sage ACT!, когда Aero включен на медленной машине, открывается за 15-20 секунд. Но когда мы отключаем Aero и другие анимации (то есть ту, которую мы можем найти в разделе «Свойства системы | Дополнительные настройки | Вкладка «Дополнительные» | Визуальные эффекты | Настроить для лучшей производительности), загрузка программы занимает от 5 до 10 секунд. Это на медленном ПК, т.е. 1 ГБ ОЗУ и т. д.
Это мое мнение об этой теме.
Это основано исключительно на моем опыте работы на ПК, теоретически нигде не написанном.
Что ты думаешь!? Ваши комментарии? Наблюдения? Опыт?
Дата: Теги: Aero
сообщите об этом объявлении
[email protected]
Ананд Ханс является администратором TheWindowsClub.com, 10-летним MVP Microsoft (2006-16) и MVP Windows Insider . Пожалуйста, сначала прочитайте весь пост и комментарии, создайте точку восстановления системы, прежде чем вносить какие-либо изменения в свою систему, и будьте осторожны с любыми сторонними предложениями при установке бесплатного программного обеспечения.
Как повысить производительность рабочего стола для Windows Aero? – Wazeesupperclub.com
Как повысить производительность рабочего стола для Windows Aero?
Оптимизация Aero для повышения производительности
- Нажмите кнопку «Пуск».
- Щелкните правой кнопкой мыши «Компьютер» и выберите «Свойства»
- Выберите «Дополнительные параметры системы»
- Убедитесь, что вы находитесь на вкладке «Дополнительно».

- В разделе «Производительность» нажмите кнопку «Настройки».
- Выберите «Настроить для лучшей производительности», чтобы снять все флажки.
Влияет ли Windows Aero на производительность?
Чувак, Aero так мало влияет на твою производительность. Даже не беспокойтесь об этом. Кроме того, вы не можете использовать Aero, чтобы он повлиял на вашу производительность во время игр. хотя аэродинамический элемент не виден, он все равно нарисован и влияет на производительность.
Как исправить эффекты Aero в Windows 7?
Нажмите «Пуск», введите aero в поле «Начать поиск», а затем нажмите «Найти и исправить проблемы с прозрачностью и другими визуальными эффектами». Откроется окно мастера. Нажмите «Дополнительно», если вы хотите, чтобы проблема устранялась автоматически, а затем нажмите «Далее», чтобы продолжить.
Повышает ли производительность смена темы Windows?
В системах с меньшими ресурсами памяти и/или с более медленными процессорами переключение на классическую тему определенно поможет, так как нет необходимости хранить или рисовать графику темы.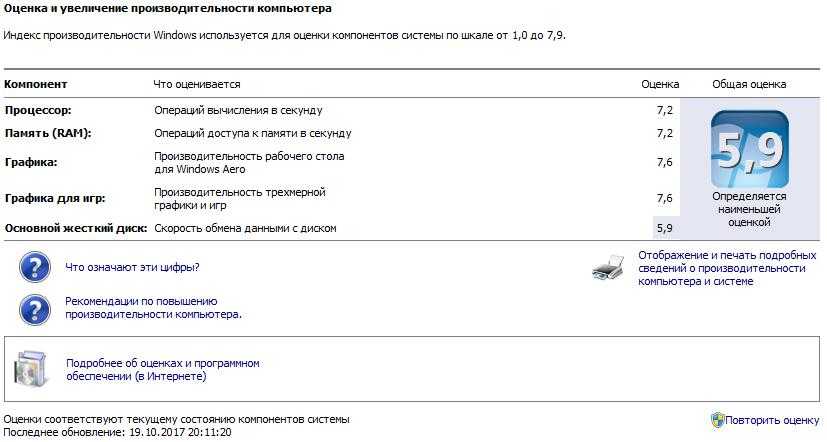 В системах с большим объемом памяти и более быстрыми процессами прирост производительности будет менее заметен.
В системах с большим объемом памяти и более быстрыми процессами прирост производительности будет менее заметен.
Как повысить производительность 3D-графики для бизнеса и игр?
Как повысить производительность ПК для игр
- Обновите графические драйверы.
- Удаление старых программ.
- Разгон графического процессора.
- Отключить Superfetch и Prefetch.
- Дефрагментация или ТРИМ вашего диска.
- Настройка панели управления AMD/ATI.
- Настройте панель управления NVIDIA.
- Обновите свое оборудование.
Почему темы Aero отключены?
Способ 1. Просканируйте систему на наличие вирусов и вредоносных программ. Первый шаг к решению проблемы «невозможно изменить основную тему» — убедиться, что ваша система не содержит вирусов и вредоносных программ. Для этой задачи следуйте инструкциям в этом руководстве: Как проверить компьютер на наличие вирусов и других вредоносных программ.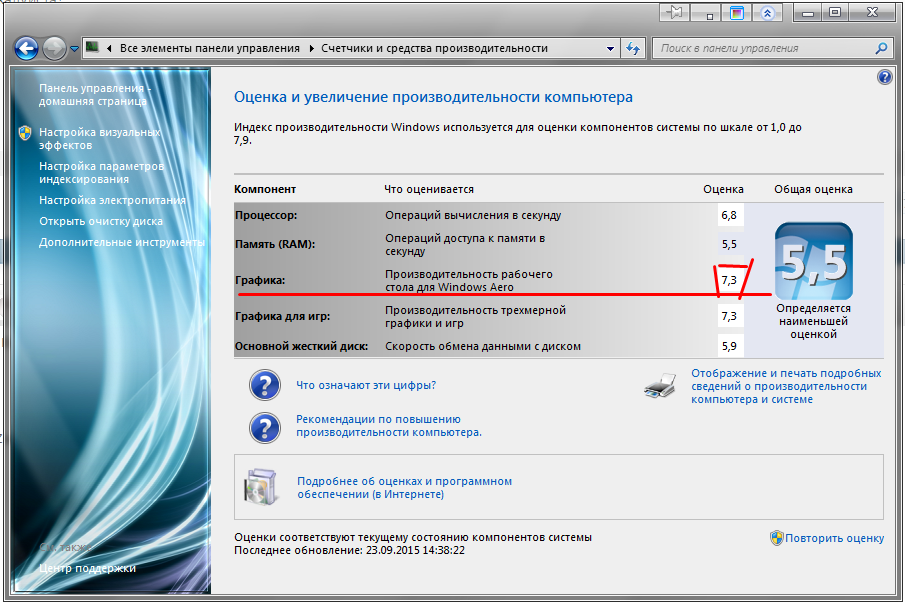
Сколько очков вам нужно, чтобы играть в Aero на Windows 7?
Индекс производительности Windows Для работы некоторых функций Windows 7, таких как Aero, требуется не менее 3 баллов. Чтобы проверить индекс производительности Windows, щелкните меню «Пуск» и выберите «Компьютер».
Хотите изменить цветовую схему для повышения производительности Windows 7?
Откройте «Панель управления» > «Дополнительные параметры системы» > «Свойства системы» > вкладка «Дополнительно» > «Производительность» > «Параметры». Выберите Настроить для лучшей производительности и нажмите Применить. Посмотрите, поможет ли это вам.
Какая тема лучше всего подходит для Windows 10?
Вот лучшие темы Windows 10 для каждого рабочего стола.
- HD-тема для Windows 10: 3D-тема.
- Упростить 10.
- Тема Windows XP для Windows 10: темы XP.
- Тема Mac для Windows 10: macDock.
- Тема аниме для Windows 10: Разное.




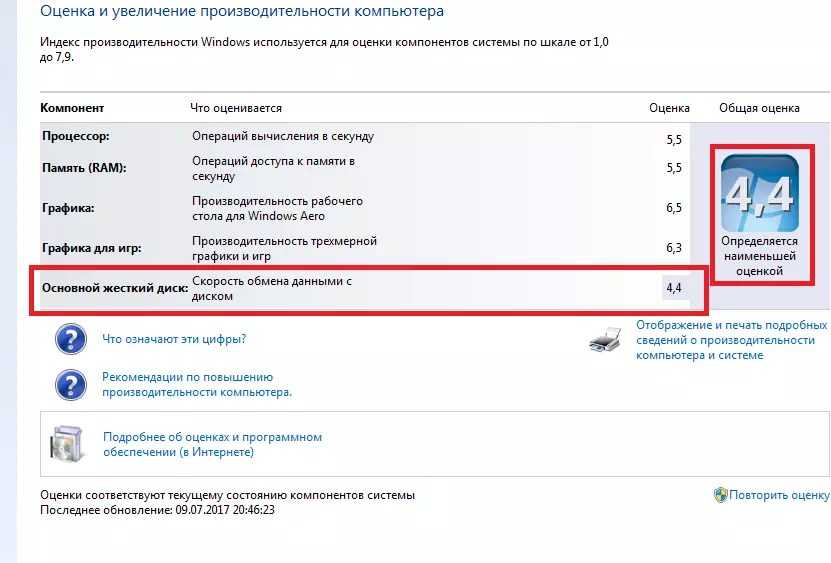
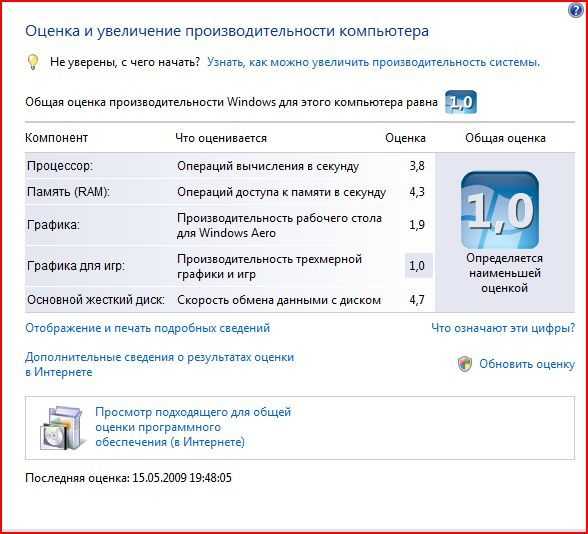
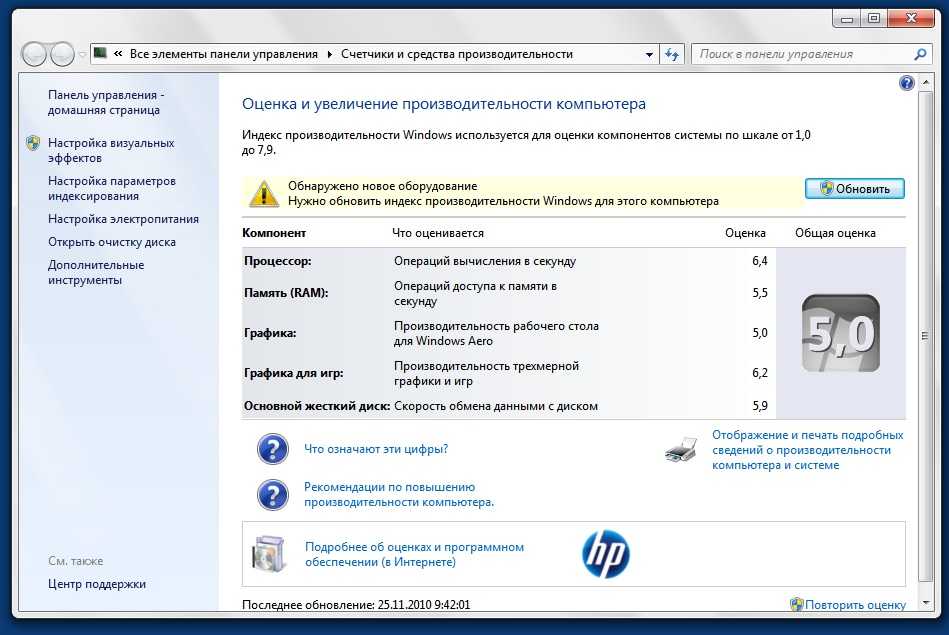 Всё, что требуется от вас – просто подождать.
Всё, что требуется от вас – просто подождать.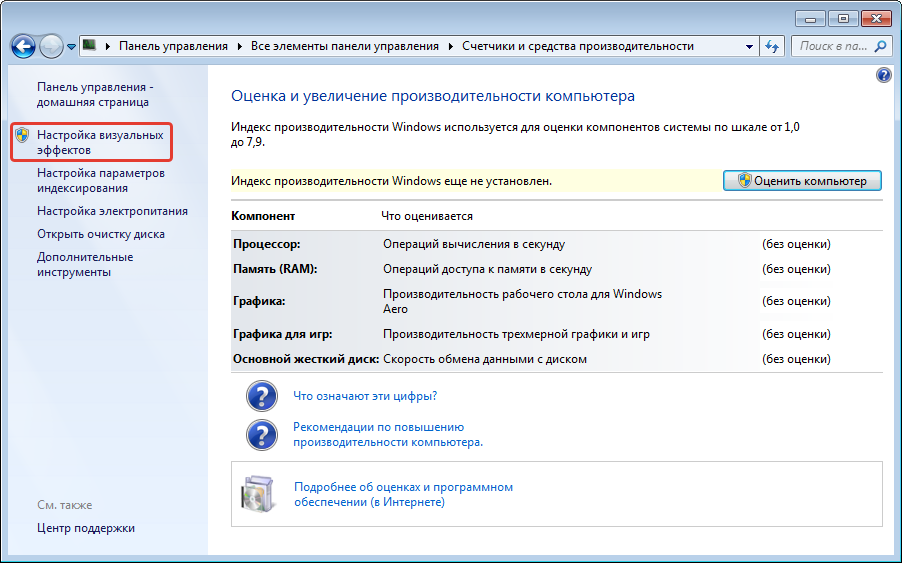
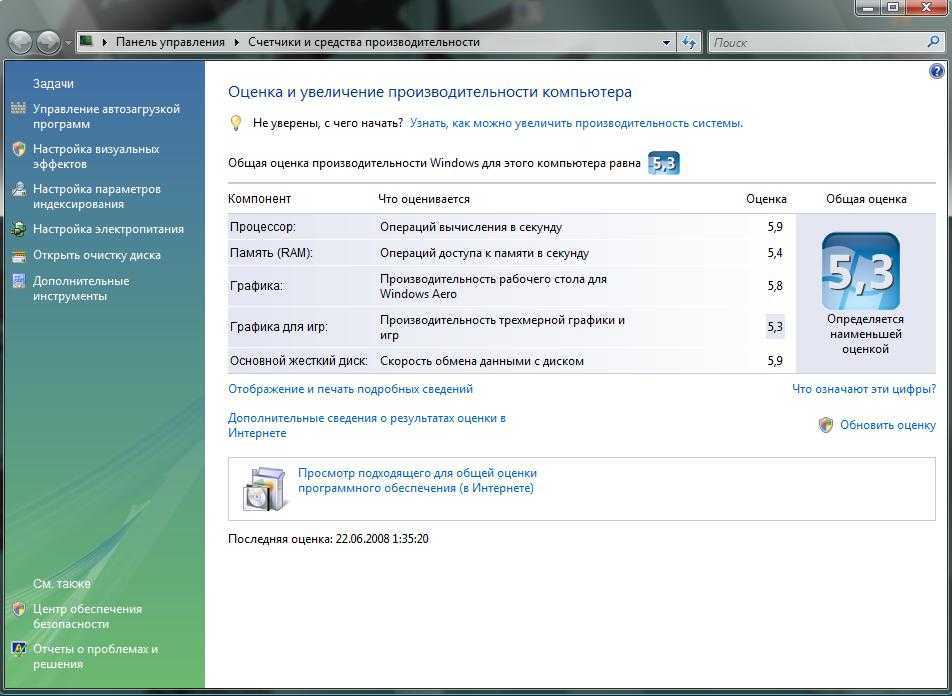
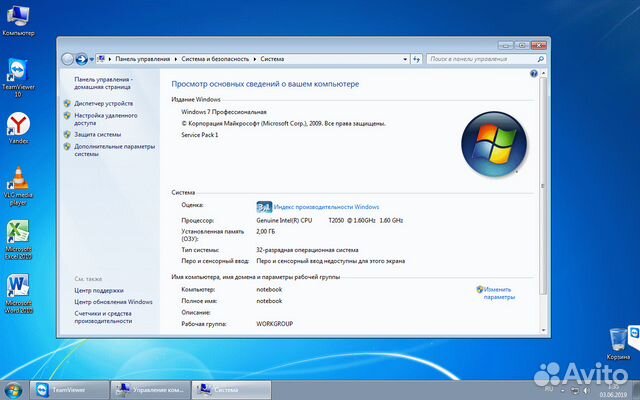 exe (диспетчер Windows для рабочего стола) использует 28-58000 КБ памяти. Когда мы отключим Aero, т.е. вернемся в классический режим, вы обнаружите разницу в производительности. Хоть и не огромный! Потому что он освобождает 58 КБ вашего пространства памяти. И анимация, которая отключается, когда мы отключаем Aero, повлияет на загрузку меню быстрее.
exe (диспетчер Windows для рабочего стола) использует 28-58000 КБ памяти. Когда мы отключим Aero, т.е. вернемся в классический режим, вы обнаружите разницу в производительности. Хоть и не огромный! Потому что он освобождает 58 КБ вашего пространства памяти. И анимация, которая отключается, когда мы отключаем Aero, повлияет на загрузку меню быстрее.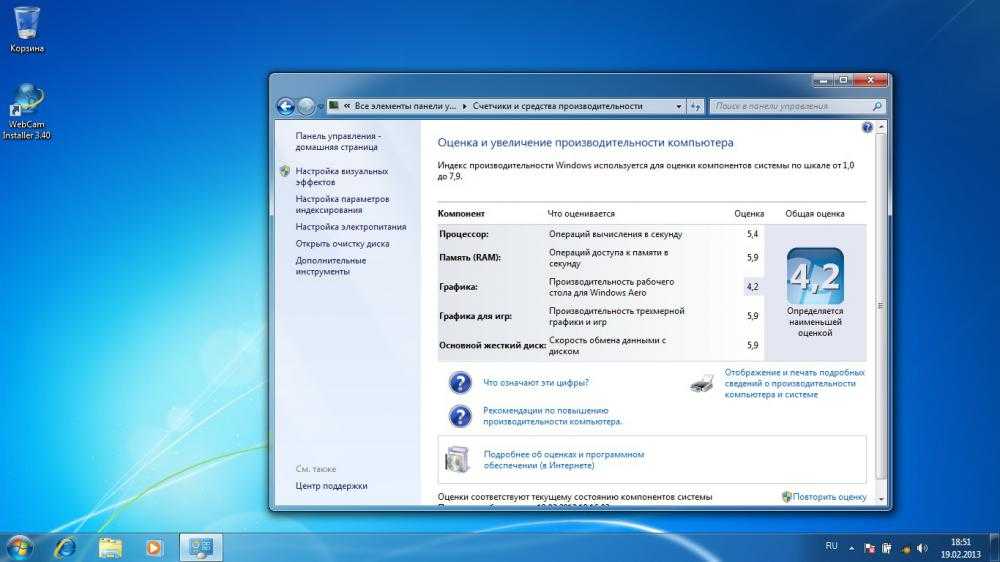 Это основано исключительно на моем опыте работы на ПК, теоретически нигде не написанном.
Это основано исключительно на моем опыте работы на ПК, теоретически нигде не написанном.