Реестр в windows 7 как залезть: Как зайти в реестр Windows 10/8/7/XP? (Видео)
Содержание
Как зайти в реестр Windows 7
Главная » Проблемы
- С помощью команды “regedit” в меню “Пуск”
- Через окно “Выполнить” и команду “regedit”
- Через “Панель управления” и выбор “Редактор реестра” в разделе “Администрирование”
- Используя сочетание клавиш “Win+R” и команду “regedit” в окне “Выполнить”
- Через контекстное меню “Компьютер” и выбор “Управление”
- Используя поиск Windows и введя запрос “Редактор реестра”
С помощью команды “regedit” в меню “Пуск”
Чтобы зайти в реестр Windows 7 при помощи команды “regedit” в меню “Пуск”, нужно выполнить следующие шаги:
- Нажмите на кнопку “Пуск” в левом нижнем углу экрана.
- В поисковой строке введите “regedit”.
- Нажмите клавишу “Enter” на клавиатуре или кликните на результате поиска “regedit.exe”.
- Если появится окно “Пользовательский контроль учётных записей”, подтвердите свое действие.
- Откроется окно “Редактор реестра”, в котором вы сможете внести необходимые изменения в реестр операционной системы Windows 7.

Обратите внимание, что внесение неправильных изменений в реестр может привести к непредсказуемым последствиям, поэтому перед внесением изменений рекомендуется сделать резервную копию реестра или создать точку восстановления системы.
Через окно “Выполнить” и команду “regedit”
- Откройте меню “Пуск”, которое находится в левом нижнем углу экрана.
- Нажмите на кнопку “Выполнить” (или нажмите клавиши Win+R).
- В открывшемся окне “Выполнить” введите команду “regedit” и нажмите “ОК”.
- Появится предупреждающее окно, в котором нужно подтвердить запуск редактора реестра. Нажмите “Да” или “Продолжить”.
- Откроется редактор реестра, где вы сможете просмотреть и изменять различные настройки операционной системы Windows 7.
Через “Панель управления” и выбор “Редактор реестра” в разделе “Администрирование”
Для того, чтобы зайти в реестр Windows 7 при помощи панели управления, необходимо выполнить следующие шаги:
- Откройте меню “Пуск” и выберите пункт “Панель управления”.

- В окне панели управления найдите раздел “Администрирование” и откройте его.
- В разделе “Администрирование” найдите пункт “Редактор реестра” и щелкните по нему дважды.
- Если система запросит подтверждение действия, подтвердите его.
После выполнения всех этих действий откроется редактор реестра Windows 7, который позволит вам проводить настройку системных параметров и производить другие необходимые операции. Однако, следует быть предельно осторожным при работе с реестром, чтобы не повредить систему.
Используя сочетание клавиш “Win+R” и команду “regedit” в окне “Выполнить”
Чтобы зайти в реестр Windows 7 при помощи комбинации клавиш “Win+R” и команды “regedit” в окне “Выполнить”, следуйте этим шагам:
- Нажмите клавишу “Win” на клавиатуре, чтобы открыть меню “Пуск”.
- В поисковой строке меню “Пуск” введите “Выполнить” и нажмите “Enter” или найдите в меню “Пуск” пункт “Выполнить” и нажмите на него.
- В окне “Выполнить” введите команду “regedit” и нажмите “Enter” или нажмите на кнопку “ОК”.

- В появившемся окне подтвердите, что хотите запустить “Редактор реестра”, нажав “Да”.
Теперь вы находитесь в редакторе реестра Windows 7. Обратите внимание, что внесение изменений в реестр может повлиять на работу системы, поэтому будьте осторожны при работе с ним.
Через контекстное меню “Компьютер” и выбор “Управление”
Чтобы зайти в реестр Windows 7 через контекстное меню “Компьютер”, следуйте этим шагам:
- Нажмите правой кнопкой мыши на значке “Компьютер” на рабочем столе или в меню “Пуск”.
- В открывшемся контекстном меню выберите пункт “Управление”.
- В окне “Управление” выберите категорию “Система и безопасность”.
- Нажмите на ссылку “Администрирование” и выберите “Редактор реестра” из списка доступных инструментов.
Примечание: для выполнения данного действия потребуется права администратора. При первом запуске редактора реестра Windows 7 может потребоваться согласие на изменение настроек системы. Будьте осторожны и не изменяйте настройки, если не уверены, что делаете.
Используя поиск Windows и введя запрос “Редактор реестра”
Чтобы зайти в реестр Windows 7 при помощи поиска Windows, выполните следующие шаги:
- Нажмите на кнопку “Пуск” в левом нижнем углу экрана.
- В поле “Поиск программ и файлов” введите слово “Редактор реестра” и нажмите клавишу “Enter”.
- Нажмите на найденный результат “Редактор реестра”.
- Если появится сообщение о запросе на подтверждение, нажмите “Да”, чтобы продолжить.
- Теперь вы находитесь в редакторе реестра Windows 7 и можете вносить изменения в реестр.
Обратите внимание, что изменение реестра может повлиять на работу системы, поэтому будьте осторожны при работе с ним. Рекомендуется создавать резервную копию реестра перед внесением изменений.
Алексей Игнатьев/ автор статьи
Специалист и эксперт zhivye-oboi-windows.ru — профессиональный консультант, системный администратор.
Опыт работы в этой сфере 7 лет.
Поделись публикацией
Как зайти в реестр Windows 10?
С помощью редактора реестра в операционной системе Windows можно изменить едва ли не любые параметры системы. Вот только нужно быть предельно аккуратным, поскольку одно неверное действие может привести к краху систему. Лучше даже на всякий случай создать точку восстановления. Теперь переходим к основному вопросу этой статьи.
Вот только нужно быть предельно аккуратным, поскольку одно неверное действие может привести к краху систему. Лучше даже на всякий случай создать точку восстановления. Теперь переходим к основному вопросу этой статьи.
На панели задач есть кнопка для поиска, вот она:
Нажмите на нее, после чего в поле поиска укажите запрос regedit — таким образом появится одноименное приложение.
Если кликнуть левой клавишей мыши, откроется редактор реестра.
Если же нажать на имя приложения правой клавишей мыши, то появится дополнительное меню, включая пункт «Запуск от имени администратора».
Вместо regedit можно указать запрос редактор реестра. Но, очевидно, этот запрос работает не на каждой версии «десятки» — в нашем случае он не сработал, система ничего не нашла.
Наведите курсор на кнопку «Пуск» и нажмите на правую клавишу мыши, чтобы вызвать меню быстрого доступа.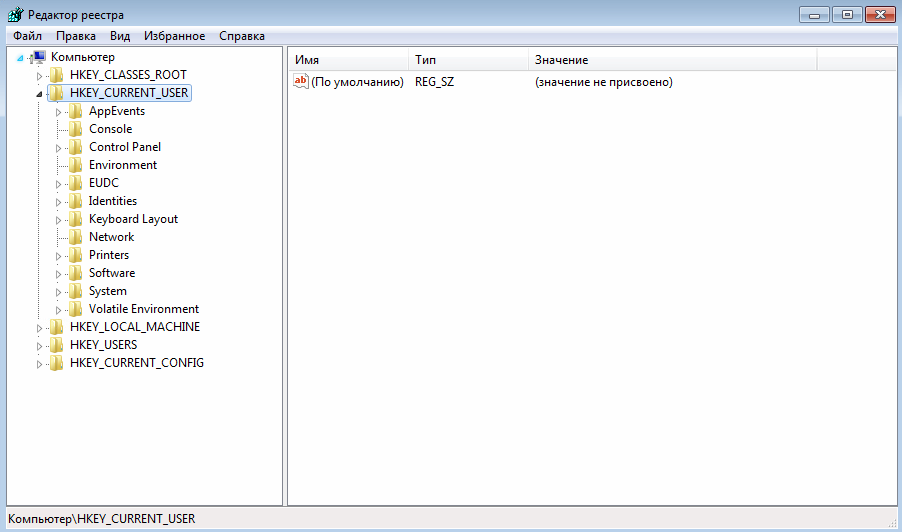 В меню выберите «Выполнить».
В меню выберите «Выполнить».
Второй вариант — нажать клавиши Win+R на клавиатуре, будет запущено окно «Выполнить».
Укажите команду regedit и нажмите ОК.
Можно открыть реестр и через командную строку.
Наводите курсор на кнопку «Пуск», после чего нажимаете на правую клавишу мыши. Появляется меню, где вы выбираете пункт «Командная строка». Можно сразу «Командная строка (администратор)» (на некоторых версия Windows 10 эти пункты будут иметь название Windows PowerShell).
Как вариант, нажимаете на клавишу Win+X — эффект тот же, то есть вы увидите то же самое меню.
Запустили командную строку, теперь остается указать команду regedit и нажать Enter на клавиатуре.
Откройте раздел «Компьютер».
Найдите папку Windows. Как правило, она расположена на диске C и находится по пути C:\Windows.
Как правило, она расположена на диске C и находится по пути C:\Windows.
В этой директории найдите иконку приложения regedit и кликните по ней два раза левой клавишей мыши для запуска.
При необходимости можно запустить от имени администратора, нажав на правую клавишу мыши.
Кликните по пустому месту на рабочем столе, нажмите на правую клавишу мыши — таким образом появится контекстное меню. Выберите «Создать», а затем — «Ярлык».
В качестве расположения объекта указываем regedit и нажимаем «Далее».
Ярлык называете как хотите, можно, например, «Реестр». Нажмите «Готово».
Теперь иконка редактора реестра есть на вашем рабочем столе и вы получаете к нему моментальный доступ.
Рекомендуем также сохранить копию реестра перед его редактированием. Для этого нажмите на кнопку «Файл», а затем выберите «Экспорт» в редакторе реестра.
Для этого нажмите на кнопку «Файл», а затем выберите «Экспорт» в редакторе реестра.
Теперь сохраните копию реестра на своем компьютере: название укажите по вашему желанию, выберите место и нажмите «Сохранить». Галочку «Весь реестр» лучше не менять на «Выбранная ветвь».
Теперь при необходимости реестр можно будет восстановить из копии.
Уважаемые пользователи! Если наш сайт вам помог или что-то в нем не понравилось, будем рады, если вы оставите комментарий. Заранее большое спасибо.
Как свернуть все деревья в редакторе реестра?
спросил
Изменено
1 месяц назад
Просмотрено
3к раз
При использовании regedit. exe , иногда это актуально для свернуть все и начать с нуля.
exe , иногда это актуально для свернуть все и начать с нуля.
Как все свернуть и начать заново? Нашел несколько решений с использованием Visual Basic, но на самом деле это не то, что может понадобиться некоторым.
- windows-registry
Это в одну сторону:
- Введите Home в положение «Компьютер»
- Выйти из реестра
- В следующий раз он запустится со всеми закрытыми ветвями.
Другой способ — нажать Shift и нажать Стрелку влево
чтобы свернуть текущий подраздел. Нажимаю на Стрелка влево клавиша
пока он не начнет повторяться, это быстрый способ выбраться из очень глубокой ветки.
Например, может быть удобнее использовать PowerShell:
- Закрыть
Regedit(regedit.exe) - Выполнить
Remove-ItemProperty -Path "HKCU:\Software\Microsoft\Windows\CurrentVersion\Applets\Regedit" -Name "LastKey"
Также можно отредактировать тот же ключ, используя файл * . reg и выполнив его с содержимым:
reg и выполнив его с содержимым:
Редактор реестра Windows версии 5.00 [HKEY_CURRENT_USER\Software\Microsoft\Windows\CurrentVersion\Applets\Regedit] "ПоследнийКлюч"=""
Они оба удаляют свой собственный ключ, в котором хранится последнее просмотренное местоположение, считываемое каждый раз при запуске приложения.
Всего 5 основных рубрик. Сверните каждый, и все готово. Я делаю это каждый раз, когда использую Regedit.
2
В дереве (не в адресной строке) выберите любую клавишу, затем нажмите Shift+Home на клавиатуре, чтобы перейти к «Компьютер» в дереве.
Нажмите на стрелку влево, чтобы закрыть все, что хотите.
1
Зарегистрируйтесь или войдите в систему
Зарегистрируйтесь с помощью Google
Зарегистрироваться через Facebook
Зарегистрируйтесь, используя электронную почту и пароль
Опубликовать как гость
Электронная почта
Требуется, но не отображается
Опубликовать как гость
Электронная почта
Требуется, но не отображается
Нажимая «Опубликовать свой ответ», вы соглашаетесь с нашими условиями обслуживания и подтверждаете, что прочитали и поняли нашу политику конфиденциальности и кодекс поведения.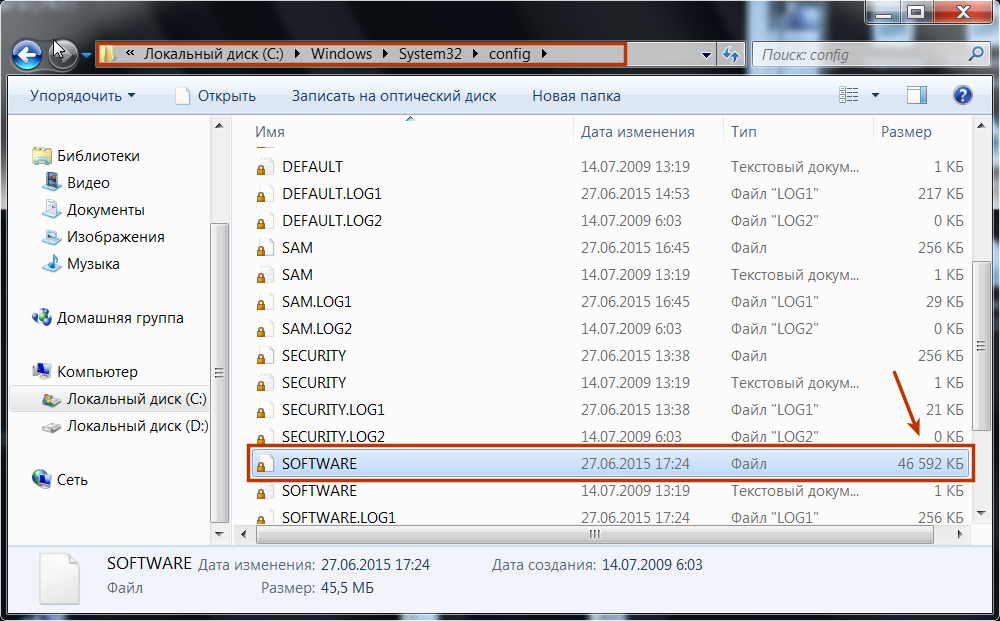
windows 7 — Как отредактировать настройки реестра клавиатуры для ключей с 3-значными скан-кодами?
Задавать вопрос
спросил
Изменено
7 лет, 2 месяца назад
Просмотрено
37 тысяч раз
У меня есть клавиатура Apple mini-USB, которую я использую с Windows 7. Моя конечная цель — навсегда переназначить клавишу F12 на «Удалить», чтобы я мог войти в систему с помощью Control + Alt + Delete (клавиатура Apple имеет только Backspace) .
Я определил коды сканирования клавиатуры для клавиш, которые хочу переназначить с помощью AutoHotKey.
- Удалить —
153 - Ф12 —
058
У меня есть некоторый опыт использования реестра для переназначения ключей, таких как заглавные буквы, для управления, в этом примере:
Редактор реестра Windows версии 5.00 [HKEY_LOCAL_MACHINE\SYSTEM\CurrentControlSet\Control\Раскладка клавиатуры] "Карта скан-кода"=hex:00,00,00,00,00,00,00,00,02,00,00,00,1d,00,3a,00,00,00,00,00
Код реестра для Control в этом примере — 3a,00 , а его скан-код — 03a . Кажется, вам нужно просто удалить начальный 0 в этом случае, чтобы переназначить ключ.
Как это работает, когда ваш скан-код имеет значение этой первой цифры? Я полагаю, просто использовать 53 как код?
- окна-7
- сочетания клавиш
- реестр окон
2
Скан-коды в реестре представлены в формате в шестнадцатеричном формате (основание 16) и включают два байта. Первый байт иногда используется в качестве escape-кода ( 0xE0 ), что касается клавиши удаления:
Скан-код Control : 58 или 0x003A
F12 9Сканкод 0027: 88 или 0x0058
Удалить Сканкод экранирован 83 или 0xE053
Это приводит к следующим изменениям реестра, чтобы внести это изменение (обратите внимание, что вам нужно увеличить 02, 00,00,00 - 03,00,00,00 для указания дополнительного ключа):
53,e0,58,00
Что вам нужно сделать, так это получить утилиту под названием SharpKeys, которая предоставит графический интерфейс для изменения карты ключей реестра. Затем вы можете сравнить и изучить ключ реестра до и после, чтобы увидеть, как он изменил запись.
Затем вы можете сравнить и изучить ключ реестра до и после, чтобы увидеть, как он изменил запись.
1
Зарегистрируйтесь или войдите в систему
Зарегистрируйтесь с помощью Google
Зарегистрироваться через Facebook
Зарегистрируйтесь, используя электронную почту и пароль
Опубликовать как гость
Электронная почта
Требуется, но никогда не отображается
Опубликовать как гость
Электронная почта
Требуется, но не отображается
Нажимая «Опубликовать свой ответ», вы соглашаетесь с нашими условиями обслуживания и подтверждаете, что прочитали и поняли нашу политику конфиденциальности и кодекс поведения.




 00
[HKEY_LOCAL_MACHINE\SYSTEM\CurrentControlSet\Control\Раскладка клавиатуры]
"Карта скан-кода"=hex:00,00,00,00,00,00,00,00,02,00,00,00,1d,00,3a,00,00,00,00,00
00
[HKEY_LOCAL_MACHINE\SYSTEM\CurrentControlSet\Control\Раскладка клавиатуры]
"Карта скан-кода"=hex:00,00,00,00,00,00,00,00,02,00,00,00,1d,00,3a,00,00,00,00,00
