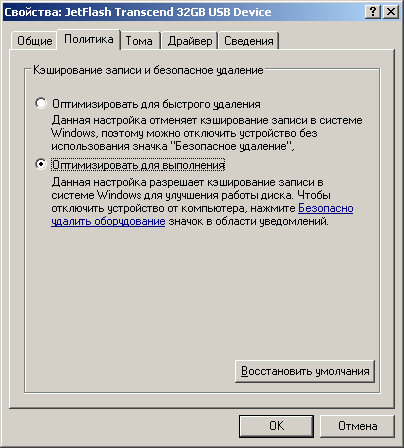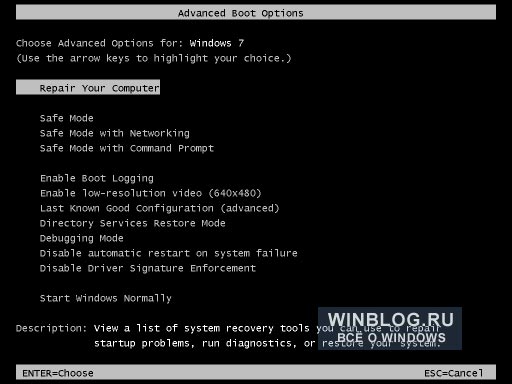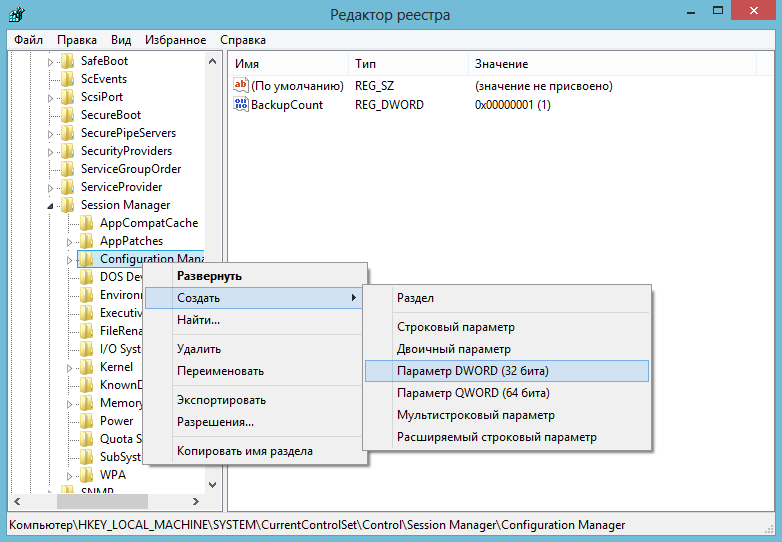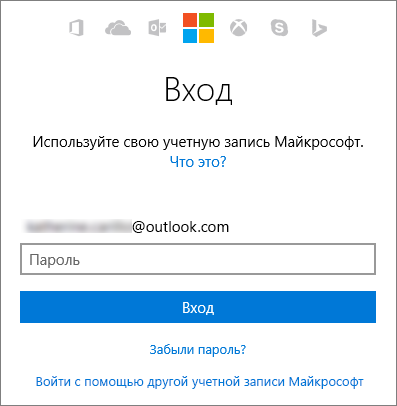Срок доставки товара в течении 1-3 дней !!!
|
|
Как подключить Яндекс.Диск как файловую систему (сетевой диск). Как подключить яндекс диск
Используем протокол WebDAV для Яндекс.Диск

Всем хорошего настроения! В этой статье автор попробует воплотить в жизнь очень прикольную идею. Будем подключать сетевой протокол WebDAV для Яндекс.Диск.
Возможно, кто-то из читателей сейчас не совсем понимает суть наших действий, но на самом деле все очень даже просто. Сегодня мы присоединим к компьютеру удаленное "облако" как сетевой диск либо флешку. Согласитесь, это очень удобно.
Содержание статьи:
Но перед тем как переходить к техническим деталям, позвольте рассказать предысторию написания данной публикации. Если помните, то совсем недавно мы с вами говорили про замечательные сервисы Яндекс.Диск и Google Диск.
Так вот, казалось бы, автор блога разобрал их по косточкам, нарезал много картинок и в общем-то был весьма доволен собой. А тут вдруг - бац, и прилета вот такая телега от одного из постоянных читателей:
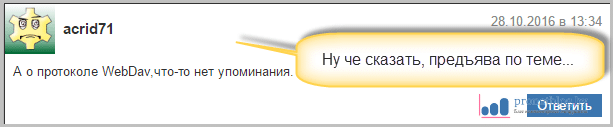
Ну а мы то что, мы и знать не знаем никаких протоколов WebDAV. Но когда началось глубокое вникание в эту тему, то сразу появилось огромное желание сделать новый пост. А читателю с ником acrid71 респект и уважуха за наводку.
Теперь давайте переходить к деталям. Сейчас подопытным "кроликом" станет облачное хранилище от всем известной компании Яндекс. Сразу все манипуляции будем осуществлять штатными средствами Windows 10.
Итак, нажимаем левой кнопкой мыши на "Пуск", а затем уже правой клавишей жмем по пункту "Проводник". В открывшемся диалоговом меню выбираем строку с названием "Подключить сетевой диск":

В следующем окне указываем произвольную букву сетевого диска и в поле "Папка" вводим адрес как на скриншоте ниже:
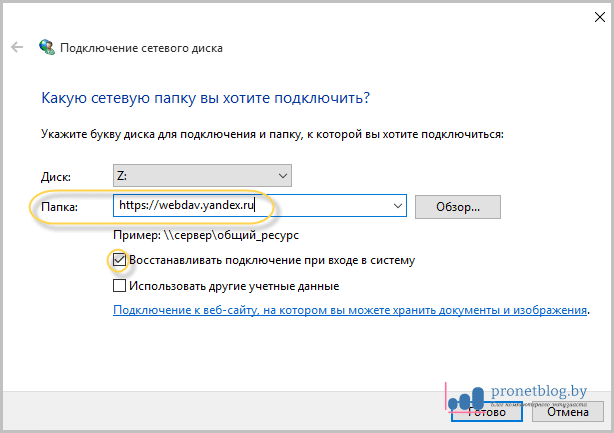
На данном этапе будет запущена попытка соединения по протоколу WebDAV с удаленным сервисом Яндекс.Диск. В случае если она завершится неудачей либо появится сообщение о неправильном имени папки, следует еще раз повторить все вышеописанные действия.
Если же опять случится такая беда, тогда нужно попробовать в поле "Папка" ввести вот такой адресок:
Ну а мы идем дальше. Сейчас система попросит ввести данные от учетной записи Яндекса, что мы любезно делаем:
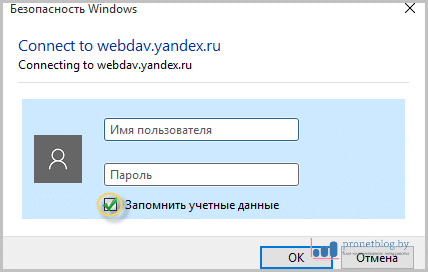
Если же вы не совсем понимаете, что это за такие данные, то вернитесь, пожалуйста, в начало публикации. Там есть ссылка на недавний материал о Диске. Перечитайте его и сразу все встанет на свои места. Также не забываем поставить галку напротив пункта "Запомнить учетные данные".
Ну вот, собственно, и весь шухер закончился. Теперь можно зайти в "Мой компьютер" и увидеть там подключенный сетевой диск с содержимым удаленного облачного хранилища:
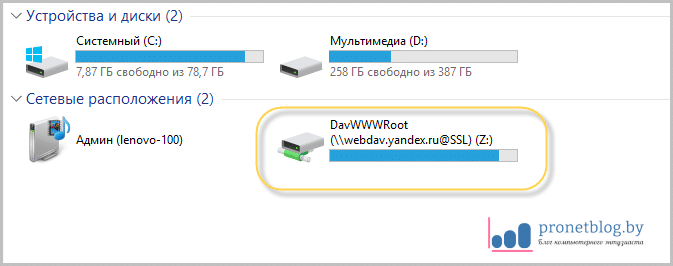
Ребята, скажу вам честно, это просто класс. Такой схемой пользоваться очень удобно. Плюс весь трафик шифруется, что очень хорошо для защиты от перехвата передаваемых файлов.
Но есть еще одна реализация данной технологии и она будет еще круче. В этом случае все будет построено на специальном плагине популярного файлового менеджера Total Commander.
В общем, для того чтобы подключить Диск от Яндекса с помощью протокола WebDAV таким способом, нужно скачать небольшое расширение с одноименным названием по этой ссылке и установить его. Как это правильно сделать, можно увидеть здесь:

После завершения инсталляции плагина следует нажать на кнопку "Сеть/FS-плагины" и выбрать папку с названием WebDAV:
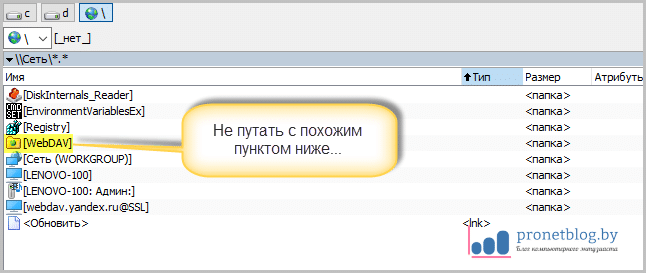
Затем следует войти в нее и нажать многофункциональную клавишу F7 для создания нового подключения:

В случае автора, только что созданное соединение будет называться по умолчанию: "F7=new connection".Так, теперь перед нами открывается окошко с самыми главными параметрами:
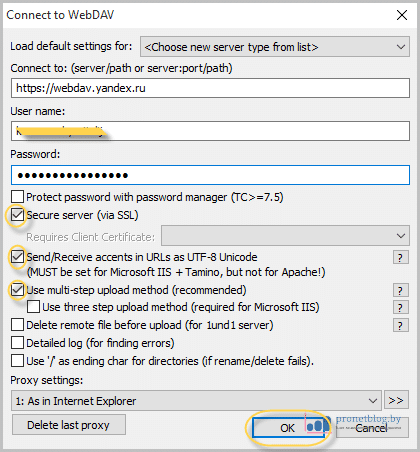
- Connect to: адрес https://webdav.yandex.ru;
- User Name: логин учетной записи Яндекса;
- Password: пароль учетной записи Яндекса;
- Проставить все галки как скриншоте выше.
Ну вот и все, друзья, после этого мы получили полноценный доступ к содержимому удаленного сервера. Осталось лишь войти в папку под именем нашего сетевого подключения и все на этом:
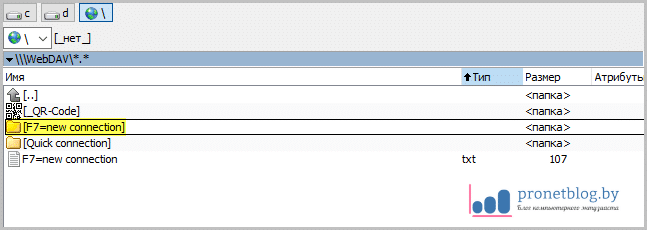
Если же вдруг захотите снова изменить какие-то параметры, то вот вам в помощь добротная шпаргалка:
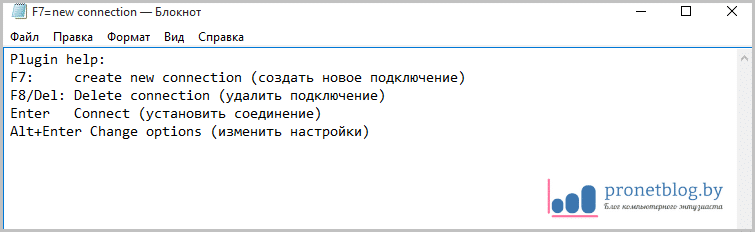
На этом статья подходит к своему логическому завершению, поскольку тема, как подключить сетевой протокол WebDAV для Яндекс.Диск, исчерпана полностью. Осталось только перезапустить Total Commander и полюбоваться сетевым диском:
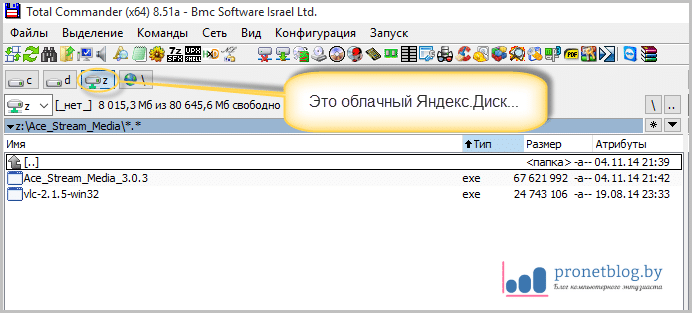
В ближайших статьях мы еще попробуем подключить по такой технологии и Cloud Mail.Ru. Поэтому если у вас вдруг остались какие-то вопросы, то смело задавайте их в комментариях.
Ну а в завершение, как всегда, можно немного расслабиться и посмотреть видео про бессмысленные в реальной жизни суперпособности человека.
С уважением, Комаровский Виталик
Обновлено: 30.10.2016 — 22:33
pronetblog.by
Можно ли работать в Яндекс Диске через FTP
Работать с облачными хранилищами куда удобнее, если к ним можно подключаться через протокол передачи данных FTP. Это очень быстрый протокол, который позволяет передавать файлы на сервер или с сервера на клиент практически моментально, по крайней мере, куда быстрее, чем стандартные загрузочные протоколы Интернета. В данной статье разберем, можно ли подключить свой ПК по FTP на Яндекс Диск, и какие есть альтернативы, а также способы создать сетевой диск у себя на компьютере из удаленного сервера FTP.
Можно ли зайти в Яндекс Диск по протоколу FTP
Во время разработки Яндекс Диска программисты долгое время не могли определиться с протоколом, который выбрать для подключения к сервису. Ведь именно протокол определяет взаимоотношение сервера и клиента, и правила, по которым они будут работать. А значит от выбора протокола зависело то, какие функции будут у Яндекс Диска.
В итоге, выбор был сделан не в пользу протокола передачи данных FTP. Его отбросили, как вариант, вместе с другими мощными протоколами: BitTorrent, Amazon S3 и прочими. В своей статье программисты написали, что хоть и уважают протокол FTP, как один из самых старых и проверенных временем, но его недочеты не позволяют использовать ФТП для такого глобального сервиса, как Яндекс Диск.
А все дело в том, что FTP посчитали небезопасным протоколом для таких целей. Яндекс Диск — это слишком большой сервис, чтобы оставлять в нем дыры, которыми смогут воспользоваться взломщики. Известно, что протокол FTP является открытым, незашифрованным от посторонних глаз, потому при перехвате данных, клиенты с легкостью взламываются. Кроме того, разработчики Яндекс Диска сделали ударение на том, что FTP не поддерживает множество необходимых для работы сервиса операций. В частности, был приведен довод по поводу отсутствия функции передачи файлов вместе с привязанными к ним мета-данными. И последний аргумент против FTP для Яндекс Диска — это надобность использовать посторонние программы для подключения.
Был выбран протокол WebDAV. Его считают достойным продолжением протокола передачи данных FTP, хоть он и работает на базе HTTP и XML.
Разработчики взялись именно за этот протокол, потому что с ним можно работать как при помощи стандартных средств операционной системы, так и при помощи различных программ. А благодаря открытой лицензии, программисты Яндекса подкорректировали протокол под свои нужды, добавив в него отчетность о действиях на сервере, которой ранее не было.
Как подключиться к сервису Яндекс Диск через клиенты FTP
Те, кто уже расстроился и сложил руки, из-за того, что по протоколу FTP подключиться не получиться, могут снова встать на ноги — для работы с Яндекс Диском можно использовать FTP-клиенты. Суть в том, что клиенты — это многофункциональные программы. И, как правило, они рассчитаны на работу не с одним протоколом FTP, но и с многими другими. Но поскольку FTP является популярным протоколом, на другие типы подключения пользователи клиентов внимания не обращают.
Даже в популярной программе для работы с FTP — в Total Commander — есть возможность зайти на Яндекс Диск через их протокол WebDAV. Только вам придется предварительно установить в Тотал Коммандер специальный плагин, который добавит эту возможность в программу. После этого у вас появится новая функция, и чтобы ее активировать, вам нужно зайти в сетевое окружение и отыскать папку WebDAV. Внутри этой папки необходимо нажать кнопку F7, которая запустит процесс создания нового соединения.
Далее откроется окно, где вам необходимо прописать данные для входа на Яндекс Диск. Адрес сервера будет фиксированным — вам нужно указать webdav.yandex.ru. Ниже вам необходимо будет указать логин, по которому будете подключаться, а также пароль от аккаунта. Рекомендуется отметить галочкой возле пункта SSL — так вы активируете шифрование данных, чтобы ваши логин и пароль никто не сумел перехватить. На этом настройка соединения может быть завершена — остальные опции можете не трогать. Нажимаете кнопку OK, соединяетесь с сервисом Яндекс Диск — и у вас на экране появляется файловая система этого облачного хранилища. Теперь можете в ней выполнять операции, как если бы вы это делали через стандартный проводник Windows.
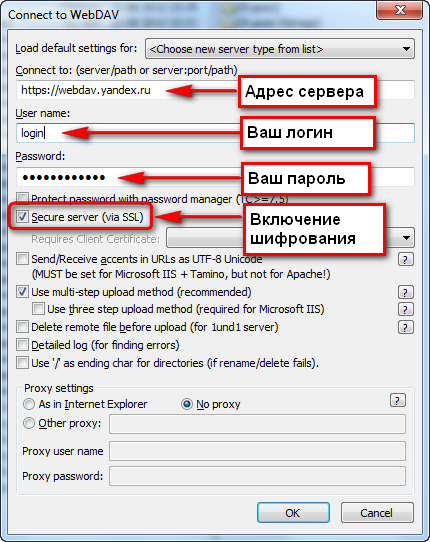
Можно ли установить сетевой диск по FTP на ПК
И все-таки странно, что программисты Яндекса не выбрали в качестве основного протокола Диска FTP. Ведь данный протокол легко может работать и без специальных программ, а при помощи стандартных возможностей Windows. А что касается безопасности, есть специальный модифицированный протокол SFTP, который является смесью FTP и шифрованного SSH.
Так, чтобы зайти на сервер без специальной программы-клиента, нужно лишь подключить его как сетевой диск на компьютере. То есть вы сможете выполнять операции на сервере, и в это время будете находиться в стандартном проводнике Windows.
Подключение сервера в качестве сетевого диска не займет у вас много времени. Для начала зайдите в «Мой компьютер». Потом наведите курсор на место, где нет каких-либо элементов для выделения и нажмите правой кнопкой мыши. Выберите пункт «Добавить новый элемент в сетевое окружение». После этого перед вами появится специальный мастер добавления сетевых дисков. Создайте новый сетевой диск, чтобы к нему подключить сервер по FTP. Затем пропишите данные для подключения к серверу: имя хоста или его IP-адрес. На следующем шаге уберите галочку возле «Анонимный вход» и пропишите ваши данные для входа.
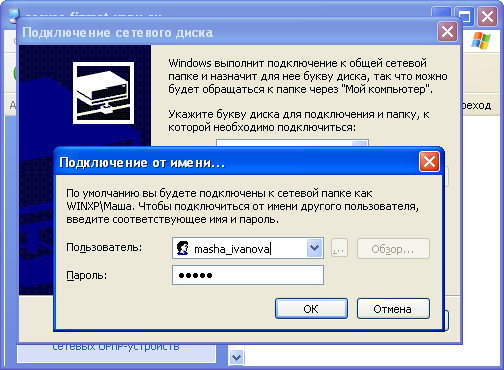
На конечном этапе добавления нового сетевого диска система предложит вам выбрать имя для созданного окружения. Пропишите любое удобное имя, выберите букву для диска, и нажмите «Готово». Теперь диск появится в файловой системе и в папке «Мой компьютер». После того, как вы нажмете на него, сервер запросит от вас ввод пароля. Далее перед вами откроется сервер, только он будет выглядеть как любой другой диск на вашем компьютере — на нем будут папки и файлы, будто вы и не подключались к сети. В этом и заключается прелесть работы по FTP через стандартные средства операционной системы. Странно, что программисты не учли такую возможность и не доверили сервис Яндекс Диск проверенному временем протоколу передачи данных FTP.
Похожие статьи
e-webmaster.ru
Яндекс Диск подключить как сетевой диск
Яндекс Диск – облачное хранилище, принадлежащее организации Яндекс, и позволяющее всем желающим хранить персональные файлы на серверах и передавать их другим через ссылки для скачивания. Использовать его как веб-ресурс – не всегда удобно, поэтому стоит понимать, что можно подключить Яндекс Диск как сетевой диск.
Как подключить Яндекс Диск
Сначала стоит рассмотреть преимущества пользования:
- Файлы и каталоги можно с легкостью передать другим людям;
- Все, что будет сохранено вами на этом сервере, станет доступно из любого места, где есть интернет, и с любого устройства;
- Данные надежно сохранены. Флешки и переносные устройства могут ломаться, а в случае удаленного сервера никакая поломка вашего ПК не позволит файлам исчезнуть;

- Облако добавит свободную емкость вашему винчестеру, постепенно увеличивая ее.
Метод 1: подключение хранилища как сетевого винчестера на Windows 7
Через веб-страницу постоянно заходить неудобно, нудно привыкать к оформлению… Куда проще подключить облачное хранилище как отдельный раздел и пользоваться им как обычным винчестером или флеш-накопителем.
- Перейдите в «Мой компьютер» и нажмите на кнопку «Подключить сетевой диск»;

- В новом окне в графе «Папка» укажите https://webdav.yandex.ru Не забудьте поставить галочку «Восстанавливать при входе…». Остается нажать «Готово»;
- В новом окне впишите никнейм и пароль для подключения к хранилищу.
Готово. У вас отобразится сетевой диск, и вы сможете пользоваться им как флешкой, перемещать и скачивать файлы.
Метод 2: подключение облака сторонним накопителем на Windows 8 или 8.1
Данный вид подключения практически не отличается от предыдущего.
Но чтобы избежать непредвиденных проблем, стоит разобрать все действия для данной операционной системы.
- Перейдите в «Этот компьютер» через «Проводник» или нажав «Win» + «E». В верхней части окошка выберите «Подключить как сетевой диск»;
- В графе «Папка» пропишите https://webdav.yandex.ru и щелкните «Готово»;

- Отобразится мастер подключений, в нем укажите данные для входа в хранилище.
По итогу на вашем устройстве появится накопитель Облака. Работа с ним схожа с действием флешки или облачного файлового хранилища, а скорость ограничена пропускной способностью вашего соединения. Вы также сможете перемещать нужные объекты, удалять их и заливать новые файлы.
Если вам нужно установить приложение, то:
Введите данные для входа и начните работать с файлами.
xn----7sbaruhf3cgg7c6c.xn--p1ai
Как подключить Яндекс.Диск как файловую систему (сетевой диск)
Для того, кто пользуется предоставленным каждому, кто имеет аккаунт на Яндексе, виртуальным облачным Яндекс.Диском, намного проще пользоваться им с помощью любимого Krusader’a или Dolphin’a (ну или чем там кто пользуется?). Оказывается, с помощью DavFS2 можно довольно просто прикрепить выделенные Яндексом гигабайты в виде сетевого диска.
В любом случае, очевидный плюс этого решения, что абсолютно не нужны какие-то дополнительные приложения, как в случае, например, с DropBox… Ну а дополнительный десяток гигабайт лишним все-таки не бывает 😉
Итак, для того, чтобы подключить Яндекс.Диск, нужно установить пакет davfs2.
В убунтах:
В gentoo:
Далее, создадим директорию, к какой будет монтироваться Яндекс.Диск (выберите удобную Вам):
Итак, теперь осталось лишь монтировать наш личный диск, для чего нужно будет ввести логин и пароль от аккаунта на Яндексе:
| mount -t davfs https://webdav.yandex.ru/ /mnt/ya_disk |
mount -t davfs https://webdav.yandex.ru/ /mnt/ya_disk
Убедимся, что все в порядке:
| df -h /mnt/ya_disk Filesystem Size Used Avail Use% Mounted on https://webdav.yandex.ru 10G 7.9M 10G 78% /mnt/ya_disk |
df -h /mnt/ya_disk Filesystem Size Used Avail Use% Mounted on https://webdav.yandex.ru 10G 7.9M 10G 78% /mnt/ya_disk
Кроме того, вот простой скрипт для автоматического монтирования:
| #!/usr/bin/expect spawn mount.davfs https://webdav.yandex.ru /mnt/ya_disk/ expect "Username:" send "[email protected]\r" expect "Password:" send "PASS\r" expect eof |
#!/usr/bin/expect spawn mount.davfs https://webdav.yandex.ru /mnt/ya_disk/ expect "Username:" send "[email protected]\r" expect "Password:" send "PASS\r" expect eof
Либо, если Вам нужен постоянно этот Яндекс.Диск, то можно даже добавить в /etc/fstab:
| https://webdav.yandex.ru/ /mnt/ya_disk/ davfs rw,users,noauto 0 0 |
https://webdav.yandex.ru/ /mnt/ya_disk/ davfs rw,users,noauto 0 0
Ну, а если не нужен, то добавлять не стоит 😉
pingvinoff.net
КАК ПОДКЛЮЧИТЬ ЯНДЕКС.ДИСК КАК СЕТЕВОЙ ДИСК? | FixforPC
Как подключить Яндекс.Диск как сетевой диск?
Что такое Яндекс.Диск? Это облачный сервис для хранения ваших файлов от компании Яндекс. Каковы же преимущества облачного хранилища от Яндекса?
1. Вы можете загружать на Яндекс.Диск свои файлы и без проблем делится ими со своими друзьями. Просто пришлите им ссылку на файл.
2. Вы можете поместить важные файлы в хранилище Яндекс диска, и не беспокоится о том, что вы можете их потерять. Облачное хранили будет служить вам в качестве надёжной резервной копии ваших файлов.
3. Сервис Яндекс.Диск доступен из любого места и устройства: компьютер, планшет, смартфон.
Итак, как подключить Яндекс.Диск как сетевой?
Сейчас мы сделаем так, чтобы хранилище вашего Яндекс.Диска всегда отображалось у вас на компьютере, и сам диск станет сетевым и будет отображаться в меню «Мой компьютер» и проводника. То есть вы сможете пользоваться хранилищем Яндекс.Диска как обычным сетевым диском.
Итак, Начнём: 1. Откройте меню «Мой компьютер» и нажмите кнопку «Подключить сетевой диск».

2. В окне подключения в поле «Папка» введите https://webdav.yandex.ruОбратите внимание, чтобы была установлена галочка «Восстанавливать при входе в систему», иначе диск вы не увидите после перезагрузки компьютера. Нажмите кнопку «Готово».

Далее начнётся попытка подключения. Затем появится окно ввода логина и пароля. Здесь вам нужно будет ввести логин и пароль от Яндекс.Диска, а точнее от аккаунта яндекс. Логин вводится без символа «@» и всего что после него.
Установите галку «Запомнить учётные данные», чтобы каждый раз при входе в диск не набирать пароль заново.

Сетевой диск появится в Проводнике.

В Windows 8 процесс подключения сетевого диска аналогичен. Только в Windows 8 кнопка «Подключить сетевой диск» находится в меню «Мой компьютер», а затем нужно перейти в раздел «Компьютер».
fixforpc.ru