Как подключить wifi через wifi адаптер: Настройка USB WiFi Адаптера и Подключение к Компьютеру За 2 Шага
Содержание
что это такое, зачем нужны, как выбрать
Как бы это банально не звучало, Wi-Fi роутер в современном мире – одно из самых важных бытовых устройств, особенно, если речь идет не о подключении одной рабочей станции, а об организации доступа в интернет для серии устройств. Кроме того, все большая часть пользователей отдает предпочтение беспроводному подключению за счет его простоты и удобства. И если с мобильными устройствами или Смарт-ТВ все просто – там соответствующий модуль встроен по умолчанию, то для подключения ПК потребуется отдельный Wi-Fi-адаптер.
Wi-Fi-адаптер – что это?
Устройство представляет собой относительно компактную плату в пластиковом корпусе, подключающуюся к устройству, не имеющему встроенного беспроводного модуля и обеспечивающую возможность его подключения к беспроводной сети, развернутой с помощью роутера.
Для конечного пользователя наиболее важными компонентами адаптера можно считать:
- модуль беспроводной связи,
- антенну,
- разъем для подключения.

Более подробно мы остановимся на них позже, обратившись к особенностям выбора.
Что делает WiFi адаптер?
Как уже было сказано выше, адаптер необходим для подключения устройства к существующей Wi-Fi сети, созданной с помощью роутера, точки доступа или смартфона при отсутствии проводного интернет-подключения. Таким образом, адаптер позволяет:
- обнаружить доступные беспроводные сети,
- обеспечить подключение к ним по зашифрованному каналу,
- организовать передачу данных по локальной сети (доступ к другим устройствам, локальному файловому хранилищу),
- обеспечить высокоскоростной доступ в интернет без необходимости покупки патч-кордов (коммутационных шнуров) или изготовления их из витой пары, их прокладки и подключения.
Фактически WiFi-адаптер является полноценной дополнительной сетевой картой, которая полностью берет на себя управление сетевым подключением.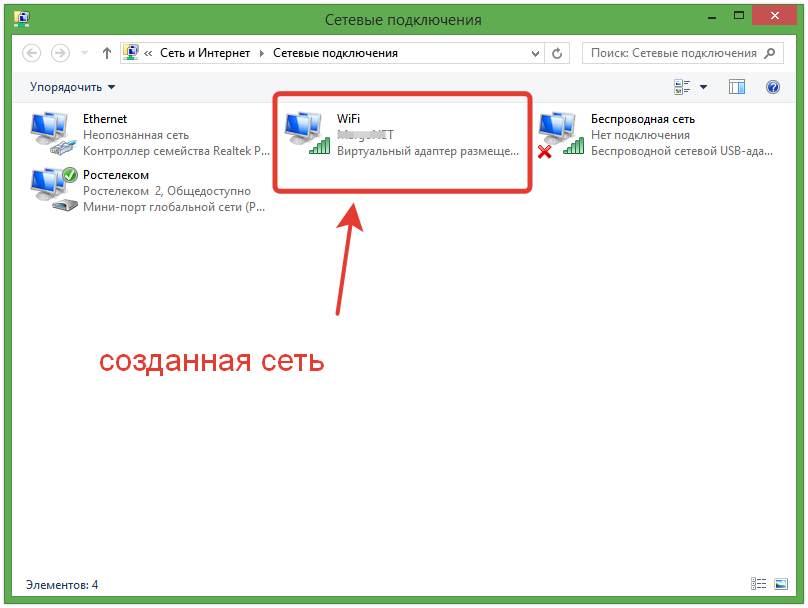 Соответственно, его можно использовать не только при жесткой необходимости обеспечить именно беспроводное подключение, но и как вариант временной или постоянной замены вышедшего из строя встроенного сетевого адаптера.
Соответственно, его можно использовать не только при жесткой необходимости обеспечить именно беспроводное подключение, но и как вариант временной или постоянной замены вышедшего из строя встроенного сетевого адаптера.
Как выбрать?
Что такое WiFi-адаптер, зачем нужен, и что он делает, мы определились, значит, пора обратиться к самой важной для любого потребителя информации – вопросам выбора и основным параметрам.
Чтобы определить, какой WiFi-адаптер выбрать для дома, квартиры или небольшого офиса, нужно обратить внимание на следующие аспекты.
Модуль беспроводной связи
А точнее, стандарт подключения, который он поддерживает. Большая часть современных адаптеров являются двухдиапазонными, то есть, позволяют подключаться к сети, вещающей на частотах 2.4 и 5 ГГц. Об их поддержке можно узнать из технических характеристик и маркировки поддерживаемого стандарта Wi-Fi – 802.11n и 802.11ac соответственно. При этом:
При этом:
- стандарт «ac» позволяет подключаться к обеим сетям,
- «n» – работает исключительно на частоте 2.4 ГГц.
Мы рекомендуем приобретать Wi-Fi адаптеры с поддержкой стандарта 802.11ac, так как он обеспечивает большую скорость передачи данных и пока менее распространен, поэтому домашние и офисные сети, работающие на частоте 5ГГц, менее зашумлены «соседними» устройствами. Но при этом стоит помнить, что роутер должен также иметь поддержку соответствующего стандарта.
Антенна
Wi-Fi-адаптер обязательно имеет антенну, но в большинстве случаев она выглядит как извилистая дорожка на плате. Тем не менее, для большинства случаев (для работы в пределах 1-3 комнатной квартиры, небольшого офиса, магазина) ее более чем достаточно.
Если предполагается, что компьютер или другое устройство будет находиться на значительном удалении от роутера, и между ними будет находиться несколько толстых, капитальных стен, имеет смысл выбирать адаптер с внешней антенной. Выглядит она точно так же, как и у роутера, и работает для усиления сигнала и улучшения качества связи.
Выглядит она точно так же, как и у роутера, и работает для усиления сигнала и улучшения качества связи.
Разъем
По этому параметру Wi-Fi-адаптеры делятся на 3 вида:
- USB – самые универсальные модели. Внешне напоминают обычную «флешку» и могут использоваться с любым устройством, имеющим соответствующий разъем и поддержку со стороны операционной системы: от ПК и ноутбуков до планшетов, телевизоров и приставок для цифрового ТВ. Важно: конкретные модели устройств могут не поддерживать работу адаптера даже при наличии USB-разъема. Информацию о поддержке можно найти у производителя или в отзывах владельцев.
- PCI-Express (PCI-E) – встречаются значительно реже и предназначены исключительно для компьютеров. Подключаются в соответствующий разъем на материнской плате. Основное преимущество в наличии антенны и в том, что они не занимают USB-порт.
- M.2 – самые современные варианты. В первую очередь, предназначены для ноутбуков, могут также использоваться в компактных ПК при наличии соответствующего разъема на материнской плате.
 По функционалу аналогичны PCI-E-адаптерам. Могут иметь разъемы для вывода антенн на пигтейлах – тонких многожильных проводах.
По функционалу аналогичны PCI-E-адаптерам. Могут иметь разъемы для вывода антенн на пигтейлах – тонких многожильных проводах.
Скорость
И последнее, на что стоит обратить внимание, решая, какой WiFi-адаптер выбрать для дальнейшей покупки – максимальная скорость беспроводного соединения. В идеале она должна быть аналогичной таковому параметру у роутера или превышать его, чтобы адаптер мог использоваться и после его замены на более производительную модель.
ПК не обнаруживает USB Wi-Fi адаптер в Windows 10: как исправить
Все современные ноутбуки по умолчанию оборудованы модулями в виде Wi-Fi адаптеров, чтобы те могли легко подключаться к беспроводным сетям, раздаваемых посредством Wi-Fi роутера. Некоторые пользователи стационарных компьютеров, вместо использования неудобных и, откровенно говоря, надоевших проводов, отдают свое предпочтение внешним Wi-Fi адаптерам, которые запросто можно подключить к системному блоку через самый обычный USB-порт.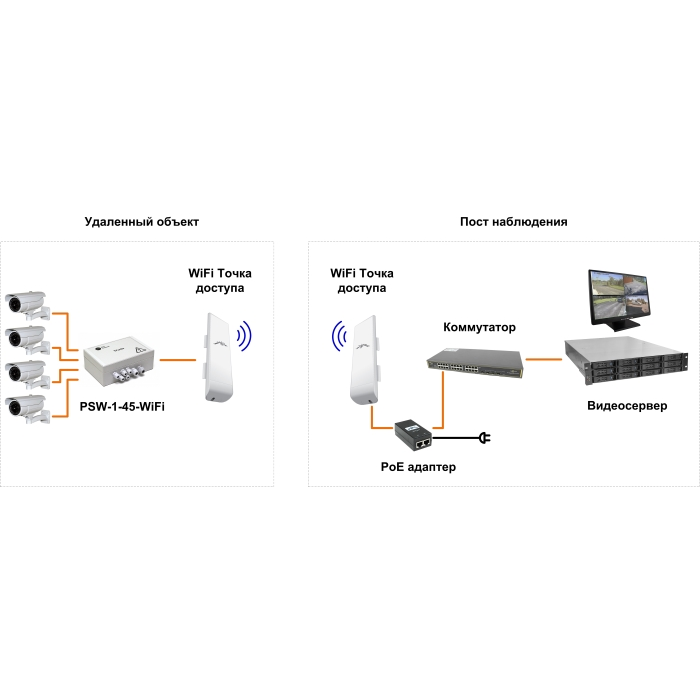
Очень удобно и просто, и не нужно возиться с проводами – куча плюсов. Однако, некоторые пользователи сталкиваются при переходе на USB Wi-Fi адаптеры с довольно неприятной проблемой. Заключается она в том, что их ПК, по какой-то причине, отказывается обнаруживать подключенный Wi-Fi адаптер. Особенно часто данная проблема возникает на Windows 10. В этой статье мы расскажем вам, как же заставить ваш ПК на Windows 10 все же обнаружить подключенный внешне Wi-Fi адаптер.
Содержание
- Компьютер не обнаруживает внешний Wi-Fi адаптер
- Попробуйте сменить USB-порт
- Установите драйвер для Wi-Fi адаптера
- Проверить настройки электропитания
- Отключить опцию по отключению устройства для экономии энергии
Попробуйте сменить USB-порт
Если вы поняли, что ваш компьютер не может обнаружить в системе внешнего Wi-Fi адаптера, то самое первое, что вам стоит попробовать – это сменить USB-порт. Присутствует вероятность, что с USB-портом, в который вы подключили внешнее устройство, попросту работает некорректно. Проверить это крайне просто, так как достаточно подключить Wi-Fi адаптер к другому USB-порту на вашей материнской плате. Если на этот раз все заработало как надо – вина лежит определенно на нерабочем USB-порте.
Проверить это крайне просто, так как достаточно подключить Wi-Fi адаптер к другому USB-порту на вашей материнской плате. Если на этот раз все заработало как надо – вина лежит определенно на нерабочем USB-порте.
Установите драйвер для Wi-Fi адаптера
Возможно, ваш внешний Wi-Fi адаптер не видно в системе из-за того, что для попросту не установлено должного драйвера. Всему оборудованию просто необходимо иметь для себя тот или иной драйвер, иначе оно буквально не будет функционировать. Вам нужно установить драйвер для Wi-Fi адаптера, а затем проверить, будет ли он видим системой и функционировать. Сделайте следующее:
- нажмите Windows+X;
- выберите «Диспетчер задач»;
- найдите раздел «Неизвестные устройства»(именно там он, скорее всего, и будет находиться, если подключен к ПК) и найдите в нем предполагаемый Wi-Fi адаптер;
- нажмите на него дважды левой кнопкой мыши, чтобы перейти в «Свойства»;
- перейдите во вкладку «Сведения»;
- выберите в ниспадающем меню «ИД оборудования»;
- копируйте в буфер обмена первую строчку и вбейте ее в поисковик браузера;
- найдите нужные драйвера и загрузите их установочный пакет;
- установите драйвер для вашего Wi-Fi адаптера, и перезагрузите компьютер;
Как только выполните установку драйвера, снова зайдите в Диспетчер устройств и посмотрите, есть ли в списке сетевых адаптеров ваш Wi-Fi адаптер. Если проблема заключалась в драйвере – она была решена.
Если проблема заключалась в драйвере – она была решена.
Проверить настройки электропитания
Еще одной причиной того, что ваш ПК не может обнаружить внешний Wi-Fi адаптер, подключенный к USB-порту, являются настройки вашего плана электропитания. Дело в том, что USB-порты вашей системы могут временно отключаться, например, при входе компьютера в режим сна, но эта функция также может принести некоторые проблемы. Возможно, ваш компьютер не может обнаружить Wi-Fi адаптер по причине настроек электропитания. Чтобы это исправить, вам нужно сделать следующее:
- нажмите правой кнопкой мыши на Пуск и выберите «Управление электропитанием»;
- опуститесь вниз и кликните на ссылку «Дополнительные параметры питания» в разделе «Сопутствующие параметры»;
- кликните на ссылку «Настройка схемы электропитания» под нужной вам схемой, например, для высокой производительности;
- нажмите на ссылку «Изменить дополнительные параметры питания»;
- найдите в списке раздел «Параметры USB→Параметр временного отключения USB-порта»;
- выставьте значение этого параметра на «Запрещено»;
- сохраните настройки, и перезагрузите компьютер.

Попробуйте воспользоваться внешним Wi-Fi адаптером еще раз, осмотритесь в Диспетчере устройств и найдите его там. Ну как, теперь все в порядке? Если нет, то есть еще кое-что, что вы можете попробовать.
Отключить опцию по отключению устройства для экономии энергии
Последнее, что может вызывать проблемы с обнаружением Wi-Fi адаптера на вашем компьютере – это опция, с помощью которой система отключает то или иное устройство в целях экономии электроэнергии. Снова войдите в Диспетчер устройств и перейдите в раздел USB-контроллеров. Вам нужно перейти в свойства каждого из корневых USB-концентраторов и отключить во вкладке управления электропитанием опцию «Разрешить отключение этого устройства для экономии электроэнергии».
Как только вы это сделаете, перезагрузите свой компьютер, а затем попробуйте снова воспользоваться Wi-Fi адаптером. Это последнее, что вы могли сделать в данной ситуации. Если же внешний адаптер так и не определяется вашей операционной системой, то, наверняка, что-то не так с самим устройством, а не с настройками ПК. Это легко проверить на другом компьютере. Если же Wi-Fi адаптер не будет отображаться и там – он определенно вышел из строя.
Это легко проверить на другом компьютере. Если же Wi-Fi адаптер не будет отображаться и там – он определенно вышел из строя.
Интернет
#Windows 10
Адаптер OBi WiFi — USB-аксессуар Wi-Fi для адаптеров VoIP
Предыдущий
Следующий
- Просто трансформируйте свой VoIP-адаптер или телефон для подключения к Интернету
- Свобода на рабочем месте: включив Wi-Fi, вы можете разместить свое устройство в любом месте в зоне действия вашей сети Wi-Fi
- Беспроводное шифрование данных обеспечивает высокий уровень безопасности
Техническая спецификация
Начиная с 30 долларов США
купить сейчас
- 30,00 $
Обзор
Беспроводной адаптер позволяет адаптеру VoIP с USB-интерфейсом или телефону VVX подключаться к Интернету через сеть Wi-Fi. С адаптером Wi-Fi вы можете разместить свои телефоны VVX или адаптеры VoIP в любом месте в пределах досягаемости вашей сети Wi-Fi.
С адаптером Wi-Fi вы можете разместить свои телефоны VVX или адаптеры VoIP в любом месте в пределах досягаемости вашей сети Wi-Fi.
Преимущества
- Простое подключение
- Свобода на рабочем месте
- Безопасность и надежность
Преобразуйте свой адаптер VoIP или телефон Poly для подключения к Интернету с помощью этого простого USB-устройства
С адаптером Poly Wi-Fi вы можете разместить свои телефоны VVX или адаптеры VoIP в любом месте в пределах зоны действия вашей сети Wi-Fi
Беспроводное шифрование данных обеспечивает высокий уровень безопасности
Оптимизировано для Google Voice
IP-телефоны для пользователей Open SIP, которым требуется максимальная гибкость и возможность простой настройки пользовательского интерфейса.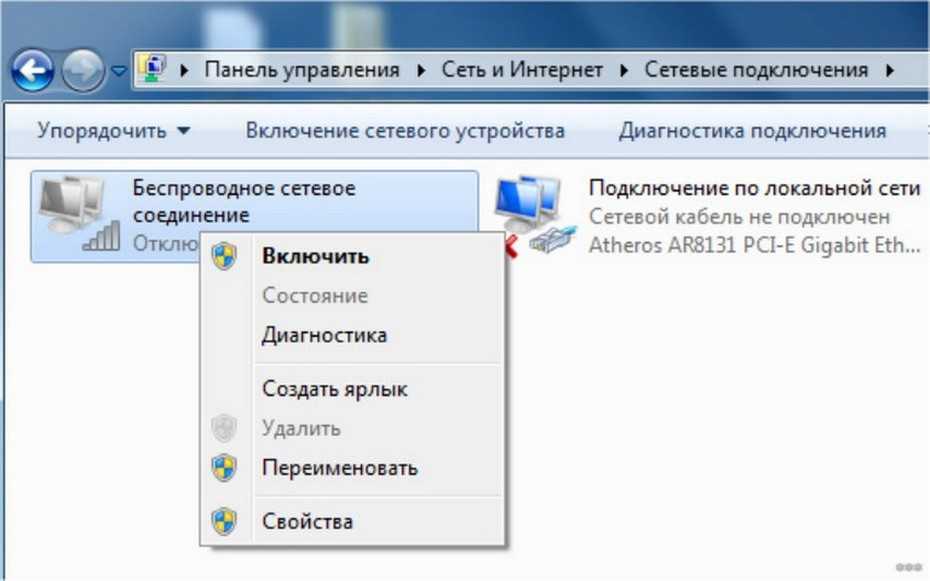 Идеально подходит для поставщиков услуг, которые уже интегрировали программное обеспечение OBi.
Идеально подходит для поставщиков услуг, которые уже интегрировали программное обеспечение OBi.
Poly сертифицирована (если предлагается) для растущего числа облачных коммуникационных платформ.
Отзывы
Служба поддержки
Найдите наши ресурсы, файлы для загрузки и программное обеспечение или обратитесь в службу поддержки для получения дополнительной помощи.
просмотреть все support
Как настроить Wi-Fi на Raspberry Pi
Примечание. Это руководство предназначено для Raspberry Pi 2 и более ранних версий, которым требуется USB-адаптер WiFi. Чтобы настроить Wi-Fi на Raspberry Pi 3, ознакомьтесь с этим руководством.
В предыдущем уроке я объяснил, как установить SSH-соединение с Raspberry Pi через Ethernet без использования внешней клавиатуры или монитора. Подключение с помощью кабеля Ethernet отлично подходит, если вы хотите оставить его подключенным к маршрутизатору с помощью физического кабеля.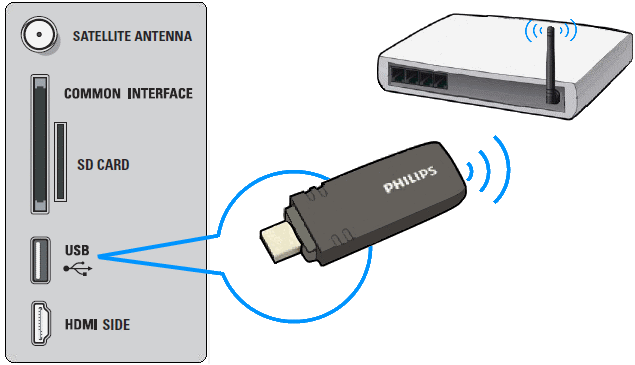 Но я предпочитаю использовать Wi-Fi, что дает мне гораздо больше гибкости в том, где я могу хранить свой Pi во время его работы.
Но я предпочитаю использовать Wi-Fi, что дает мне гораздо больше гибкости в том, где я могу хранить свой Pi во время его работы.
Будьте осторожны при выборе адаптера Wi-Fi для Raspberry Pi, потому что не все из них будут работать из коробки. Я обнаружил, что этот на Amazon отлично работает без установки каких-либо драйверов.
Тем не менее, есть несколько вещей, которые необходимо настроить, чтобы любой адаптер Wi-Fi правильно работал с Raspberry Pi. Я рассмотрю их шаг за шагом в этой статье. Вы уже должны были настроить SSH-подключение через Ethernet, как описано в этом посте.
БОНУС: я сделал краткое руководство для этого руководства, которое вы можете загрузить и вернуться к нему позже, если не можете настроить его прямо сейчас. Он охватывает все шаги и команды, необходимые для начала работы.
Это видео проведет вас через шаги, но более подробную информацию см. Ниже:
youtube.com/embed/lfHRLLRbErw?feature=oembed» frameborder=»0″ allow=»accelerometer; autoplay; clipboard-write; encrypted-media; gyroscope; picture-in-picture» allowfullscreen=»»>
Редактирование файла сетевых интерфейсов
Когда USB-адаптер Wi-Fi подключен к Pi, включите Pi и подключите его к интернет-маршрутизатору. с кабелем Ethernet, как мы делали в предыдущем уроке. Теперь подключитесь по SSH к вашему Pi с помощью PuTTY и перейдите к командной строке:
. Нам нужно изменить несколько вещей в файле /etc/network/interfaces.
Для редактирования этого файла мы будем использовать текстовый редактор Raspbian Nano. Введите это в командной строке, чтобы отредактировать файл:
sudo nano /etc/network/interfaces
Совет для профессионалов. Если вы когда-нибудь захотите скопировать что-то со своего ноутбука/рабочего стола и вставить в PuTTY, просто скопируйте это, а затем щелкните правой кнопкой мыши в нужном месте. вставьте его в PuTTY.
Замените код в файле на этот код:
auto lo iFace Lo Inet Loopback iface eth0 инет dhcp авто wlan0 iface wlan0 инет dhcp wpa-conf /etc/wpa_supplicant/wpa_supplicant.conf
После этого файл должен выглядеть так:
Затем нажмите Ctrl-X, чтобы выйти, и Y, чтобы сохранить изменения.
Отредактируйте файл wpa_supplicant.conf
Теперь нам нужно внести некоторые изменения в файл /etc/wpa_supplicant/wpa_supplicant.conf. Откройте файл в Nano, введя в командной строке:
sudo nano /etc/wpa_supplicant/wpa_supplicant.conf
Замените код в файле на этот:
ctrl_interface=/var/run/wpa_supplicant
ctrl_interface_group=0
update_config=1
сеть = {
ssid="ИМЯ ВАШЕЙ СЕТИ WIFI"
psk="ВАШ ПАРОЛЬ ОТ WI-FI"
прото=WPA
key_mgmt = WPA-PSK
попарно=ТКИП
группа=ТКИП
id_str="ИМЯ ВАШЕЙ СЕТИ WIFI"
} Файл должен выглядеть следующим образом:
Запись для ssid="ИМЯ ВАШЕЙ СЕТИ WIFI" – это имя вашей беспроводной сети, введенное в точности так, как оно отображается при подключении к сети Wi-Fi с другого компьютера.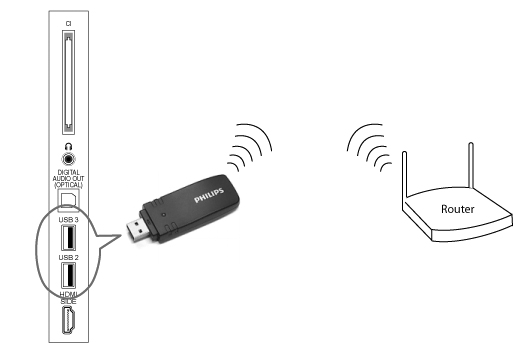 Буквы вводятся с учетом регистра, а знаки « » следует оставлять.
Буквы вводятся с учетом регистра, а знаки « » следует оставлять.
Запись для psk="ВАШ ПАРОЛЬ WIFI" – это пароль, который вы обычно используете для входа в сеть.
Повторно введите имя вашей сети в id_str="ИМЯ ВАШЕЙ СЕТИ WIFI" строка.
Теперь нажмите Ctrl-X и Y, чтобы выйти и сохранить изменения в файле.
Теперь выключите Pi, введя sudo poweroff в командной строке. Отключите Pi от питания и отсоедините кабель Ethernet от интернет-маршрутизатора. Теперь перезапустите Пи.
Найти новый локальный IP-адрес
До этого момента мы использовали SSH-соединение с Pi с локальным IP-адресом на порту Ethernet. В сети Wi-Fi IP-адрес будет другим, поэтому вам нужно будет использовать Advanced IP Scanner , чтобы найти новый. Как только вы это сделаете, SSH с PuTTY, используя IP-адрес для порта WiFi.
Проверка подключения WiFi
После повторного входа в Pi проверьте состояние подключения WiFi, введя iwconfig в командной строке.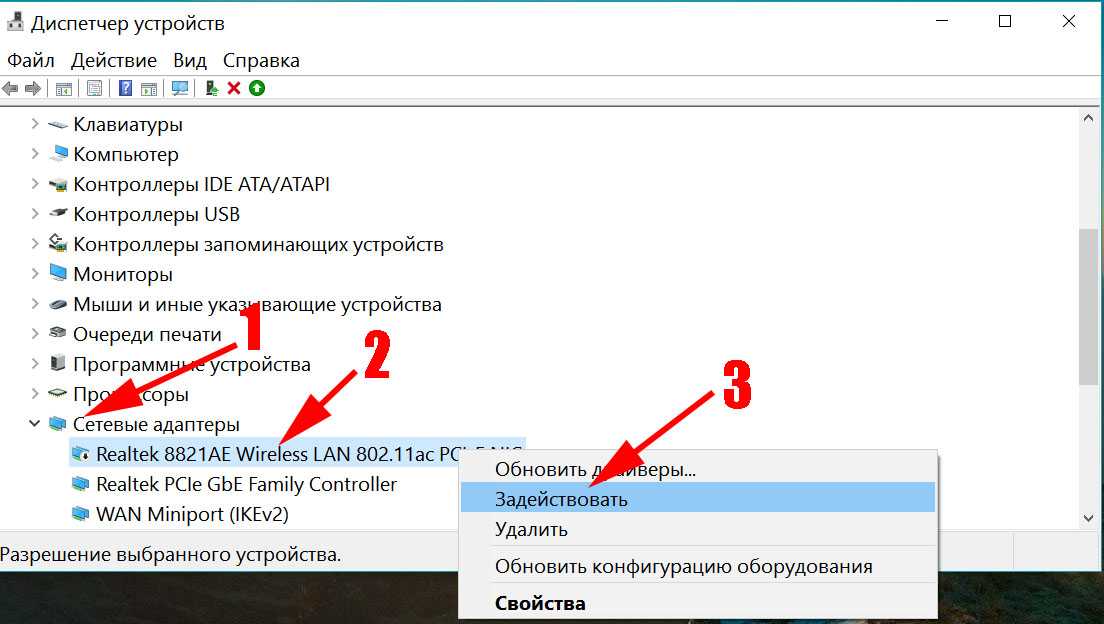 Имя вашей сети Wi-Fi должно отображаться под
Имя вашей сети Wi-Fi должно отображаться под ESSID: «ИМЯ ВАШЕЙ СЕТИ WIFI» , в моем случае это «Сиамский» . Если ваше WiFi-соединение установлено успешно, вы увидите сообщение вроде этого:
Если вы видите что-то вроде Качество связи = 0/100 или Уровень сигнала = 0/100 в wlan0 , это означает, что Pi не подключен к WiFi. Вернитесь назад и убедитесь, что вы ввели все точно так, как показано на изображениях.
Еще один способ проверить Wi-Fi-соединение вашего Pi с Интернетом — пропинговать Google. Сделайте это, введя sudo ping www.google.com :
PuTTY отлично подходит, если все, что вам нужно сделать, это получить доступ к Raspberry Pi из командной строки. Однако многие функции доступны только через рабочий стол Raspbian. Для удаленного доступа к рабочему столу нам необходимо установить и настроить подключение к удаленному рабочему столу. Прочитайте Как получить доступ к рабочему столу Raspberry Pi с помощью подключения к удаленному рабочему столу, чтобы узнать, как это сделать.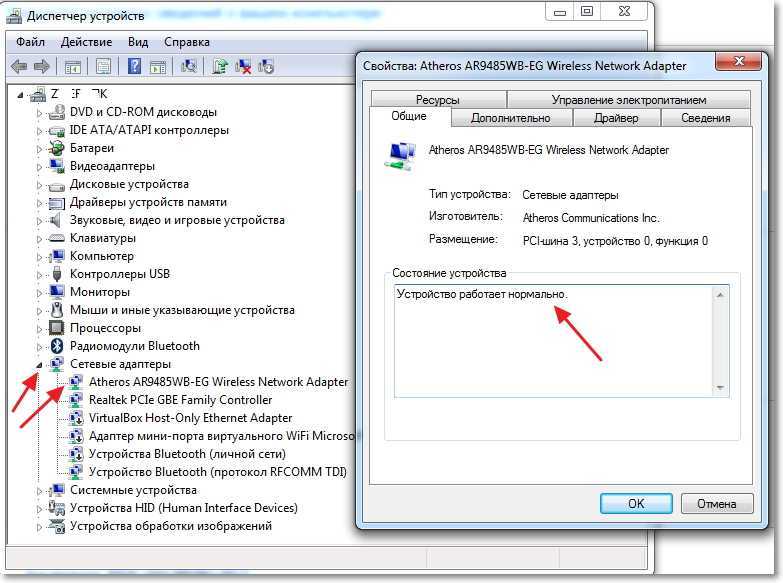


 По функционалу аналогичны PCI-E-адаптерам. Могут иметь разъемы для вывода антенн на пигтейлах – тонких многожильных проводах.
По функционалу аналогичны PCI-E-адаптерам. Могут иметь разъемы для вывода антенн на пигтейлах – тонких многожильных проводах.
