Включить на ноутбуке мышку: Откройте экранную сенсорную панель. — Служба поддержки Майкрософт
Содержание
Как включить тачпад ноутбука | ichip.ru
05.08.2015
Автор: Sergey Suslov
1 звезда2 звезды3 звезды4 звезды5 звезд
Неправильная настройка или же случайное нажатие неизвестной вам комбинации клавиш — и сенсорная панель ноутбука отключена. Мы расскажем, как быстро включить ее обратно.
Как правило, в верхнем ряду клавиатуры ноутбука есть кнопка с перечеркнутым прямоугольником, отвечающая за включение и отключение тачпада. У ноутбуков Samsung это клавиша [F5], у Lenovo — [F6], а у моделей Acer — [F7]. Для включения тачпада вам потребуется удерживать клавишу [Fn], которая отвечает за активацию дополнительных задач, привязанных к кнопкам.
Для включения тачпада вам потребуется удерживать клавишу [Fn], которая отвечает за активацию дополнительных задач, привязанных к кнопкам.
Если это не помогло, то подключите к ноутбуку мышь, откройте Панель управления, перейдите в категорию «Оборудование и звук» и выберите подкатегорию «Устройства и принтеры». Теперь найдите здесь значок ноутбука, кликните по нему правой кнопкой мыши и найдите в выплывающем списке «Свойства мыши». В открывшемся окне перейдите на вкладку настроек тачпада и там активируйте его.
В качестве альтернативного варианта включить сенсорную панель можно и через меню BIOS. Для этого вызовите его при загрузке ноутбука соответствующей клавишей и найдите в нем пункт Pointing Device. Измените значение на Enabled и выйдите из BIOS с подтверждением сохранения настроек.
Теги
ноутбуки
Автор
Sergey Suslov
Была ли статья интересна?
Поделиться ссылкой
Нажимая на кнопку «Подписаться»,
Вы даете согласие на обработку персональных данных
Рекомендуем
Обзор смартфона HONOR Magic Vs: все складывается, как надо
Обзор необычных TWS-наушников Haylou PurFree Buds для спортсменов
Интернет тарифы для модема: сравниваем предложения операторов
Как задать анонимный вопрос в ВК
Сбой запроса дескриптора USB устройства: что делать?
Что умеет GPT-4 и как пользоваться новым ChatGPT
Делаем аватарки с помощью нейросети: какой сервис лучше
Русские пословицы и поговорки глазами нейросети
Лучшие приставки для телевизора: топ-10 моделей в 2023 году
Реклама на CHIP
Контакты
lenovo, asus, hp и других
Со времён развития ноутбуков мышку заменило более простое устройство – тачпад.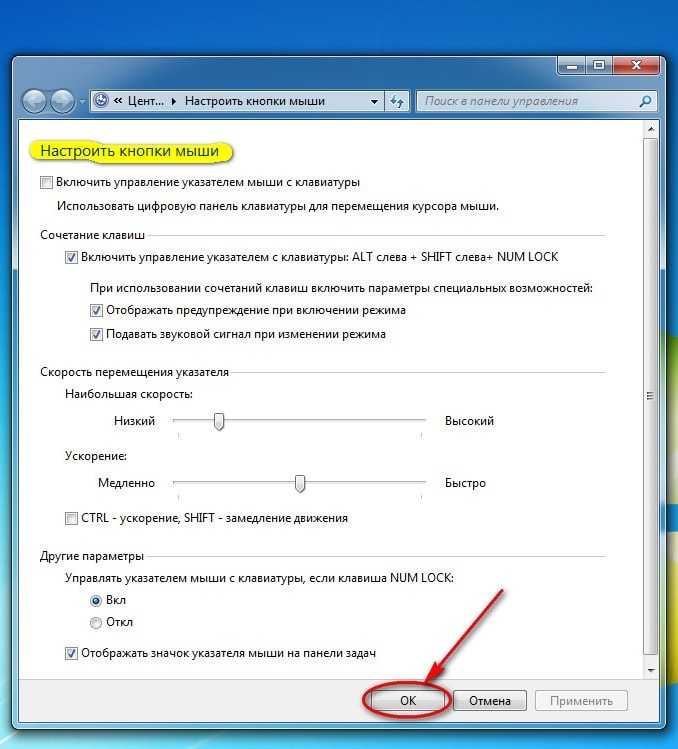 Это компактный вариант компьютерной мыши, с помощью которого просто выполняется распространённая лёгкая работа (пролистывание страниц, перемещение объектов на ноутбуке и др.) Поскольку ноутбук был придуман как компактное устройство, пользоваться небольшой сенсорной «площадкой» стало выгоднее и удобнее тем, у кого нет при себе мышки.
Это компактный вариант компьютерной мыши, с помощью которого просто выполняется распространённая лёгкая работа (пролистывание страниц, перемещение объектов на ноутбуке и др.) Поскольку ноутбук был придуман как компактное устройство, пользоваться небольшой сенсорной «площадкой» стало выгоднее и удобнее тем, у кого нет при себе мышки.
Существует и bleutooth-touchpad, который подключается к настольному компьютеру. На ноутбуках же есть возможность его отключения для экономии энергии и памяти, когда используется мышь вместо тачпада. Сегодня посмотрим, какими способами можно включить тачпад на ноутбуке с разных девайсов.
Рисунок 1. Внешний вид тачпада на корпусе ноутбука
Содержание:
- Как включить тачпад на ноутбуке Windows
- Перезагрузка ноутбука
- Используем горячие клавиши включения тачпада
- Включение touchpad в BIOS
- Обновление драйверов тачпада
- Если включить тачпад ноутбука не удается
- Как включить тачпад на Mac
Как включить тачпад на ноутбуке Windows
Способ активации зависит от того, как был отключен тачпад.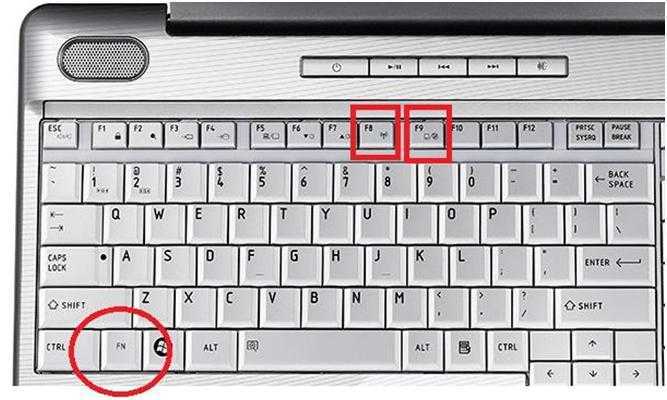 Если прежде он работал нормально, без сбоев – проверьте систему на вирусы. Некоторые из них могут блокировать любые процессы и службы, связанные с работой touchpad. В таком случае, выполняем следующие пункты:
Если прежде он работал нормально, без сбоев – проверьте систему на вирусы. Некоторые из них могут блокировать любые процессы и службы, связанные с работой touchpad. В таком случае, выполняем следующие пункты:
- Входим в диспетчер задач, в раздел активных программ.
- Если помимо приложений, которые отображаются на панели, есть другие открытые – снимаем задачу.
- Переходим в список процессов и ищем подозрительные строчки. Процессы, названия которых состоят из случайных знаков (например «1F2C40Q8498O67V» или подобные) лучше завершить. Перед этим узнайте, какое ПО запустило этот процесс. Проверьте в антивирусе и удалите, если результаты негативные (Рисунок 2). Сделайте глубокое сканирование с помощью антивируса Avast.
Рисунок 2. Окно диспетчера устройств с запущенным подозрительным процессом
Если такие манипуляции не помогли – ниже показано как включить тачпад на ноутбуке Windows или Mac.
Перезагрузка ноутбука
Без споров, самый быстрый и элементарный вариант – перезапуск.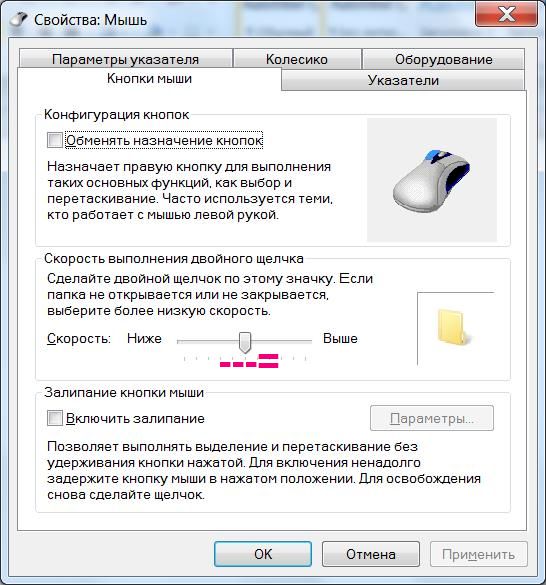 Работает без гарантии, но на всех ноутбуках и ОС. Во время длительной работы с данными могут возникать ошибки и перебои, в результате чего отключаются службы, отвечающие за работоспособность сенсоров тачпада (Рисунок 3).
Работает без гарантии, но на всех ноутбуках и ОС. Во время длительной работы с данными могут возникать ошибки и перебои, в результате чего отключаются службы, отвечающие за работоспособность сенсоров тачпада (Рисунок 3).
Когда пользователь выключает и запускает ПК – всё включается заново, а нормальная работа возобновляется. Если используете портативный тачпад – для начала попробуйте отключить его, а затем уже компьютер. Если такой «лёгкий старт» не помог – переходим к более действенным и надёжным способам восстановления работы touchpad.
Рисунок 3. Окно выбора перезагрузки системы ноутбука
Используем горячие клавиши включения тачпада
На новых моделях можно включить тачпад на клавиатуре ноутбука. Звучит нестандартно, но активировать его не сложнее, чем сменить раскладку. В настройках сочетаний клавиш можно просмотреть, какие комбинации за что отвечают. Их можно видоизменять под себя. По стандарту это комбинации клавиши function (fn), которая есть только на ноутбуках и служебных – F1-F12.
Для определённого производителя назначены разные цифры. На современных клавиатурах есть специальные значки. На нужной кнопке будет изображён перечёркнутый маленький тачпад. Если не можете найти или иконок нет — включаем:
- Asus: F9.
- Acer: F7.
- Dell: F5.
- Lenovo: F5, F8.
- Sony: F1.
- Toshiba: F5.
HP – тоже популярная фирма, но особенность тачпада в том, что комбинации не существует. Отключается вручную, встроенной кнопкой. Находится она возле сенсоров или на нижней части устройства. Если её нет – должно быть небольшое углубление (Рисунок 4).
В левом верхнем углу сенсора есть маленькая ямка, дважды нажав по которой, можно деактивировать его. Для msi и других нераспространённых ноутбуков подходят разные сочетания, поэтому попробуйте и подберите каждую из вышеописанных. Таким образом можно включить тачпад ноутбука Windows 10, 8, 7 и других, ранних ОС.
Рисунок 4. Расположение горячих клавиш на ноутбуке в зависимости от модели
Включение touchpad в BIOS
В том случае, если приведённые выше способа не действуют – обратимся к системным настройкам и попытаемся возобновить функционал touchpad именно там. Перед тем как войти в БИОС – помните, что любые параметры, которые вы измените там, могут значительно изменить работу компьютера (например, если сильно изменить частоту процессора – температура также очень поднимется или опустится), поэтому внимательно следуйте шагам и не трогайте незнакомые пункты.
Перед тем как войти в БИОС – помните, что любые параметры, которые вы измените там, могут значительно изменить работу компьютера (например, если сильно изменить частоту процессора – температура также очень поднимется или опустится), поэтому внимательно следуйте шагам и не трогайте незнакомые пункты.
Итак, чтобы включить тачпад ноутбука в БИОСЕ, выключаем ПК. Запускаем и во время загрузки ОС входим в BIOS. Делается это комбинацией клавиш. Для каждого производителя компьютеров она тоже разная. Чаще всего это Del или F2. После входа в меню, найдите пункт Advanced (Расширенные) и перейдите.
Меняем строчку Internal Pointing Device (это и есть сенсорная панель. В разных версиях БИОСа это название может отличаться, поэтому воспользуйтесь переводчиком, если не можете перевести сами) из «Disabled» (неактивно) на «Enabled» (активно). Теперь на главной странице сохраняем и запускаем компьютер. Рекомендуем обновить имеющиеся драйвера, перед настройкой Bios. Найти все необходимые драйвера Вы можете у нас на сайте в специальном разделе драйвера для Windows.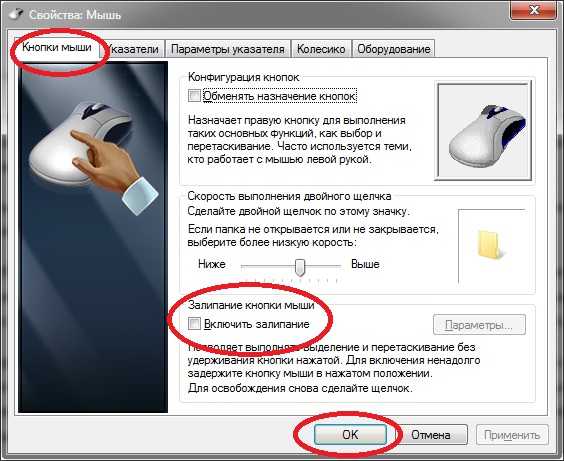
Примечание: Если поле было уже активировано – скорее всего, проблема в драйверах.
Что с ними делать – описано дальше.
Обновление драйверов тачпада
Для начала, посмотрите, видит ли система touchpad вообще. «Выполнить (Win+R)» — прописываем msconfig. Если же в списке нет драйвера – загружаем его. Скачиваем в интернете и устанавливаем. Если не знаете как это сделать – загружаем Driver Pack Solution. Этот софт автоматически загрузит и установит нужные драйвера. После запуска программы переходим в «режим эксперта» и снимаем галочки со всего, что вам не нужно. После, перезапускаем компьютер и проверяем (Рисунок 5).
Если вы планируете купить себе переносной touchpad, то закажите себе ту же фирму, что и устройство. Таким образом, особых проблем с драйверами и совместимостью не будет.
Рисунок 5. Внешний вид интерфейса программы Driver Pack Solution
Если включить тачпад ноутбука не удается
Если вы внимательно испытали все варианты, но никаких результатов не видно – проблема в самом тачпаде.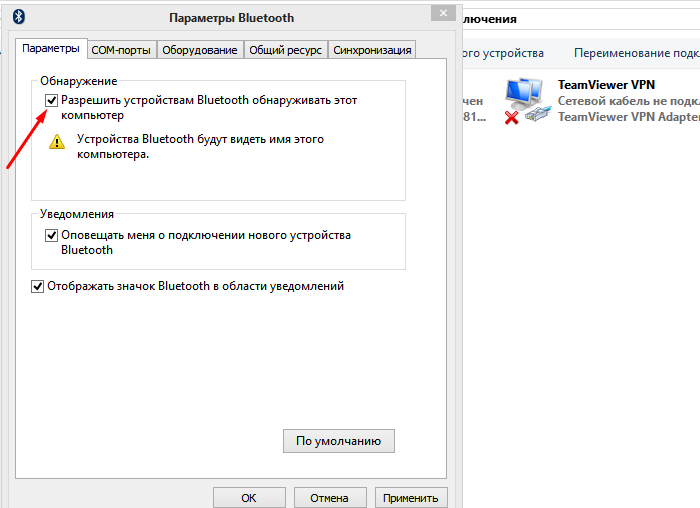 Посмотрите, нет ли трещин или вмятин. Панель работает по принципу сенсорного экрана. Даже мелкие царапины могут нарушить работу.
Посмотрите, нет ли трещин или вмятин. Панель работает по принципу сенсорного экрана. Даже мелкие царапины могут нарушить работу.
Лучше отдайте в сервисный центр и выясните в чём дело. Замена – не самый простой вариант, так как сделать это очень сложно самому, без специальных инструментов. Если можете открыть крышку устройства – сделайте это и посмотрите, всё ли в порядке. Почистите детали и продуйте воздухом малодоступные части.
Как включить тачпад на Mac
Такой вопрос появляется редко, но включить тачпад на Мак можно в настройках, там более, на Макбуках он очень удобный и отлично работает с системой MacOS. Опции трекпада есть в параметрах (Рисунок 6). Жесты и bluetooth изменяются в Системных настройках, в соответствующей категории.
Рисунок 6. Окно универсального доступа для включения трекпада на Mac
Упростите использование мыши, клавиатуры и других устройств ввода
Windows 10 Windows 11 Больше…Меньше
Существует множество способов упростить использование устройств, которые вы используете для взаимодействия с ПК, таких как мышь или клавиатура.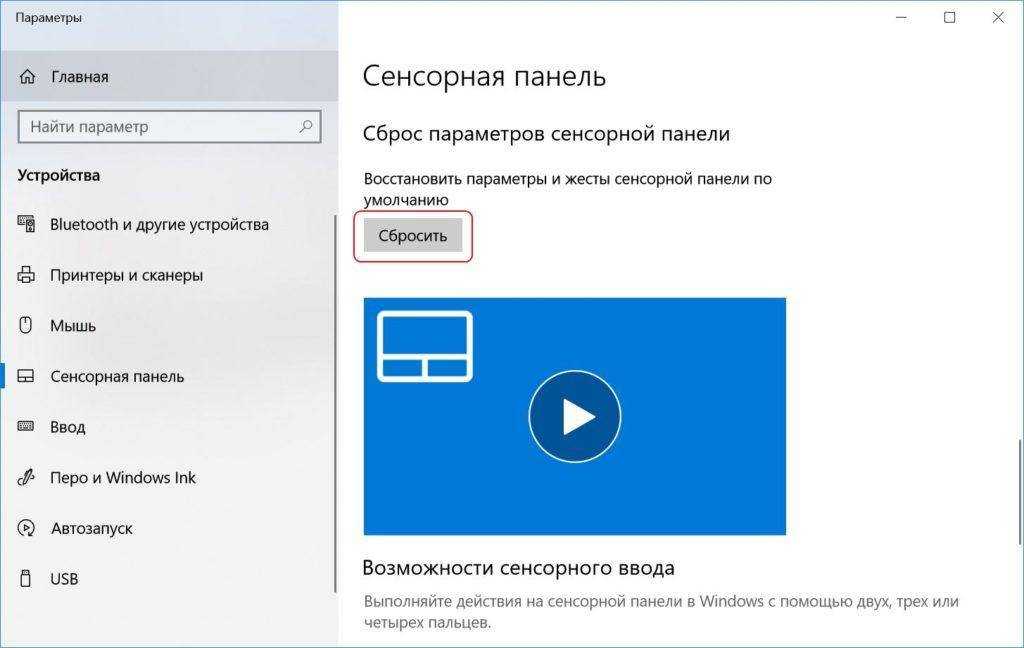
Облегчить использование мыши
Управление мышью с помощью цифровой клавиатуры
Чтобы перейти к настройкам специальных возможностей на вашем компьютере, нажмите клавишу с логотипом Windows + U или выберите Пуск > Настройки > Специальные возможности .
В разделе Взаимодействие выберите Мышь .
Включите переключатель Клавиши мыши .

Изменение основной кнопки мыши, настройка параметров прокрутки или отображение следов указателя
Чтобы открыть Настройки на компьютере, нажмите клавишу с логотипом Windows+I или выберите Пуск > Настройки .
Выберите Bluetooth и устройства > Мышь .
Чтобы изменить основную кнопку мыши, разверните меню Основная кнопка мыши и выберите нужный параметр.

Чтобы установить параметры прокрутки, выберите подходящие параметры в разделе 9.0013 Прокрутка .
Если вы хотите, чтобы указатель отображал следы по экрану при его перемещении, выберите Дополнительные настройки мыши , выберите вкладку Параметры указателя и установите флажок Отображать следы указателя .
Настройки мыши
Сделать указатель мыши более заметным
Сделайте указатель мыши более заметным, увеличив его или изменив цвет.
Чтобы перейти к настройкам специальных возможностей на вашем компьютере, нажмите клавишу с логотипом Windows + U или выберите Пуск > Настройки > Специальные возможности .
Выберите Указатель мыши и коснитесь .
В разделе Указатель мыши отрегулируйте ползунок Размер , пока указатель мыши не станет нужного размера.
org/ListItem»>
Под Стиль указателя мыши выберите параметр, чтобы изменить цвет указателя мыши на белый, черный, инвертированный или любой из рекомендуемых ярких цветов. Чтобы настроить цвет указателя, выберите Выберите другой цвет .
Сделайте текстовый курсор более понятным
Windows 11 позволяет изменять толщину текстового курсора и добавлять цветной индикатор, чтобы сделать его более заметным.
Изменить толщину текстового курсора
Чтобы перейти к настройкам специальных возможностей на вашем компьютере, нажмите клавишу с логотипом Windows + U или выберите Пуск > Настройки > Специальные возможности .

Выбрать Текстовый курсор .
В разделе Толщина текстового курсора отрегулируйте ползунок Толщина текстового курсора , пока толщина в предварительном просмотре не станет нужной.
Использовать индикатор текстового курсора
Чтобы перейти к настройкам специальных возможностей на вашем компьютере, нажмите клавишу с логотипом Windows + U или выберите Пуск > Настройки > Специальные возможности .

Выбрать Текстовый курсор .
Включите переключатель индикатора текстового курсора .
Отрегулируйте ползунок Размер , пока размер не будет выглядеть так, как вы хотите в предварительном просмотре.
Чтобы изменить цвет индикатора, выберите его в меню Рекомендуемые цвета или выберите Выбрать другой цвет , чтобы выбрать собственный цвет.

Настройки текстового курсора
Облегчить использование клавиатуры
Чтобы перейти к настройкам Специальные возможности на вашем компьютере, нажмите клавишу с логотипом Windows + U или выберите Пуск > Настройки > Специальные возможности .
Выберите Клавиатура и попробуйте один из следующих вариантов:
- org/ListItem»>
Включите переключатель Sticky keys , если у вас возникают проблемы с нажатием двух клавиш одновременно. Залипание клавиш позволяет нажимать команды, использующие несколько клавиш (например, Ctrl + S), по одной клавише за раз.
Включите переключатель Клавиши-переключатели , чтобы воспроизводить звук при каждом нажатии клавиш Caps Lock, Num Lock или Scroll Lock.
org/ListItem»>Включите Клавиши доступа к подчеркиванию Переключайтесь на клавиши доступа к подчеркиванию, когда они доступны.
Включите переключатель Использовать кнопку Print Screen, чтобы открыть фрагментацию экрана , чтобы использовать кнопку Prt Scr, чтобы открыть фрагментацию экрана.
Совет: Вы также можете управлять своим компьютером с помощью голоса, используя распознавание речи Windows. Дополнительные сведения см.
 в разделе Использование распознавания голоса в Windows.
в разделе Использование распознавания голоса в Windows.
Включите Экранную клавиатуру переключатель для выбора клавиш с помощью мыши или другого указывающего устройства (например, джойстика) или используйте один переключатель для циклического переключения клавиш на экране.
Включите переключатель Filter keys , чтобы настроить чувствительность клавиатуры, чтобы она могла игнорировать короткие или повторяющиеся нажатия клавиш.
Настройки клавиатуры
Облегчить использование мыши
Чтобы получить доступ к настройкам мыши, нажмите кнопку Пуск , затем выберите Настройки > Специальные возможности > Мышь .
Включите переключатель под Управляйте мышью с помощью клавиатуры , если вы хотите управлять мышью с помощью цифровой клавиатуры.
Выберите Изменить другие параметры мыши , чтобы изменить основную кнопку мыши, задать параметры прокрутки и т.
 д.
д.Если вы хотите, чтобы ваш указатель отображал след по экрану при его перемещении, выберите Дополнительные параметры мыши и установите флажок рядом с Отображать следы указателя в Параметры указателя таб.
Настройки мыши
Сделать указатель мыши более заметным
Сделайте указатель мыши более заметным, увеличив его или изменив цвет.
Выбрать Начать > Настройки > Специальные возможности > Указатель мыши .

Отрегулируйте ползунок под . Измените размер указателя , пока указатель мыши не станет нужного размера.
Измените цвет указателя мыши на белый, черный, инвертированный или любой из предлагаемых ярких цветов. Чтобы выбрать любой цвет из цветового круга, выберите Выберите цвет указателя клиента .
Сделайте текстовый курсор более понятным
В Windows 10 можно изменить толщину текстового курсора и добавить цветной индикатор, чтобы сделать его более заметным.
Изменить толщину текстового курсора
Выберите Пуск > Настройки > Специальные возможности > Текстовый курсор .
Настройте ползунок Изменить толщину текстового курсора , пока он не будет выглядеть так, как вы хотите в предварительном просмотре.
Использовать индикатор текстового курсора
Выберите Пуск > Настройки > Специальные возможности > Текстовый курсор .

Выбрать Включить индикатор текстового курсора .
Настройте ползунок Изменить размер индикатора текстового курсора , пока он не будет выглядеть так, как вы хотите в предварительном просмотре.
Выберите один из предлагаемых цветов индикатора текстового курсора или выберите выберите пользовательский цвет , чтобы выбрать свой собственный.
Настройки текстового курсора
Облегчить использование клавиатуры
Если вы хотите упростить использование клавиатуры, выберите Настройки клавиатуры ниже или нажмите кнопку Пуск , затем выберите Настройки > Специальные возможности > Клавиатура и попробуйте некоторые из следующих вариантов:
- org/ListItem»>
Включите переключатель под Залипание клавиш , если у вас возникают проблемы с нажатием двух клавиш одновременно. Залипание клавиш позволяет нажимать команды, использующие несколько клавиш (например, Ctrl + S), по одной клавише за раз.
Включите переключатель под Клавиши переключения , чтобы воспроизводить звук при каждом нажатии клавиш Caps Lock, Num Lock или Scroll Lock.

Включите переключатель под Клавиши фильтра , чтобы настроить чувствительность клавиатуры, чтобы она могла игнорировать короткие или повторяющиеся нажатия клавиш.
Включите переключатель под Измените работу сочетаний клавиш , чтобы подчеркивать клавиши доступа, когда они доступны.
Включите переключатель под ярлыком Print Screen , чтобы использовать кнопку Prt Scr, чтобы открыть фрагментацию экрана.
Совет: Вы также можете управлять своим компьютером с помощью голоса, используя распознавание речи Windows.
 Дополнительные сведения см. в разделе Использование распознавания голоса в Windows.
Дополнительные сведения см. в разделе Использование распознавания голоса в Windows.
Включите переключатель под номером . Используйте экранную клавиатуру для выбора клавиш с помощью мыши или другого указывающего устройства (например, джойстика) или используйте один переключатель для циклического переключения клавиш на экране.
Настройки клавиатуры
Как включить сенсорную панель на ноутбуках MSI — LiquidSky.com
Если у вас есть ноутбук MSI, вам может быть интересно, как включить сенсорную панель. Тачпад — отличная функция, позволяющая использовать ноутбук без мыши. Вот несколько простых инструкций о том, как включить тачпад на ноутбуках MSI.
1. Откройте панель управления.
2. Нажмите «Оборудование и звук».
3. Щелкните мышью.
4. Найдите вкладку «Сенсорная панель» и нажмите на нее.
5. Убедитесь, что сенсорная панель включена.
6. Нажмите «Применить», а затем «ОК».
Теперь вы сможете использовать тачпад на своем ноутбуке MSI. Если у вас возникнут проблемы, вы всегда можете обратиться за помощью в службу поддержки MSI.
Чтобы отключить сенсорную панель, выполните следующие действия. С Android Consejos вы можете использовать свой ноутбук Msi для запуска своего смартфона. Это руководство покажет вам, как отключить клавиатуру ноутбука. Диспетчер устройств можно найти в меню «Пуск». Вы можете отключить сенсорную панель компьютера, щелкнув ее правой кнопкой мыши и выбрав «Отключить». Как я могу отключить сенсорную панель в моей мыши? Нажав кнопку «Пуск», а затем шестеренку, вы можете получить доступ к настройкам Windows.
С Android Consejos вы можете использовать свой ноутбук Msi для запуска своего смартфона. Это руководство покажет вам, как отключить клавиатуру ноутбука. Диспетчер устройств можно найти в меню «Пуск». Вы можете отключить сенсорную панель компьютера, щелкнув ее правой кнопкой мыши и выбрав «Отключить». Как я могу отключить сенсорную панель в моей мыши? Нажав кнопку «Пуск», а затем шестеренку, вы можете получить доступ к настройкам Windows.
Чтобы открыть приложение «Настройки», нажмите «Устройства» после использования Windows I. Если вам нужно обновить или переустановить драйверы сенсорной панели, вы можете сделать это с помощью диспетчера устройств. На клавиатуре нажмите и удерживайте клавишу Fn (или F7, F8, F9, F5, в зависимости от марки вашего ноутбука), затем коснитесь сенсорной панели (или F7, F8, F9, F5, в зависимости от вашей марки). Перейдите в «Настройки» с помощью клавиши Windows. Лучший способ сделать это без использования трекпадов — щелкнуть правой кнопкой мыши на ноутбуке с помощью сочетания клавиш.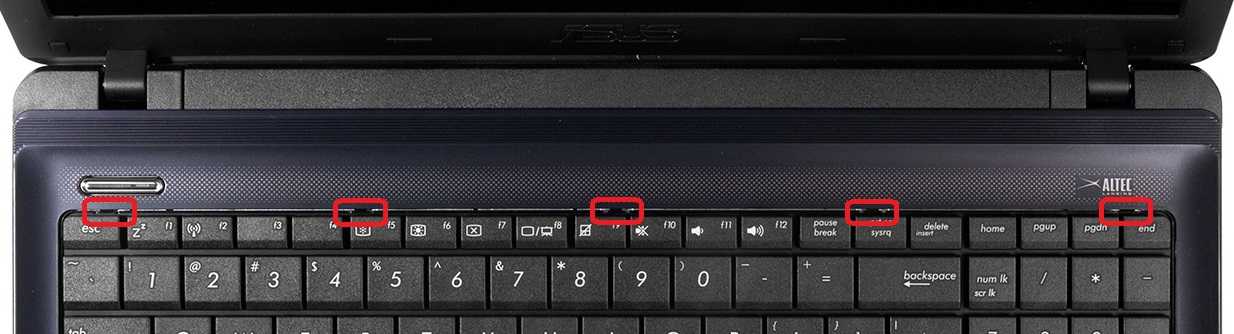
Нажав клавиши Windows I после перезагрузки компьютера, вы можете получить доступ к параметрам и устройствам Windows. В разделе «Устройства» проверьте, есть ли в списке сенсорная панель. Если появится переключатель, его следует нажать.
Вы можете получить самую последнюю версию драйвера для своей системы, загрузив ее с официального сайта MSI. После загрузки и извлечения драйвера из файла архива появится папка «Setup.exe». После завершения установки дважды щелкните файл и нажмите «Далее».
Для прокрутки вверх или вниз от чувствительной области коснитесь ее в правом верхнем или правом нижнем углу сенсорной панели.
Почему не работает сенсорная панель Msi?
Кредит: downzload626.weebly.com
Драйвер сенсорной панели MSI автоматически отключается Windows 10 после обновления Windows Update. Решение состоит в том, чтобы удалить и скрыть драйвер, обновленный из Центра обновления Windows, а затем переустановить драйвер сенсорной панели MSI со страницы загрузки.
Сенсорная панель MSI не работает с драйверами или оборудованием Windows 10. Где я могу найти/нанять кого-то, кто может мне помочь? Программное обеспечение Synaptic SMBus Touchpad используется для подключения к Интернету. Затем программа была переустановлена вручную оттуда. После того, как я удаляю драйвер, система дает мне указание перезапустить, но не указывает, должен ли я перезапускать драйвер. Тачпад моего ноутбука перестал работать, а я не хочу, потому что предпочитаю пользоваться мышкой. Я получаю уведомление о том, что установлен лучший драйвер, и говорю ему обновить драйвер от MSI.
Выдергивая волосы, я также готов снять парик. Что бы вы сделали, если бы могли помочь? MSI связалась с нами после того, как я купил свой новый ноутбук, за который я заплатил совсем немного.
Как включить сенсорную панель на ноутбуке
Авторы и права: Windows Central
Затем в клавише Windows нажмите клавишу Enter, введите touchpad и снова нажмите клавишу Enter. Затем, нажав клавишу Windows I, выберите «Настройки», «Устройства» и «Сенсорная панель». В окне настроек сенсорной панели установите тумблер в положение «Вкл.».
Затем, нажав клавишу Windows I, выберите «Настройки», «Устройства» и «Сенсорная панель». В окне настроек сенсорной панели установите тумблер в положение «Вкл.».
Приведенные ниже шаги помогут вам включить или отключить сенсорную панель на вашем ноутбуке. Можно быстро и легко включить или выключить ноутбук, нажав кнопку вверху. Когда система отключена, пользователь должен использовать внешнюю мышь. Первый шаг — выбрать кнопку сенсорной панели или клавишу Fn сенсорной панели. Трекпад MacBook нельзя отключить в MacOS, пока внешняя мышь не будет подключена или подключена через Bluetooth. Выполните следующие действия, чтобы полностью отключить сенсорную панель Chromebook. Убедитесь, что на вкладке «Настройки устройства» указано несколько других устройств, а затем нажмите кнопку «Включить», если вы хотите включить сенсорную панель в списке этого устройства.
Нажав клавишу Tab, вы увидите название Synaptics Touchpad или аналогичного устройства с сенсорной панелью на вкладке «Настройки устройства».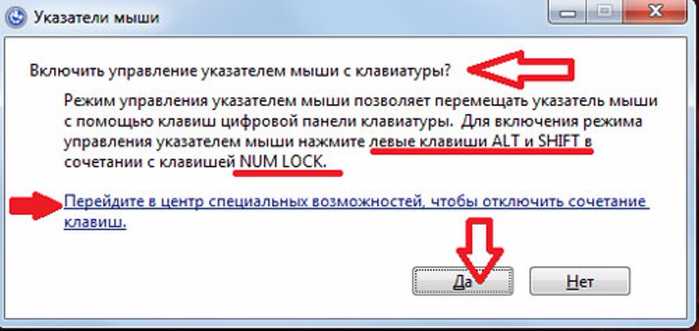 После того, как вкладка вернется в исходное состояние, выберите в меню кнопку Включить. Расширенные сочетания клавиш, которые могут отключать сенсорные панели, если вы их не включите, скорее всего, будут отключены, если вы их не включите.
После того, как вкладка вернется в исходное состояние, выберите в меню кнопку Включить. Расширенные сочетания клавиш, которые могут отключать сенсорные панели, если вы их не включите, скорее всего, будут отключены, если вы их не включите.
Обновление драйверов сенсорной панели
Если сенсорная панель вашего ноутбука не работает или не отвечает должным образом, скорее всего, проблема связана с ее драйвером. Если драйверы сенсорной панели не работают должным образом, вам может потребоваться обновить или переустановить их в диспетчере устройств. Вы можете найти и выбрать Диспетчер устройств, введя диспетчер устройств в поле поиска на панели задач.
Тачпад не работает Msi
Может быть несколько причин, по которым тачпад не работает на вашем ноутбуке MSI. Первое, что вы должны сделать, это убедиться, что тачпад не отключен в настройках BIOS. Если он включен, то стоит попробовать обновить драйвера для тачпада. Вы можете сделать это через веб-сайт MSI или с помощью средства обновления драйверов.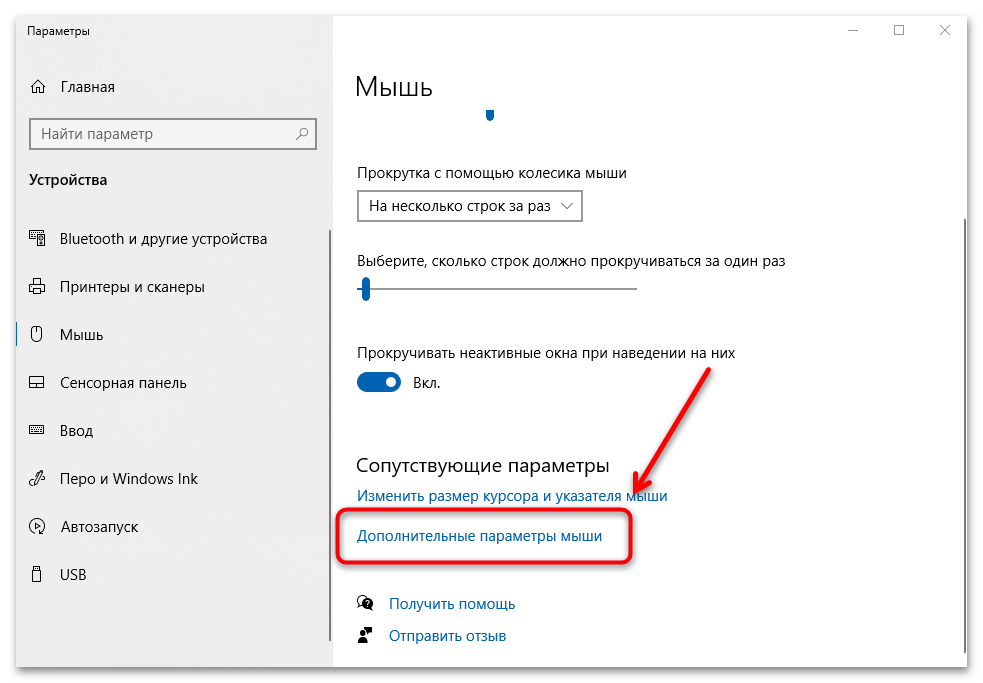 Если ни одно из этих решений не работает, возможно, вам придется заменить саму сенсорную панель.
Если ни одно из этих решений не работает, возможно, вам придется заменить саму сенсорную панель.
Если сенсорная панель вашего ноутбука MSI не работает, возможно, устройство можно включить. Чтобы включить тачпад на ноутбуке MSI, сначала войдите в BIOS. После установки программного обеспечения перейдите на веб-сайт MSI и войдите в свою учетную запись MSI. Поврежденный драйвер сенсорной панели MSI может вызвать проблемы с сенсорной панелью. Когда драйвер не работает должным образом, его можно удалить и переустановить. Когда дело доходит до оборудования, которое требуется пользователю ноутбука, внешняя мышь, несомненно, является важным элементом оборудования. Возможно, вы сможете решить проблему с сенсорной панелью MSI с помощью внешней мыши.
Если на вашем ноутбуке MSI нет клавиши Fn + F3, это может быть связано с рядом проблем. Если функциональных клавиш нет, есть вероятность, что BIOS отключен. Если ваша сенсорная панель отключена, вы можете получить к ней доступ, перейдя на панель управления мышью. Если сенсорная панель ноутбука MSI настроена неправильно, она может работать неправильно. Это может быть вызвано несовместимым драйвером или устаревшим драйвером. Если драйвер сенсорной панели поврежден или устарел, возможно, сенсорная панель устарела. Если вы используете Windows 10, вы можете использовать драйверы сенсорной панели Synaptics, доступные на рынке.
Если сенсорная панель ноутбука MSI настроена неправильно, она может работать неправильно. Это может быть вызвано несовместимым драйвером или устаревшим драйвером. Если драйвер сенсорной панели поврежден или устарел, возможно, сенсорная панель устарела. Если вы используете Windows 10, вы можете использовать драйверы сенсорной панели Synaptics, доступные на рынке.
Как щелкнуть правой кнопкой мыши на ноутбуке Msi
Чтобы щелкнуть правой кнопкой мыши на ноутбуке MSI, просто нажмите и удерживайте правую кнопку мыши. Затем вы можете отпустить кнопку, чтобы выбрать элемент из появившегося контекстного меню.
Щелкнув правой кнопкой мыши на ноутбуке, вы получите больше возможностей, чем по умолчанию. Самые простые ноутбуки, на которых можно щелкнуть правой кнопкой мыши, — это те, у которых две кнопки чуть ниже трекпада для мыши. Многие ноутбуки имеют физические кнопки в нижней части панели, но в нижней части панели есть секция для нажатия. Хотя на вашем ноутбуке Mac отсутствует правая кнопка, есть и другие варианты. Есть также ноутбуки, у которых есть специальная клавиша, называемая клавишей меню, которую можно использовать для щелчка правой кнопкой мыши. Если у вас есть ноутбук с сенсорным экраном, вы можете использовать для этого сочетание клавиш.
Есть также ноутбуки, у которых есть специальная клавиша, называемая клавишей меню, которую можно использовать для щелчка правой кнопкой мыши. Если у вас есть ноутбук с сенсорным экраном, вы можете использовать для этого сочетание клавиш.
Как щелкнуть правой кнопкой мыши без мыши
Щелкнуть правой кнопкой мыши на ноутбуке без использования мыши может быть сложно, и это одна из самых распространенных задач, которые мы выполняем на наших ноутбуках. Shift F10 — это сочетание клавиш для щелчка правой кнопкой мыши, и для этого вы также можете использовать настройки сенсорной панели в приложении «Параметры Windows».
Отключить сенсорную панель
На этот вопрос нет универсального ответа, так как лучший способ отключения сенсорной панели зависит от марки и модели устройства. Однако некоторые советы о том, как отключить сенсорную панель, могут включать в себя вход в настройки устройства и поиск опции отключения сенсорной панели или использование горячей клавиши для отключения сенсорной панели.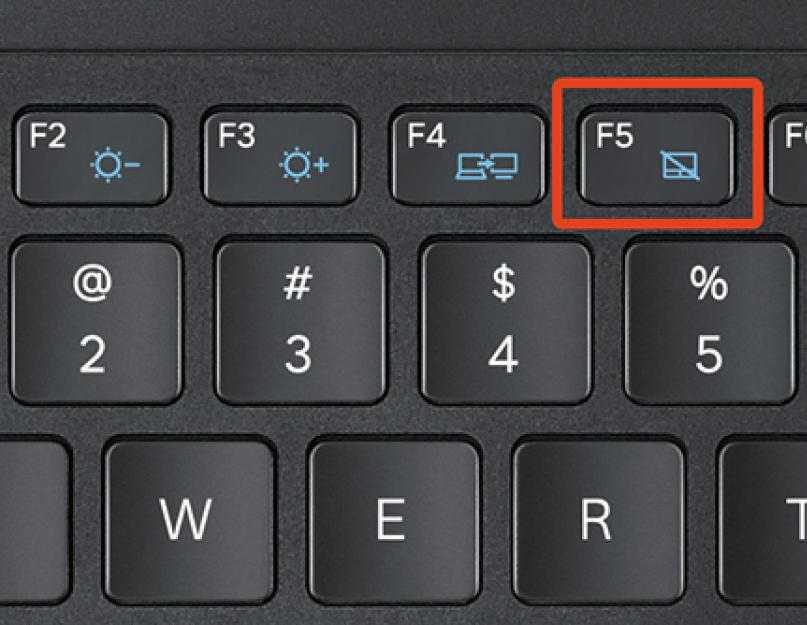

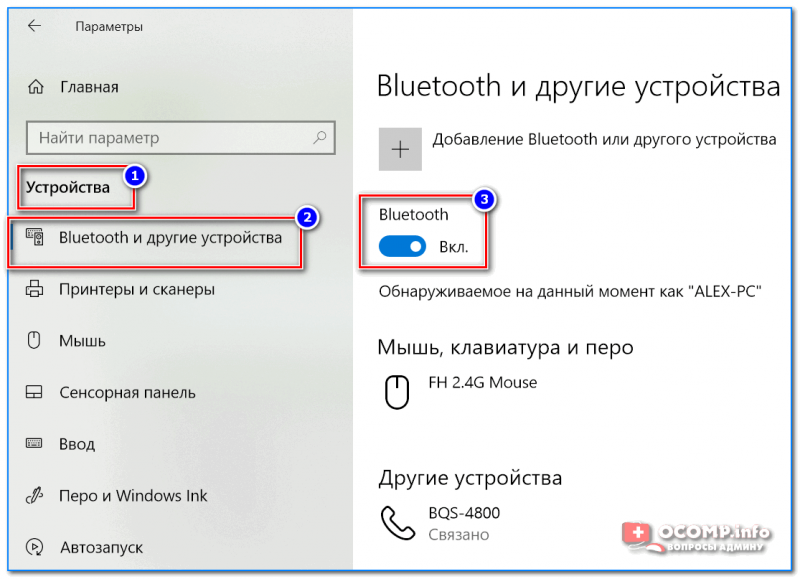
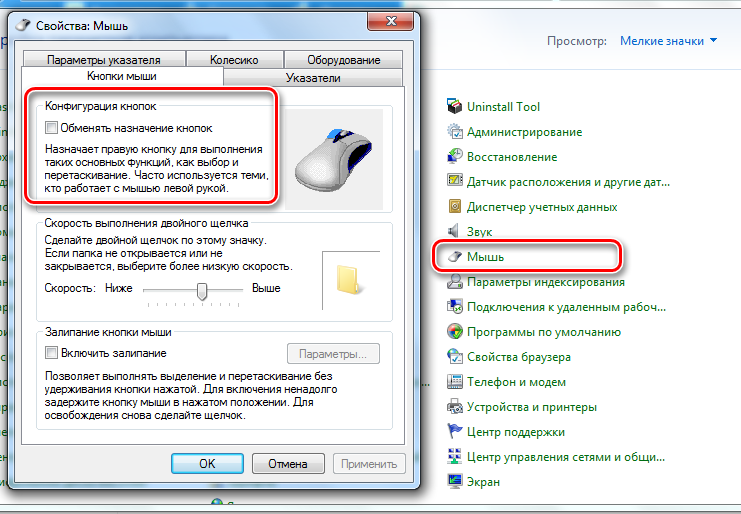



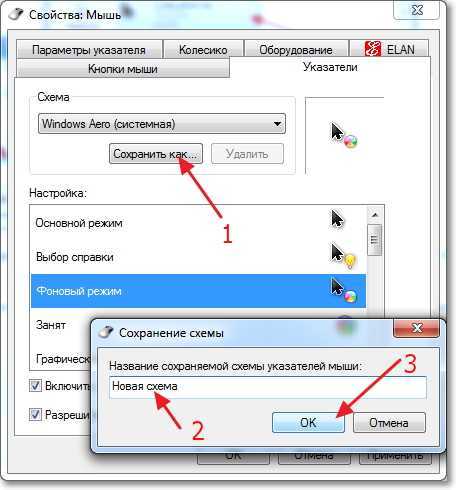 в разделе Использование распознавания голоса в Windows.
в разделе Использование распознавания голоса в Windows. д.
д.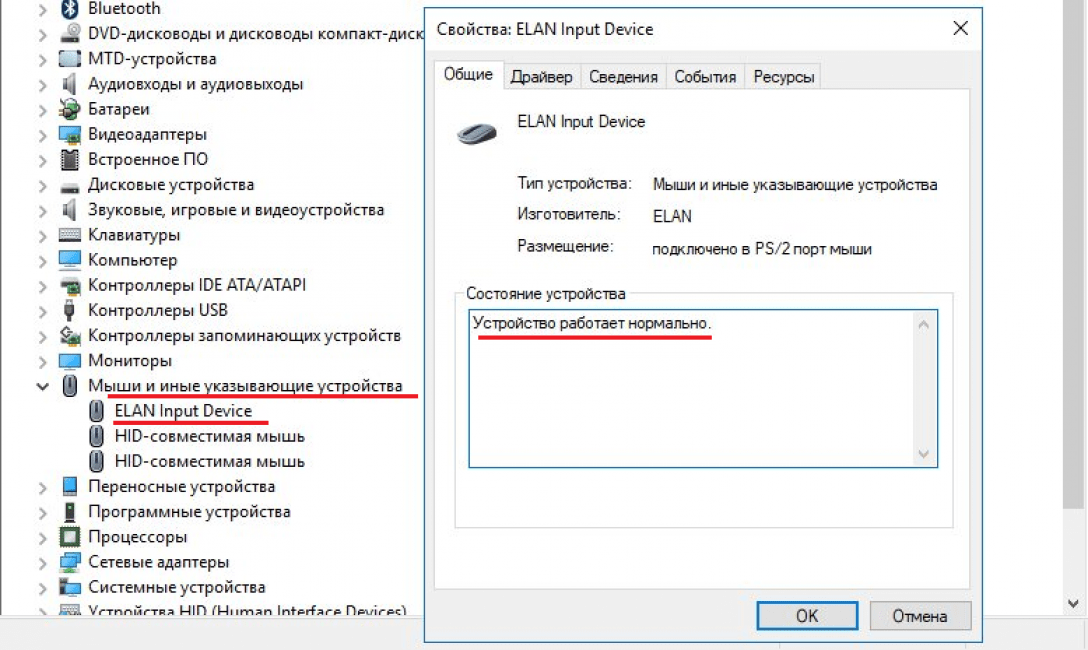


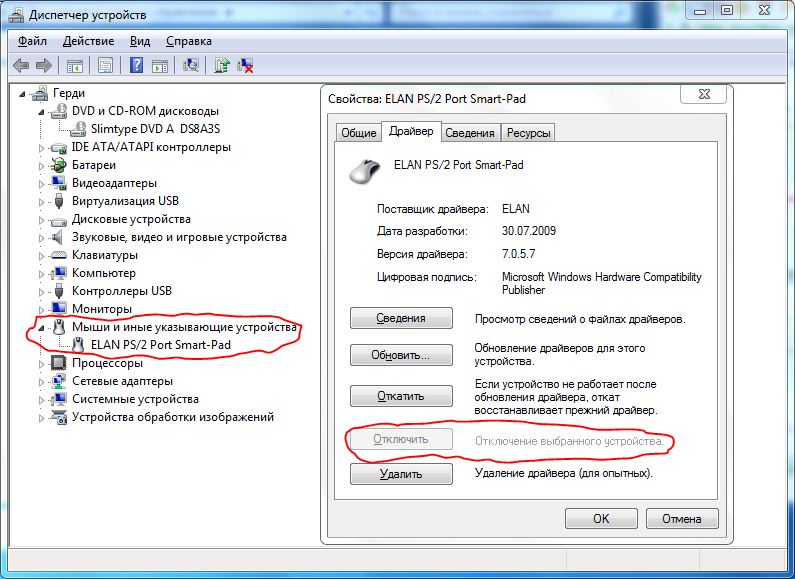 Дополнительные сведения см. в разделе Использование распознавания голоса в Windows.
Дополнительные сведения см. в разделе Использование распознавания голоса в Windows.