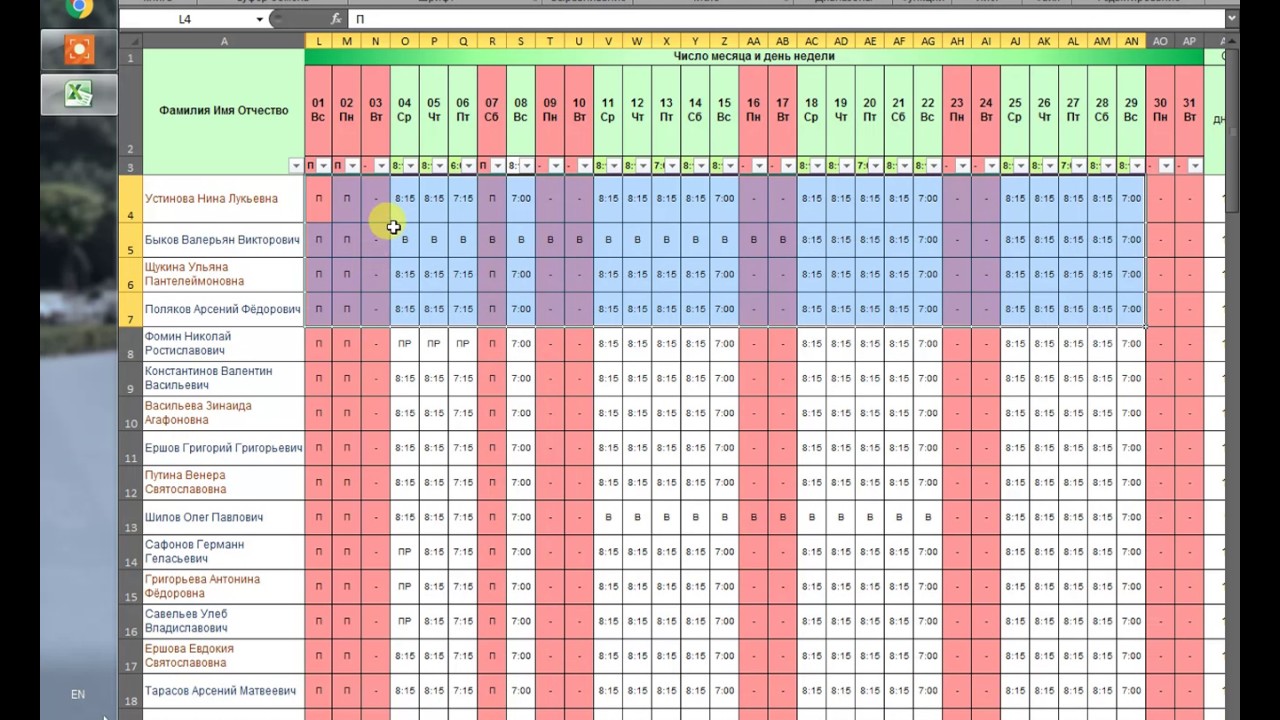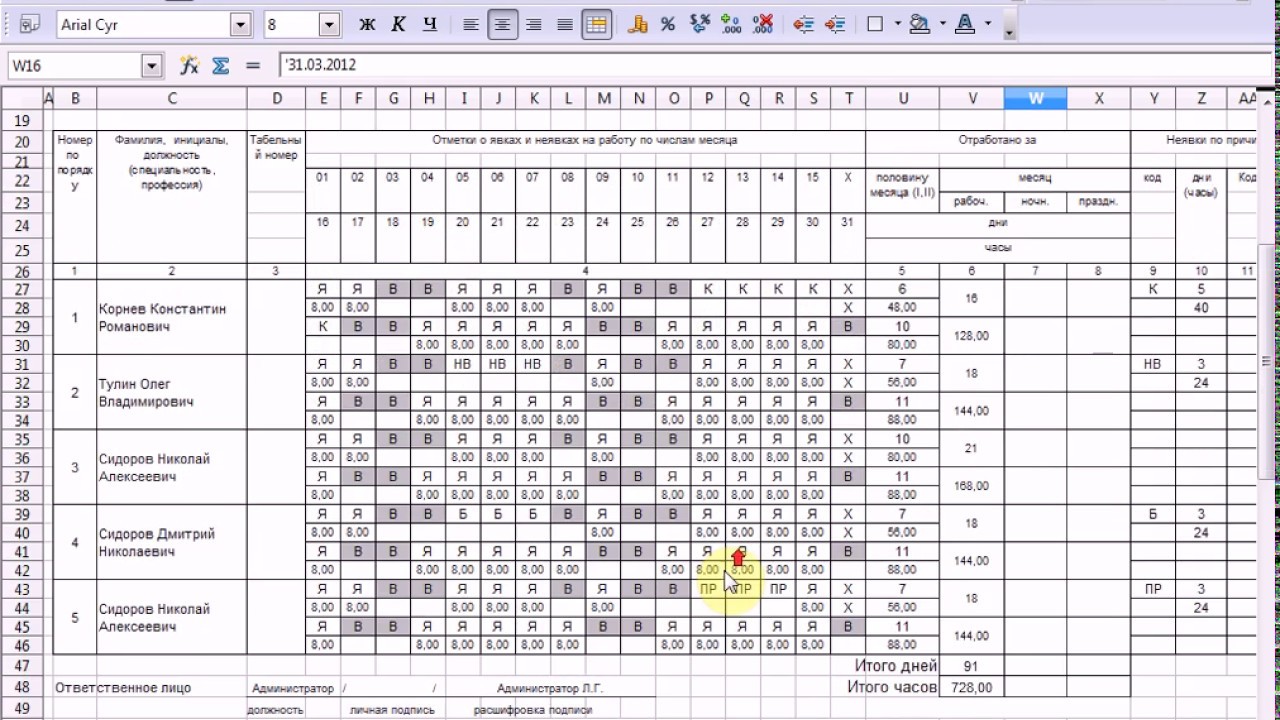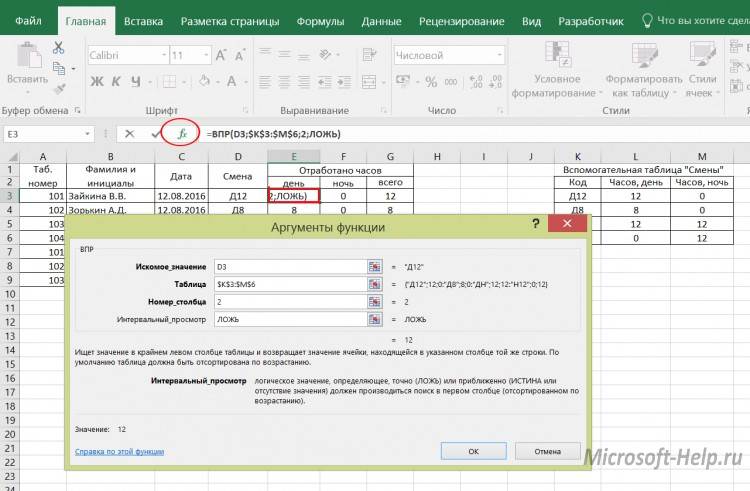Формулы в excel для табеля: Формулы Excel и GoogleSheets в табеле рабочего времени (не по форме) — ИКТ — Копилка — Каталог статей
Содержание
Таблица учета рабочего времени в Excel для гибкого графика
Эксельки
Пользоваться преимуществами гибкого графика и знать, когда можно расслабиться
Этот текст написан в Сообществе, бережно отредактирован и оформлен по стандартам редакции.
Sergey Smetanin
автоматизирует рутинные процессы
Профиль автора
У нас на работе гибкий график.
Приходить и уходить можно, когда вам удобно, но в месяц суммарно я должен отработать из расчета ежедневного стандартного восьмичасового рабочего дня. В отделе кадров время присутствия на рабочем месте рассчитывается, когда сотрудник проходит на территорию и прикладывает магнитный пропуск, но доступа к этой информации у работников нет.
Таблица помогает мне в полной мере пользоваться возможностями гибкого графика, давая представление о необходимости задержаться на работе или, наоборот, наличии возможности уйти пораньше.
С чего все начиналось
Начиналось все с простой таблицы в «Экселе», куда я каждый день руками вбивал время прихода и ухода. Я хотел понимать, сколько времени мне нужно переработать или, наоборот, насколько раньше я могу уйти с работы, чтобы заняться своими делами. Потом я решил, что будет гораздо удобнее хранить такую таблицу в облаке, чтобы можно было в любой момент узнать текущее состояние моего рабочего времени, что позволило бы более гибко планировать свои дела.
После был длительный период всяческого украшательства таблицы. Например, я сделал так, чтобы определенные ячейки окрашивались в спектре от красного цвета к зеленому в зависимости от величины недоработки/переработки, полученной по итогам дня. Во времена, когда в гугл-таблицах еще не было таких штатных инструментов, как условное форматирование ячеек с раскраской по градиенту, это было интересной задачей. Но с некоторых пор Гугл добавил такую функцию.
Так, таблица определяет, в какое время я оказался на рабочем месте, и окрашивает ячейки в разные цвета в зависимости от того, нужно ли мне поработать еще:
- угрожающе-красный свидетельствует о том, что я недоработал более двух часов в месяц или одного часа в день;
- медитативно-зеленый означает, что я потратил на работу больше положенного времени — более двух часов в месяц или одного часа в день.

Один из первых вариантов таблицы И текущий облик таблицы
Дальше облачное приложение перекочевало в смартфон, что позволило повысить точность записи времени прихода-ухода, так как территория предприятия достаточно большая и путь от проходной до рабочего места может занимать 5—10 минут. Не то чтобы такая точность была необходима, но, как перфекционисту, она мне очень грела душу.
Затем я начал пытаться автоматизировать систему. Приложение гугл-таблиц для смартфона оказалось не очень удобным, да и вбивать данные зимой было совсем «не айс». Первые попытки были связаны с применением встроенного приложения Айфона «Команды» — тогда я и решил использовать гугл-скрипт, который активировался при нажатии на ярлык, созданный в этом приложении, осуществлял запись текущего времени и отправлял его в необходимую ячейку таблицы.
Итоговое время рассчитывалось при помощи стандартных формул в гугл-таблице. На этом этапе, в общем-то, можно было и остановиться, но автоматизация не была доведена до совершенства, и зима все еще причиняла неудобства в виде необходимости нажимать этот несчастный ярлык любыми открытыми частями тела. Перчатки снимать дело не благородное, сами понимаете.
Перчатки снимать дело не благородное, сами понимаете.
Дальше, на сабреддите, посвященном приложению «Команды», я наткнулся на пост одного разработчика, который предлагал протестировать его приложение — «прокачанную» версию приложения «Эпл». В нем-то я и нашел свое успокоение.
Приложение позволяло создавать триггеры на основе геолокации, которые выполнялись автоматически в фоновом режиме и не требовали подтверждения действий со стороны пользователя, чем очень грешили «Команды». То есть оно наполняет таблицу данными, когда входите на определенную территорию и покидаете ее, с учетом характерных временных периодов и задержкой на повторное срабатывание.
| Список триггеров | Условия срабатывания одного из триггеров |
Список триггеров Условия срабатывания одного из триггеров
Насколько я понимаю, данные по геолокации приложение брало при помощи штатных средств: то есть не создавало собственные операции, чтобы зафиксировать геолокацию, а довольствовалось теми командами, которые смартфон выполнял для своих собственных целей. Это позволило сохранить расход батареи практически на прежнем уровне. На всякий случай, чтобы исключить лишний расход, в триггер были введены дополнительные условия по рабочим дням недели и диапазону времени прихода и ухода.
Это позволило сохранить расход батареи практически на прежнем уровне. На всякий случай, чтобы исключить лишний расход, в триггер были введены дополнительные условия по рабочим дням недели и диапазону времени прихода и ухода.
В результате после небольшого периода отладки и выбора оптимального радиуса зоны-триггера вся эта схема работает без погрешностей уже больше года.
Как сделать такую же таблицу
Для того чтобы сделать аналогичную чудо-таблицу, можно использовать мой шаблон. Но для того чтобы ее автоматизировать, придется приложить немного усилий:
- Создать гугл-скрипт, который при активации будет вызывать действия, чтобы записать время прихода или ухода в определенных ячейках.
- Привязать его к триггеру, который будет автоматически запускать скрипт при выполнении определенных условий.
Триггер можно создать в различных приложениях автоматизации для смартфона, например IFTTT, Tasker, Automate для Андроида или Pushcut для Ай-ос.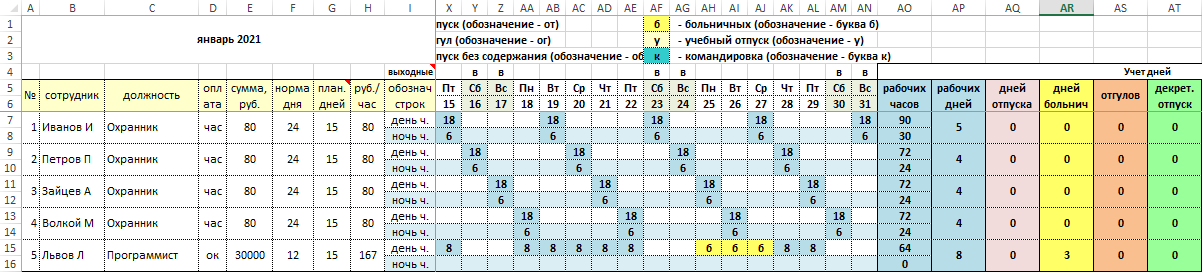 Требования к триггеру:
Требования к триггеру:
- Он должен надежно фиксировать момент нахождения на работе.
- Никаких ложных срабатываний.
- Минимальное влияние на расход батареи телефона, в котором он реализован.
Поэтому, если хотите, чтобы все инструменты работали совместно, — просто скачать шаблон таблицы не получится. Потребуется отладка скрипта и установка соответствующего триггера, который с ним сообщается.
Фрагмент гугл-скрипта для записи времени прихода/ухода
Результат
Эта таблица определенно не является жизненно необходимой, но, как совестливому и гиперответственному человеку, мне важно, чтобы все было как надо. Или хотя бы плюс-минус в пределах допустимого разумного. Таблица помогает ориентироваться в моих возможностях — позволяет уйти, когда нужно освободиться пораньше, и не страдать потом от угрызений совести. Даже несмотря на то, что у нас на работе весьма демократичный порядок и на первом месте стоит результат, а не «отсидка», с такими угрызениями я все равно сталкиваюсь.
Скачать шаблон
При этом можно вспомнить отдельные моменты, когда таблица действительно выручала. У всех демократичных порядков есть свой предел, и если у вас скапливается больше 5—10 часов недоработки, то на такое не обратить внимание достаточно сложно. Особенно в условиях, когда эти цифры приходят руководству в конце месяца без каких-то специальных запросов. В этих случаях таблица помогала мне понять, в какие дни произошла «утечка» рабочего времени, определить, чем она была вызвана, и объясниться перед начальством.
После завершения работы над таблицей я нахожусь в катарсисе, как человек, которому необходимо автоматизировать все рутинные действия или максимально оптимизировать их. Ну и конечно, с удовольствием возглавил бы крестовый поход автоматизации на борьбу с рутиной на заказ, но пока еще не придумал, как организовать себе такую подработку.
Эксельки. Здесь хвалятся своими наработками в «Гугл-таблицах»
Как создать табель учета рабочего времени в Excel за 8 шагов (плюс преимущества) • BUOM
17 марта 2022 г.
Руководителям может быть чрезвычайно полезно знать, как члены их команды проводят время на работе. Табель учета рабочего времени предлагает простое решение для отслеживания времени и производительности сотрудников. Научившись создавать табели учета рабочего времени в Excel, вы сможете использовать простую программу, такую как электронная таблица Excel, в качестве инструмента учета рабочего времени. В этой статье мы обсудим преимущества создания табеля учета рабочего времени в Excel и объясним, как создать его за восемь простых шагов.
Преимущества создания табеля учета рабочего времени в Excel
Создание табеля учета рабочего времени в Excel дает следующие основные преимущества:
Он показывает, сколько времени ваша команда тратит на выполнение задач.
Это помогает отслеживать эффективность и производительность удаленной команды.
Данные таблицы рабочего времени Excel могут быть полезны отделу кадров при расчете заработной платы.

Это помогает в предоставлении точных котировок для клиентов.
Это сводит к минимуму разногласия и споры, связанные с оценкой производительности и расчетом заработной платы, повышая прозрачность процесса.
Это помогает сотрудникам управлять временем и оставаться организованным.
Использование расписания Excel бесплатно и просто.
Менеджеры получают возможность предоставлять общий доступ к таблице онлайн или распространять распечатки в автономном режиме.
Сотрудники могут сохранять заполненные табели учета рабочего времени в формате PDF перед отправкой их своему руководителю.
Таблицы учета рабочего времени Excel могут быть идеальным решением для малого бизнеса и самозанятых специалистов.
Как создать табель учета рабочего времени в Excel
Вот пошаговое руководство, которое поможет вам создать табель учета рабочего времени в Excel:
Программы для Windows, мобильные приложения, игры — ВСЁ БЕСПЛАТНО, в нашем закрытом телеграмм канале — Подписывайтесь:)
1.
 Определите ваши требования к данным
Определите ваши требования к данным
Определите, нужен ли вам ежедневный, еженедельный, двухнедельный или ежемесячный табель учета рабочего времени. В зависимости от типа работы, количества сотрудников и других специфических требований вашей организации определите данные, которые вы хотите зафиксировать. На основе этой информации вы можете решить, какие столбцы и метки вы хотите создать в расписании.
Табель учета рабочего времени обычно включает следующую информацию:
Подробная информация о работе, смене или проекте
Сведения о сотруднике, такие как имя и идентификационный номер
Отчетные периоды, такие как дата, неделя или месяц
Время начала работы, в начале смены и после перерывов
Время окончания задания, перерывов и в конце смены
Общее количество отработанных часов
Общее количество сверхурочных часов
Общее количество часов отпуска
Комментарии сотрудника, руководителя или клиента
Ответы «да» или «нет», чтобы прояснить такие вопросы, как завершение проекта и производственная травма.

Подпись работника, руководителя или клиента для проверки входных данных в случае печатного табеля учета рабочего времени
2. Добавьте подходящий заголовок
Заголовок обеспечивает общее имя для вашего расписания. Вы можете добавить название своей компании в заголовок или использовать какой-либо другой текст, облегчающий идентификацию табеля, например «Табель учета рабочего времени для первой задачи».
Вот как вы можете добавить заголовок:
Откройте новую таблицу, чтобы начать свой проект.
Выберите диапазон ячеек в первой строке и нажмите «Объединить и центрировать» на панели инструментов.
Введите текст заголовка по вашему выбору.
Увеличьте размер шрифта заголовка и подумайте о том, чтобы сделать его жирным.
Добавьте цвет и стиль к тексту.
Выделите ячейку заголовка подходящим цветом.
3. Добавьте ярлыки, связанные с идентификацией
Добавьте ярлыки, связанные с идентификацией, такие как имя сотрудника, идентификатор сотрудника, название проекта и отчетная дата. Вы можете использовать две или три строки под заголовком расписания, чтобы добавить эти метки. Попробуйте сгруппировать похожие или связанные ярлыки и разместить их в одном месте. Добавление двух или более меток в одну строку может сэкономить место и придать расписанию организованный вид. Не забудьте оставить пустую ячейку после каждой метки, если от пользователя требуется ввести соответствующую информацию, например имя и идентификатор сотрудника.
Вы можете использовать две или три строки под заголовком расписания, чтобы добавить эти метки. Попробуйте сгруппировать похожие или связанные ярлыки и разместить их в одном месте. Добавление двух или более меток в одну строку может сэкономить место и придать расписанию организованный вид. Не забудьте оставить пустую ячейку после каждой метки, если от пользователя требуется ввести соответствующую информацию, например имя и идентификатор сотрудника.
Например, вы можете добавить метку «Имя сотрудника» в первую ячейку второй строки и «Идентификатор сотрудника» чуть ниже нее, в первую ячейку третьей строки, чтобы они отображались в левой части электронной таблицы. . Затем вы можете снова добавить метку «Проект» во вторую, четвертую или пятую строку от «Имени сотрудника», чтобы она отображалась в правой части электронной таблицы. Точно так же вы можете добавить метку «Неделя» сразу под «Проектом». Если какая-либо метка превышает ширину столбца, отформатируйте ее как «Перенос текста».
4. Добавьте ярлыки, связанные со временем
Очень важно добавить метки, связанные со временем, чтобы сотрудники могли вводить соответствующие данные. Вот как вы можете добавить эти ярлыки:
Оставьте пустую строку после меток, связанных с идентификацией, которые вы добавили на третьем шаге.
Объедините ячейки этой пустой строки.
Начните добавлять метки, связанные со временем, в следующей строке, сразу под пустой объединенной строкой.
Вы можете добавить различные метки в соответствии с вашими требованиями, такие как день, дата, время прихода, время ожидания, общее количество часов, сверхурочные часы и часы отпуска.
Если между сменами есть перерыв, вы можете повторить метки «Время работы» и «Время ожидания».
Рассмотрите возможность использования заглавных букв для этих меток.
Выделите столбец метки цветом по вашему выбору.
Отформатируйте метки как «Перенос текста», чтобы они не перетекали в соседние ячейки.

Отформатируйте метки жирным шрифтом и отрегулируйте выравнивание текста.
5. Отформатируйте таблицу
Форматирование облегчает чтение вашего расписания. Excel предлагает множество вариантов форматирования электронной таблицы, таких как настройка ширины столбцов, увеличение размера шрифта, добавление стилей для вводимого текста и выделение ячеек.
Вот как вы можете отформатировать электронную таблицу Excel:
Вы можете отформатировать выбранный диапазон ячеек или весь столбец или строку.
Чтобы выбрать столбец, нажмите на самую верхнюю часть столбца, где вы видите его алфавитное имя.
Чтобы выбрать строку, нажмите на крайнюю левую часть строки, где вы видите ее числовой порядок.
Посмотрите, нужно ли вам сделать некоторые столбцы шире, чтобы входные данные были разборчивыми.
Чтобы расширить столбец, щелкните правый край самой верхней части столбца и перетащите его до нужной ширины.

Рассмотрите возможность использования цветов, если вам нужно выделить определенные столбцы.
Вы также можете сделать содержимое определенных столбцов жирным или крупным.
Используйте инструмент рисования формата, чтобы скопировать и вставить формат одной ячейки, столбца или строки в другую.
Рассмотрите возможность применения форматирования «Все границы» к ячейкам, чтобы они выглядели как сетка, или если вы собираетесь распечатать.
6. Добавьте формулы для автоматизации вычислений
В некоторых ячейках вашего табеля учета рабочего времени, таких как общая оплата и оплата за сверхурочную работу, может потребоваться выполнение вычислений в конце недели или месяца. Вы можете автоматизировать этот процесс, используя формулы Excel. Например, в последней ячейке столбца «Сверхурочные часы» вы можете использовать функцию СУММ, чтобы получить общее количество сверхурочных часов. Умножив это значение на ставку оплаты за сверхурочную работу, можно получить общую сумму оплаты за сверхурочную работу.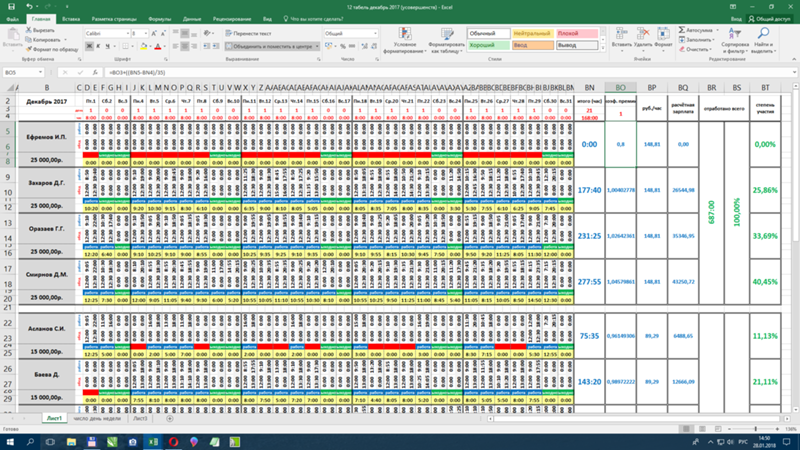
Обязательно используйте знак равенства перед вводом формулы в ячейку. Это сообщает Excel, что данные, которые вы вводите, являются функцией Excel.
7. Примените проверку данных
Рассмотрите возможность использования функции проверки данных, чтобы ограничить тип данных, которые пользователи могут вводить в ячейку. Это сводит к минимуму вероятность непреднамеренных ошибок при вводе данных в табеле учета рабочего времени. Например, вы можете настроить столбец даты так, чтобы он принимал только значение даты. После этого он отображает сообщение об ошибке всякий раз, когда пользователь пытается ввести любое другое значение.
Вот как вы можете применить проверку данных в Excel:
Выберите столбец или диапазон ячеек, для которых вы хотите создать правило проверки.
Выберите «Проверка данных» на вкладке «Данные» на панели инструментов.
На вкладке «Настройки» выберите тип данных, которые вы хотите разрешить, например дату, время, текст или целое число.

Выберите, могут ли пользователи оставлять данную ячейку пустой.
Настройте отображение входных данных и сообщений об ошибках, щелкнув соответствующие вкладки в диалоговом окне.
Нажмите «ОК», чтобы применить правило.
8. Заблокируйте ячейки, которые не нужны пользователям
Excel позволяет ограничить доступ к определенным ячейкам электронной таблицы. Вы можете использовать эту функцию, чтобы запретить пользователям вносить какие-либо изменения в ячейки, которые им не нужны. Например, вы можете заблокировать все ячейки, содержащие формулы, поскольку пользователям не нужно вводить данные в эти ячейки.
Блокировка ячеек работает в Excel только после того, как вы разграничите заблокированные и разблокированные ячейки и защитите электронную таблицу. Вот процедура блокировки ячеек в Excel:
Щелкните правой кнопкой мыши ячейку, которую хотите заблокировать.
Установите флажок «Заблокировано» на вкладке «Защита» и нажмите «ОК».

Заблокируйте все нужные ячейки, используя этот метод.
Разблокируйте все остальные ячейки в электронной таблице, используя аналогичный метод.
Защитите электронную таблицу, нажав «Защитить лист» на панели инструментов на вкладке «Рецензирование».
В диалоговом окне «Защитить лист» снимите все флажки, кроме «Выбрать разблокированные ячейки».
Выберите пароль для табеля учета рабочего времени и нажмите «ОК».
Поделитесь паролем с пользователями.
Теперь пользователи могут получить доступ к расписанию с помощью пароля и ввести данные в незащищенные ячейки, но они не могут вносить какие-либо изменения в защищенные ячейки.
Обратите внимание, что ни одна из компаний, упомянутых в этой статье, не связана с компанией Indeed.
Прекращение вычисления формулы в Excel — повышение производительности рабочего листа
Советы и учебные пособия по Excel
Редактировать
Добавить в избранное
Избранное
Автор: дон
Курс макросов Excel и VBA (скидка 80 %)
Я покажу вам, как остановить вычисления и обновление формул и функций в Excel.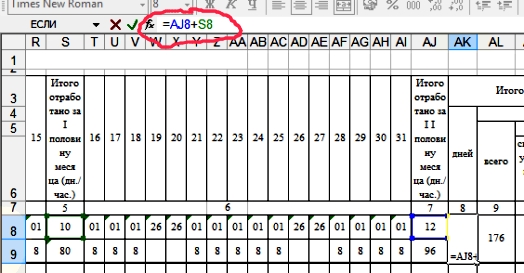
Это может показаться тривиальным, но это сэкономит вам много времени при работе со сложными файлами Excel с тысячами формул, связанных с другими файлами Excel, или с тысячами сложных формул массива. Это связано с тем, что эти типы формул требуют много времени для обновления/вычисления, а Excel пересчитывает все формулы и функции каждый раз, когда вы редактируете ячейку и нажимаете Enter.
Прекратить вычисления формул в Excel
Перейдите на вкладку Формулы и нажмите Параметры расчета и выберите Руководство l:
Загрузите пример рабочей книги для этого руководства, чтобы проверить это. Все числа поступают из функции СЛУЧМЕЖДУ(), поэтому они будут меняться при каждом обновлении рабочего листа. Вы можете проверить это, включив и выключив автоматические вычисления, чтобы увидеть эффект.
Снова включить вычисления по формуле в Excel
Выполните те же действия, что и выше, но затем выберите Автоматически вместо Вручную.
Как вручную вычислять формулы и функции
Если у вас установлен ручной расчет формулы, вам все равно нужно будет иметь возможность обновлять формулы и функции, и это легко сделать:
Сочетание клавиш F9 (рассчитать всю книгу)
Комбинация клавиш Shift + F9 (вычислить текущий видимый лист)
Кнопки в ленточном меню (вкладка «Формулы», полностью вправо):
Примечания
Это работает для всей книги; вы не можете отключить вычисления только для одного листа или вкладки.
Не забудьте проверить, были ли расчеты настроены на ручной или автоматический режим при устранении неполадок в рабочей книге. Обычное дело — сходить с ума от того, что ни одна из ваших формул не работает должным образом, пока вы не вспомните, что автоматические расчеты отключены.
Функция Excel:
СЛУЧМЕЖДУ()
Версия Excel:
Эксель 2007, Эксель 2010, Эксель 2013, Эксель 2016
Курс Excel VBA — от новичка до эксперта
200+ видеоуроков
50+ часов обучения
Более 200 руководств Excel
Станьте мастером VBA и макросов в Excel и узнайте, как автоматизировать все свои задачи в Excel с помощью этого онлайн-курса.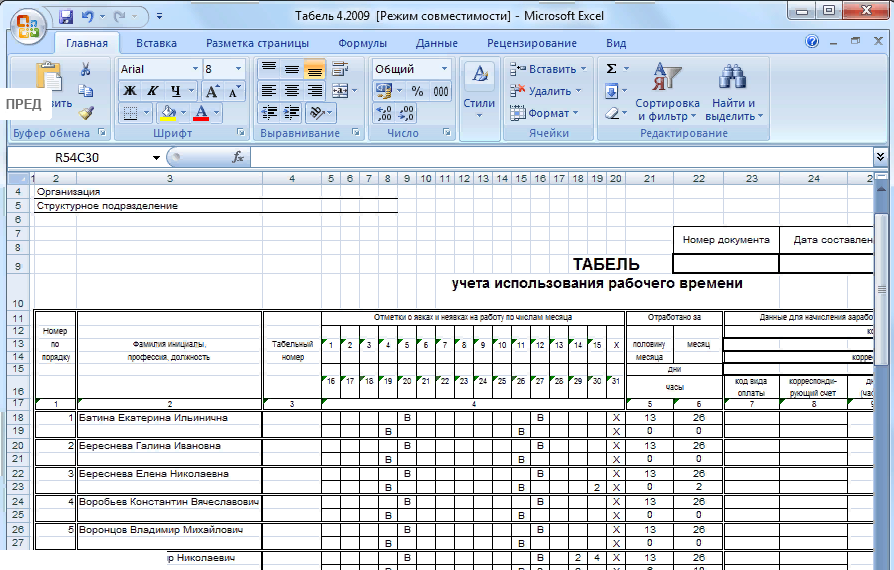 (Опыт работы с VBA не требуется.)
(Опыт работы с VBA не требуется.)
Посмотреть курс
Подпишитесь на еженедельные уроки
БОНУС: подпишитесь сейчас, чтобы загрузить нашу электронную книгу Top Tutorials!
Курс Excel VBA — от новичка до эксперта
200+ видеоуроков
50+ часов видео
Более 200 справочников Excel
Станьте мастером VBA и макросов в Excel и узнайте, как автоматизировать все свои задачи в Excel с помощью этого онлайн-курса. (Опыт работы с VBA не требуется.)
Посмотреть курс
Microsoft Excel — Почему загруженная электронная таблица не рассчитывается автоматически?
спросил
Изменено
4 года, 10 месяцев назад
Просмотрено
440 раз
У меня есть электронная таблица Excel, созданная с помощью Office 2016, и созданная мной таблица содержит формулы, ссылающиеся на пустые ячейки.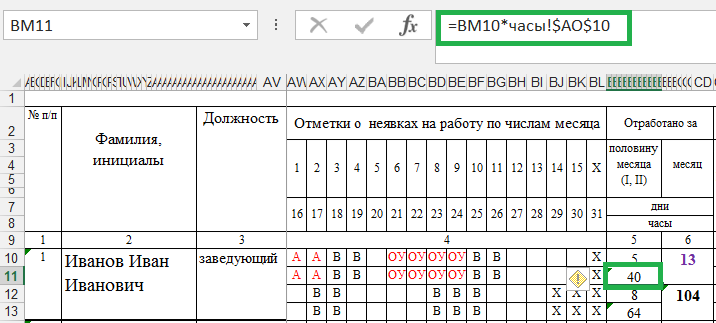 Этот лист, который можно скачать здесь, настроен на автоматический расчет в столбце ОБЩИЕ ЗАТРАТЫ (столбец I) и ОБЩЕЙ СУММЫ всех ОБЩИХ ЗАТРАТ в ячейке I54. Когда я создал этот лист на своем компьютере, он работал безупречно; однако, когда я отправляю его по электронной почте или загружаю на наш веб-сайт для загрузки и заполнения потенциальными поставщиками, он не рассчитывается автоматически ни в одном из мест. Мои вопросы:
Этот лист, который можно скачать здесь, настроен на автоматический расчет в столбце ОБЩИЕ ЗАТРАТЫ (столбец I) и ОБЩЕЙ СУММЫ всех ОБЩИХ ЗАТРАТ в ячейке I54. Когда я создал этот лист на своем компьютере, он работал безупречно; однако, когда я отправляю его по электронной почте или загружаю на наш веб-сайт для загрузки и заполнения потенциальными поставщиками, он не рассчитывается автоматически ни в одном из мест. Мои вопросы:
- Почему это работает на моем рабочем столе, а не на чужих? и
- Как это исправить?
Спасибо за помощь!
- Microsoft-Excel
- функция рабочего листа
- Microsoft-Excel-2016
2
В Excel должен быть включен автоматический пересчет (на тех компьютерах, где он не происходит). Скорее всего, у вас он работает, но отключен на компьютере вашего партнера.
Чтобы пересчитывать все зависимые формулы каждый раз, когда вы вносите изменения в значение, формулу или имя, перейдите к Файл > Параметры > Формулы .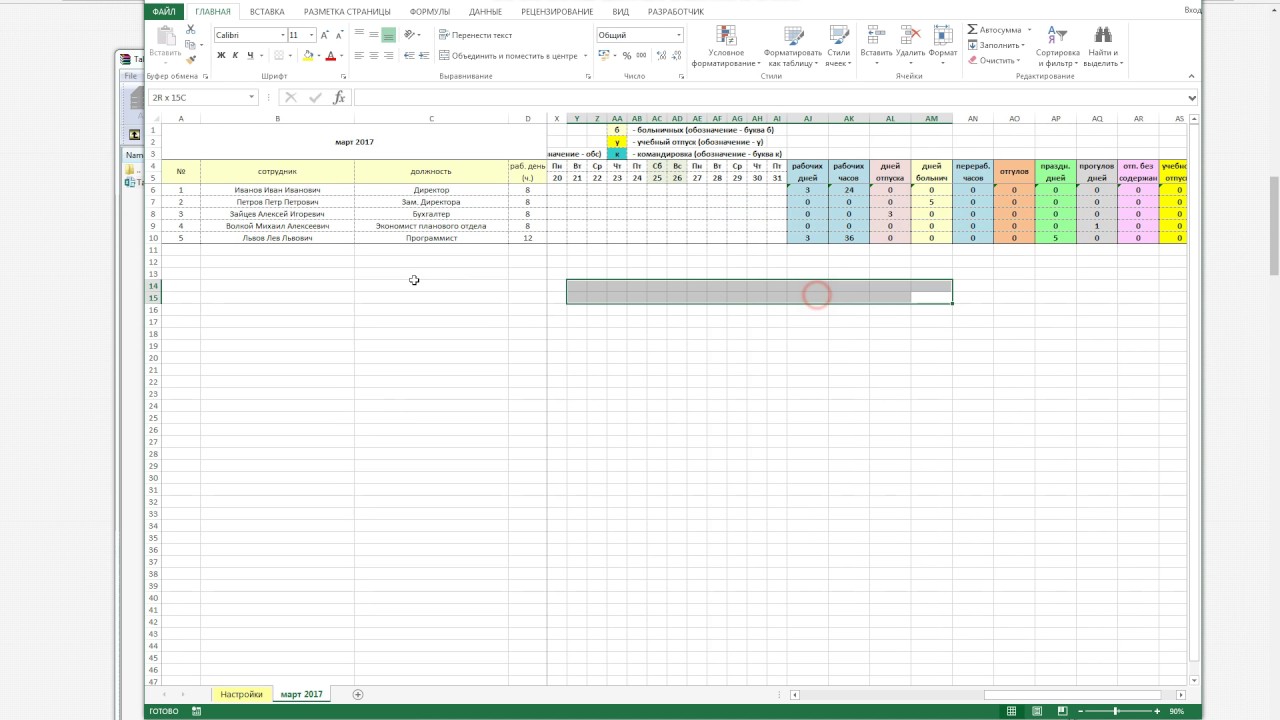 В разделе «Параметры расчета» в разделе «Расчет рабочей книги» щелкните Автоматически . Это настройка расчета по умолчанию.
В разделе «Параметры расчета» в разделе «Расчет рабочей книги» щелкните Автоматически . Это настройка расчета по умолчанию.
Чтобы пересчитывать все зависимые формулы, кроме таблиц данных, каждый раз, когда вы вносите изменения в значение, формулу или имя, в разделе «Параметры расчета» в разделе «Расчет рабочей книги» нажмите Автоматически, за исключением таблиц данных .
Зарегистрируйтесь или войдите в систему
Зарегистрируйтесь с помощью Google
Зарегистрироваться через Facebook
Зарегистрируйтесь, используя адрес электронной почты и пароль
Опубликовать как гость
Электронная почта
Требуется, но никогда не отображается
Опубликовать как гость
Электронная почта
Требуется, но не отображается
Нажимая «Опубликовать свой ответ», вы соглашаетесь с нашими условиями обслуживания и подтверждаете, что прочитали и поняли нашу политику конфиденциальности и кодекс поведения.